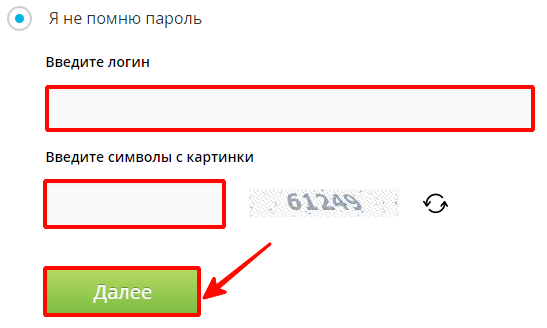Что делать если вы забыли или потеряли логин и пароль от домашнего интернета — «Где лучше»
Как узнать логин и пароль от интернета у провайдера из дома
Первое, что стоит сделать, это отыскать дома договор сотрудничества с оператором связи. В документах указана информация, необходимая для входа, включая логин и пароль.
Также можно посетить клиентский офис или представительство провайдера. Для этого необходимо взять с собой договор и паспорт. Стоит учесть, что информация будет предоставлена только, если договор оформлен на вас. Если документ оформлен на абонента, который находится далеко, получить необходимые данные не получится.
Если документ оформлен на абонента, который находится далеко, получить необходимые данные не получится.
Как посмотреть логин и пароль через интернет
Некоторые провайдеры дают возможность просмотреть сетевые ключи в личном кабинете. Такая услуга доступна для абонентов следующих компаний:
- «Билайн».
- «Мегафон».
- «МТС».
Здесь же можно сменить комбинации. Одни операторы разрешают пользователю придумать ключ самостоятельно, другие – присылают собственный код доступа в смс на привязанный к ЛК номер мобильного телефона.
Компания «Ростелеком» не предоставляет такую опцию при посещении личного кабинета. Получить и изменить ключ можно в представительстве оператора при наличии договора обслуживания и паспорта абонента.
Существуют сторонние программы, которые подбирают логин и пароль к различным аккаунтам, включая интернет-подключение. При использовании такого способа следует быть внимательным, так как некоторые утилиты могут нанести вред компьютеру или украсть личные данные пользователя.
Как поменять логин и пароль от домашнего интернета
Если пользователь хочет защитить свою сеть от несанкционированного входа или просто забыл сетевой ключ, можно перенастроить роутер. Абонент сможет сделать это самостоятельно, независимо от провайдера и марки используемого маршрутизатора.
Внешний вид и интерфейс устройств может отличаться, исходя из бренда и года выпуска. Существует общий порядок действий, который подойдет для большинства моделей роутеров.
- Поищите дома руководство пользователя для устройства. Или найдите мануалы в сети. Стоит учесть, что для различных моделей от одного производителя обычно разработаны одинаковые коды.
-
Внимательно осмотрите маршрутизатор. Переверните его. На нижней части устройства обычно располагается информационная наклейка. На ней указаны логин и пароль для входа в сеть. Провайдеры, которые при продаже услуг связи предоставляют собственное оборудование, часто оснащают его индивидуальными комбинациями.

- Попробуйте использовать стандартные комбинации. Они устанавливаются по умолчанию в самом начале настройки перед использованием устройства. Большинство производителей используют одинаковые ключи. Логин всегда имеет одинаковый вид – admin, пароль может быть admin, 1234, 0000 или вовсе отсутствовать.
Найдите руководство пользователя и возьмите данные оттуда, используйте ключ из наклейки на устройстве или примените различные вариации стандартных кодов. Если ни один из вариантов не подошел, значит комбинация была изменена ранее. В таком случае следует вернуть роутер к заводским настройкам.
Как изменить логин и пароль в интернете: что такое RESET
Независимо от провайдера и марки, каждое сетевое устройство оснащено кнопкой, которая сбрасывает все настройки к заводским, то есть RESET. Нажатие этой кнопки не только восстановит стандартные учетные данные, заданные по умолчанию, но и удалит информацию о сетевых настройках, родительском контроле и других индивидуальных параметрах.
RESET находится на задней панели роутера. Это отверстие размером со стержень шариковой ручки. Такая специфика расположения позволяет защитить устройство от случайной перезагрузки и незапланированного сброса настроек сетевого устройства. Для нажатия кнопки пользователю необходимо вставить стержень, кнопку или скрепку в отверстие и удерживать такое положение в течение 10 секунд.
Роутер выключится и запустится заново. Это может повториться несколько раз. Световые индикаторы на передней панели устройства могут мигать, а потом полностью погаснуть. Сброс настроек длится около 10-45 секунд. В это время не следует повторно нажимать RESET или другие кнопки, а также отключать устройство от сети или компьютера.
Этот вариант гарантированно вернет заводские настройки, то есть восстановит стандартную комбинацию, которую затем можно изменить в панели управления маршрутизатора.
Что делать, если вы забыли пароль маршрутизатора?
Your browser does not support JavaScript. Please turn it on for the best experience.
Please turn it on for the best experience.
- Загрузки
- Часто задаваемые вопросы (FAQ)
- Форум технической поддержки
- Связаться со службой технической поддержки
- Симуляторы TP-Link
- Списки совместимых устройств
- Магазины
- Системные интеграторы
- Субдистрибьюторы
- Дистрибьюторы
- Проектные дистрибьюторы
TP-Link, Reliably Smart
TP-Link, Reliably Smart
Search
Требования к использованию Дата последнего обновления: 03-21-2022 07:25:24 AM 6081706Эта статья подходит для:
Archer C1200 , Archer C5400 , Archer C4 , Archer C5 , TL-WR843ND , Archer AX10 , Archer C2 , Archer AX96 , TL-WDR3600 , TL-WR710N , TL-WR741ND , TL-WR940N , Archer C80 , Archer AXE95 , Archer C8 , Archer AX10000 , Archer C9 , Archer C6 , Archer C7 , TL-WR1043ND , Archer AX90 , TL-WR843N , Archer C5400X , Archer A20 , Archer C60 , Archer A1200 , Archer C64 , TL-MR3220 , TL-WR941ND , TL-WR150KIT , Archer C59 , Archer C58 , Archer AX4200 , Archer C3200 , Archer A2 , Archer AX75 , Archer AX73 , Archer A10 , TL-WR54KIT , Archer C50 , Archer C55 , Archer C54 , TL-WR720N , TL-WR841N , TL-WR300KIT , Archer AXE75 , Archer A6 , Archer A7 , Archer AX72 , Archer A5 , TL-WR542G , Archer A8 , TL-WR340G , Archer A9 , Archer AX68 , Archer AX5300 , Archer C4000 , TL-WR842N , TL-MR3040 , TL-WR841HP , Archer AXE300 , Archer AX1500 , TL-WDR4900 , Archer AX60 , TL-WR543G , Archer AX3000 , Archer A2600 , Archer AX55 , TL-WR841ND , Archer C5200 , Archer AX53 , Archer AX51 , Archer A2200 , TL-WR743ND , Archer C3150 , Archer AX50 , TL-WR702N , Archer AX6000 , Archer C25 , Archer C24 , Archer A64 , Archer C2 V1 , Archer C2600 , TL-WR340GD , Archer C21 , Archer C20 , TL-MR3020 , TL-WR840N , Archer AX1800 , TL-WR541G , TL-MR3420 , Archer AX206 , TL-WR842ND , Archer C900 , Archer AX4400 , Archer C3000 , Archer C50 , Archer A54 , Archer AX4800 , Archer C1900 , Archer A2300 , TL-WDR3500 , TL-WR740N , Archer AXE200 Omni , TL-WR1042ND , Archer GX90 , TL-WR700N , Archer C2300 , Archer C1210 , Archer AX23 , Archer AX20 , Archer AX21 , Archer A3000 , TL-WDR4300 , Archer C2700 , TL-WR2543ND , Archer C90 , Archer AX11000 , Archer AX3200 , TL-WR810N
На роутере настраивается несколько разных паролей, и прежде всего следует понять, какой именно пароль не удается ввести. Если Вы точно знаете, какой пароль необходимо восстановить, перейдите по соответствующей ссылке ниже в этой статье. Если Вы не уверены, пожалуйста, изучите скриншоты, которые представлены в каждом из пунктов, определите, какой из них больше всего похож на ту страницу, на которой у Вас возникают проблемы с паролем, и следуйте дальнейшим указаниям.
Если Вы точно знаете, какой пароль необходимо восстановить, перейдите по соответствующей ссылке ниже в этой статье. Если Вы не уверены, пожалуйста, изучите скриншоты, которые представлены в каждом из пунктов, определите, какой из них больше всего похож на ту страницу, на которой у Вас возникают проблемы с паролем, и следуйте дальнейшим указаниям.
- Локальный пароль от веб-интерфейса роутера
- Пароль от беспроводной сети
- Пароль от учетной записи TP-Link ID
- Пароль от подключения провайдера
Случай 1. Локальный пароль от веб-интерфейса роутера
Если Вы не можете войти на страницу управления маршрутизатором, страница для ввода пароля (или имени пользователя и пароля) может выглядеть следующим образом:
Также в приложении Tether при попытке входа может отображаться подобное окно. Оно может выглядеть следующим образом:
Обратите внимание, что в некоторых случаях требуется ввести только Пароль (в этом случае перейдите сюда), а в других – Имя пользователя и Пароль (в этом случае перейдите сюда).
Если требуется ввести только Пароль, это означает, что данный пароль был задан при первичной настройке данного роутера. К сожалению, если Вы не помните или не знаете, каким может быть этот пароль, либо вводите его, но система отвечает, что он неверен, как-либо восстановить его невозможно (это сделано в целях безопасности). Он также не указан ни на наклейке снизу роутера, ни в каком-либо другом месте.
Примечание: если роутер настраивали не Вы, попробуйте ввести пароль admin или admin1
Зачастую сетевые инженеры задают именно такой пароль, однако, к сожалению, мы не можем гарантировать, что он подойдет. Если он не подошел, переходите к следующему абзацу.
В этом случае единственный способ войти в настройки маршрутизатора – это сброс до заводских настроек и задание нового пароля, после чего потребуется полная перенастройка данного устройства. Обращаем Ваше внимание: полный сброс означает, что доступ в интернет на роутере также придется восстанавливать, для чего очень часто требуется знать точные данные для подключения, которые должны быть предоставлены Вашим интернет-провайдером.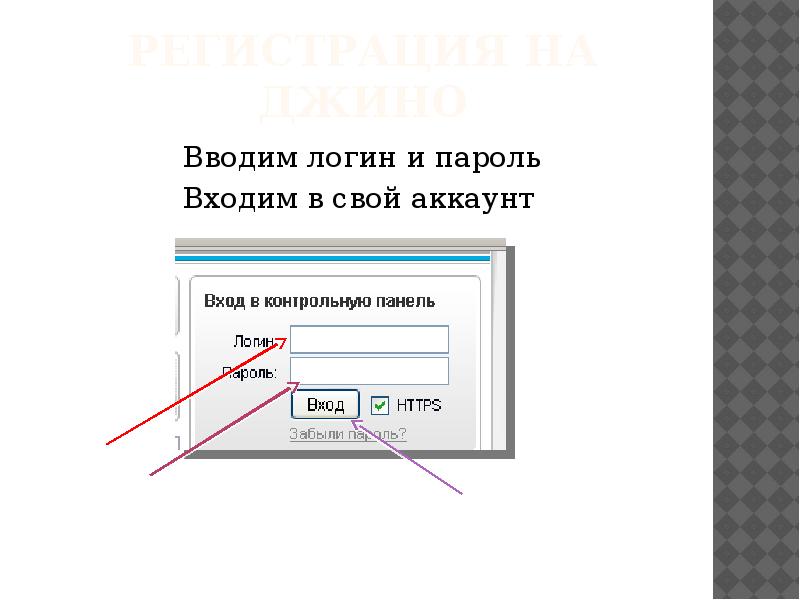
Сброс настроек на роутере выполняется следующим образом:
- Роутер должен быть подключен к сети 220V, питание роутера должно быть включено.
- На задней панели роутера найдите кнопку сброса: рядом с ней Вы увидите надпись Reset. Она может быть выполнена как в виде обычной кнопки, так и в виде небольшого углубления, которое требуется нажимать каким-то острым предметом – например, ручкой или зубочисткой. Пожалуйста, внимательно посмотрите, есть ли на Вашем роутере такое отверстие. Если да, то необходимо нажимать именно на эту кнопку.
- Нажмите кнопку Reset, найденную на предыдущем шаге и удерживайте ее в течение 15 секунд. Обратите внимание на то, как ведут себя индикаторы на корпусе роутера в момент удержания кнопки Reset.
 В большинстве случаев, при успешном сбросе сначала все индикторы загорятся, затем погаснут, после чего начнет гореть только индикатор питания.
В большинстве случаев, при успешном сбросе сначала все индикторы загорятся, затем погаснут, после чего начнет гореть только индикатор питания. - Подождите 2 минуты, пока роутер перезагружается. После чего снова попытайтесь зайти на страницу настройки роутера. Она должна будет выглядеть следующим образом:
Если Вы производите настройку через приложение Tether, то окно будет выглядеть так:
- Теперь система запрашивает создание нового пароля. Обратите внимание: это не пароль для Wi-Fi сети. Это пароль, с которым Вы впоследствии будете заходить на страницу настроек. Пожалуйста, придумайте новый пароль и введите его в оба окна: Новый пароль и Подтвердите пароль. Чтобы в дальнейшем избежать необходимости повторного сброса настроек роутера, пожалуйста, запомните его или запишите.
Если требуется ввести Имя пользователя и Пароль, попробуйте ввести admin в оба эти поля.
Если эти данные не подходят, значит, они были ранее изменены на другие. К сожалению, если Вы их не помните или не знаете, как-либо восстановить их невозможно (это сделано в целях безопасности).
К сожалению, если Вы их не помните или не знаете, как-либо восстановить их невозможно (это сделано в целях безопасности).
В этом случае единственный способ войти в настройки маршрутизатора – это сброс до заводских настроек, после чего потребуется полная перенастройка данного устройства. Обращаем Ваше внимание: полный сброс означает, что доступ в интернет на роутере также придется восстанавливать, для чего очень часто требуется знать точные данные для подключения, которые должны быть предоставлены Вашим интернет-провайдером. Если Вы не знаете данных для подключения, рекомендуется перед сбросом связаться с Вашим провайдером и уточнить их (тип подключения, а также могут понадобиться имя пользователя, пароль и имя/адрес VPN-сервера).
Сброс настроек на роутере выполняется следующим образом:
- Роутер должен быть подключен к сети 220V, питание роутера должно быть включено.
- На задней панели роутера найдите кнопку сброса: рядом с ней Вы увидите надпись Reset.
 Она может быть выполнена как в виде обычной кнопки, так и в виде небольшого углубления, которое требуется нажимать каким-то острым предметом – например, ручкой или зубочисткой. Пожалуйста, внимательно посмотрите, есть ли на Вашем роутере такое отверстие. Если да, то необходимо нажимать именно на эту кнопку.
Она может быть выполнена как в виде обычной кнопки, так и в виде небольшого углубления, которое требуется нажимать каким-то острым предметом – например, ручкой или зубочисткой. Пожалуйста, внимательно посмотрите, есть ли на Вашем роутере такое отверстие. Если да, то необходимо нажимать именно на эту кнопку.
- Нажмите кнопку Reset, найденную на предыдущем шаге и удерживайте ее в течение 15 секунд. Обратите внимание на то, как ведут себя индикаторы на корпусе роутера в момент удержания кнопки Reset. В большинстве случаев, при успешном сбросе сначала все индикторы загорятся, затем погаснут, после чего начнет гореть только индикатор питания.
- Подождите 2 минуты, пока роутер перезагружается. После чего снова попытайтесь зайти на страницу настройки роутера. Попробуйте снова ввести admin в оба поля. Теперь эти данные должны подойти.
Случай 2. Пароль от беспроводной сети
Если Вы подключаете к сети мобильный телефон, экран запроса пароля может выглядеть так:
В этом случае требуется ввести пароль для сети Wi-Fi роутера.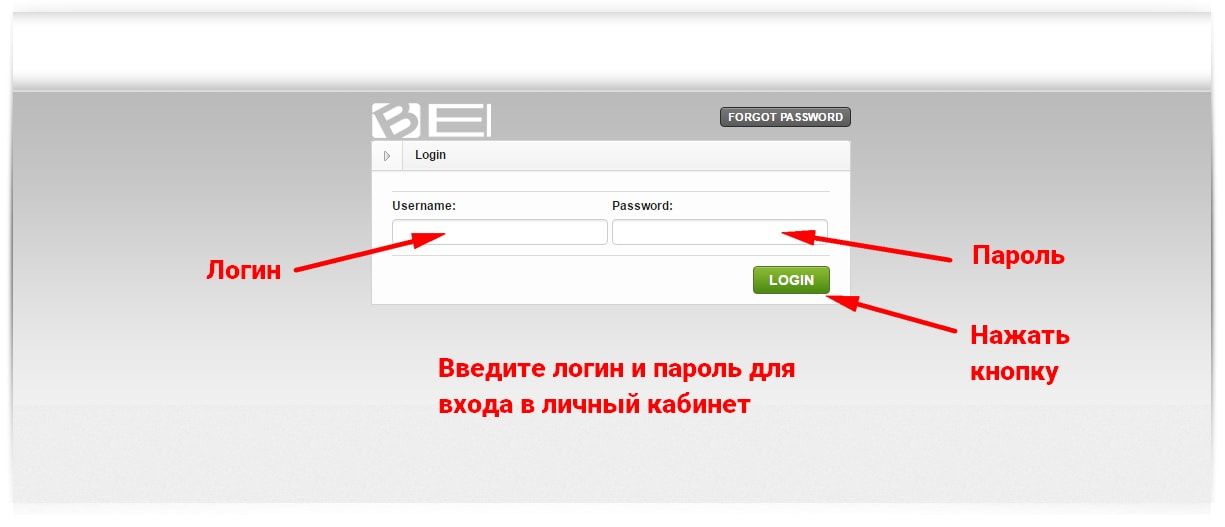 Перейдите по данной ссылке и выполните указанные рекомендации: https://www.tp-link.com/ru/support/faq/1557/#04
Перейдите по данной ссылке и выполните указанные рекомендации: https://www.tp-link.com/ru/support/faq/1557/#04
Случай 3. Пароль от учетной записи TP-Link ID
Если Вы входите в приложение Tether впервые, экран запроса пароля может выглядеть так:
Обратите внимание, что, в отличие от случая 1, в первой строке требуется ввести TP-Link ID.
Здесь требуется ввести данные от Вашей учетной записи, которая должна была быть создана до этого. Если Вы создавали учетную запись, но не помните пароля, перейдите по ссылке «Забыли пароль?»
В появившемся окне введите адрес электронной почты, на который учетная запись была зарегистрирована, а нажмите Отправить. После этого на указанную почту придет письмо с инструкцией для восстановления пароля. Пожалуйста, следуйте его рекомендациям.
Если в течение часа Вы не получите письма, проверьте папку «Спам» в Вашем почтовом клиенте.
Также Вы можете увидеть следующую ошибку при нажатии на кнопку Отправить:
Это может произойти по двум причинам:
- Учетная запись была зарегистрирована на другую почту
- Учетная запись не была зарегистрирована вовсе
В данном случае необходимо ввести верный адрес электронной почты, либо зарегистрировать новый аккаунт. Если Вы не знаете, регистрировали ли Вы учетную запись и если да, то на какой адрес, перейдите к следующему абзацу.
Если Вы не знаете, регистрировали ли Вы учетную запись и если да, то на какой адрес, перейдите к следующему абзацу.
- Дважды нажмите кнопку Назад (выглядит как значок <) в левом верхнем углу экрана.
- В появившемся окне введите Ваш адрес электронной почты и новый пароль, который необходимо запомнить или записать, чтобы избежать повторения подобной ситуации в будущем. После этого нажмите Зарегистрироваться.
- Дождитесь, пока на указанную почту придет письмо с инструкцией по активации нового аккаунта. Пожалуйста, следуйте его указаниям.
- После успешной активации Вы сможете войти в аккаунт с введенными на шаге 2 данными.
Случай 4. Пароль от подключения провайдера
Если Вы уже вошли в веб-интерфейс и выполняете настройку, для подключения к интернету может потребоваться ввести данные, предоставленные провайдером, в случае использования им типов подключения PPPoE, L2TP или PPTP. Страница для ввода пароля может выглядеть следующим образом:
Если Вы выполняете настройку через приложение Tether, то окно может выглядеть так:
В данном случае следует связаться с Вашим провайдером (компанией, которая предоставляет доступ в интернет) и уточнить данные для подключения, после чего ввести их в настройках роутера. Обратите внимание, что следует также уточнить тип подключения, так как провайдер может использовать Динамический или Статический IP-адрес, при котором ввода пароля не требуется.
Обратите внимание, что следует также уточнить тип подключения, так как провайдер может использовать Динамический или Статический IP-адрес, при котором ввода пароля не требуется.
К сожалению, техническая поддержка компании TP-Link как в рамках данной статьи, так и в рамках личного общения не может предоставить Вам данные для подключения Вашего провайдера, так как у каждого провайдера они свои. Более того, если требуется ввести логин и пароль, они индивидуальны для каждого клиента провайдера, и никакими средствами, доступными компании TP-Link восстановить эти данные нельзя. В данном случае поможет только обращение в поддержку Вашего провайдера.
Похожие статьи
- Как изменить имя пользователя или пароль учетной записи администратора?
- Как войти в веб-интерфейс управления роутеров TP‑Link
- Как узнать или изменить пароль беспроводной сети на устройствах TP-Link
- Что делать, если я забуду пароль моего TP-Link ID?
- Как восстановить пароль для входа в веб-интерфейс, если вы его забыли (новый логотип)?
Был ли этот FAQ полезен?
Ваш отзыв поможет нам улучшить работу сайта.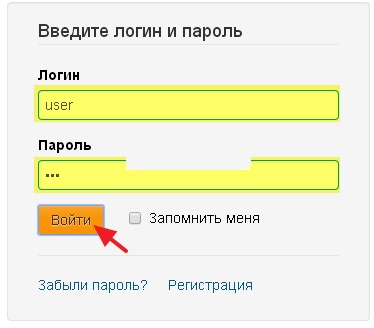
Что вам не понравилось в этой статье?
- Недоволен продуктом
- Слишком сложно
- Неверный заголовок
- Не относится к моей проблеме
- Слишком туманное объяснение
- Другое
Как мы можем это улучшить?
Спасибо
Спасибо за обращение
Нажмите здесь, чтобы связаться с технической поддержкой TP-Link.
Управление вашим именем пользователя и паролем
Восстановление имени пользователя или пароля
Как установить имя пользователя в мобильном приложении
Шаг 1
Войдите в мобильное приложение и выберите Профиль и настройки .

Шаг 2
Выберите Имя пользователя в меню. После того, как вы ввели свое имя пользователя, выберите Введите имя пользователя , чтобы продолжить.
Как установить имя пользователя в интернет-банке
Шаг 2
Выберите Профиль , затем Создайте имя пользователя . После того, как вы ввели свое имя пользователя, выберите Сохранить .
Могу ли я изменить свое имя пользователя?
Да. Вы можете изменить свое имя пользователя в любое время через мобильное приложение или онлайн.
- Мобильный: Обновите свое имя пользователя, нажав «Просмотр профиля» и выбрав «Имя пользователя».
 Вам будет предложено изменить существующее имя пользователя.
Вам будет предложено изменить существующее имя пользователя. - В сети: Обновите свое имя пользователя, щелкнув свое имя на белой полосе в верхней части страницы. Нажмите «Настройки». На вкладке «Профиль» нажмите «Изменить имя пользователя».
Могу ли я установить имя пользователя в Интернете и по-прежнему использовать свой номер доступа для входа в систему для мобильных устройств (и наоборот)?
Нет. Установив имя пользователя, вы будете использовать его для входа в мобильный и онлайн-банкинг.
В чем разница между именем пользователя и номером доступа?
Navy Federal использует номера доступа в качестве уникального идентификатора участника. Вам присваивается номер доступа, когда вы присоединяетесь к Navy Federal. Раньше для входа в систему цифрового банкинга требовался номер доступа, но теперь вы можете получить доступ к своей учетной записи, используя свое имя пользователя.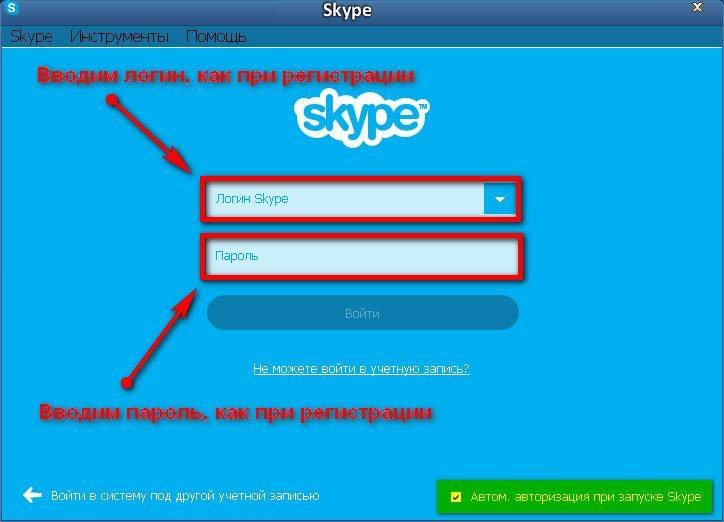 Пользовательское имя пользователя позволяет создать легко запоминающийся и удобный вариант входа. Оба являются безопасными способами доступа к вашим мобильным и сетевым учетным записям.
Пользовательское имя пользователя позволяет создать легко запоминающийся и удобный вариант входа. Оба являются безопасными способами доступа к вашим мобильным и сетевым учетным записям.
Каковы требования для создания имени пользователя?
Имя пользователя должно содержать от 6 до 32 символов и содержать хотя бы одну букву. Вы не можете использовать свой полный номер доступа, и мы не рекомендуем использовать полный адрес электронной почты. Приветствуется использование специальных символов и цифр; однако допускаются только четыре специальных символа (._@-).
Нужен ли мне мой номер доступа?
Да. Вам по-прежнему потребуется ваш номер доступа, чтобы идентифицировать себя для транзакций в отделении и по телефону. Ваш номер доступа всегда доступен для вас через мобильное приложение или онлайн.
- В сети: Нажмите «Настройки» под своим именем в правом верхнем углу экрана.
 Ваш номер доступа будет находиться на вкладке «Профиль».
Ваш номер доступа будет находиться на вкладке «Профиль». - Мобильный: Нажмите «Просмотр профиля» и просмотрите номер доступа на главном экране профиля.
Могу ли я переключиться на номер доступа после переключения на имя пользователя?
Нет. После переключения на имя пользователя вы не сможете вернуться к своему номеру доступа для входа.
Что, если я забуду свое имя пользователя?
На экране входа в Интернет-банк выберите «Забыли имя пользователя» в поле «Имя пользователя», чтобы сбросить настройки мобильного и онлайн-аккаунта.
Если я укажу имя пользователя, смогу ли я по-прежнему использовать функцию «Запомнить меня» в мобильном приложении?
Да. Функция «Запомнить меня» будет работать с именем пользователя.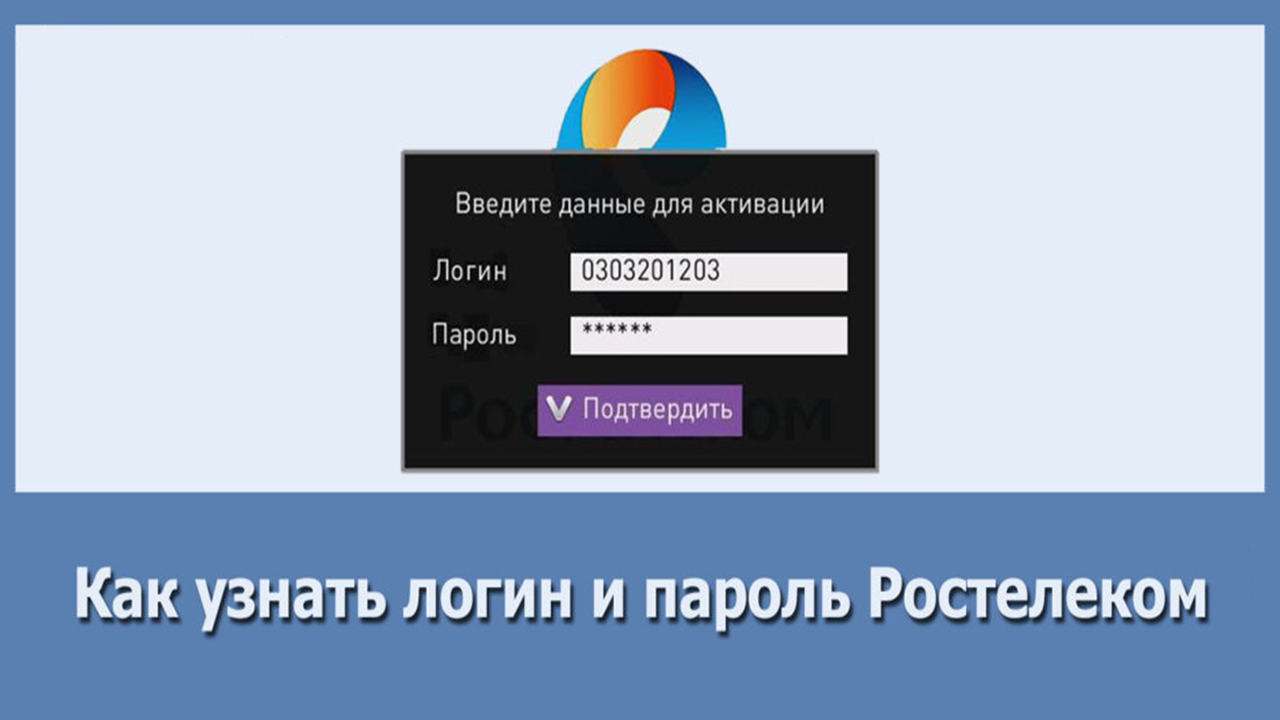
Сообщение об ошибке Неизвестное имя пользователя или пароль при подключении через SMB к Windows 10
Если FileBrowser постоянно запрашивает ваше имя пользователя и пароль, проверьте свою учетную запись Windows, выполнив следующие действия.
Домашняя среда
Чтобы найти свое имя пользователя в Windows 10, выполните следующие действия:
Нажмите клавишу Windows и введите «Управление», выберите приложение «Панель управления» из списка.
Нажмите «Изменить тип учетной записи» в разделе «Учетные записи пользователей».
* Если ваша панель управления выглядит иначе, измените ее «Просмотр по:» в правом верхнем углу на «Категорию»
Учетная запись пользователя, под которой вы вошли в систему, выделена синим цветом.
Сравните свою учетную запись пользователя с приведенными ниже:
Вариант A.
 У вас есть включенная учетная запись Microsoft. Указанный адрес электронной почты будет вашим именем пользователя в FileBrowser.
У вас есть включенная учетная запись Microsoft. Указанный адрес электронной почты будет вашим именем пользователя в FileBrowser.Вариант B/C — У вас есть локальная учетная запись Windows. Имя пользователя, выделенное крупным шрифтом вверху, будет вашим именем пользователя в FileBrowser.
В FileBrowser выполните следующие действия:
Введите свой пароль.
Вариант A. Ваш пароль будет паролем вашей учетной записи Microsoft.
Вариант B. Ваш пароль будет паролем, который вы используете для входа в Windows.
Вариант C. У вас есть локальная учетная запись Windows без пароля.

FileBrowser не сможет подключиться к учетной записи без пароля. Инструкции по установке пароля см. ниже.
ПИН-КОД: Вы не можете использовать свой пин-код для входа в Windows 10 для подключения к файловому браузеру, требуется полный пароль.
Как установить пароль
Если для выбранной вами учетной записи не указано «Защищено паролем», значит, у нее нет пароля.
Наличие пароля будет означать, что вам нужно будет вводить его каждый раз при загрузке ПК с Windows.
Для установки пароля выполните следующие действия:
Щелкните учетную запись, для которой вы хотите установить пароль.
Затем нажмите «Создать пароль» на левой панели.
Введите свой пароль и повторите его для подтверждения, затем нажмите «Создать пароль».

Затем вернитесь к шагу 4.
Рабочая среда
На работе вы, вероятно, будете подключаться к машине в домене Windows. Вам нужно будет добавить к имени пользователя имя домена, например: домен\имя пользователя .
Обратите внимание, что между доменом и именем пользователя необходимо использовать один символ обратной косой черты.
Повторная синхронизация паролей входа и сети Windows 10
Windows 10 иногда изменяет локальный пароль входа, но не пароль доступа к сети, когда пользователь изменяет свой пароль. Следующие шаги Windows 10 должны вернуть вам синхронизацию:
Запустите приложение «Настройки» и нажмите «Учетные записи».
В разделе «Ваша информация» нажмите «Войти вместо этого с локальной учетной записью» и создайте новую локальную учетную запись.



 В большинстве случаев, при успешном сбросе сначала все индикторы загорятся, затем погаснут, после чего начнет гореть только индикатор питания.
В большинстве случаев, при успешном сбросе сначала все индикторы загорятся, затем погаснут, после чего начнет гореть только индикатор питания. Она может быть выполнена как в виде обычной кнопки, так и в виде небольшого углубления, которое требуется нажимать каким-то острым предметом – например, ручкой или зубочисткой. Пожалуйста, внимательно посмотрите, есть ли на Вашем роутере такое отверстие. Если да, то необходимо нажимать именно на эту кнопку.
Она может быть выполнена как в виде обычной кнопки, так и в виде небольшого углубления, которое требуется нажимать каким-то острым предметом – например, ручкой или зубочисткой. Пожалуйста, внимательно посмотрите, есть ли на Вашем роутере такое отверстие. Если да, то необходимо нажимать именно на эту кнопку.
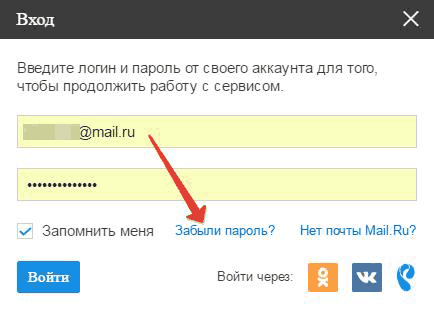 Вам будет предложено изменить существующее имя пользователя.
Вам будет предложено изменить существующее имя пользователя. Ваш номер доступа будет находиться на вкладке «Профиль».
Ваш номер доступа будет находиться на вкладке «Профиль».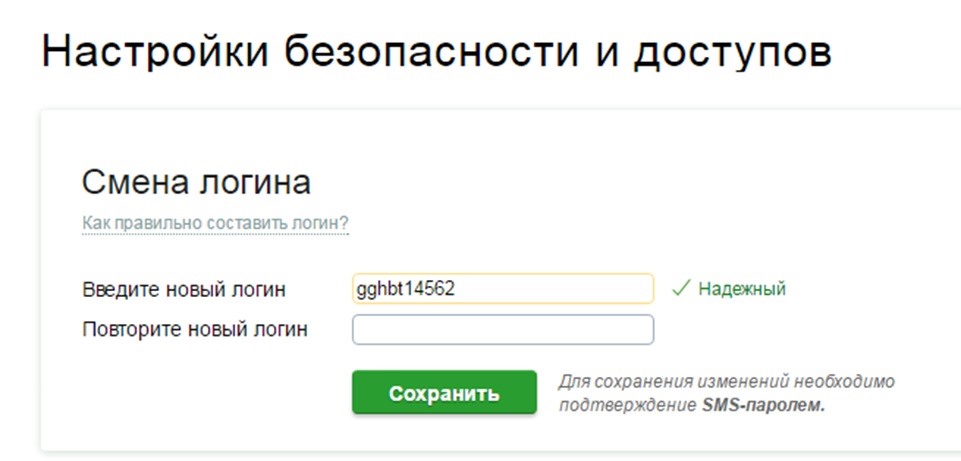 У вас есть включенная учетная запись Microsoft. Указанный адрес электронной почты будет вашим именем пользователя в FileBrowser.
У вас есть включенная учетная запись Microsoft. Указанный адрес электронной почты будет вашим именем пользователя в FileBrowser.