Как набрать символы на клавиатуре? Полная таблица спец. символов
Наверняка каждый из вас замечал необычные символы и знаки на многих вэб страницах. Но чаще всего их используют в соц. сетях, например символы для ников Вконтакте или Одноклассников что-бы придать им уникальности, одним из самых популярных конечно же является символ сердечко ♥♥♥ А иногда встречаются даже целые картинки из символов. В приведенной ниже таблице вы найдете коды множества символов, плюс дополнительно знаки которые не вошли в таблицу.
Что-бы набрать нужный вам символ, нажмите на клавиатуре клавишу Alt и не отпуская ее наберите числовой код нужного вам символа. А теперь добавляем эту страницу в закладки на будущее и пользуемся на здоровьеツ


Ну а эти символы не вошли в таблицу, что-бы ими воспользоваться просто скопируйте себе на компьютер…
Символы — цифры:
❶❷❸❹❺❻❼❽❾❿ ➊➋➌➍➎➏➐➑➒➓ ➀➁➂➃➄➅➆➇➈➉
Символы — знаки зодиака:
♈ ♉ ♊ ♋ ♌ ♍ ♎ ♏ ♐ ♑ ♒ ♓
Символы — цветов и снежинок:
✽ ✾ ✿ ❀ ❁ ❂ ❃ ❄ ❅ ❆ ❇ ❈ ❉ ❊ ❋
Символы — стрелки:
↔ ↕ ← ↖ ↑ ↗ → ↘ ↓ ↙ ˿ ≪ « » ↨ ⇦ ⇧ ⇨ ⇩⇐⇑ ⇒⇓ ⇔ ⇕ ⇖ ⇗ ⇘ ⇙ ⇚ ⇛ ⇜ ⇝ ⇄ ⇅ ⇆ ⇇ ⇈ ⇉ ⇊ ↺ ↻ ↰ ↱ ↲ ↳ ↴ ↵ ↶ ↷ ← ↑ → ↓ ➜ ➝ ➞ ➟ ➡ ➥ ➦ ➨ ➩ ➪ ➯ ➱ ➲ ⋖ ⋗ ⋘ ⋙ ⋚ ⋛ ⋜ ⋝≤ ≥ ≦ ≧ ≨ ≩ ≪ ≫ ≲ ≳
Разные символы:
ツ๏̯͡๏ ღ ஐ ₪ ఋ இ の Ѡ ☭✖இ
необычное
Поделиться в социальных сетях
Символы на клавиатуре: хотим печатать всё!
Набрать текст сегодня может каждый. Даже самые стойкие противники новых технологий знают, как печатать символы на клавиатуре (но не делают это из принципа). Ведь всё, что требуется – это найти клавишу с нужной буквой или знаком препинания и нажать на неё пальцем:

Но иногда возникают ситуации, когда нужного символа просто нет на клавиатуре. К примеру, человек пишет текст о температуре на Южном полюсе, а символ, обозначающий градусы, отсутствует. В таком случае может растеряться не только новичок, но и достаточно опытный пользователь (или тот, кто себя им считает).
Но выход из такого положения, безусловно, существует. Когда символы на клавиатуре не удовлетворяют требованиям, необходимо воспользоваться другими способами ввода. Некоторые из них будут рассмотрены в этой статье.
Если опустить взгляд чуть ниже экрана монитора, то можно увидеть разные символы на клавиатуре, которые, тем не менее, выглядят очень знакомыми. Они используются, как ни странно, для того, чтобы печатать, а этим занятием человечество увлекается уже достаточно давно.
Еще в 1868 году миру представили пишущую машинку (хотя пытались это сделать еще веком ранее), буквы на ней были расположены в алфавитном порядке, и людям понадобилось 22 года, чтобы устранить это неудобство. В свою очередь в 1890 года, появилась раскладка QWERTY, которая перекочевала на современные клавиатуры.
Таким образом, состав и расположение основных символов вырабатывались годами, и с течением времени человечество не придумывало что-то радикально новое в этом плане, а лишь совершенствовало старое.
Почему же клавиатуры остаются прежними, и не найдётся тот, кто захочет заработать на новизне? Нужно понимать, что крупные компании, производящие технику, должны ориентироваться на широкую аудиторию, поэтому символы и знаки на клавиатуре рассчитаны на самые общие потребности. Чтобы понять производителей, необходимо определить категории людей, которые пользуются компьютерами.
- Обычные пользователи. Им нужно зайти в интернет, проверить почту и в некоторых случаях написать небольшие тексты (сообщения, объявления):

Для этих людей не требуются дополнительные символы на клавиатуре, и даже тех, которые есть, многовато.
- Программисты:

Символы клавиатуры включают в себя основные зарезервированные конструкции многих языков программирования (&, |, #, {} и т.д.). Такие популярнейшие и наиболее широко применяемые языки, как С, С++, Lisp, Java имеют устоявшийся синтаксис, который изначально частично подстраивался под имеющиеся на клавиатуре символы. Поэтому, если сейчас стандартная раскладка существенно изменится, это приведет к значительным неудобствам для программистов, а такое никому не нужно.
- Офисные работники. Данные товарищи в большинстве случаев оперируют цифрами, поэтому их нужды тесно пересекаются с программистскими:

Математические операции, процент и знак доллара – верные спутники каждого отчета.
Стоит ли говорить, что на сегодняшний день компьютером пользуются все и везде. Во многих случаях людям необходимо вводить символы, которых нет на клавиатуре. Это могут быть какие-то научные обозначения или просто более подходящие в конкретной ситуации средства отображения.
Для того чтобы вместить все известные символы понадобились бы тысячи клавиатур, но у клавиш есть замечательное свойство: их можно нажимать по несколько штук сразу. Однако об этом чуть позже.
Мы привыкли к тому, что символ – это что-то визуальное, однако при форматировании текста часто необходимо делать отступы и переносы строк, которые игнорируются браузером при отображении. В этом случае применяют специальные символы. На клавиатуре их нет, а вот в html-коде можно, к примеру, прописать  , что будет означать неразрывный пробел.
Представим другую ситуацию: вы пишете статью об интернет-технологиях и хотите привести примеры тегов языка html. Но вот ведь незадача: вы знаете, как ставить на клавиатуре символы (не маленькие ведь уже), однако браузер воспринимает теги как теги и ничего не отображает. В таком случае на помощь снова приходят спецсимволы.
Иногда перед авторами статей встает замысловатая задачка: как написать символы на клавиатуре, если их на ней нет. Слабые сдаются и применяют ухищрения, называя словами то, что не смогли напечатать. Посвященные же обращаются к спецсимволам и находят то, что нужно:

К примеру, 7 – иудейская звезда; символ на клавиатуре отсутствует, но при написании религиозных текстов очень даже пригодится.
Выше уже были рассмотрены коды спецсимволов языка html, однако существуют и другие способы показать то, что не изображено на клавишах клавиатуры.
Прежде всего, следует упомянуть стандарты кодировок: ASCII, Unicode, UTF-8, которые позволяют не только вводить символы с помощью клавиатуры, но и задавать их программно, когда на экран выводится не число 300, а красивое сердечко (если установлена кодировка ASCII).
Существует способ расширить существующие символы на клавиатуре – ALT-код. Чтобы вводить символы таким образом совершенно не нужно переходить в какой-то специальный редактор:

Для того чтобы знать как делать символы на клавиатуре (даже те, которых там нет и про которые вы не знаете), достаточно иметь перед глазами табличку и, зажав клавишу alt, вводить последовательность цифр.
Для тех, кто не знает, как сделать символы на клавиатуре, которые не отображены на клавишах, собирая воедино всё, о чем упомянуто выше, можно выделить несколько способов.
- Пользоваться возможностями текстового редактора. Такие программы, как Microsoft Word и ее аналоги предлагают массу возможностей, помимо того, как писать символы на клавиатуре (составление формул, отображение физических единиц, выбор различных стилей знаков пунктуации). Поэтому можно смело набирать тексты любой тематики;
- Спецсимволы html. Не зная, как поставить символы на клавиатуре во время публикации статей во Всемирной паутине, можно воспользоваться таблицей спецсимволов. Она поможет отобразить практически любое известное обозначение, однако при этом следует выбирать распространенные шрифты (Arial, Times).
- Применять коды символов клавиатуры. При обычном редактировании текста можно зажимать клавишу alt и вводить определенную числовую последовательность. Если же вывод на экран программируется, то символы задаются с помощью своих кодов (в зависимости от выбранной кодировки).
В заключение, стоит отметить, что все секретные символы на клавиатуре на самом деле таковыми не являются. Отобразить можно всё, что угодно, нажав чуть больше, чем одну клавишу, а информация о кодах символов доступна всем любознательным пользователям.
раскладка, фото, назначение клавиш, символы и знаки
Клавиатура компьютера — основное устройство ручного ввода информации, команд и данных. В данной статье рассматривается устройство клавиатуры, раскладка, назначение клавиш, символы и знаки.

Клавиатура компьютера: принцип действия
Основные функции клавиатуры не нуждаются в специальном программном обеспечении. Необходимые для её работы драйвера уже имеются в ПЗУ BIOS. Поэтому компьютер реагирует на команды основных клавиш клавиатуры сразу после включения.
Принцип действия клавиатуры:
- После нажатия клавиши, микросхема клавиатуры генерирует скан-код.
- Скан-код поступает в порт, интегрированный в материнскую плату.
- Порт клавиатуры сообщает процессору прерывание с фиксированным номером.
- Получив фиксированный номер прерывания, процессор обращается в спец. область оперативной памяти, содержащий вектор прерываний – список данных. Каждая запись списка данных, содержит адрес программы, обслуживающей прерывание, совпадающее с номером записи.
- Определив запись программы, процессор переходит к её выполнению.
- Затем программа обработчик прерывания направляет процессор к порту клавиатуры, где тот находит скан-код. Далее, под управлением обработчика, процессор определяет, какой из символов соответствует данному скан-коду.
- Обработчик отправляет код в буфер клавиатуры, известив об этом процессор, затем прекращает свою работу.
- Процессор переходит к отложенной задаче.
- Введённый символ хранится в буфере клавиатуры, пока его не заберёт программа, для которой он предназначен, например, текстовый редактор Microsoft Word.
Фото клавиатуры компьютера и назначение клавиш
Стандартная клавиатура имеет более 100 клавиш, распределённых по функциональным группам. Ниже показана картинка — фото клавиатуры компьютера с описанием групп клавиш.

Алфавитно-цифровые клавиши
Алфавитно-цифровые клавиши служат для ввода информации и команд, набираемых по буквам. Каждая из клавиш может работать в разных регистрах, а также обозначать несколько символов.
Переключения регистра (ввод строчных и прописных символов) осуществляется удержанием клавиши Shift. Для жесткого (постоянного) переключения регистра используется Caps Lock.
Если компьютерная клавиатура используется для ввода текстовых данных, абзац закрывается нажатием клавиши Enter. Далее, ввод данных начинается с новой строки. Когда клавиатуру используют для ввода команд, Enter завершает ввод и начинает её исполнение.
Функциональные клавиши
Функциональные клавиши расположены в верхней части клавиатуры и состоят они из 12 кнопок F1 – F12. Их функции и свойства зависят от работающей программы, а в некоторых случаях операционной системы.
Общепринятой функцией во многих программах обладает клавиша F1, вызывающая справку, где можно узнать функции других кнопок.
Специальные клавиши
Специальные клавиши расположены рядом с алфавитно-цифровой группой кнопок. Из-за того, что пользователи часто прибегают к их использованию, они имеют увеличенный размер. К ним относятся:
- Рассмотренные ранее Shift и Enter.
- Alt и Ctrl –используют в комбинации с другими клавишами клавиатуры для формирования специальных команд.
- Tab служит для табуляции при наборе текста.
- Win – открывает меню Пуск.
- Esc – отказ от использования начатой операции.
- BACKSPACE – удаление только что введённых знаков.
- Print Screen – печать текущего экрана или сохранение его снимка в буфере обмена.
- Scroll Lock – переключает режим работы в некоторых программах.
- Pause/Break – приостановка/прерывание текущего процесса.
Клавиши управления курсором
Клавиши управления курсором находятся справа от алфавитно-цифровой панели. Курсор – экранный элемент, указывающий место ввода информации. Клавиши с указателями выполняют смещение курсора в направлении стрелок.
Дополнительные клавиши:
- Page Up/Page Down – перевод курсора на страницу вверх/вниз.
- Home и End – переводят курсор в начало или конец текущей строки.
- Insert – традиционно переключает режим ввода данных между вставкой и заменой. В разных программах, действие кнопки Insert может быть иным.
Дополнительная числовая клавиатура
Дополнительная числовая клавиатура дублирует действия цифровых и некоторых других клавиш основной панели ввода. Для её использования необходимо предварительно включить кнопку Num Lock. Также, клавиши дополнительной клавиатуры могут использоваться для управления курсором.
Сочетание клавиш на клавиатуре
При нажатии определённого сочетания клавиш, выполняется та или иная команда для компьютера.
Часто используемые сочетания клавиш:
- Ctrl + Shift + Esc – открытие Диспетчера задач.
- Ctrl + F – окно поиска в активной программе.
- Ctrl + A – выделяет весь контент в открытом окне.
- Ctrl + C – копировать выделенный фрагмент.
- Ctrl + V – вставить из буфера обмена.
- Ctrl + P — вывод на печать текущего документа.
- Ctrl + Z – отмена текущего действия.
- Ctrl + X – вырезать выделенный участок текста.
- Ctrl + Shift + → выделение текста по словам (начало с места курсора).
- Ctrl + Esc — открывает/закрывает меню Пуск.
- Alt + Printscreen – скриншот активного окна программы.
- Alt + F4 – закрывает активное приложение.
- Shift + Delete – безвозвратное удаление объекта (мимо корзины).
- Shift + F10 – вызов контекстного меню активного объекта.
- Win + Pause – свойства системы.
- Win + E – запускает проводник.
- Win + D – сворачивает все открытые окна.
- Win + F1 – открывает справку Windows.
- Win + F – вызывает окно поиска.
- Win + L – блокировка компьютера.
- Win + R – открыть «Запуск программы».
Символы на клавиатуре
Наверняка, многие пользователи замечали символы для ников ВКонтакте, в Одноклассниках и других социальных сетях. Как сделать символы на клавиатуре, если явных клавиш для этого нет?
Ставить знаки на клавиатуре можно при помощи Alt-кодов – дополнительных команд для ввода скрытых символов. Эти команды вводятся простым нажатием клавиши Alt + число в десятичной системе счисления.
Часто можно встретить вопросы: как сделать сердечко на клавиатуре, знак бесконечности или евро на клавиатуре?
- alt + 3 = ♥
- Alt+8734 = ∞
- Alt + 0128 = €
Эти и другие символы на клавиатуре представлены в следующих таблицах в виде рисунков. В столбце «Alt-код» находится числовое значение, после ввода которого, в сочетании с клавишей Alt, отобразится определённый знак. В столбце символ находится конечный результат.




Обратите внимание, если дополнительная цифровая клавиатура не включена – не нажат Num Lock, то комбинация клавиш Alt + число может привести к неожиданным результатам.
Например, если в браузере нажать Alt + 4, без включенного Num Lock, то откроется предыдущая страница.
Знаки препинания на клавиатуре
Иногда пользователи, пытаясь поставить пунктуационный знак на клавиатуре, получают не совсем то, чего ожидали. Связано это с тем, что разная раскладка клавиатуры подразумевает иное использование сочетание клавиш.
Ниже рассмотрено, как ставить знаки препинания на клавиатуре.
Знаки препинания с кириллицей
- ! (восклицательный знак) — Shift + 1
- » (кавычки) — Shift + 2
- № (номер) — Shift + 3
- ; (точка с запятой) — Shift + 4
- % (процент) — Shift + 5
- : (двоеточие) — Shift + 6
- ? (вопросительный знак) — Shift + 7
- * (умножение или звездочка) — Shift + 8
- ( (открыть скобку) — Shift + 9
- ) (закрыть скобку) — Shift + 0
- – (тире) – кнопка с надписью «-»
- , (запятая) — Shift + «точка»
- + (плюс) – Shift + кнопка со знаком плюс «+»
- . (точка) – кнопка справа от буквы «Ю»
Знаки препинания с латиницей
- ~ (тильда) — Shift + Ё
- ! (восклицательный знак) — Shift + 1
- @ (собачка – используется в адресе электронной почты) — Shift + 2
- # (решетка) — Shift + 3
- $ (доллар) — Shift + 4
- % (процент) — Shift + 5
- ^ — Shift + 6
- & (амперсанд) — Shift + 7
- * (умножение или звездочка) — Shift + 8
- ( (открыть скобку) — Shift + 9
- ) (закрыть скобку) — Shift + 0
- – (тире) – клавиша на клавиатуре с надписью «-»
- + (плюс) — Shift и +
- = (равно) – кнопка знак равенства
- , (запятая) – клавиша с русской буквой «Б»
- . (точка) — клавиша с русской буквой «Ю»
- < (левая угловая скобка) — Shift + Б
- > (правая угловая скобка) — Shift + Ю
- ? (вопросительный знак) – Shift + кнопка с вопросительным знаком (справа от «Ю»)
- ; (точка с запятой) – буква «Ж»
- : (двоеточие) – Shift + «Ж»
- [ (левая квадратная скобка) – русская буква «Х»
- ] (правая квадратная скобка) – «Ъ»
- { (левая фигурная скобка) – Shift + русская буква «Х»
- } (правая фигурная скобка) – Shift + «Ъ»
Раскладка клавиатуры компьютера
Раскладка клавиатуры компьютера — схема закрепления символов национальных алфавитов за конкретными клавишами. Переключение раскладки клавиатуры выполняется программным образом – одной из функций операционной системы.
В Windows, поменять раскладку клавиатуры можно нажатием клавиш Alt + Shift или Ctrl + Shift. Типовыми раскладками клавиатуры считаются английская и русская.
При необходимости, поменять или добавить язык клавиатуры в Windows 7 можно перейдя в Пуск – Панель управления – Часы, язык и регион (подпункт «смена раскладки клавиатуры или других способов ввода»).
В открывшемся окне выберите вкладку «Языки и клавиатуры» — «Изменить клавиатуру». Затем, в новом окне, на вкладке «Общие» нажмите «Добавить и выберите необходимый язык ввода. Не забудьте сохранить изменения, нажав «ОК».

Виртуальная клавиатура компьютера
Виртуальная клавиатура — отдельная программа, либо входящее в ПО дополнение. С её помощью осуществляется ввод буков и символов с экрана компьютера при помощи курсора мыши.
Виртуальная клавиатура нужна, например, для сохранности конфиденциальных данных (логина и пароля). При вводе данных с обычной клавиатуры существует риск перехвата информации вредоносными программами-шпионами. Затем, через интернет, информация передаётся злоумышленнику.
Найти и скачать виртуальную клавиатуру можно при помощи поисковых систем, — это не отнимет у вас много времени. Если на вашем ПК установлен антивирус Касперского, запустить виртуальную клавиатуру можно через главное окно программы, она входит в его состав.

Экранная клавиатура
Экранная клавиатура расположена на сенсорном экране планшета, смартфона, сенсорного монитора, нажатие по ней происходит пальцами пользователя. Иногда её называют виртуальной.

Чтобы запустить экранную клавиатуру в Windows 7, перейдите в Пуск – Все программы – Стандартные – затем Специальные возможности — Экранная клавиатура. Выглядит она следующим образом.

Для переключения раскладки клавиатуры воспользуйтесь соответствующими кнопками на панели задач (возле даты с временем, слева внизу экрана монитора).
Что делать, если не работает клавиатура
Если у вас вдруг перестала работать клавиатура – не спешите расстраиваться, сначала выясните, что стало причиной поломки. Все причины, из-за которых она не работает можно разделить на аппаратные и программные.
В первом случае, если сломалась аппаратная часть клавиатуры, устранить проблему без специальных навыков весьма проблематично. Порою проще заменить её новой.
Прежде, чем распрощаться с, казалось-бы, неисправной клавиатурой, проверьте кабель, которым она подключена к системному блоку, Возможно, он немного отошел. Если с кабелем всё в порядке, убедитесь, что поломка не вызвана программным сбоем компьютера. Для этого перезапустите свой ПК.
Если после перезагрузки, клавиатура не подаёт признаков жизни, попробуйте растормошить её с помощью имеющегося в Windows решения. Последовательность действий приведена на примере Windows 7, если у вас другая версия операционной системы Виндовс – действуйте по аналогии. Принцип примерно тот же, могут немного отличаться названия разделов меню.
Зайдите в Пуск – Панель управления – Оборудование и звук – Диспетчер устройств. В открывшемся окне, если у вас неполадки с клавиатурой, она будет помечена жёлтым ярлыком с восклицательным знаком. Выделите её мышью и выберите из меню Действие – Удалить. После удаления закройте Диспетчер устройств.
Вернитесь на вкладку «Оборудование и звук» и выберите пункт «Добавление устройства». После поиска оборудования найдется ваша клавиатура, и будут установлены её драйвера.
Если установка оборудования прошла успешно и поломка клавиатуры была связана с программным сбоем, на клавиатуре загорится индикатор клавиши Num Lock.
Если устранить неисправность не удалось, то временным решением может стать экранная клавиатура.
В наши дни клавиатура компьютера, как и мышь, считается малоценным устройством. Тем не менее, ей отводится важная роль в работе с компьютером.
| ↞ | Двуглавая стрелка налево | &#8606; | &#x219E; | |
| ↟ | Двуглавая стрелка вверх | &#8607; | &#x219F; | |
| ↠ | Двуглавая стрелка направо | &#8608; | &#x21A0; | |
| ↡ | Двуглавая стрелка вниз | &#8609; | &#x21A1; | |
| ↢ | Стрелка с хвостом налево | &#8610; | &#x21A2; | |
| ↣ | Стрелка с хвостом направо | &#8611; | &#x21A3; | |
| ↚ | Стрелка с чертой влево | &#8602; | &#x219A; | |
| ↛ | Стрелка с чертой вправо | &#8603; | &#x219B; | |
| ⇞ | Стрелка вверх с двойной чертой | &#8670; | &#x21DE; | |
| ⇟ | Стрелка вниз с двойной чертой | &#8671; | &#x21DF; | |
| ↮ | Стрелка с чертой вправо/влево | &#8622; | &#x21AE; | |
| ↤ | Стрелка от планки влево | &#8612; | &#x21A4; | |
| ↥ | Стрелка от планки вверх | &#8613; | &#x21A5; | |
| ↦ | Стрелка от планки вправо | &#8614; | &#x21A6; | |
| ↧ | Стрелка от планки вниз | &#8615; | &#x21A7; | |
| ⇥ | Стрелка направо к планке | &#8677; | &#x21E5; | |
| ⇤ | Стрелка налево к планке | &#8676; | &#x21E4; | |
| ↸ | Стрелка наискосок к планке | &#8632; | &#x21B8; | |
| ↹ | Две стрелки вправо/влево к планке | &#8633; | &#x21B9; | |
 | Стрелка налево с крючком | &#8617; | &#x21A9; | |
 | Стрелка направо с крючком | &#8618; | &#x21AA; | |
| ↫ | Стрелка налево с петлей | &#8619; | &#x21AB; | |
| ↬ | Стрелка направо с петлей | &#8620; | &#x21AC; | |
| ↜ | Волнистая стрелка влево | &#8604; | &#x219C; | |
| ↝ | Волнистая стрелка вправо | &#8605; | &#x219D; | |
| ⇜ | Стрелка загогулина влево | &#8668; | &#x21DC; | |
| ⇝ | Стрелка-загогулина вправо | &#8669; | &#x21DD; | |
| ↭ | Волнистая стрелка вправо/влево | &#8621; | &#x21AD; | |
| ↯ | Зигзагообразная стрелка вниз | &#8623; | &#x21AF; | |
| ↰ | Стрелка вверх с углом влево | &#8624; | &#x21B0; | |
| ↱ | Стрелка вверх с углом вправо | &#8625; | &#x21B1; | |
| ↲ | Стрелка вниз с углом влево | &#8626; | &#x21B2; | |
| ↳ | Стрелка вниз с углом вправо | &#8627; | &#x21B3; | |
| ↴ | Стрелка вправо с углом вниз | &#8628; | &#x21B4; | |
| ↶ | Стрелка-полукруг против часовой | &#8630; | &#x21B6; | |
| ↷ | Стрелка-полукруг по-часовой | &#8631; | &#x21B7; | |
| ↺ | Стрелка-круг против часовой | &#8634; | &#x21BA; | |
| ↻ | Стрелка-круг по-часовой | &#8635; | &#x21BB; | |
| ↼ | Гарпун влево с зубцом вверх | &#8636; | &#x21BC; | |
| ↽ | Гарпун влево с зубцом вниз | &#8637; | &#x21BD; | |
| ↾ | Гарпун вверх с зубцом вправо | &#8638; | &#x221BE; | |
| ↿ | Гарпун вверх с зубцом влево | &#8639; | &#x21BF; | |
| ⇀ | Гарпун вправо с зубцом вверх | &#8640; | &#x21C0; | |
| ⇁ | Гарпун вправо с зубцом вybp | &#8641; | &#x21C1; | |
| ⇂ | Гарпун вниз с зубцом вправо | &#8642; | &#x21C2; | |
| ⇃ | Гарпун вниз с зубцом влево | &#8643; | &#x21C3; | |
| ⇋ | Гарпун влево/вправо | &#8651; | &#x21CB; | |
| ⇌ | Гарпун вправо/влево | &#8652; | &#x21CC; | |
| ⇠ | Пунктирная стрелка влево | &#8672; | &#x21E0; | |
| ⇢ | Пунктирная стрелка вправо | &#8674; | &#x21E2; | |
| ⇡ | Пунктирная стрелка вверх | &#8673; | &#x21E1; | |
| ⇣ | Пунктирная стрелка вниз | &#8675; | &#x21E3; | |
| ⇦ | Белая стрелка влево | &#8678; | &#x21E6; | |
| ⇨ | Белая стрелка вправо | &#8680; | &#x21E8; | |
| ⇧ | Белая стрелка вверх | &#8679; | &#x21E7; | |
| ⇩ | Белая стрелка вниз | &#8681; | &#x21E9; | |
| ⇪ | Белая стрелка вверх с пунктиром | &#8682; | &#x21EA; | |
| ⇍ | Двойная стрелка влево с чертой | &#8653; | &#x21CD; | |
| ⇏ | Двойная стрелка вправо с чертой | &#8655; | &#x21CF; | |
| ⇎ | Двойная влево/вправо с чертой | &#8654; | &#x21CE; | |
| ➔ | Широкая стрелка вправо | &#10132; | &#x2794; | |
| ➘ | Жирная стрелка на юго-восток | &#10136; | &#x2798; | |
| ➙ | Жирная стрелка вправо | &#10137; | &#x2799; | |
| ➚ | Жирная стрелка на северо-восток | &#10138; | &#x279A; | |
| ➛ | Короткая стрелка вправо | &#10139; | &#x279B; | |
| ➜ | Закругленная стрелка вправо | &#10140; | &#x279C; | |
| ➝ | Треугольная стрелка вправо | &#10141; | &#x279D; | |
| ➟ | Летящая стрелка вправо | &#10143; | &#x279F; | |
| ➠ | Жирная летящая стрелка | &#10144; | &#x27A0; | |
 | Закрашенная стрелка вправо | &#10145; | &#x27A1; | |
| ➢ | Наконечник стрелы вправо | &#10146; | &#x27A2; | |
| ➣ | Подкрашенный наконечник стрелы | &#10147; | &#x27A3; | |
| ➤ | Закрашенный наконечник стрелы | &#10148; | &#x27A4; | |
| ➥ | Жирная стрелка с крючком вверх | &#10149; | &#x27A5; | |
| ➦ | Жирная стрелка с крючком вниз | &#10150; | &#x27A6; | |
| ➧ | Сплющенная стрелка вправо | &#10151; | &#x27A7; | |
| ➨ | Пропорциональная стрелка вправо | &#10152; | &#x27A8; | |
| ➩ | Стрелка, оттененная cправа | &#10153; | &#x27A9; | |
| ➪ | Стрелка, оттененная cлева | &#10154; | &#x27AA; | |
| ➫ | Стрелка, оттененная снизу | &#10155; | &#x27AB; | |
| ➬ | Стрелка, оттененная сверху | &#10156; | &#x27AC; | |
| ➭ | Жирная, оттененная cнизу | &#10157; | &#x27AD; | |
| ➮ | Жирная, оттененная cверху | &#10158; | &#x27AE; | |
| ➯ | Оттененная снизу с хвостом | &#10159; | &#x27AF; | |
| ➱ | Оттененная сверху с хвостом | &#10161; | &#x27B1; | |
| ➲ | Белая стрелка в черном круге | &#10162; | &#x27B2; | |
| ➳ | Костяная стрелка вправо | &#10163; | &#x27B3; | |
| ➴ | Перьевая стрелка на юго-восток | &#10164; | &#x27B4; | |
| ➵ | Перьевая стрелка вправо | &#10165; | &#x27B5; | |
| ➶ | Перьевая на северо-восток | &#10166; | &#x27B6; | |
| ➷ | Жирно-перьевая на юго-восток | &#10167; | &#x27B7; | |
| ➸ | Жирно-перьевая стрелка вправо | &#10168; | &#x27B8; | |
| ➹ | Жирно-перьевая на северо-восток | &#10169; | &#x27B9; | |
| ➺ | Каплевидная стрелка вправо | &#10170; | &#x27BA; | |
| ➻ | Жирная каплевидная стрелка | &#10171; | &#x27BB; | |
| ➼ | Клинообразная стрелка вправо | &#10172; | &#x27BC; | |
| ➽ | Жирная клинообразная стрелка | &#10173; | &#x27BD; | |
| ➾ | Оттененная со всех сторон | &#10174; | &#x27BE; | |
| ← | Маленькая стрелочка влево | &#65513; | &#xFFE9; | |
| → | Маленькая стрелочка вправо | &#65515; | &#xFFEB; | |
| ↑ | Маленькая стрелочка вверх | &#65514; | &#xFFEA; | |
| ↓ | Маленькая стрелочка вниз | &#65516; | &#xFFEC; | |
| ☇ | Переломанная стрелка | &#9735; | &#x2607; | |
| ☈ | Ломанная стрелка | &#9736; | &#x2608; | |
| ⍆ | Флюгер вправо | &#9030; | &#x2346; | |
| ⍅ | Флюгер влево | &#9029; | &#x2345; | |
| ⍏ | Флюгер вверх | &#9039; | &#x234F; | |
| ⍖ | Флюгер вниз | &#9046; | &#x2356; | |
| ⍇ | Стрелка влево в квадрате | &#9031; | &#x2347; | |
| ⍈ | Стрелка влево в квадрате | &#9032; | &#x2348; | |
| ⍐ | Стрелка вверх в квадрате | &#9040; | &#x2350; | |
| ⍗ | Стрелка вниз в квадрате | &#9047; | &#x2357; |
советы и рекомендации :: SYL.ru
Каждый современный пользователь рано или поздно сталкивается с задачей под названием «набор текста». Это операция, которая никаких особых навыков не требует. Достаточно нажимать на кнопки на клавиатуре. Иногда в электронных документах приходится ставить разнообразные знаки и символы. Ими могут быть знаки препинания или константы точных наук. Как их напечатать? Можно найти часть знаков на клавиатуре. Ниже будет рассказано все о том, как ставить в электронных документах те или иные символы. Рассмотрим процессы на примере работы в «Виндовс» и в «Ворде».
Способы набора
Как поставить знаки? На клавиатуре расположена только часть специальных символов. И с их набором обычно не возникает никаких проблем.
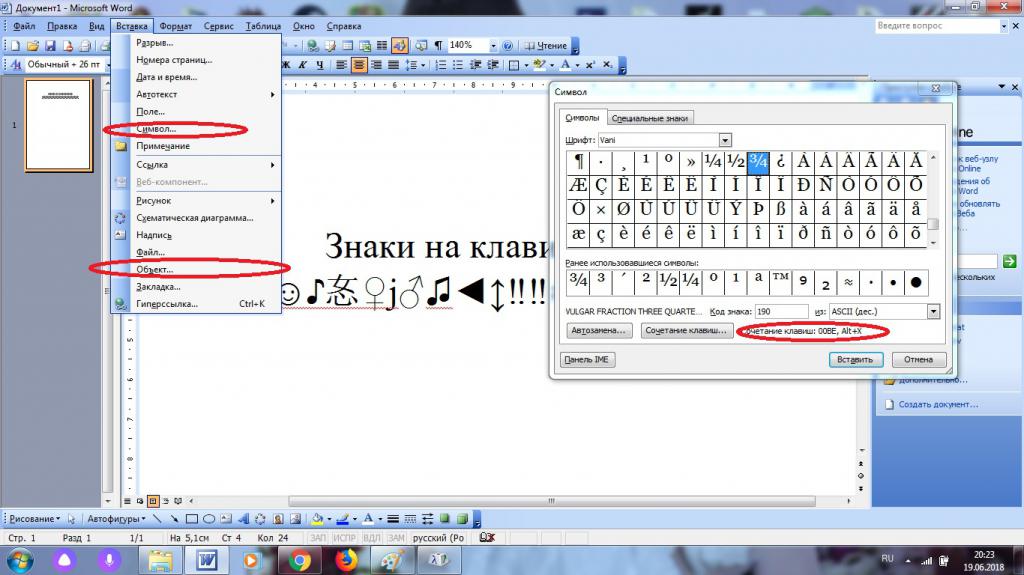
Среди возможных способов набора специальных символов выделяют:
- использование кнопок с соответствующими знаками;
- работу с сочетанием клавиш;
- применение «Юникода»;
- использование Alt-кодов;
- работу с сочетаниями клавиш «Копировать» и «Вставить».
Кроме того, можно вставлять символы на компьютере:
- через работу с опцией «Вставка формулы»;
- посредством вставки из «Таблицы символов Windows»;
- с помощью «Специальной вставки» в текстовом редакторе.
Какой именно вариант использовать? Все зависит от личных предпочтений. Поэтому далее заострим внимание на самых популярных приемах решения поставленной задачи.
Кнопки на клавиатурной панели
На клавиатуре знаки располагаются в разных местах. Обычно специальные символы можно найти справа и слева от основного алфавита или над ним. Речь идет о кнопках с цифрами.
При наборе символов посредством клавиш на клавиатуре используют или русскую раскладку, или английскую. Например, чтобы поставить точку, можно:
- нажать на кнопку, расположенную слева от правого «Шифта», находясь на наборе «русского»;
- перейти на английскую раскладку и нажать на букву «Ю».
Как правило, знаки на клавиатуре, набранные подобным образом, ограничиваются слэшами, скобками и символами препинания. Набрать их не составляет никакого труда.
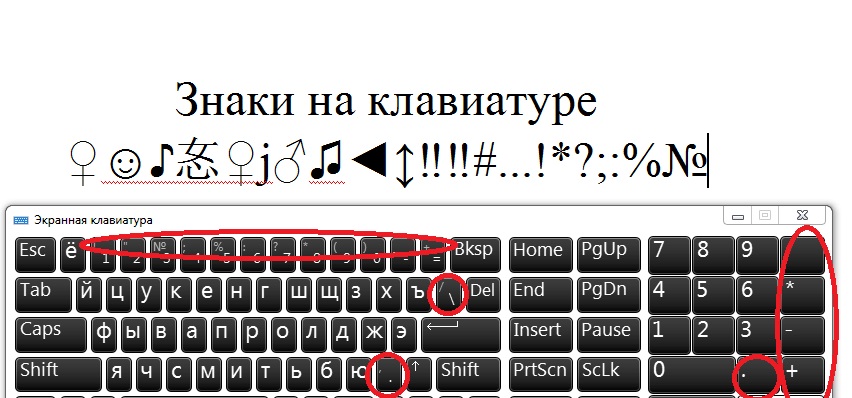
Сочетания клавиш
Второй метод решения поставленной задачи — это работа с сочетаниями клавиш на клавиатурной панели. Подобный расклад напоминает ранее представленный принцип.
Во время его использования требуется:
- Найти кнопку с тем или иным символом на клавиатуре.
- Переключить раскладку клавиатурной панели на русский или английский язык. Она зависит от того, какой именно знак нужно поставить.
- Нажать на Shift.
- Кликнуть по нужной клавише.
Чтобы было понятно, о чем идет речь, рассмотрим наглядный пример. Как на клавиатуре набрать знак вопроса?
Для этого потребуется:
- Отыскать клавишу с цифрой 7 на клавиатуре. Она располагается над основным алфавитом.
- Удостовериться, что на данный момент на клавиатурной панели активирована русская раскладка.
- Нажать на «Шифт» и на ранее упомянутую клавишу.
Быстро, просто и очень удобно. К сожалению, можно найти не все знаки на клавиатуре. Чтобы вставлять разнообразные специальные символы, обычно используют Alt-коды и Unicode.
Работа с командами «Копировать» и «Вставить»
Перед тем как изучать подобные приемы, стоит обратить внимание на еще один. Речь идет об использовании опций «Копирование» и «Вставка». Они могут включаться при помощи клавиатуры.
Чтобы напечатать тот или иной спецсимвол, пользователю потребуется:
- Найти готовый текст с нужным знаком.
- Выделить соответствующий символ. К примеру, при помощи клавиши «Шифт» и стрелок на клавиатуре.
- Нажать Ctrl + C. Эта опция отвечает за копирование символа в буфер обмена ПК.
- Поставить курсор-указатель набора текста в нужное место.
- Зажать «Контрол» + М (русскую). Подобное сочетание отвечает за вставку из буфера обмена.
Такой подход не слишком часто встречается на практике. Чтобы им воспользоваться, приходится искать готовые тексты с символами. Это не так просто, как кажется.
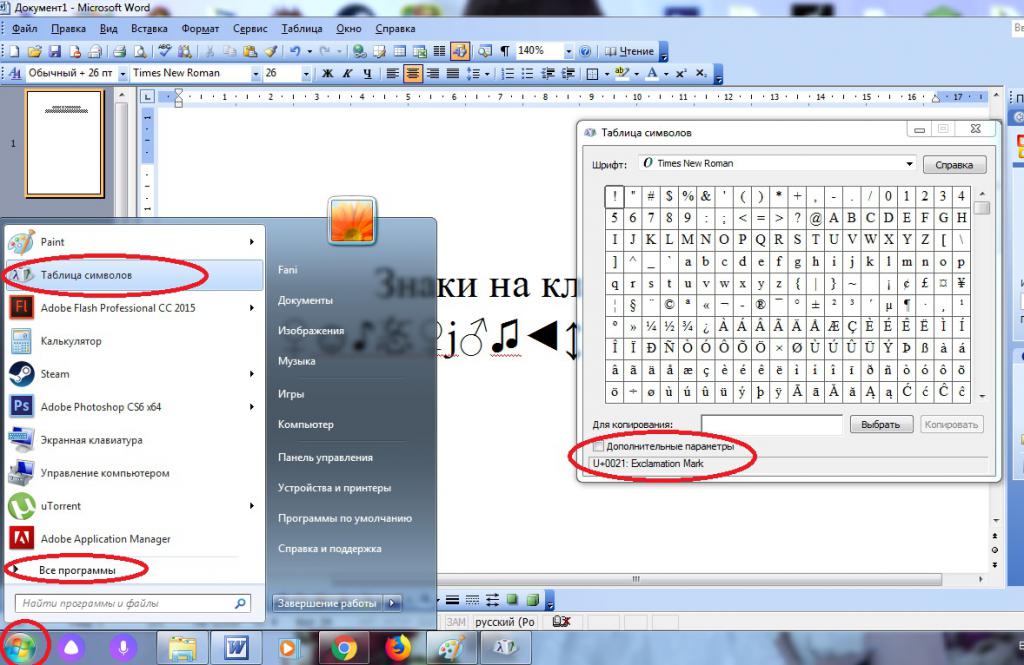
«Альт»-коды
Как поставить знаки на клавиатуре? Очередное решение — это использование alt-кодов. Подобное решение позволяет быстро набирать специальные символы на компьютере.
Инструкция по работе с alt-кодами выглядит так:
- Активировать на компьютере режим «Нум Лок». Если опция активна, на клавиатуре будет гореть соответствующая лампочка-индикатор.
- Поставить курсор в месте печати символа.
- Зажать клавишу «Альт». Обычно на клавиатуре их две. Подойдет любая.
- Набрать на цифирной панели (с правой части клавиатуры) alt-код. Его можно уточнить в специальном справочнике или посредством «Таблицы символов Windows».
- Отпустить кнопки.
После этого в текстовом документе появится тот или иной символ. Таким образом знаки на клавиатуре набираются очень быстро.
Чтобы описанным способом поставить в «Ворде» знак бесконечности, на клавиатуре необходимо с зажатым «Альтом» набрать код 8734. Это приведет к печати символа ∞. Для печати сердечка (♥) требуется зажать Alt + 3.
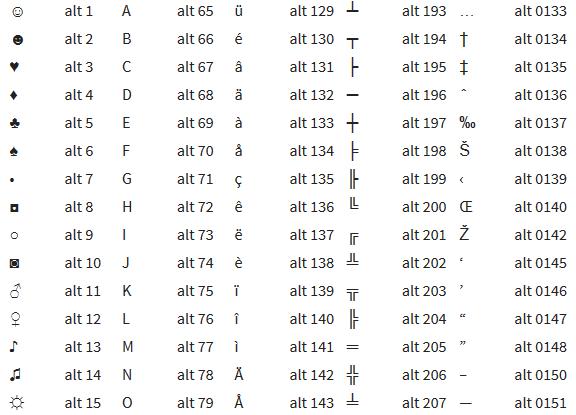
«Юникод» в помощь
Знаки на клавиатуре можно печатать при помощи «Юникода». Это еще один простой способ набора специальных символов.
Чтобы воспользоваться им, пользователю придется:
Узнать «Юникод» того или иного символа. Найти его можно в «Таблице символов Windows» или в разделе «Специальный символ» в Word.
- Написать в месте печати знака Unicode.
- Нажать Alt + X.
После проделанных действий произойдет обработка запроса и преобразование надписи в символ.
Чтобы понять, как набирать знаки на клавиатуре через «Юникод», рассмотрим пример печати символа %. Для этого потребуется:
- Набрать код U+0025 (с плюсом).
- Нажать «Альт» + Ч.
О таблицах символов
Теперь выясним, где находится специальная вставка в «Ворде» и «Таблица символов» в Windows. Это поможет печатать знаки на клавиатуре.
В первом случае потребуется:
- Открыть текстовый редактор.
- Нажать на инструмент под названием «Вставка». Здесь можно обнаружить раздел «Объект» — Microsoft Equation. Он отвечает за печать математических формул.
- Щелкнуть по кнопке «Символ».
- На дисплее монитора появится табличка со специальными знаками. Здесь можно найти любой печатный символ на компьютере.
Во втором случае можно действовать так:
- Открыть «Пуск».
- Зайти в раздел «Все программы» — «Стандартные».
- Развернуть папку «Служебные».
- Щелкнуть по строке с надписью «Таблица символов…».
Как Поставить Знак Собака На Клавиатуре Компьютера 5 Способов!
Добрый день. Как это многим не покажется странным, но многие новички до сих пор не знают, как поставить знак собака на клавиатуре компьютера, если он не переключается? Этот символ на клавиатуре может просто банально заклинить, или перестать срабатывать.
Значок собака неотъемлемая часть большинства электронных адресов. Кроме этого, он часто используется во многих соц. сетях, вроде Твиттера и Телеграмм. Итак, давайте разберём пять наиболее элементарных методов, применив которые, каждый человек сможет их использовать.


Кто вообще создал знак собака?
Знак @ в Рунете называют собакой по очень простой причине, по внешнему виду этот символ похож на собачку, которая решили свернуться клубком.


Но, что именно за человек первый раз назвал данный символ собакой, сейчас вам никто не ответит. Разумеется, за рубежом этот знак называют иначе. Израильтяне называют его штрудель (есть в этой стране пирог, который закручивается как рулет), Турки зовут его «Розочка», Шведы булочкой и так далее.
Где применяется символ «Собака»?
Вообще, в компьютере этот символ используют в следующих случаях:
- Разумеется, и мы это уже повторяли, символ собака используется как составная часть названия почтового адреса. Первым делом в почтовом адресе стоит логин человека, который он сам придумывает себе, например мoylogin, далее, наш знак @, после этого следует домен почты, которой человек часто пользуется. В Рунете это чаще всего yandex.ru, mail.ru, rambler.ru. Итак, адрес может быть таким [email protected].
- Также, этот символ частенько применяется в текстовых редакторах, вроде Word, в тех случаях, когда в процессе редактирования знак «Собака» необходим в конкретном месте текста.
- Кроме этого, этот символ активно применяется в некоторых языках программирования. Другими словами, когда пишут код определённой программы.
Что нужно нажать на клавиатуре, чтобы появилась «Собака»?
- Самый известный метод большинство людей отлично знают. В латинской раскладке клавиатуры вначале нажимаем на Shift, затем на цифру 2 в верхнем ряде, где вверху неё стоит символ @.
- Чтобы перейти на английскую раскладку, чаще всего нажимают на клавишу Alt с левой стороны и Shift.


- Также, для перехода на английские символы, просто жмут по надписи «РУС» панели управления, и затем выбирают английскую раскладку (США). Далее, как я уже сказал, набираем Shift + 2 и символ оказывается в нужном месте. Что интересно, если клавиатура Британская, необходимо набрать Shift + Э.
Как набрать @, если данный символ на клавиатуре заедает?
Если у вас клавиатура механическая, нужно убрать данное заедание. Это делается элементарно. Для этого просто необходимо почистить клавиатуру от пыли и всей грязи, которая за время эксплуатации на ней накопилась. Если вы всё выполните правильно, у вас не только собака, но и прочие клавиши станут работать как новые! Кроме этого, кнопочки станут беленькие (если они были белыми), без примеси грязи. Вообще, клавиатура станет похожей на новую даже в том случае, если ей лет пять.
Также, если это не помогает, но, у вас есть доступ к интернету, просто открываем любой браузер, в поисковой строке набираем «Символ собака», открываем любую статью, выделяем «Собаку» и копируем в буфер. Затем вставляем его в наш текст.
Как поставить знак собака в Word?
Не многие люди знают, даже опытные пользователи, которые уже долго работают с этом текстовым редактором, что в его базах находятся целые наборы различных символов.
Итак, запускаем Word. В меню «вставка» выбираем «Символ», затем «Другие символы».


У нас открывается новое окошко. Обязательно прокручиваем бегунок вверх, и среди разнообразных символов мы отлично видим @. Нажимаем вставить. Дело сделано. Также, советую почаще заглядывать в это меню, в нем вы можете найти самые разнообразные символы.
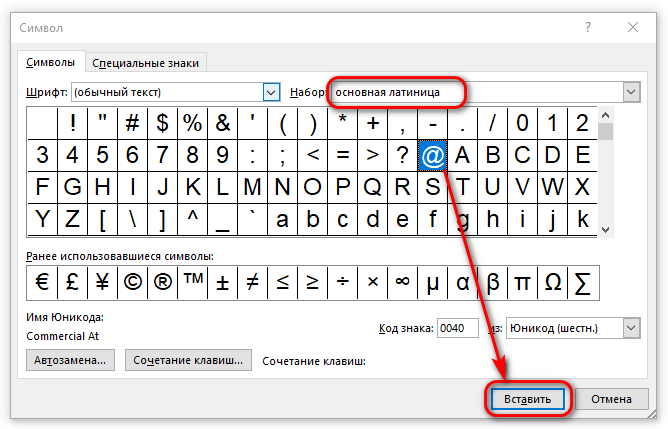
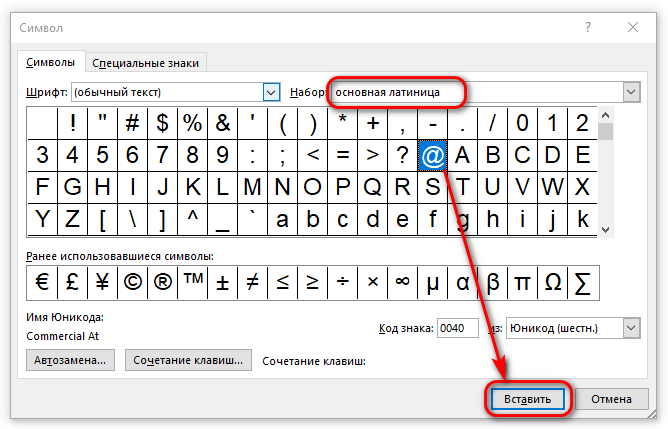
Например, если вы живёте на Западе и не можете купить клавиатуру с «Кириллицей», при желании, вы можете вплавлять тексты с кириллицей через Word. Действуем по тому же принципу. Выбираем «Символы», «Кириллица», и вставляем нужные знаки.


Как видите, та кириллица, которую используем мы, довольно сильно урезана. В ней гораздо больше знаков, и при желании, вы с лёгкостью можете их добавить!
Вставка через Таблицу символов
Но, можно вставить @ не только в Ворде, а в любом графическом редакторе. Для этого достаточно просто через строку поиска найти «Таблицу символов». У нас появляется следующее окно.
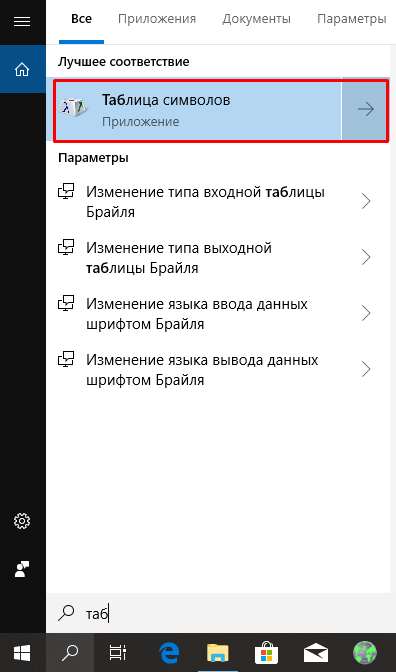
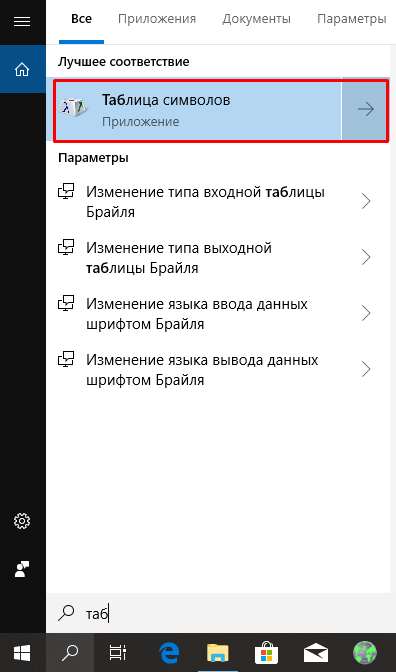
Выбираем собачку и нажимаем «Выбрать». Наш знак @ копируется в буфер. После этого, подводим курсор в нужное место текста и вставляем его из буфера, например, нажав Ctrl + V. В нужном месте текста появится собака.
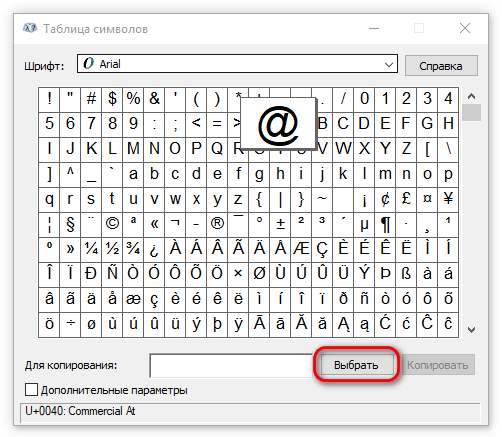
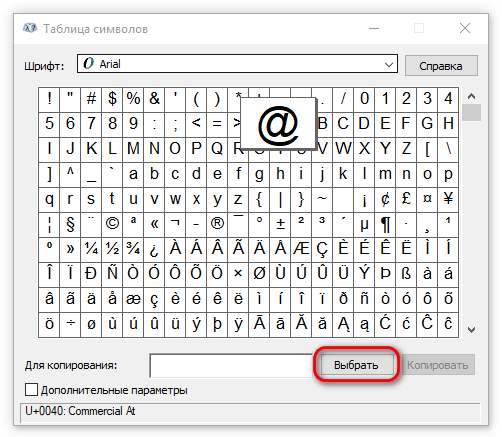
Применяем код ASCII
На клавиатуре любому знаку соответствует свой код ASCII. Об этом также знает ограниченное число пользователей. Итак, для вставки в текст @, выбираем нужный графический редактор, ставим мышкой курсор в нужную часть текста, нажимаем клавишу Alt, затем, не отпуская данную клавишу в правой цифровой части клавиатуры нажимаем цифры 064. У нас в нужном месте устанавливается символ «Собака». Используйте этот код в любом редакторе, кроме Ворда. В Word этот код не всегда работает, и, кроме того, я вам объяснил, как вставлять «Собаку» в Word!
Вывод: — если у вас заела клавиша @, то, как поставить знак собака на клавиатуре, вы теперь знаете. Притом 5 методов! Можете использовать любой из тех, что я привёл, все они работают! Успехов!
С уважением, Андрей Зимин 25.05.2019
Понравилась статья? Поделитесь с друзьями!
Как на клавиатуре набрать «собаку»


Здравствуйте. Многие пользователи-новички задаются вопросом — как на клавиатуре набрать «собаку». Это специальный символ, который является составной частью адреса электронной почты и применяется также в Telegram, Twitter и прочих социальных сетях. Рассмотрим несколько простых методов, которые каждый сможет применить на практике.


СОДЕРЖАНИЕ СТАТЬИ:
Кто придумал название «собака»?
Символ «@» в отечественном сегменте интернета именуют именно так, поскольку своим внешним видом знак очень сильно напоминает четвероногого друга, свернувшегося в клубок. Точно сказать кто и когда впервые применил подобное описание – сказать трудно.
А вот в других странах существуют другие названия. К примеру, в Турции значок «@» именуют «розочкой», а в Израиле – «штрудель» (такой вкусный пирог, напоминающий рулет).
Область применения
На ноутбуке набрать знак «собака» нужно в следующих ситуациях:
- Когда вводите адрес e-mail. Он состоит из трех частей – сначала идет уникальное имя пользователя, затем – символ «@», а после – почтовый домен. Пример: [email protected];
- В процессе работы с текстовыми редакторами, когда Вы редактируете документ и нужно вставить указанный знак в определенном месте;
- В некоторых языках программирования «пёсик» является неотъемлемой частью синтаксиса, поэтому он активно применяется при написании кода.
Какие кнопки нажать, чтобы набрать «собаку»?
Начнем с рассмотрения самого распространенного и простого способа. Уверен, Вы уже обратили внимание, что нужный нам элемент располагается на цифровой клавише 2 .


Далее следуем инструкции:
- Переходим на англоязычную раскладку клавиатуры, чтобы в правом нижнем углу области задач отобразилось «EN». Для этого могут использоваться различные сочетания клавиш ( левый Alt + Shift или Shift + Ctrl ). Или же наводим курсор мышки на «RU» и щелкаем левой клавишей, после чего в списке выбираем нужный вариант. Можете узнать больше, как включить английский язык.


- Теперь открываем окно нужного Вам приложения, где хотели бы набрать на клавиатуре символ «собака». Это может быть редактор Word, табличный процессор Excel, почтовый клиент Gmail или любая другая программа.
- Наводим стрелку курсора на то место, где планируете осуществить вставку специального символа, кликаете левой клавишей мышки. В строке ввода должна появиться мигающая вертикальная черточка.
- На клавиатуре нажмите и удерживайте Shift (неважно с какой стороны), а затем пальцем жмите цифру 2 , возле которой также изображен значок «@». То есть, нужная комбинация выглядит так – Shift + 2 .


Обратите внимание, что на британской раскладке (Английский-Великобритания) комбинация будет отличаться – Shift + Э .
Описанный метод может применятся в любом приложении под управлением операционной системы Windows. Но есть несколько минусов: присутствует необходимость смены языковой раскладки, и если одна из требуемых кнопок не работает, то ничего у нас не получиться. Но не переживайте, далее мы рассмотрим другие способы.
Автор рекомендует:
Вставляем из буфера обмена
Также универсальное решение, заключающееся в копировании нужного знака из ранее подготовленного шаблона в целевой документ. Единственный недостаток – сначала необходимо «запастись собачкой», скопировав её с любого источника в интернете. Но если Вы не в сети, то задача значительно затрудняется.
- Как уже было сказано выше, сначала нам нужно отыскать в «глобальной паутине» важный значок. Если Вы читаете этот текст, значит проблема решена. Вот то, что искали:
@ @ @ @ @
- Выделите мышкой один или несколько объектов и предыдущей строки, затем сразу кликните правой кнопкой мышки, выбирайте команду «Копировать» из появившегося меню (или используем комбинацию Ctrl + C :


- Таким образом, мы поместили элемент в область оперативной памяти. На следующем этапе нужно перейти в окно утилиты, где хотели бы на компе сделать «собаку». Вставить в необходимое место реально комбинацией Ctrl + V .
Бесспорно, путь более длинный, чем в первом решении. Но можно запросто прикрепить на рабочий стол стандартную заметку «Sticky Notes», одноразово поместить в нее требуемый символ, чтобы потом не тратить время на его поиски в сети.


Как вариант, реально запустить «Таблицу символов» (также является встроенным функционалом компьютера с Виндовс, находим через строку поиска), дважды кликнуть по требуемому объекту, затем «Копировать»:


Удобно применять описанные пути, когда хотите набрать «собаку», если кнопка не работает (имеется в виду Shift или 2 ).
Код ASCII
Не многие знают, что каждому символу на клавиатуре соответствует цифровое значение унифицированного ASCII-кода. Чтобы применить этот инструмент в нашем случае нужно выполнить элементарные шаги:
- Ставим курсор в место желаемой вставки;
- Зажимаем кнопку Alt ;
- Не отпуская, на цифровом блоке справа набираем 0 , 6 и 4 . То есть, кодовое обозначение знака «@» — «064»;
- Отпускаем Alt , после чего в документе сразу появляется символ «собачка».
Как видите, сложного ничего в теме нет. Теперь Вы знаете как на клавиатуре набрать собаку, используя ПК или ноутбук. Вроде бы рассказал о всех способах, но, если Вам известны более эффективные варианты – поведайте о них в комментариях.
С уважением, Виктор!



