Как вставить картинку в текст
В этом материале мы рассмотрим, как разместить изображение в текст, т.е. вставим картинку внутрь букв текста. Для достижения эффекта мы будем применять обтравочную маску (clipping mask) и вот что получится у нас в результате:
Для начала, нам нужно открыть в Photoshop изображение, которое мы собираемся разместить внутри нашего текста. Я буду использовать эту панорамную фотография Гавайев:
Затем продублируем фоновый слой, нажав комбинацию клавиш Ctrl+J, после чего в Панели слоёв появился новый слой, являющийся дубликатом фонового:
Теперь нам надо создать новый пустой слой, расположенный между первыми двумя.
Сейчас у нас активен дубликат, поэтому зажимаем клавишу Gtrl и кликаем по кнопке создания нового слоя, расположенной внизу палитры слоёв. В Панели слоёв появился новый слой, расположенный под дубликатом:
На данный момент новый слой полностью пустой. Давайте заполним его белым цветом. Для этого сначала нажимаем на буквенную клавишу D, при этом в цветовой палитре цвета вернулись к дефолтным, т.е. чёрный — цвет переднего плана, а белый — фоновый. Для заливки слоя фоновым цветом нажимаем комбинацию клавиш Ctrl+Delete (или Ctrl+Backspace).
Для этого сначала нажимаем на буквенную клавишу D, при этом в цветовой палитре цвета вернулись к дефолтным, т.е. чёрный — цвет переднего плана, а белый — фоновый. Для заливки слоя фоновым цветом нажимаем комбинацию клавиш Ctrl+Delete (или Ctrl+Backspace).
При этом вид основного документа не изменится, так как верхний слой блокирует просмотр находящегося под ним белого, но в Панели слоёв видно, что слой залит белым:
Кликните по самому верхнему слою в Панели слов для его выбора, на инструментальной панели выберите инструмент «Текст» (Type Tool) и тир шрифта. Как правило, этот эффект лучше применять к шрифту с толстыми буквами. Я сейчас собираюсь выбрать шрифт Arial. Кстати, на данный момент не беспокойтесь по поводу размера шрифта.
Следующее действие не является абсолютно необходимым, оно просто поможет мне лучше увидеть мой текст. Я собираюсь использовать белый для цвета моего текста. Цвет, который вы выбираете для вашего текста, не имеет значения, поскольку позже мы будем заполним текст изображением, и этот цвет не будет просматриваться.
Чтобы установить цвет текста на белый, все, что нужно сделать, это установить в цветовой палитре цвет переднего плана на белый. Для этого нажмите клавишу D, что приведёт цвета переднего плана и фона в состояние по умолчанию, а затем нажмите клавишу X, что поменяет местами фоновый и основной цвета, в итоге основным будет белый.
Итак, на данный момент у нас активен инструмент «Текст», выбран шрифт и его цвет. Сделайте надпись на основном документе, поскольку я использую фото Гавайев, я собираюсь набрать слово «HAWAII»:
Когда закончите ввод текста, нажмите на галочку в панели параметров для применения действия инструмента.
Нажмите клавиши Ctrl+T для активации инструмента «Свободная трансформация» и используя маркеры на углах рамки трансформации, растяните текст по всему изображению:
Для применения действия инструмента нажмите клавишу Enter.
Перетащите тестовый слой так, чтобы он оказался под верхним слоем (под «Слой 1»):
Снова кликните по верхнему слою и создайте обтравочную маску.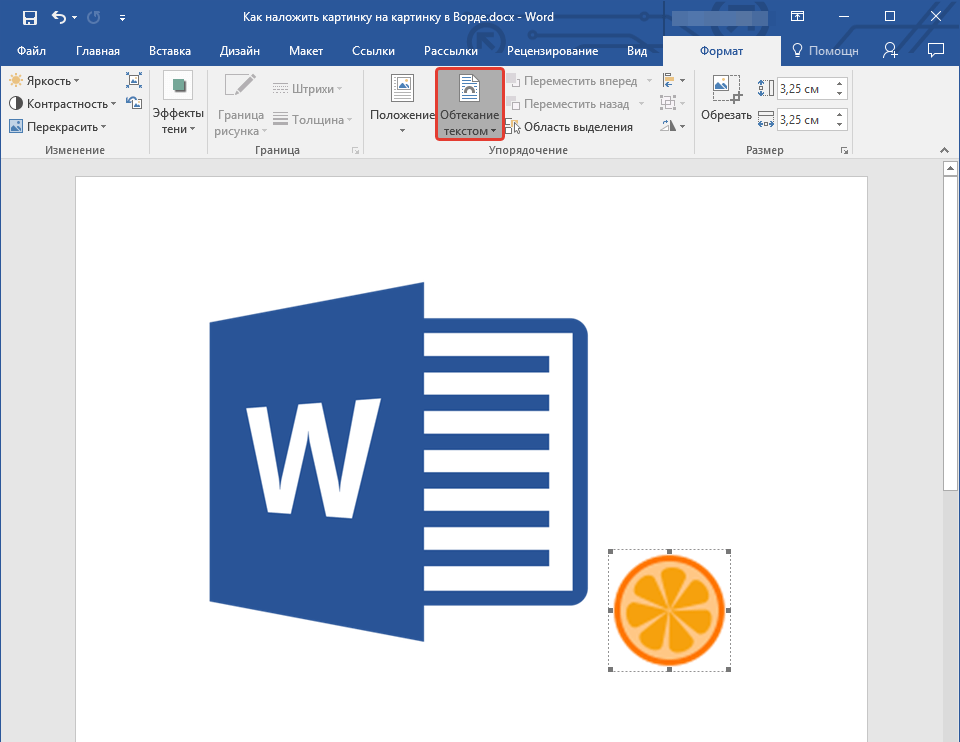 Для создания обтравочной маски зажмите клавишу Alt и наведите курсор между слоями в Палитре, при этом курсор изменит отображение. Кстати, вид значка создания обтравочной маски в CS6 отличается от версий ниже. На рисунке ниже я привёл отображение значка в CS6 (cлева) и в CS5 и (справа):
Для создания обтравочной маски зажмите клавишу Alt и наведите курсор между слоями в Палитре, при этом курсор изменит отображение. Кстати, вид значка создания обтравочной маски в CS6 отличается от версий ниже. На рисунке ниже я привёл отображение значка в CS6 (cлева) и в CS5 и (справа):
И, если мы теперь посмотрим в окно рабочего документа, мы увидим, что эффект готов, картинка появилась в тексте:
Можно ещё для красоты и придания объёма тексту добавить стили слоя, «Тень» (Drop Shadow) и «Внутреннюю тень» (Inner Shadow):
Как наложить текст на фото с помощью Adobe Photoshop?
0 ∞
В этом уроке по работе в Photoshop рассказывается о том, как на картинку добавить текст, чтобы он выглядел частью фотографии.
Прочитав эту статью, вы узнаете:
- Как добавить текст к фото;
- Как деформировать текст;
- Как использовать режимы наложения, чтобы придать эффект реалистичности;
- Как добавить глубину тексту при помощи стилей слоев.

Я собираюсь показать вам как разместить текст на бочке так, чтобы это выглядело настолько реалистично.
- Как сделать красивый текст в фотошопе — создайте и раскрасьте текст
- Как написать текст в фотошопе — шаг 1
- Как наложить надпись на фото в Adobe Photoshop — шаг 2
- Как вставить текст в фотошопе на картинку — шаг 3
- Как сделать текст на фото в Adobe Photoshop — шаг 4
- Делаем обтекание текстом
- Наложение текста на фото в Adobe Photoshop — шаг 5
- Как нанести текст на фото в Adobe Photoshop — шаг 6
- Наложение текстуры на текст
- Как сделать красивую надпись в фотошопе — шаг 7
- Повышение реалистичности текста
- Как написать текст в фотошопе на картинке — шаг 8
- Как нанести текст на картинку — шаг 9
- Придание тексту эффекта 3D
- Как наложить картинку на текст в фотошопе — шаг 10
Откройте фото (или картинку), которую будете использовать:
Давайте выберем цвет. При добавлении текста на картинку мы будем использовать цвет с фотографии. Откройте «Палитру цветов», используя «Пипетку» выберите темное дерево на бочке:
При добавлении текста на картинку мы будем использовать цвет с фотографии. Откройте «Палитру цветов», используя «Пипетку» выберите темное дерево на бочке:
Выберите инструмент «Текст». Я использую сжатый шрифт «Bernard MT Condensed».
Я собираюсь напечатать «PHOTOSHOP CAFE» и перетащить надпись на бочку:
Самый быстрый способ изменить размер текста – нажать Ctrl-T (или Command T на Mac), зажать клавишу Shift, а затем растянуть текст в соответствии с пропорциями бочки:
Нажмите «Enter», чтобы сохранить изменения.
Перед тем как добавить текст в фотошопе на картинку, нажмите правой кнопкой мыши на текстовом слое в панели «Слои» и выберите пункт «Растрировать текст». Это действие преобразует текст в пиксели, чтобы мы могли искажать их:
Нажмите Ctrl/Cmd -T чтобы вызвать команду «Свободное трансформирование». Щелкните правой кнопкой мыши и выберите инструмент «Деформация». Он отлично работает на закругленных поверхностях:
Возьмитесь за среднюю часть выделенной области и потяните немного вниз, чтобы посередине получилась небольшая выпуклость.
Потяните за края, чтобы выглядело так, как будто буквы повторяют контур бочки. Совет: используя инструмент «Деформация», можно щелкать по точкам или растягивать объект внутри сетки:
Нажмите «Enter», чтобы сохранить изменения:
Последнее, что нужно сделать, чтобы наложить текст на картинку – это наложить на текст текстуру. Для этого мы изменим «Режим наложения».
Наверху панели «Слои» вы увидите слово «нормальный», это – режим наложения слоя. Измените режим на «Перекрытие». Все выглядит довольно хорошо – теперь можно рассмотреть текстуру дерева, проглядывающую сквозь текст, и надпись больше не выглядит, так как будто ее просто прилепили:
Это были базовые шаги. Для придания картинке большего реализма читайте дальше!
Сейчас мы придадим тексту немного шероховатости.
Перед тем, как добавить текст в фотошопе на картинку, создайте слой-маску на текстовом слое, выбрав «Текстовый слой» и нажав на кнопку «Слой-маска» на панели «Слои» (прямоугольная иконка с кружочком внутри):
Нажмите на клавишу «D», чтобы выбрать черный в качестве цвета переднего плана.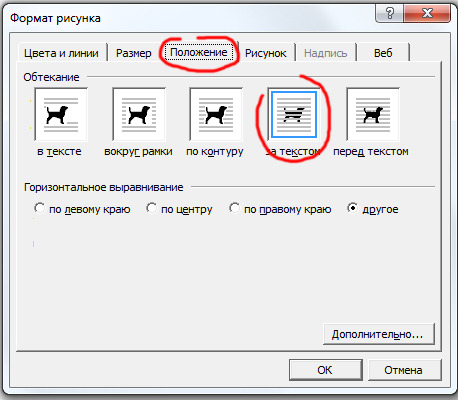 Нажмите на клавишу «В», чтобы выбрать инструмент «Кисть». Убедитесь, что параметр «Непрозрачность» равен 100, а режим наложения — нормальный.
Нажмите на клавишу «В», чтобы выбрать инструмент «Кисть». Убедитесь, что параметр «Непрозрачность» равен 100, а режим наложения — нормальный.
Мы будем использовать грубую кисть. Если вы посмотрите на верхнюю панель параметров, то найдете кисть в левом верхнем углу. Кликнете по ней. Вы увидите панель с шестерней. Нажмите на иконку.
Теперь можно загружать различные виды кистей из появившегося списка. Здесь вы найдёте сухие средние кисти, выбираем их:
Нажмите «Добавить»:
Выберете кисть с грубыми краями. Когда рисуете черным цветом на маске, вы слегка поглаживаете эти края, чтобы создать более потертый вид:
Также следует поступить, если вы хотите создать основной потертый текст. Совет: Вы можете загрузить кисти с сайтов типа Brusheezy или DeviantArt.
Есть еще одна вещь при добавлении текста на картинку, которую можно сделать, чтобы надпись выглядела выжженной и приобрела небольшую глубину, как будто использовали горячее клеймо или что-то вроде этого.
При выбранном текстовом слое нажмите на маленькие «fx» внизу панели «Слои», чтобы добавить стиль слоя. Выберите стиль слоя «Внутренняя тень». Установите параметр «Непрозрачность» на 100 и немного увеличьте «Смещение», и вы увидите, что надпись станет немного объемной.
Выберите стиль слоя «Внутренняя тень». Установите параметр «Непрозрачность» на 100 и немного увеличьте «Смещение», и вы увидите, что надпись станет немного объемной.
Меняйте значение «Угла», и вы увидите, как надпись начнет вдавливаться в дерево:
Это был простой урок о том, как добавить текст на изображение и заставить его выглядеть более реалистично:
Спасибо за то, что прочитали эту статью о том, как добавить текст надписи к графическому изображению с помощью Adobe Photoshop, и не забывайте оставлять свои комментарии.
Сергей Бензенкоавтор-переводчик статьи «HOW TO BLEND TEXT INTO A PHOTO REALISTICALLY IN ADOBE PHOTOSHOP TUTORIAL»
Пожалуйста, оставляйте свои комментарии по текущей теме статьи. Мы крайне благодарны вам за ваши комментарии, дизлайки, отклики, лайки, подписки!
Bootstrap Overlay — бесплатные примеры и руководство
Overlay
Адаптивное наложение, созданное с помощью Bootstrap 5. Примеры эффекта наложения, наложения текста на изображение, наложения изображения на изображение и т. д.
д.
Базовый пример
Показать код Изменить в песочнице
<дел>
 <дел>
<дел>
Наложение текста на изображение
Вы можете накладывать подписи на миниатюру изображения, добавляя текст внутри слоя .mask .
Пользовательский заголовок
параграф
Показать код Изменить в песочнице
<дел>
 <дел>
<дел>
Пользовательский заголовок
абзац


 <дел>
<дел>
 hover-overlay
hover-overlay 

 Поместить значок
внутри кнопки, а затем у вас есть простой глификон.
Поместить значок
внутри кнопки, а затем у вас есть простой глификон.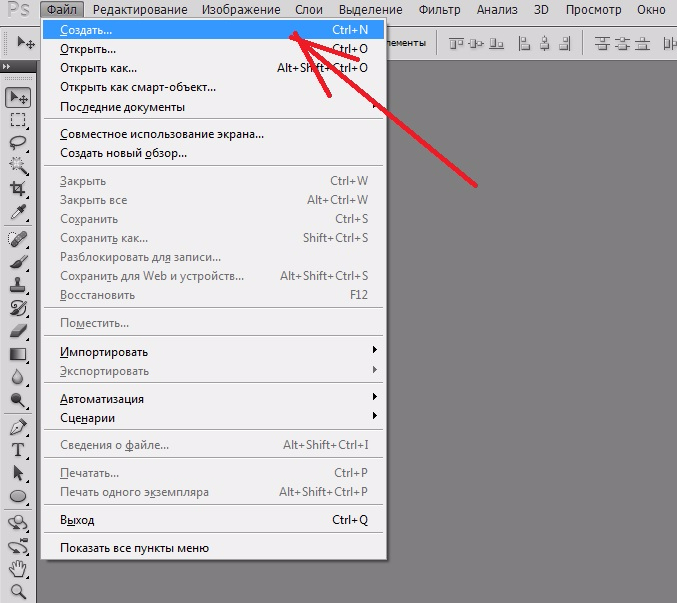 Сивасайлам и К. Пясецкий | Четверг, 4 мая 2023 г.
Сивасайлам и К. Пясецкий | Четверг, 4 мая 2023 г.


 При планировании обновлений мы постоянно обращаем внимание на идеи, получившие наибольшее количество голосов, поэтому ваши предложения и голоса всегда будут иметь значение. Блог и новости сообществаЗа прошедшие годы нашим процветающим сообществом было написано и опубликовано более 600 статей в блогах сообщества Power Apps. Члены нашего сообщества узнали несколько отличных советов и поделились своими мыслями о создании Power Apps. В блоге сообщества Power Apps прочитайте последние сообщения, связанные с Power Apps, от авторов блогов нашего сообщества со всего мира. Дайте нам знать, если вы хотите стать автором и внести свой собственный вклад — приветствуется все, что связано с Power Apps! Образцы Power Apps, обучающие и видеогалереиВ наших галереях есть всего понемногу, связанного с Power Apps. Наши галереи отлично подходят для поиска вдохновения для вашего следующего приложения или компонента. Вы можете просматривать, комментировать и ставить лайки галерее приложений и компонентов, чтобы увидеть, что создали другие! Или поделитесь созданными вами Power Apps с другими энтузиастами Power Apps.
При планировании обновлений мы постоянно обращаем внимание на идеи, получившие наибольшее количество голосов, поэтому ваши предложения и голоса всегда будут иметь значение. Блог и новости сообществаЗа прошедшие годы нашим процветающим сообществом было написано и опубликовано более 600 статей в блогах сообщества Power Apps. Члены нашего сообщества узнали несколько отличных советов и поделились своими мыслями о создании Power Apps. В блоге сообщества Power Apps прочитайте последние сообщения, связанные с Power Apps, от авторов блогов нашего сообщества со всего мира. Дайте нам знать, если вы хотите стать автором и внести свой собственный вклад — приветствуется все, что связано с Power Apps! Образцы Power Apps, обучающие и видеогалереиВ наших галереях есть всего понемногу, связанного с Power Apps. Наши галереи отлично подходят для поиска вдохновения для вашего следующего приложения или компонента. Вы можете просматривать, комментировать и ставить лайки галерее приложений и компонентов, чтобы увидеть, что создали другие! Или поделитесь созданными вами Power Apps с другими энтузиастами Power Apps.