Добавить текст на фото | Visual Watermark
Быстро добавьте текст или логотип на одно изображение с помощью нашего онлайн приложения Добавить Текст на Фото. Создавайте уникальные надписи или добавьте свой логотип. Приложение просто в использовании и абсолютно бесплатно. Всё, что вам нужно сделать — это загрузить фото со своего компьютера, Google Drive или Dropbox, а затем добавить и отредактировать текст или логотип.
Добавить текст на фото
Легко и быстро
Перетащите фото в приложение или нажмите на “Выбрать изображение”. Добавьте текст или логотип, который можно загрузить со своего компьютера, Google Drive или Dropbox.
Впишите свой текст и поэкспериментируйте с настройками. Стилизуйте текст, как вам захочется. Не нужно вводить количество пикселей — просто кликните по тексту и перетащите его в любое место на фотографии.
Нажмите на “Сохранить изображение” и скачайте копию вашего фото с текстом или логотипом. Оригинал изображения останется неизменным.
Добавить текст на фото
Разнообразный набор инструментов
Наше приложение позволит быстро и просто отредактировать текст или логотип. Все настройки расположены рядом с текстом, а значит вам не придется водить мышкой по всему экрану. Вы можете добавить столько текстовых блоков, сколько захотите.
Здесь вы найдёте все необходимое для создание такой надписи, какой вам захотелось бы. Вы можете:
- Добавить многострочный текст и отрегулировать высоту строки
- Выбрать один из 926 разнообразных шрифтов
- Заполнить всё фото повторяющимся текстом
- Воспользоваться одним из 9 эффектов, включая эффект тени
- Изменить размер и уровень прозрачности
- Убрать фон со своего логотипа
- Найти подходящий оттенок цвета
Добавить текст на фото
Бесплатно и безопасно
Добавить Текст на Фото — это онлайн приложение. Вам не нужно ничего скачивать и устанавливать на свой компьютер или телефон. Установка дополнительных плагинов не потребуется. Простой и понятный интерфейс не забит рекламой.
Простой и понятный интерфейс не забит рекламой.
Никто не получит доступ к вашему оригиналу. Мы не храним фото на наших серверах. Ни у кого из нашей команды нет к ним доступа.
Добавить текст на фото
Добавить текст и лого на несколько фото за раз
Это приложение позволит быстро добавить текст или логотип на одно фото за раз. Если вам нужно добавить текст или логотип на несколько фото воспользуйтесь нашей программой — Visual Watermark. Она работает на компьютере и обрабатывает большое количество изображений за пару минут. Вы так же можете добавить свои собственные шрифты и использовать их для создания уникального текста.
Скачать бесплатно
Как добавить текст на несколько фото за раз с помощью Visual Watermark
Для начала работы вам необходимо перетащить ваше изображение в приложение, нажав кнопку “Выбрать фото” и выбрав необходимую картинку. Чтобы продолжить работу нажмите кнопку “Следующий шаг”.
В верхней части окна нажмите “Добавить текст”, чтобы добавить строку текста на изображение. В центре вашей фотографии вы увидите слово “Образец”. Это означает, что текст добавлен и теперь вы можете изменить его по своему вкусу.
В центре вашей фотографии вы увидите слово “Образец”. Это означает, что текст добавлен и теперь вы можете изменить его по своему вкусу.
Чтобы изменить слово “Образец” по умолчанию, перейдите на панель под названием “Текст”, щелкните внутри панели и удалите исходное слово. После этого вы можете вводить любые подходящие вам варианты подписей. Вы также можете изменить положение текста, выделив и перетащив его с помощью курсора или с помощью клавиш со стрелками.
Скачать бесплатно
Создайте уникальный дизайн подписи
Перейдем к настройкам внешнего вида текста. Стоит начать со шрифтов. Как известно, характер и дизайн подписи должен соответствовать общему настроению и стилю вашей фотографии. Visual Watermark предлагает 926 разнообразных шрифтов, среди которых вы легко найдете тот, что идеально будет отвечать вашим задачам. Просто прокрутите ниспадающий список и попробуйте несколько вариантов, чтобы выбрать лучший.
К вашему вниманию представлены все виды шрифтов: классические, забавные, декоративные, минималистические, рукописные, с засечками и без. Некоторые из них представлены в нескольких видах: полужирный, курсив и полужирный курсив. Выберите конкретный шрифт, чтобы увидеть его варианты.
Некоторые из них представлены в нескольких видах: полужирный, курсив и полужирный курсив. Выберите конкретный шрифт, чтобы увидеть его варианты.
Если на вашем компьютере уже имеется подходящий шрифт, вы легко можете его загрузить в приложение Visual Watermark.
Все что вам нужно для использования собственных шрифтов в Visual Watermark, это установить их. Это очень просто!
Если вы работаете на Windows, сделайте следующее:
- Загрузите на компьютер желаемый шрифт (или проверьте что он уже загружен).
- Перейти в папку с нужным файлом и щелкните по нему правой кнопкой мыши.
- Выберете опцию “Установить” и щелкните по ней.
- Ваш шрифт установлен в приложении и готов к использованию.
Чтобы проверить, что установка прошла успешно, перейдите в исходное меню, откройте снова список со шрифтами и найдите недавно добавленный.
Если вы пользуетесь Mac, вам необходимо сделать следующее:
- Загрузить на компьютер желаемый шрифт.

- Дважды щелкните по нужному файлу в Finder.
- Выберете “Установить шрифт” в окне предварительного просмотра.
- После проверки шрифта должно открыться приложение Font Book.
- Шрифт установлен и готов к использованию.
После того как вы определились со шрифтом, поэкспериментируйте с цветом. Как и шрифт, цвет играет важную роль в восприятии фото. Может помочь создать правильный настрой и эмоцию, а также усилить эффект и значение вашей подписи. Поэтому стоит внимательно отнестись к его выбору.
Для изменения цвета, нажмите кнопку “Поменять” рядом с названием “Цвет” в приложении. Вы можете выбрать один из базовых оттенков, нажав по маленькому кругу под большим цветовым кругом. Кроме того, можете поиграть яркостью, передвигая слайдером по правей стороне либо курсором внутри большого круга.
Осталось внести последние штрихи. Чтобы откорректировать размер надписи, воспользуйтесь слайдером рядом с пометкой “Размер”. Смещение влево уменьшит текст, вправо — увеличит.
Аналогичным образом можно откорректировать “Прозрачность”. Левое положение слайдера означает 0%, правое — 100%.
А также поменять “Угол изображения” подписи. Левое положение — без изменений. Крайнее правое положение — поворот на 360 градусов.
Есть возможность продублировать надписи с разной частотой по всему фото. Это дает возможность лучшей защиты фотографии.
Если вы чувствуете, что вашему тексту чего не хватает, воспользуйтесь панелью “Эффекты”. Например, вы можете сделать вашу подпись трехмерной, выбрав эффект с тенью. Visual Watermark позволяет использовать одновременно два разных эффекта.
После завершения редактирования нажмите копку “Следующий шаг” и перейдите к настройкам вывода. Здесь необходимо указать папку, куда будут загружены файлы, качество и формат изображения. В конце нажмите “Нанести водяной знак”.
Готово. Просто, не правда ли?
Теперь вы знакомы со всеми инструментами Visual Watermark, которые позволят вам отредактировать ваши фото наилучшим образом.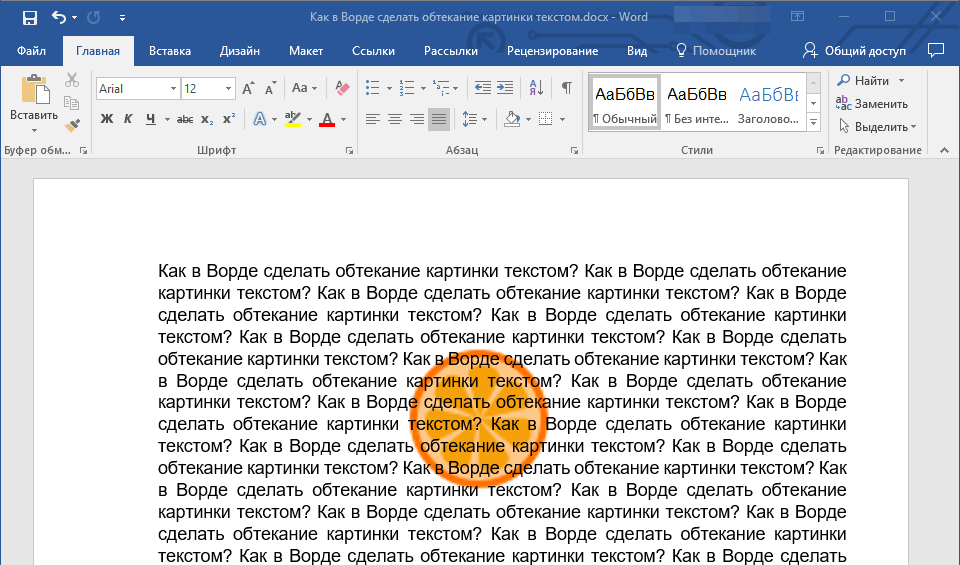
Скачать бесплатно
Часто задаваемые вопросы
Здесь мы отвечаем на наиболее популярные вопросы о том, как добавить текст на фото онлайн.
Могу ли я использовать приложение “Добавить текст на фото” на Android или iPhone?
Да! Наша программа работает на любом устройстве, компьютере и смартфоне. Если вы хотите добавить надпись к одной фотографии, просто откройте браузер, перейдите на страницу нашего сайта, выберете инструмент “Добавить текст” и начинайте редактирование.
Если же вам необходимо подписать сразу несколько изображений, установите наше десктоп-приложение. Программа доступна в Play Market и App Store. Мобильная версия приложения абсолютно идентична версии для компьютера. Набор функций ничем не отличается.
Самое лучшее приложение по добавлению текста к изображениям?
Visual Watermark — одно из лучших решений, позволяющих сделать надпись на фото онлайн на компьютере, ноутбуке или планшете. Вы можете им воспользоваться абсолютно бесплатно. Достаточно скачать приложение за пару минут и начать создавать свой уникальный дизайн текста. Программа не займет много места в памяти вашего устройства.
Достаточно скачать приложение за пару минут и начать создавать свой уникальный дизайн текста. Программа не займет много места в памяти вашего устройства.
Visual Watermark позволяет обрабатывать одновременно до нескольких сотен изображений. Приложение работает оффлайн и не требует интернет-соединения. Вы можете абсолютно бесплатно пользоваться пробной версией. Стоит только учесть, что при добавлении текста и сохранении фото внизу на них появится надпись “Защищено с помощью пробной версии Visual Watermark”. Чтобы избавиться от подписи, необходимо преобрести полную версию приложения.
Как выбрать подходящий шрифт для текста на фото?
Выбор подходящего шрифта для надписи — действительно непростая задача. Стоит помнить, что характер шрифта определяет общее настроение картинки, задает стиль и не должен противоречить общей визуальной концепции изображения.
Важно, чтобы шрифт имел тот же стиль и настроение, что и сцена на фотографии. Он не должен быть отталкивающим. Проще говоря, неправильно выбранный шрифт может испортить впечатление от изображения.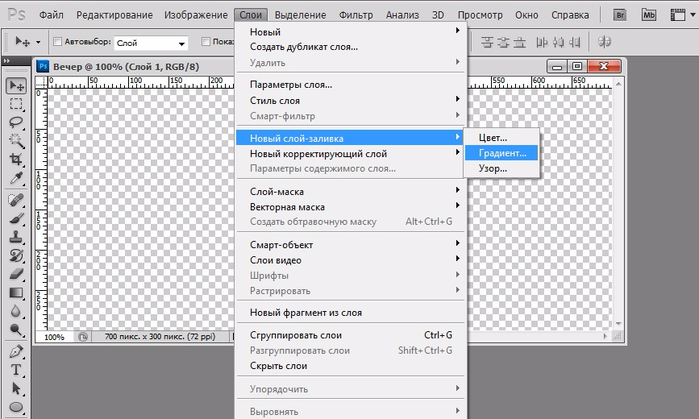 Если вы не разбираетесь в шрифтах, выберете один из наиболее распространенных. Например, Arial, Verdana. Они отлично смотрятся на любом фото.
Если вы не разбираетесь в шрифтах, выберете один из наиболее распространенных. Например, Arial, Verdana. Они отлично смотрятся на любом фото.
Как добавить текст на фото как водяной знак?
Водяной знак — это уникальная (чаще всего полупрозрачная) надпись на изображениях, которая позволяет их защитить от копирования. Это может быть строка текста (имя и фамилия, название компании и т.д.), символ или логотип. Наши инструменты, такие как “Добавить текст на фото онлайн” и оффлайн приложение Visual Watermark позволят добавить надпись на фото и легко превратить ее в водяной знак.
С нами ваш текст будет выглядеть наилучшим образом. Вы можете менять степень его прозрачности, оборачивать, окрашивать в разные цвета и добавлять 3D эффекты.
Как добавить текст онлайн к снимку экрана?
Наш бесплатный онлайн инструмент “Добавить текст на фото” позволяет работать с любыми изображениями, в том числе и со снимками экрана. Вы сможете сделать надпись на фото за считанные минуту. Для этого вам необходимо загрузить снимок экрана в приложение и начать работу с текстом. По завершению редактирования новые изображения можно сохранить на ваше устройство или в облако.
Для этого вам необходимо загрузить снимок экрана в приложение и начать работу с текстом. По завершению редактирования новые изображения можно сохранить на ваше устройство или в облако.
Добавить текст на фото
Photoshop для новичка: как добавить текст на фото и украсить | Урок | Фото, видео, оптика
Лаконичный текст на фото может привлечь больше внимания к смыслу поста, чем огромное разъяснение под изображением. Велика вероятность, что ленту просто пролистают и не прочитают самое важное. А, может, вы хотите делать красивые сторис с разными шрифтами или подписать снимок, указав своё авторство? В любом из случаев вам понадобится добавить текст на фотографию. Рассказываем, как добавить текст на фото в Photoshop, а также украсть его обводкой или тенью.
Знаки в виде букв, цифр привлекают внимание зрителя к изображению, заставляя человека задерживать взгляд и пытаться прочесть знакомые символы / Фото: unsplash.comЧтобы добавить текст на фото в фотшопе, откройте фотографию и найдите инструмент Текст. Он находится на панели инструментов слева и представляет собой иконку в виде буквы T.
Он находится на панели инструментов слева и представляет собой иконку в виде буквы T.
У инструмента Текст два подвида:
- Горизонтальный текст / Horizontal Type Tool.
- Вертикальный текст / Vertical Type Tool.
Тут всё интуитивно понятно. Выберите инструмент, исходя из того, какой текст вам нужен — горизонтальный или вертикальный. Для этого кликните по инструменту левой кнопкой мыши.
После того, как выбрали инструмент, кликните левой кнопкой мыши по месту, где хотите написать текст.
Не отпуская левую кнопку мыши, начертите прямоугольник — именно в нём и будет находиться ваш будущий текст / Иллюстрация: Елизавета Чечевица, Фотосклад.ЭкспертКак только вы отпустите левую кнопку мыши, в прямоугольнике появится произвольный текст, заданный разработчиками. Это нужно, чтобы вы видели, какой шрифт, какого цвета и размера сейчас стоит по умолчанию.
Напечатайте свой текст или вставьте тот, что скопировали заранее.
Иногда может казаться, что текст в рамке на появился. Более того, он не появляется, даже когда вы сами напечатали там то, что хотели. Почему это может происходить:
- вы печатаете чёрный текст на чёрном фоне или белый на белом. В общем, текст и фон сливаются.
- по умолчанию выбран такой большой размер шрифта (более редкое, но правильно название «кегль» или «размер кегля»), что буквы не помещаются в рамке. В таком случае уменьшите размер шрифта.
- вы сделали слишком маленькую рамку, где не помещается текст. В таком случае сделайте рамку побольше и/или уменьшите размер шрифта.
Настройте основные параметры текста.
Все самые важные настройки для текста разработчики вынесли в меню, которое находится в верхней части экрана / Иллюстрация: Елизавета Чечевица, Фотосклад. Эксперт
Эксперт1. Тип шрифта. Известные нам из стародавних времён гарнитуры Times New Roman или Arial, а также любые шрифты, которые вы решите скачать, будут находиться здесь. Есть два варианта поиска шрифта: нажать на стрелочку, указывающую вниз, и выбрать из списка, или щёлкнуть по названию шрифта и начать вводить тот шрифт, который нужен.
Читайте также:
Как установить в Photoshop кисти, градиенты, шрифты и экшены
2. Вид шрифта. Жирный, курсив, жирный курсив, книжный, тонкий, обычный — у разных шрифтов свой набор этих настроек.
3. Кегль или размер шрифта. Если нажать на стрелочку, появится выпадающий список из предложенных разработчиками размеров. Для более тонкой настройки под себя кликните на окошко с цифрой и введите свой размер.
4. Центрирование текста. Слева (как на скриншоте), по центру, справа.
5. Цвет шрифта. Например, на скриншоте цвет шрифта белый. Чтобы его изменить, кликните на окошко белого цвета. Вам откроется палитра, где можно выбрать любой цвет.
Сделайте шрифт интереснее с помощью дополнительных настроек текста в палитре Символ / Character.
Если палитры нет в рабочем пространстве, зайдите в меню Окно / Windows — Символ / Character / Иллюстрация: Елизавета Чечевица, Фотосклад.ЭкспертЧто можно настроить в палитре:
- вид и тип шрифта;
- размер шрифта;
- расстояние между буквами и между строками;
- высота и толщина букв;
- расстояние между строками;
- цвет.
Как переместить текст в Photoshop
Если вас устраивает текст, но не устраивает его местоположение, воспользуйтесь инструментом Перемещение / Move Tool.
Он находится в левой части экрана, а быстро вызвать его можно горячей клавишей V / Иллюстрация: Елизавета Чечевица, Фотосклад. Эксперт
ЭкспертТеперь достаточно просто подхватить текст, зажав левую клавишу мыши, и передвинуть в нужное место.
Если нужна более тонкая настройка — сдвигайте текст с помощью стрелок на клавиатуре. Тогда текст будет перемещаться по изображению всего на пиксель. Если нужно ускорить процесс, зажмите Shift и пользуйтесь стрелками — текст будет сдвигаться сразу на 10 пикселей.
Как добавить тень тексту в Photoshop
Теперь созданный текст можно украсить. Например, сделать его более объёмным с помощью тени. Ниже — краткая инструкция, как сделать тень тексту за пару мгновений.
1. Чтобы добавить тень тексту в Photoshop, откройте палитру Слои / Layers. Найти её можно в меню Окно / Windows или вызвав горячей клавишей F7.
2. Кликните на слой с созданным вами текстом.
Все текстовые слои в палитре обозначаются иконкой с буквой T / Иллюстрация: Елизавета Чечевица, Фотосклад.Эксперт3. В нижней части палитры найдите иконку в виде букв fx. Это настройки стилей слоя.
4. В открывшемся окне переставьте настройки, чтобы создать тень. В этом вам поможет квадратик в левой части окна (виден на скриншоте). Он позволяет увидеть, как каждая настройка изменяет получающуюся тень.
Чтобы создать тень, мы пользовались четырьмя настройками: изменили цвет (нажали на красный прямоугольник), непрозрачность / opacity, угол наклона тени / angle и дистанцию / distance — расстояние тени от шрифта / Иллюстрация: Елизавета Чечевица, Фотосклад.ЭкспертКак добавить обводку текста в Photoshop
Ещё один способ добавить красивый текст на фото — сделать обводку. Кстати, её можно добавить сразу вместе с тенью! Рассказываем, как это сделать.
1. В палитре Слои / Layers нажмите на иконку стилей слоя в виде букв fx.
В открывшемся выпадающем списке выберите Обводка / Stroke / Иллюстрация: Елизавета Чечевица, Фотосклад.Эксперт2. Откроется меню с настройками обводки. Также, как и у тени, слева будет превью в виде квадрата. Так, сдвигая каждый ползунок, сразу виден эффект, который даёт та или иная настройка.
Также, как и у тени, слева будет превью в виде квадрата. Так, сдвигая каждый ползунок, сразу виден эффект, который даёт та или иная настройка.
Чтобы отключить уже созданную тень, нажмите на галочку напротив Тень / Drop Shadow.
С помощью настроек в меню Символ / Character и настроек стилей слоя в палитре Слои / Layer даже самый обычный шрифт можно украсить и изменить до неузнаваемости.
Как разместить текст поверх изображения в Документах Google
Хотите узнать, как разместить текст поверх изображения в Документах Google?
Размещение текста поверх изображения может быть полезно для маркировки изображения или создания плаката с фоновым изображением.
К сожалению, многие используют инструмент «Рисование» в Google Docs.
Этот метод может привести к пикселизации, снижая качество как изображения, так и текста.
К счастью, в Google Docs есть лучший вариант, позволяющий легко добавлять текст поверх изображения без ущерба для качества.
В этой статье мы рассмотрим пошаговый процесс размещения текста поверх изображения в Документах Google.
Читайте также: (открывается в новой вкладке)
Использование изображения в качестве маркера в Документах Google
Как центрировать изображение в Документах Google
Документы Google Неподдерживаемый тип изображения
Как объединить или объединить Документы Google
Как поместить текст поверх изображения в Google Docs?
Шаг 1. Добавьте текст в документ
Первый шаг — открыть документ и ввести текст, который вы хотите поместить на изображение.
Вы можете отформатировать текст, изменив размер шрифта, цвет, стиль и т. д.
Не беспокойтесь о размещении текста на этом этапе, так как мы настроим его позже.
Просто введите текст, отформатируйте его и перейдите к следующему шагу.
Шаг 2. Отрегулируйте положение текста
Если вам нужно изменить положение текста в документе, вы можете сделать это с помощью клавиатуры.
Чтобы переместить текст вправо, поместите курсор перед текстом и нажмите пробел.
И наоборот, чтобы переместить текст влево, нажмите клавишу возврата.
Кроме того, вы можете переместить текст вниз, нажав клавишу ввода.
Если вы хотите расположить текст по центру, выделите его и нажмите «Выравнивание по центру» на панели инструментов.
Эти простые шаги позволят вам легко изменить положение текста именно там, где вы хотите, в документе.
Шаг 3: Вставьте изображение и отрегулируйте его размер
После настройки расположения текста пришло время вставить изображение в документ.
Для этого просто перетащите изображение в документ.
После вставки изображения отрегулируйте его размер в соответствии с вашими потребностями.
Не беспокойтесь о размещении; мы позаботимся об этом на последующих этапах.
Шаг 4: Нажмите на изображение и выберите «За текстом»
Теперь пришло время поместить изображение за текст в документе.
На этом шаге мы в основном сообщаем Google Docs, что хотим, чтобы это изображение было позади текста.
Для этого нажмите на изображение.
После нажатия на изображение вы увидите небольшую панель под изображением с несколькими значками.
Нажмите на текстовую опцию «За» на панели и перейдите к следующему шагу.
Шаг 5. Перетащите изображение за текст
После выбора опции «За текстом» вы можете легко перетащить изображение в любое место в документе.
Просто нажмите на изображение, а затем перетащите его за текст и убедитесь, что изображение точно позади текста.
При перетаскивании изображения вы увидите красные линии, вертикальная линия показывает горизонтальный центр документа, а горизонтальная красная линия показывает вертикальный центр текущей страницы.
Часто задаваемые вопросы
Можно ли поместить текст поверх изображения в Документах Google?
Да, вы можете поместить текст поверх изображения в Документах Google.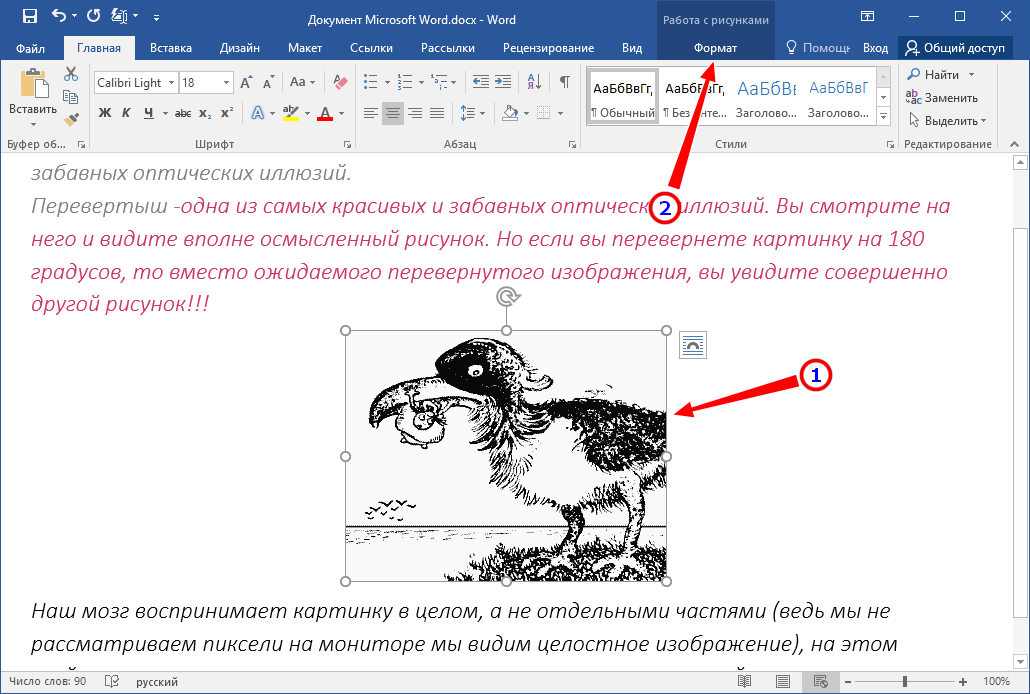 Следуйте инструкциям, описанным в этой статье, чтобы узнать, как это сделать.
Следуйте инструкциям, описанным в этой статье, чтобы узнать, как это сделать.
Как добавить текст в изображение в Документах Google?
Чтобы добавить текст к изображению в Документах Google, сначала вставьте текст. Затем вставьте изображение и нажмите на него. Затем выберите параметр «За текстом», чтобы расположить изображение за текстом.
Как поместить текст на картинку в Документах Google?
Чтобы поместить текст на изображение в Документах Google, сначала вставьте текст. Затем вставьте изображение и нажмите на него. Затем выберите параметр «За текстом», чтобы расположить изображение за текстом. Наконец, перетащите изображение за текстом в нужное место.
Заключение
В заключение, добавить текст поверх изображения в Google Docs можно легко, выполнив следующие простые шаги:
- Добавьте текст в документ.
- Отрегулируйте расположение текста.
- Вставьте изображение и отрегулируйте его размер.
- Нажмите на изображение и выберите «За текстом».

- Перетащите изображение за текст.
Следуя этим шагам, вы можете легко разместить текст поверх изображения в Документах Google без ущерба для качества.
Это полезная техника для маркировки изображений или создания плакатов с фоновым изображением. Попробуйте и улучшите свои документы Google Docs уже сегодня!
Как добавить текст к фотографии
Как добавить текст к изображению так что здесь мы отвечаем на тот самый вопрос — как добавить текст к картинке. Конечно, вы можете написать текст с помощью встроенного графического программного обеспечения и текстового редактора, но это не даст вам самой красивой надписи. Вместо этого мы предлагаем вам использовать Movavi Photo Editor — удобную и универсальную программу, которая позволяет быстро добавлять надписи к фотографиям.
Чтобы узнать, как добавлять текст к фотографиям на Mac или Windows, просто загрузите наш фоторедактор по соответствующей ссылке ниже – версию для Windows или Mac – и следуйте этим простым инструкциям.
1. Запустите программу и добавьте свою фотографию
Запустите программу и нажмите Browse for Images , чтобы открыть картинку, на которую вы хотите поместить текст. Вы можете просто перетащить его в область редактирования программы.
2. Вставьте текст
Чтобы добавить текст к изображению, откройте окно 9Панель 0131 Текст и нажмите кнопку Добавить текст . Затем введите символы в текстовое поле, которое появляется над изображением. Помните, что вы можете добавить несколько блоков текста.
3. Редактировать текст
Вы можете легко редактировать текст с помощью различных элементов управления на панели инструментов. На подвкладке Text настройте цвет символов, размер текста, стили текста и другие параметры, пока не будете удовлетворены результатами. Вы даже можете изменить цвет и ширину контура персонажа. Измените параметры фона текста.
Вы даже можете изменить цвет и ширину контура персонажа. Измените параметры фона текста.
На подвкладке Декорации нажмите кнопку Добавить декорации , чтобы добавить к тексту различные наклейки.
Если вас не устраивают результаты, нажмите Удалить все , чтобы удалить добавленные текстовые блоки и начать заново.
4. Сохраните результат
Чтобы сохранить готовую картинку, нажмите кнопку Сохранить в правом нижнем углу и выберите папку назначения, имя файла и формат. Имейте в виду, что вы можете сохранить изображение в формате JPG, PNG, TIFF, BMP или любом другом популярном формате изображения.
Фоторедактор Movavi — удобный и мощный инструмент для добавления текста на изображения, который может использовать каждый. Добавление текста к фотографиям на Mac или Windows еще никогда не было таким простым, поэтому добавляйте забавные и крутые, полезные и поясняющие тексты прямо сейчас! Откройте для себя все замечательные вещи, которые вы можете сделать с Photo Editor — вы почувствуете себя настоящим генератором творческих идей с нашей программой!
Легко улучшайте изображения и мгновенно получайте результаты профессионального уровня.


