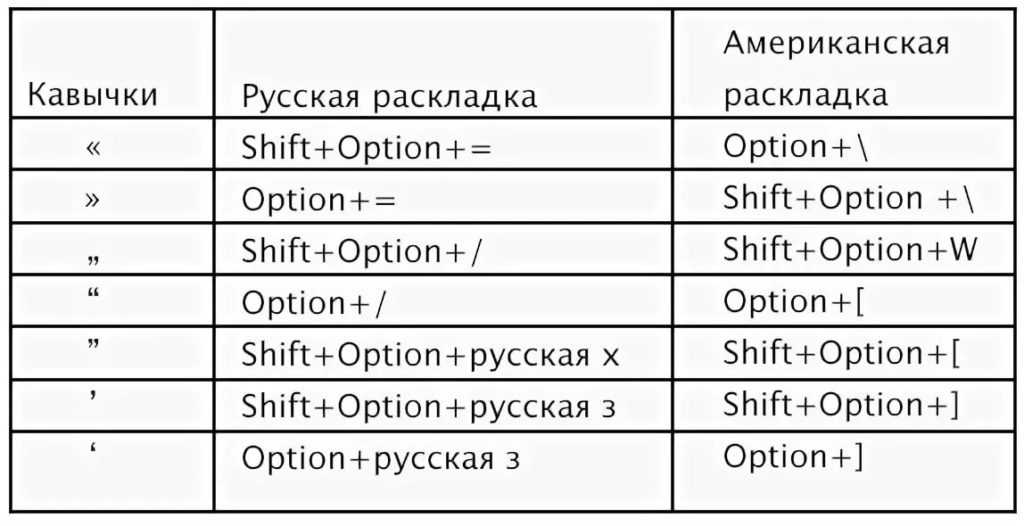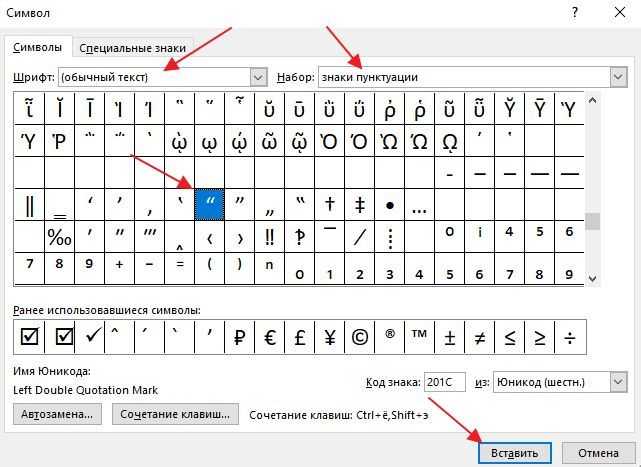Как поставить квадратные скобки, кавычки и другие знаки в Word
Работая с текстом в программе Microsoft Word, часто приходится использовать разнообразные знаки и символы, которые отсутствуют на клавиатуре, либо они есть, но их использование не совсем очевидное. Немало пользователей сталкивалось с подобной проблемой. В этой статье поговорим о том, как поставить квадратные скобки, кавычки и другие знаки в Ворде. Давайте разбираться. Поехали!
Многие функции пользователи никогда не используют
По умолчанию в Microsoft Word используется тип кавычек, называемый ёлочкой или французскими. Что же делать, если необходимо поставить другой тип? Вместо «» можно легко вставить и такие — «». Для этого после «ёлочки» нажмите комбинацию клавиш для отмены последнего действия Ctrl и Z. В итоге « преобразится в «. Также вы можете отключить автозамену одного типа кавычек на другой. В результате каждый раз будет использоваться тип «.
Чтобы изменить настройки автоматической замены, откройте меню «Файл», выберите пункт «Параметры», в открывшемся окне перейдите на вкладку «Правописание» и кликните по кнопке «Параметры автозамены». Затем снимите галочку с соответствующего пункта.
Затем снимите галочку с соответствующего пункта.
Следующий вариант — воспользоваться специальной таблицей Word. Чтобы перейти туда, зайдите на вкладку «Вставка», затем кликните по кнопке «Символ» и в появившемся окне кликните по «Другие символы». Перед вами откроется таблица всевозможных знаков, в которой вы найдёте всё, что вам может пригодиться. В том числе и виды кавычек: „ “, “ ”, ‘ ’. Там же можно обнаружить разнообразные варианты скобок и прочее.
Чтобы не искать необходимые знаки в таблице Word, воспользуйтесь их цифровыми кодами, которые вводятся при зажатой клавише Alt. Ниже в списке приведены некоторые из них:
« — 0171;
» — 0187;
„ — 0132;
“ — 0147;
” — 0148;
‘ — 0145;
’ — 0146.
Квадратные скобки есть на любой клавиатуре, либо их можно найти в вышеупомянутой таблице Ворда. Ещё один способ — ввести код 005B и 005D, а затем одновременно нажать Alt и X.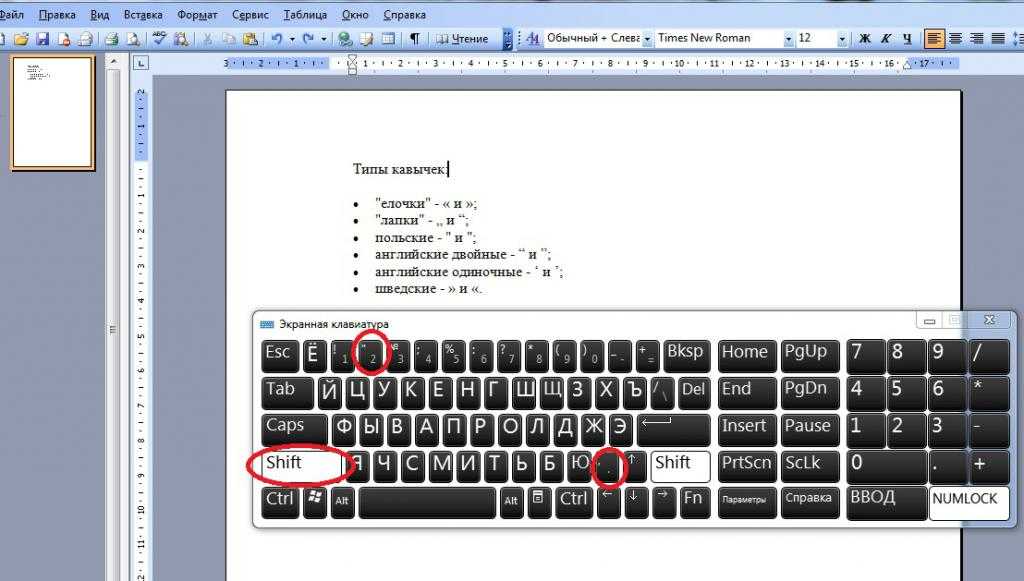
Дефис также есть на любой клавиатуре, но если необходимо поставить тире, то воспользуйтесь комбинацией «Ctrl+-» — и дефис сразу превратится в тире. Как вы знаете, существует несколько видов тире. Все они представлены в меню символов в панели инструментов (либо введите цифровой код и примените комбинацию Alt+X). Ещё один способ поставить среднее тире — одновременно нажать «+» и «-». Последний необходимо нажать на отдельной цифровой клавиатуре.
В настройках автозамены вы можете назначить самые разные варианты замены текста. К примеру, заменять «—» на «—». Можно придумать всё, что угодно, настроив автозамену для собственного удобства.
Как видите, всё делается достаточно просто. Теперь, если вам понадобится добавить в текст какой-либо знак, вы точно будете знать, где именно его искать. Пишите в комментариях, была ли полезной эта статья, и задавайте вопросы по рассмотренной теме.
Кавычки в ворде, как напечатать тире в ворде
В наш век прогресса и компьютеризации просто необходимо обладать хотя бы первоначальными навыками пользования персональным компьютером.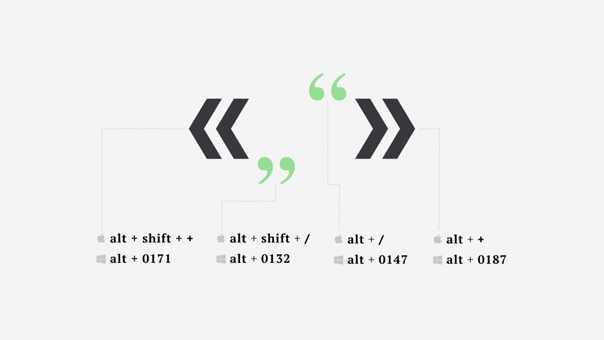 Одной из основных программ, умение работы в которой очень полезно, является Microsoft Office Word. В частности, рассмотрим вопрос, как напечатать символы, включая тире, в ворде. Будут полезными данные о постановке галочки, дробей, степени и кавычек в ворде.
Одной из основных программ, умение работы в которой очень полезно, является Microsoft Office Word. В частности, рассмотрим вопрос, как напечатать символы, включая тире, в ворде. Будут полезными данные о постановке галочки, дробей, степени и кавычек в ворде.
Что такое Word?
Вышеуказанная программа позволяет работать с документами и текстовыми файлами. Кроме возможности прочтения текстов основной функцией является набор текста. Чтобы печатать, нужно обладать знанием определенных комбинаций. Об этом далее и пойдет речь, в частности, рассмотрим, как ставить степень в ворде и другие знаки.
Как ставить кавычки в Word?
Достаточно воспользоваться несколькими клавишами, но какими именно — это зависит от версии программы. Поэтому стоит рассмотреть 3 способа, один из которых точно поможет решить задачу:
- Раскладка клавиатуры должна быть русскоязычной. При этом удерживаем «Shift» и, не отпуская кнопку, нажимаем «2» на цифровой панели клавиатуры. Дальше вводим необходимое слово или фразу, а затем закрываем кавычки следующим способом: применяем ту же комбинацию горячих клавиш, что и в первый раз.

- Второй метод, как правило, немного удивляет даже уверенных пользователей ПК. Ставим раскладку клавиатуры на английский и вводим следующее: «ab», затем последовательно нажимаем «Alt+x», не отпуская первую кнопку при нажатии второй. В документе поставленные знаки должны преобразоваться в открывающую кавычку. Для постановки закрывающей кавычки вводим «bb», а потом так же «Alt+x». Комбинация преобразовывается в знаки — закрывающие скобки.
- В предыдущих двух способах нет ничего сложного. Но если усвоить такое количество информации сразу сложно, можно обратиться к панели меню в программе, раздел «символ», и там сделать нужный выбор.
Как напечатать в Word другие символы?
Все просто, чтобы напечатать длинное тире, нужно, нажимая клавишу «Alt», ввести код 0151 на цифровой клавиатуре. Среднее тире ставится следующим образом: «Ctrl» и кнопка «-» (минус).
Порой вызывает сложности написание математических формул, но стоит только разобраться в этом.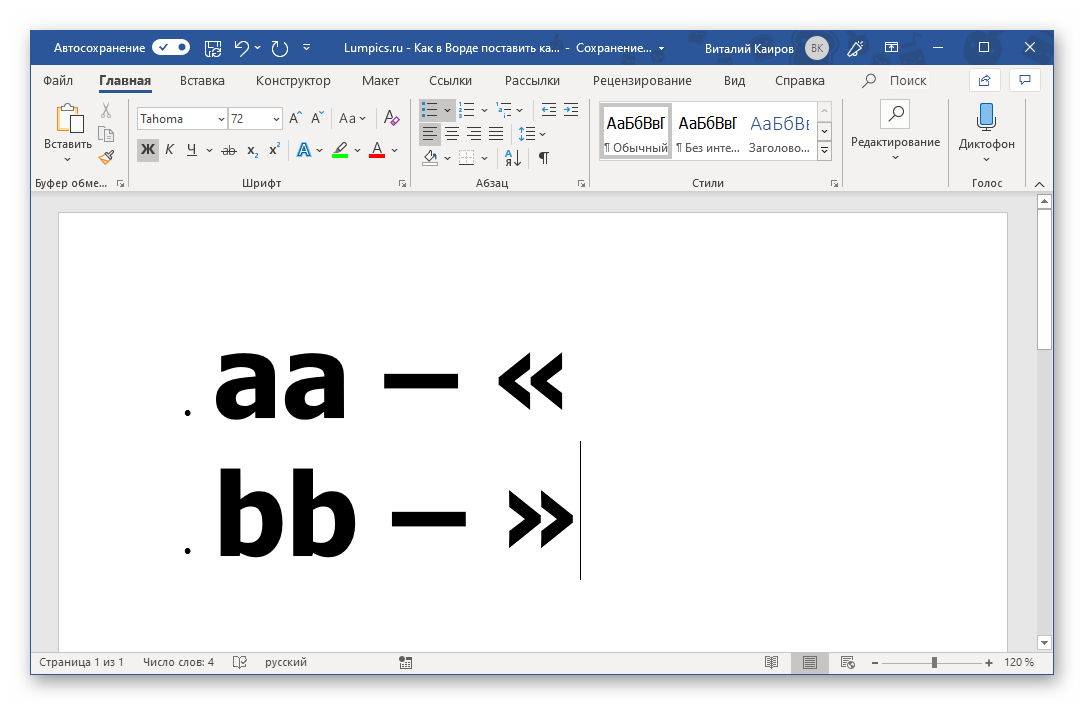 Например, степень в ворде указать очень просто. Для этого стоит воспользоваться инструментами Word, которые предлагаются в интерфейсе новых версий. В панели меню стоит выбрать «x²» или «х2», в зависимости от того, надстрочная или подстрочная степень в ворде ставится, и символы будут печататься в положенном месте до отключения функции. Это бывает полезным многим студентам или людям, чья работа имеет математическое направление.
Например, степень в ворде указать очень просто. Для этого стоит воспользоваться инструментами Word, которые предлагаются в интерфейсе новых версий. В панели меню стоит выбрать «x²» или «х2», в зависимости от того, надстрочная или подстрочная степень в ворде ставится, и символы будут печататься в положенном месте до отключения функции. Это бывает полезным многим студентам или людям, чья работа имеет математическое направление.
Не затруднит и постановка скобок в ворде. Они и так нанесены на клавиатуре на цифрах «9» и «0», их и нужно нажимать, при этом удерживая клавишу «Shift», раскладка должна быть русскоязычной.
Постановка дробей в ворде производится следующим образом: в разделе «вставка» выбираем подраздел «формула» и в открывшемся меню выбираем «дробь». И все готово! Так же ставится символ галочка.
Всего за несколько таких простых уроков реально стать уверенным пользователем ПК и в полной мере использовать возможности своей техники.
Отблагодари меня, поделись ссылкой с друзьями в социальных сетях:
Оставить комментарий ВКонтакте
3: Комментарии и цитаты | Computer Science Circles
Компьютерная программа выглядит как кодовый язык, необходимый для того, чтобы компьютер точно понимал, что означают ваши команды. Но из-за того, что это кодовый язык, людям труднее его читать. Чтобы компенсировать это, вам разрешено делать в программе дополнительные примечания, которые компьютер игнорирует. Эти заметки называются комментариями .
Но из-за того, что это кодовый язык, людям труднее его читать. Чтобы компенсировать это, вам разрешено делать в программе дополнительные примечания, которые компьютер игнорирует. Эти заметки называются комментариями .
В Python любая строка инструкций, содержащая символ # («знак фунта» или «решетка»), обозначает начало комментария. Остальная часть строки будет проигнорирована при запуске программы. Вот пример.
Пример
Эффект комментария.
print(1) # вот комментарий # печать(2) print(3) # еще один комментарий @!#!@$
Поскольку вторая строка начиналась со знака # , Python полностью проигнорировал эту строку, и, как видите, число 2 не было напечатано. Обычное использование комментариев включает:
- объяснение частей программы, чтобы вы или другие люди могли прочитать их позже;
- оставлять заметки «сделать» при написании более длинной программы;
- временно отключает (« закомментирует «) строку программы, не удаляя ее полностью, чтобы ее было легче вернуть позже.

Вот упражнение для иллюстрации. Если вы слишком много редактируете код и хотите вернуть версию кода по умолчанию, выберите
Упражнение по кодированию: второе угадывание
Отладьте эту программу, чтобы она выводила количество секунд в неделе. Подсказка
# цель: вывести количество секунд в неделе секунд в минуту = 60 секунд в час = секунд в минуту * 50 # задача: проверьте это! секунды в день = секунды в час * 24 дней в неделю = 5 # daysPerWeek = daysPerWeek + 2 # выходные отключены!? печать (секунды в день * дни в неделю)
Строки
Строки представляют собой последовательности букв и цифр или, другими словами, фрагменты текста. Для защиты они окружены двумя кавычками: например, в Уроке 0 часть "Hello, World!" первой программы была строкой. Если в строке встречается знак решетки # , то он не рассматривается как комментарий:
Пример
Строка, содержащая знак # .
myStr = «Чтобы оставить сообщение, нажмите клавишу # на своем телефоне.» распечатать (myStr)
Такое поведение связано с тем, что часть в кавычках "" является строковым литералом , что означает, что его следует копировать буквально, а не интерпретировать как команду. Точно так же print("3 + 4") напечатает не число 7, а только строку 3 + 4 .
Escape-последовательности
Что делать, если вы хотите включить символ кавычек " внутри строки? Если вы попытаетесь выполнить print("Я сказал ему "Вау!"") это вызовет ошибку проблема в том, что Python видит одну строку "Я сказал" а потом что-то Вау! , которого нет в строке. Это не то, что мы задумали!
Python имеет
Кроме того, из-за escape-последовательностей обратная косая черта ( \ ) является специальным символом. Таким образом, чтобы включить обратную косую черту в строку, вам действительно нужно «экранировать» ее второй обратной косой чертой, или, другими словами, вам нужно написать
Таким образом, чтобы включить обратную косую черту в строку, вам действительно нужно «экранировать» ее второй обратной косой чертой, или, другими словами, вам нужно написать \\ в строковом литерале.
Упражнение с множественным выбором: escape-символы
Что выводит print("Обратная косая черта \\ и одинарные кавычки \' и двойные кавычки \" и знаки решетки # — это круто!")
Ваш выбор: Выберите одно Вызывает ошибку Обратная косая черта \ и одинарные кавычки ‘ и двойные кавычки » и знаки фунта # — это круто! Обратная косая черта \\ и одинарные кавычки \’ и двойные кавычки \» и знаки решетки # — это круто! и знаки фунта
Верно!
Упражнение по программированию: Великий побег
Напишите программу, которая печатает следующее:
Двойная кавычка экранирована обратной косой чертой, например. \"
Примечание: это можно сделать несколькими способами (как обычно)! Например, вы можете заключить всю строку в одинарные или двойные кавычки.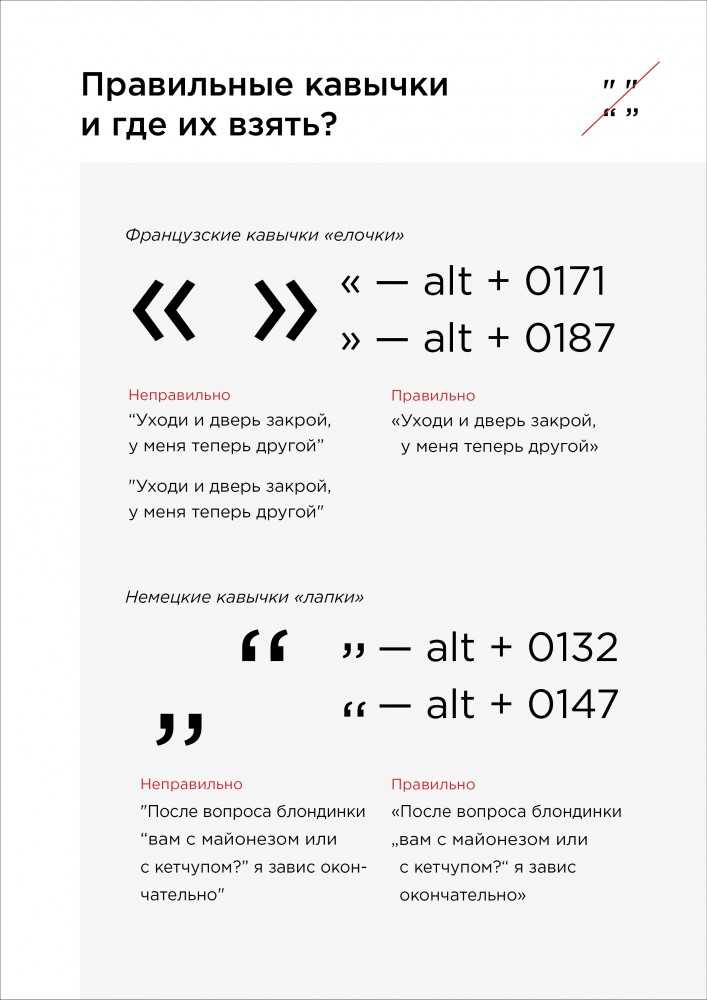 В любом случае требуется экранирование. Для дополнительной практики, решите задачу одним способом, а затем решите ее другим способом, можете ли вы решить ее третьим способом?
В любом случае требуется экранирование. Для дополнительной практики, решите задачу одним способом, а затем решите ее другим способом, можете ли вы решить ее третьим способом?
Существуют и другие управляющие последовательности, такие как «новая строка», которые мы сейчас не будем обсуждать. А пока вы готовы перейти к следующему уроку!
Как печатать кавычки в строке в Python? – LivingWithCode
Если вы новичок в программировании, то вам, возможно, было довольно сложно печатать кавычки в строке, потому что Python не позволяет нам помещать двойные кавычки внутри двойных кавычек или одинарные кавычки внутри одинарных кавычек.
""Hello"" или "Hello" вызывает синтаксическую ошибку.
Итак, в этом руководстве я покажу вам, как именно печатать кавычки в строке в Python.
Чтобы напечатать кавычки в строке в Python:
Используйте одинарные кавычки, чтобы заключить строку в двойные кавычки, или наоборот Чтобы напечатать двойные кавычки в строке в Python, мы должны заключить строку с одинарные кавычки.
Например:
print('"Hello"') Вывод :
"Hello"
Чтобы напечатать строку в одинарных кавычках в Python, мы должны заключить строку в двойные кавычки.
Например:
print("'Hello'") Вывод :
'Hello'
Используйте escape-символ
\ перед двойными или одинарными кавычками, чтобы напечатать их в строкеМы должны избегать одинарных или двойных кавычек поместив escape-символ \ перед одинарными или двойными кавычками.
печать("\"Привет\"")
print('\'Привет\'') Вывод :
"Привет" 'Hello'Используйте тройные кавычки для печати одинарных или двойных кавычек
Мы должны использовать тройные одинарные кавычки, чтобы напечатать двойные кавычки.
Например:
print('''"Hello"''') #Вывод: "Hello" Точно так же мы должны использовать тройные двойные кавычки для вывода одинарных кавычек.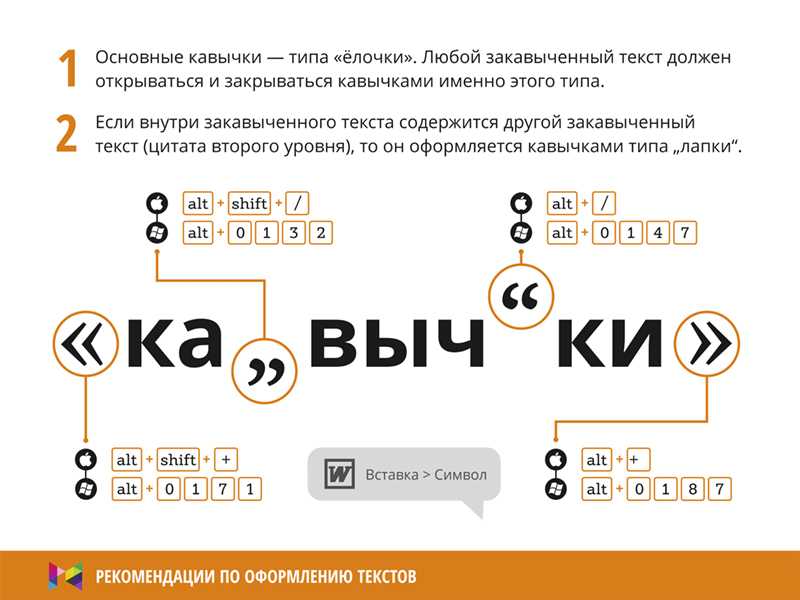
Например:
print("""'Hello'""") #Вывод: ‘Hello’ Мы можем использовать тройные кавычки для вывода одинарных или двойных кавычек в многострочной строке.
Например:
print("""Он сказал: "JavaScript прекрасен"
Я ответил: «Питон круче»"") Вывод :
Он сказал: «JavaScript — это круто» Я ответил: «Python лучше».
Если вы хотите напечатать двойные кавычки, используя тройные двойные кавычки, вам нужно написать пробелы до и после двойных кавычек. Проблема с этим подходом заключается в том, что пробел появляется и в консоли вывода.
print(""" "Hello" """) Точно так же, если вы хотите напечатать одинарные кавычки, используя строку с тройными одинарными кавычками, вы должны написать пробелы до и после одинарных кавычек. Пробелы также появляются в консоли вывода.
print(''' 'Hello' ''') Давайте рассмотрим пример:
print("Hello")
print(""" "Здравствуйте" """)
print(''' 'Привет' ''')
Выход :
Привет "Привет" 'Привет' # Обратите внимание на пробелы
Вы также можете творчески подойти к тройным кавычкам.