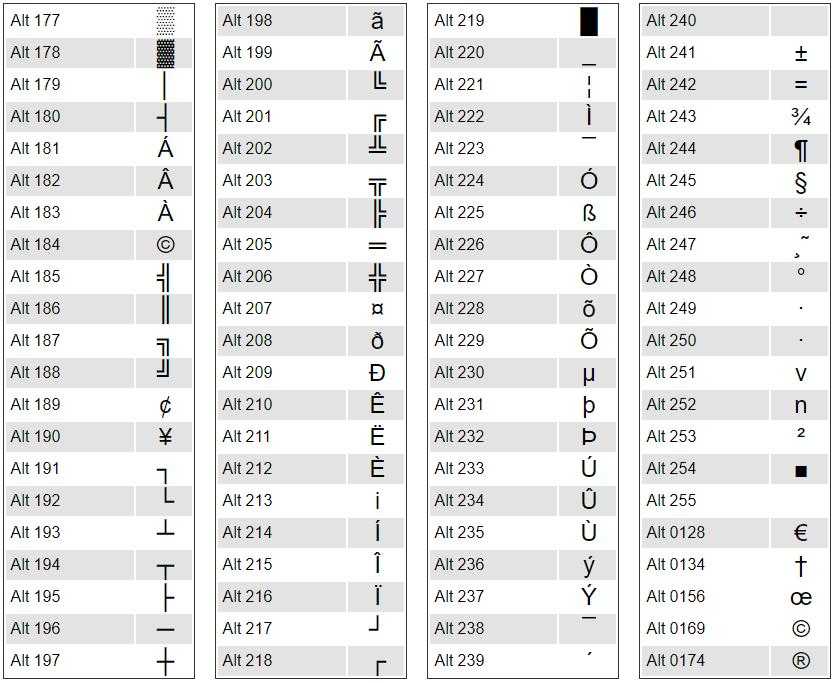Как набрать знак приблизительно (~) на клавиатуре? – 4 простых способа для компьютера и телефона
Инструкция для компьютеров и ноутбуков
В зависимости от версии вашей операционной системы, способ вставки нужного символа будет различаться. По этой причине мы подготовили 2 руководства: для Windows и для macOS (MacBook, Mac Pro и iMac). Переходите к соответствующему подразделу и изучайте наши рекомендации.
Windows
В стандартной раскладке этот знак находится на том же месте, где буква Ё. Это левый верхний угол, под клавишей Esc.
Для ввода значка приблизительно в текст вам сначала нужно перейти к английскому языку набора, а уже потом зажать Shift и один раз щелкнуть по соответствующей клавише. С русским языком это не сработает, вместо нужного значка появится строчная буква Ё.
Как правило, смена раскладки установлена на сочетание Shift + Alt. А еще это можно сделать на языковой панели рядом с индикатором времени и даты в углу экрана.
Второй удобный способ – использование Alt-кодов. Он будет работать с любой раскладкой. Для такого значка приблизительно (~) код Alt + 126. Вводится он предельно просто:
Он будет работать с любой раскладкой. Для такого значка приблизительно (~) код Alt + 126. Вводится он предельно просто:
-
Зажмите любую клавишу Alt и не отпускайте ее до самого конца.
-
С помощью цифрового блока, который легко найти в правой части клавиатуры, по очереди нажмите на числа 1, 2 и 6.
-
А уже теперь снимите палец с Alt.
Но учтите, что этот способ может не сработать, если у вас отключен индикатор NumLock, который и отвечает за использование цифрового блока.
А еще с помощью Alt-кода можно ввести альтернативный вариант символа – ≈. Для его добавления воспользуйтесь кодом Alt + 247.
Универсальный способ, чтобы поставить знак, заключается в копировании из одного места, например, с нашего сайта, и последующей вставки. Сделать это получится как для Windows, так и для macOS. Проще всего воспользоваться горячими клавишами клавиатуры, но также подойдет и мышка.
macOS
На компьютерах и ноутбуках фирмы Apple используется оригинальная клавиатура, раскладка и вид которой несколько отличается от моделей, изначально предназначенных для Windows. Да и способы ввода спецсимволов в случае с операционной системой macOS будут другими.
Да и способы ввода спецсимволов в случае с операционной системой macOS будут другими.
Знак приблизительно (~) на фирменной клавиатуре Apple находится между левым Шифтом и буквой Я, на той же клавише, где и фигурные скобки ([]).
Пользоваться им получится только после переключения языка ввода на английский. С зажатым левым или правым Shift щелкните на выделенную выше клавишу, чтобы поставить нужный знак в тексте.
Заодно упомянем встроенный в macOS инструмент вставки спецсимволов. Вызывается он хоткеем Command + Ctrl + Пробел во время набора текста с любым шрифтом. В поле поиска таблицы введите til и кликните по соответствующему значку, чтобы он появился в тексте.
Если же вы хотите получить ≈, то воспользуйтесь сочетанием Option + X.
Ну и не забывайте про вариант с копированием и вставкой, который был упомянут в предыдущей части статьи.
Офисный пакет Microsoft Office (редактор Word и таблицы Excel)
В Microsoft Word и Excel добавлено специальное меню для быстрой вставки символов.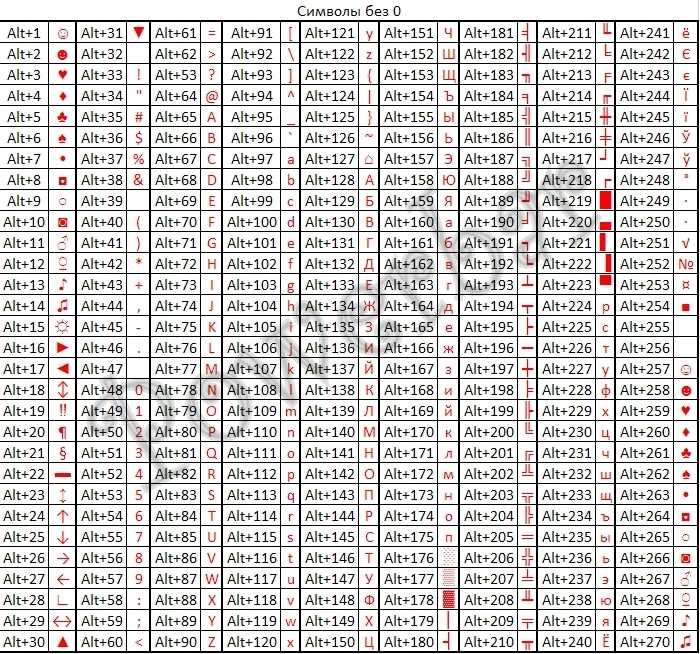 Чтобы добраться до него, разверните вкладку Вставка на верхней панели, нажмите на элемент Символ и выберите Другие.
Чтобы добраться до него, разверните вкладку Вставка на верхней панели, нажмите на элемент Символ и выберите Другие.
Ориентируясь по иконкам, отыщите нужную, выделите ее кликом мыши и нажмите Вставить.
А еще можно воспользоваться функцией поиска по коду:
-
~ – 007E
-
≈ – 2248
Заключительный способ – быстрая замена символов комбинацией Alt + X. Вам нужно ввести один из предложенных выше кодов в текст документа Microsoft Word и сразу же после нажать сочетание Alt + X, тогда произойдет замена. При этом важно не делать никаких пробелов, чтобы мигающая черточка набора стояла после последнего символа.
Инструкция для мобильных устройств
На мобильных устройствах основной метод ввода – виртуальная клавиатура. И далеко не всем очевидно, как с ее помощью проставить в текст значок приблизительно. Мы расскажем способы вставки по отдельности для Айфона и телефонов под управлением Андроид.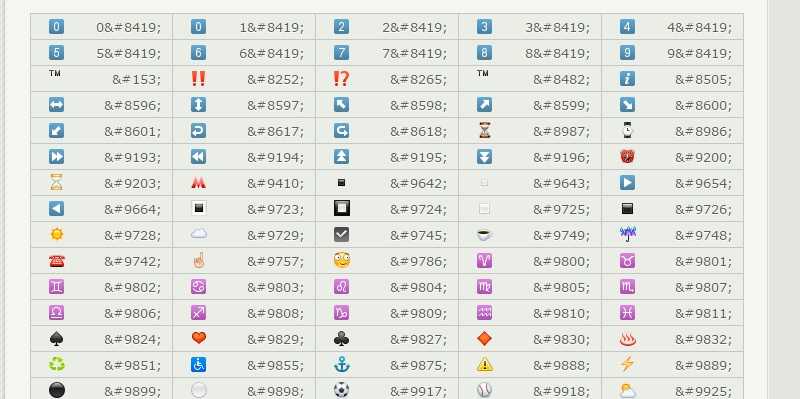
Способ для Айфона
Если вы пользуетесь стандартным приложением клавиатуры, то нажмите на выделенную иконку для переключения на панель с цифрами.
Теперь переключитесь на панель с символами.
Здесь вы и найдете нужный математический значок.
Способ для телефонов на Андроиде
У разных смартфонов под управлением Android по умолчанию установлены разные клавиатуры. Кроме того, пользователи сами могут выбирать альтернативные приложения. Самое популярное из них – это Gboard, фирменная клавиатура от Google. Она несколько похожа на приложение Samsung.
Чтобы поставить знак:
-
Нажмите на иконку с надписью ?123 в левом нижнем углу.
-
Переключитесь на страницу расширенного набора с помощью отмеченной иконки.
-
Нажмите на нужный символ, расположенный слева сверху.
Если вы хотите вставить ≈, то зажмите знак равно (=) и сдвиньте ползунок выбора вправо.
В случае с Microsoft SwiftKey нужный символ находится на букве У в русской раскладке.
А для вставки ≈ включите панель с цифрами.
А затем зажмите пальцем знак равно (=).
Сочетания клавиш на Mac OS для ввода специальных символов — абырвалГ
?Previous Entry | Next Entry
Originally posted by kolochkov at Сочетания клавиш на Mac OS для ввода специальных символов
| Символ | Название | Клавиши | Символ | Название | Клавиши | |
|---|---|---|---|---|---|---|
| ¡ | перевёрнутый восклицательный знак | alt+1 | ¿ | перевёрнутый вопросительный знак | alt+shift+/ | |
| € | знак евро (euro) | alt+shift+2 | ¢ | знак цента | alt+4 | |
| £ | знак фунта стерлингов | alt+3 | ¥ | знак иены | alt+y | |
| | логотип Apple | alt+shift+k | … | троеточие | alt+; | |
| ™ | торговая марка | alt+2 | ® | знак регистрации | alt+r | |
| © | защищено авторским правом | alt+g | ‰ | промиле | alt+shift+r | |
| § | секция | alt+6 | ¶ | параграф | alt+7 | |
| – | дефис | alt+- | — | тире | alt+shift+- | |
| « | двойные открывающие угловые кавычки | alt+\ | » | двойные закрывающие угловые кавычки | alt+shift+\ | |
| ‹ | одинарные открывающие угловые кавычки | alt+shift+3 | › | одинарные закрывающие угловые кавычки | alt+shift+4 | |
| † | крест | alt+t | ‡ | двойной крест | alt+shift+7 | |
| ° | знак градуса | alt+shift+8 | ¯ | надчёркивание | alt+shift+, | |
| ∞ | бесконечность | alt+5 | ≈ | приблизительно равно | alt+x | |
| ƒ | функция | alt+f | ∫ | интеграл | alt+b | |
| ≠ | НЕ равно | alt+= | ± | плюс–минус | alt+shift+= | |
| ∑ | сумма | alt+w | π | число ПИ (Pi) | alt+p | |
| ≥ | больше либо равно | alt+. | ≤ | меньше либо равно | alt+, | |
| √ | квадратный корень | alt+v | ÷ | знак деления | alt+/ |
| April 2013 | ||||||
| S | M | T | W | T | F | S |
|---|---|---|---|---|---|---|
| 1 | 2 | 3 | 4 | 5 | 6 | |
| 7 | 8 | 9 | 10 | 11 | 12 | 13 |
| 14 | 15 | 16 | 17 | 18 | 19 | 20 |
| 21 | 22 | 23 | 24 | 25 | 26 | 27 |
| 28 | 29 | 30 | ||||
Powered by LiveJournal.com
Как вставить символ больше или равно в Excel (5 быстрых методов)
Иногда нам нужно вставить много символов в Excel для разных целей. Символ «больше или равно» — один из них, который мы часто используем для математических операций. Итак, сегодня я покажу 5 лучших способов вставки символа больше или равно в Excel с четкими шагами и четкими изображениями.
Символ «больше или равно» — один из них, который мы часто используем для математических операций. Итак, сегодня я покажу 5 лучших способов вставки символа больше или равно в Excel с четкими шагами и четкими изображениями.
Скачать практическую рабочую тетрадь
5 способов вставить символ «больше или равно» в Excel
1. Символьная команда для вставки «больше или равно»
2. Вставьте символ «больше или равно» с помощью сочетания клавиш.
3. Использование уравнения для вставки символа «больше или равно»
4. Применение уравнения чернил для вставки символа «больше или равно»
5. Вставьте символ «больше или равно» с помощью карты символов
Заключение
Статьи по Теме
Скачать рабочую тетрадьВы можете скачать бесплатную рабочую тетрадь Excel отсюда и попрактиковаться самостоятельно.
5 способов вставки символа «больше или равно» в Excel
Чтобы изучить методы, мы будем использовать следующий набор данных, который представляет полученную учащимся оценку и диапазон оценок.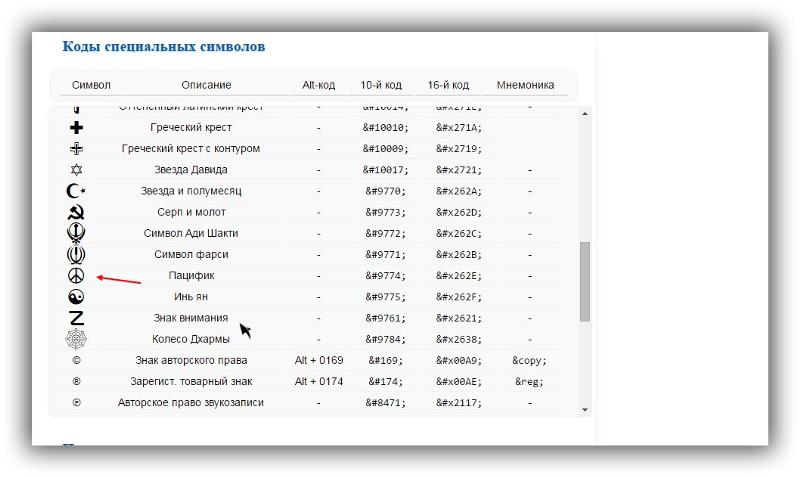 Ее оценка на самом деле больше или равна 90, поэтому нам придется вставить символ больше или равно перед 90.
Ее оценка на самом деле больше или равна 90, поэтому нам придется вставить символ больше или равно перед 90.
1. Символьная команда для вставки «больше или равно»
В нашем самом первом методе мы вставим символ больше или равно с помощью команды
Шаги:
- Сначала поместите курсор перед 90.
- Далее щелкните следующим образом: Вставка > Символы > Символ .
Вскоре после этого откроется диалоговое окно с именем «Символ» .
- Выберите Математические операторы из раскрывающегося списка Подмножество .
- Позже прокрутите вниз и выберите символ больше или равно из появившихся символов .
- Наконец, просто нажмите Вставьте .
Теперь видите, что символ больше или равно вставлен успешно.
Подробнее: Как вставить символ меньше или равно в Excel (5 быстрых методов)
2. Вставьте символ «больше или равно» Использование сочетания клавиш
Если вы привыкли работать с кодами быстрого доступа, вы можете легко вставить символ больше или равно, используя сочетание клавиш ALT + 242 . Это один из самых быстрых способов вставить в символ . Но имейте в виду , что вы должны использовать цифровые клавиши для применения кодов быстрого доступа иначе это не сработает.
Шаги:
- Держите курсор до 90.
- Затем нажмите и удерживайте клавишу ALT , а затем введите 242 с помощью цифровых клавиш .
После отпускания клавиши ALT вы получите символ в ячейке, как на изображении ниже.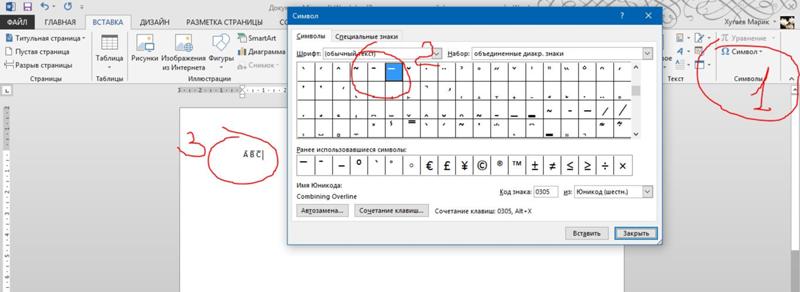
Подробнее: Как добавить символ перед числом в Excel (3 способа)
Аналогичные показания
- Как добавить символ валюты в Excel (6 способов)
- Вставка символа рупии в Excel (7 быстрых методов)
- Как поставить галочку в Excel (7 полезных способов)
- Введите символ дельты в Excel (8 эффективных способов)
- Как ввести символ диаметра в Excel (4 быстрых метода)
3. Использование уравнения для вставки символа «больше или равно»
Команда уравнения Excel также может быть использована в этом отношении, потому что есть В нем представлены символы . Мы можем вставить это как уравнение.
Шаги:
- Сначала щелкните следующим образом: Вставка > Символы > Уравнение .

Откроется окно для ввода уравнений, и вы получите Ленту уравнений на панели ленты.
- В этот момент щелкните символ больше или равно в разделе Символы на ленте Уравнение .
Теперь в поле уравнения вставляется символ «больше» или «равно» .
- Наконец, просто перетащите и поместите поле уравнения перед числом 90.
Подробнее: Как поставить знак равенства в Excel без формулы (4 простых способа)
4. Применение уравнения чернил для вставки символа «больше или равно»
В Excel есть замечательная функция для написания уравнения под названием- Ink Equation ’, где вы просто нарисуете свое уравнение с помощью мыши, а Excel создаст соответствующее уравнение. Поэтому, если мы нарисуем знак больше или равно с помощью мыши, мы легко получим этот символ.
Шаги:
- Выполните первый шаг из 3-го метода , чтобы активировать ленту уравнений .
- Затем нажмите Уравнение чернил .
Через некоторое время появится диалоговое окно с именем- Появится элемент управления математическим вводом .
- Теперь нарисуйте знак больше или равно в желтой области. Excel скоро обнаружит символ.
- После обнаружения просто нажмите Вставьте .
Вот наш символ в поле уравнения.
- Наконец, просто поместите поле уравнения перед числом 90.
Подробнее: Шпаргалка по символам формул Excel (13 полезных советов)
5. Вставьте символ «больше или равно» Использование таблицы символов
В этом методе мы воспользуемся помощью функции, которая не является функцией Excel.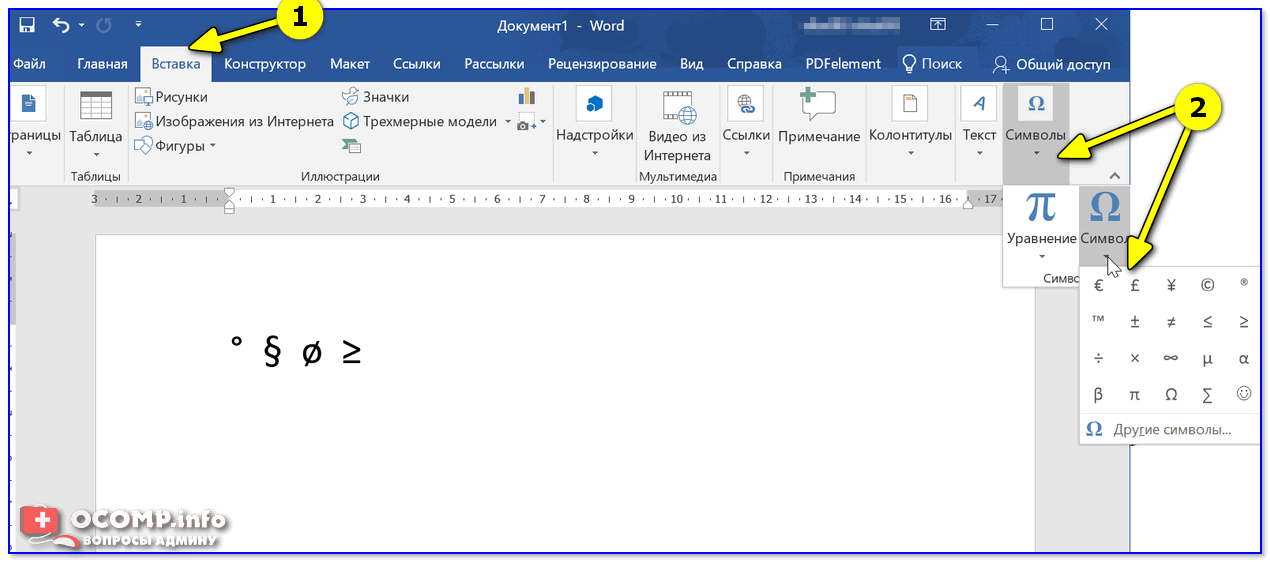 В Windows есть приложение Character Map , оттуда мы можем найти и скопировать символ, а затем вставить его в Microsoft Word или Excel.
В Windows есть приложение Character Map , оттуда мы можем найти и скопировать символ, а затем вставить его в Microsoft Word или Excel.
Шаги:
- В поле поиска Windows введите карту символов.
- Затем выберите приложение из результатов поиска.
- Щелкните Расширенный вид .
- Затем напишите « больше или равно » в поле Search for и нажмите Search .
Затем он покажет результат поиска.
- Затем нажмите Выберите .
- После этого просто нажмите Копировать .
- Наконец, просто вставьте его перед 90.
Подробнее: Как вставить символ в заголовок Excel (4 идеальных метода)
Заключение
Я надеюсь, что описанные выше процедуры будут достаточно хороши для вставки символа больше или равно в Excel.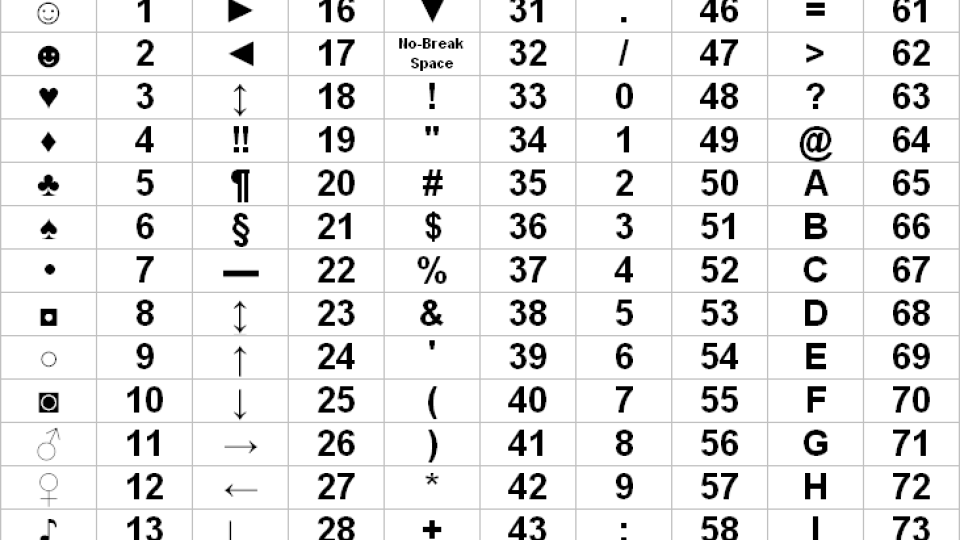 Не стесняйтесь задавать любые вопросы в разделе комментариев и, пожалуйста, дайте мне обратную связь. Посетите ExcelDemy , чтобы узнать больше.
Не стесняйтесь задавать любые вопросы в разделе комментариев и, пожалуйста, дайте мне обратную связь. Посетите ExcelDemy , чтобы узнать больше.
Связанные статьи
- Как вставить символ градуса в Excel (6 подходящих способов)
- Вставка символа в нижний колонтитул Excel (3 эффективных способа)
- Как поставить знак плюс в Excel без формулы (3 простых метода)
- вставить символ квадратного корня в Excel (7 простых способов)
- Как ввести минус в Excel без формулы (6 простых способов)
- Поставьте 0 в Excel перед цифрами (5 удобных способов)
- Как вставить знак доллара в формулу Excel (3 удобных метода)
General Math
Следующие общие математические обозначения могут быть введены в Show My Work коробки.
Примечание В дополнение к сочетаниям клавиш, перечисленным в этом разделе, некоторые символы могут быть
набирается с помощью сочетаний клавиш вашей операционной системы; например, вы можете
нажмите ALT + 0247 в Windows, чтобы ввести
÷.
| Обозначение | Клавиатура | Кнопка | Примечания |
|---|---|---|---|
| Десятичное число | 0123456789. | ||
| Дроби | Вы не можете использовать клавиатуру.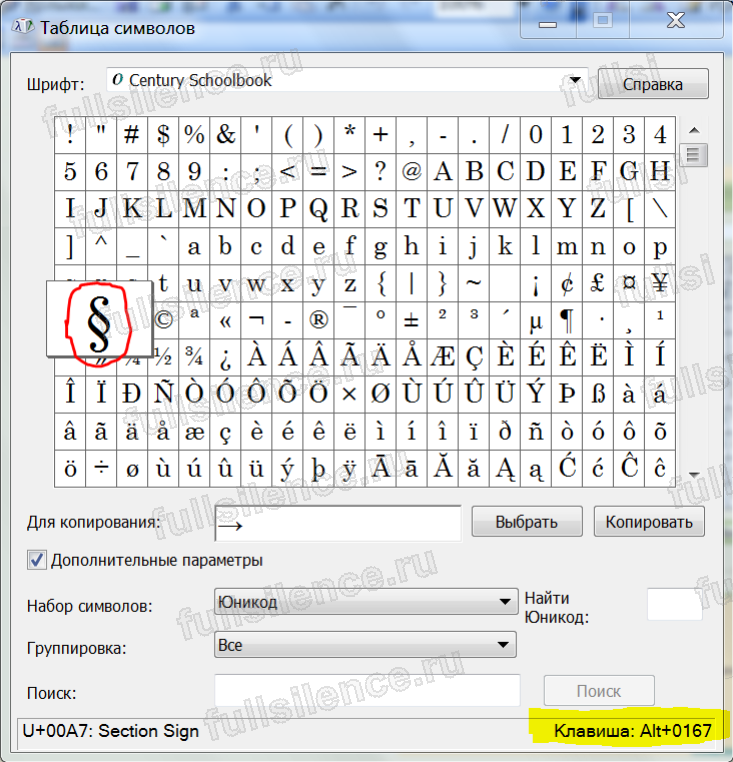 | ||
| Смешанные номера | Вы не можете использовать клавиатуру. | ||
| Дополнение | + | Операторы > + | |
| Вычитание | - | Операторы > − | |
| Умножение | Операторы > × | Вы не можете использовать клавиатуру. | |
| Отдел | Операторы > ÷ | Вы не можете использовать клавиатуру. | |
| Плюс или минус | Операторы > ± | ||
| Минус или плюс | Операторы > ∓ | ||
| Скобки | ( | Автоматически вставляется закрывающая скобка.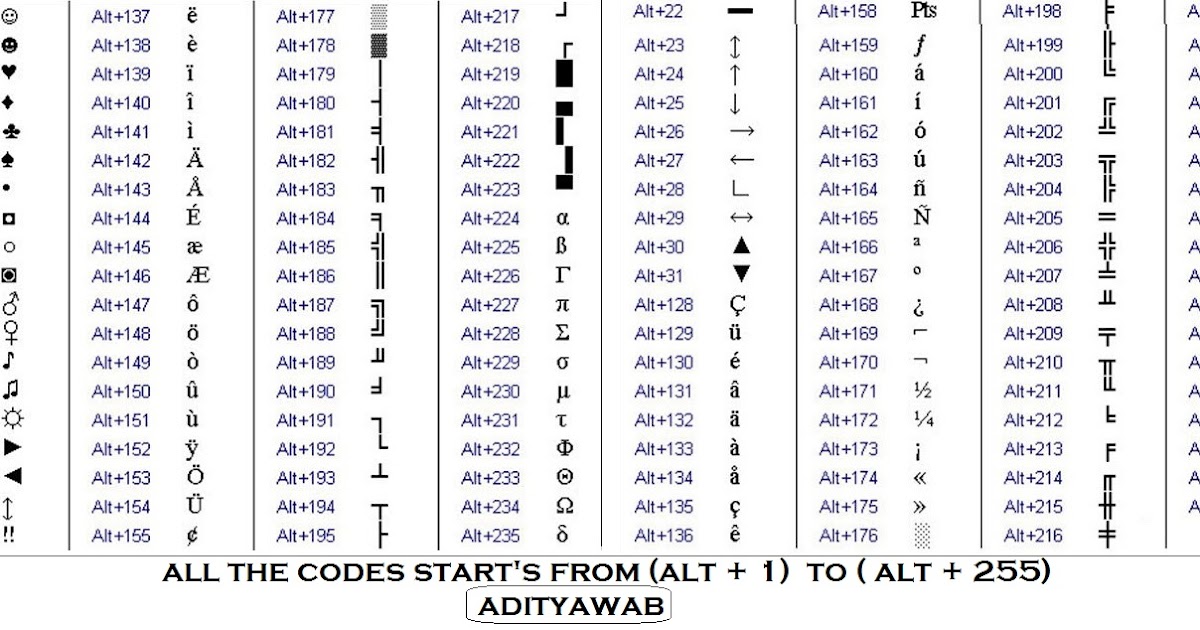 | |
| Равный | = | символов > = | |
| Больше | > | Символы > > | |
| Больше или равно | Символы > ≥ | Вы не можете использовать клавиатуру.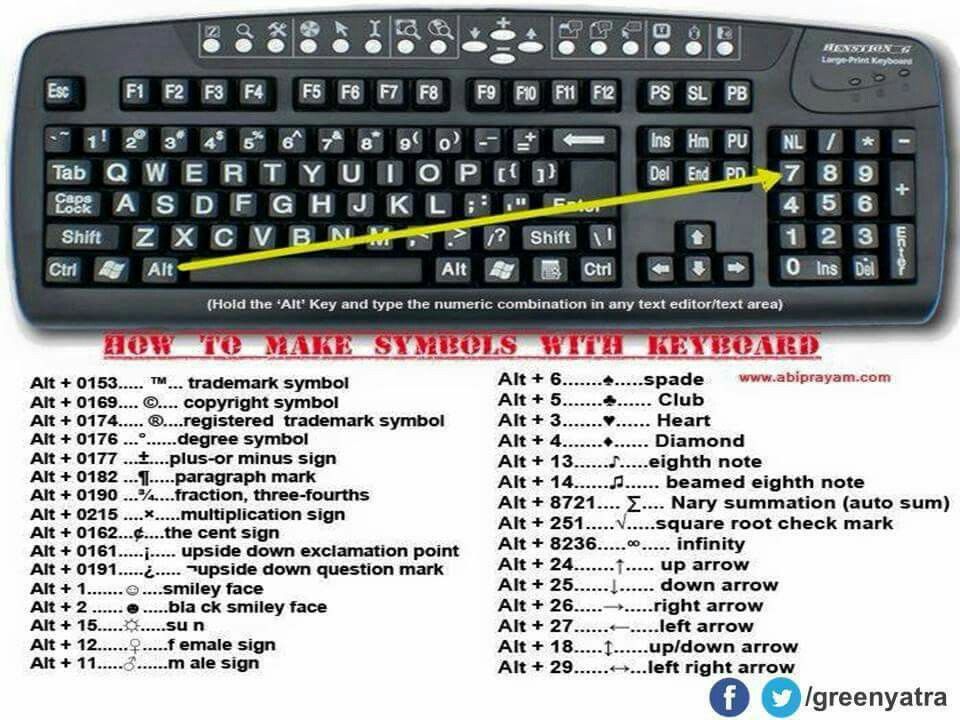 | |
| Менее | < | Символы > < | |
| Меньше или равно | Символы > ≤ | Вы не можете использовать клавиатуру. | |
| Примерно равно | Символы > ≈ | : Вы не можете использовать клавиатуру. | |
| Не равно | Символы > ≠ | Вы не можете использовать клавиатуру. | |
| Абсолютное значение | | или абс( | ||
| пи | \пи | ||
| Бесконечность | Вы не можете использовать клавиатуру. |