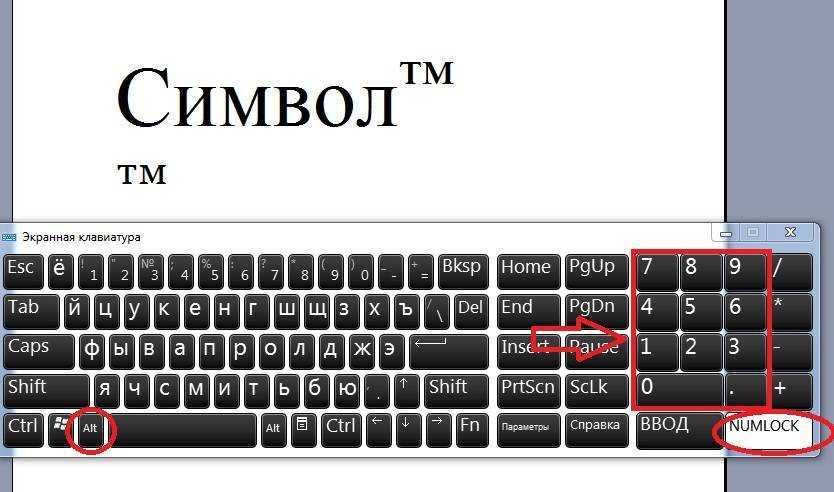Как ставить собаку на ноутбуке. Символ собака — почему значок собачки @ так называют, история появления этого знака в адресе электронной почты и на клавиатуре
В 1990-е годы, когда значок @ впервые пытались перевести на русский, существовало множество равноправных вариантов — «кракозябра», «закорючка», «лягушка», «ухо» и другие. Правда, в настоящее время они практически исчезли, а «собака» распространилась по всему Рунету и осталась, потому что любой язык стремится иметь только одно универсальное слово для обозначения чего бы то ни было. Остальные названия остаются маргинальными, хотя их может быть очень много. Например, в английском языке символ @ называют не только словами commercial at, но и mercantile symbol, commercial symbol, scroll, arobase, each, about и т. д. Откуда взялась ассоциация между главным компьютерным значком и другом человека? Для многих символ @ действительно напоминает свернувшуюся калачиком собаку.
Существует экзотическая версия, что отрывистое произношение английского at может напомнить собачий лай. Однако гораздо более вероятная гипотеза связывает наш символ с очень старой компьютерной игрой Adventure. В ней нужно было путешествовать по лабиринту, сражаясь с разными малоприятными подземными тварями. Поскольку игра была текстовая, сам игрок, стены лабиринта, монстры и клады обозначались различными символами (скажем, стены были постоены из «!», «+» и «–»). Игрока в Adventure сопровождал пес, которого можно было посылать с разведывательными миссиями. Обозначался он символом @. Возможно, именно благодаря этой ныне забытой компьютерной игре в России укоренилось название «собака».
Однако гораздо более вероятная гипотеза связывает наш символ с очень старой компьютерной игрой Adventure. В ней нужно было путешествовать по лабиринту, сражаясь с разными малоприятными подземными тварями. Поскольку игра была текстовая, сам игрок, стены лабиринта, монстры и клады обозначались различными символами (скажем, стены были постоены из «!», «+» и «–»). Игрока в Adventure сопровождал пес, которого можно было посылать с разведывательными миссиями. Обозначался он символом @. Возможно, именно благодаря этой ныне забытой компьютерной игре в России укоренилось название «собака».
В современном мире знак @ присутствует повсюду, особенно с того момента, как он стал неотъемлемой частью адреса электронной почты. Но этот символ задолго до компьютерной эры входил в раскладку стандартной американской пишущей машинки, а компьютерным стал лишь потому, что сравнительно мало использовался. Значок @ применяется в коммерческих расчетах — в значении «по цене» (at the rate). Скажем, 10 галлонов масла по цене в 3,95 доллара США за галлон будет кратко записываться: 10 gal of oil @ $3. 95/gal. В англоязычных странах символ применяется и в науке в значении «при»: например, плотность 1,050 г/см при 15 °C будет записана: 1.050 g/cm @ 15 °C. Кроме того, знак @ полюбили и часто используют анархисты ввиду его сходства с их символом — «А в круге».
95/gal. В англоязычных странах символ применяется и в науке в значении «при»: например, плотность 1,050 г/см при 15 °C будет записана: 1.050 g/cm @ 15 °C. Кроме того, знак @ полюбили и часто используют анархисты ввиду его сходства с их символом — «А в круге».
Однако его изначальное происхождение окутано тайной. С точки зрения лингвиста Ульмана, символ @ был изобретен средневековыми монахами для сокращения латинского ad («на», «в», «в отношении» и так далее), что очень напоминает его нынешнее использование. Другое объяснение дает итальянский ученый Джорджо Стабиле — он обнаружил этот символ в записях флорентийского купца Франческо Лапи за 1536 год в значении «амфора»: например, цена одной @ вина. Интересно, что испанцы и португальцы называют символ в электронных письмах именно «амфорой» (arroba) — словом, которое французы, исказив, превратили в arobase. Впрочем, в разных странах существуют самые разные названия для символа @, чаще всего зоологические. Поляки называют его «обезьянкой», тайваньцы — «мышкой», греки — «уточкой», итальянцы и корейцы — «улиткой», венгры — «червячком», шведы и датчане — «слоновым хоботом», финны — «кошачьим хвостом» или «знаком мяу», а армяне, подобно нам, — «песиком».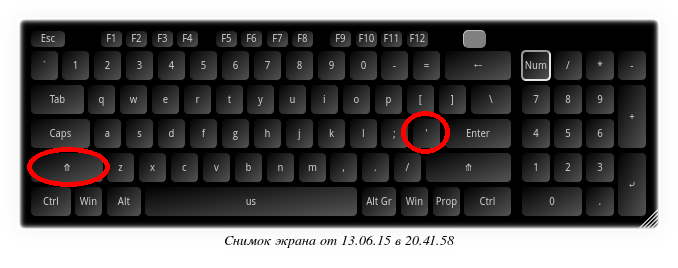 Есть гастрономические названия — «штрудель» в Израиле и «рольмопс» (сельдь под маринадом) в Чехии и Словакии. Кроме того, часто этот символ называют просто «скрюченным А», или «А с завитком», или, как сербы, «чокнутым А». Впрочем, самая удивительная из современных историй, связанных с символом @, произошла в Китае, где знак банально называется «А в круге». Несколько лет назад китайская пара дала такое имя новорожденному. Возможно, знак стали воспринимать как иероглиф, символизирующий технический прогресс, и решили, что он принесет счастье и успех юному обитателю Срединной державы.
Есть гастрономические названия — «штрудель» в Израиле и «рольмопс» (сельдь под маринадом) в Чехии и Словакии. Кроме того, часто этот символ называют просто «скрюченным А», или «А с завитком», или, как сербы, «чокнутым А». Впрочем, самая удивительная из современных историй, связанных с символом @, произошла в Китае, где знак банально называется «А в круге». Несколько лет назад китайская пара дала такое имя новорожденному. Возможно, знак стали воспринимать как иероглиф, символизирующий технический прогресс, и решили, что он принесет счастье и успех юному обитателю Срединной державы.
Этот символ знает любой пользователь Интернет, поскольку он непосредственно связан с электронной почтой. В России его прозвали «Собакой» (а еще — кракозяброй, а-с-хвостиком, ватрушкой, масямбой), в других странах этот символ ассоциируется с разными животными или предметами. Вот далеко не полный список:
Болгария – кльомба или маймунско а («обезьяна А»),
Нидерланды – apenstaartje («обезьяний хвостик»),
Израиль – «штрудель»,
Испания – как и мера веса «arroba»,
Франция – та же мера веса «arrobase»,
Германия, Польша – обезьяний хвост, обезьянье ухо, скрепка, обезьяна,
Италия – «chiocciola» – улитка,
Дания, Норвегия, Швеция – «snabel-a» – «рыло а» или слоновый хобот,
Чехия, Словакия – рольмопс (сельдь под маринадом),
Америка, Финляндия – кошка,
Китай, Тайвань – мышонок,
Турция – розочка,
Сербия – «чокнутая A»,
Вьетнам – «скрюченная A»,
Украина – «равлик» (улитка), «песик» или опять же «собака».
На международном языке эсперанто по всему миру независимо от стран за символом @ утвердилось название «heliko», что на эсперанто означает «улитка».
Фактом его всемирного признания стало введение в феврале 2004 года Международным союзом электросвязи в азбуку Морзе кода для символа @ ( — — — ), для удобства передачи адресов электронной почты. Код совмещает латинские буквы А и С и отражает их совместное графическое написание.
Откуда символ появился, доподлинно неизвестно. Он существует по меньшей мере с XV века, а возможно и ранее. По гипотезе профессора Джорджио Стабиле (Giorgio Stabile) в документе XVI в., написанном флорентийским купцом, упоминалась «цена одной А вина» (возможно, амфоры). При этом буква А, по тогдашней традиции, была украшена завитком и выглядела как @. Из этого можно предположить, что символ пошел от слова «амфора».
По версии американского ученого Бертольда Уллмана знак @ был изобретен средневековыми монахами для сокращения латинского слова «ad», которое часто употреблялось в качестве универсального слова, означающего «на», «в», «в отношении» и т. п.
п.
В испанском, португальском, французском языках название символа происходит от слова «арроба» – староиспанская мера веса, ок. 15 кг., которая сокращённо обозначалась на письме знаком @.
Современное официальное название символа «коммерческое at» берёт своё происхождение из торговых расчетов, например, 7 widgets @ $2 each = $14, что переводится как 7 шт. по 2$ = 14$. Поскольку этот символ применялся в торговле, он был размещен на клавиатурах первых пишущих машинок и оттуда перекочевал на клавиатуру компьютера.
В интернет собака пришла благодаря создателю электронной почты Томлинсону. Он выбрал его как знак на клавиатуре, который не мог встретиться ни в одном имени и вызвать путаницу, в качестве разделителя для имени пользователя и сервера электронной почты. Первым сетевым адресом был адрес [email protected] в сети Arpanet.
А почему в России этот символ прозвали «собакой»? Существует несколько версий происхождения этого забавного названия.
По одной, значок действительно похож на свернувшуюся калачиком собачку. По другой – отрывистое звучание английского «at» немного напоминает собачий лай. Третьи умудряются рассмотреть в начертаниях символа практически все буквы, входящие в слово «собака», ну разве что, за исключеним «к».
По другой – отрывистое звучание английского «at» немного напоминает собачий лай. Третьи умудряются рассмотреть в начертаниях символа практически все буквы, входящие в слово «собака», ну разве что, за исключеним «к».
Самая же распространенная версия видит происхождение этого названия в одной из самых первых компьютерных игр «Adventure» («Приключение»). Тогда дисплеи были исключительно текстовыми, и по сюжету игры надо было путешествовать по текстовому лабиринту. Одним из персонажей этой игры была собачка, которая обозначалась символом @. То ли название пошло из этой игры, то ли символ был выбран из-за своего названия, сейчас выяснить уже весьма затруднительно. Может быть, Вы знаете точно?
Я думаю, что вы видели различные символы на клавиатуре, особенно на клавишах рядом с цифрами. Это такие знаки: *?:%;№»[email protected] и т.д. Если вы просто нажмете на клавишу с одним из таких символов, то нужный знак не будет напечатан. Почему? Давайте разберемся почему символы не действуют и как решить эту проблему.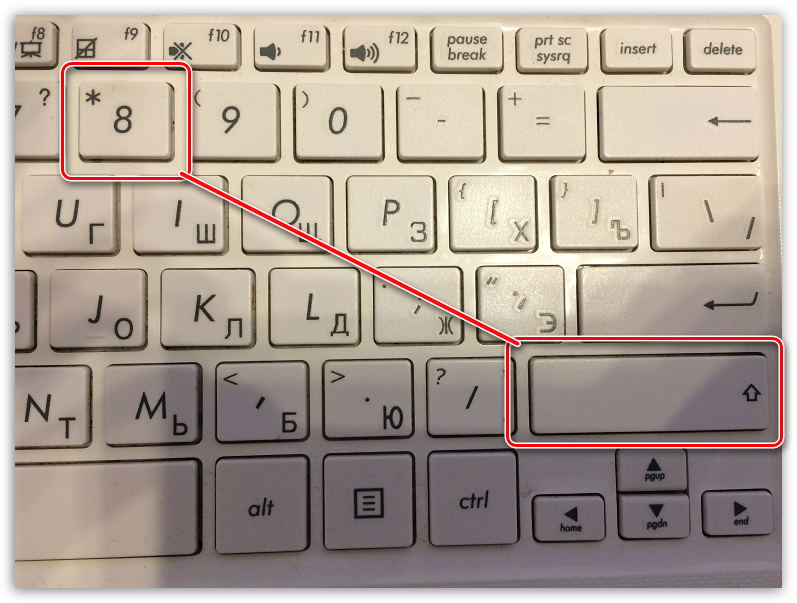 Особенно, это касается знака Собака, так как его приходится использовать часто, например, при написании адреса электронной почты.
Особенно, это касается знака Собака, так как его приходится использовать часто, например, при написании адреса электронной почты.
Почему «собака»?
Многие задаются вопросом почему символ @ называют «собакой». На самом деле в разных странах его называется совершенно по-разному, но все так же странно. Итак, такое название знак @ получил из-за того, что он напоминает свернувшуюся собачку, также отрывистое звучание «at» напоминает собачий лай. Интересно, что в Израиле символ «собака» называют штруделем, в Турции розочкой.
Как напечатать символы
- Для того, чтобы ввести такие символы как?!№» и т.д., то нужно зажать клавишу Shift и удерживая ее нажать на нужную клавишу.
- Если вы захотите поставить знак «собака», а вместо него ставятся кавычки, то это говорит о том, что у вас включена русская раскладка клавиатуры. Для того, чтобы напечатать знак «собака» нужно переключить клавиатуру на английский язык. Если вы не знаете как это сделать, то вам поможет наша статья о том, как переключить шрифт на клавиатуре .
 Все верхние символы расположенные на кнопках с цифрами вводятся при включенном английском языке с зажатой клавишей Shift, а другие символы вводятся при включенном русском языке.
Все верхние символы расположенные на кнопках с цифрами вводятся при включенном английском языке с зажатой клавишей Shift, а другие символы вводятся при включенном русском языке. - В правой части клавиатуры есть клавиши, которые работают немного по-другому. Этот блок с клавишами может отсутствовать если вы обладаете нетбуком. Итак, если включена клавиша Num Lock, то символы печатаются, если нет, то нужно нажать на эту клавишу и данные знаки разблокируются.
- Если вы испробовали все методы, а знак собака не появляется, то просто скопируйте его и вставьте туда, куда вам нужно.
В сфере информационных технологий символ собака или собачка (@) используется для различных целей. Но, обычные пользователи чаще всего сталкиваются с ним при написании электронных писем. Так как в адресе почтового ящика имя пользователя и адрес сервера разделяются именно символом собака. В этом материале мы рассмотрим несколько способов, которые можно использовать для того, чтобы поставить собаку с помощью клавиатуры ноутбука или настольного компьютера.
Стандартным способом поставить собаку (@) на клавиатуре ноутбука или компьютера является комбинация клавиш SHIFT-2 в английской раскладке клавиатуры. Для того чтобы воспользоваться этим способом вам нужно переключится на английский язык, зажать клавишу SHIFT на клавиатуре и нажать на кнопку с цифрой 2, которая находится в левой части клавиатуры.
Обратите внимание, нужно использовать кнопку с цифрой 2, которая находится в левой части клавиатуры, дополнительная цифровая клавиатура справа для этого не подходит. Если у вас не срабатывает комбинация клавиш SHIFT-2, то скорее всего вы не переключились на английский язык, либо на вашей клавиатуре не работает какая-то клавиша.
Альтернативный способ поставить собаку
Также существует альтернативный способ поставить собаку на клавиатуре ноутбука или компьютера. Он будет полезен в тех случаях, когда одна из клавиш на клавиатуре неисправна и стандартный способ работает.
Итак, для того чтобы поставить собаку можно использовать правую клавишу Alt, которая часто называется Alt Gr, и Юникод код 64, который обозначает символ «собака».
Обратите внимание, как и в предыдущем случае, для того чтобы поставить собаку нужно предварительно переключить клавиатуру на английский язык. При этом, для набора числа 64 нужно использовать именно дополнительный блок клавиш в правой части клавиатуры, цифровые клавиши слева вверху не подойдут.
Символ собака в таблице символов
В крайнем случае вы можете поставить собаку скопировав ее из таблицы символов. Для того чтобы открыть таблицу символов нажмите на кнопку «Пуск», введите в поиск «таблица символов», после чего запустите найденное приложение.
Также для этого можно нажать Windows-R и команду «charmap.exe».
В таблице символов нужно найти символ собаки и нажать на кнопки «Выбрать» и «Копировать».
В результате символ собака будет скопирован в буфер обмета. Теперь вы можете вставить его в любую программу с помощью комбинации клавиш CTRL-V.
Теперь вы можете вставить его в любую программу с помощью комбинации клавиш CTRL-V.
Дополнительная информация о символе собака
Собака или собачка (@) – это типографический символ, который выглядит как строчная буква «а», которая находится внутри незамкнутого круга. Изначально данный символ использовался в финансовых документах для обозначения цены, как альтернатива английскому слову «at».
Официальное название символа собака – коммерческое at. Данное название утверждено стандартами ISO, ITU и Unicode. Аналогичное название символа закреплено и в российских ГОСТах.
Инструкция
Переведите компьютер на английскую раскладку клавиатуры. Для этого нажмите комбинацию клавиш Alt слева + Shift. Также можете вручную поменять язык. На панели в правом нижнем углу высвечен текущий язык ввода. Наведите на него курсор, нажмите левой кнопкой мышки и во всплывшем меню выберите EN – английский.
Если не обнаружили английский язык в меню, значит, вам необходимо установить его. Нажмите Пуск > Панель управления > Язык и региональные стандарты. В открывшемся окне выберите вкладку Язык и клавиатура > Изменить > Добавить. Кликните на «+» около надписи «Английский (США)». Поставьте флажок напротив «США» (самая верхняя строка). Подтвердите выбор кнопкой «ОК».
Нажмите Пуск > Панель управления > Язык и региональные стандарты. В открывшемся окне выберите вкладку Язык и клавиатура > Изменить > Добавить. Кликните на «+» около надписи «Английский (США)». Поставьте флажок напротив «США» (самая верхняя строка). Подтвердите выбор кнопкой «ОК».
Откройте документ, в котором необходимо набрать значок «собака». Переведя клавиатуру на английский, нажмите и удерживайте левый Shift, одновременно нажав клавишу с цифрой 2. В нужном месте отобразится значок «@».
Можете набрать данный значок и из таблицы символов. Чтобы ее открыть, выполните: Пуск > Все программы > Стандартные > Служебные > Таблица символов. В разворачивающемся окошке на панели выберите шрифт, в каком хотите видеть написанный значок. Кликните на «@», она должна отобразиться в окошке «Для копирования». Подтвердите выбор, нажав «Копировать».
Обратите внимание
Английский язык – обязательный для всех клавиатур, просто не всегда установлен как один из языков ввода. Ни в одной другой раскладке (немецкой, французской, польской и пр.) нет символа «собака».
Ни в одной другой раскладке (немецкой, французской, польской и пр.) нет символа «собака».
Источники:
- Обучение. Как поставить знак «собака» и другие символы
- как набирать рабочих
Существует несколько версий происхождения этого слова. Первая и самая банальная – значок, на самом деле, похож на свернувшуюся в клубок . Вторая – звучание английского at немного напоминает прерывистый лай собаки. Еще по одной из версий в знаке @ можно разглядеть все буквы, которые входят «собака». Также существует и романтическая версия, согласно которой, название «собачка» перекочевало из старой компьютерной игры Adventure. Смыслом квеста было путешествие по вымышленному компьютером лабиринту, который был нарисован символами «+», «-» и «!», а противостоявшие игроку монстры обозначались буквами. Причем по сюжету игры у игрока был верный помощник – собака, которая, конечно же, обозначался значком @. Однако выяснить, было ли это первопричиной общепринятого названия или игра появилась после того, как слово «собака» уже стало устоявшимся, не представляется возможным.
Для большинства программ, способных редактировать тексты, существуют специальные символы, которые можно вставить в документ с помощью таблицы символов или нажатия сочетания клавиши Alt и последовательности цифр на NUM-паде – так называемого Alt-кода.
Далеко не все пользуются данными функциями, но бывают случаи, когда такие комбинации необходимы. Чтобы не паниковать в моменты, когда возникла необходимость поставить символ, которого нет на видимой клавиатуре, следует ознакомиться с дополнительными возможностями компьютера и текстовых редакторов.
Где увидеть доступные спецсимволы
Чтобы просмотреть доступные для использования спецсимволы, нужно зайти в меню «Пуск», открыть «Все программы», «Стандартные», «Служебные», и выбрать пункт «Таблица символов».
В открывшемся окне можно посмотреть все доступные спецсимволы, их здесь около трех тысяч. Кроме того, при необходимости символы из этой таблицы можно скопировать в буфер обмена, чтобы затем перенести в редактируемый документ. Для этого нужно выбрать требуемый шрифт, далее выбрать из таблицы интересующий символ, нажать кнопку «Копировать», после в редактируемом тексте установить курсор на место, где должен быть символ, и вставить его из буфера обмена с помощью соответствующей команды или нажатия клавиш Ctrl+V.
Для этого нужно выбрать требуемый шрифт, далее выбрать из таблицы интересующий символ, нажать кнопку «Копировать», после в редактируемом тексте установить курсор на место, где должен быть символ, и вставить его из буфера обмена с помощью соответствующей команды или нажатия клавиш Ctrl+V.
Как использовать Alt-код
Специальные символы можно набрать нажатием последовательности клавиш на дополнительной цифровой клавиатуре NUM-паде при удерживании клавиши Alt.
Для этого необходимо включить режим нумерации нажатием клавиши NumLock – индикатор NumLock при этом загорится.
После этого можно переходить к набору кода. Нажав и удерживая клавишу Alt, на дополнительной цифровой клавиатуре следует ввести код символа, состоящий из последовательности цифр, и отпустить Alt.
Для чего пригодятся знания символов в Alt-коде?
Очень необычно будет выглядеть ваше имя, если его написать красивыми символами на свой вкус, например, в социальных сетях, таких как ВКонтакте. Среди самых популярных знаков, которые можно написать символами — знак евро? (Alt+0136). Практически незаменимым становится следующий знак — «параграф»: § (Alt+0167). Не менее популярный знак — можно знак бесконечности: ∞ (Alt+8734). Для разработчиков сайтов и дизайнерских продуктов полезным будет знать, знак «торговая марка»: ™ (Alt+0153). Важно знать, как можно быстро написать знак градуса «°» (Alt+0176). Этот символ пригодится и студентам, и фрилансерам. И еще один популярный в сети символ — знак копирайта: © (Alt+0169). Знак : ± (Alt+0177). Подчеркнуть значимость бренда поможет знак зарегистрированного торгового знака (знака обслуживания): ® (Alt+0174). Также многие любят писать на клавиатуре такие символы и знаки: ☺ символ (Alt+1), ☻ символ (Alt+2), символ (Alt+3).
Практически незаменимым становится следующий знак — «параграф»: § (Alt+0167). Не менее популярный знак — можно знак бесконечности: ∞ (Alt+8734). Для разработчиков сайтов и дизайнерских продуктов полезным будет знать, знак «торговая марка»: ™ (Alt+0153). Важно знать, как можно быстро написать знак градуса «°» (Alt+0176). Этот символ пригодится и студентам, и фрилансерам. И еще один популярный в сети символ — знак копирайта: © (Alt+0169). Знак : ± (Alt+0177). Подчеркнуть значимость бренда поможет знак зарегистрированного торгового знака (знака обслуживания): ® (Alt+0174). Также многие любят писать на клавиатуре такие символы и знаки: ☺ символ (Alt+1), ☻ символ (Alt+2), символ (Alt+3).
Часто встречающиеся смайлы и их обозначение
Автором первых смайликов из символов считается американский ученый Скотт Фалман, который в 1982 году предложил обозначать серьезность или несерьезность сообщений на доске университетских объявлений путем соединения таких знаков препинания, как двоеточие, тире и круглая . 🙂 и:-(
🙂 и:-(
А еще раньше, в 1969 году, использовать круглую скобку как улыбку или огорчение догадался русский писатель Владимир Набоков, проживающий тогда в США. В своем интервью американскому журналу он намекнул, что неплохо было бы придумать специальный типографический символ для обозначения эмоций автора, тогда и отвечать иной раз на глупые вопросы журналистов не придется.
Знаки препинания на клавиатуре представлены во втором ряду сверху. Достаточно зажать кнопку «Shift» (в пятом ряду сверху первая кнопка) и выбрать соответствующий символ в ряду цифр и символов.
Современные пользователи компьютеров и мобильных телефонов имеют в своем арсенале более 60 смайлов. Наиболее распространенными для выражения эмоций считаются:
🙂 простая улыбка
:)) счастливая улыбка
:> ирония
😀 смех
:(огорчение, грусть
З:(гнев
:,(слезы
О_о шок
О.О удивление
:-*
В) улыбка под солнцезащитными очками
:-/ разочарование
В качестве больших глаз используют О. ) обозначает улыбку, радость, зажмуривание от удовольствия. Щеки и рот набираются на русской раскладке, глаза на английской (цифра 6 с зажатым шифтом). Если к рожице с боков добавить \ и /, получится человечек, прыгающий от радости с поднятыми вверх .
) обозначает улыбку, радость, зажмуривание от удовольствия. Щеки и рот набираются на русской раскладке, глаза на английской (цифра 6 с зажатым шифтом). Если к рожице с боков добавить \ и /, получится человечек, прыгающий от радости с поднятыми вверх .
Символы могут пригодиться и для обозначения предметов и подарков. Например, вы хотите подарить человеку по ту сторону экрана розу. Больше всего на розовый бутон похож значок «собака», то есть @. В качестве стебля подойдет знак дефиса, а листик рисуется с помощью наклонной палки. Можете преподнести цветок с лентой, взяв в виде ленты фигурную скобку. В итоге может получится так: @-/— или так @}— . Подарок может быть в виде торта из квадратных скобок: [«`]. Свечки вставляются с помощью кнопки «ё» на английской раскладке.
Пользователи с богатой фантазией умудряются с помощью нескольких вариантов скобок и пробелов нарисовать зайца или . Откройте пустой лист в программе Word и экспериментируйте с нажатием разных кнопок, сменой раскладки и т. д. Возможно, тоже получится шедевр.
д. Возможно, тоже получится шедевр.
Смайлы: употреблять или нет?
Использовать смайлики в переписке следует аккуратно, иначе люди могут принять вас за легкомысленного человека. Стоит воздержаться от печатных улыбок, если вы общаетесь по рабочей аське с людьми, занимающими более высокую должность. Свои эмоции можно показывать только близким друзьям, так вас легче поймут.
Как поставить собаку на клавиатуре
Начинающие пользователи обязательно сталкиваются с вопросом – «Как поставить собаку на клавиатуре компьютера?». Напомним, что это специальный символ — @, являющийся неотъемлемой частью при написании адреса электронной почты. Давайте разбираться, как набрать собаку на клавиатуре компьютера или ноутбука.
Как появился символ @ (собака)
Вообще, название «собака» распространено в русском IT сегменте. В других странах его называют по-разному, кто во что горазд: обезьяний хвостик, скрепка, улитка, хобот, мышонок, кошка, розочка, песик и т.д. и т.п.
Официальное же название @ — «коммерческое at», пришедшее из расчетах при торгах.
Этот символ размещался на клавиатурах старых печатных машинках для распечатки торговых операций.
Например, 8 pieces @ $3 each = $24, что обозначало 8 штук по 3$ доллара каждая. С развитием прогресса коммерческое at (собака) была перенесена на клавиатуру компьютеров.
Использовать @ в email решил сам создатель электронной почты Томлинсон, решивший, что этот очень редко используемый знак отлично подойдет для разделения имени пользователя и имени почтового домена в адресе email.
Насчет происхождения названия этого символа у нас в стране ходит несколько версий. Согласно одной версии, звучание at на английском языке для русскоязычного человека напоминает короткий лай собаки. Другая версия объясняет происхождение похожестью символа на свернувшуюся в клубок собачку. Еще одна распространённая версия объясняет нам, что данный символ использовался в одной из первых компьютерных игр для отображения собачки, ищущей выход из лабиринта. Самые первые игры не могли выводить графику в привычном для нас виде и использовали только текстовые символы на мониторе.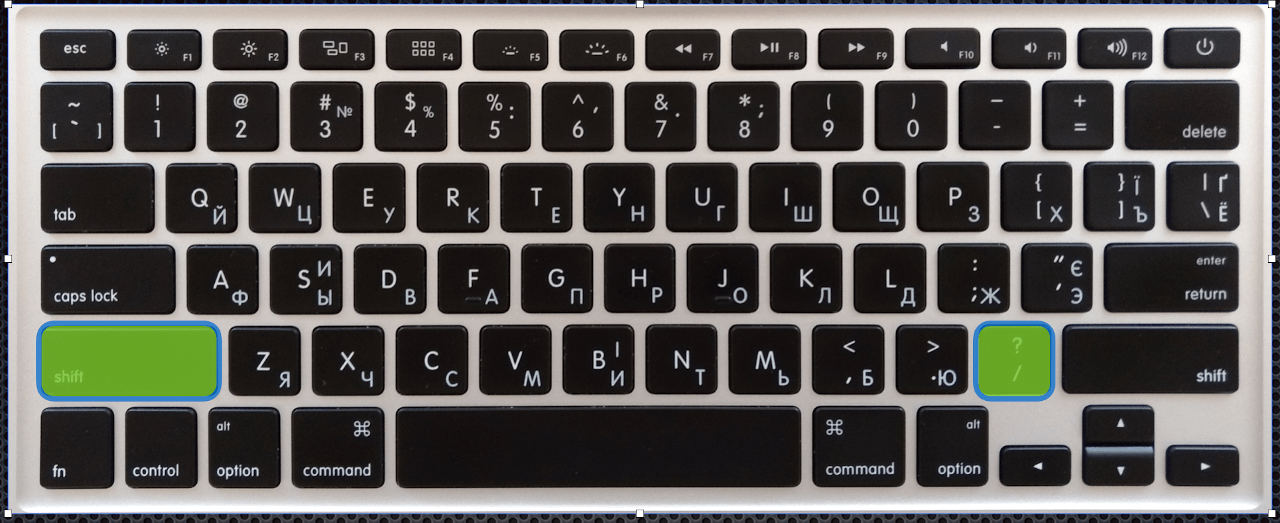
Где обыкновенно используется символ @
На клавиатуре напечатать собаку чаще всего приходится в трех ситуациях:
- При наборе адреса электронной почты, где @ используется как разделитель между именем пользователя и именем домена почтовой службы. Например, [email protected]
- При работе в текстовых редакторах.
- При написании компьютерного кода в некоторых языках программирования, в которых символ @ входит в синтаксис языка.
Теперь перейдем к главному – как же набрать @ на клавиатуре?
Как набрать собаку на клавиатуре компьютера или ноутбука
Самый распространённый способ:
- Переключить раскладку клавиатуры на английский язык. Как это сделать можно прочитать в статье Как переключить язык клавиатуры.
- Зажать клавишу-модификатор SHIFT (левую или правую, без разницы) и нажать клавишу 2 в верхнем цифровом ряду. На этой клавише дополнительно расположен символ @, для включения которого и нужно зажать шифт.
Использование правого цифрового блока клавиатуры:
- Нажмите клавишу Num Lock для включения набора цифр с правого цифрового блока (индикатор Num Lock на клавиатуре должен загореться).

- Нажмите клавишу-модификатор ALT (левую или правую) и не отпуская ее наберите 64. Отпустите клавишу ALT и собака появится в том месте документа, где находится курсор мыши. С использованием правой клавиши ALT язык ввода должен быть установлен английский.
Поставить собаку из буфера обмена с использованием таблицы символов:
Этот способ поставить собаку на клавиатуре можно использовать, если по какой-либо причине не удается воспользоваться вышеперечисленными способами. Конечно, такую вставку нельзя назвать удобной, т.к. приходится открывать таблицу символов, искать значок @ в таблице, потом копировать и вставлять в документ или адрес email. Но все же, алгоритм действий таков:
- откройте таблицу символов, набрав в поисковой строке (рядом с кнопкой Пуск) «таблица символов» или из Главного меню, по пути «Стандартные-Таблица символов»;
- найдите символ собаки в таблице и дважды щелкните по нему для подстановки в поле «Для копирования»;
- нажмите кнопку «Копировать»;
- установите курсор мыши в то место документа или адреса электронной почты, где нужно поставить собаку;
- щелкните правой кнопкой мыши и выберите в контекстном меню «Вставить» или просто зажмите клавишу CTRL и нажмите клавишу V (это горячие клавиши вставки из буфера обмена).
 Символ @ будет вставлен в нужное место.
Символ @ будет вставлен в нужное место.
В принципе, нет ничего сверхсложного поставить собаку на клавиатуре компьютера или ноутбука. И теперь вы это знаете. Удачи!
Поделиться.
4 способа писать на ноутбуке без сенсорного экрана — HeyHi
Переход на дистанционное обучение в качестве преподавателя имеет свои преимущества, но также сопряжен с трудностями. Возможно, вы привыкли преподавать вместе с пишущим инструментом, например, с визуализатором или доской в реальной жизни. Мы понимаем важность этих инструментов, чтобы помочь вашим студентам учиться лучше. Точно так же учащимся, которые так привыкли использовать ручку и бумагу для выполнения своей работы, может быть трудно привыкнуть к цифровым платформам. Когда вы работаете удаленно, эти инструменты, которые вы обычно используете в реальной жизни, может быть сложно использовать в цифровом виде, особенно в режиме реального времени, поскольку они не всегда могут быть четкими и точными. Прямой альтернативой было бы использование вашего ноутбука, если он имеет функцию сенсорного экрана, и использование его в качестве инструмента для письма, но не у всех из нас может быть доступ к одному из них, особенно у студентов. Ну, не смотрите дальше! К счастью для вас, мы собрали 4 способа писать на ноутбуке без сенсорного экрана.
Прямой альтернативой было бы использование вашего ноутбука, если он имеет функцию сенсорного экрана, и использование его в качестве инструмента для письма, но не у всех из нас может быть доступ к одному из них, особенно у студентов. Ну, не смотрите дальше! К счастью для вас, мы собрали 4 способа писать на ноутбуке без сенсорного экрана.
- Microsoft OneNote
- Приобретение планшета для рисования
- Приложения для сканирования, например. Приложения Office Lens
- Интерактивная доска Heyhi
Продолжайте читать, чтобы узнать больше.
1. Microsoft OneNote
Это приложение для создания цифровых заметок , которым пользуются миллионы людей по всему миру, и если вы еще не присоединились к этой поездке, то сейчас самое время это сделать! Вы можете ознакомиться с кратким руководством на их веб-сайте о том, как писать заметки и рисовать с помощью OneNote. Это действительно полезно, если вы хотите создавать персонализированные заметки, которые требуют включения диаграмм и рисунков, и вы также можете делать это в режиме реального времени с помощью видеоконференций.
(Изображение взято с: https://www.onenote.com/signin?wdorigin=ondc)
Основные функции
Некоторые другие интересные функции OneNote включают:
- Запись аудио/видео
- 6
рукописный ввод в текст
- Получение координат из класса математических уравнений
- Защита паролем конфиденциальных разделов общедоступного документа
Функции этого приложения позволяют довольно удобно делиться своими заметками во время электронного обучения, облегчая работу преподавателей и учащихся . Кроме того, получить доступ к приложению довольно просто, вы можете легко получить его, загрузив его на их веб-сайте, или, возможно, оно у вас уже есть, если вы загрузили Microsoft Office 365.
Рисование с помощью мыши
Следует отметить, что рисование диаграмм будет затруднено, если у вас нет стилуса, так как мышь будет инструментом для рисования, а это может быть довольно неудобно. Так что в этой ситуации вам, возможно, придется потратить некоторое время на знакомство с рисованием с помощью мыши.
Так что в этой ситуации вам, возможно, придется потратить некоторое время на знакомство с рисованием с помощью мыши.
Проблемы с конфиденциальностью
Еще одна проблема, которая может вызывать беспокойство, — это настройки конфиденциальности для OneNote, так как они не полностью зашифрованы. Если для вас это важно, стоит об этом помнить. Кроме того, это довольно полезное приложение, которое вы можете использовать, компенсируя ограничения владения ноутбуком без сенсорного экрана.
2.
Планшеты для рисования Если вы ранее занимались дизайном, возможно, вы знакомы с планшетами для рисования. По существу, планшет для рисования представляет собой компьютерное устройство ввода , которое позволяет пользователю рисовать изображения, анимацию и графику с помощью пера, аналогично тому, как человек рисует изображения с помощью карандаша и бумаги. Это, вероятно, самая близкая вещь, которую вы можете сделать, чтобы буквально рисовать или писать на своем компьютере удобно и точно, делая его сенсорным.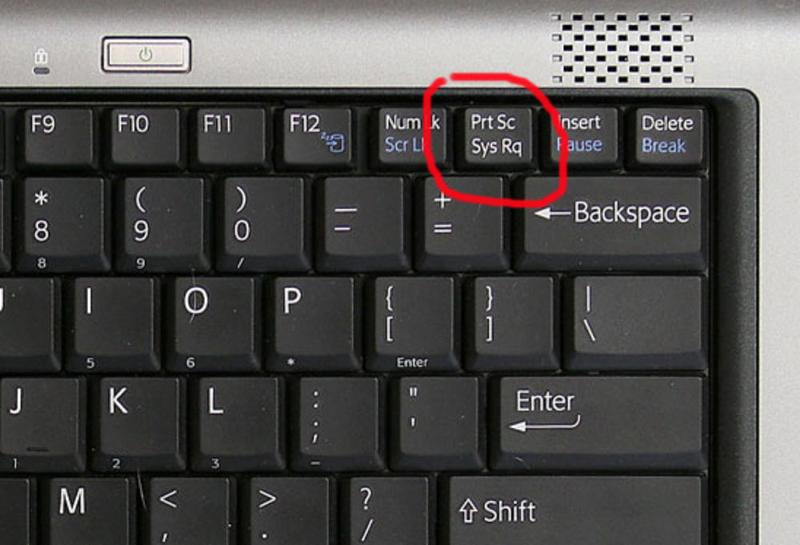
(Изображение взято с https://www.wacom.com/en-us/products/pen-tablets/one-by-wacom)
Планшеты для рисования для студентов/преподавателей
В настоящее время существует множество разновидностей, доступных на рынке, и было бы хорошо тщательно изучить характеристики и отзывы, прежде чем инвестировать в них. Например, если у вас есть ребенок, который учится, и вы готовы инвестировать в планшет для рисования, в этой статье собраны варианты, предназначенные для детей и начинающих. Это будет особенно полезно, если ваш ребенок интересуется рисованием и совершенствует свои художественные навыки! Есть несколько компаний, которые продают эти планшеты со специальными скидками для преподавателей и студентов, чтобы поддержать системы электронного обучения, внедренные в этот период, например, XP-Pen и Wacom.
Цены и ограничения
Этот гаджет очень удобен в использовании, но имейте в виду стоимость инвестиций, поскольку не все эти планшеты доступны по цене. Существует также кривая обучения, связанная с попыткой ознакомиться с продуктом. Еще одна вещь, на которую вы, возможно, захотите обратить внимание, это то, что они не могут быть хорошим инструментом для выполнения основных операций, таких как наведение и щелчок, чтобы сделать выбор в меню.
Существует также кривая обучения, связанная с попыткой ознакомиться с продуктом. Еще одна вещь, на которую вы, возможно, захотите обратить внимание, это то, что они не могут быть хорошим инструментом для выполнения основных операций, таких как наведение и щелчок, чтобы сделать выбор в меню.
Перед покупкой стоит взвесить все за и против.
3.
Мобильные приложения для сканирования Это на самом деле совершенно другой подход по сравнению с предыдущими; это скорее «лайфхак» для преобразования вашей работы в цифровую форму и просмотра ее на вашем ноутбуке. Что вы делаете здесь, так это берете свою работу или заметки, которые у вас есть на бумаге, и используете приложение , которое может сканировать вашу работу через ваш смартфон и передавать на ваш ноутбук.
(Изображение с https://www.camscanner.com/)
Как это работает
Эти приложения обычно используют функцию камеры смартфона для сканирования документов. Он работает не только с заметками, но и с квитанциями, счетами, рецептами, учебниками и многим другим, что делает его действительно удобным инструментом.
Он работает не только с заметками, но и с квитанциями, счетами, рецептами, учебниками и многим другим, что делает его действительно удобным инструментом.
Преимущества и отзывы
Многие из таких приложений доступны в магазинах приложений бесплатно, включая CamScanner (Android), AdobeScan (Android и iOS) и Scanbot (Android и iOS). Это действительно удобный способ точно сканировать собственные заметки и загружать их в Интернет — и вам не нужно беспокоиться о качестве; приложение преобразует его в цифровой файл, который будет выглядеть очень четко на вашем ноутбуке. Кроме того, это бесплатно, поэтому вам не нужно раскошелиться, чтобы использовать приложение.
Вот что некоторые преподаватели говорят об использовании AdobeScan:
(Изображение взято с https://play.google.com/store/apps/details?id=com.adobe.scan.android&hl=en_SG&showAllReviews=true)
Недостатки и ограничения
Несмотря на то, что эти приложения бесплатные и удобные, они имеют некоторые ограничения, о которых стоит упомянуть: если это ваша цель, то это решение может быть не лучшим для вас.
В общем, рекомендуется потратить некоторое время, чтобы найти приложение, которое лучше всего подходит для вас, или вы можете рассмотреть другие альтернативные методы.
4. Интерактивная доска HeyHi
Heyhi — это, по сути, приложение для видеоконференций , созданное специально для преподавателей и студентов, с интерактивной доской и возможностью демонстрации экрана и обмена документами, среди прочих функций.
Вы можете посмотреть туториал о том, как работает наше приложение:
sg Step-by-step tutorial — Online teaching tool for educators and tutors» src=»https://www.youtube.com/embed/jw1QelRecVo?feature=oembed» frameborder=»0″ allow=»accelerometer; autoplay; encrypted-media; gyroscope; picture-in-picture» allowfullscreen=»»>Интерактивная доска
Особая особенность Heyhi, которую мы хотели бы выделить здесь, — это наша интерактивная доска .
(Изображение взято с https://heyhi.sg/)
С нашей интерактивной доской вы можете делать наброски, рисовать фигуры, а также вводить текстовые поля в режиме реального времени!
Смартфон/планшет как пишущее устройство
Кроме того, вы можете превратить свой смартфон или планшет в пишущее устройство! Да, вы правильно прочитали. Все, что вам нужно, это ваш смартфон и наше приложение — и все, что вы на нем напишете, появится на вашем ноутбуке. Это легко, удобно и действительно просто. Самое приятное то, что вам не нужно тратить деньги на покупку других гаджетов — у вас уже есть все необходимое.
Не верите нам? Смотрите сами здесь!
Это особенно полезное и гораздо лучшее решение для младших школьников, у которых может не быть ноутбука для письма. Кроме того, это совершенно доступно, поскольку теперь мы предлагаем нашу платформу для бесплатно исключительно студентам и преподавателям.
Вот несколько отзывов педагогов о Heyhi:
(Изображение взято с https://play.google.com/store/apps/details?id=sg.imath.meetboard&hl=en_SG)
(Изображение взято с https://www.facebook.com/pg/Heyhi-Online-classroom-with-interactive-whiteboard-110616413906823/reviews/?ref=page_internal)
Вы можете видеть, что наше приложение доказало свою эффективность. быть полезным для преподавателей и студентов, особенно с дополнительным удобством интерактивной доски и возможностью превратить ваш смартфон в блокнот. Так что проверьте это! Вы можете запросить демонстрацию, чтобы лучше понять, как работает приложение, или просто зарегистрироваться, чтобы попробовать его самостоятельно.
Так что проверьте это! Вы можете запросить демонстрацию, чтобы лучше понять, как работает приложение, или просто зарегистрироваться, чтобы попробовать его самостоятельно.
Мы надеемся, что эта статья окажется для вас полезной, если вы пытаетесь найти способ писать на своем ноутбуке без сенсорного экрана. Благодаря этим советам вам не придется ощущать недостатки, с которыми сталкивается электронное обучение. В Heyhi мы верим, что обучение никогда не прекращается, где бы вы ни находились, и надеемся сделать вашу жизнь чуточку проще с нашим приложением.
Берегите себя, будьте здоровы и счастливого обучения!
Как писать на экране компьютера ручкой в 2023 году
Будучи партнером Amazon, мы зарабатываем на соответствующих покупках, сделанных на нашем веб-сайте. Если вы совершите покупку по ссылкам с этого веб-сайта, мы можем получить небольшую долю от продаж от Amazon и других подобных партнерских программ. Вы можете прочитать нашу полную юридическую информацию для получения более подробной информации.
Чтобы писать на экране компьютера ручкой или стилусом , вам нужно понять, какие устройства совместимы друг с другом и какая комбинация устройств и методов идеально подходит для ваших конкретных конечных целей.
Есть много способов писать на компьютере пером. Вы можете использовать недорогой емкостный стилус или недорогой графический планшет с цифровым пером. Проще всего писать на ноутбуке без сенсорного экрана с помощью стороннего устройства или с помощью емкостного стилуса на трекпаде.
Связанный: Узнайте, как работает цифровое рисование
В этом посте я расскажу как писать на экране ноутбука ручкой , какие плюсы и минусы использования стилуса или цифрового карандаша, и каковы ваши альтернативы есть.
См. наш пост: Стоит ли приобретать ноутбук с сенсорным экраном? (Сенсорный экран против экрана без сенсорного экрана)
Связано: Как использовать телефон в качестве планшета для рисования на компьютере
Содержание
- 1.
 Выберите графический планшет или цифровой блокнот
Выберите графический планшет или цифровой блокнот - 2. Подключите графический планшет к ноутбуку/компьютеру
- 3. Загрузите приложения, позволяющие писать и рисовать на компьютере (Mac и Windows)
- 4. Пишите на экране компьютера ручкой для презентаций, рисования или обучения
- Как писать на ноутбуке без использования трекпада/тачпада.
- Как писать на ноутбуке без сенсорного экрана
- Как писать на экране ноутбука без пера
- Как писать на ноутбуке с сенсорным экраном
- Как писать на бумаге и переносить бумагу на компьютер для оцифровки рукописных заметок?
- Есть ли в Документах Google поддержка ввода стилусом?
Что можно использовать для письма на экране компьютера
Существует множество способов писать на экране компьютера или ноутбука, даже если у вашего ноутбука нет сенсорного экрана. Вы можете использовать другое устройство, такое как блокнот для рисования, или приобрести дешевый емкостный стилус, который работает на трекпаде ноутбука.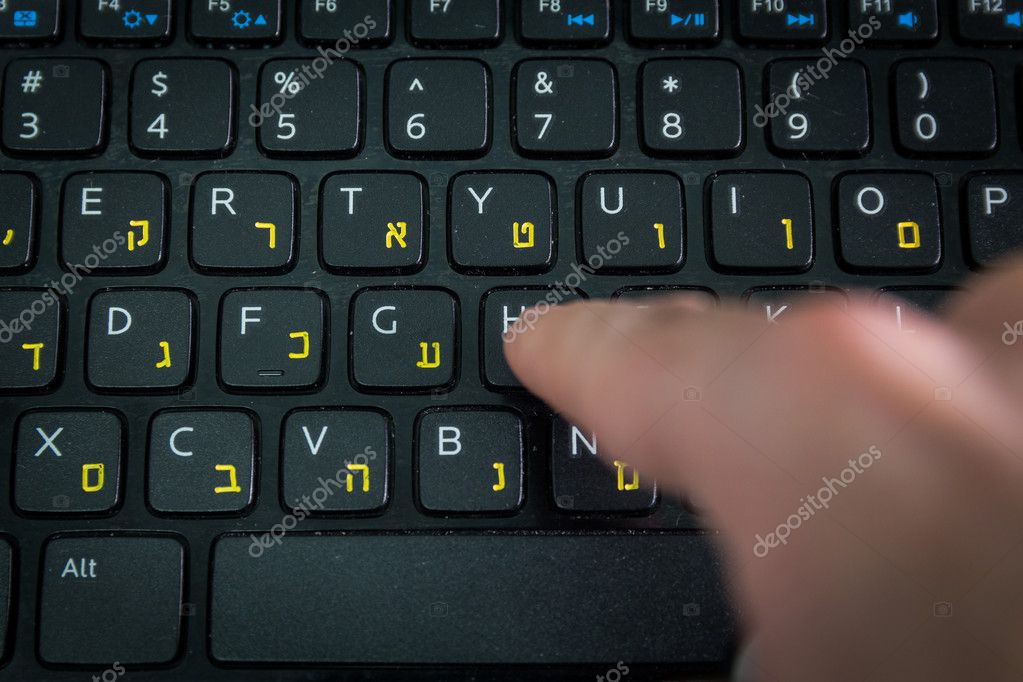
См. 7 способов писать и рисовать на ноутбуке без сенсорного экрана
Вот все способы писать или рисовать на экране компьютера с помощью пера:
- Использование цифрового блокнота со «стилусом» ” (Графический планшет)
- Подключение цифрового планшета со встроенным экраном (планшет для рисования)
- Использование iPad или планшета и Apple Pencil (или самодельного стилуса)
- Использование дешевого емкостного «стилуса» на сенсорной панели ноутбука
Если вы не хотите покупать какие-либо устройства, но все же хотите писать и рисовать на экране компьютера, то вы можете сделать стилус своими руками для iPad, iPhone и ноутбука (предметы домашнего обихода).
Связанный: Лучшие автономные планшеты для рисования — им не нужен компьютер и они портативны
Однако в этой статье мы научим вас писать на экране компьютера с помощью планшета для рисования, используя бюджетный цифровой блокнот ( графический планшет для рисования).
Что вам понадобится для цифровой записи на компьютере
Вот материалы, которые вам понадобятся для написания на компьютере с помощью стилуса.
- Вам понадобится блокнот:
- Бюджетный цифровой блокнот,
- iPad/планшет
- Графический планшет со встроенным экраном
- или трекпад ноутбука
- Вам понадобится стилус.
- Стилус
- Самодельный стилус
- Емкостная цифровая ручка
Лучший недорогой цифровой блокнот для письма — Huion H610, который обычно поставляется с высококачественным пером. Они обеспечивают безупречную цифровую запись на компьютере. Вы даже можете рисовать и комментировать презентации с помощью масштабирования.
Кроме того, вы можете узнать, как сделать самодельный стилус и писать/рисовать на трекпаде ноутбука или iPad/планшета, следуя нашему руководству, которое можно найти здесь
Как писать на компьютере ручкой (рисовать на экране)
Использование ручка для письма на блокноте для рисования означает, что вам нужно будет взять устройство, называемое активным или емкостным «стилусом», поскольку стандартные чернильные ручки, конечно, не будут совместимы.
Как это работает: Вы будете подключать цифровую панель к компьютеру или ноутбуку. Затем вы можете свободно писать на компьютере ручкой, используя стилус на панели.
Как уже упоминалось, если вы используете iPad, вы можете просто использовать карандаш Apple… см. нашу публикацию: Apple Pencil и Stylus: в чем разница?
Вот шаги, как писать пером на экране компьютера (в цифровом виде):
1. Выберите графический планшет или цифровой блокнот
Сначала вы выберете подходящее перо и цифровой блокнот для письма на компьютере/ ноутбук. Как и многие, я пользуюсь недорогим цифровым блокнотом, например Huion. Который совместим как с Mac, так и с Windows. Альтернативы включают XP Pen и Wacom.
Заметки/рисунки на этом блокноте будут отображаться на дисплее подключенного компьютера, когда вы рисуете, делаете наброски или пишете.
Наиболее часто используемым устройством для письма на компьютере с помощью пера является отдельный блокнот и стилус без экрана, который подключается к компьютеру или ноутбуку.

Конечно, вы также можете использовать планшет для рисования со встроенным экраном (см. наше руководство здесь), но он немного дороже и обычно используется для серьезной работы. Как правило, они лучше всего подходят для цифровой доски для презентаций/обучения или цифрового графического планшета для серьезного художественного оформления/рисования.
2. Подключите графический планшет к ноутбуку/компьютеру.
Затем вам необходимо подключить графический планшет к компьютеру. Это делается через USB или Bluetooth, которые предоставляет ваше устройство. Очень распространенными блокнотами для рисования/письма/планшетами и стилусами являются Wacom, Huion и XP-pen. Это также известно как перьевой дисплей для письма/рисования.
H Вот как подключить цифровой графический планшет или цифровую панель для письма к компьютеру или ноутбуку:
- Сначала вы подключите планшет с помощью USB-кабеля (или беспроводной графический планшет) к компьютеру.

- Затем загрузите и установите драйвер, предоставленный устройством.
- Перезагрузите компьютер и отключите планшет.
- Убедитесь, что Bluetooth включен на обоих планшетах/ручках.
- Следуйте инструкциям и начните писать на компьютере ручкой (стилусом)!
Существуют также планшеты для рисования, которым не нужен компьютер (автономные), которые могут быть полезны, если вы не хотите подключаться к компьютеру (делает установку менее громоздкой).
3. Загрузите приложения, позволяющие писать и рисовать на компьютере (Mac и Windows)
Существует множество различных приложений, позволяющих писать на компьютере в цифровом виде с помощью стилуса. Многие из них бесплатны.
Если вы используете Windows, то эскиз экрана — самое популярное бесплатное приложение, позволяющее писать пером на компьютере. Если вы используете Mac, лучше всего подойдет программа Markup или альбом для набросков.
Приложения, позволяющие писать и рисовать на компьютере
Вот приложения, позволяющие писать и рисовать на компьютере ручкой:
- Эскиз экрана (Встроен в windows бесплатно)
- Разметка (встроенная на Mac бесплатно)
- Альбом для эскизов (бесплатное приложение)
Вы можете использовать панель для рисования (ниже) в качестве альтернативы мыши, что позволит вам писать в этих приложениях с точностью.
Связано: 9 лучших стилусов для рисования на устройствах Android
4. Пишите на экране компьютера с помощью пера для презентаций, рисования или обучения презентации на работе и/или рисование/цифровое искусство.
Чтобы писать на экране во время записи или комментировать/рисовать поверх презентации на доске, вам потребуется правильная настройка. Для их правильной работы потребуются отдельные приложения и процедуры.
Связанный: 7 лучших стилусов iPad Air для рисования и создания заметок (лучшие ручки) .
Как подключить стилус к ноутбуку
В зависимости от типа используемого стилуса (активный, емкостной/пассивный, проводной) вы сможете подключиться к ноутбуку и начать писать без каких-либо проблем.
Если стилус представляет собой активное перо, вам потребуется его сопряжение. Вот шаги:
- Убедитесь, что активный стилус заряжен, если в нем есть батарея.
- На ноутбуке или компьютере перейдите в приложение «Настройки» и выберите «Устройства».

- Выберите «Bluetooth и другие устройства» в меню, если вы используете Windows.
- Если вы работаете на Mac, выберите Bluetooth в центре управления в правом верхнем углу экрана или просто нажмите CMD + пробел, введите bluetooth и выберите первый вариант.
- После включения Bluetooth включите стилус и удерживайте кнопку сопряжения в течение 3 секунд или дольше (или в соответствии с кнопкой производителя).
- Если вы используете графический планшет или графический планшет с экраном, убедитесь, что установлены последние версии программных драйверов для этих устройств.
- Следуйте инструкциям, чтобы найти и подключить стилус к ноутбуку и начать писать.
Если стилус является пассивным/емкостным пером, вам не потребуется никакого сопряжения, и он будет работать немедленно, если устройство, которое вы выбрали для письма или рисования, совместимо. Это позволит вам писать на большинстве компьютеров с сенсорным экраном без батареи или сложной настраивать.
Однако некоторые ноутбуки с сенсорным экраном 2-в-1, такие как модели HP, модели Lenovo и модели Surface Pro, поставляются со стилусом или имеют специальный активный стилус для использования с устройством. Конкретные перья включают перо наклона hp, перо Surface, перо lenovo active и карандаш Apple.
Это не означает, что вы ограничены, но означает, что сопряжение и подключение отличаются. В этом случае вам нужно обратиться к руководству пользователя или связаться с брендом напрямую на их веб-сайтах. В большинстве случаев тип ноутбука или компьютера не имеет значения, если он работает под управлением Windows или Mac. Есть даже специальные стилусы для Android-устройств.
Цифровые перья для рисования требуют надлежащей комбинации устройства между ноутбуком и, при необходимости, устройством для рисования, например графическим планшетом или графическим планшетом.
Какие бывают типы стилусов?
Существует 3 основных способа подключения стилуса к ноутбуку в зависимости от типа стилуса и используемого ноутбука. Вот все доступные типы стилусов, которые позволят вам писать на компьютере или планшете для рисования:
Вот все доступные типы стилусов, которые позволят вам писать на компьютере или планшете для рисования:
- Активный стилус: Активный стилус — это устройство, использующее технологию цифрового пера; обычно через Bluetooth. Это позволяет стилусу напрямую взаимодействовать с устройством с сенсорным экраном, таким как планшет для рисования (пример: Wacom), планшет (пример: iPad) или сенсорный экран 2-в-1, такой как Surface Pro. Эти усовершенствованные ручки будут иметь сменный тонкий наконечник для точных заметок, письма и рисования. Они также имеют дополнительные функции, такие как чувствительность к давлению, распознавание наклона и отклонение ладони.
- Емкостный (пассивный): Основное преимущество заключается в том, что они не содержат батареи и не обладают расширенными функциями, которые позволяют использовать Apple Pencil, наклонное перо HP, Lenovo Active Pen или Surface Pen. Эти стилусы обычно не позволяют правильно отклонять ладонь, распознавать наклон или чувствительность к давлению; хотя варианты меняются по мере развития технологий.

- Проводной стилус: Проводной стилус устарел и крайне редко встречается сейчас, когда есть технология Bluetooth, но вы можете найти его на Ebay. Хотя они не содержат батареи, их недостаток заключается в том, что они подключаются непосредственно к блокноту для рисования или пишущему устройству.
По моему опыту, общие проблемы со стилусами различаются в зависимости от производителя и возникают часто:
- Если у вас не работает стилус lenovo, см. наше руководство: Lenovo Active Pen 2 не работает? Как это исправить.
- Если давление пера не работает в таких приложениях, как Photoshop, см. исправление здесь: Как исправить не работает давление пера в Photoshop
Ни для кого не секрет, что стилусы совершенствуются и становятся все более полезными для художников и тех, кто ведет заметки, но также верно и то, что способы сопряжения стилусов различаются от устройства к устройству.
Часто задаваемые вопросы
Как писать на ноутбуке без использования трекпада/тачпада.

Вы можете писать на ноутбуке без использования трекпада или сенсорной панели, подключив цифровую панель для письма/цифровой графический планшет и используя стилус (сенсорную панель). Вы также можете использовать мышь , чтобы писать на ноутбуке.
Если вы используете ноутбук без сенсорного экрана, см. раздел «Способы письма и рисования на ноутбуке без сенсорного экрана»
Как писать на ноутбуке без сенсорного экрана
Чтобы писать на ноутбуке без сенсорного экрана, необходимо подключить стороннее устройство, например планшет для рисования, цифровой блокнот или графический планшет. Некоторые из этих устройств имеют встроенный экран и также известны как графические планшеты.
Связанный: 7 лучших стилусов для ноутбуков с сенсорным экраном
Вы также можете зеркально отразить дисплей вашего планшета, используя различные приложения и записи на планшете, которые будут проецировать надписи или рисунки на ноутбук или рабочий стол.
Как писать на экране ноутбука без пера
Вы можете рисовать на экране своего рабочего стола/ноутбука с помощью пера, просто подключив графический планшет wacom или huion или графический планшет и используя стилус. В качестве альтернативы вы можете использовать сенсорную панель вашего ноутбука и влажную ватную палочку для быстрого решения «сделай сам», хотя это не всегда работает так же хорошо, как стилус.
Хорошим примером того, как писать на экране ноутбука, является палец, который вы можете делать на Surface Pro или iPad. Однако кончики этих стилусов изнашиваются, и вам необходимо их заменить; особенно на поверхности про.
Как писать на ноутбуке с сенсорным экраном
Существует несколько стилусов и планшетов, которые вы можете зеркально отображать с помощью приложения, такого как astropad, которое представляет собой приложение для зеркального отображения экрана для рисования на Mac. Если вы используете Windows, вы можете использовать приложение, которое позволяет вам это делать. Одним из примеров является дисплей Duet и бесплатные альтернативы, которые позволяют подключать планшет к ПК через кабель USB-C.
Одним из примеров является дисплей Duet и бесплатные альтернативы, которые позволяют подключать планшет к ПК через кабель USB-C.
После подключения приложения/планшета к ноутбуку вы должны быть готовы начать рисовать, но перед этим следует проверить настройки на устройстве и в программном обеспечении.
Для тех, кто использует iPad вместо ноутбука: Как превратить iPad в ноутбук
Например, в астропаде, когда вы открываете его на своем Mac, появляется дополнительная вкладка под названием «Wacom». Под этой вкладкой находится раздел, который позволяет вам изменить уровень давления стилуса для более реалистичного ощущения.
Как писать на бумаге и переносить бумагу на компьютер для оцифровки рукописных заметок?
Вы также можете подключиться к соответствующему приложению или даже использовать документ-камеру, если ваши заметки написаны от руки. Существуют также способы переноса написанного на бумаге в оцифрованные заметки. Я объясняю оцифрованные рукописные заметки и многое другое в нашей статье о лучших приложениях для преобразования рукописного текста в текст (iPhone и iPad), это возможно с iPhone и вашей камерой.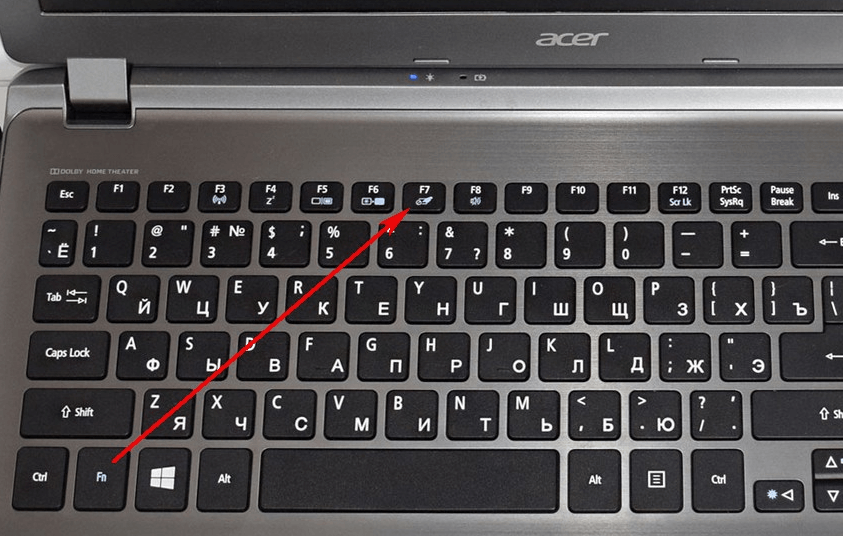
Есть ли в Документах Google поддержка ввода с помощью стилуса?
Да, документы Google позволяют использовать перо и стилус , что позволяет рисовать в документах Google . Однако то, как он пишет или рисует, встроено в веб-приложение Документов Google и не является каким-либо дополнительным приложением. Кроме того, он довольно простой и может не иметь расширенных функций, которые могут включать другие приложения для рисования.
Вы просто открываете новый документ, затем переходите к верхнему меню и находите меню вставки. Далее выберите вариант рисования. Отсюда вы можете использовать вариант рисования или эскиза, найдя инструмент, который выглядит как линия. на этом этапе вы можете использовать свой палец или емкостный / активный стилус для записи в документах Google.
Связанный: Лучшие ноутбуки для Autocad – Руководство для дизайнеров
Заключение
Существует множество способов писать на ноутбуке или компьютере с помощью пера .

 Все верхние символы расположенные на кнопках с цифрами вводятся при включенном английском языке с зажатой клавишей Shift, а другие символы вводятся при включенном русском языке.
Все верхние символы расположенные на кнопках с цифрами вводятся при включенном английском языке с зажатой клавишей Shift, а другие символы вводятся при включенном русском языке. Этот символ размещался на клавиатурах старых печатных машинках для распечатки торговых операций.
Этот символ размещался на клавиатурах старых печатных машинках для распечатки торговых операций.
 Символ @ будет вставлен в нужное место.
Символ @ будет вставлен в нужное место.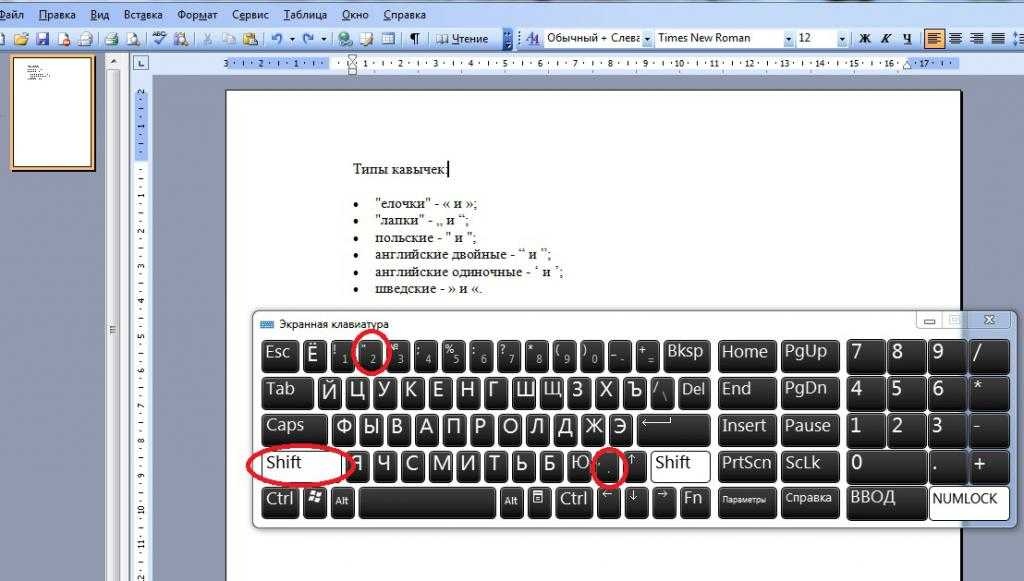 Выберите графический планшет или цифровой блокнот
Выберите графический планшет или цифровой блокнот