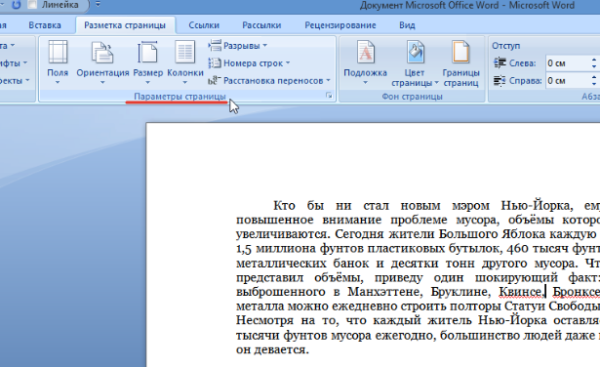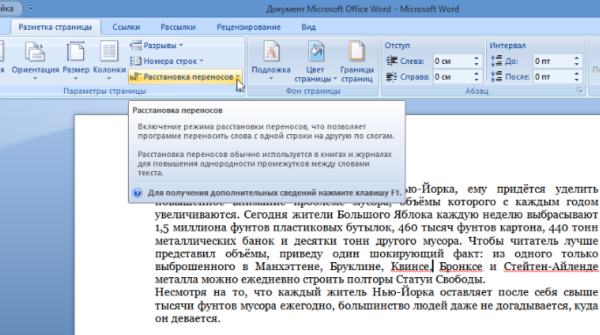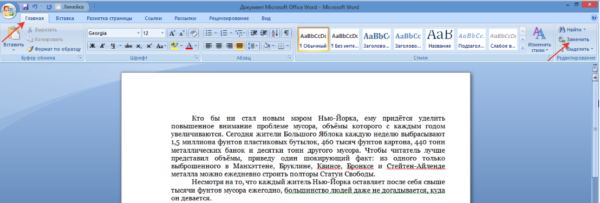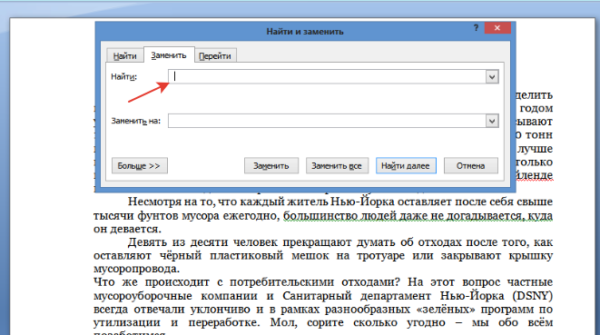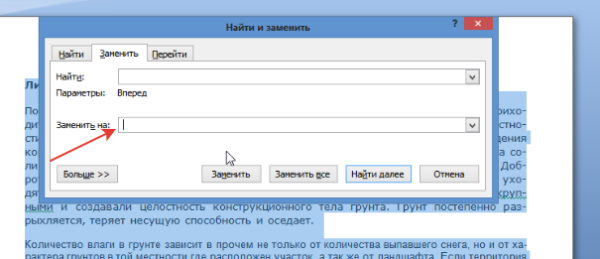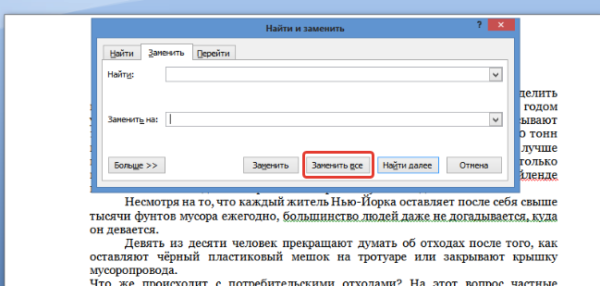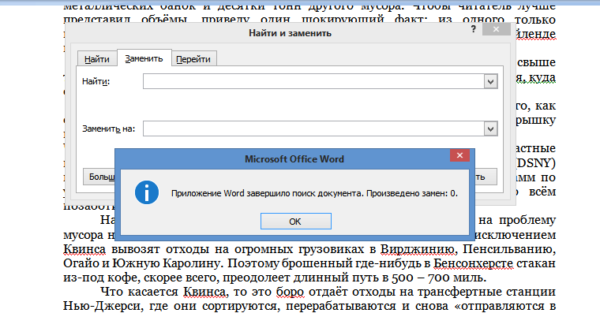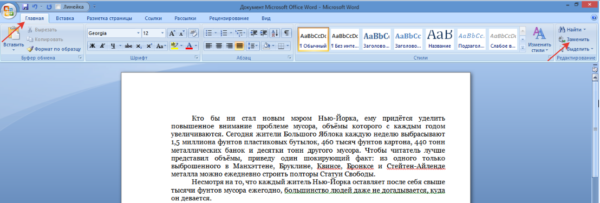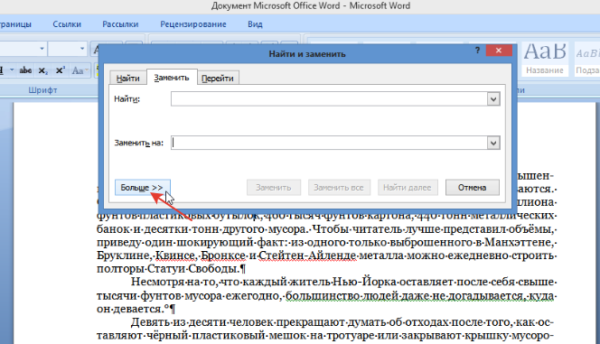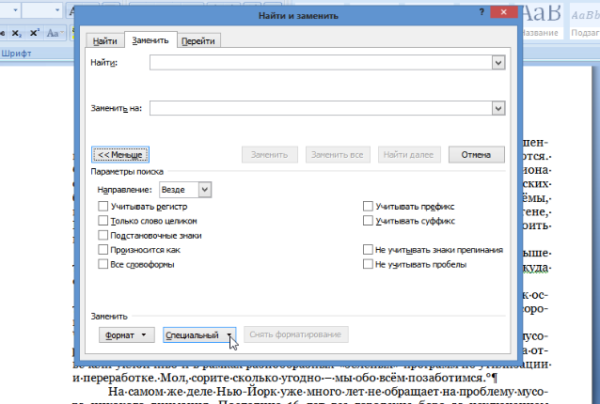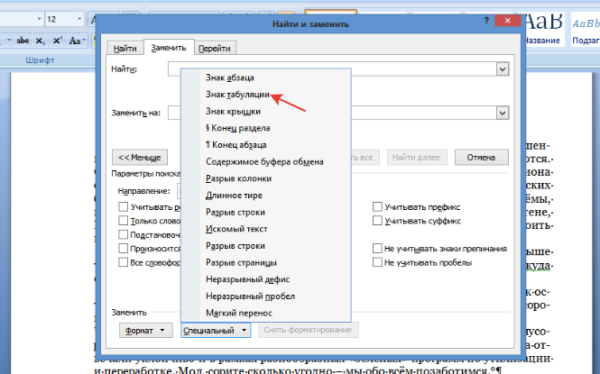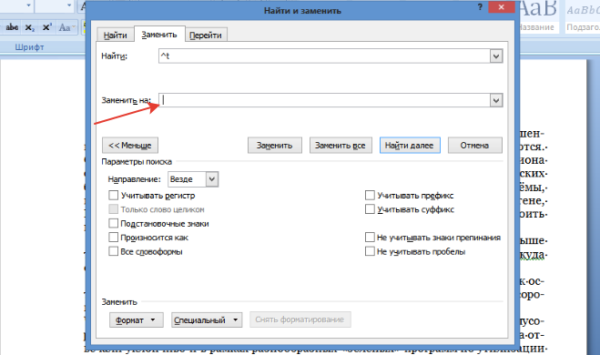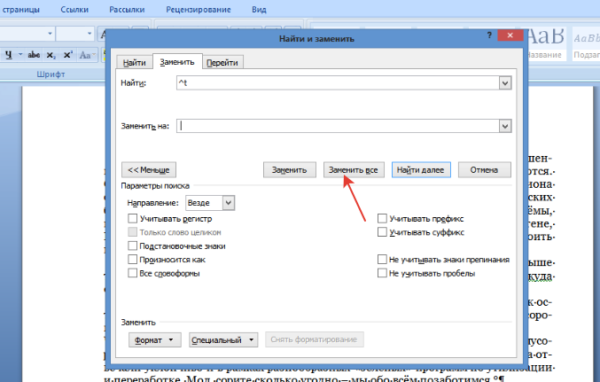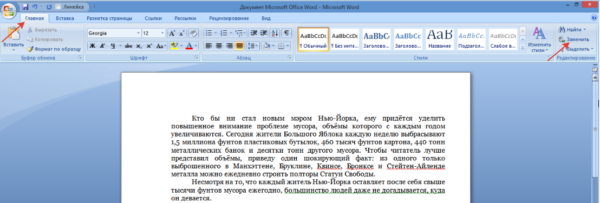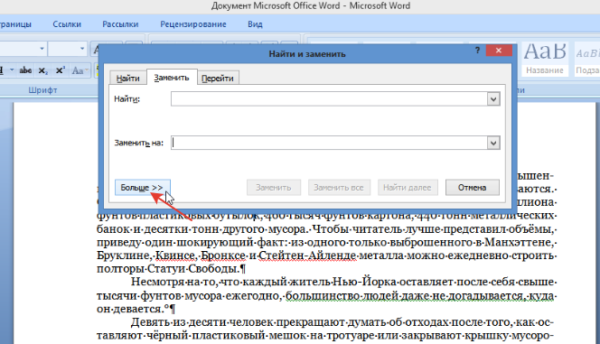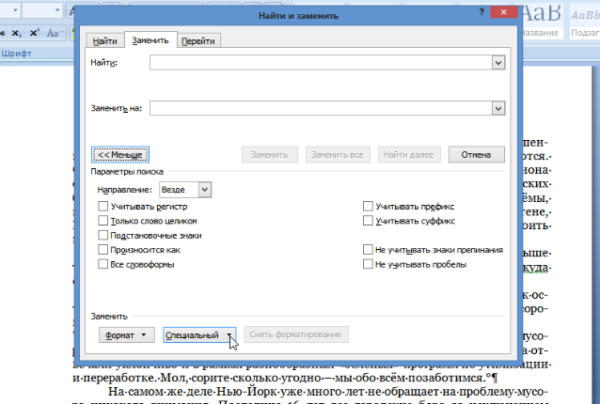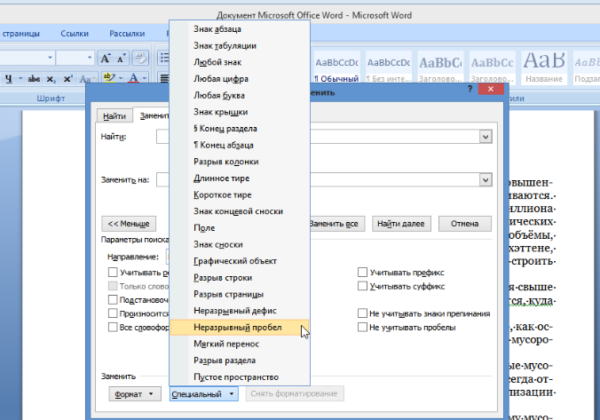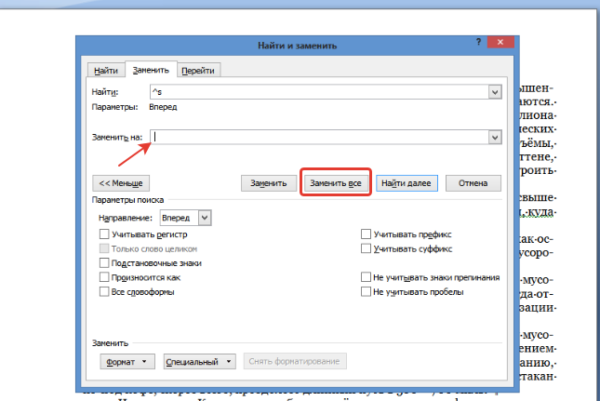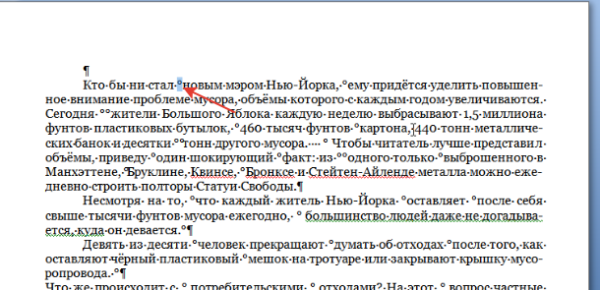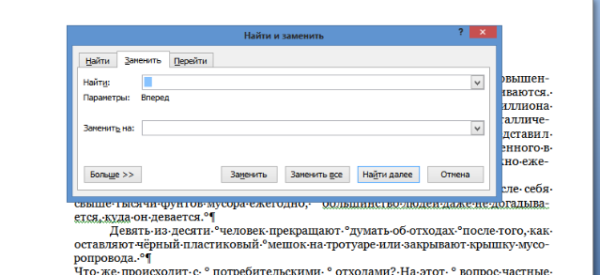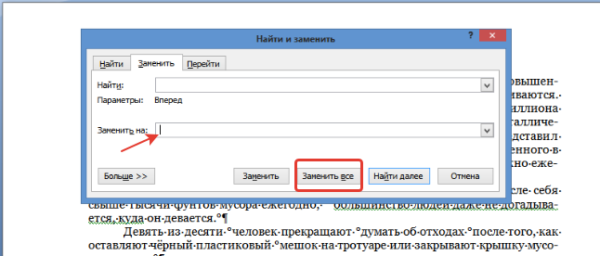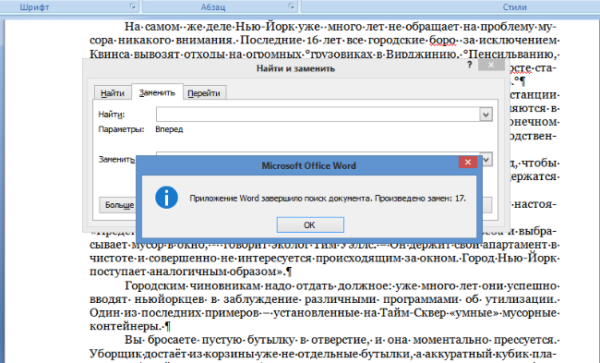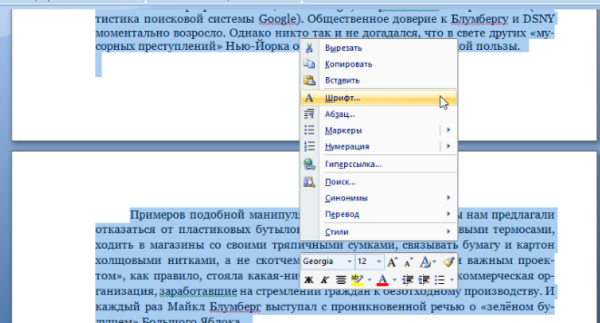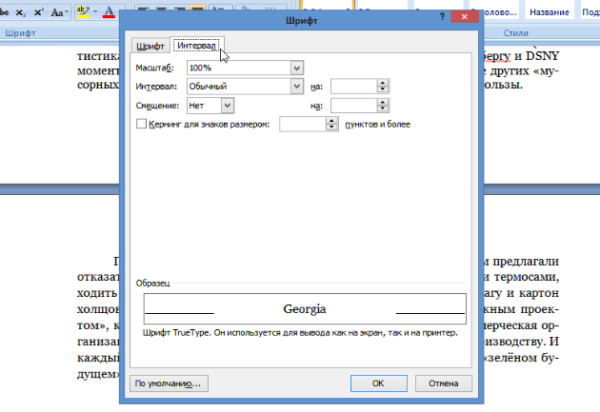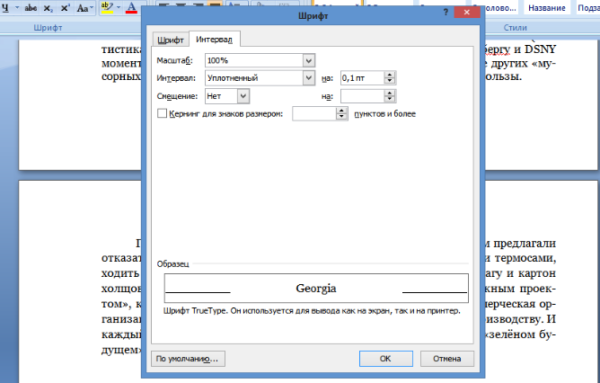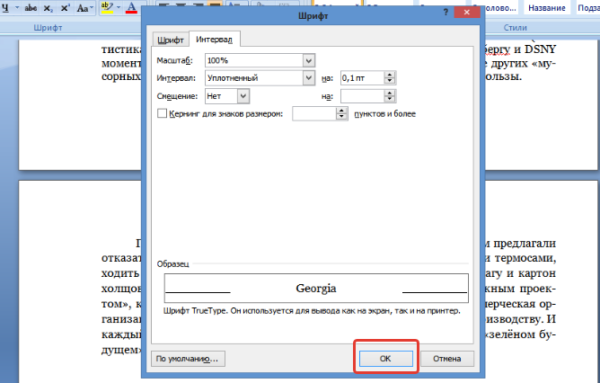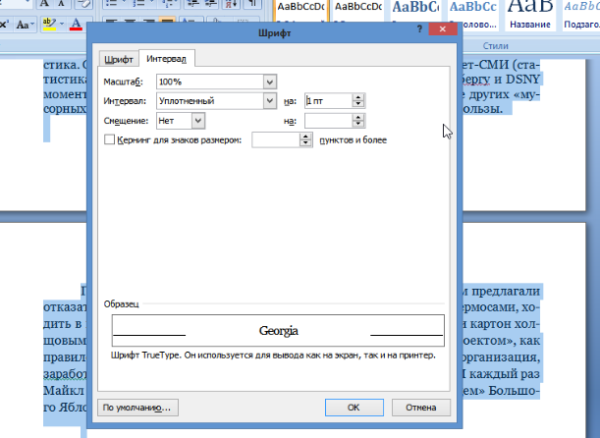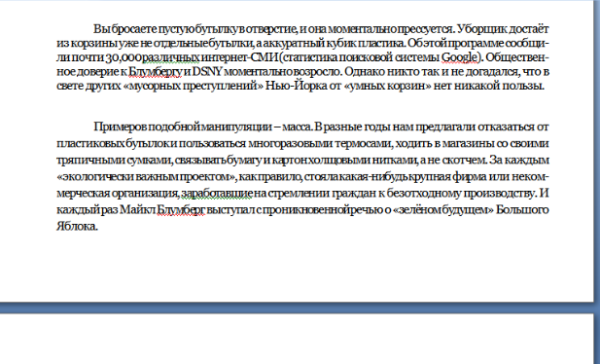Как написать нижний пробел
Подчеркивание слов и пробелов между ними
Самый быстрый способ подчеркнуть текст — нажать клавиши CTRL + ВВОД. Если вы хотите остановить подчеркивание, снова нажмите клавиши CTRL + U.
Кроме того, можно подчеркивание текста и пробелов несколькими другими способами.





текст без подчеркивания
Выделите текст, который вы хотите подчеркнуть.
Переход на домашнюю > Подчеркнутый. Или нажмите клавиши CTRL + U.
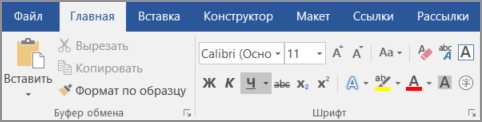
Подчеркнуть слова, но не пробелы между ними
Выделите текст, который вы хотите подчеркнуть.
Перейдите на вкладку Главная и нажмите кнопку вызова диалогового окна » Шрифт »  .
.
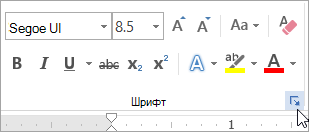
Перейдите к разделу Шрифт и выберите слово только в раскрывающемся списке стиль подчеркивания .
Изменение стиля и цвета подчеркивания
Выделите текст, который вы хотите подчеркнуть.
Перейдите на вкладку Главная и нажмите кнопку вызова диалогового окна » Шрифт »  .
.
Совет: Вы также можете использовать сочетание клавиш CTRL + D.
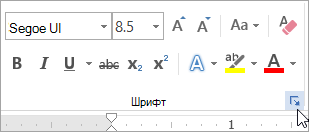
С помощью раскрывающегося списка стиль подчеркивания выберите стиль подчеркивания.
С помощью раскрывающегося списка цвет подчеркивания измените цвет линии.
Использование двойного подчеркивания
Выделите текст, который вы хотите подчеркнуть.
Перейдите на вкладку Главная и нажмите кнопку вызова диалогового окна » Шрифт »  .
.
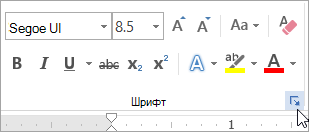
В раскрывающемся списке стиль подчеркивания выберите пункт Двойное подчеркивание .
Подчеркивание пробелов
Вы можете подчеркивание пустых пробелов с помощью клавиш Shift + дефис (-), но при создании заполненной формы, например, трудно выровнять подчеркивания. Кроме того, если параметр Автоформат для замены знаков подчеркивания на линии границы включен, при нажатии клавиш Shift + дефис (-) три или более значений в строке будет отображаться ширина абзаца, и это может быть не так, как вам нужно.
Лучше всего подчеркивание пустых областей для печатного документа — использование клавиши TAB для применения подчеркивания к символам табуляции.
Если вы хотите создать подчеркивание в интерактивной форме, вставьте ячейки таблицы с включенной нижней границей.
Подчеркивание пустых областей для печатного документа
Чтобы подчеркивание пустых областей для печатного документа, используйте клавишу TAB и примените форматирование подчеркивания к символам табуляции.
Перейдите на вкладку главная > Показать или скрыть знаки ¶ , чтобы можно было видеть метки, указывающие на пробелы и позиции табуляции.
Вновь нажмите клавишу TAB.
Выделите знаки табуляции, которые нужно подчеркнуть. Знак табуляции похож на маленькую стрелку.
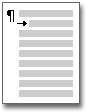
Выполните одно из следующих действий:
Нажмите клавиши CTRL + ВВОД, чтобы применить простое подчеркивание.
Чтобы применить другой стиль подчеркивания, перейдите на вкладку Главная и нажмите кнопку вызова диалогового окна » Шрифт »  .
.
Выберите стиль подчеркивание , чтобы выбрать другой стиль подчеркивания.
Подчеркивание пустых областей для документа в Интернете
Чтобы создать подчеркивание в документе или форме в Интернете, вставьте ячейку с включенной нижней границей. Этот метод гарантирует, что при вводе на строке строки она останется на своем своем расположении.
Щелкните или коснитесь того места, куда вы хотите вставить пустое подчеркивание.
Перейдите к разделу вставка > таблице.
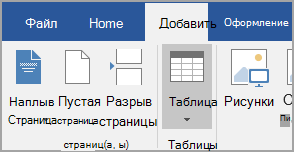
Чтобы вставить таблицу 1×1, выберите верхний левый прямоугольник.
Если вы хотите добавить вступительный текст (например, имя или номер социального страхования) перед подчеркиванием, вставьте таблицу 2×1.
Чтобы изменить длину линии, наведите указатель на конец таблицы, чтобы он превратился в указатель изменения размера  , а затем щелкните стрелку вправо или влево, чтобы удлинить или укоротить ее.
, а затем щелкните стрелку вправо или влево, чтобы удлинить или укоротить ее.
Щелкните или нажмите в таблице (или во второй ячейке таблицы, если вы создали таблицу 2×1).
Откроется окно Работа с таблицами . На вкладке конструктор выберите пункт границы > границы и заливка.
В разделе Параметрывыберите пункт нет.
В разделе стильвыберите нужный тип, цвет и ширину линии.
В области Предварительный просмотрна диаграмме щелкните или коснитесь между нижними маркерами полей, чтобы добавить нижнюю границу. Убедитесь, что отображается только нижняя линия.
Примечание: Если вы хотите просмотреть таблицу без светло-серой сетки, которая не печатается, выберите ее, а затем перейдите к макету рядом с вкладкой конструктор таблиц и нажмите кнопку вид линии сетки.
Если вы использовали 2×1 таблицу, чтобы освободить место для ввода текста, можно ввести текст перед строкой.
Удаление подчеркивания
Чтобы удалить одинарную подчеркивание из слов и пробелов, выделите подчеркнутый текст и нажмите клавиши CTRL + U.
Чтобы удалить другие стили подчеркивания, дважды нажмите клавиши CTRL + U.
Примечание: Эта страница переведена автоматически, поэтому ее текст может содержать неточности и грамматические ошибки. Для нас важно, чтобы эта статья была вам полезна. Была ли информация полезной? Для удобства также приводим ссылку на оригинал (на английском языке).
Нижнее подчеркивание или подчерк — один из важнейших вспомогательных символов, который широко используется программистами, веб-мастерами и обычными пользователями ПК.
Этот символ заменяет пробел там, где последний нельзя использовать — в названиях файлов и папок, в логинах и паролях от почтовых ящиков и профилей в соцсетях, в программных кодах. Также ряд из подчерков можно встретить на бланках, договорах и других документах — так обозначаются поля, которые нужно заполнять ручкой.
Однако, иногда неопытные пользователи не сразу находят нужную клавишу. Мы, как всегда, не оставим наших читателей в беде: сегодня мы расскажем, как сделать нижнее подчеркивание на клавиатуре!
Как сделать нижнее подчеркивание на обычной клавиатуре
Как в русской, так и в английской раскладке клавиатуры за подчерк отвечает клавиша минуса или дефиса (-), расположенная между 0 и =. Есть два варианта ввода:
- Предварительно нажать на Caps Lock, а потом на «—«.
- Удерживая Shift, нажать на «—«.
Однако, в некоторых иностранных раскладках подчерк заменяется другими символами, так что сперва стоит перейти на русскую или английскую. Для этого достаточно нажать Alt+Shift или настроить раскладку через языковую панель.
Смена раскладки через языковую панель
Осталось нажать Shift и — : заветная черточка отобразится на мониторе вашего ПК!
Комбинация для нижнего подчеркивания
Как сделать нижнее подчеркивания на клавиатуре MacOS
На клавиатуре от Apple клавиша подчерка расположена там же — между 0 и =. Для нижнего подчеркивания на MacOS клавиатуре нужно сделать 2 простых шага:
- В зависимости от версии ОС, сменить раскладку с помощью ctrl+space или cmd+space.
Смена раскладки на MacOS
Комбинация для подчеркивания на MacOS
Вот мы и разобрались, как сделать нижнее подчеркивание на клавиатуре. Надеемся, что статья помогла вам освоить что-то новое!
Как сделать нижний пробел
Автор сКазОчнаЯ ФеЯl*) задал вопрос в разделе Другое
как паставить символ нижни пробел на клавиатуре и получил лучший ответ
Ответ от Галина Аванесова[гуру]
Чтобы скопировать знак пробела, поставьте курсор сразу перед знаком или после него. Зажмите клавишу “Shift” и нажмите стрелку «назад» или «вперед» , в зависимости от положения курсора относительно знака. Пропуск выделится. Скопируйте его с помощью правой кнопки мыши (во всплывшем окошке нажмите соответствующую команду) или клавиш “ctrl c”, нажатых вместе.
Найдите место, куда нужно вставить пробел, и щелкните по нему курсором (иногда это два слитно написанных слова) . Нажмите правую кнопку мыши и выберите команду «вставить» или нажмите клавиши “ctrl v”. Появится пробел.
Для вставки «нижнего пробела» проделайте ту же операцию, заменив клавишу пробела на сочетание “shift -”. Клавиша нижнего пробела находится во втором сверху ряду клавиатуры, справа от клавиши «ноль» , и совпадает с клавишей дефиса.
Источник: или использовать тег
Подчеркивание текста или пробелов — Word
Подчеркивание слов и пробелов между ними
Самый быстрый способ подчеркнуть текст — нажать клавиши CTRL + ВВОД. Если вы хотите остановить подчеркивание, снова нажмите клавиши CTRL + U.
Кроме того, можно подчеркивание текста и пробелов несколькими другими способами.
-
Выделите текст, который вы хотите подчеркнуть.
-
Переход на домашнюю > Подчеркнутый. Или нажмите клавиши CTRL + U.

Подчеркивание пробелов
Вы можете подчеркивание пустых пробелов с помощью клавиш Shift + дефис (-), но при создании заполненной формы, например, трудно выровнять подчеркивания. Кроме того, если параметр Автоформат для замены знаков подчеркивания на линии границы включен, при нажатии клавиш Shift + дефис (-) три или более значений в строке будет отображаться ширина абзаца, и это может быть не так, как вам нужно.
Лучше всего подчеркивание пустых областей для печатного документа — использование клавиши TAB для применения подчеркивания к символам табуляции.
Если вы хотите создать подчеркивание в интерактивной форме, вставьте ячейки таблицы с включенной нижней границей.Подчеркивание пустых областей для печатного документа
Чтобы подчеркивание пустых областей для печатного документа, используйте клавишу TAB и примените форматирование подчеркивания к символам табуляции.
-
Перейдите на вкладку главная > Показать или скрыть знаки ¶ , чтобы можно было видеть метки, указывающие на пробелы и позиции табуляции.
-
Вновь нажмите клавишу TAB.
Выделите знаки табуляции, которые нужно подчеркнуть. Знак табуляции похож на маленькую стрелку.

-
Выполните одно из указанных ниже действий.
-
Нажмите клавиши CTRL + ВВОД, чтобы применить простое подчеркивание.
-
Чтобы применить другой стиль подчеркивания, перейдите на вкладку Главная и нажмите кнопку вызова диалогового окна » Шрифт »
 .
.Выберите стиль подчеркивание , чтобы выбрать другой стиль подчеркивания.
-
Подчеркивание пустых областей для документа в Интернете
Чтобы создать подчеркивание в документе или форме в Интернете, вставьте ячейку с включенной нижней границей. Этот метод гарантирует, что при вводе на строке строки она останется на своем своем расположении.
-
Щелкните или коснитесь того места, куда вы хотите вставить пустое подчеркивание.
-
Перейдите к разделу вставка > таблице.

Чтобы вставить таблицу 1×1, выберите верхний левый прямоугольник.
Если вы хотите добавить вступительный текст (например, имя или номер социального страхования) перед подчеркиванием, вставьте таблицу 2×1.
Чтобы изменить длину линии, наведите указатель на конец таблицы, чтобы он превратился в указатель изменения размера
 , а затем щелкните стрелку вправо или влево, чтобы удлинить или укоротить ее.
, а затем щелкните стрелку вправо или влево, чтобы удлинить или укоротить ее.-
Щелкните или нажмите в таблице (или во второй ячейке таблицы, если вы создали таблицу 2×1).
-
Откроется окно Работа с таблицами . На вкладке конструктор выберите пункт границы > границы и заливка.
-
В разделе Параметрывыберите пункт нет.
-
В разделе стильвыберите нужный тип, цвет и ширину линии.
-
В области Предварительный просмотрна диаграмме щелкните или коснитесь между нижними маркерами полей, чтобы добавить нижнюю границу. Убедитесь, что отображается только нижняя линия.
Примечание: Если вы хотите просмотреть таблицу без светло-серой сетки, которая не печатается, выберите ее, а затем перейдите к макету рядом с вкладкой конструктор таблиц и нажмите кнопку вид линии сетки.
Если вы использовали 2×1 таблицу, чтобы освободить место для ввода текста, можно ввести текст перед строкой.
Удаление подчеркивания
Чтобы удалить одинарную подчеркивание из слов и пробелов, выделите подчеркнутый текст и нажмите клавиши CTRL + U.
Чтобы удалить другие стили подчеркивания, дважды нажмите клавиши CTRL + U.
Как в ворде писать на подчеркнутой строке
Здравствуйте, дорогие читатели! Наверное, вам приходилось работать с трафаретными текстами, то есть с документом, частично заполненным информацией. Места для заполнения в таких текстах обозначены горизонтальными линиями в нижней части строки. Раз уж вы здесь, то видимо вам интересно узнать, как в ворде писать на подчеркнутой строке, чтобы не испортить исходное оформление текста. Разберем несколько вариантов.
Чаще всего при составлении трафаретных текстов для создания линий используют нижнее подчеркивание (комбинация клавиш Shift и знак подчеркивания, который расположен правее цифры ноль в верхнем ряду клавиатуры). При заполнении этих строк происходит смещение линии вправо, что нарушает исходное форматирование документа. Как же поступить в данной ситуации? Разберем варианты.
1 способ. Режим вставки
Кликаем в начало линии, пишем текст. Кликаем по линии в середину или ближе к концу, чтобы поместить на нее текстовый курсор. Нажимаем несколько раз кнопку Backspace (стирание символов, стоящих слева от курсора). Линия будет укорачиваться. Стирайте её до тех пор, пока строка не вернётся в исходное положение.
На этом можно остановиться, если вас не смущает вид разорванной строки. Но можно подправить. Выделяем вписанный текст и на вкладке Главная в ленте инструментов в разделе шрифт нажимаем значок с подчеркнутой буквой Ч. Вот теперь линия появилась под текстом и выглядит так, как будто мы написали текст поверх нее.

2 способ. Режим замены
В режиме замены будет происходить печатание текста поверх написанного. В первом способе вводимые символы вытесняли текст справа, и линия сдвигалась вправо. Теперь же сдвига не происходит.
Итак, по порядку. Кликаем на начале линии, чтобы указать место для начала ввода текста. Далее включаем нижнее подчеркивание – значок с подчеркнутой буквой Ч (смотри первый способ). Включаем режим замены кнопкой Insert (Ins) на вашей клавиатуре, обычно она расположена справа от кнопки Backspace. Далее набираем нужный текст.
В Microsoft Word внизу в строке состояния можно отследить какой режим используется. По умолчанию состояние режима не отображается, поэтому определяем непосредственно при вводе текста. Переключение между режимами вставки и замены происходит по нажатию кнопки Insert. Чтобы включить индикатор в строке состояния, кликните по ней правой кнопкой мыши и в открывшемся меню поставьте галочку напротив пункта Замена.
Если у вас не получается переключиться в режим замены, то зайдите в меню Файл – Параметры – Дополнительно. В разделе Параметры правки поставьте галочку напротив пункта Использовать клавишу INS для переключения режимов вставки и замены и нажмите ОК.
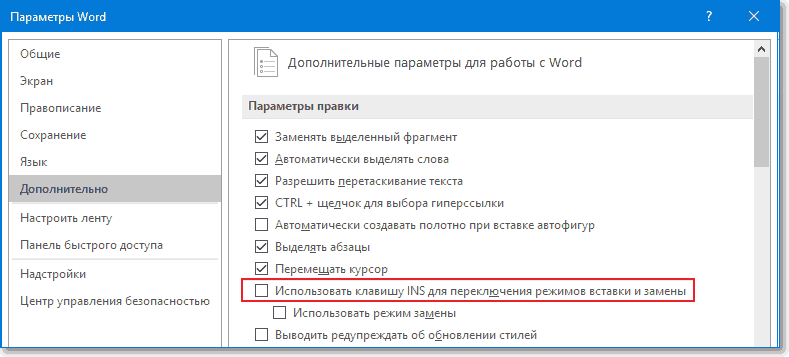
Вот такие приемы заполнения трафаретных текстов можно использовать. Если вам была полезна информация, отставьте свой отзыв в комментариях и поделитесь статьей в социальных сетях.
Дорогой читатель! Вы посмотрели статью до конца. Получили вы ответ на свой вопрос? Напишите в комментариях пару слов.Если ответа не нашли, укажите что искали.
Как сделать подчеркивание в Word без слов для заполнения данных
Здравствуйте, читатели блога iklife.ru.
Сегодня мы снова говорим о текстовом редакторе Word и его возможностях. В предыдущих статьях мы разбирались, как делать гиперссылки и сноски внизу страницы, добавлять формулы и устанавливать поля на страницах. Все эти материалы вы можете найти на нашем сайте и изучить их в любое время. Сегодня наша задача – понять, как сделать подчеркивание в Word без слов и под текстом, и потренироваться на конкретных примерах.
Подчеркивание под буквами и между словами
Подчеркнуть текст в Word легко. В новых версиях редактора нужная нам опция находится во вкладке “Главная” в блоке “Шрифт”.


Работать с ней можно 2 способами:
- Сначала печатаем текст, затем выделяем нужный фрагмент и нажимаем на букву “Ч” в панели инструментов.
- Сразу нажимаем на нужную опцию и потом набираем слова, которые нужно подчеркнуть. Чтобы вернуться к обычному написанию, еще раз нажимаем на букву “Ч”.
Когда подчеркивание активно, опция на панели инструментов выделяется серым цветом.
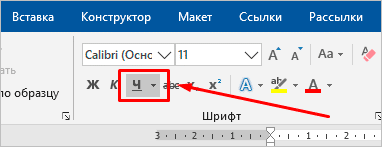
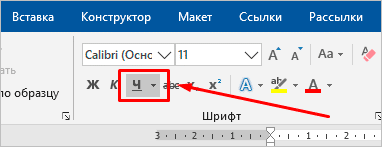
В большинстве случаев нам требуется обычная черная сплошная черта для выделения определенного слова или фразы, но иногда нужно выполнить двойное подчеркивание, применить волнистую или пунктирную линию. Чтобы выбрать один из таких нестандартных вариантов, нажимаем на черный треугольник рядом с буквой “Ч”.
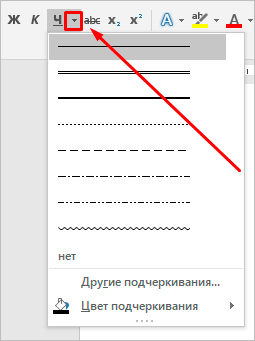
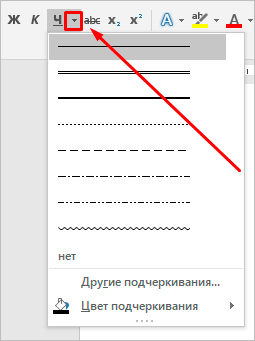
Если выбрать предпоследний пункт этого контекстного меню, то увидим все доступные настройки.
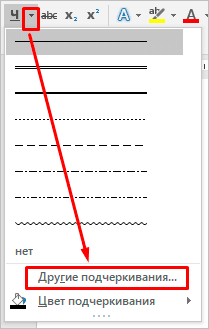
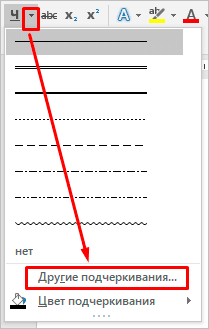
В открывшемся окне можно попросить программу выделять только слова без пробелов, а также выбрать цвет линий. Если вы не знали о таких возможностях редактора, то поэкспериментируйте прямо сейчас на своем компьютере, чтобы запомнить, как это работает.
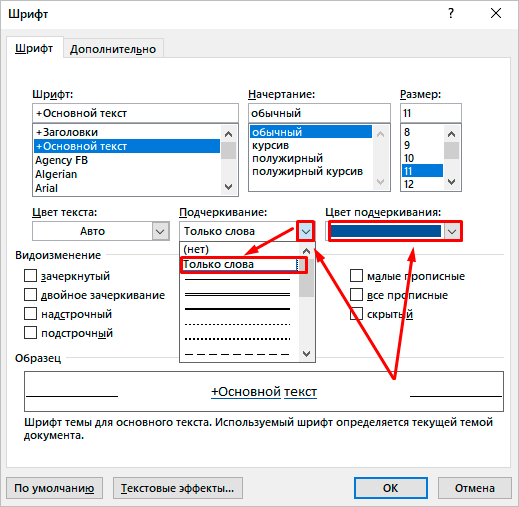
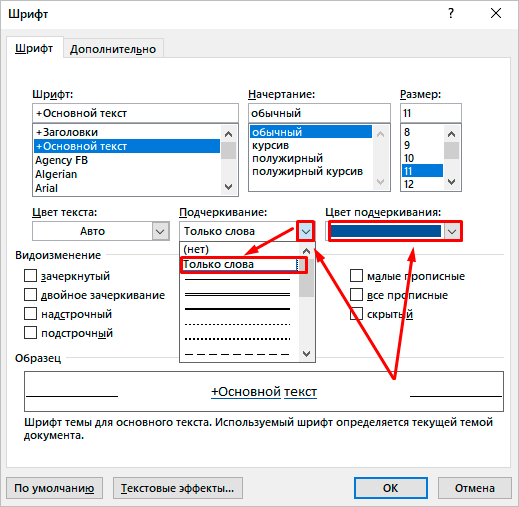
Подчеркивание без слов
Иногда нам нужно нарисовать черту снизу строчки, но ничего над ней пока не писать. Это актуально для всевозможных бланков, где мы оставляем пустое место для дальнейшего заполнения в электронном или распечатанном документе.
Если мы попробуем сделать это по описанным выше алгоритмам, то ничего не получится. Просто так подчеркивать пробелы программа откажется. Поэтому придется прибегать к определенным хитростям.
Используем знак нижнего подчеркивания
На мой взгляд, это самый простой способ. Чтобы его применить, мы смотрим, где на клавиатуре находятся знаки дефиса и нижнего подчеркивания. Обычно они располагаются рядом с цифрой 0.
Теперь устанавливаем курсор в то место, где будет начинаться подчеркнутая область, и, зажимая клавишу Shift вместе с клавишей дефиса, делаем сплошную длинную полосу.
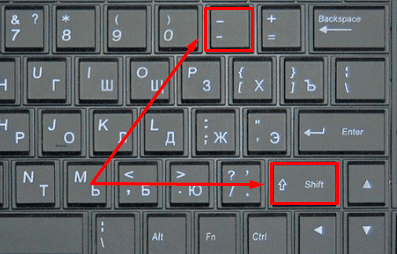
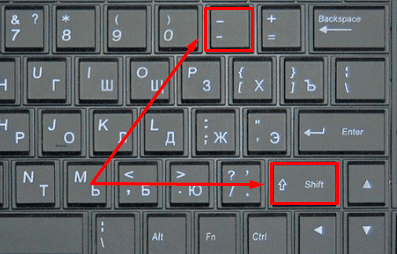
Такой способ хорошо подходит, когда нужно оставить пустое место в середине текста, потом распечатать документ и заполнить его вручную. Образец на скриншоте.


Если мы попытаемся писать на подчеркнутой строке в электронном виде, то полоса будет отодвигаться вправо, и придется ее удалять. Если вы готовите файл для себя, то ничего страшного в этом нет, а вот если его должны заполнять другие люди, то они могут запутаться и не понять, как именно поступать с подчеркнутым пустым местом.
Также данная комбинация клавиш позволяет делать сплошную длинную жирную черту. Для этого нужно нажать ее не менее 3 раз и затем перенести курсор на следующую строку при помощи клавиши Enter. Если такой эффект не нужен, то смещаться вниз или вверх придется двойным щелчком мыши.


Пустая строка при помощи табуляции
Кликаем по букве “Ч” в панели инструментов или нажимаем одновременно “Shift + U”, а затем несколько раз жмем на клавишу Tab.
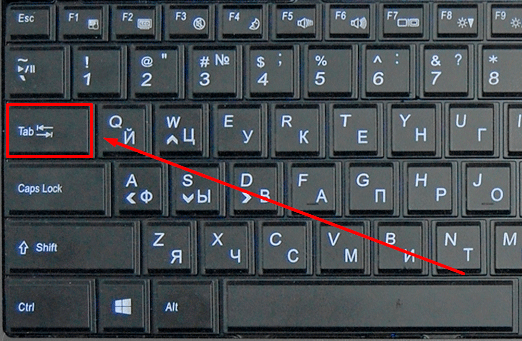
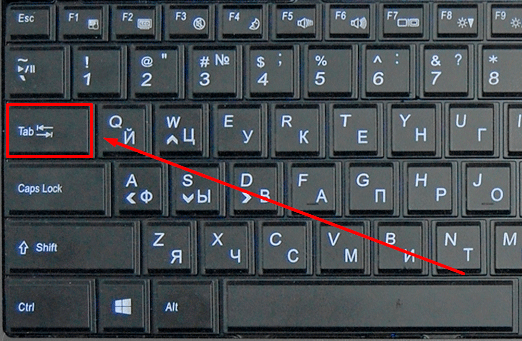
Этот способ хорошо подходит, когда нужно вставить одинаковые черточки внизу строки для дальнейшего заполнения, как показано ниже.
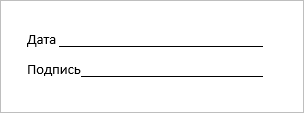
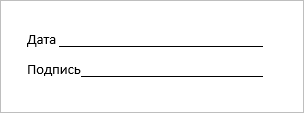
Если мы захотим напечатать текст на отведенном месте в электронной версии файла, то подчеркивание продолжится дальше по строке, и его желательно будет убрать, чтобы сохранить аккуратный вид документа.
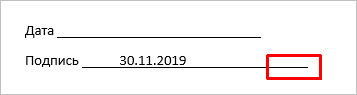
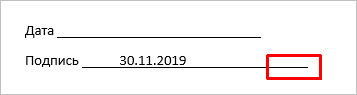
Применяем пробелы
Похожего эффекта можно добиться при помощи клавиши “Пробел”, но в этом способе есть одна тонкость. Если мы просто попытаемся печатать пробелы, включив подчеркивание на панели инструментов, то ничего не получится, на листе будут оставаться просто пустые места.
Чтобы получить желаемый результат, в конце будущей черты нужно написать букву, цифру или хотя бы поставить точку, тогда мы увидим подчеркивание.
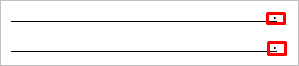
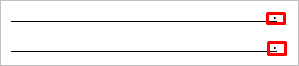
Используем таблицы
Предыдущие варианты удобно использовать для дальнейшего распечатывания файлов и заполнения их вручную. Способ, который я сейчас покажу, более сложный, но, на мой взгляд, он лучше всего подходит, когда нужно вставить в текст сразу много пустых строк для электронного или ручного заполнения бланков.
Внимательно повторяйте действия за мной, чтобы не запутаться. Установите курсор в нужное место и добавьте таблицу в документ.
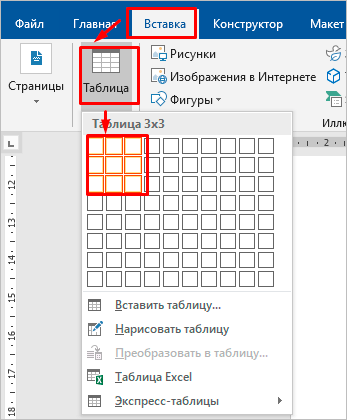
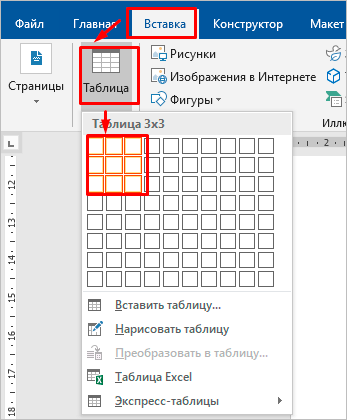
Выберите количество строк, которое необходимо оставить пустыми. Количество столбцов роли не играет.
Теперь выделяем только что созданный объект и во вкладке “Конструктор” находим опцию “Границы”.
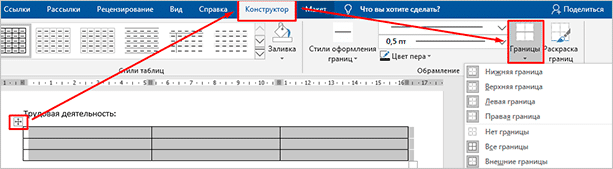
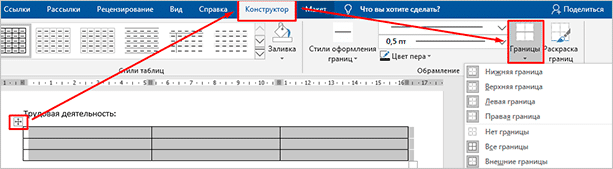
Сначала я убираю все поля, а затем оставляю только горизонтальные линии.
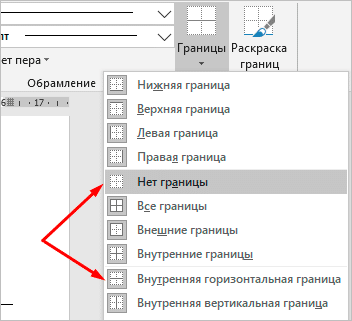
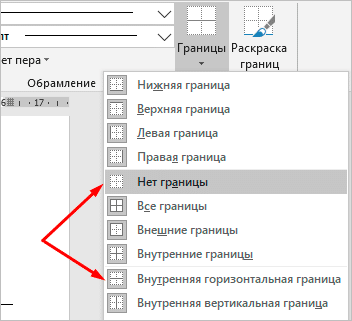
Вот что у меня получилось.
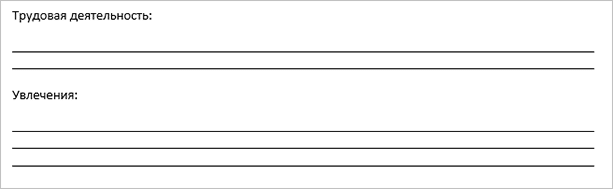
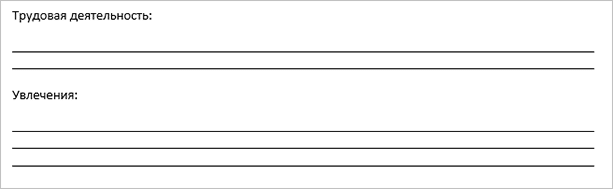
Рисуем линии
Этот способ мне кажется не очень удобным, но в некоторых случаях он может пригодиться, поэтому его я тоже покажу. Идем во вкладку меню “Вставка”, “Фигуры”. Здесь нас интересует прямая линия.
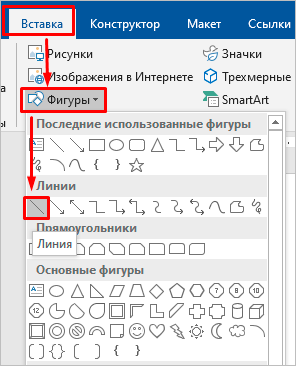
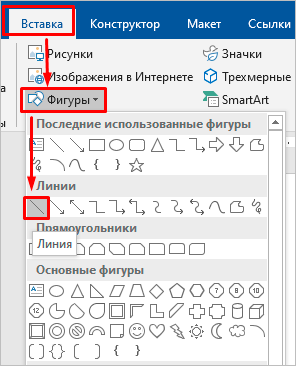
Вместо курсора перед нами появляется черный крестик. Тянем его, зажав левую кнопку мыши, чтобы получить полоску в нужном месте. Чтобы она наверняка получилась горизонтальной, зажимаем Shift.
По умолчанию цвет линии синий. Чтобы изменить его, выберите другой стиль на панели инструментов во вкладке “Формат”.
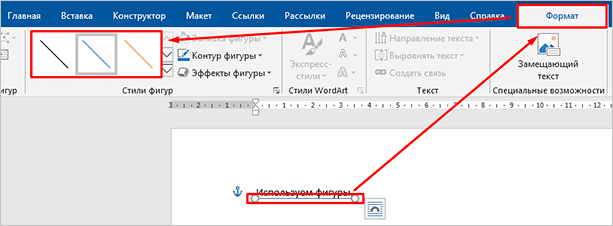
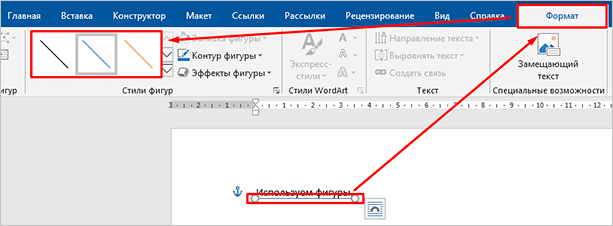
Фишка такого подчеркивания в том, что можно применить разнообразные спецэффекты, например, подсветку, а также легко сделать верхнее надчеркивание над строкой.
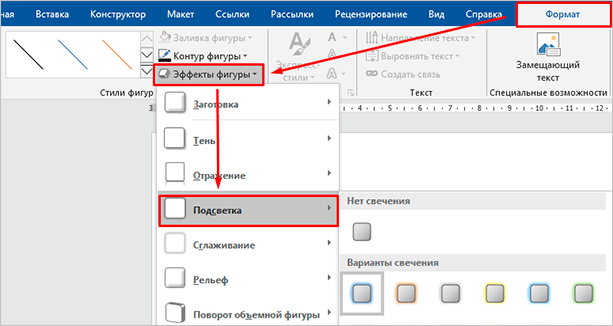
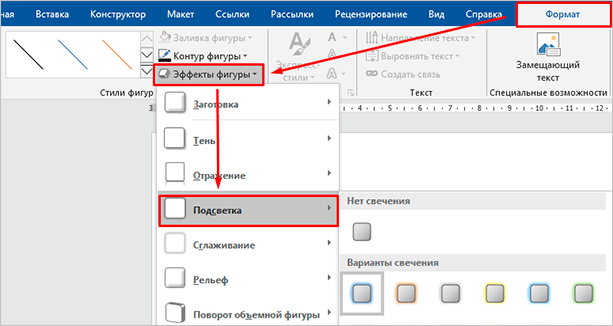
Заключение
Мы с вами разобрали способы подчеркнуть фрагмент текста и пустое место в документе Word. Каким бы вариантов вы ни пользовались, в любое время можно убрать нарисованную линию. Для этого выделите ее мышкой и нажмите кнопку Del на клавиатуре. Также можно скопировать подчеркивание в другое место на странице.
Надеюсь, у вас все получилось. Если что-то осталось непонятным, пишите вопросы в комментариях, я постараюсь помочь.
Сохраняйте статью в закладки и на своей странице в любимой соцсети, чтобы не потерять и быстро вернуться к инструкции в нужный момент.
Подпишитесь на новости блога iklife.ru и сможете овладеть многими программами на высоком уровне, узнаете обо всех возможностях, облегчите себе работу с информацией в интернете и офлайн.
А на сегодня у меня все. До новой встречи, друзья.
Как в Ворде уменьшить пробел между словами
Прежде чем уменьшить пробелы между словами в тексте, необходимо выяснить причину, по которой они возникли. Их может быть несколько:
- выравнивание текста по ширине;
- лишние пробелы;
- знак табуляции между словами или использование длинных пробелов.
Все эти проблемы могут возникнуть, например, вследствие копирования текста из Интернета. Чтобы привести текст в должный вид, необходимо по порядку избавиться от всех вышеназванных причин.

Как в Ворде уменьшить пробел между словами
Частая причина появления большого интервала между словами – выравнивание текста по ширине. При таком выравнивании слова равномерно распределяются по всей длине строки за счет увеличения расстояния между ними.
Чтобы это изменить, необходимо сделать следующее:
- Выделить необходимый участок текста с помощью мыши или выделить весь текст с помощью сочетания «Ctrl+A».

Нажимаем сочетание клавиш «Ctrl+A» для выделения текста
- На панели управления перейти во вкладку «Главная», далее – в раздел «Абзац».

Переходим во вкладку «Главная», затем в раздел «Абзац»
- Нажать на левую кнопку «Выравнивание по левому краю» или сочетание клавиш «Ctrl+L».

Нажимаем на левую кнопку «Выравнивание по левому краю» или сочетание клавиш «Ctrl+L»
Если же в требованиях по оформлению текста указано, что необходимо выравнивание по ширине, то самый простой способ уменьшить пробелы — поставить автоматические переносы слов.
Для этого нужно:
- Перейти во вкладку «Разметка страницы».

Переходим во вкладку «Разметка страницы»
- Далее – «Параметры страницы».

Переходим в раздел «Параметры страницы»
- Далее – «Расстановка переносов».

Нажимаем на пункт «Расстановка переносов»
- После выбрать режим «Авто».

Выбираем режим «Авто»
Если оба способа не дали результат, то проблема заключалась не в выравнивании текста. Возможно, дело в лишних пробелах.
Удалить лишние пробелы в тексте можно вручную, что займет много времени, или воспользоваться следующим алгоритмом:
- Во вкладке «Главная» перейти в раздел «Редактирование» и нажать «Заменить».

Во вкладке «Главная» переходим в раздел «Редактирование», нажимаем «Заменить»
- В поле «Найти» дважды поставить пробел.

В поле «Найти» дважды ставим пробел
- В поле «Заменить на» поставить один пробел.

В поле «Заменить на» ставим один пробел
- Нажать на кнопку «Заменить все».

Нажимаем на кнопку «Заменить все»
- Повторять пункт 5 до тех пор, пока в появляющемся окне не будет написано «Произведено замен: 0». Так как между словами может быть не два, а три и более пробела.

Добавляем в поле «Найти» 3-4 пробела и нажимаем кнопку «Заменить все», пока результат не будет «Произведено замен: 0»
В этот момент внешний вид документы уже должен улучшиться. Если же все еще имеется лишнее расстояние между словами, то, возможно, в тексте есть специальные символы, которые надо удалить.
Иногда между словами вместо пробелов может стоять табуляция. Чтобы её обнаружить, нужно:
- На вкладке «Главная» перейти в раздел «Абзац» и нажать на знак «Абзац», при его нажатии отображаются все скрытые символы. Табуляция будет отображаться как маленькая стрелочка.

На вкладке «Главная» переходим в раздел «Абзац» и нажимаем на знак «Абзац»
- Далее необходимо выполнить такую же последовательность действий как при замене двойного пробела на одинарный. Для этого во вкладке «Главная» в разделе «Редактирование» нажать «Заменить».

Во вкладке «Главная» переходим в раздел «Редактирование», нажимаем «Заменить»
- В появившемся окне в поле «Найти» вставить знак табуляции. Для этого нужно нажать «Больше».

Нажимаем кнопку «Больше»
- Затем – «Специальный».

Внизу окна нажимаем на кнопку «Специальный»
- В раскрывшемся меню выбрать «Знак табуляции».

В раскрывшемся меню выбираем «Знак табуляции»
- В поле «Заменить на» поставить один пробел.

В поле «Заменить на» ставим один пробел
- Нажать «Заменить все».

Нажимаем на «Заменить все»
Между словами иногда вместо обычного пробела может стоять длинный пробел или неразрывный пробел. Если нажать отображение скрытых символов, то в тексте они будут в виде кружочка вместо точки.
Далее нужно выполнить уже знакомую последовательность действий:
- Перейти в главной вкладке в раздел «Редактирование», выбрать пункт «Заменить».

Во вкладке «Главная» переходим в раздел «Редактирование», нажимаем «Заменить»
- В верхнее поле «Найти» вставить неразрывный пробел. Для этого нужно перейти в «Больше» > «Специальный».

Нажимаем кнопку «Больше»

Внизу окна нажимаем на кнопку «Специальный»
- Из выпавшего перечня выбрать «Неразрывный пробел».

Из выпавшего перечня выбираем «Неразрывный пробел»
- В нижнее поле «Заменить на» вставить одинарный пробел и нажать «Заменить все».

В нижнее поле «Заменить на» вставим одинарный пробел, нажимаем «Заменить все»
Чтобы заменить длинные пробелы на обычные или короткие, нужно:
- Скопировать из текста знак длинного пробела.

Выделяем и копируем из текста знак длинного пробела, нажав сочетание клавиш «Ctrl+C»
- Вставить в поле «Найти».

Нажав сочетание клавиш «Ctrl+V», вставляем знак длинного пробела в поле «Найти»
Важно! При вставке знак длинного пробела отображаться не будет.
- В нижнее поле ввести обычный пробел с помощью клавиши. Нажать «Заменить все».

В нижнее поле вводим обычный пробел с помощью клавиши, нажимаем «Заменить все»

Результат замены длинного пробела на обычный пробел
Важно! Можно заменить обычный пробел, который ставится с помощью клавиатуры, на короткий пробел или ¼ пробела. Но при стандартном размере шрифта (12 пт) разница будет не сильно заметна.
Иногда бывает так, что после набора текста на последней странице раздела остается несколько строк, что противоречит правилам вёрстки. По стандартам лист должен быть заполнен минимум на 1/3.
Чтобы это исправить, нужно выполнить последовательность действий:
- Выделить последний абзац раздела или лучше весь раздел. Во втором случае изменения будут не так заметны.

Выделим весь раздел, нажав сочетание клавиш «Ctrl+A» или левой кнопкой мыши
- Нажать правую кнопку мыши и выбрать пункт «Шрифт».

На выделенном тексте нажимаем правую кнопку мыши и выбираем пункт «Шрифт»
- В открывшемся окне перейти во вкладку «Интервал».

Переходим во вкладку «Интервал»
- Выбрать «Уплотненный», а в поле со значением вписываем минимальное значение 0,1 пт.

В поле «Интервал» выбираем «Уплотненный», значение выставляем 0,1 пт
- Нажимаем «ОК».

Нажимаем «ОК»
- Если на листе все еще остался текст, то нужно увеличить размер, пока весь лишний текст не окажется на предыдущей странице.

Если результат остался таким же, открываем окно и ставим значение интервала больше, что бы текст полностью поднялся

Текст поднялся на предыдущую страницу при изменении настройки межбуквенного интервала до нужных параметров
Важно! Этот метод также подходит для заголовков, если одно-два слова перешло на следующую строку. Другой метод: поставить между словами неразрывный пробел, для этого воспользоваться сочетанием клавиш «Ctrl+Shift+Пробел» или специальными знаками во вкладке «Символ».
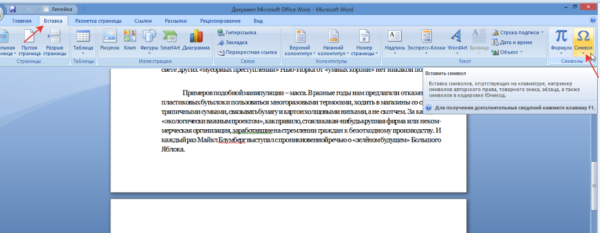
Специальные знаки находятся во вкладке «Вставка», в разделе «Символы»
Информация, представленная в статье, актуальна для версии Word 2007. В таблице представлены различия между версиями текстового редактора при форматировании текста.
Читайте интересную информацию в новой статье — «Как работать в Ворде для чайников».
| Действие | Word 2003 | Word 2007 |
|---|---|---|
| Изменение межбуквенного интервала | «Формат» > «Шрифт» > «Интервал». Выберите «Уплотненный», введите значение, нажмите «OК» | «Главная» > «Шрифт» > «Интервал». Выберите «Уплотненный», введите значение, нажмите «OК» |
| Найти и заменить | «Правка» > «Заменить» | «Главная» > «Редактирование» > «Заменить» |
| Вставить специальные знаки | «Вставка» > «Символ» > «Специальные знаки» | «Вставка» > «Символы» > «Символ» > «Другие символы» > «Специальные знаки» |
Выяснив причину появления больших интервалов между словами в Word, можно легко ее устранить. Для этого необходимо воспользоваться встроенными функциями текстового редактора и привести внешний вид документа в порядок.
Также вы можете посмотреть тематическое видео по теме статьи.
Как сделать подчеркивание без текста в Ворде 2007, 2010, 2013 и 2016
При работе с текстовыми документами в программе Microsoft Word иногда возникает необходимость сделать подчеркивание без текста. Например, это может понадобиться для того чтобы оставить место для подписи или текста, который должен заполнятся от руки.
К счастью, в редакторе Word есть немало способов, как это можно реализовать. В данной статье мы рассмотрим 4 таких способа. Материал будет актуален для всех современных версий Microsoft Word, включая Word 2007, 2010, 2013 и 2016.
Подчеркивание пробелов и табуляции
Самый простой способ сделать подчеркивание без текста – это вставить несколько пробелов или знаков табуляции, а потом подчеркнуть их.
Если такой способ вам подходит, то установите курсор там, где должно находится подчеркивание и вставьте несколько пробелов с помощью клавиш ПРОБЕЛ или TAB на клавиатуре.

После этого выделите пробелы мышкой и нажмите на кнопку с буквой «Ч» на панели инструментов Word. Также подчеркивание текста можно включить с помощью комбинации клавиш SHIFT-U.

Если вы используете пробелы, то в конце строки должен быть хотя бы один символ (например, точка) иначе подчеркивание под пробелами не будет отображаться. При использовании табуляции символ в конце строки можно не ставить, все будет работать и так.

При необходимости, вы можете изменить стиль подчеркивания. Для этого нужно нажимать не на саму кнопку «Ч», а на стрелку, которая находится рядом с ней. При нажатии на эту кнопку появится выпадающее меню, в котором можно будет выбрать один из готовых стилей подчеркивания текста.

Если этих стилей недостаточно, то можно выбрать «Другие подчеркивания».

В этом случае перед вами откроется окно с настройками шрифтов, котором будет доступно большее количество различных стилей подчеркивания текста.
Символ подчеркивания
Кроме этого подчеркивание без текста можно сделать с помощью специального символа. Для того чтобы воспользоваться данным способом нужно установить курсор в точке где должно находится подчеркивание без текста и несколько раз нажать комбинацию клавиш SHIFT и дефиз.

В результате в выбранном вами месте появится линия подчеркивания. Если хотите, чтобы эта линия была толще, то выделите ее мышкой и добавьте к ней подчеркивание так как это описано выше.
Подчеркивание с помощью таблицы
Используя таблицу с одной ячейкой можно без проблем сделать подчеркивание без текста. Для того, чтобы воспользоваться этим способом вставьте в нужное место текстового документа таблицу размером 1 на 1. При необходимости уменьшите размер получившейся таблицы и переместите ее в нужное место.

После этого установите курсор внутрь таблицы и перейдите на вкладку «Конструктор». Здесь нужно нажать на стрелку, которая находится рядом с кнопкой «Границы», и в появившемся меню выбрать «Нет границы».

После этого еще раз нажимаем на стрелку рядом с кнопкой «Границы» и теперь выбираем пункт меню «Нижняя граница».

В результате вы получите таблицу, у которой отображается только нижняя граница. Такую таблицу можно использовать в качестве подчеркивания.
Подчеркивание с помощью фигуры
Последний способ сделать подчеркивания без текста – это вставка фигуры, которая называется «Линия». Для того чтобы воспользоваться этим способом нужно перейти на вкладку «Вставка», нажать на кнопку «Фигуры» и выбрать фигуру «Линия».

После этого ваш курсор превратится в крест, это означает что вы можете нарисовать фигуру. Для того чтобы линия получилась прямой зажмите клавишу SHIFT на клавиатуре и не отпуская ее нарисуйте горизонтальную линию.

По умолчанию, линия получится синей. Для того чтобы изменить ее цвет, выделите ее и перейдите на вкладку «Формат» и измените стиль линии.

Также на вкладке «Формат» можно изменить и другие настройки линии. Например, здесь можно добавить к линии дополнительные эффекты. Для этого нужно нажать на кнопку «Эффекты фигур» и в открывшемся меню выбрать один из предложенных эфектов.

Благодаря этим эффектам к подчеркиванию можно добавить тень, отражение, свечение, сглаживание, рельеф или даже трехмерный поворот.
Посмотрите также
нижний пробел — с английского на русский
См. также в других словарях:
Нижний индекс — или субскрипт в типографике способ набора символов ниже основной строки. Используется, в частности, при записи различных математических и химических формул. В Юникоде есть специальные символы нижнего индекса, например: ₀ ₁ ₂ ₃ ₄ ₅ ₆ ₇ ₈ ₉ ₊ … Википедия
Верстка — Вёрстка в издательском деле и полиграфии процесс формирования страниц (полос) издания путём компоновки текстовых и графических элементов, а также результат этого процесса, то есть, собственно, полосы. Содержание 1 История 2 Виды верстки … Википедия
Верстка текста — Вёрстка в издательском деле и полиграфии процесс формирования страниц (полос) издания путём компоновки текстовых и графических элементов, а также результат этого процесса, то есть, собственно, полосы. Содержание 1 История 2 Виды верстки … Википедия
ГОСТ Р ИСО/МЭК 2382-23-2004: Информационная технология. Словарь. Часть 23. Обработка текста — Терминология ГОСТ Р ИСО/МЭК 2382 23 2004: Информационная технология. Словарь. Часть 23. Обработка текста оригинал документа: 23.06.22 автоматическая нумерация параграфов [automatic paragraph numbering]: Возможность текстового процессора… … Словарь-справочник терминов нормативно-технической документации
ГОСТ Р 7.0.3-2006: Система стандартов по информации, библиотечному и издательскому делу. Издания. Основные элементы. Термины и определения — Терминология ГОСТ Р 7.0.3 2006: Система стандартов по информации, библиотечному и издательскому делу. Издания. Основные элементы. Термины и определения оригинал документа: 3.1.5.19 авторский знак: Условное буквенно цифровое обозначение фамилии… … Словарь-справочник терминов нормативно-технической документации
Перенос (типографика) — У этого термина существуют и другие значения, см. перенос. Перенос в типографике разрыв части текста (слова, формулы и т. п.), при котором её начало оказывается на одной строке, а конец на другой. Содержание 1 Перенос слов 1 … Википедия
Меловая система и период* — новейший из трех крупных отделов геологических образований, на которые делится мезозойская группа и эра (см. соотв. статью). Отложения этой системы пользуются чрезвычайно мощным развитием на земной поверхности. Впервые М. система была изучена в… … Энциклопедический словарь Ф.А. Брокгауза и И.А. Ефрона
Меловая система и период — новейший из трех крупных отделов геологических образований, на которые делится мезозойская группа и эра (см. соотв. статью). Отложения этой системы пользуются чрезвычайно мощным развитием на земной поверхности. Впервые М. система была изучена в… … Энциклопедический словарь Ф.А. Брокгауза и И.А. Ефрона
Верхний индекс — Пример суперскрипта Верхний индекс или суперскрипт в типографике способ набора символов выше основной строки. Используется, в частности, при записи различных математически … Википедия
Выносной элемент (типографика) — Выносной элемент в типографике часть строчной буквы, выдвинутая выше линии строчных знаков (верхний выносной элемент) или опущенная … Википедия
Египет — I (греч. Αϊγυπτος; лат. Aegyptus; фр. Egypte; англ. Egypt; нем. Aegypten; итал. Egytto; арабск. Masz). Положение, границы. Страна Е. (в узком, историческом смысле слова) лежит между 24°5 и 31°35 северной широты и 28°50 и 34°41 восточной долготы… … Энциклопедический словарь Ф.А. Брокгауза и И.А. Ефрона