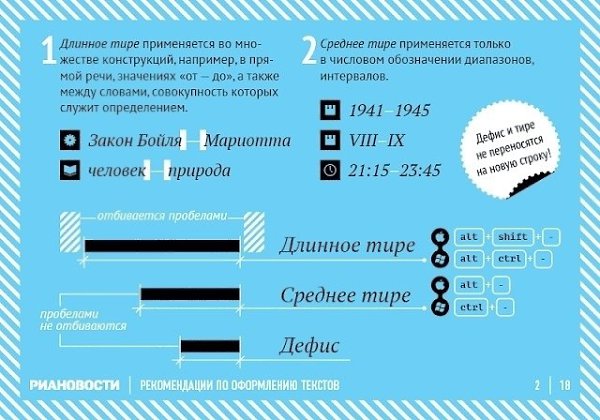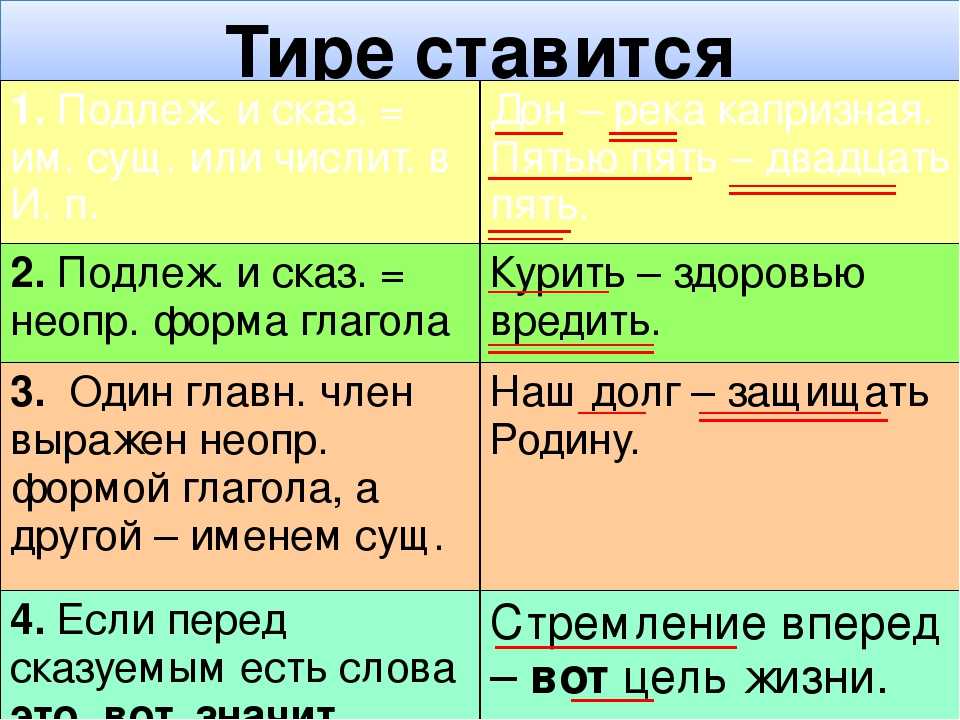Как написать тире в ворде. Как поставить длинное тире в Word. Случаи применения дефиса
Обычно пользователи не часто задаются этим вопросом. На клавиатуре есть дефис, который помогает выйти из данной ситуации. Но вот установить короткое или длинное тире нажатием одной кнопки с клавиатуры, у Вас никак не получится.
Уверенна, Вы обратили внимание, когда печатаешь слово, ставишь после него пробел, затем дефис, снова пробел и продолжаешь набирать текст, Ворд автоматически заменяет дефис на короткое тире.
Если же Вам важно правильное оформление текста, скажем, печатаете отчет или диплом, то давайте рассмотрим различные способы, которые помогут сделать короткое или длинное тире в MS Word.
Способ первый – воспользуемся шестнадцатеричным кодом . Здесь все очень просто. Наберите комбинацию чисел «2013» и нажмите «Alt+X» –вставится короткое тире; наберите «2014» и нажмите «Alt+X» – длинное тире.
Способ второй
– сочетание клавиш
. Чтобы поставить тире в документе Word можно использовать сочетание клавиш. Для короткого тире нажмите «Ctrl+-»
, для длинного – «Ctrl+Alt+- »
. Используйте знак «-»
, который находится справа на цифровой клавиатуре. Обратите внимание, «NumLock»
должен быть включен.
Для короткого тире нажмите «Ctrl+-»
, для длинного – «Ctrl+Alt+- »
. Используйте знак «-»
, который находится справа на цифровой клавиатуре. Обратите внимание, «NumLock»
должен быть включен.
Способ третий – используем специальный код . С его помощью можно поставить длинное тире в документе. Зажмите клавишу «Alt» и наберите «0151» . Цифры набирайте на цифровой клавиатуре, которая находится справа, при включенном «NumLock» .
Способ четвертый – воспользуемся вставкой . Для этого перейдите на вкладку «Вставка» , кликните по кнопочке «Символ» и выберите из меню пункт «Другие символы» .
Откроется окошко «Символ» . В поле «Шрифт» из выпадающего списка выберите «(обычный текст)» , в поле «Набор» – «знаки пунктуации» . Здесь Вы найдете различные виды тире. Выделяйте то, что нужно, и нажимайте кнопочку «Вставить» . Обратите внимание на сочетание клавиш, которое позволяет добавить выбранное тире в текст – этот способ мы рассмотрели первым.
Способ пятый
– настроим параметры для автозамены
. Откройте окно «Символ»
, как было описано в пункте выше, выделите нужное тире – покажу на примере длинного тире – и нажмите кнопочку «Автозамена»
.
Откройте окно «Символ»
, как было описано в пункте выше, выделите нужное тире – покажу на примере длинного тире – и нажмите кнопочку «Автозамена»
.
Теперь в поле «заменить» ставлю три дефиса подряд, в поле «на» уже стоит выбранное длинное тире. Нажмите «Добавить» , чтобы замена трех дефисов была в списке автозамены, затем «ОК» .
Обратите внимание, дефис находится на клавиатуре над буквами. Если хотите, можно настроить таким же способом и автозамену для знака минус, который находится на цифровой клавиатуре.
Теперь при вводе трех дефисов подряд, в текст будет вставляться длинное тире. Сделайте так, для любого другого вида тире. Заменять можно не только дефисы, но и различные сочетания букв и цифр. Например, «кд» заменить на короткий дефис.
Запоминайте нужные сочетания клавиш, или настраивайте удобные для себя параметры автозамены. Ведь поставить дефис, короткое или длинное тире в документ Ворд можно без проблем, используя удобный для Вас способ.
Смотрите видео по теме:
Оценить статью: (3 оценок, среднее: 5,00 из 5)
Вебмастер. Высшее образование по специальности «Защита информации».. Автор большинства статей и уроков компьютерной грамотности
Всего существует три различных по написанию знака «тире». Различаются они по длине, согласно правилам правописания некоторых стран, для постановки определенного из них имеется отдельное правило. В наших правилах такого нет, но несмотря на это в текстовом редакторе Word есть возможность написания любого из них. Рассмотрим варианты использования длинного тире в редакторе MO Word. Нам понадобится:
— Персональный компьютер;
Инструкция
- В текстовом редакторе MO Word предусмотрена функция автоматической замены стандартного тире на длинное. Замена простого тире должна быть выполнена автоматически после окончания ввода слова, следующего за этим знаком. Также для выполнения этой функции стандартное тире должно быть выделено с двух сторон пробелами.

- Также для постановки длинного тире можно применить сочетание «горячих клавиш». Обычно такой способ используют для постановки тире в уже напечатанном тексте, либо если по какой-то причине не работает опция автозамены. Для написания длинного тире необходимо:
- Установить курсор на необходимое место;
- Нажать комбинацию кнопок Ctrl + «минус» (минус нажимается на цифровой клавиатуре).
Для того, чтобы поставить еще более длинное тире используйте комбинацию кнопок Ctrl+Alt+ «минус». Если у вас нет возможности ввода на цифровой клавиатуре – воспользуйтесь настройками программы и установите для данной операции другое сочетание клавиш.
3. Еще один способ написания длинного тире – это ввод специального шестнадцатеричного кода этого знака. Введите в месте, в котором требуется поставить тире, код 2014 и создайте комбинацию клавиш Alt+X. Символы кода будут заменены на длинное тире. Чтобы в вашем документе появилось среднее тире, примените код 2013.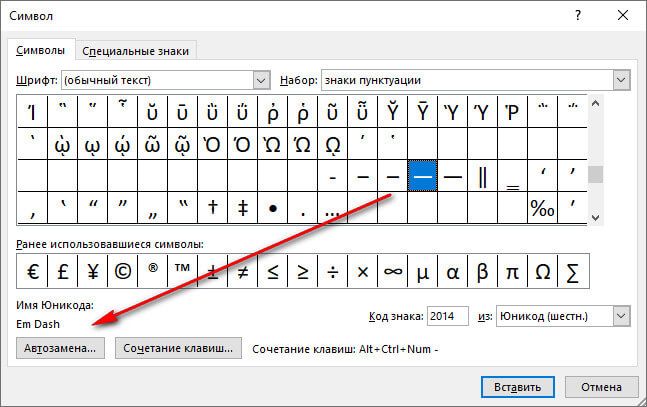 Также существует «электронное тире», по правилам написания оно располагается немного выше, чем среднее тире, но в редакторе Word по отображению оно ничем не отличается от среднего. Для его ввода используется код 2012.
Также существует «электронное тире», по правилам написания оно располагается немного выше, чем среднее тире, но в редакторе Word по отображению оно ничем не отличается от среднего. Для его ввода используется код 2012.
4. Также знак тире можно поставить без использования клавиатуры компьютера, для этого нужно выполнить следующие действия.
При наборе текста пользователи очень часто игнорируют некоторые знаки препинания. Это утверждение справедливо и для тире, вместо которого пользуются дефисом. Давайте попробуем вместе разобраться, как в тексте поставить этот символ.
Кстати, тире может быть двух типов – среднее (–), которое употребляется в основном для обозначения диапазона, и длинное (-), используемое для пояснительного текста вместо скобок (второй тип в русском языке практически не используется).
В большинстве случаев необходимость ввести тире в тексте возникает именно в этом текстовом редакторе. Есть несколько несложных способов сделать это:
В редакторах OpenOffice или LibreOffice
Также, как и в программе из пакета Microsoft Office, можем воспользоваться сочетанием клавиш Ctrl + знак минуса на цифровом блоке клавиатуры. Но по умолчанию, в бесплатных редакторах настроена автозамена:
Но по умолчанию, в бесплатных редакторах настроена автозамена:
- ставим дефис между словами с пробелами по обоим сторонам, и видим как знак препинания автоматически изменяется на тире;
- Если автозамена не произошла, то попробуйте поставить подряд два дефиса, редактор интерпретирует их как одно тире.
В любом поле Windows для ввода
Встречаются случаи, когда ввести тире нужно не только в Word. В этом случае можно воспользоваться системой ввода символов с помощью так называемых «Alt-кодов», поддерживаемой Windows. Устанавливаем курсор на требуемое место, убеждаемся в том что включена цифровая клавиатура (Numpad), и вводим следующие комбинации:
- С зажатым «Alt» код «0150» для среднего тире;
- «Alt» – «0151» – короткое тире;
Вместо послесловия
Как видите, поставить в тексте тире вместо дефиса очень просто. Надеемся, с нашей помощью вы больше не будете пренебрегать этим знаком препинания. Будьте внимательны – вводить многие из вышеописанных кодов необходимо только с дополнительной цифровой клавиатуры.
При наборе текстовых документов очень часто возникает необходимость сделать длинное тире. Но, на клавиатуре нет клавиши, которая бы отвечала за данный символ. Поэтому многие пользователи не знают, как это делается.
В данной статье мы рассмотрим сразу 4 способа, которые можно использовать для вставки длинного тире в документ Word. При этом данные способы одинаково актуальны, как для новых Word 2007, 2010, 2013 и 2016, так и для старого Word 2003.
Способ № 1. Использование комбинации клавиш CTRL+ALT+«минус».
Пожалуй самым простым и надежным способом сделать длинное тире в Ворде является комбинация клавиш CTRL+ALT+«минус». Пользоваться данной комбинацией клавиш очень просто. Установите курсор в том месте, где нужно сделать длинное тире, зажмите клавиши CTRL и ALT, и нажмите на кнопку «минус» на дополнительном блоке клавиш (в правой части клавиатуры). В результате в выбранном вами месте будет поставлено длинное тире.
Если нужно вставить не длинное тире, а короткое, то используйте туже комбинацию клавиш, только без ALT. То есть нажимайте просто CTRL+«минус» на дополнительном блоке клавиш.
То есть нажимайте просто CTRL+«минус» на дополнительном блоке клавиш.
Способ № 2. Использование комбинации клавиш ALT+X.
О комбинации клавиш ALT+X мы уже рассказывали в . Но, данную комбинацию клавиш можно использовать и для вставки длинного тире. Для этого нужно ввести число «2014» в том месте, где должно быть длинное тире, и после этого нажать комбинацию ALT+X. В результате число «2014» исчезнет, а вместо него появится длинное тире.
Если нужно сделать более короткое тире или дефис, то вместо «2014» используйте число «2013» или «2012».
Способ № 3. Использование клавиши ALT.
Еще один вариант, это ввод кода символа с зажатой клавишей ALT. Для этого установите курсор в том месте, где вы бы хотели сделать длинное тире, после этого зажмите клавишу ALT и не отпуская ее введите число «0151» на дополнительном блоке клавиш (правая часть клавиатуры).
Преимуществом данного способа является, то что он работает не только в Ворде, но и во многих других текстовых редакторах.
Способ № 4. Вставка длинного тире вручную.
Самый медленный и сложный способ, это вставка длинного тире вручную. В Word 2007, 2010, 2013 и 2016 для этого нужно перейти на вкладку «Вставка», нажать на кнопку «Символ» и выбрать вариант «Другие символы».
В Word 2003 для этого нужно открыть меню «Вставка» и выбрать пункт «Символ».
После этого откроется окно со списком всех доступных символов. Здесь нужно перейти на вкладку «Специальные символы».
После чего выбрать длинное тире и нажать на кнопку «Вставить».
Таким образом вы сделаете длинное тире в той точке документа Ворд, где был установлен ваш курсор.
Часто возникает вопрос при написании каких либо статей или курсовых, как поставить тире в ворде или в любом текстовом редакторе. Где находится дефис знают все, поэтому очень часто его и применяют. Хотя определенных правил на это счет нет, но все же лучше использовать тире.
Оказывается, существует 3 разных видов тире (длинное (-), средне (–) и «электронное» (-)) и как минимум 5 способов для их вставки. В данной статье мы разберем не только ситуации для программы Microsoft Word, но также некоторые способы можно будет применять в любом текстовом или HTML документе.
В данной статье мы разберем не только ситуации для программы Microsoft Word, но также некоторые способы можно будет применять в любом текстовом или HTML документе.
Пять различных способов вставки — выбирайте удобный
1. Автозамена в Word.
Программа Microsoft Office Word по-умолчанию заменяет дефис на тире в следующей ситуации: вы набираете, например, такой текст «Глагол — это » и в тот момент, когда после слова «это» вы поставили пробел, то дефис заменится на тире. То есть, получится: «Глагол — это » .
Автозамена происходит когда у дефиса по бокам пробел, но если это просто слово, где он используется, например слово «где-нибудь», то, конечно же, автозамена не сработает.
2. Использование шестнадцатеричных кодов.
Если автозамены не произошло, то поставить тире можно самостоятельно с помощью набранных цифр и сочетаний клавиш.
В ворде просто набираем цифру 2014 и нажимаем сочетание клавиш alt + x (икс). Цифра 2014 заменится на длинное тире.
Цифра 2013 заменится на тире по-короче, а 2012 еще на меньшее.
3. Способ вставки тире для любых текстовых редакторов.
Зажмите клавишу Alt и набираете с помощью цифровой клавиатуры цифры 0151, отпустите клавишу Alt. В том месте куда вы поставили курсор появится знак длинного тире.
Такой способ подойдет даже если вы набираете текст не в программе Microsoft Word, а в любом html-редакторе.
4. Использование горячих клавиш.
Если у вас имеется на клавиатуре дополнительная «цифровая» клавиатура, то вы можете нажать сочетание клавиш Сtrl и «-» (Сtrl и знак минуса) или сочетание клавиш ctrl + alt + «-» (большое тире).
5. Через меню «Вставка символа».
Заходим в меню «Вставка» программы Word
Справа находим кнопку «Символ»
Кликнув по ней выпадет вкладка, на которой нужно выбрать «Другие символы»
Нам откроется окошко с множеством разных символов
Чтобы среди них не искать тире, можно просто перейти на вкладку «Специальные знаки». Выбрать там длинное тире, нажать «вставить» и оно поставиться в вашем документе.
Выбрать там длинное тире, нажать «вставить» и оно поставиться в вашем документе.
Как оказывается все очень просто. Надеемся что данная статья поможет вам писать ваши тексты еще правильнее.
Как поставить тире в Excel — 05.29. Дефис. Длинное и короткое тире
При работе над документом в Excel иногда возникает необходимость установить длинное или короткое тире. Оно может быть востребовано, как в качестве знака препинания в тексте, так и в виде прочерка. Но проблема состоит в том, что на клавиатуре нет такого знака. При нажатии на символ на клавиатуре, который больше всего похож на тире, на выходе мы получаем короткий прочерк или «минус». Давайте выясним, как можно установить указанный выше знак в ячейку в Microsoft Excel.
Читайте также: Как в Ворде сделать длинное тире Как поставить прочерк в Эскселе
Содержание
В Экселе существуют два варианта тире: длинное и короткое. Последнее в некоторых источниках называют «средним», что закономерно, если сравнивать его со знаком «-» (дефис).
При попытке установить длинное тире путем нажатия клавиши «-» на клавиатуре, мы получим «—» — обычный знак «минус». Что же нам делать?
На самом деле, способов установки тире в Экселе не так уж и много. Они ограничены всего двумя вариантами: набор комбинации клавиш на клавиатуре и использование окна специальных символов.
Способ 1: применение комбинации клавиш
Тех пользователей, которые считают, что в Экселе, как и в Ворде, можно поставить тире, набрав на клавиатуре «2014», а потом, нажав комбинацию клавиш Alt+X, ждет разочарование: в табличном процессоре этот вариант не работает. Зато работает другой прием. Зажимаем клавишу Alt и, не отпуская её, набираем в числовом блоке клавиатуры значение «0151» без кавычек. Как только мы отпустим клавишу Alt, в ячейке появится длинное тире.
Если, зажав кнопку Alt, набрать в ячейке значение «0150», то получим короткое тире.
Данный способ является универсальным и действует не только в Экселе, но и в Ворде, а также в других текстовых, табличных и html-редакторах. Важным моментом является то, что символы, введенные данным способом, не преобразуются в формулу, если вы, убрав курсор из ячейки их расположения, переставите его на другой элемент листа, как это происходит со знаком «минус». То есть, эти символы являются чисто текстовыми, а не числовыми. Использовать в формулах в качестве знака «минус» их не получится.
Способ 2: окно специальных символов
Также решить поставленную задачу можно, воспользовавшись окном специальных символов.
- Выделяем ячейку, в которой нужно ввести тире, и перемещаемся во вкладку «Вставка».
- Затем кликаем по кнопке «Символ», которая расположена в блоке инструментов «Символы» на ленте. Это крайний правый блок на ленте во вкладке «Вставка».
- После этого происходит активация окна под названием «Символ».
 Переходим в его вкладку «Специальные знаки».
Переходим в его вкладку «Специальные знаки». - Открывается вкладка специальных знаков. Самым первым в перечне находится «Длинное тире». Чтобы установить данный символ в предварительно выбранную ячейку, выделяем это наименование и жмем на кнопку «Вставить», расположенную в нижней части окна. После этого можно закрывать окно вставки специальных символов. Щелкаем на стандартную пиктограмму закрытия окон в виде белого крестика в красном квадрате, расположенную в правом верхнем углу окна.
- Длинное тире будет вставлено на лист в предварительно выделенную ячейку.
Короткое тире через окно символов вставляется по аналогичному алгоритму.
- После перехода во вкладку «Специальные знаки» окна символов выделяем наименование «Короткое тире», расположенное вторым по счету в перечне. Затем последовательно клацаем по кнопке «Вставить» и по пиктограмме закрытия окна.
- Короткое тире вставлено в предварительно выделенный элемент листа.

Данные символы являются полностью идентичными тем, которые мы вставляли в первом способе. Различается только сама процедура вставки. Поэтому эти знаки тоже не могут использоваться в формулах и являются текстовыми символами, которые можно использовать в виде знаков препинания или прочерков в ячейках.
Мы выяснили, что длинное и короткое тире в Экселе можно вставить двумя способами: применив сочетание клавиш на клавиатуре и воспользовавшись окном специальных символов, перейдя в него через кнопку на ленте. Знаки, которые получаются путем применения этих способов, полностью идентичны, имеют одинаковую кодировку и функциональность. Поэтому критерием выбора способа является только удобство самого пользователя. Как показывает практика, пользователи, которым часто приходится ставить знак тире в документах, предпочитают запомнить комбинацию клавиш, так как этот вариант более быстрый. Те же, кто применяет данный знак при работе в Эксель изредка, предпочитают брать на вооружение интуитивно понятный вариант с использованием окна символов.
Как в excel в ячейке поставить тире Excelka.ru
Установка тире в Microsoft Excel
При работе над документом в Excel иногда возникает необходимость установить длинное или короткое тире. Оно может быть востребовано, как в качестве знака препинания в тексте, так и в виде прочерка. Но проблема состоит в том, что на клавиатуре нет такого знака. При нажатии на символ на клавиатуре, который больше всего похож на тире, на выходе мы получаем короткий прочерк или «минус». Давайте выясним, как можно установить указанный выше знак в ячейку в Microsoft Excel.
Способы установки тире
В Экселе существуют два варианта тире: длинное и короткое. Последнее в некоторых источниках называют «средним», что закономерно, если сравнивать его со знаком «-» (дефис).
При попытке установить длинное тире путем нажатия клавиши «-» на клавиатуре, мы получим «—» — обычный знак «минус». Что же нам делать?
Что же нам делать?
На самом деле, способов установки тире в Экселе не так уж и много. Они ограничены всего двумя вариантами: набор комбинации клавиш на клавиатуре и использование окна специальных символов.
Способ 1: применение комбинации клавиш
Тех пользователей, которые считают, что в Экселе, как и в Ворде, можно поставить тире, набрав на клавиатуре «2014», а потом, нажав комбинацию клавиш Alt+X, ждет разочарование: в табличном процессоре этот вариант не работает. Зато работает другой прием. Зажимаем клавишу Alt и, не отпуская её, набираем в числовом блоке клавиатуры значение «0151» без кавычек. Как только мы отпустим клавишу Alt, в ячейке появится длинное тире.
Если, зажав кнопку Alt, набрать в ячейке значение «0150», то получим короткое тире.
Данный способ является универсальным и действует не только в Экселе, но и в Ворде, а также в других текстовых, табличных и html-редакторах. Важным моментом является то, что символы, введенные данным способом, не преобразуются в формулу, если вы, убрав курсор из ячейки их расположения, переставите его на другой элемент листа, как это происходит со знаком «минус». То есть, эти символы являются чисто текстовыми, а не числовыми. Использовать в формулах в качестве знака «минус» их не получится.
Важным моментом является то, что символы, введенные данным способом, не преобразуются в формулу, если вы, убрав курсор из ячейки их расположения, переставите его на другой элемент листа, как это происходит со знаком «минус». То есть, эти символы являются чисто текстовыми, а не числовыми. Использовать в формулах в качестве знака «минус» их не получится.
Способ 2: окно специальных символов
Также решить поставленную задачу можно, воспользовавшись окном специальных символов.
- Выделяем ячейку, в которой нужно ввести тире, и перемещаемся во вкладку «Вставка».
Затем кликаем по кнопке «Символ», которая расположена в блоке инструментов «Символы» на ленте. Это крайний правый блок на ленте во вкладке «Вставка».
После этого происходит активация окна под названием «Символ». Переходим в его вкладку «Специальные знаки».
Открывается вкладка специальных знаков. Самым первым в перечне находится «Длинное тире». Чтобы установить данный символ в предварительно выбранную ячейку, выделяем это наименование и жмем на кнопку «Вставить», расположенную в нижней части окна. После этого можно закрывать окно вставки специальных символов. Щелкаем на стандартную пиктограмму закрытия окон в виде белого крестика в красном квадрате, расположенную в правом верхнем углу окна.
Самым первым в перечне находится «Длинное тире». Чтобы установить данный символ в предварительно выбранную ячейку, выделяем это наименование и жмем на кнопку «Вставить», расположенную в нижней части окна. После этого можно закрывать окно вставки специальных символов. Щелкаем на стандартную пиктограмму закрытия окон в виде белого крестика в красном квадрате, расположенную в правом верхнем углу окна.
Короткое тире через окно символов вставляется по аналогичному алгоритму.
- После перехода во вкладку «Специальные знаки» окна символов выделяем наименование «Короткое тире», расположенное вторым по счету в перечне. Затем последовательно клацаем по кнопке «Вставить» и по пиктограмме закрытия окна.
Данные символы являются полностью идентичными тем, которые мы вставляли в первом способе. Различается только сама процедура вставки. Поэтому эти знаки тоже не могут использоваться в формулах и являются текстовыми символами, которые можно использовать в виде знаков препинания или прочерков в ячейках.
Различается только сама процедура вставки. Поэтому эти знаки тоже не могут использоваться в формулах и являются текстовыми символами, которые можно использовать в виде знаков препинания или прочерков в ячейках.
Мы выяснили, что длинное и короткое тире в Экселе можно вставить двумя способами: применив сочетание клавиш на клавиатуре и воспользовавшись окном специальных символов, перейдя в него через кнопку на ленте. Знаки, которые получаются путем применения этих способов, полностью идентичны, имеют одинаковую кодировку и функциональность. Поэтому критерием выбора способа является только удобство самого пользователя. Как показывает практика, пользователи, которым часто приходится ставить знак тире в документах, предпочитают запомнить комбинацию клавиш, так как этот вариант более быстрый. Те же, кто применяет данный знак при работе в Эксель изредка, предпочитают брать на вооружение интуитивно понятный вариант с использованием окна символов.
Отблагодарите автора, поделитесь статьей в социальных сетях.
Как поставить тире в Excel (Эксель)
При работе с документами в табличном процессоре MS Excel, наверняка вы не раз сталкивались с ситуацией, когда в свободной ячейке требуется установить тире (прочерк) как знак препинания. Проблема возникает с тем, что Excel интерпретирует тире как знак «минус» и автоматически инициирует функцию с математической операцией вычитание.
Для начала следует отметить, что в пакете MS Office существуют понятия «Длинное тире» и «Короткое тире». Вы можете на свое усмотрение использовать данные символы.
Существует несколько вариантов вставки тире в ячейку MS Excel. Далее рассмотрим основные способы.
В открывшемся окне «Символ» перейти на закладку «Специальные знаки» и выбрать интересующий вас символ. В данном случае можно воспользоваться любым из предлагаемых вариантов «Длинное тире» или «Короткое тире» и нажать кнопку «Вставить»:
При этом визуальная разница между двумя видами тире, в сравнении со стандартным знаком «минус» набранным с клавиатуры, будет выглядеть так:
Способ 2: использование комбинации клавиш
Для того чтобы получить символ тире в требуемой ячейке, можно воспользоваться альтернативным способом ввода, используя комбинацию клавиш.
Длинное тире – удерживая нажатой клавишу [ALT] на цифровом блоке клавиатуры последовательно набрать цифры 0151. После отпускания клавиши [ALT] в заданной ячейке отобразится «Длинное тире».
Короткое тире – удерживая нажатой клавишу [ALT] на цифровом блоке клавиатуры последовательно набрать цифры 0150. После отпускания клавиши [ALT] в заданной ячейке отобразится «Короткое тире».
Способ 3: использование знака «минус» с клавиатуры
Если у вас нет необходимости запоминать приведенные выше способы, то в качестве практической рекомендации, можно посоветовать использовать знак «минус» с клавиатуры в качестве тире. Чтобы табличный процессор Excel не воспринимал его как математическую операцию над заданной ячейкой, допускается воспользоваться одним из вариантов:
• После введенного в ячейке символа «минус» сразу нажать клавишу [Enter], при этом указатель перейдет на следующую ячейку, а в заданной ячейке отобразится символ тире.
• В требуемой ячейке, перед символом «минус», поставить знак апострофа (‘), при этом в заданной ячейке отобразится только символ тире.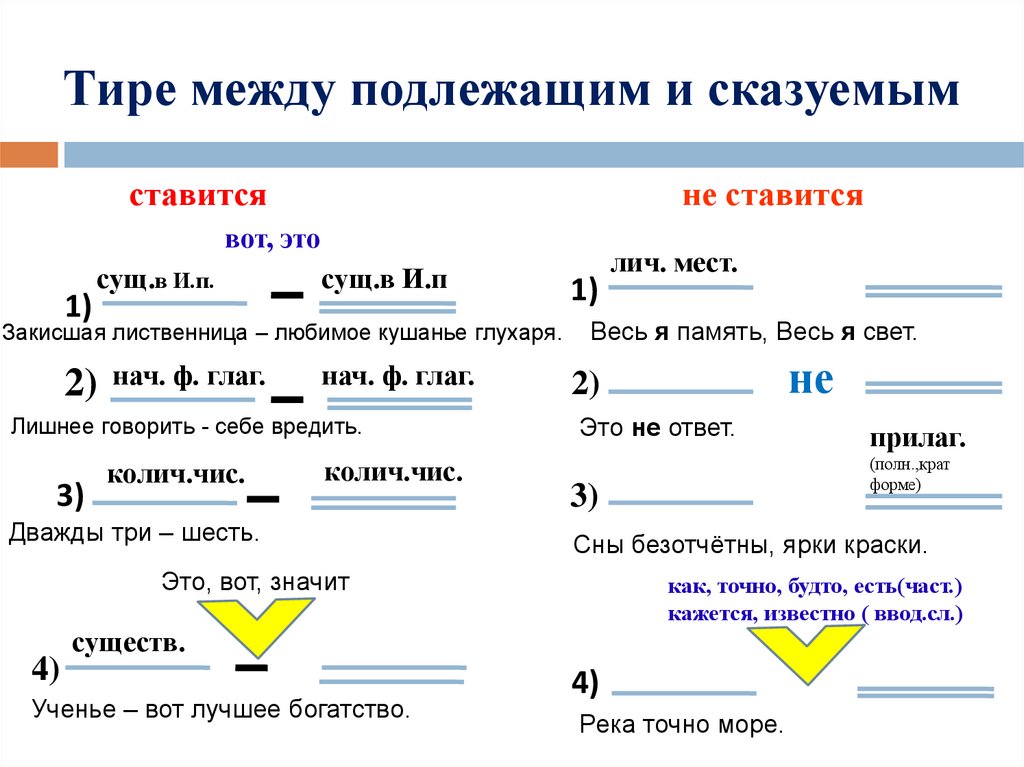
Как поставить тире в экселе без формулы?
Действительно у многих пользователей возникает простая проблема, когда они пытаются поставить тире в ячейку, активируется формула, которая не позволяет просто оставить этот символ, а просит поставить оставшиеся члены формулы.
Чтобы эксель перестал воспринимать знак тире, как часть формулы, необходимо изменить формат ячейки на «Текстовый». Для этого, например, выделяем ячейку «А1», нажимаем на правую кнопку мыши и в появившемся меню выбираем «Формат ячейки».
В открывшемся меню, из списка доступных форматов, выберете строку «Текстовый», после можно закрыть данную таблицу.
В результате устанавливаем в ячейке знак минус.
Если вам нужно поставить подлиннее тире, то нужно также сделать формат текстовый ячейки, а после нажить комбинацию клавиш: сначала зажать «Alt», а потом набрать цифры 0150.
Если требуется поставить еще более длинное тире, то вы выделяете нужную ячейку, потом на верхней панели настроек идете во вкладку «Вставка», где в блоке настроек «Текст», нажимаете на иконку «Символ».
На экране появится меню «Символ», в нем зайдите во вкладку «Специальные знаки», в которой можно найти символ «Длинное тире», выделяем его и нажимаем на кнопку «Вставить».
Тире в Excel: разновидности и как поставить
Для того, чтобы сделать качественную табличную разметку в документе Эксель необходимо знать о нюансах устройства самой программы, а также владеть набором скрытых функций, которые позволяют решать специфические задачи. Иногда у некоторых пользователей возникают проблемы с установкой такого простого, на первый взгляд, элемента, как тире. Дело в том, что данный символ может быть длинным или коротким, а на клавиатуре особых клавиш под эти знаки не предусмотрено. Конечно, можно воспользоваться символом, который внешне схож с тире, но в результате все равно получается либо дефис, либо знак “минус”. Поэтому давайте разберем несколько способов, которые позволяют установить тире в таблицах Excel.
Вставка тире в ячейку
Итак, как мы знаем, в программе Эксель предусмотрено использование как длинного, так и короткого тире. Второй вариант иногда обозначают как «среднее тире», что, по большому счету, верно, поскольку самым коротким является знак дефиса “-“.
Второй вариант иногда обозначают как «среднее тире», что, по большому счету, верно, поскольку самым коротким является знак дефиса “-“.
Зачастую пользователи пробуют вставить длинное тире, используя клавишу “-“, однако в результате у них все равно получается знак минуса, если речь идет про написание формулы, либо дефис. Как быть в этой ситуации?
Есть всего два способа, позволяющих вставить тире в ячейку таблицы. В первом случае результат достигается путем набора комбинации клавиш, а во втором используется окно спецсимволов. Давайте рассмотрим оба метода.
Метод 1: использование горячих клавиш
Некоторые продвинутые пользователи программы Word полагают, что в Excel можно пользоваться тем же способом вставки тире, который предусмотрен в текстовом редакторе, но это не так. Набирая на клавиатуре последовательность символов “2014”, и зажимая клавиши Alt+X, они ожидают, что на экране отобразиться необходимый символ, однако, в табличном редакторе данный методу, увы, не принесет никакого результата. Однако разработчики позаботилась о том, чтобы и у самого Эксель были свои приемы.
Однако разработчики позаботилась о том, чтобы и у самого Эксель были свои приемы.
- В нужной ячейке зажимаем клавишу Alt, набираем последовательность символов “0151”, после чего отпускаем клавишу. В результате, в выбранной ячейке отобразится символ длинного тире.
- Если зажать клавишу Alt, набрать в ячейке последовательность “0150”, затем отпустить клавишу, то в ячейке отобразится короткое тире.
Этот универсальный метод, который можно использовать не только в Excel, но и в Word и прочих табличных и текстовых редакторах.
Метод 2: применение окна спецзнаков
Второй способ, который поможет решить поставленную задачу подразумевает использование окна спецсимволов. Вот, что для этого нужно сделать:
- Переходим в ячейку, в которой планируем вставить тире, переключаемся во вкладку “Вставка”, находим в правой части ленты раздел “Символы”, кликаем по нему, далее – по кнопке “Символ”.

- Откроется окно с перечнем всех доступных в программе символов. Переключаемся во вкладку “Специальные знаки”.
- Здесь мы и найдем список всех тире. Кликаем по нужному варианту (допустим, длинное тире), затем жмем кнопку “Вставить” внизу окна, после чего закрываем окно, так как оно нам больше не нужно.
- Как видим, тире длинное тире появилось в требуемой ячейке.
Таким же образом можно вставить и короткое тире.
- Все в той же вкладке “Специальные знаки” выбираем “Короткое тире” и вставляем его, нажав соответствующую кнопку.
- Выбранное значение вставиться в ранее выделенном элементе.
Примечание: Независимо от выбранного метода, вставленные символы тире будут идентичны. Разница исключительно в самой процедуре их добавления.
Особенность тире состоит в том, что данный символ в ячейке не будет восприниматься как часть формулы, а значит, на перемещение курсора в другую ячейку реагировать не будет, как это обычно бывает со знаком “минус”.
Т.е. сам по себе символьный набор имеет текстовый формат, а не числовой, поэтому он не применяется при написании формул и используется в качестве пунктуационных знаков в различных элементах таблицы.
Заключение
Таким образом, мы разобрались с тем, как вставить в ячейку таблицы Excel тире нужного размера: короткое или длинное. Для этого можно использовать, либо определенное сочетание клавиш, либо окно спецсимволов. Опытные пользователи, чаше всего, использую первый способ. Однако, если тире используются редко, запоминать специальное сочетание клавиш вовсе необязательно, ведь требуемые символы всегда можно найти в специальном окне.
Как поставить тире в экселе
Иногда в ячейке рабочего листа Microsoft Office Excel необходимо поставить длинное или короткое тире. При этом обычный знак минуса, который ассоциируется с дефисом, не подходит. Не сработает в программе и сочетание клавиш Ctrl + -. Всего существует два способа поставить тире в экселе, и сегодня рассмотрим их подробнее.
Первый метод
В этом способе используется запрограммированная комбинация клавиш, которая позволяет поставить тире, а не дефис. При этом существует два варианта:
- Длинное – Alt+0151
- Короткое – Alt+0150
Методика вставки таких знаков следующая:
- Выделяете ячейку на рабочем листе
- Зажимаете Alt на клавиатуре и в числовом блоке набираете соответствующую комбинацию цифр.
- Отпускаете Alt и получаете символ.
Второй метод
Данный способ реализуется через специальные символы редактора. Для этого переходите во вкладку Вставка на Панели инструментов и ищете кнопку Символ. После нажатия появляется новое диалоговое окно, которое содержит большое количество разнообразных знаков. Поставить длинное тире можно из второго ярлычка появившегося окна двойным щелчком левой клавиши мыши или нажатием кнопки Вставить.
На заметку! Для постановки дефиса достаточно нажать знак минус на клавиатуре и нажать Enter. Если возникают проблемы, то необходимо поставить текстовый формат данных.
Если возникают проблемы, то необходимо поставить текстовый формат данных.
Используя эти методы можно без формулы вставить тире между буквами или словами. Быстрее это сделать можно при помощи комбинации клавиш, если их запомнить. Данный способ будет работать в табличном агрегаторе excel, в текстовом редакторе word, а также в других офисных программах. Однако большинству пользователей понятен алгоритм через вкладку Вставка. Стоит отметить, что такие знаки не преобразуются и не используются в формулах для расчета.
Жми «Нравится» и получай только лучшие посты в Facebook ↓
Похожие статьи
Оценка статьи:
Загрузка…
Сохранить себе в:
Похожие публикации
Adblock
detector
Тире — Writing Commons
- Автор:
- Джозеф М. Моксли
Используйте тире, чтобы выделить идею или утвердительный вариант в предложении.
Тире (—) — это знак препинания, который используется для выделения мысли в предложении и может использоваться отдельно или парами. Тире прерывают мысль более драматично, чем фраза, заключенная в запятую, но менее театрально, чем скобки.
Чтобы образовать тире, введите два дефиса — без пробела до, после или между ними — и ваш текстовый процессор преобразует их в тире. Вы делаете тире, дважды нажимая клавишу дефиса. Клавиша дефиса находится рядом с клавишей +/= на клавиатуре (та же клавиша с символом подчеркивания _). Некоторые программы Word автоматически соединяют ваши дефисы вместе, образуя тире, а некоторые оставляют пробел. В любом случае это хорошо!
Тире можно ставить в начале, середине или конце предложения, в зависимости от того, что вы хотите подчеркнуть:
- Преподавание — эта профессия всегда привлекала меня.
- Идея быть учителем — работать с детьми летом — всегда привлекала меня.
- Я всегда знал, кем хочу быть — учителем.

Примечание: Если вы ставите тире в середине предложения, вам нужно поставить еще один тире в конце выделенной информации (как скобки!).
Как использовать тире?Используйте тире обдуманно и экономно, иначе они могут потерять свою эффективность.
- Для предоставления дополнительных объяснений, пояснений или краткого изложения материала, который стоит перед тире
- Сотовые телефоны, карманные компьютеры и встроенные телевизоры — каждый из них может отвлекать внимание — может привести к потенциально опасной ситуации если используется во время вождения.
- Чтобы ввести краткий список в предложение
- Молодая женщина взяла все необходимое — поводок, переноску и документы — в приют, когда пошла забрать свою недавно усыновленную собаку.
- Чтобы определить термин
- Геноцид — систематическое убийство расовой группы — это злодеяние, которое создало черные дыры в истории.

- Геноцид — систематическое убийство расовой группы — это злодеяние, которое создало черные дыры в истории.
- Чтобы выделить информацию в конце предложения
- Детское ожирение стало серьезной проблемой во многих частях мира, особенно в течение последних двух десятилетий.
- Чтобы указать на изменение тона
- Она, наконец, потеряла бдительность и заплакала, как ребенок, когда консультант призвал ее отпустить боль.
Когда вы вводите длинный ряд или список прилагательных перед подлежащим и глаголом, вы предъявляете высокие требования к кратковременной памяти читателя. Поэтому используйте этот шаблон редко и только для акцента. Эта модель особенно уместна в выводах, когда вы сводите воедино основные темы обсуждения или аргумента. Наконец, вы должны поместить обобщающее слово после тире и, желательно, перед подлежащим в предложении, как показано в следующих примерах. Наиболее распространенные слова-резюме, которые используют писатели, — это 9. 0078 все, те, это, каждый, что, нет, такие, эти .
0078 все, те, это, каждый, что, нет, такие, эти .
- Ревность, вожделение, ненависть, жадность — вот те эмоции, которые мы будем исследовать.
- Ложь, воровство, жульничество, прелюбодеяние – что является величайшим грехом?
- Бороться со смыслом, редактировать, комбинировать предложения — эти действия хорошо известны борющемуся писателю.
- Угощать и угощать своих друзей, тешить человеческое самолюбие, поддерживать хороший внешний вид и тратить деньги — все это было частью его плана по обретению влияния.
Запятых обычно достаточно для выделения элементов в скобках. Однако в некоторых случаях вместо этого можно использовать тире, особенно если вы хотите сделать вставку более заметной:
- Соседнее с нами здание с фасадом из кедра было охвачено пламенем.
Если вы хотите шептать, а не кричать, вы можете поместить модификаторы в круглые скобки:
- Секрет, который я должен вам рассказать (тот, о котором я намекал), вас удивит.

Один прилагательный или модификатор можно легко отделить от остальной части предложения запятыми, но вы должны использовать тире, когда вставляете ряд прилагательных или модификаторов . В конце концов, как еще читатель узнает, когда сериал закончится?
- Важнейшим качествам эффективного писателя — дисциплине, усердию, вдохновению — можно научиться, регулярно пишу.
- С помощью своего помощника — высокоскоростного персонального компьютера — она напечатала восхитительное письмо.
Вы можете подчеркнуть важную мысль, поставив тире или запятую в конце предложения, а затем повторив ключевое слово или фразу:
- Хэл — это компьютер, конечный компьютер.
- Миссис Ливитт — игрок, заядлый игрок.
- Его встревожило предупреждение — предупреждение, которое все остальные проигнорировали.

- Все насильники должны быть сурово наказаны — наказаны так, чтобы они никогда этого не забыли.
сообщите об этом объявлении
сообщите об этом объявлении
3 типа тире и их правильное употребление на письме
Знаете ли вы, что существует три типа тире? Узнайте, что представляет собой каждый из них, узнайте, когда использовать каждый вариант, и узнайте, как правильно набирать тире, наиболее подходящее для того, что вы пишете.
пример типов тире
Реклама
Дефис (-)
Наименьший из трех видов тире, дефис используется для соединения сложных слов в ситуациях, когда это грамматически правильно.
Примеры использования дефиса
В ряде ситуаций уместно использовать дефис . Изучение правил дефиса поможет вам правильно использовать этот знак препинания.
- составные слова через дефис — пятилетний , тесть
- составные прилагательные (используются перед существительным) — хорошо смазанная машина , офис для домашних животных
- дроби (если пишется) — одна треть , три пятых 9007 9007
- 1
- 1
- 1
- 1
- 1
- 1
- 1 Введите дефис
На современных компьютерных клавиатурах есть дефисная клавиша.
 Он расположен сразу справа от нулевой клавиши на клавиатурах, настроенных для использования в США.
Он расположен сразу справа от нулевой клавиши на клавиатурах, настроенных для использования в США.Длинное тире (—)
Длинное тире — самый большой из трех видов тире. Длинное тире используется для обозначения разрыва предложения или вопроса. Оно используется так же, как выражение в скобках. Вместо того, чтобы заключать фразу в круглые скобки в утверждении, авторы могут заключить фразу в длинное тире с обоих концов. Название em указывает на то, что тире примерно соответствует размеру буквы «m».
Длинное тире Примеры
Существует множество примеров, когда уместно использовать длинное тире в письменной форме. Основная цель такого тире — привлечь особое внимание к группе слов в утверждении или вопросе. Этот тип пунктуации может указывать на то, что определенная фраза особенно важна или заслуживает особого внимания.
- Когда она шла по сцене, чтобы получить степень — первая в своей семье, окончившая колледж — она испытала неизмеримое чувство выполненного долга.

- После работы на палящем полуденном солнце Боб невероятно устал — измотан, действительно — но знал, что не может остановиться, чтобы отдохнуть.
- Использование длинного тире — отличный способ — один из самых лучших — дать читателям уникальное представление о психике персонажа.
Реклама
Способы ввода длинного тире
Ввод длинного тире может быть сложной задачей, так как на большинстве клавиатур нет клавиши, предназначенной для этого специального символа. Тем не менее, есть способы включить этот тире в ваш текст.
- специальный символ — В некоторых приложениях, включая документы Word и Google Docs, вы можете вставить длинное тире через меню вставки . В Документах Google вам просто нужно выбрать «специальные символы», а затем выполнить поиск по слову «длинное тире». В Word вам нужно будет выбрать «больше символов», прежде чем вы сможете выбрать «специальные символы».

- автоформатирование — Некоторые программы обработки текстов имеют функции автоматического форматирования, которые преобразуют два дефиса в длинное тире. Microsoft Word делает это, если вы вводите два тире между двумя словами, не вводя пробел между словами. Документы Google этого не делают.
- unicode — Некоторые приложения позволяют создавать длинное тире с использованием Unicode. Чтобы создать длинное тире таким образом, используйте 2014+Alt+x (наберите 2014, затем нажмите клавишу Alt и, удерживая ее нажатой, нажимайте клавишу x, затем отпустите обе клавиши одновременно). Это работает в Microsoft Word, но не в Google Docs.
Короткое тире (–)
Короткое тире немного больше дефиса и немного меньше длинного тире. Название en указывает на то, что размер тире примерно равен размеру буквы «n». Чаще всего он используется для обозначения ряда чисел (дат или количественных значений), действуя вместо слов 9.
 от 0078 до или от до при проведении сравнения.
от 0078 до или от до при проведении сравнения.Примеры использования в тире
Существует ряд ситуаций, в которых уместно использовать в тире в письменной форме.
- Она работала здесь с 2015 года — 2019.
- Окончательный балл был 14 — 10.
- . Заключительный экзамен будет охватывать главы 1 — 10.
Реклама
способов введите en en Тире
Как и в случае длинного тире, на современных клавиатурах нет кнопки для короткого тире. Есть несколько способов использовать этот знак препинания в своем письме.
- специальный символ — Как и в случае с длинным тире, некоторые программы позволяют вставлять короткое тире через меню вставить . В Документах Google вам просто нужно выбрать «специальные символов», а затем выполнить поиск по тире. В Word вам нужно сначала выбрать «дополнительные символы», прежде чем вы сможете выбрать «специальные символы».

- unicode — Как и в случае с длинным тире, в зависимости от того, какую программу вы используете, вы можете создать короткое тире с юникодом. Чтобы создать короткое тире таким образом, используйте 2013+Alt+x (Введите 2013, затем нажмите клавишу Alt и продолжайте удерживать ее, одновременно нажимая клавишу x. Отпустите обе клавиши одновременно). Это работает в Microsoft Word, но не в Google Docs.
Визуализация трех типов тире
Если посмотреть на каждый из трех типов тире по отдельности, они не сильно отличаются друг от друга. Однако, когда вы видите их организованными вместе на диаграмме, становится немного легче понять, чем они отличаются.
Dash Type
Dash Style
hyphen
—
em dash
—
en dash
_
Продолжайте совершенствовать свои навыки пунктуации
Теперь, когда вы знакомы с дефисами, длинными тире и короткими тире, подумайте о том, чтобы освежить в памяти другие часто используемые знаки препинания в английской грамматике.
 Вы также можете узнать, как использовать другие непонятые знаки препинания, такие как двоеточие и точка с запятой. Чтобы копнуть глубже, изучите основные правила пунктуации, которым должен следовать каждый писатель.
Вы также можете узнать, как использовать другие непонятые знаки препинания, такие как двоеточие и точка с запятой. Чтобы копнуть глубже, изучите основные правила пунктуации, которым должен следовать каждый писатель.Штатный писатель
Знакомство с тире и дефисом — BusinessWritingBlog
Содержание
ОБНОВЛЕНО В АВГУСТЕ 2021
Знаете ли вы разницу между тире и дефисом? Вы знаете, где использовать короткие и длинные тире?
Если да, то передайте этот пост кому-нибудь другому. Или прочтите его, чтобы убедиться в своих знаниях.
На уроках делового письма дефисы обычно называют «тире». Они спросят: «Разве проследить нужно тире? Нет, последует за и никогда не нуждается в тире. Иногда требуется дефис (когда это прилагательное или существительное).
Ниже вы найдете основные сведения о дефисах и тире.
Внешний видДефис — ребенок; тире, старший брат или сестра; и длинное тире, родитель.
Как набирать Короткое тире размером с букву н. Длинное тире — это размер буквы m. Итак, их имена.
Короткое тире размером с букву н. Длинное тире — это размер буквы m. Итак, их имена.Дефис: Просто введите клавишу дефиса на клавиатуре.
Короткое тире: Вставьте короткое тире как символ. В Microsoft Office нажмите Вставить , затем Символ , затем тире. Или используйте ярлык: нажмите (и удерживайте) CTRL и знак минус на цифровой клавиатуре.
Обновление:
Читатель Пол Келли отметил еще один простой способ вставить короткое тире в Microsoft Office: введите пробел, дефис, пробел, а затем еще одно слово. Ваш дефис изменится на короткое тире (если вы не изменили настройки по умолчанию). Если вам не нужны пробелы, вам нужно будет удалить их вручную.Длинное тире: Введите два дефиса, и ваше программное обеспечение, скорее всего, преобразует их в длинное тире. В противном случае в Microsoft Office нажмите Вставить , затем Symbol, и длинное тире.
 Или используйте ярлык: нажмите (и удерживайте) ALT , CTRL и знак минус на клавиатуре.
Или используйте ярлык: нажмите (и удерживайте) ALT , CTRL и знак минус на клавиатуре.Интервал с короткими и длинными тире: Не ставьте пробелы перед или после дефисов и коротких тире. Используйте пробел перед и после длинного тире, если вы следуете The Associated Press Stylebook. Garner’s Modern English Usage рекомендует вам «подумать о том, чтобы поставить пробел до и после длинного тире».
Как использовать Дефис: Используйте его для подключения.
Используйте дефис, чтобы соединить два или более слов, чтобы получить составное слово. Примеры:
навыки принятия решений (В этой фразе вы не имеете в виду навыки принятия решений или принятия решений. Дефис предлагает читателям соединить два слова. Это помогает им сразу понять ваш смысл.)
двухдневные программы (Это не две программы или однодневные программы.
 Дефис говорит читателям соединить два слова для новой идеи.)
Дефис говорит читателям соединить два слова для новой идеи.)уменьшенное предложение (Это На самом деле это предложение в уменьшенном или уменьшенном виде. Дефис соединяет два слова, чтобы было понятно значение «уменьшенное».)
Она всезнайка. (Она не знает , это или все . Чтобы слова имели смысл, они должны быть соединены.)
Такие выражения, как принятие решений и уменьшение масштаба , не нуждаются в дефисах, когда они стоят после слова, которое они описывают. Дефисы не нужны для ясности смысла. «Ваши навыки принятия решений» и «Предложение было уменьшено» имеют смысл.
Выражения часто превращаются из дефисных в закрытые (то есть в одно слово) по мере того, как читатели знакомятся с ними. Микроволновая печь теперь микроволновая печь. Никто не смотрит на микроволновку и не думает о вороне. Электронная почта лишилась дефиса в некоторых руководствах по стилю, потому что нам больше не нужен дефис для немедленного распознавания слова.
 Из-за этих постепенных изменений важно проверить текущее руководство по стилю или словарь, чтобы определить, нужен ли дефис в вашем выражении. (Я использовал Merriam-Webster , когда рецензировал этот пост, и я узнал, что составное первоклассное всегда пишется через дефис.)
Из-за этих постепенных изменений важно проверить текущее руководство по стилю или словарь, чтобы определить, нужен ли дефис в вашем выражении. (Я использовал Merriam-Webster , когда рецензировал этот пост, и я узнал, что составное первоклассное всегда пишется через дефис.)Также используйте дефисы для соединения таких выражений:
- Составные числа от 21 до 99: сорок семь, шестьдесят один, девяносто девять.
- Совмещенные должности: секретарь-казначей, автор-исполнитель, актер-продюсер.
- Дроби: половина, две трети, три четверти.
- Определенные префиксы (см. руководство по стилю): совладелец, самопомощь, середина января, двоюродная бабушка.
Вставьте дефис, чтобы сообщить читателям о необходимости соединить конец одной строки с началом следующей для разделения слов, например:
Пунктуация для профессионалов охватывает
запятых, точки с запятой, двоеточие, апостроф –
фи, тире, дефис, кавычки
знаки, курсив и точки.
Чтобы ваш текст выглядел привлекательно, избегайте использования дефиса в конце первой строки текста и последней полной строки. Кроме того, старайтесь не заканчивать две строки подряд дефисами.
Короткое тире: используйте его для замены слова на (или на ) в диапазоне.Когда вы используете короткое тире для слова от до , не используйте слово из перед выражением. Например,
неверно : «с 9:00 до 17:00» и «от 600 до 725 долларов».
Если вы хотите использовать слово от, , используйте до , а не короткое тире:
правильно: «с 9:00 до 5» и «от 600 до 725 долларов».
Для неформального общения обычно используется дефис, а не короткое тире, потому что дефис набирается быстрее. Однако в брошюрах, программах конференций, годовых отчетах и других важных материалах не торопитесь, чтобы все было правильно — используйте короткое тире.

Примечание: В стиле Associated Press короткие тире не используются. Он использует дефисы для описанных выше ситуаций.
Короткое тире: Используйте его для сильного прорыва.Используйте длинное тире, чтобы создать выразительный разрыв между частями предложения. Примеры:
Дэвид, а не Дон, написал пресс-релиз.
Еда острая, очень острая.
Его дочь — это все, ради чего он живет.
Ценообразование, особенно оптовые скидки, убедили меня в этом предложении.Используйте длинные тире, чтобы выделить серию в середине предложения.
Заказ Вана — стаканы, чашки и столовое серебро — будет доставлен сегодня.
Все наши товары — книги, журналы и календари — на этой неделе со скидкой.Также используйте длинные тире — экономно — чтобы энергично разбить сложное предложение. Это использование заменяет запятую и союз, точку или точку с запятой. Примеры:
Я в восторге от своей новой работы — это все, что я хотел!
Атул — самый сильный человек в команде, и вы это знаете.


 Цифра 2013 заменится на тире по-короче, а 2012 еще на меньшее.
Цифра 2013 заменится на тире по-короче, а 2012 еще на меньшее. Переходим в его вкладку «Специальные знаки».
Переходим в его вкладку «Специальные знаки».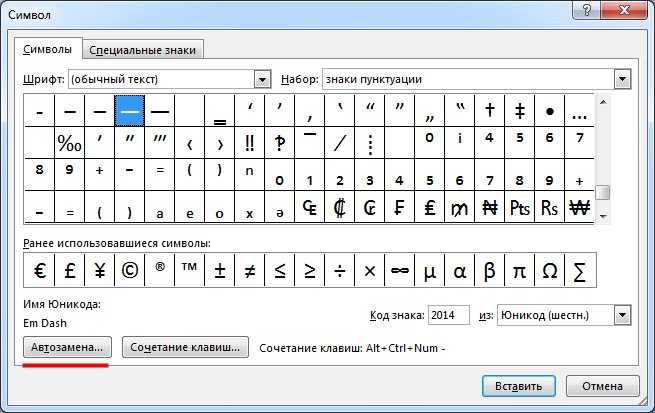





 Он расположен сразу справа от нулевой клавиши на клавиатурах, настроенных для использования в США.
Он расположен сразу справа от нулевой клавиши на клавиатурах, настроенных для использования в США.

 от 0078 до или от до при проведении сравнения.
от 0078 до или от до при проведении сравнения.
 Вы также можете узнать, как использовать другие непонятые знаки препинания, такие как двоеточие и точка с запятой. Чтобы копнуть глубже, изучите основные правила пунктуации, которым должен следовать каждый писатель.
Вы также можете узнать, как использовать другие непонятые знаки препинания, такие как двоеточие и точка с запятой. Чтобы копнуть глубже, изучите основные правила пунктуации, которым должен следовать каждый писатель.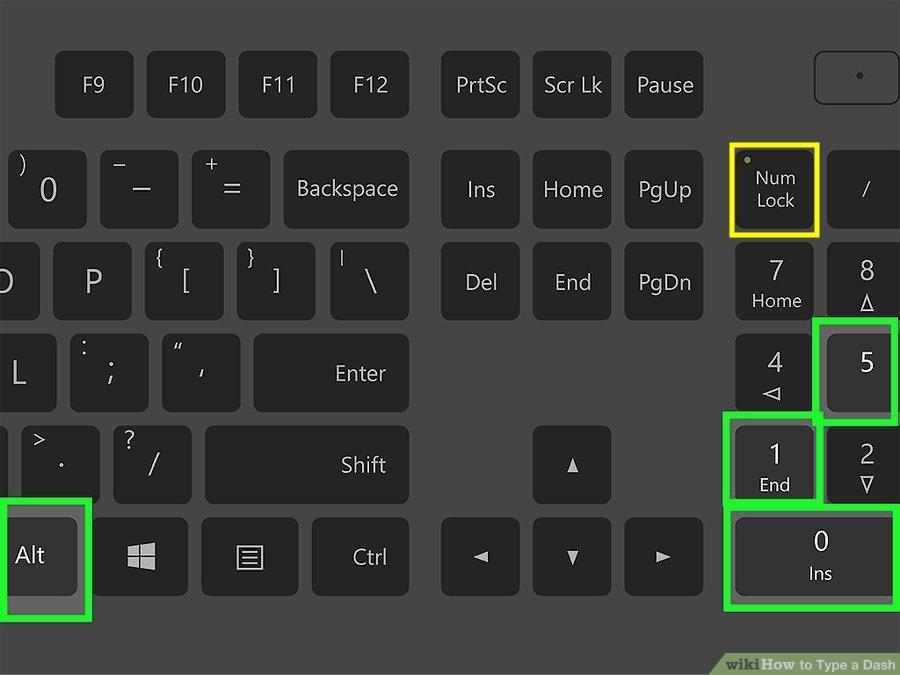 Короткое тире размером с букву н. Длинное тире — это размер буквы m. Итак, их имена.
Короткое тире размером с букву н. Длинное тире — это размер буквы m. Итак, их имена. Или используйте ярлык: нажмите (и удерживайте) ALT , CTRL и знак минус на клавиатуре.
Или используйте ярлык: нажмите (и удерживайте) ALT , CTRL и знак минус на клавиатуре. Дефис говорит читателям соединить два слова для новой идеи.)
Дефис говорит читателям соединить два слова для новой идеи.)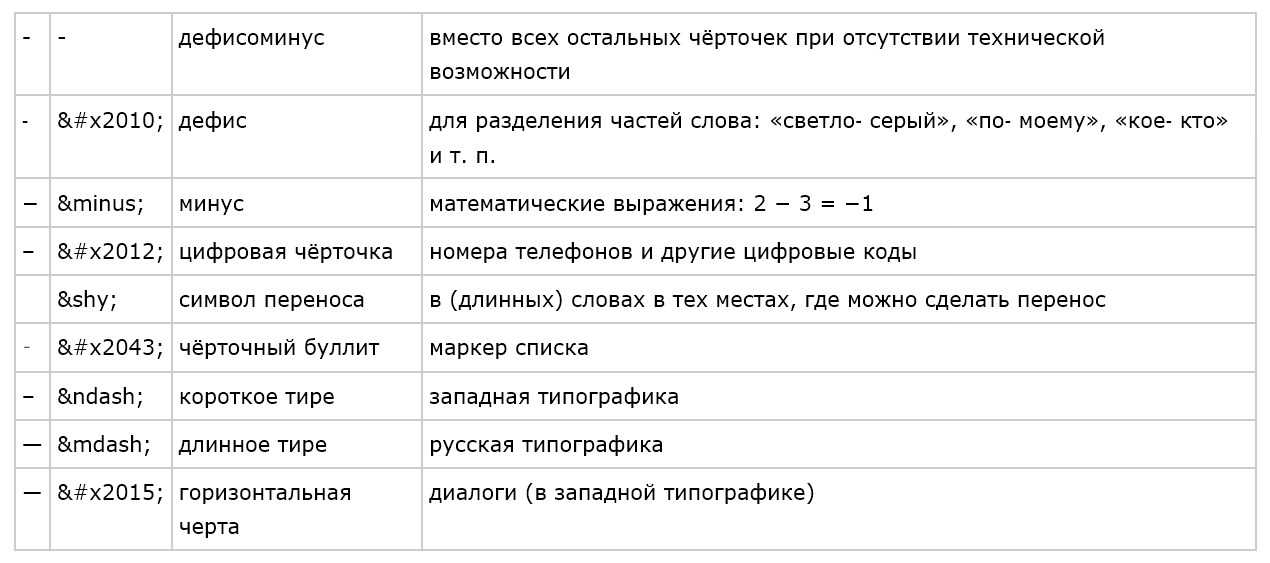 Из-за этих постепенных изменений важно проверить текущее руководство по стилю или словарь, чтобы определить, нужен ли дефис в вашем выражении. (Я использовал Merriam-Webster , когда рецензировал этот пост, и я узнал, что составное первоклассное всегда пишется через дефис.)
Из-за этих постепенных изменений важно проверить текущее руководство по стилю или словарь, чтобы определить, нужен ли дефис в вашем выражении. (Я использовал Merriam-Webster , когда рецензировал этот пост, и я узнал, что составное первоклассное всегда пишется через дефис.)