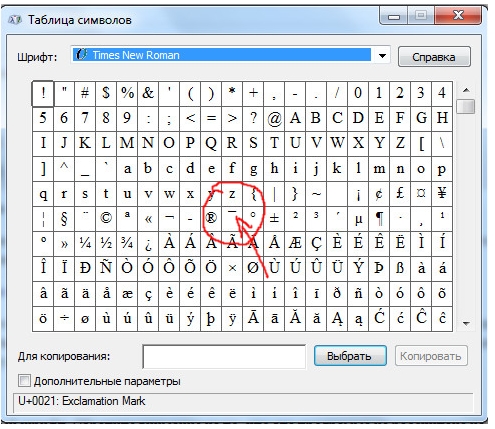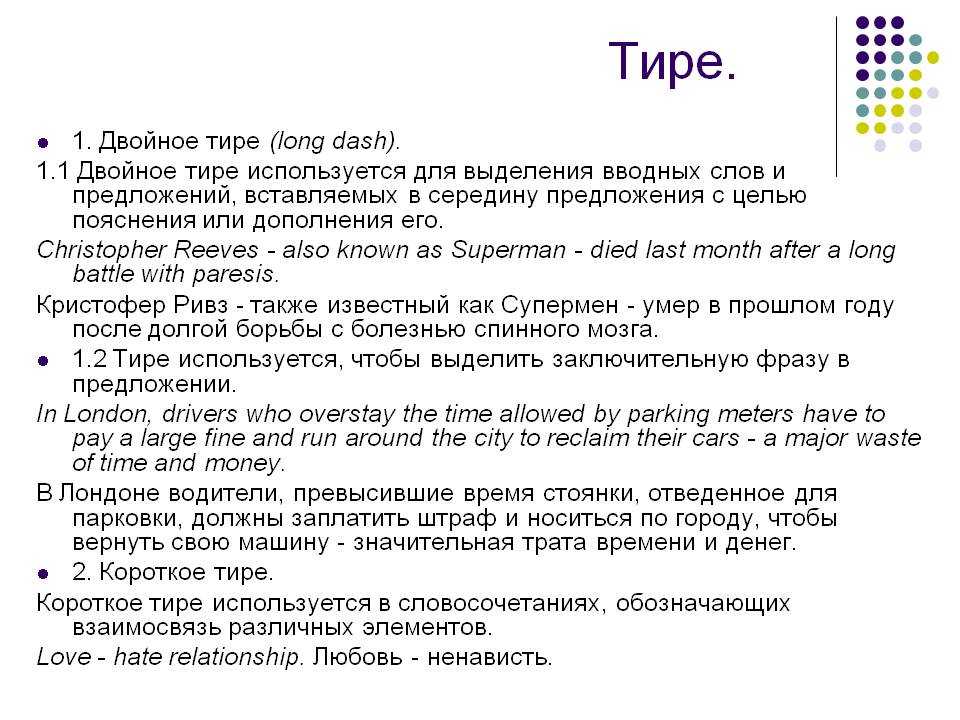Как поставить длинное тире на клавиатуре в Ворде: комбинация клавиш
На чтение 4 мин Просмотров 405 Опубликовано
Удлиненная черта используется в тексте для обозначения вводных предложений, прямой речи, открытого диапазона, неполных предложений, длительной паузы и вместо двоеточия. Этот знак препинания всегда отделяется пробелами. Его нельзя набрать простым нажатием клавиши. Поэтому при работе с текстом важно знать, как правильно поставить длинное тир на клавиатуре. Ниже приведены пошаговые инструкции для этого.
Содержание
- 5 способов поставить длинное тире в Word
- Способ 1: Горячие клавиши
- Способ 2: Alt-код
- Способ 3: Шестнадцатеричный код
- Способ 4: Вставить символ
- Способ 5: Автозамена
Длинный прочерк применяется чаще по сравнению с коротким и дефисом. При этом замена одного символа другим считается ошибкой. Поставить длинное тире в Ворде на клавиатуре можно по-разному.
Способ 1: Горячие клавиши
Проще всего поставить среднее тире на клавиатуре в Ворде, а также дефис или большую черту при помощи сочетания клавиш. Для этого понадобится:
- Расположить курсор там, где нужно вставить знак препинания.
- Зажать сразу 2 кнопки: Ctrl и Alt пальцами одной руки, а с помощью другой нажать на третью кнопку «минус». Она находится на цифровом блоке правее.
- Сразу после этого в выбранном месте появится запрашиваемый символ (—).
Если необходимо ввести короткую черточку (–), комбинация будет та же. Только зажать следует 2 кнопки: Ctrl и «-».
Способ 2: Alt-код
Существует еще одно сочетание с клавишей Alt, с помощью которого можно напечатать большое тире в Word на клавиатуре компьютера. Для этого следует:
- Расположить курсор в необходимой текстовой области.
- Нажать на кнопку Alt и не отпускать.
- Ввести на компьютере четыре цифры подряд: 0151.
 Набирать их необходимо справа на цифровом блоке.
Набирать их необходимо справа на цифровом блоке. - Отпустить Alt.
Если все сделано верно, появится запрашиваемый знак препинания (—).
Чтобы создать среднюю черточку (–), нужно также зажать Alt и набрать 0150.
Это универсальные и удобные способы, которые работают не только в текстовом редакторе, но и в других программах.
Способ 3: Шестнадцатеричный код
Сделать длинное тире на клавиатуре не всегда можно с помощью горячих клавиш, поскольку некоторые модели ноутбуков не оснащены дополнительным блоком. Этот вариант актуален и в том случае, когда автозамена не настроена или не работает в используемой версии софта. Единственным и не менее простым способом будет введение шестнадцатеричного кода. Здесь, как и в предыдущих методах, используется комбинация из набора цифр и горячих клавиш. Для этого следует:
- Ввести четыре цифры без пробела: 2014.
- Выделить напечатанное число.
- Зажать 2 клавиши: Alt и X одновременно.

- 2014 сменится на нужный пунктуационный значок.
Для появления дефиса на клавиатуре нужно набрать 2012, а для короткого прочерка — 2013.
Способ 4: Вставить символ
Если предыдущие варианты не подходят, написать длинное тире можно, используя лишь мышку. Для этого в редакторе нужно будет совершить ряд действий:
- Разместить курсор в необходимом месте и открыть вкладку «Вставка» в верхнем меню программы.
- В правом углу сверху найти пункт «Символ» и нажать на него.
- В открывшемся окне выбрать «Другие символы».
- Прокрутить ползунок, пока не появится нужный знак препинания.
- Кликнуть по кнопке «Вставить».
Главный недостаток этого метода — длительный поиск в огромной таблице однотипных символов. Чтобы упростить задачу, можно перейти на вторую вкладку, которая называется «Специальные знаки». В самом верху списка там находится искомый знак препинания.
Способ 5: Автозамена
Если не хочется каждый раз открывать таблицу или вводить цифровые комбинации, напечатать длинное тире можно с помощью настройки параметров автозамены.
Для этого понадобится:
- Перейти в раздел «Вставка».
- Открыть символьную таблицу.
- Найти под ней кнопку «Автозамена» и нажать на нее.
- В новом окне задать удобные настройки для автоматической замены. Например, можно поменять два коротких прочерка на длинный дефис, как на рисунке.
- Нажать кнопки «Добавить», а затем «ОК».
Больше ничего делать не потребуется. Если теперь дважды ввести символ «дефис», то редактор сменит его на нужный значок автоматически. Настройку всегда можно удалить или изменить там же в таблице символов.
Можно также скопировать длинное тире на нашем сайте (—), а затем вставить в текст.
Оцените автора
Настройка переноса слов в Word
Чтобы качественно готовить документы в текстовом редакторе Microsoft Word, необходимо уметь расставлять переносы.
Изложенная в статье информация дает ответы на следующие вопросы:
• как включить или выключить автоматическую расстановку переносов во всем документе Word или в определенной его части;
• как вставить неразрывный пробел между двумя словами, чтобы они всегда оставались в одной строке;
• как запретить перенос слова, содержащего дефис;
• как принудительно вставить перенос в слово в нужном месте.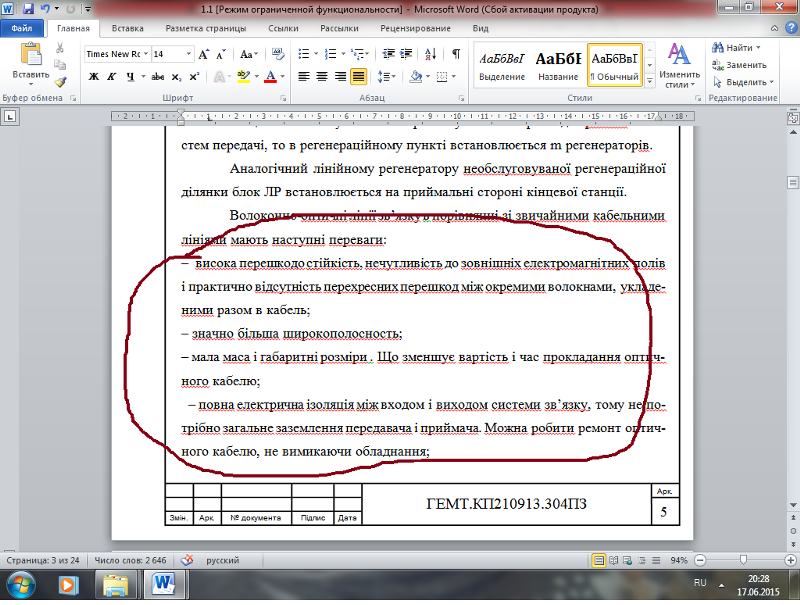
Включение и выключение переноса
По умолчанию, автоматический перенос слов в Microsof Word отключен. Переносы вставляются не в слова, а в пробелы между ними (слова на части не разрываются).
Но настройки Word можно изменить и заставить его вставлять переносы в слова. Иногда это целесообразно делать для достижения более гармоничного внешнего вида документа.
Чтобы включить или выключить перенос слов
необходимо:1. Выделить участок текста, которого должны касаться изменения. Если ничего не выделять, изменения будут действовать во всем документе.
2. В меню Word перейти на вкладку «Разметка страницы» и в разделе «Параметры страницы» щелкнуть по пункту «Расстановка переносов».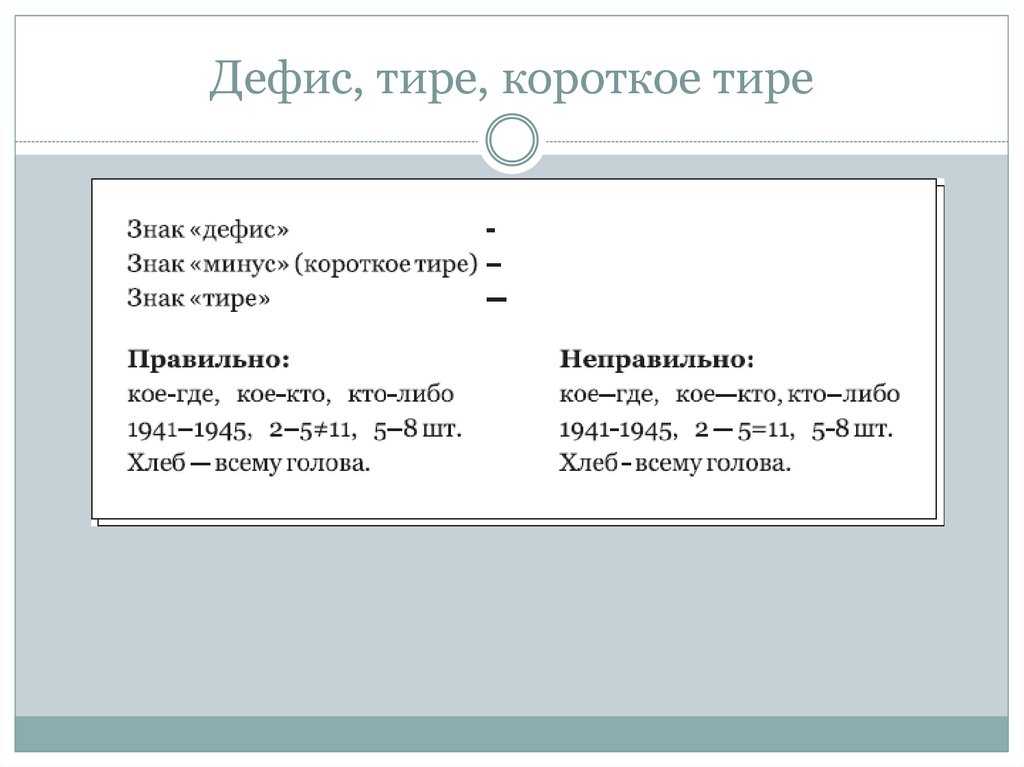 Затем выбрать нужный вариант в появившемся списке (пункт «Нет» или «Авто», см. изображение).
Затем выбрать нужный вариант в появившемся списке (пункт «Нет» или «Авто», см. изображение).
Неразрывный пробел
Часто бывают случаи, когда Word очень некстати переносит какое-то слово в другую строку. Например, фамилия человека остается в одной строке, а его инициалы переносятся в следующую.
Бороться с таким явлением очень просто. Между словами, которые должны оставаться в одной строке, необходимо поставить так называемый неразрывный пробел. В такой пробел Word не вставляет переносы ни при каких обстоятельствах.
Для вставки неразрывного пробела вместо одной клавиши «Пробел» нужно нажать комбинацию клавиш Ctrl+Shift+Пробел.
Неразрывный дефис
Аналогичным способом в текст можно вставлять неразрывный дефис (Ctrl+Shift+Дефис).
Например, если в номере телефона 222-33-55 вместо простых дефисов поставить неразрывные, этот номер всегда будет оставаться в одной строке (Word не будет разрывать его на части).
Рекомендуемый («мягкий») перенос
Бывают ситуации, когда Word в результате автоматического переноса не очень удачно разделяет некоторые слова. Ситуацию легко исправить при помощи так называемого «мягкого» переноса.
Например, если слово «подъемный» было разделено на «подъ» и «емный», можно после буквы «м» вставить мягкий перенос и получить более удачный вариант разделения слова на «подъем» и «ный».
Чтобы вставить этот перенос, необходимо поставить курсор в соответствующее место в слове и нажать комбинацию клавиш Ctrl+Дефис.
Перенос слов | Советы по активации и ручным настройкам
Вы дошли до конца строки, но еще не набрали слово. Это может привести к большому пробелу в конце строки в документе Word. Или, если ваш текст отформатирован по ширине, между словами могут появиться большие пробелы, если слоги не разделены в конце строк.
Расстановка переносов в Word — это удобный способ отдельных слов в конце строк лингвистически правильным образом , и чтобы избежать таких проблем. Его можно включать и выключать по желанию. При деактивации слова не разделяются, но для слишком длинных слов начинается новая строка. Если в Word включена автоматическая расстановка переносов, слова в конце строк разрываются в грамматически правильных местах. Мы покажем вам, как использовать эту функцию, какие индивидуальные настройки доступны и какие преимущества дает вам расстановка переносов в Word.
Его можно включать и выключать по желанию. При деактивации слова не разделяются, но для слишком длинных слов начинается новая строка. Если в Word включена автоматическая расстановка переносов, слова в конце строк разрываются в грамматически правильных местах. Мы покажем вам, как использовать эту функцию, какие индивидуальные настройки доступны и какие преимущества дает вам расстановка переносов в Word.
Содержание
- Расстановка переносов в Word для Windows: активация и настройка функции
- Включить автоматический перенос переносов в Word
- Исключить перенос слов в определенных абзацах
- Индивидуальная настройка переноса слов
- Вставить защищенный перенос с помощью ярлыка
- Индивидуальное разделение текста и слогов в Word для Mac
Доменные имена за 1 доллар
Зарегистрируйте отличные TLD менее чем за 1 доллар в первый год.
Зачем ждать? Получите свое любимое доменное имя сегодня!
Совпадающий адрес электронной почты
SSL-сертификат
Поддержка 24/7/365
Расстановка переносов в Word для Windows: как активировать и настроить функцию в документации Word возможность использовать функцию
для всего документа или исключить разделение в отдельных абзацах . Можно даже определить спецификации вручную .
Можно даже определить спецификации вручную .Включить автоматическую расстановку переносов в Word
В версиях Word, начиная с 2007, расстановка переносов отключена в настройках по умолчанию. Вы можете активировать его, выполнив следующие действия:
- Нажмите Макет или Макет страницы , в зависимости от вашей версии Word.
- В области «Параметры страницы» выберите « Перенос ».
- Установите галочку рядом с « Автоматический ».
Автоматический перенос переносов теперь включен для всего документа.
Исключить перенос слов в определенных абзацах
Если вы хотите исключить перенос слов в определенных абзацах, вы можете сделать это следующим образом:
- Выберите абзац, в котором вы хотите исключить переносы.
- Щелкните правой кнопкой мыши, чтобы открыть раскрывающееся меню.
- Нажмите на пункт меню « Параграф ».

- Перейдите на вкладку « Разрывы строк и страниц ».
- Поставьте галочку в поле « Не переносить » и подтвердите OK.
Альтернативная процедура в некоторых версиях Word:
- Выделите текст.
- Откройте вкладку « Пуск» и затем нажмите на маленькую иконку внизу справа возле « Пункт ».
- Выберите вкладку « строк и разрывов страниц ».
- Активируйте поле « Не переносить » в разделе « Исключения форматирования » (или «Исключения форматирования»).
Индивидуальная настройка переноса слов
В дополнение к этому подходу есть и другие способы настройки расстановки переносов в Word:
- Нажмите на стрелку рядом с « Расстановка переносов » на вкладке « Макет ».
- Выберите «Вручную». Будут распознаны все возможные варианты переноса .

- В диалоговом окне « Ручной перенос » вы можете установить отдельные точки останова и, наконец, подтвердить их нажатием «ОК».
В старых версиях Word есть альтернативная процедура:
- Сначала действуйте так же, как с автоматическим переносом, перейдя на вкладку « Макет » и нажав « Расстановка переносов » в разделе « Настройка страницы ».
- Теперь, однако, выберите « Параметры переноса ».
- В открывшемся окне вы можете установить максимальное количество дефисов, которые могут следовать друг за другом. Для этого перейдите через « Layout » и « Hyphenation » в « Hyphen Options ». Там же можно указать желаемое максимальное количество последовательных дефисов в поле « Ограничьте количество последовательных дефисов до ».
- Кроме того, вы также можете использовать это меню, чтобы увидеть все слова в вашем документе, которые были разделены до сих пор, и отклонить переносы.

Вставить защищенный дефис с помощью ярлыка
В связи с дефисами у вас есть дополнительная возможность установить защищенные дефисы. Сделать это можно, выделив отрывок в тексте, а затем нажав комбинацию клавиш [Ctrl] + [Shift] + [дефис] .
Расстановка переносов в Word для Mac
Как и в Word для ПК, автоматическая расстановка переносов отключена в Word для Mac с 2007 года. На Mac снова включите ее, нажав « Макет », а затем на вкладке « Текст». Макет » выбираем точку « Перенос ». Наконец, отметьте « Automatic Hyphenation » и подтвердите, нажав OK.
Включение и настройка расстановки переносов вручную в Word для Mac
Расстановку переносов в Word также можно настроить вручную на компьютерах Apple. При этом во всем документе не должно быть выделено ни одной текстовой области. В меню « Extras », нажмите « Hyphenation » и выберите « Manual ». Word теперь распознает все возможные сценарии переноса, и вы можете выбрать нужные позиции в поле « Separation Proposal ».
Word теперь распознает все возможные сценарии переноса, и вы можете выбрать нужные позиции в поле « Separation Proposal ».
Если вы просто хотите вручную установить перенос для области в документе, просто выделите соответствующий текстовый раздел перед выполнением вышеуказанных шагов.
Индивидуальное разделение текста и слогов в Word для Mac
Чтобы разделить текст и слоги в Word для Mac с помощью индивидуальных настроек, выполните следующие действия:
- В меню «Макет» выберите « Перенос Параметры ».
- Установите флажок рядом с « Автоматически расставлять переносы в документе ».
- Теперь вы можете указать желаемое расстояние между окончанием последнего слова и правым краем строки в поле « Зона переноса ».
- Вы также можете перейти к « Ограничить последовательные дефисы до » и укажите, сколько последовательных строк может заканчиваться дефисами.

Облачное хранилище HiDrive с IONOS!
Расположенная в Европе компания HiDrive защищает ваши данные в облаке, чтобы вы могли легко получить к ним доступ с любого устройства!
Highly secure
Shared access
Available anywhere
- Online sales
- Tutorials
Документы Word: как сохранить в файл PDF
- Интернет-продажи
Если вы хотите отправить документ Word или подготовить его к печати, рекомендуется знать, как сохранить его в виде файла PDF. Таким образом, вы можете быть уверены, что форматирование вашего документа не изменится и другие не смогут редактировать его без разрешения. Для простых задач преобразования часто бывает достаточно функции сохранения в Word. Тем не менее, есть некоторые специальные инструменты, которые предлагают более широкий…
Для простых задач преобразования часто бывает достаточно функции сохранения в Word. Тем не менее, есть некоторые специальные инструменты, которые предлагают более широкий…
Как создать оглавление в Word
- Интернет-продажи
Microsoft Word позволяет легко создавать интеллектуальные текстовые документы с помощью разнообразных стилей шаблонов. Сюда входят предварительно отформатированные шаблоны оглавления. С помощью нашего иллюстрированного пошагового руководства мы покажем вам, как найти шаблоны и настроить дизайн.
Как создать оглавление в WordКак создать библиографию в Word
- Интернет-продажи
Любой, кто пишет статью для колледжа или школы, должен будет использовать цитаты, и им также не следует забывать о библиографии. В принципе, создать библиографию в Microsoft Word не так уж и сложно.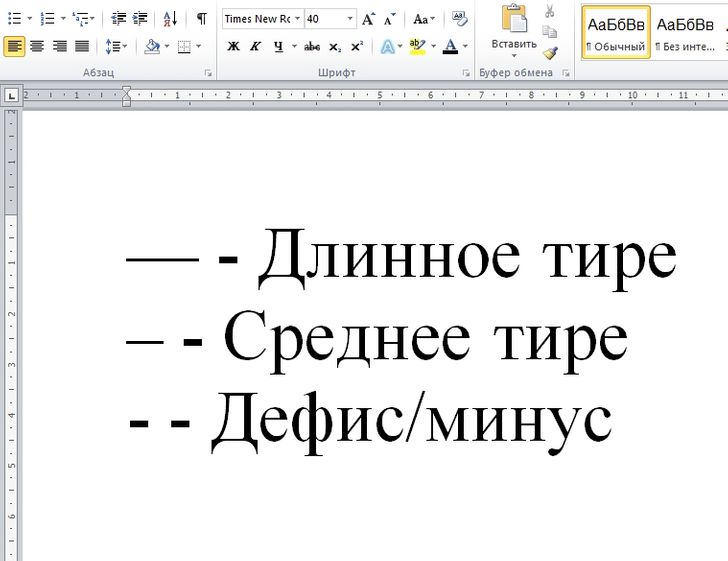 Если вы создадите базу данных со всеми своими ссылками, вам потребуется всего несколько кликов, чтобы создать ссылки и библиографию.
Если вы создадите базу данных со всеми своими ссылками, вам потребуется всего несколько кликов, чтобы создать ссылки и библиографию.
Дефис – правила и примеры
правила и примеры
A дефис — это короткая черта (-), используемая в английском языке для соединения части составного слова или для соединения разделенных слов, таких как числа (двадцать девять) и должности (вице-президент).
Что такое АСПЕКТ глагола в грамматике?
Включите JavaScript
Щелкните здесь, чтобы ознакомиться с пошаговыми правилами, историями и упражнениями для отработки всех английских времен
Сложное слово образуется путем соединения двух отдельных слов.
В зависимости от
словаре, многие из этих слов можно найти написанными через дефис,
как
два отдельных слова или как одно целое слово.
Пример:
- бухгалтер
- бухгалтер
- бухгалтер
Нынешняя тенденция в английской письменной речи состоит в том, чтобы избавиться от ненужных слов.
Если вы все еще не уверены в использовать дефис с составным словом или нет, лучше пропустите дефис.
Вот несколько общих
сложные слова, не требующие дефиса:
- тропический лес
- сайт
- бейсбольный мяч
- нельзя
- головная боль
- ноутбук
- бизнесмен
- школьный учитель
Вот несколько общих
сложные слова, которые обычно пишутся с
дефис:
- водитель грузовика
- мороженое
- на конец года
- вход
- разминка
- свекровь
- бесплатно для всех
- последующее
Вот несколько общих
сложные слова, которые пишутся через пробел
слова и без дефиса:
- голосовая почта
- служба поддержки
- информационный бюллетень
- учебный год
- линия времени
Общее использование дефиса
1.
 Используйте дефис, чтобы соединить два или более слов, которые
стоять за
единственное прилагательное
(описывающее слово) перед существительным.
Используйте дефис, чтобы соединить два или более слов, которые
стоять за
единственное прилагательное
(описывающее слово) перед существительным.Примеры:
- пончики в шоколаде
- известный доктор
- столь необходимый отпуск
- красивая девушка
Не используйте дефис, если два слова имеют разные значения и не стоят как одно прилагательное.
Примеры:
- дружелюбная девочка
- красивое красное платье
- маленький круглый шарик
2. Используйте дефис при написании чисел от 21 до 99.
Примеры:
- двадцать один
- тридцать три
- семьдесят пять
- девяносто девять
3. Используйте дефис при написании дробей.
Примеры:
- одна треть
- две четверти
- семь восьмых
4.
 Используйте дефис, чтобы избежать путаницы в значении.
Используйте дефис, чтобы избежать путаницы в значении.Примеры:
малоподержанный автомобиль
(Дефис используется для обозначения автомобиля, которым редко пользуются.)
малоподержанный автомобиль
(Дефис указывает на то, что подержанный автомобиль небольшой.)
5. Используйте дефис в названиях некоторых должностей.
Примеры:
- вице-президент
- генеральный прокурор
- генеральный секретарь
Использование дефисов с префиксами
Как я уже говорил выше, текущая тенденция в написании английского состоит в том, чтобы избавиться от ненужные дефисы. Поэтому для большинства префиксов не требуется дефис.
При принятии решения об использовании дефиса с префиксом следуйте приведенным ниже правилам.
Если вы
все еще не уверены и не можете найти слово в словаре, лучше всего
не использовать дефис.
1. Префиксы переносятся перед собственным существительные.
Примеры:
- неамериканский
- антиреспубликанский
- до войны во Вьетнаме
- середина мая
2. Используйте дефис в большинстве слов, начинающихся с префикса. себя-. (Делать не используйте дефис перед словами «самоотверженный» и «эгоистичный».)
Примеры:
- самоконтроль
- самоуважение
- самопроверка
3. Используйте дефис со словами, начинающимися с префикса ex-.
Примеры:
- бывшая жена
- бывший военный
- бывший студент
4. Используйте дефис в большинстве слов, начинающихся с префикса. не-.
(сделать не используйте дефис со словами «неприсоединившийся», «нонконформистский» или «непрерывный».)
Примеры:
- для некурящих
- безалкогольный
- ненасильственный
5.
 Используйте дефис, если префикс заканчивается на ту же букву, что и префикс.
начинается слово.
Используйте дефис, если префикс заканчивается на ту же букву, что и префикс.
начинается слово.Примеры:
- полуинвалид
- взаимосвязанные
6. Используйте дефис с префиксом re-, когда он стоит. для «снова» и возникает путаница с другим словом.
Пример:
Я выздоровею
от моей болезни.
(Дефис не используется, т.к.
не значит снова.
Слово
восстанавливаться
значит поправиться.)
Я собираюсь перекрыть
диван.
(Используйте дефис, потому что
означает снова закрыть.)
Использование дефисов для разрыва строк
При чтении книг иногда можно заметить дефис в конце линия.
Дефис здесь потому, что в этой строке не хватило места для все слово.
Решение состояло в том, чтобы разделить это слово между этой строкой и следующей
один. Дефис здесь, чтобы показать нам, что это на самом деле одно слово
который продолжается на следующей строке.

 Набирать их необходимо справа на цифровом блоке.
Набирать их необходимо справа на цифровом блоке.