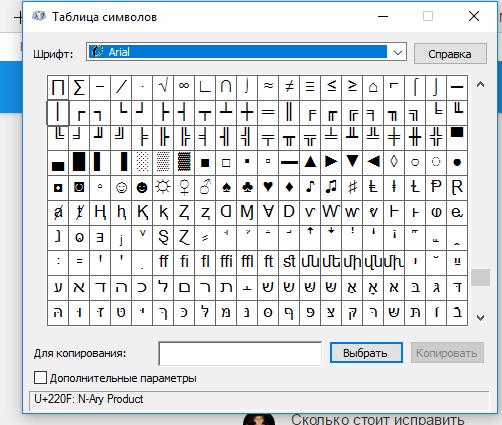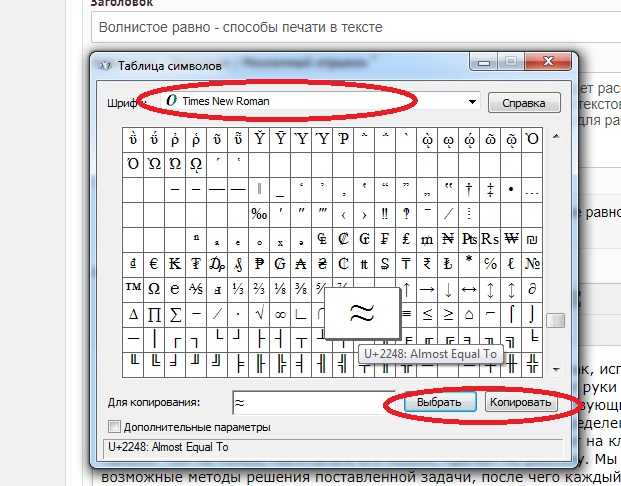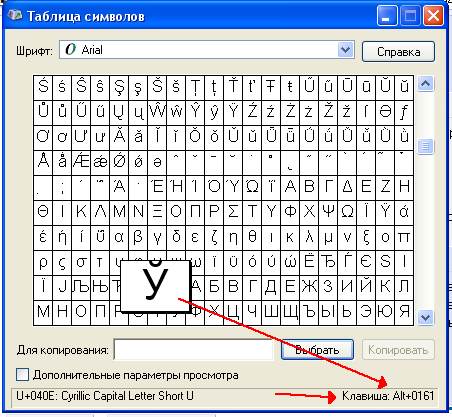Вставка символов авторского права и товарных знаков
Outlook для Microsoft 365 Outlook 2021 Outlook 2019 Outlook 2016 Outlook 2013 Outlook 2010 Еще…Меньше
В сообщение электронной почты можно добавлять различные символы.
-
На вкладке Вставка нажмите кнопку Символ.
-
Щелкните один из символов в открывшемся списке или выберите пункт Другие символы, а затем — нужный символ.
Символы авторского права и товарных знаков можно также добавлять при помощи сочетаний клавиш.
Например:
-
чтобы вставить символ авторского права, нажмите клавиши CTRL+ALT+C;
-
чтобы вставить символ товарного знака, нажмите клавиши CTRL+ALT+T;
-
чтобы вставить символ зарегистрированного товарного знака, нажмите клавиши CTRL+ALT+R.
Существует еще более быстрый способ ввести символы авторского права и товарных знаков. Используя функцию автоcorrect по умолчанию, введите C, T или R в скобки, например (c). Текст автоматически изменится на соответствующий символ.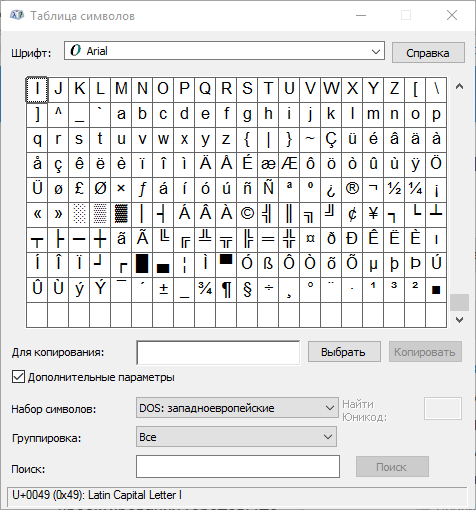
Примечание: Функция автозамены символов работает только в формате HTML (по умолчанию) и RTF. В сообщениях в текстовом формате применяйте сочетания клавиш, перечисленные выше.
Чтобы добавить символы, на вкладке Вставка в группе Символы нажмите кнопку Символ ивыберите нужный символ.
Символы авторского права и товарных знаков можно добавлять с помощью сочетания клавиш.
Например:
-
чтобы вставить символ авторского права, нажмите клавиши CTRL+ALT+C;
-
чтобы вставить символ товарного знака, нажмите клавиши CTRL+ALT+T;
-
чтобы вставить символ зарегистрированного товарного знака, нажмите клавиши CTRL+ALT+R.

Существует еще более быстрый способ ввести символы авторского права и товарных знаков. Используя функцию автоcorrect по умолчанию, введите C, T или R в скобки, например (c). Текст автоматически изменится на соответствующий символ.
Примечание: Функция автозамены символов работает только в формате HTML (по умолчанию) и RTF. В сообщениях в текстовом формате применяйте сочетания клавиш, перечисленные выше.
Значок TM — как поставить в тексте? Способы печати символа
Значок TM встречается в текстовых документах все чаще. Например, при печати некоторых важных документов. В данной статье будет рассказано о том, как вставить в текст символ ™. Что для этого потребуется в том или ином случае? Разобраться во всем этом мы постараемся ниже. На самом деле все проще, чем кажется. Предложенные вниманию инструкции сможет освоить даже дошкольник!
Из готовых файлов
Как поставить значок TM в своем тексте? Сделать это можно по-разному. Главное — разобраться в особенностях каждого приема.
Главное — разобраться в особенностях каждого приема.
Первый метод — это копирование готового текста и его вставка в свой файл. Для этого придется:
- Отыскать где-нибудь документ, в котором уже есть значок ™.
- Выделить его курсором.
- Нажать Ctrl + C. Произойдет копирование символа в буфер обмена ПК.
- Установить курсор мыши в своем документе и нажать Ctrl + V.
После проделанных действий значок TM будет установлен в тексте. Этот метод не слишком часто встречается на практике. Основные проблемы связаны с тем, что пользователям проблематично найти готовые тексты со специальными символами.
Средства Windows
Как сделать значок TM в том или ином случае? Чтобы справиться с поставленной задачей, юзеры прибегают к различным методикам. Например, можно отыскать ™ в службах «Виндовс».
Чтобы воспользоваться этим алгоритмом действий, потребуется:
- Открыть в Windows службу «Таблица символов».
- Отыскать в открывшемся меню ™.

- Нажать ЛКМ по соответствующей иконке, а затем прожать кнопку «Выбрать».
- Щелкнуть по элементу управления с надписью «Скопировать».
Что теперь? Значок TM будет перемещен в буфер обмена. Его можно вставить в текстовый документ любым удобным пользователю приемом.
Опции «Ворда»
Как еще можно напечатать значок TM? Его предлагается вставить в имеющийся текстовый документ при помощи встроенных в Word опций.
Что делать? Юзеру потребуется выполнить такие манипуляции:
- Зайти в «Ворд» и нажать на кнопку «Вставка».
- Щелкнуть по строчке «Символ». В новых версиях соответствующего ПО придется дополнительно кликнуть по надписи «Другие символы».
- Найти знак ™ и дважды щелкнуть по нему.
Остается закрыть окно и радоваться полученному результату. Предложенный вниманию алгоритм действий поможет справиться с поставленной задачей за несколько минут. Главное — внимательно изучить список специальных символов текстового редактора.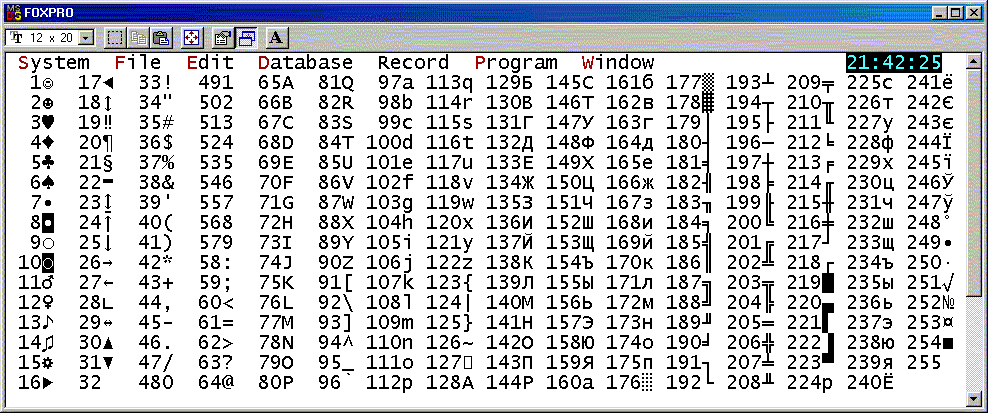
Цифирные коды
Значок TM зачастую печатают посредством специальных ASCII-кодов. Они получили широкое распространение среди современных юзеров. Что делать?
Главной проблемой при решении поставленной задачи является поиск цифирной комбинации. Чтобы вставить ™ в свой текстовый документ, пользователю предстоит:
- Выбрать место печати символа. Установить в соответствующее положение курсор-указатель.
- Удостовериться в том, что на компьютере активирован режим «Нум Лок». На клавиатуре должна гореть соответствующая лампочка. Если она деактивирована, следует щелкнуть по кнопке Num Lock.
- Нажать на Alt.
- Удерживая клавишу нажатой, набрать на цифирной панели код 0153.
Вот и все. Теперь на месте курсора-указателя появится символ ™. Можно продолжать работу с текстовым файлом. Никаких затруднений метод не вызывает. Даже школьник способен справиться с ним.
Редактирование текста
Значок TM при желании можно не вставить, а создать. Но как именно? На помощь придут навыки форматирования документов.
Но как именно? На помощь придут навыки форматирования документов.
В нашем случае рекомендуется действовать так:
- Написать (TM).
- Выделить соответствующую запись и нажать ПКМ.
- Выбрать опцию «Шрифт».
- Поставить отметку около пункта «Надстрочный».
- Подтвердить принятие корректировок.
После клика по кнопке «Ок» пользователь увидит, как на месте выделенного текста появится символ TM в кавычках. Это последний прием из всех существующих. Теперь каждый сам может выбрать, как ему действовать.
Важно: полученный таким образом символ распознается как текст.
Вставить символы авторского права и товарного знака
Outlook для Microsoft 365 Outlook 2021 Outlook 2019 Outlook 2016 Outlook 2013 Outlook 2010 Дополнительно…Меньше
В создаваемое сообщение электронной почты можно добавлять различные символы.
- org/ListItem»>
Щелкните символ в ближайшем списке или щелкните Дополнительные символы , а затем щелкните нужный символ.
На вкладке Вставка щелкните Symbol .
Символы авторского права и товарных знаков также можно добавить с помощью сочетания клавиш.
Например:
Чтобы вставить символ авторского права, нажмите Ctrl+Alt+C.
Чтобы вставить символ товарного знака, нажмите Ctrl+Alt+T.

Чтобы вставить символ зарегистрированного товарного знака, нажмите Ctrl+Alt+R.
Существует еще более быстрый способ ввода символов авторского права и товарных знаков. Используя функцию автозамены по умолчанию, введите C, T или R, заключенные в круглые скобки, например (c). Текст автоматически изменится на соответствующий символ.
Примечание. Автозамена символов работает только для сообщений в формате HTML (по умолчанию) и форматированного текста. Если вы используете сообщение в текстовом формате, вы все равно можете использовать сочетания клавиш, перечисленные ранее.
Чтобы добавить символы, на вкладке Вставка , а затем в группе Символы щелкните Символ , а затем щелкните нужный символ.
Символы авторского права и товарных знаков можно добавить с помощью сочетания клавиш.![]()
Например:
Чтобы вставить символ авторского права, нажмите Ctrl+Alt+C.
Чтобы вставить символ товарного знака, нажмите Ctrl+Alt+T.
Чтобы вставить символ зарегистрированного товарного знака, нажмите Ctrl+Alt+R.
Есть еще более быстрый способ ввода символов авторского права и товарных знаков. Используя функцию автозамены по умолчанию, введите C, T или R, заключенные в круглые скобки, например (c). Текст автоматически изменится на соответствующий символ.
Примечание. Автозамена символов работает только для сообщений в формате HTML (по умолчанию) и форматированного текста. Если вы используете сообщение в текстовом формате, вы все равно можете использовать сочетания клавиш, перечисленные ранее.
Автозамена символов работает только для сообщений в формате HTML (по умолчанию) и форматированного текста. Если вы используете сообщение в текстовом формате, вы все равно можете использовать сочетания клавиш, перечисленные ранее.
Как создавать символы авторского права и товарных знаков с помощью клавиш
Автор Сайкат Басу
Обновлено
Часто ли вы используете символы авторского права и торговые марки в своей повседневной жизни? Вот как можно немного ускорить процесс.
Изображение предоставлено: Оливье Ле Моаль/Shutterstock.com Авторские права (©) , товарный знак (™) и зарегистрированные символы (®) необходимы для защиты оригинального источника любого документа или продукта. Если он подпадает под действие закона об авторском праве, он должен быть помечен как таковой.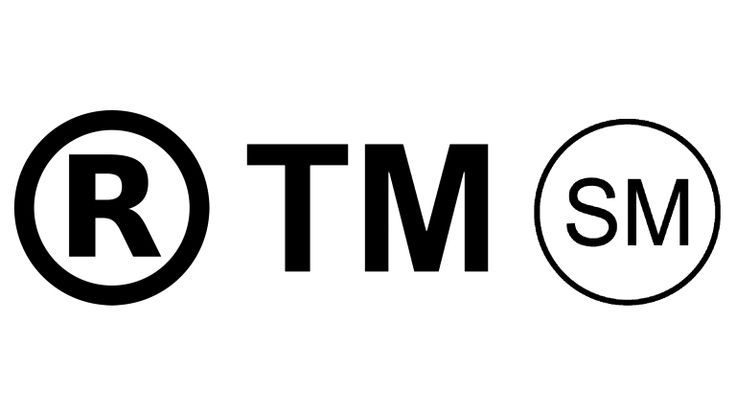
Если вы ежедневно работаете с авторскими правами и товарными знаками, полезно знать, как вставлять или печатать их самостоятельно. Итак, давайте рассмотрим, как ввести символ авторского права или товарного знака в Windows.
Как вставить символ авторского права, зарегистрированного товарного знака или товарного знака в Microsoft Word
Чтобы вставить один из этих символов в Microsoft Word, выберите вкладку Вставить и откройте раскрывающееся меню Символ . Если символ, который вы хотите вставить, отсутствует, выберите Больше символов чтобы увидеть огромный список для каждого отдельного шрифта.
Есть вероятность, что вы не найдете искомый символ, особенно если вы не использовали его раньше, поскольку Word не отображает его ниже Недавно использованные символы . Есть более быстрый способ, чем поиск по многочисленным подмножествам. Символы авторских прав, зарегистрированных символов и товарных знаков перечислены в списке специальных символов .
Связано: Как рисовать с помощью Pen Tools в Microsoft Word
Но для экономии времени всегда лучше применять символы с помощью клавиш. Горячие клавиши:
- Ctrl+Alt+C=© (Символ авторского права). Либо введите открывающую скобку — введите c и закройте скобку. MS Word автоматически создает символ.
- Ctrl+Alt+T=TM (Символ торговой марки). Либо введите открывающую скобку — введите tm и закройте скобку. MS Word автоматически создает символ.
- Ctrl+Alt+R=® (Зарегистрированный символ). Либо введите открывающую скобку — введите r и закройте скобку. MS Word автоматически создает символ.
Если Word не создает символы при закрытии скобки, вам следует взглянуть на настройки Автозамены . Откройте окно Символы , как показано выше, и нажмите Автозамена . Там проверьте Заменить текст при вводе вариант.
Как ввести символ авторского права, зарегистрированного товарного знака или товарного знака в любом приложении Windows
В любом приложении Windows, таком как Блокнот или Photoshop, цифровая клавиатура используется в сочетании с клавишей Alt. Активируйте цифровую клавиатуру, нажав клавишу NumLock.
- Чтобы получить символ авторского права (©), удерживайте нажатой клавишу Alt и введите 0169 .
- Для обозначения товарного знака (TM) удерживайте нажатой клавишу Alt и введите 0153 .
- Для зарегистрированного символа (®) удерживайте нажатой клавишу Alt и введите 0174 .
Как вставить символ авторского права, зарегистрированного товарного знака или товарного знака в HTML
В любом приложении кодирования HTML символы HTML могут быть созданы с использованием той же комбинации чисел в исходном коде, но с префиксом &# и точкой с запятой в конце.
- Для символа авторского права (©): © В качестве альтернативы, для символов авторского права, &копия; Также можно использовать .
- Для символа товарного знака (™): ™ В качестве альтернативы, для символов товарных знаков, ™ Также можно использовать .
- Для зарегистрированного символа (®): ® В качестве альтернативы, для зарегистрированных символов, ® Также можно использовать .
Связано: Лучшие сайты с примерами качественного кодирования HTML
Несколько замечаний
Если вы используете эти символы ежедневно, следует помнить о некоторых вещах:
- Возможно, потребуется отрегулировать четкость символов, изменив либо размер шрифта, либо сам шрифт.
- Символ авторского права © всегда находится на базовой линии.
- Символ товарного знака (™) всегда имеет верхний индекс.

- Символ зарегистрированного товарного знака ® может располагаться на базовой линии или надстрочным индексом.
- Вы можете вставить эти символы из карты символов. Чтобы получить к нему доступ, нажмите Win + R , чтобы открыть диалоговое окно «Выполнить» . Затем введите charmap и нажмите OK . Это запустит карту символов
При огромном списке персонажей поиск их становится рутиной и снижает вашу производительность. В этом случае использование нажатия клавиши определенно быстрее.
Горячие клавиши для экономии времени
Если вы устали от копирования и вставки символов из поиска Google, есть более простой способ. Теперь вы знаете, как вручную вставлять символы авторского права и товарных знаков независимо от того, вставляете ли вы их в Word или печатаете в HTML.
Как вставить музыкальные символы в Microsoft Word и Excel
Читать Далее
Связанные темы
- Windows
- Клавиатура
- Авторское право
Об авторе
Сайкат Басу (опубликовано 1525 статей)
Сайкат Басу — заместитель главного редактора по Интернету, Windows и производительности.