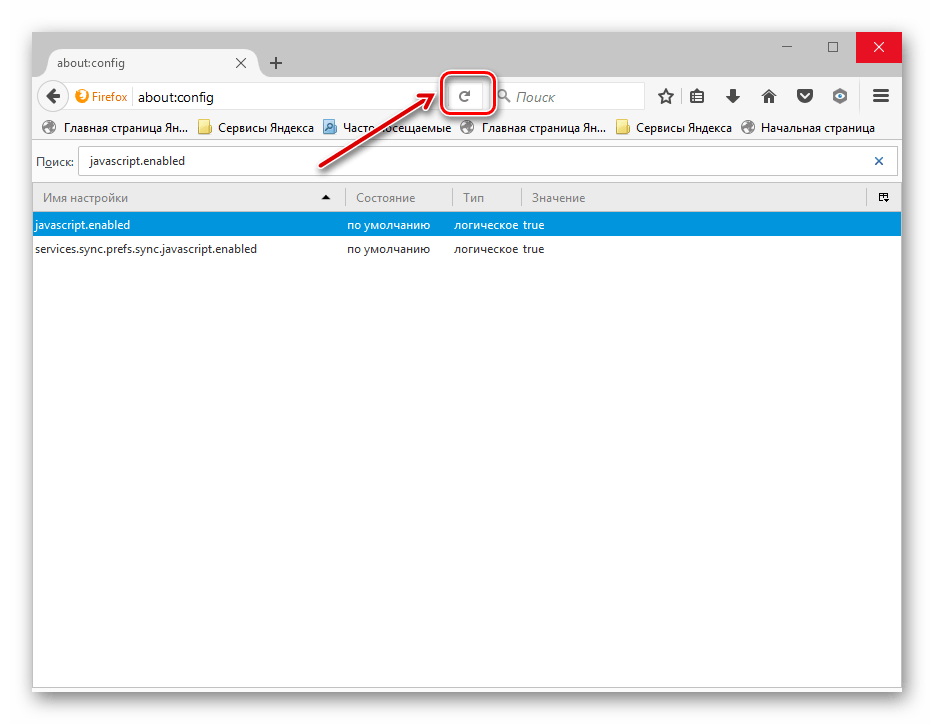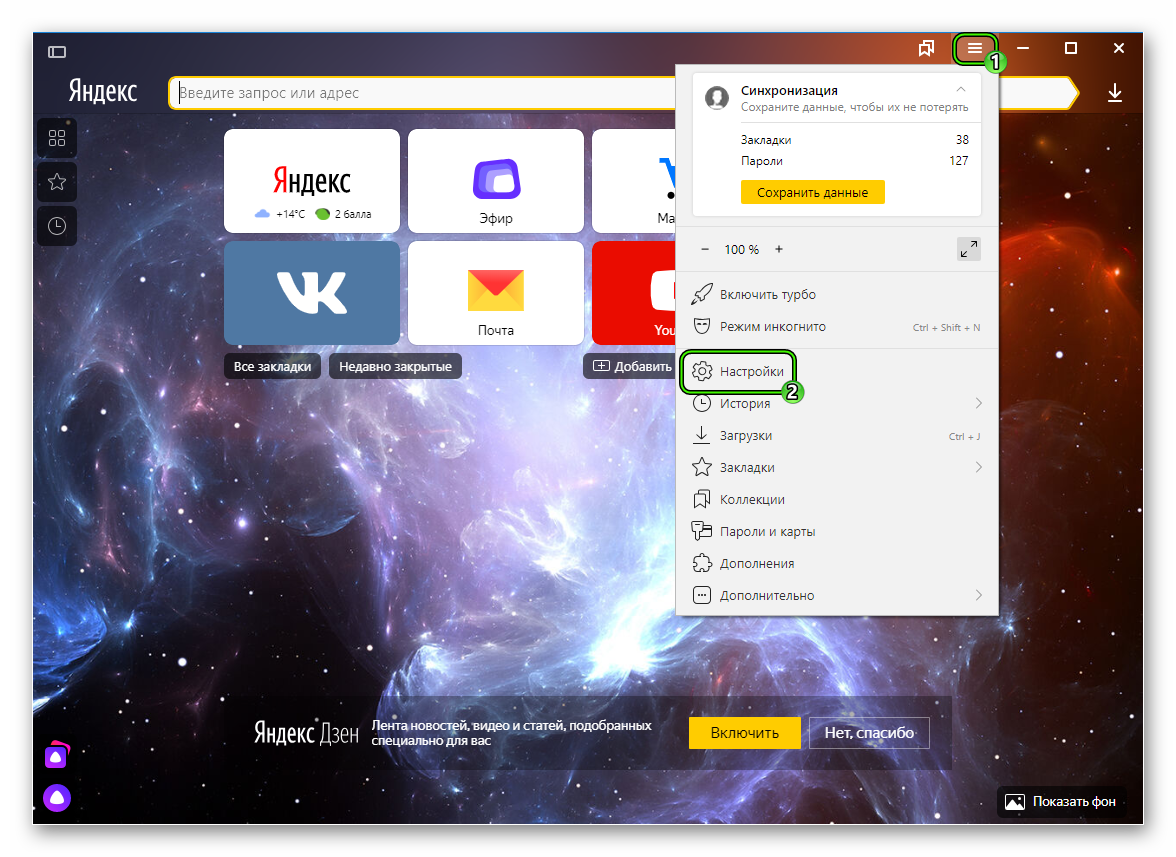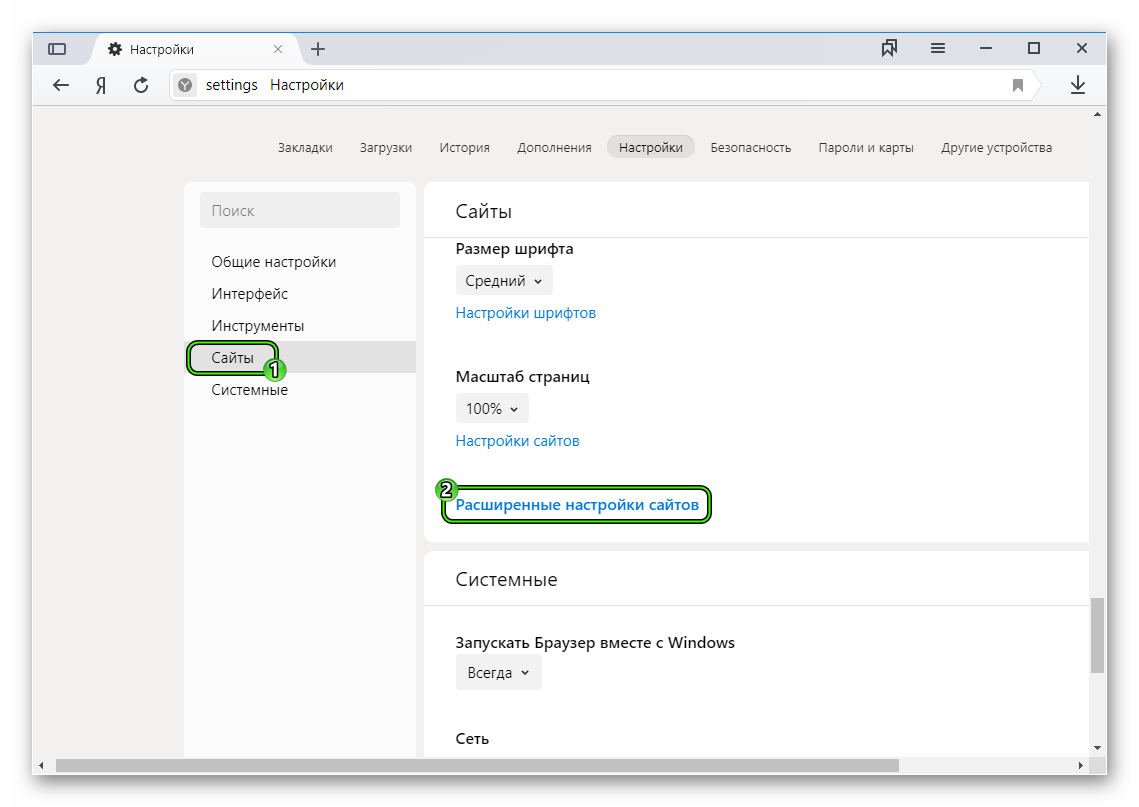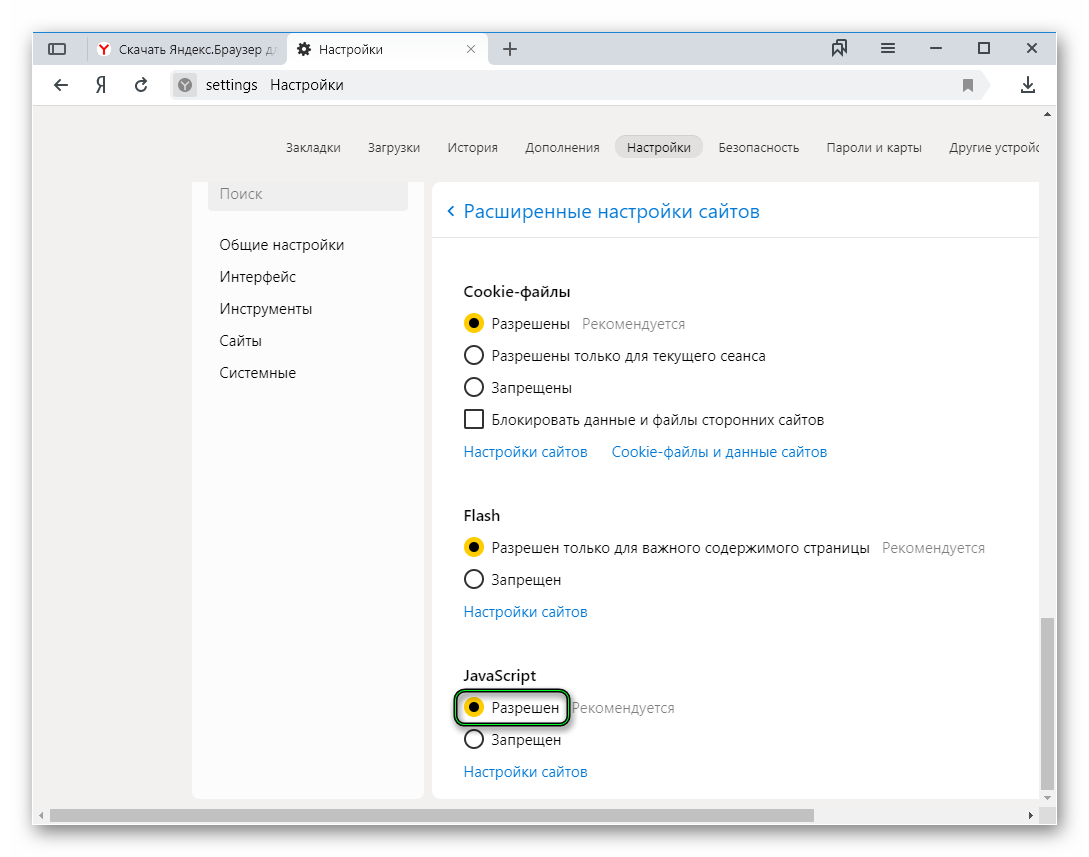Как включить JavaScript в браузере – пошаговая инструкция
Функциональность многих современных сайтов базируется на языке программирования JavaScript, который выполняется на стороне браузера. Чтобы пользоваться всеми возможностями интернет-ресурсов, необходимо включить его поддержку. Последовательность действий будет зависеть от браузера.
Google Chrome
Популярный браузер от компании Google используется для просмотра сайтов с 2008 года. Его создали на основе свободно распространяемого аналога Chromium, который базировался на движке Blink. По информации StatCounter, примерно 300 млн пользователей просматривают интернет-страницы при помощи Google Chrome.
Чтобы включить JavaScript, необходимо:
- Запустить браузер, после чего щелкнуть по иконке с настройками, расположенной в верхнем правом углу под крестиком для закрытия окна.

- В открывшемся меню перейти в раздел «Настройки», чтобы появилась вкладка с основными параметрами.

- В левой колонке кликнуть по ссылке «Конфиденциальность и безопасность», после чего в правой части окна выбрать категорию «Настройки сайта».

- Найти раздел с названием «JavaScript» в основном блоке и кликнуть по нему. При отключенной поддержке снизу будет надпись «Заблокировано».

- Перевести ползунок во включенное состояние. После этого с левой стороны появится текст «Разрешено».

К сведению: пользователи при желании могут отключить рекламу в браузере, чтобы просматривать веб-страницы более комфортно.
Mozilla Firefox
Одним из самых безопасных является браузер Mozilla Firefox, разработанный на движке Gecko. В России по популярности он занимает третье место. Данные за декабрь 2018 года показали, что его доля в сегменте персональных компьютеров составила 8,74%. В Германии это самый популярный браузер.
В нем включить или выключить поддержку JavaScript несколько сложнее:
- В адресной строке стоит прописать латинскими символами about:config, после чего нажать клавишу «Enter» на клавиатуре.

- Для продолжения кликнуть по кнопке с надписью «Я принимаю на себя риск!», находящейся сразу под сообщением.

- В поисковой строке ввести about.config, чтобы появился параметр с таким же названием.

- Кликнуть по нему двойным щелчком мыши, чтобы значение изменилось на «true», если стоит «false».

Справка: если не работает Флеш Плеер, то мультимедийный контент на сайтах, которые используют эту технологию, не будет воспроизводиться. Его можно скачать с официального сайта и установить бесплатно.
Яндекс.Браузер
В 2012 году компания «Яндекс» представила свой браузер, который был разработан на движке Blink. В сегменте настольных компьютеров он занимает вторую позицию. В сентябре 2018 года его доля на российском рынке составила около 16%.
Включить JavaScript можно при помощи стандартных настроек:
- В верхнем правом меню кликнуть по кнопке с тремя горизонтальными полосами, чтобы открыть настройки браузера.

- В открывшемся списке доступных параметров выбрать пункт «Настройки», рядом с которым находится значок шестеренки.

- В левой колонке найти ссылку «Сайты» и кликнуть по ней, чтобы попасть в нужный раздел.

- При помощи полосы прокрутки продвинуться до пункта «Расширенные настройки сайтов», открыть его.

- Под заголовком «JavaScript», находящемся в самом низу, поставить галочку под надписью «Разрешен».

Внимание: если компьютер активно использовался на протяжении длительного времени, то его рекомендуется почистить его от ненужных файлов.
Opera
Этот браузер многим пользователям известен с 1994 года. Его популярность постепенно снижается, особенно после выпуска браузеров от Google и Яндекса. Однако Opera все равно активно используется на территории России и стран СНГ.
Поддержка JavaScript включается следующим образом:
- Нажать кнопку «Меню» в верхнем левом углу, после чего выбрать раздел «Настройки».

- Кликнуть по вкладке «Дополнительно», а затем перейти в настройки безопасности.

- В правой части окна выбрать раздел «Настройки сайта». Он находится в блоке с названием «Конфиденциальность и безопасность».

- Кликнуть по ссылке JavaScript с подписью «Заблокирован».

- Перевести переключатель в положение «Разрешено».

Дополнительно: если приходится активно использовать Интернет или играть в онлайн-игры, то стоит попробовать понизить пинг. Его значение может быть критичным по разным причинам.
Internet Explorer
Не менее популярен браузер, встроенный в операционную систему Windows. Он разрабатывался с 1995 до 2015 годы компанией Microsoft. Сейчас в десятой версии Виндовс его сменил обозреватель интернет-страниц Microsoft Edge.
Включить скрипты «Ява» можно следующим образом:
- Кликнуть кнопку «Сервис» и в появившемся списке меню выбрать пункт «Свойства браузера».

- В маленьком окне перейти во вкладку «Безопасность» и нажать кнопку с надписью «Другой».

- Найти пункт «Выполнять сценарии приложений Java», после чего поставить галочку напротив слова «Включить». Нажать кнопку «ОК» для сохранения результатов.

Подводим итоги
Наглядные инструкции помогут включить JavaScript в пяти популярных браузерах, которыми пользуется внушительная часть юзеров РФ и стран СНГ. Тем же самым образом поддержку скриптов Java можно в любой момент отключить, если это будет необходимо.
Смотрите также
Как включить поддержку javascript в наиболее популярных браузерах?
Для украшения веб-страниц интерактивными элементами, которые не создать только средствами HTML, используются скрипты. Они пишутся на языке JavaScript.
В этой статье подробно, по шагам, рассказывается, как включить javascript в браузере. В каждом браузере есть свои особенности подключения, но отличия невелики.
Если в браузере Internet Explorer не работают формы, то необходимо включить javascript в internet explorer.
Для этого надо:
- Зайти в меню «Сервис» — «Свойства браузера».
- Найти вкладку «Безопасность»:

- Нажать кнопку «Другой»:

- Найти раздел «Сценарии»;
- Увидеть подраздел «Активные сценарии»;
- Отметить пункт «Включить»;
- Нажать «ОК»:

В браузере Opera необходимо:
- В меню «Настройки» пройти по пути «Общие настройки» — «Расширенные»:

- Найти в списке пункт «Содержимое»;
- Отметить пункт «Включить JavaScript»;
- Нажать «ОК»:

При работе в браузере Firefox необходимо включить javascript в firefox.
Для этого:
- Зайти в меню «Настройки»:

- Выбрать вкладку «Содержимое»;
- Согласиться с пунктом «Использовать JavaScript»;
- Нажать «ОК»:

Для включения JavaScript в браузере Google Chrome:
- Зайти в меню «Настройки» — «Параметры»;
- Выбрать в списке «Расширенные»:

- Выбрать вкладку «Настройки содержания»;
- В группе JavaScript выбрать пункт «Разрешить всем сайтам использовать JavaScript»;
- Закрыть страницу настроек.
Все социальные сети используют множество интерактивных форм, поэтому без знания того как включить в браузере javascript, не обойтись. С этой точки зрения показателен пример социальной сети «Одноклассники».
Если стали недоступны «Сообщения», «Обсуждения», «Оповещения» и т.д., то возникает вопрос, как включить javascript в одноклассниках. Делается это в браузере, который открыт. Если JavaScript в браузере уже был включен, помогает выключение и повторное его включение.
Необходимо помнить о том, что если в опциях веб-браузера отключена поддержка JavaScript, то многие интерактивные сервисы будут недоступны.
Часто в этом случае на сайтах появляется предупреждение такого вида: Ваш браузер не поддерживает JavaScript.
Обычно JavaScript подключается автоматически, по умолчанию, но если этого не происходит, после изучения этой статьи преодолеть возникшую проблему и включить его вручную в любом наиболее популярном браузере не составит большого труда.
Удачи!
Подробная инструкция о том, как включить JavaScript в различных популярных браузерах
JavaScript, если говорить просто, – это язык программирования, который был создан для взаимодействия с HTML-страницей в далеком 1995 году специалистом компании Netscape.
На сегодняшний день большое количество веб-ресурсов (и мы в том числе) используют этот язык для расширения функционала своего сайта. Веб-обозреватели (браузеры) наделены тонкими настройками, в которых вы можете включить или отключить нужную вам опцию, в нашем же случае – поддержку JavaScript. Отключив JavaScript в вашем браузере, вы рискуете недополучить необходимую вам информацию на том или ином сайте, или же перед вами встанет ограниченный функционал.
Чтобы избежать этого – рекомендуем вам включить обработку JavaScript в вашем браузере, а как это сделать на примере популярных веб-обозревателей, мы сейчас и расскажем.
Как включить/отключить JavaScript в браузере Mozilla Firefox?
Итак, начнем мы с моего любимого браузера – Mozilla Firefox. Чтобы включить в нем обработку JavaScript, сделайте следующее.
1. Перейдите в конфигурацию браузера. Для этого в адресную строку браузера вы вводите:
about:configи нажимаете «Enter» на клавиатуре.

После того, как вы нажмете Enter, перед вами откроется страница с предупреждением:

На ней вы жмете «Я принимаю на себя риск!».
2. Далее, на следующей странице, в форму поиска вы вводите:
javascript.enabledпосле чего вам будет представлено одно совпадение:

Найденная конфигурация и отвечает за состояние обработки JavaScript в вашем браузере. Вы кликаете по ней два раза левой кнопкой мыши, тем самым изменяя ее состояние, где значение «false» означает отключение обработки JavaScript в браузере, а «true», соответственно, – включение.
Как включить/отключить JavaScript в браузере Opera?
В этом браузере включение обработки JavaScript немного проще, чем в Mozilla Firefox.
1. Перейдите в настройки браузера. Для этого на клавиатуре нажмите комбинацию клавиш:
ALT+PP – английская. Альтернативный вызов страницы с настройками возможен через меню, которое открывается нажатием на логотип в левом верхнем углу или же через строку поиска, где вы вводите:
opera://settingsи жмете «Enter» на клавиатуре.
2. На открывшейся странице в левой части экрана вы жмете на пункт «Дополнительно» и в раскрывшемся меню выбираете «Безопасность»:

3. Далее, в открывшемся разделе настроек, вы ищете «Настройки контента»:

и переходите к нему.
4. В этом разделе вы ищете «JavaScript»:

и также переходите к нему.
5. На открывшейся странице вы включаете обработку JavaScript (чекбокс должен окраситься синим цветом) или отключаете (по желанию) (чекбокс должен окраситься серым цветом):

Помимо этого, на той же странице вы можете добавить исключения в виде белого (разрешенных сайтов) и черного (запрещенных сайтов) списка сайтов.
Как включить/отключить JavaScript в браузере Google Chrome?
Для того чтобы включить обработку JavaScript в браузере Google Chrome, сделайте следующее.
1. Перейдите в настройки. Для этого в адресную строку браузера введите:
chrome://settingsи нажмите «Enter» на клавиатуре.

Альтернативный вызов страницы с настройками возможен через меню, которое открывается нажатием на три точки в правом верхнем углу.
2. Далее, в левой части экрана нажмите на иконку ≡, и после того, как у вас появилось меню, выберите в нем пункт «Дополнительные», раздел «Конфиденциальность и безопасность»:

3. На открывшейся странице вы ищете «Настройки контента»:

и переходите к нему.
4. На новой странице вы ищете «JavaScript»:

и также переходите к нему.
5. На открывшейся странице включаете или отключаете (по желанию) обработку JavaScript:

Для этого переведите чекбокс в соответствующее состояние.
Помимо этого, на этой же странице вы можете добавить исключения в виде белого (разрешенных сайтов) и черного (запрещенных сайтов) списка сайтов.
Как включить/отключить JavaScript в Яндекс.Браузере?
Для того чтобы включить обработку JavaScript в Яндекс.Браузере, сделайте следующее.
1. Перейдите в настройки. Для этого в адресную строку браузера введите:
browser://settings и нажмите «Enter» на клавиатуре.

Альтернативный вызов страницы с настройками возможен через меню, которое открывается нажатием на иконку ≡ в правом верхнем углу.
2. Далее открывшуюся страницу прокрутите в самый низ, где вы увидите кнопку «Показать дополнительные настройки»:

Нажимаете на нее.
3. В раскрывающемся списке, в разделе «Личные данные», найдите кнопку «Настройки содержимого»:

Нажмите на нее, после чего в всплывающем окне найдите настройку «JavaScript»:

Именно здесь вы и выставляете нужное вам значение обработки JavaScript. Здесь же, чуть ниже вы можете управлять исключениями (черным и белым списком сайтов).
Как включить/отключить JavaScript в браузере Microsoft Edge?
Microsoft Edge – эксклюзивный браузер от Microsoft для операционной системы Windows 10. В нем включение обработки JavaScript происходит следующим образом.
1. На клавиатуре нажмите одновременно комбинацию клавиш:
Win+Rпосле чего у вас появится окно выполнения команд. В него вы вводите:
gpedit.mscи жмете «OK» или клавишу «Enter» на клавиатуре.

2. Далее, в открывшемся окне, в левой его части, перейдите по такому пути: Конфигурация компьютера > Административные шаблоны > Компоненты Windows > Microsoft Edge.

А в правой части этого же окна найдите «Позволяет запускать сценарии, например JavaScript» и щелкните по нему два раза левой кнопкой мыши.
3. В открывшемся окне выставите необходимое вам значение, после нажмите кнопку «Применить», а затем «OK».

Обратите внимание, что редактирование этой опции доступно не во всех редакциях Windows 10.
Как включить/отключить JavaScript в браузере Internet Explorer?
Для того чтобы включить обработку JavaScript в браузере Internet Explorer, сделайте следующее.
1. Нажмите на иконку шестеренки в правом верхнем углу. В открывшемся меню выберите пункт «Свойства браузера»:

2. В появившемся окне переключитесь на вкладку «Безопасность», зона «Интернет» и нажмите на кнопку «Другой…»:

3. В новом окне найдите раздел «Сценарии» и выставите необходимые значения для пунктов «Активные сценарии» и «Выполнять сценарии приложений Java»:

После чего нажмите «OK» в этом окне и «Применить» и «OK» в предыдущем.
Как включить/отключить JavaScript в браузере Safari?
Для того чтобы включить обработку JavaScript в браузере Safari, сделайте следующее.
1. На клавиатуре нажмите одновременно комбинацию клавиш:
Ctrl+Бпосле чего у вас появится окно с настройками. Альтернативный вызов окна с настройками возможен через меню, которое открывается нажатием на иконку шестеренки в правом верхнем углу.
2. В появившемся окне вы переключаетесь на вкладку «Безопасность» и отменяете пункты «Включить Java» и «Включить JavaScript»:

После чего закрываете окно настроек нажатием на крестик в правом углу.
Как включить поддержку JavaScript в настройках браузера

В наше время практически все веб-страницы используют язык программирования JavaScript (JS). На многих сайтах установлено анимированное меню, а также воспроизводятся звуки. Это заслуга JavaScript, предназначенного для улучшения сетевого контента. Если на одном из таких сайтов искажены картинки или звук, а также браузер замедлился, то скорее всего в обозревателе отключён JS. Поэтому, чтобы интернет-страницы работали нормально, необходимо активировать JavaScript. Мы расскажем, как это сделать.
Как включить JavaScript
Если у Вас отключён JS, то содержание или функциональность веб-страницы будет страдать. Используя настройки своего браузера, Вы можете активировать этот язык программирования. Давайте посмотрим, как это сделать в популярных интернет-обозревателях Mozilla Firefox и Google Chrome. Итак, начнём.
Mozilla Firefox
- Нужно открыть Mozilla Firefox и указать в адресной строке следующую команду:
about:config. - На экране развернётся страница с предупреждением, где необходимо нажать «Принимаю».
- В появившеюся строку поиска указываем javascript.enabled.
- Теперь нужно поменять значение с «false» на «true». Для этого кликаем правой кнопкой мышки по результату поиска – «javascript.enabled», и жмём «Переключить».
- Нажимаем «Обновить страницу»

и видим, что мы установили значение «true», то есть, JavaScript теперь включен.
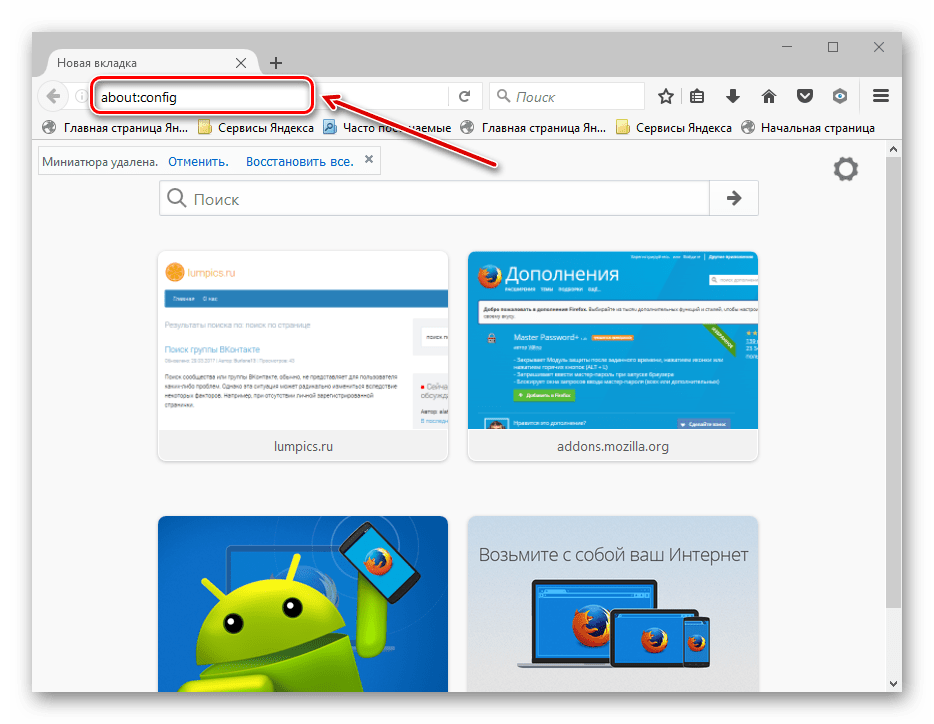
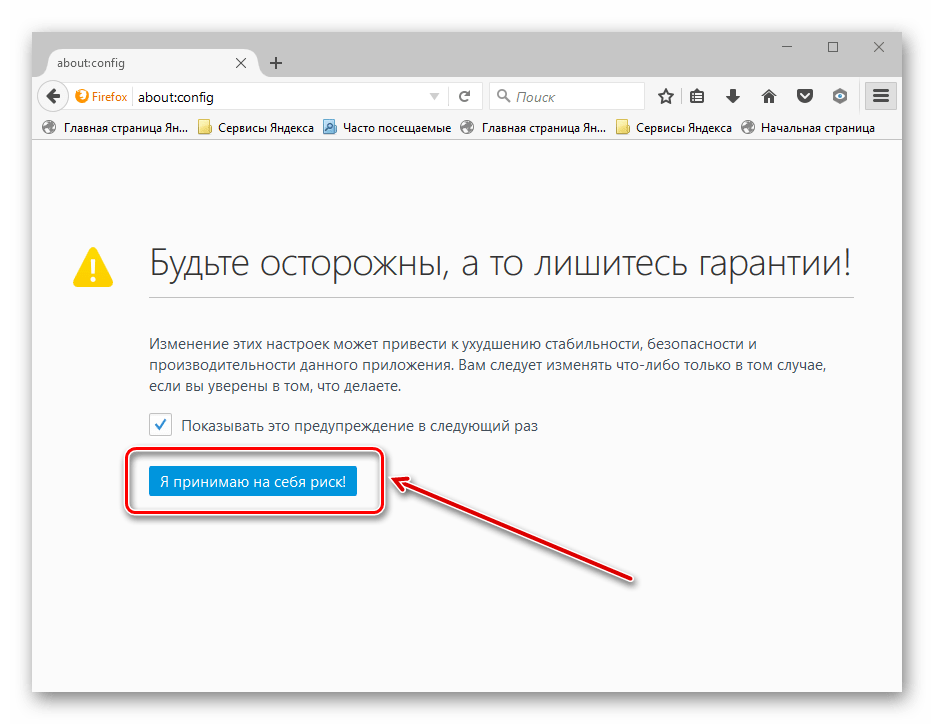
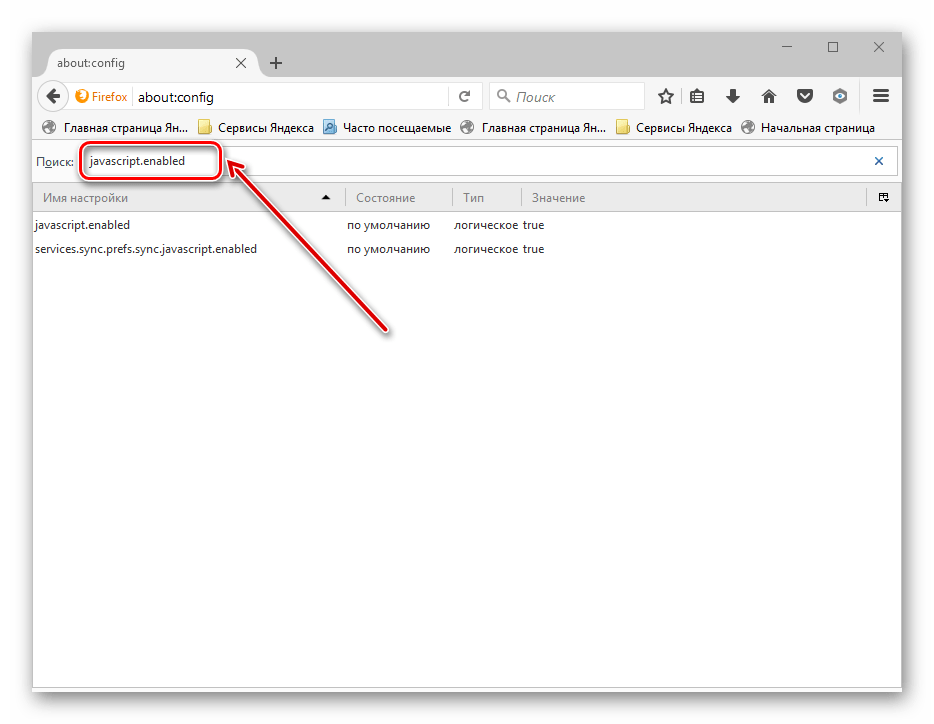
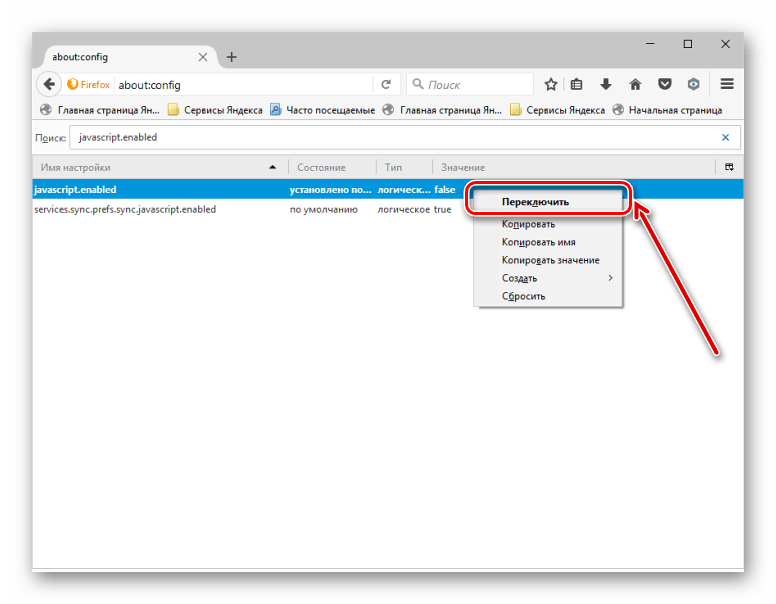
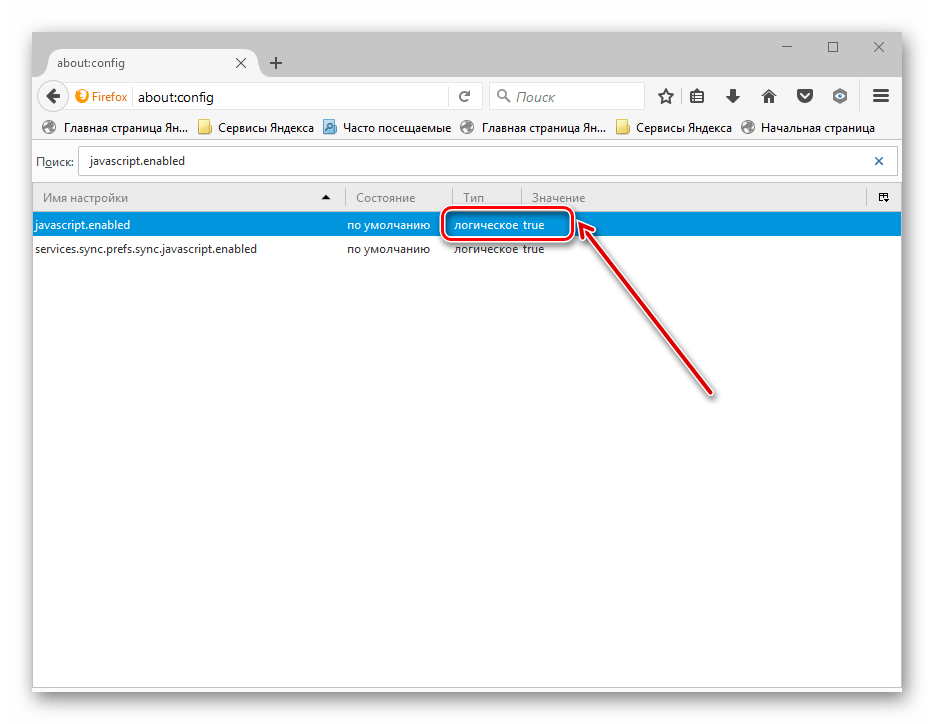
Google Chrome
- Для начала необходимо запустить Google Chrome и перейти в меню «Управление» – «Настройки».
- Теперь нужно спуститься в самый низ страницы и выбрать «Дополнительные настройки».
- В разделе «Личные данные» жмём «Настройки контента».
- Появится рамка, где есть раздел «JavaScript». Нужно поставить галочку возле пункта «Разрешить» и кликнуть «Готово».
- Закрываем «Настройки контента» и обновляем страницу, нажав «Обновить».
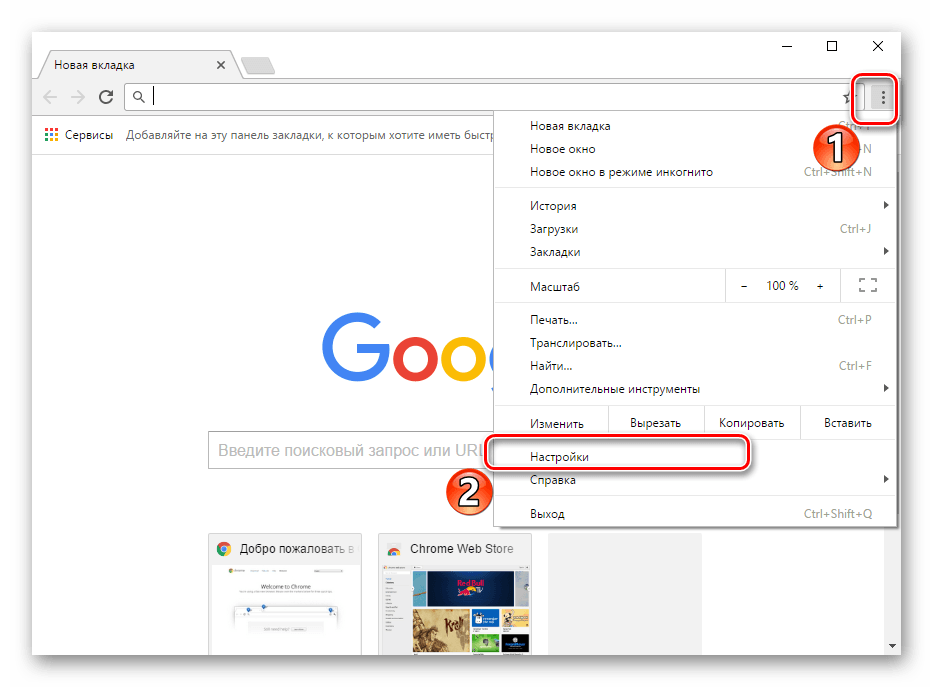
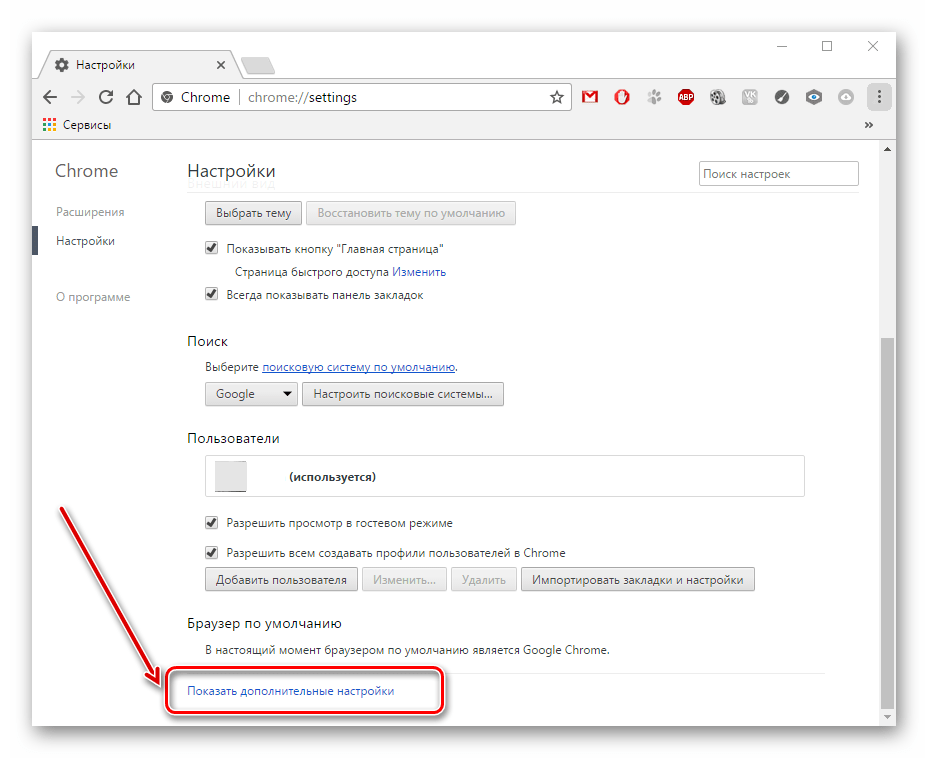
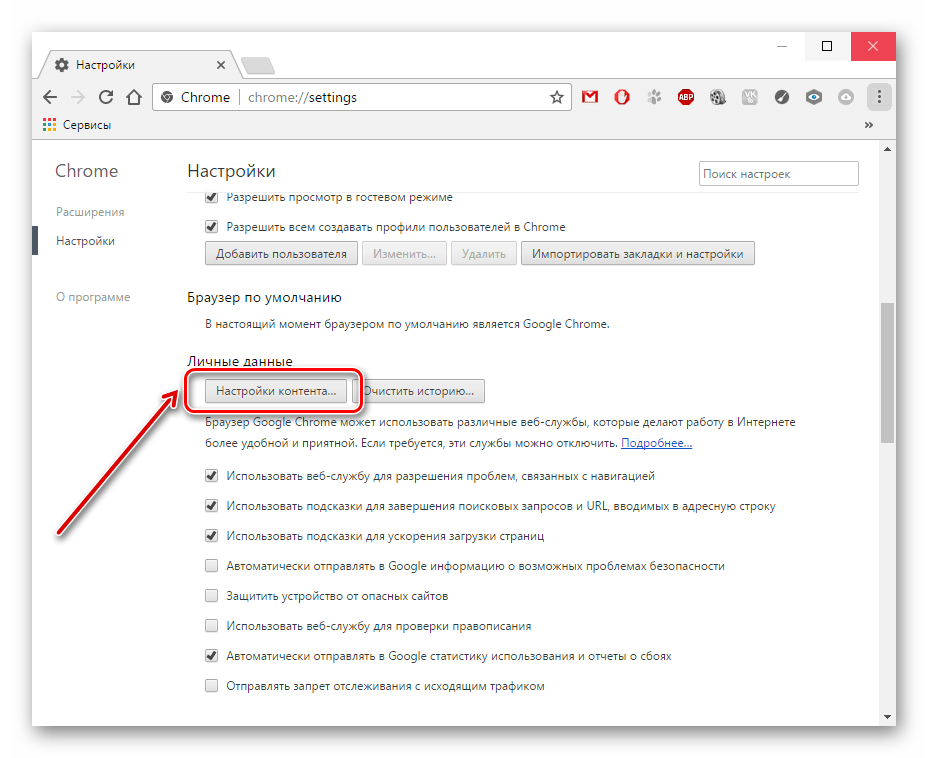
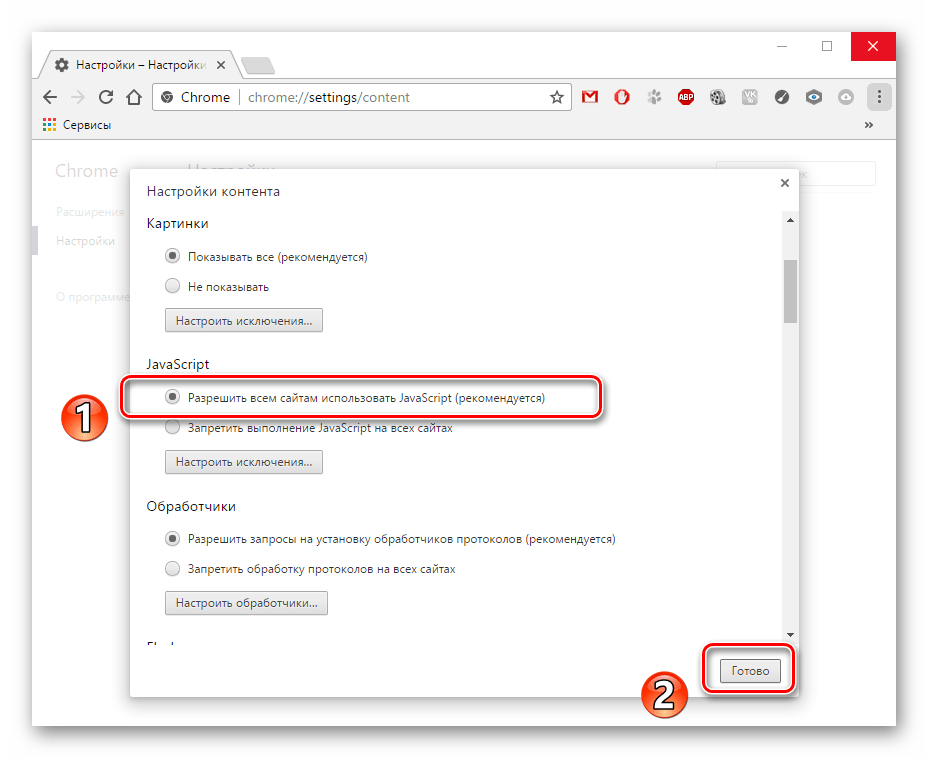
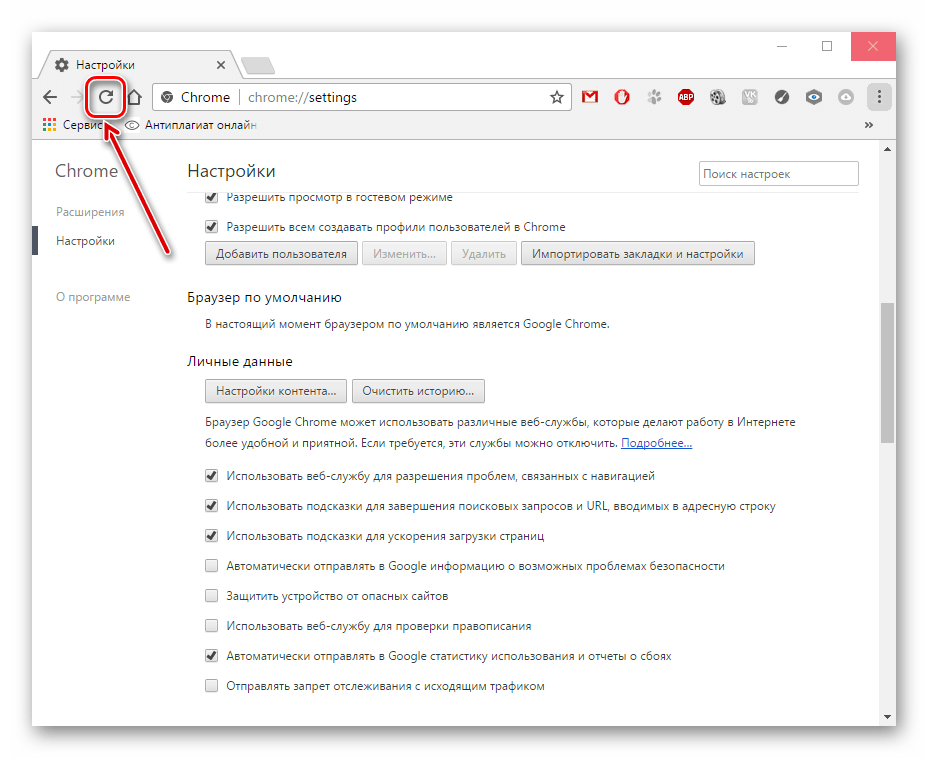
Также, Вы можете ознакомится с тем, как включить JS в таких известных обозревателях, как, Opera, Яндекс.Браузер, Internet Explorer.
Как видно из статьи, активировать JavaScript не трудно, все действия производятся в самом веб-обозревателе.
 Мы рады, что смогли помочь Вам в решении проблемы.
Мы рады, что смогли помочь Вам в решении проблемы. Опишите, что у вас не получилось.
Наши специалисты постараются ответить максимально быстро.
Опишите, что у вас не получилось.
Наши специалисты постараются ответить максимально быстро.Помогла ли вам эта статья?
ДА НЕТJavaScript Установка
JavaScript в теге <script>
В HTML код JavaScript должен быть вставлен между тегами <script> и </script>
В старых примерах JavaScript может использоваться атрибут type: <script type="text/javascript">.
Сейчас атрибут type не требуется: <script>.
JavaScript является языком сценариев по умолчанию в HTML.
Функция и событие JavaScript
JavaScript функция function — блок кода JavaScript, которая может быть выполнена, когда она «вызывается» .
Например, функцию можно вызвать, когда возникает событие, при нажатии пользователем кнопки.
Вы узнаете гораздо больше о функциях и событиях в последующих главах.
JavaScript в <head> или <body>
В документе HTML, можно поместить любое количество скриптов.
Скрипты можно поместить в <body>,
или в <head> раздела страницы HTML, или в обоих.
JavaScript в <head>
В этом примере функция JavaScript помещается в <head> раздела страницы HTML.
Функция вызывает (событие) при нажатии кнопку:
Пример
<script>
function myFunction() {
document.getElementById(«demo»).innerHTML = «Параграф изменен.»;
}
</script>
</head>
<body>
<h2>Веб страница</h2>
<p>Параграф</p>
<button type=»button»>Попробовать</button>
</body>
</html>
JavaScript в <body>
В этом примере функция JavaScript помещается в <body> раздела страницы HTML.
Функция вызывает (событие) при нажатии кнопку:
Пример
<h2>Веб страница</h2>
<p>Параграф</p>
<button type=»button»>Попробовать</button>
<script>
function myFunction() {
document.getElementById(«demo»).innerHTML = «Параграф изменен.»;
}
</script>
</body>
</html>
Размещение скриптов в нижней части элемента <body> повышает скорость отображения,
так как компиляция скриптов замедляет отображение.
Внешний JavaScript
Скрипты также могут быть помещены во внешние файлы: myScript.js
Пример
function myFunction() {
document.getElementById(«demo»).innerHTML = «Параграф изменен.»;
}
Внешние скрипты являются практичными, когда один и тот же код используется на многих различных веб страницах.
Файлы JavaScript имеют расширение .js.
Чтобы использовать внешний скрипт, вводим: myScript.js — имя файла скрипта,
в файле src (источник), атрибут тега <script>:
Можно поместить ссылку на внешний скрипт в <head> или <body>, как вам нравится
Скрипт будет вести себя так же, если бы он находился именно там, где находится тег <script>
Внешние скрипты не могут содержать теги <script>.
Преимущества внешнего JavaScript
Размещение скриптов во внешних файлах имеет некоторые преимущества:
- Он разделяет HTML и код
- Упрощает чтение и обслуживание HTML и JavaScript
- Кэшированные файлы JavaScript могут ускорить загрузку страниц
Добавить несколько файлов скриптов на одну страницу — использовать несколько тегов <script>
Пример
<script src=»myScript1.js»></script>
<script src=»myScript2.js»></script>
Внешняя ссылка JavaScript
Внешний скрипт может указать полный адрес или относительный путь к текущей веб странице.
В этом примере используется полный URL-адрес для ссылки на скрипт:
В этом примере используется скрипт, расположенный в указанной папке на текущем веб сайте:
В этом примере приводятся ссылки на скрипт, расположенный в той же папке, что и текущая страница:
Как включить javascript
С помощью скриптов создаются и работают более половины сайтов. Поэтому отключение javascript ведет к разрушению дизайна, а иногда и к невозможности вообще открыть сайт. Сами скрипты поддерживаться браузерами. Поэтому включения и отключения javascript, так же как и картинок находятся в их настройках. В данной статье мы рассмотрим, как включать яваскрипт в популярных браузерах.
Как включить JavaScript в «Google Chrome» и «Yandex» браузере. Так как браузеры фактически одинаковые, то и процедуры включения/отключения также идентичны. Это же касается и «mail.ru» и других браузеров-клонов. Нажимаем на поле настроек в правом верхнем углу экрана. Оно выглядит как 3 полоски или колесико. Далее выбираем поле «настройки».
Опускаемся вниз, нажимаем «Показать дополнительные настройки». В поле «Личные данные» нажимаем «Настройки контента».
В открывшимся окошке, в поле «JavaScript» ставим переключатель «Разрешить всем сайтам использовать JavaScript (рекомендуется)». После чего нажимаем «готово».
Как включить JavaScript в «Opera». Тут все очень просто. Нажимаем на панель опций в виде значка оперы в левом верхнем углу, далее переходим на пункт «Настройки», после чего идем в подпункт «Быстрые настройки». Теперь нам откроется панелька, где можно поставить или убрать галочку напротив «Включить JavaScript». Альтернативный способ, нажать «F12», и выйдет эта менюшка.
Как включить Яваскрипт в Mazilla Firefox. Начиная с версии 23 включение/отключение картинок и скриптов не проходит стандартно. Подробно об этом описано в статье «Как отключить картинки в Firefox». Там будет описан процесс для мазилы.
Как включить JavaScript в «Internet Explorer». Нажимаем на колесико в правом верхнем углу экрана и заходим в «Свойства браузера».
На вкладке «Безопасность» нужно нажать «другой».
Опускаем ползунок в новом окошке вниз, до поля «Сценарии». Тут, в «Активные сценарии» ставим переключатель на «Включить». После чего два раза нажимаем «ОК»
Как включить JavaScript в «Safari». Открываем меню сафари, выбираем «настройки». Во вкладке «безопасность» ставим флажок на «Использовать JavaScript».
Как включить поддержку JavaScript в браузере Яндекс
Как включить поддержку JavaScript в Яндекс.Браузере? Вообще-то, она включена по умолчанию. Но иногда случаются сбои, и эта опция перестает работать. Поэтому пользователям и нужно знать все о том, как ее включить. Об этом и поговорим.
Подробности
Итак, JavaScript – это язык программирования, который позволяет создавать интерактивные элементы на сайтах (механизмы для публикации комментариев, скрипты для работы некоторых кнопок и прочее). В общем, компонент весьма важный.
Проще говоря, без поддержки данных языков современные сайты потеряют львиную долю своих элементов. Могут не работать некоторые кнопки, анимации, поля для ввода данных и прочее в том же духе. Без JavaScript нынче никак не обойтись.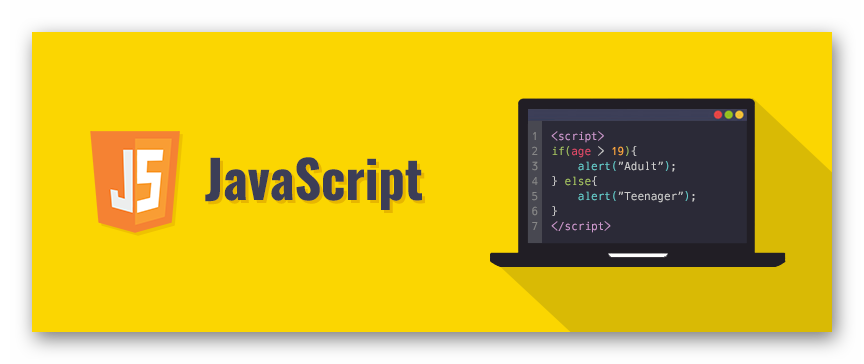
Именно поэтому все современные браузеры имеют интегрированную поддержку данного языка. Несмотря на то, что некоторые специалисты считают его безнадежно устаревшим. Но ничего нового пока придумано не было. Это альфа и омега современного интернета.
Обычно поддержка JavaScript включена в браузерах по умолчанию. Но бывает, что в результате сбоев настройки сбрасываются. И тогда без нашего вмешательства никак не обойтись. Но перед этим нужно установить Java на компьютер.
Настройка браузера
Теперь нужно поговорить о том, как включить Джава Скрипт в Яндекс.Браузере. Для этого нам понадобится обратиться к настройкам веб-обозревателя. Хорошо хоть, что не придется работать со скрытыми параметрами, так как сие было бы чересчур опасно.
Тем не менее, даже в стандартных параметрах веб-обозревателя новички могут запутаться. Несмотря на наличие русского языка. Поэтому мы предоставили подробную инструкцию с четким алгоритмом действий. Только так можно избежать ошибок:
- Итак, запускаем веб-обозреватель при помощи соответствующего значка на рабочем толе, иконки в меню «Пуск» или кнопки в панели задач.
- Далее в верхнем правом углу главного окна ищем кнопку с тремя горизонтальными полосками. Кликаем по ней.
- Появится меню, в котором необходимо щелкнуть по пункту «Настройки».

- Пролистываем список параметров до раздела «Сайты» и здесь кликаем по пункту «Расширенные…».

- Снова пролистываем список до последнего раздела.
- Здесь отмечаем галочкой пункт «Разрешен».

- Перезапускаем веб-обозреватель.
Дополнение
Многие спрашивают о том, как выключить JavaScript в Яндекс.Браузере. Для этого потребуется использовать предыдущую инструкцию. Только на последнем этапе придется выбрать «Запрещен». Только и всего. А в остальном, алгоритм действий останется точно таким же, как и при включении.