инструкции для телефона и компьютера
Каждому может понадобиться смонтировать видео – для учебы, работы или домашнего архива. Если вы никогда не занимались этим на профессиональном уровне, то для вас станет вопрос, как же это сделать быстро, просто и без лишних усилий.
Мы собрали удобные сервисы для монтажа – программы, редакторы для телефона и онлайн ресурсы. С ними может справиться даже новичок и программ хватит для базовых потребностей.
Как монтировать видео на ПК
Для того, чтобы сделать качественный клип, можно воспользоваться специальными программами, которые устанавливаются на компьютер. В профессиональном монтаже используются программы из линейки.
Movavi Video Suite
Популярный ресурс как среди тех, кто собирается монтировать видео в первый раз в жизни, так и для профессионалов. В приложении легко делаются красивые слайд-шоу, можно обрабатывать видео и поменять формат видеофайла на другой. Дополнительное удобство – русский язык в меня и маленькие требования программы к компьютеру – потянет даже простой ноутбук.
Для того, чтобы понять, как монтировать видео в этой программе, стоит сначала загрузить файлы с отснятым материалом. Удобно, что Movavi Video Suite распознает и позволяет работать с многими форматами.
Фотографий, музыки и видео, которые используются сегодня: mov, avi, wmv, mpeg, jpg, png, gif, mp3, wma и еще многие. Так что у вас не станет вопрос о том, как изменить формат.
- Чтобы добавить файл в программу, надо обратить внимание на левый верхний угол и выбрать пункт импорта файлов и папок. Можно загрузить снимок с того, что происходит на экране или сделать запись с веб-камеры.
- После того, как вы загрузили файлы, вы сможете их найти под монтажной областью – они будут в виде двух полос со шкалой времени. Вы можете перемещать фрагменты по этой шкале, меняя их местами. Сверху – видеоряд, снизу – звуковая дорожка. Если хотите видео без звука – удалите его звуковую дорожку с помощью инструмента с изображением корзины и поставьте на его место любую музыку или оставьте тишину.
 Главное – чтобы кусок аудио четко соответствовал куску видео, для которого он предназначен. В область с видео вы можете вставлять картинки.
Главное – чтобы кусок аудио четко соответствовал куску видео, для которого он предназначен. В область с видео вы можете вставлять картинки. - Обрезать видео в программе легко – щелкните по инструменту со значком ножниц для того, чтобы выбрать его. Двигайте маркером по линейке с указанием времени. Щелчком выберите момент, где нужно разрезать исходник на две отдельные части. Так можно вырезать ненужный кусок, а потом удалить его с помощью кнопки с изображением корзины. Или просто разделить одно видео на несколько фрагментов, чтобы поставить их по отдельности или в другом порядке.
- Кроме переходов и обрезки, вы можете сделать много других вещей – изменить музыкальную дорожку, добавить фильтры, а также отрегулировать частоту кадров. Найти эти функции можно в панели слева. Меню на русском, так что каждый сможет найти необходимую для себя функцию. Чтобы добавить эффект в часть видео, просто зажмите мышкой соответствующий значок и перетащите его мышкой в то место, куда хотите его добавить.

- Помните, что спецэффект нужно вставлять между двумя кусками видео, так что предварительно разрежьте ножницами цельный видеоряд.
- Чтобы сохранить готовый файл, нажмите в правом нижнем углу кнопку «Сохранить» и выберите, в каком формате лучше это сделать.
ВидеоМОНТАЖ
Еще одна удобная программа, где монтировать видео – ВидеоМОНТАЖ. Простой и интуитивно понятный интерфейс, много эффектов и инструментов. Поддерживается любой формат видео.
- Чтобы приступить к работе, выберите кнопку «Новый проект». Как только проект запускается, вы сразу можете видеть меню, через которое в программу добавляются файлы для дальнейшей работы. Вставить можно как снятый ролик, так и музыку или фото. Чтобы было удобнее искать и легче выбирать, вы можете посмотреть, какой именно кусок контента добавляете в редактор.
- Теперь можно выбирать эффекты. Чтобы посмотреть, какой именно эффект добавляется, щелкните по нему мышкой и увидите, как он работает. Благодаря этим вставкам кадры сменяют друг друга очень плавно и работа получается красивой и аккуратной.
 Можете выбрать один и тот же переход между всеми частями для того, чтобы работа смотрелась просто и гармонично или поставить эффекты рандомно, если не хотите уделять этому много времени.
Можете выбрать один и тот же переход между всеми частями для того, чтобы работа смотрелась просто и гармонично или поставить эффекты рандомно, если не хотите уделять этому много времени. - После того, как вы сделали переходы, стоит вырезать части видео, которые не нужны. Во вкладке «Редактирование» выберите пункт для обрезки и приступайте к работе. С помощью ползунков для обрезки сделать это будет просто – регулируете и получаете нужный фрагмент без лишних материалов. Посмотреть, сколько точно хронометража занимает тот или иной кусок контента можно слева на экране.
- Но в программе, чтобы монтировать видео на компьютере можно делать не только обрезку и стыковку кусков материала. Есть много эффектов, вы можете вытянуть звук или улучшить саму картинку. Замедлить или ускорить кусок, добавить на него текст или изображение, а также добавить другое по желанию. Настроить красивые переходы.
- Для того чтобы это сделать, вам нужно кликнуть по вкладке «Эффекты» и выбрать пункт, который вас интересует.

- Если вы закончили работу, нужно сохранить полученный результат в формате, который вам подходит. Сделать это можно на вкладке «Сохранить». Там задается соотношение качества и размера, можно выбрать разрешение и формат. Чтобы завершить работу, нажмите «Создать».
Windows Movie Maker
Простая программа, доступная каждому пользователю Windows. Она бесплатная, простая и чаще всего есть уже в установленных программах на компьютере, так что даже ничего скачивать не придется.
В программе для того, чтобы монтировать видео на ПК есть несколько вкладок.
- Главная. Основная – в ней вы выбираете все файлы для будущего ролика и выбирать темы.
- Анимация. В ней есть переходы.
- Визуальные эффекты. Используется для цветокоррекции и наложения цветовых эффектов.

- Проект. Тут правится звук, можно менять пропорции видео.
- Вид. Можно посмотреть сырой материал и шкалу звука, определять временные рамки.
- Правка. Появляется после загрузки первого видео. Материал тут обрезается, можно его стабилизировать, определять начало и конец видео, двигать по-разному.
- Параметры. Появляется после загрузки звуковой дорожки. Тут они разделяются, можно определять время, когда будет идти тот или иной звук. Сделать его тише или громче.
Работа с программой простая. Основные этапы монтажа видео на компьютере.
- Добавьте файлы – делается это во вкладке «Главная» в разделе «Добавить видео и фотографии». Также можно просто перетянуть файл с рабочего стола. Добавив все необходимое, поставьте в нужном порядке. Делается это перетягиванием. Куски можно менять местами на протяжении всего процесса.
- Редактура роликов, которые вы добавили, делается в разделе «Правка». Чтобы обрезать материал, нужно просто поставить курсор на нужное место на временной шкале и разделить части, кликнув мышкой по пункту обрезки.

- Загрузить музыку можно во вкладке «Главная». Там же можно записать свою речь – для этого есть пункт «Записать закадровый текст». Но обратите внимание, что для этого нужен микрофон. И микрофон из наушников не всегда подойдет, если наушники не из дорогих.
- Титры можно добавить вначале и в конце в одноименной вкладке. Там есть пункт «Форматирование», с помощью которого меняется шрифт, фон и добавляется сам текст. Предварительный просмотр доступен во вкладке «Вид». В этот момент вы можете обратить внимание на детали, которые хотите исправить и потом изменить все снова в соответствующих окнах.
- Сохранить видео на компьютер можно во вкладке «Главная», в пункте «Сохранить видео». Там задаются настройки – автоматически или вручную.
Как монтировать видео на телефоне
Если вам интересно узнать, как монтировать видео для инстаграма или в режиме onlinе, как делать это просто без использования ПК и сложных манипуляций со звуком, вам понравится вариант с программами для монтажа видео на телефоне в специальных приложениях, которые можно скачать.
Если ваша основная цель – сделать красивый ролик для instagram или поделиться работой с близкими через социальные сети – читайте нашу статью о том, как монтировать видео на телефоне. В ней список лучших приложений для работы именно в этом направлении.
Как монтировать видео онлайн
Если вы не хотите ничего загружать на свой телефон или компьютер и вам не нужно много от программы, которая будет обрабатывать ваш клип, вам может пригодиться кейс, как монтировать видео онлайн. Мы сделали ознакомительные инструкции к трем популярным онлайн платформам для обработки клипов.
FileLab Video Editor
Интересный способ того, как монтировать видео на ноутбуке без загрузки кучи программ или покупки ПО. Монтажка при работе не использует свои серверы, а мощности вашего компьютера. К счастью, тянет она не так много и даже на среднем по мощности ноутбуке ничего виснуть и тормозить не будет. Однако, работать можно только на Windows.
- Интерфейс понятен на уровне интуиции и похож на другие в стандартных редакторах видео.
 Есть монтажная лента с указанием времени на ней, а также окно, в котором можно выбрать эффект или переход.
Есть монтажная лента с указанием времени на ней, а также окно, в котором можно выбрать эффект или переход. - В области редактирования можно смотреть звуковые волны, увеличивать их или уменьшать, обрезать. Это – удобная работа со звуком.
- Слева находится панель выбора эффектов, в ней есть несколько эффектов, вы можете выбрать любой просто щелкнув по нему мышкой и перенеся на ту часть видео, которая нужна.
- При сохранении вы можете выбрать любой удобный формат и не потеряете в качестве картинки.
Magisto
Популярный иностранный сервис для тех, кто задается вопросом, как монтировать видео на ПК без покупки и установки специальных программ. Magisto на английском языке, но если вы владеете иностранным на базовом уровне, проблем не будет. Приложение предназначено для людей, которые не хотят разбираться в тонкостях монтажных программ и просто не прочь сделать видео из фото про путешествие или с какого-то праздника. К нему часто прибегают люди, которые хотят порадовать родственников красивым роликом со свадьбы или торжества другого характера, но не хотят переплачивать монтажеру.
- Процесс монтажа очень простой и не отнимет у вас много времени. Для начала вам нужно зарегистрироваться и загрузить свое видео. Можно сделать это прямо с Google Drive. Используя бесплатный тариф программы, можно загрузить 10 роликов объемом до 500 Мб.
- Далее вам нужно выбрать жанр, в котором будет делаться произведение. Есть много тем и каждый найдет подходящее для себя.
- Следующий шаг – выбрать правильный саундтрек. После этого нужно нажать кнопку Create, а далее программа сделает все за вас. Сервис будет монтировать видео онлайн некоторое время, но вы можете не ждать – сообщение о завершении придет на электронную почту.
Magisto сделает клип под сюжет, который вы выбрали, аккуратно расставив видео в нужном порядке, сохранив общую динамику и настроение.
Клип сохраняется в архиве сервиса. Однако, скачать его к себе на компьютер сервис не разрешает. Можно прибегнуть к хитрости: опубликовать на ютуб, а оттуда скачать любым удобным способом. Мы писали статью о способах.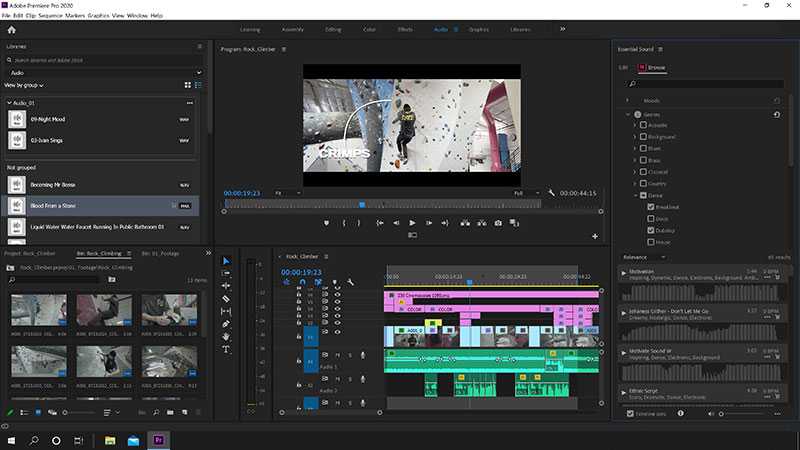
Life.Film
Если вы ленивый человек и не хотите тратить много времени на самостоятельный монтаж, вам стоит использовать этот сервис. Он сделан программистами из России. По утверждению автора, редактор сам отбирает самые удачные кадры из материала и делает короткое и информативное видео на пару минут. Вам даже не придется ничего делать, чтобы монтировать видео онлайн. Просто по инструкции на сайте задать файлы, которые вы хотите видеть в своем фильме и найти музыку – остальное будет сделано за вас.
Video Editor — Простое редактирование видео в Windows
Video Editor — Простое редактирование видео в Windows — Icecream Appsru
language
Обзор Возможности Узнайте больше Помощь Требования
СкачатьНужно отредактировать видео или создать новое из клипов и фотографий? Попробуйте Icecream Video Editor — простой, но функциональный бесплатный видеоредактор для операционной системы Windows.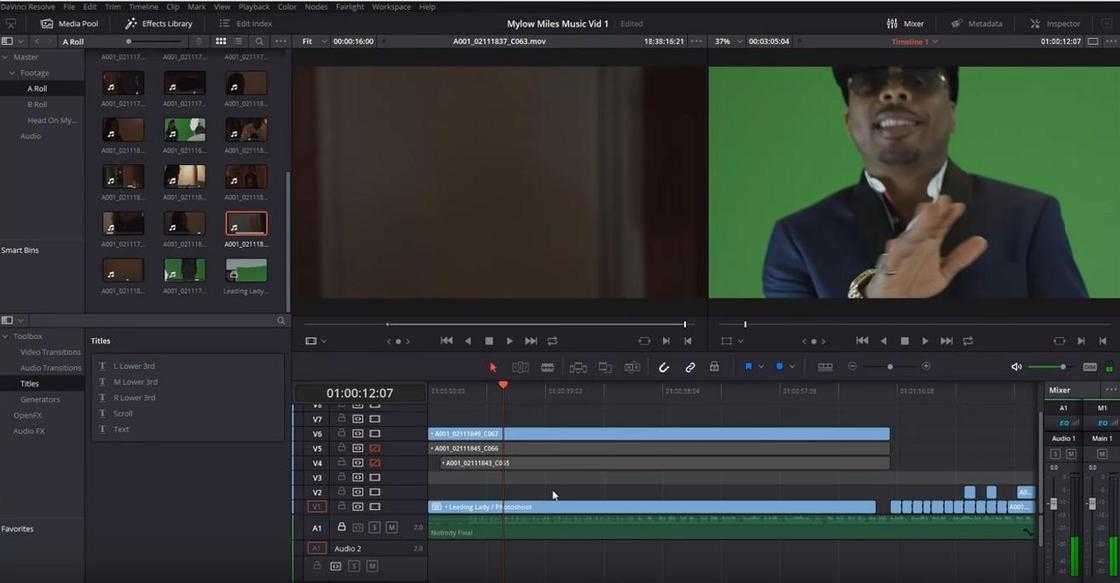 Объединяйте медиа-файлы, обрезайте видео и кадрируйте, добавляйте музыку, заголовки, переходы и многое другое.
Объединяйте медиа-файлы, обрезайте видео и кадрируйте, добавляйте музыку, заголовки, переходы и многое другое.
Скачать бесплатно PRO Версия
4.9
на основе 24345 отзывов
Видео редактор для ПК доступен на Windows 11, 10, 8.1, 8, 7.
Бесплатно
Простой редактор видео
Это, возможно, самая простая в работе программа для монтажа видео. Объединяйте видео, фотографии и фоновую музыку с помощью интуитивно понятного интерфейса. Добавляйте переходы, стикеры, видеоэффекты всего за несколько кликов. Нет нужды в изучении сложных руководств;)
Поддерживаемые форматы
Программа для монтажа видео поддерживает все популярные форматы видео и изображений, такие как MP4, AVI, WEBM, MOV, JPG, PNG, GIF и др.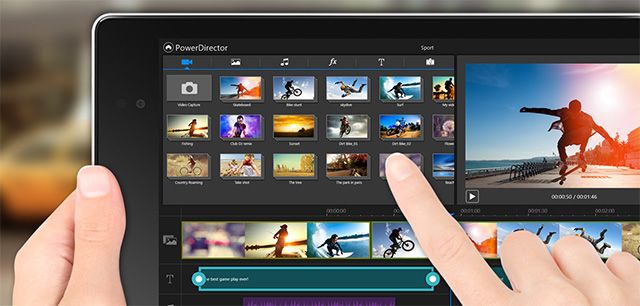
Оригинальные переходы
Используйте один из 20+ необычных переходов для видео и 10 анимационных эффектов для фотографий. Опция «Случайно» позволит легко применить различные настройки для каждого файла одним нажатием мыши.
Видеоредактор для Windows
Icecream Video Editor поддерживается на всех основных ОС Windows, включая новую Windows 11 и, конечно же, Windows 10.
Бесплатный редактор видео
Большинство возможностей для видео монтажа доступны в бесплатной версии. Программа также не добавляет водяной знак на короткие видео. Узнайте больше о бесплатном видеоредакторе.
Скачайте редактор видео на персональный компьютер, чтобы регулярно редактировать видео
Скачать бесплатно
Обрезка видео
Видеоредактор от Icecream Apps позволяет изменять первоначальную длину видео. Разделите видео на отдельные сцены одним щелчком мыши или используйте режим «Обрезка видео», чтобы обрезать начало и конец отснятого материала.
Разделите видео на отдельные сцены одним щелчком мыши или используйте режим «Обрезка видео», чтобы обрезать начало и конец отснятого материала.
Добавляйте звук к видео
Добавьте фоновую музыку к видео и настройте ее по своему усмотрению: регулируйте громкость, добавляйте эффекты, затухание и приглушение, автоматически подстраивайте добавленную музыку под исходный звук фрагмента и многое другое.
Добавляйте текст к видео
Быстро добавьте текст, используя один из шаблонов, доступных в программе. Если вас не устраивают изначальные настройки, можно задать положение текста, размер и скорость движения.
Изменяйте скорость
Замедляйте или ускоряйте видео целиком или его отдельные части в пару кликов. Выбирайте опции от x0,25 до x4
Изменяйте размер и кадрируйте видео
Доступно множество настроек кадрирования и изменения размера, включая такие функции, как размытый фон для пустых частей и автоматическое масштабирование.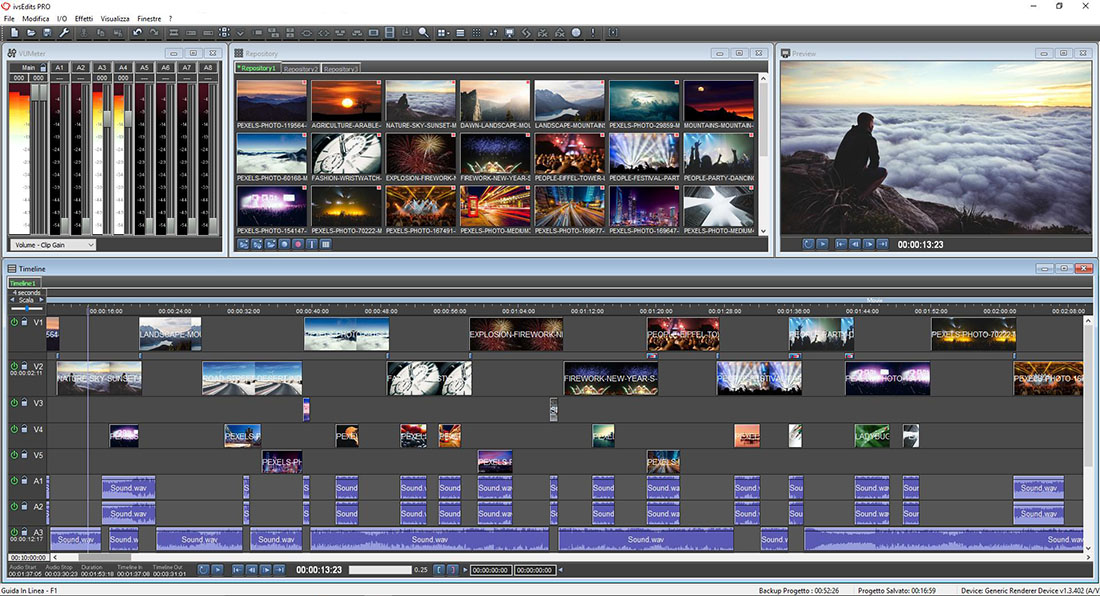
Поворачивайте и зеркально отражайте видео
Редактор видео позволяет как переворачивать, так и вращать медиа-файлы. Он также автоматически поворачивает вертикально ориентированные файлы, что экономит ваше время.
Конвертируйте видео
Не только редактируйте, но и конвертируйте видео! Наша бесплатная программы для монтажа видео конвертирует медиа файлы в популярный MP4 формат и экспортирует аудио в MP3 файл.
Видео проекты
Все ваши видеопроекты автоматически сохраняются в разделе «Мои проекты» на случай, если вам понадобится больше времени для работы. Закройте проект, чтобы вернуться к нему позже.
Системные требования
ОС
Windows 11, Windows 10, Windows 8.1, Windows 8, Windows 7
Процессор
Intel®, AMD или любой другой подходящий процессор, 2.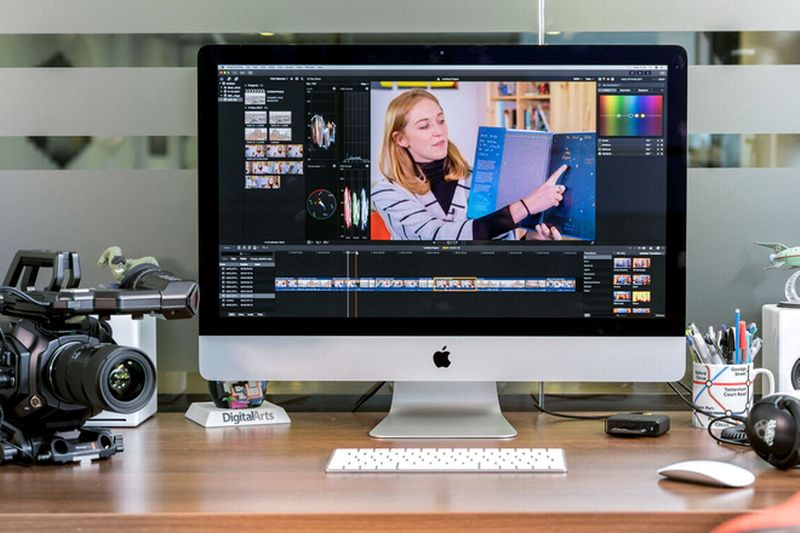 66Ghz
66Ghz
Оперативная память
минимум 4GB ОЗУ (16GB для лучшей производительности)
Разрешение монитора
1024×768 минимального разрешения
Место на диске
100MB — 5GB
Языки
Русский, английский, французский, немецкий, испанский, итальянский, португальский, турецкий, китайский упрощенный
Скачать бесплатно
Версия: 2.72 — 15.3.2023 (История изменений)
Video Editor — Вопросы-Ответы
Как удалить часть видео?
Есть 2 простых способа сделать это.
1) Используйте кнопку «Разбить» 2 раза, чтобы создать 3 сцены из одной. Затем удалите сцену в середине.
2) Добавьте исходное видео дважды на временную шкалу и с помощью функции «Обрезка» отредактируйте обе сцены так, чтобы они содержали только нужные вам части.
Безопасен ли видеоредактор для установки?
Да, использование любого продукта от Icecream Apps абсолютно безопасно.
Как часто вы обновляете видеоредактор?
Мы регулярно обновляем наше программное обеспечение, чтобы внедрять новые функции и поддерживать работу без ошибок. Вы можете ознакомиться с историей изменений редактора видео для получения дополнительной информации.
Сложно ли редактировать видео?
Мы разработали Icecream Video Editor таким образом, чтобы каждый мог научиться монтировать видео без какой-либо предварительной подготовки. Это действительно простая программа для монтажа видео — большинство действий выполняются в несколько кликов.
Как объединить короткие видео в одно?
Добавьте свои видеоролики в библиотеку видеоредактора. Перебросьте их на таймлайн и объедините видео в соответствии с вашими потребностями, добавив при необходимости переходы. Нажмите кнопку «Экспортировать видео», чтобы сохранить результат как новый файл.
Как обрезать видео с помощью Icecream Video Editor?
Это одна из самых популярных вещей, которые вы можете сделать с помощью видеоредактора. Добавьте видео сначала в библиотеку, а затем на таймлайн. Нажмите кнопку обрезки, чтобы войти в соответствующий режим, выберите начало и конец сцены.
Добавьте видео сначала в библиотеку, а затем на таймлайн. Нажмите кнопку обрезки, чтобы войти в соответствующий режим, выберите начало и конец сцены.
Доступна ли ваша программа для редактирования видео бесплатно?
Да, все основные функции доступны в бесплатной версии Icecream Video Editor. В PRO версии вы сможете добавлять более 10 сцен на таймлайн и экспортировать видео длительностью более 5 минут без водяных знаков.
Подпишитесь на важные обновления Video Editor и другие новости от Icecream Apps
© 2014-2023, Icecream Apps.
Все права защищены
Продукты
PDF Editor Video Editor Video Converter Screen Recorder Photo Editor Ebook Reader Slideshow Maker PDF Converter PDF Split & Merge Image Resizer
Кто мы
Об Icecream Apps Пресс-центр Блог Партнерство
Помощь
Инструкции Техническая поддержка Условия пользования Политика возврата Политика конфиденциальности
3 способа редактирования видео на ноутбуке
Видео становятся все более популярным маркетинговым инструментом, поскольку они предлагают простой, но эффективный способ поделиться сообщением. Поэтому маркетологи, пользователи YouTube и геймеры постоянно создают и публикуют видеоролики, которые могут содержать маркетинговую информацию или демонстрации, широко известные как обучающие видеоролики. Но чтобы ваше видео эффективно доносило свое сообщение, вам нужно убедиться, что оно правильно отредактировано.
Поэтому маркетологи, пользователи YouTube и геймеры постоянно создают и публикуют видеоролики, которые могут содержать маркетинговую информацию или демонстрации, широко известные как обучающие видеоролики. Но чтобы ваше видео эффективно доносило свое сообщение, вам нужно убедиться, что оно правильно отредактировано.
В этой статье мы поделимся двумя эффективными способами редактирования видео на вашем ноутбуке для ПК и Mac. Оба решения бесплатны и легко доступны любому, у кого есть компьютер. Давайте начнем с того, как редактировать видео на ПК с помощью приложения «Фотографии».
- Часть 1. Редактирование видео на ноутбуке с помощью приложения «Фотографии» в Windows
- Часть 2. Редактирование видео на ноутбуке с iMovie на Mac
- Часть 3. Использование простого видеоредактора для ноутбука — бонус*
Часть 1. Редактирование видео на ноутбуке с помощью приложения «Фотографии» в Windows
Большинство людей не знают об этом, но приложение «Фотографии» в Windows 10 имеет скрытые возможности редактирования видео, позволяющие обрезать существующие видео или даже создавать новые видео.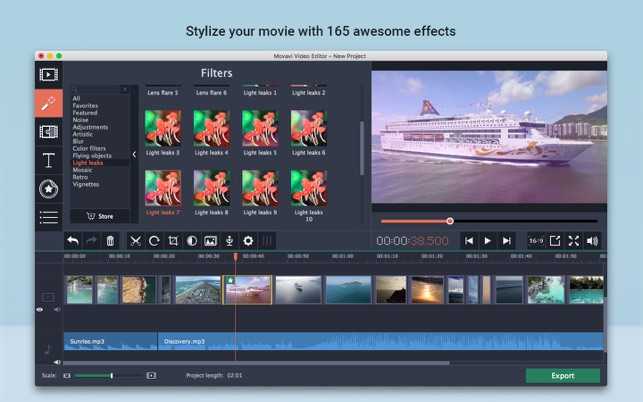 . Чтобы использовать приложение «Фотографии» для редактирования видео, выполните следующие простые действия;
. Чтобы использовать приложение «Фотографии» для редактирования видео, выполните следующие простые действия;
Шаг 1. Откройте видео, которое хотите отредактировать
- Для начала вам нужно отредактировать видео, которое вы хотите отредактировать. Вы можете сделать это из проводника Windows. Просто найдите видеофайл, щелкните его правой кнопкой мыши и выберите «Открыть с помощью > Приложение «Фотографии» .
- Видео откроется в приложении «Фотографии» для Windows 10 и начнет воспроизводиться. Чтобы получить доступ к пакету редактирования, нажмите «Редактировать и создать» на панели инструментов вверху.
Шаг 2. Редактируйте видео
- Как только вы нажмете эту кнопку редактирования, вы увидите несколько вариантов редактирования. Чтобы обрезать видео до нужной длины, выберите опцию «Обрезать».
- Откроется инструмент обрезки, и все, что вам нужно сделать, это перетащить два маркера воспроизведения, чтобы выделить часть видео, которую вы хотите сохранить.
 Вы можете убедиться, что не обрезаете слишком много видео, нажав кнопку воспроизведения для предварительного просмотра выбранного раздела.
Вы можете убедиться, что не обрезаете слишком много видео, нажав кнопку воспроизведения для предварительного просмотра выбранного раздела. - Если вы довольны выбором, нажмите «Сохранить копию» вверху, чтобы сохранить обрезанный фрагмент видео.
- Вы также можете нажать «Добавить замедленную съемку», чтобы выбрать более медленную скорость, которую затем можно добавить к разделу видео таким же образом.
- Инструмент «Сохранить фото» позволяет сохранять кадры видео как изображения. Когда вы нажмете на него, вы увидите стрелки внизу, которые направят вас к «Следующему кадру» и «Предыдущему кадру», чтобы упростить поиск нужного кадра.
- Как следует из названия, инструмент «Рисование» позволяет рисовать на видео. Вы можете выбрать шариковую ручку, ручку для каллиграфии и ластик. Вы также можете сделать рисунки в различных цветах.
Шаг 3. Добавление текста и применение 3D-эффектов
- Эти инструменты немного сложнее и требуют создания нового видеопроекта.
 Для начала нажмите «Создать видео с текстом» или «Добавить инструменты 3D-эффектов», а затем выберите «Новое видео с музыкой» .
Для начала нажмите «Создать видео с текстом» или «Добавить инструменты 3D-эффектов», а затем выберите «Новое видео с музыкой» . - Нажмите «Создать», а затем выберите видео или фото, которые хотите добавить. Вы можете выбрать одно видео для редактирования или несколько видео, если хотите их объединить. Если вы хотите добавить в проект больше фотографий или изображений, все, что вам нужно сделать, это перетащить их в это окно.
- После того, как видео или видео были добавлены в проект, вы должны увидеть инструменты редактирования на панели «Раскадровка». Нажмите на инструмент «Текст», чтобы добавить к видео текст в разных стилях, включая анимированный текст.
- Инструмент движения позволит вам выбрать различные стили движения камеры для видео.
- Чтобы применить 3D-эффекты к видео, выберите инструменты 3D-эффектов, чтобы открыть библиотеку эффектов, предоставляемую пакетом редактирования, а затем выберите один или несколько эффектов для добавления в проект.

- Если вы хотите добавить музыку к видео, нажмите кнопку «Музыка» на верхней панели и выберите один из представленных вариантов или нажмите «Ваша музыка», чтобы добавить собственную музыку.
Шаг 4. Экспорт видео
- Когда вы закончите редактирование, нажмите «Экспортировать или поделиться», чтобы сохранить видеопроект на свой компьютер.
- Вы также можете выбрать «Добавить в облако», если хотите напрямую загрузить видеопроект в облако Microsoft, хотя для этого вам потребуется указать свою учетную запись Microsoft и пароль.
Часть 2. Редактирование видео на ноутбуке с помощью iMovie на Mac
Пользователи Mac также имеют встроенный бесплатный видеоредактор, который пригодится, если вы хотите редактировать видео на своем ноутбуке. Это iMovie, один из самых многофункциональных видеоредакторов на рынке, который также поставляется бесплатно с Mac OS X. Чтобы использовать iMovie для редактирования видео, выполните следующие очень простые шаги;
Шаг 1: Импорт видео, которое вы хотите отредактировать
- Если видео, которое вы хотите отредактировать, еще нет на Mac, вам нужно будет, прежде всего, добавить видео на свой компьютер.
 Вы можете сделать это с помощью запоминающего устройства, такого как USB-накопитель, или подключив видеокамеру к компьютеру.
Вы можете сделать это с помощью запоминающего устройства, такого как USB-накопитель, или подключив видеокамеру к компьютеру. - Если у вас еще нет видео, которое вы хотели бы отредактировать, вы можете легко снять его с помощью камеры iSight на своем Mac. Все видеоролики, созданные с помощью камеры iSight, автоматически добавляются в iMovie.
- Как только видео появится на вашем компьютере, iMovie создаст новое «Событие». Введите имя проекта, когда будет предложено начать процесс редактирования.
Шаг 2. Используйте браузер проектов для редактирования видео
- Затем вам потребуется использовать браузер проектов в iMovie для редактирования видео. Для этого просто перетащите видео из браузера событий в браузер проекта, где находятся все инструменты редактирования.
- Браузер проекта намного проще в использовании, поскольку он позволяет легко воспроизводить видео в процессе редактирования, чтобы убедиться, что проект идет именно так, как вы хотите.

Шаг 3. Редактируйте видео в iMovie
- Так же, как и в приложении «Фотографии» в Windows, iMovie предлагает множество способов редактирования видео.
- Если вы хотите разделить часть видео, просто поместите курсор точно в то место, где вы хотите разделить видео, под окном просмотра, а затем выберите «Редактировать > Разделить видео на указателе воспроизведения»
- Если вы хотите обрезать видео, нажмите «Обрезать», а затем с помощью треугольников, которые появляются на временной шкале, выберите области видео, которые вы хотите обрезать.
- Вы также можете добавлять к видео различные эффекты. Для этого нажмите на вкладку «Эффекты», расположенную внизу, а затем выберите клип, к которому вы хотите добавить эффекты. Выберите конкретный тип эффекта, который вы хотите использовать.
- После добавления эффекта к клипу важно воспроизвести видео, чтобы убедиться, что вы выбрали правильный эффект и поместили его в правильное положение, прежде чем продолжить.
 Когда вы будете удовлетворены выбранным эффектом, нажмите кнопку «Предварительный просмотр», чтобы открыть настройки эффекта, а затем нажмите «Применить», чтобы добавить эффект к видео.
Когда вы будете удовлетворены выбранным эффектом, нажмите кнопку «Предварительный просмотр», чтобы открыть настройки эффекта, а затем нажмите «Применить», чтобы добавить эффект к видео. - С помощью iMovie вы также можете добавлять к видео темы, фоновую музыку, текст и переходы. Инструмент редактирования предоставляет большую библиотеку музыки на выбор, или вы можете добавить собственную музыку из iTunes.
Шаг 4. Экспорт отредактированного видео
- Мы рекомендуем использовать воспроизведение, чтобы проверить и перепроверить правильность редактирования видео. Как только вы полностью убедитесь, что с видео все в порядке, нажмите значок «Экспорт» в правом верхнем углу экрана, чтобы завершить видео.
- Одна из лучших особенностей iMovie заключается в том, что вы можете загружать видео прямо из программы на YouTube, Facebook и другие сайты для обмена видео. Например, если вы хотите загрузить видео на YouTube, выберите значок YouTube и войдите в свою учетную запись.
 Вы также можете настроить другие свойства видео непосредственно в iMovie. Вы можете добавить описание к видео, выбрать разрешение и даже выбрать категорию и теги для видео.
Вы также можете настроить другие свойства видео непосредственно в iMovie. Вы можете добавить описание к видео, выбрать разрешение и даже выбрать категорию и теги для видео.
Наконечник
Если вы хотите получить лучший онлайн-редактор видео без загрузки, нажмите здесь, чтобы узнать больше.
Часть 3: Использование простого видеоредактора для ноутбука*
Если вы собираетесь редактировать обучающее или демонстрационное видео, хорошим выбором будет использование Wondershare DemoCreator. Этот простой, но мощный инструмент для редактирования видео предоставляет широкий спектр инструментов для аннотаций и подписей, которые помогут вам улучшить обучающее видео. Это редактор, предназначенный для всех, поэтому профессиональные навыки не требуются. Просто загрузите программное обеспечение и следуйте инструкциям ниже, чтобы начать создавать свои волшебные клипы.
Попробуйте сейчас — это бесплатно!
Безопасная загрузка
Попробуйте сейчас — это бесплатно!
Безопасная загрузка
Шаг 1: Запустите программу и нажмите «Видеоредактор» в главном интерфейсе.
Шаг 2: Перейдите к опции «Файл» в верхнем левом углу программного обеспечения, а затем выберите «Импорт файлов мультимедиа».
Шаг 3: После импорта видео перетащите его из раздела «Мультимедиа» на временную шкалу.
Шаг 4: Теперь вы можете начать редактировать видео, добавляя аннотации, эффекты курсора и ускоряя или замедляя видео по своему усмотрению.
Попробуйте сейчас — это бесплатно!
Безопасная загрузка
Попробуйте сейчас — это бесплатно!
Безопасная загрузка
Итак, у вас есть два наиболее эффективных способа редактирования видео на вашем ноутбуке как для Mac, так и для Windows. Прелесть вышеперечисленных решений заключается в том, что они полностью бесплатны для использования и встроены в вашу систему, не нужно загружать или устанавливать программное обеспечение, и они предлагают множество функций, некоторые из которых вы даже не найдете в платных программах.
Узнайте больше от видеосообщества Wondershare
Как обычно, мы рады услышать от вас, оставьте комментарий или вопрос ниже, чтобы сообщить нам свои мысли, и мы сделаем все возможное, чтобы помочь с тем, что вам нужно.
12 лучших бесплатных программ для редактирования видео в 2023 году (за и против)
Не секрет, что отличное программное обеспечение для редактирования видео может помочь вам создавать видеоролики профессионального уровня для таких платформ, как Instagram, TikTok, Vimeo или YouTube.
Если вы занимаетесь контент-маркетингом, то знаете, что хорошо сделанные видеоролики о продуктах являются более привлекательной формой медиа, чем одни только фотографии, и могут уменьшить колебания покупателя при совершении покупки.
Ниже мы составили список из лучших бесплатных программ для редактирования видео со всего Интернета, а также несколько доступных платных версий. У каждого видеооператора есть свои особые потребности, поэтому мы рассмотрели некоторые из наиболее полезных функций, а также плюсы и минусы каждого инструмента.
12 лучших бесплатных программ для редактирования видео
- HitFilm Express
- Световые приборы
- iMovie
- Видеопад
- DaVinci Resolve
- Бесплатный видеоредактор VSDC
- Опеншот
- Выстрел
- Видеоредактор Windows
- Vimeo Создать
- КинМастер
- Киностудия онлайн
1. Hitfilm Express
Лучшая общая бесплатная программа для редактирования видео
HITFILM ExpressG2 ⭐. : Бесплатно; 349 долларов США за версию Pro
Водяной знак: Нет
Если у вас нет большого опыта редактирования видео, HitFilm поначалу может показаться немного продвинутым — он используется для производства фильмов в голливудском стиле — но это того стоит. кривая обучения, так как это один из лучших доступных бесплатных видеоредакторов «все в одном». (HitFilm просит вас поделиться обновлением статуса в социальных сетях при загрузке программного обеспечения, но это небольшая цена.)
кривая обучения, так как это один из лучших доступных бесплатных видеоредакторов «все в одном». (HitFilm просит вас поделиться обновлением статуса в социальных сетях при загрузке программного обеспечения, но это небольшая цена.)
HitFilm включает инструменты анимации, которые позволяют создавать и редактировать аудио- и видеопереходы без необходимости создания составных кадров. , что значительно экономит время при редактировании. Он также предлагает классные 3D-эффекты для фильмов, музыкальных клипов и даже видео на YouTube, а также функции, которые вы найдете в платном программном обеспечении для редактирования видео, такие как видео 4K, 360-градусное редактирование и библиотеку специальных эффектов.
Особенности:
- Профессиональное редактирование видео с отслеживанием движения, палитрой цветов и инструментами обрезки
- Улучшения составного кадра, которые позволяют анимировать два отдельных кадра вместе для получения сюрреалистических видеоэффектов
- Автостабилизатор, позволяющий сделать дрожащие кадры плавными
- Создание неограниченного количества дорожек видео и аудио на временной шкале
- Адаптивный триммер, который позволяет повторно обрезать клипы после их добавления на временную шкалу
- Возможность скопировать группу атрибутов из одного клипа и применить их непосредственно к другому или ко всему проекту
- Аудиомикшер для точной настройки звука для профессионального качества
- Различные варианты перехода, такие как нажатие, масштабирование и растворение
2.
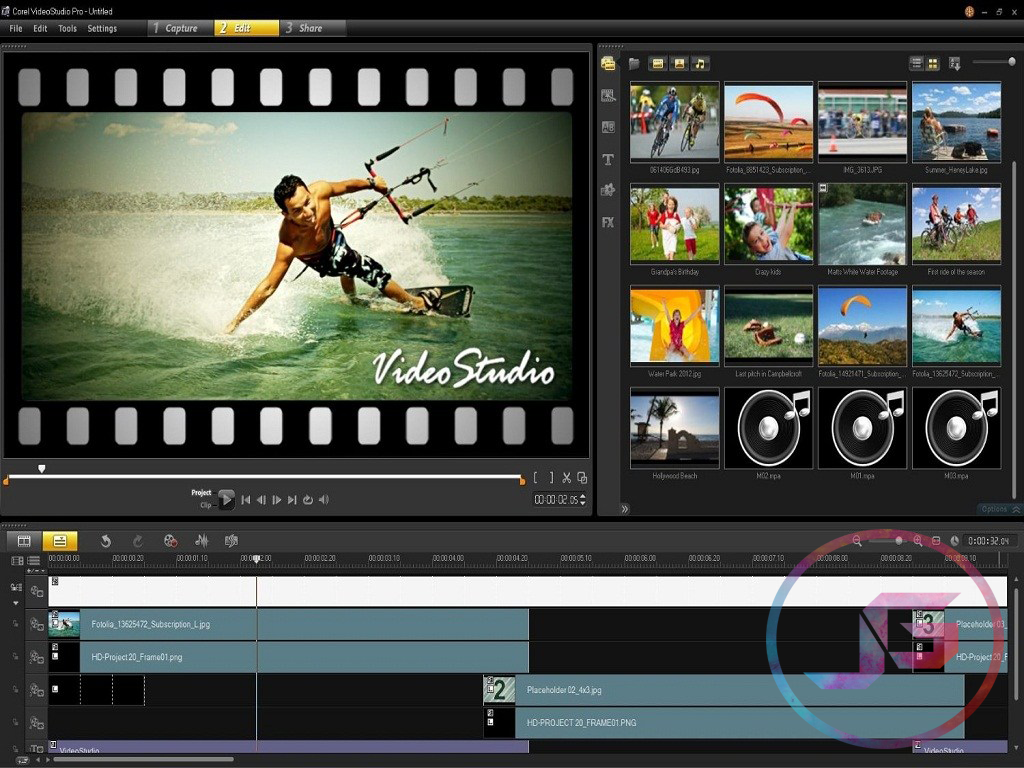 Lightworks
LightworksЛучший для мощных функций, с ограниченной бесплатной версией
Lightworks
G2 ⭐ рейтинг: : 3,5/5
30020 Windows, Mac и Linux
Цена: Бесплатно; 24,99 долларов США в месяц за версию Pro
Водяной знак: Нет
Lightworks имеет простой и интуитивно понятный интерфейс, поэтому его легко освоить. Он также предлагает коллекцию подробных видеоуроков, что делает его одним из наиболее доступных и простых в освоении вариантов программного обеспечения для редактирования видео Linux в этом списке.
В Lightworks есть набор оригинальных стоковых видеороликов и музыкальных клипов, лицензированных для использования в любых видеороликах, которые вы редактируете в программе, что позволяет придать законченный вид любому маркетинговому видео.
Особенности:
- Высококачественные простые функции обрезки для быстрого и точного редактирования видео
- Оптимизация скорости, позволяющая продолжать редактирование при импорте нового контента
- Многокамерное редактирование для синхронизации клипов с нескольких камер
- Совместное использование командного проекта в режиме реального времени с полным контролем над тем, какой пользователь имеет доступ к редактированию
- Простой обмен видео с быстрым экспортом на YouTube, Vimeo, Facebook и Instagram
- Поддержка широкого спектра видеоформатов
3.
 iMovie
iMovieBest free video editing software for Mac users
iMovie
G2 ⭐ rating: 4.3/5
Available for: Mac
Price: Free
Водяной знак: Нет
Популярный режим ожидания iMovie поставляется вместе с Mac OS. Как и многие родные приложения Apple, iMovie несложный и использует простой интерфейс перетаскивания для перемещения файлов с диска на рабочую станцию. Это простой способ создавать мощные видеоролики, которые помогут повысить эффективность ваших маркетинговых усилий на YouTube.
Большим преимуществом iMovie является то, что файлы сохраняются в облаке Apple, что означает, что вы можете работать над своим проектом на iPhone, iPad или Mac. iMovie также постоянно обновляется, поэтому вы всегда можете рассчитывать на новые функции и улучшения.
Особенности:
- Поддержка разрешения 4K, позволяющая пользователям создавать фильмы кинематографического качества
- Функциональность облачного хранилища, которая позволяет вам работать над одним и тем же проектом с вашего iPad, iPhone и Mac
- Десятки анимаций студийного качества для профессионально выглядящих титров
- Стильные, современные видеофильтры, созданные для определенных жанров фильмов, таких как вестерн и научная фантастика
- Встроенная музыка, звуковые эффекты и запись голоса за кадром, поэтому редактирование звука и изображения всегда объединено
- Элементы управления скоростью, которые позволяют делать динамичные динамичные сцены быстрее, а спортивные моменты — медленнее
4.
 VideoPad
VideoPadЛучшее бесплатное программное обеспечение для редактирования видео для начинающих
VideoOpadG2 ⭐ Рейтинг: 4.1/5
Доступно для: Mac, Windows
Цена: БЕСПЛАТНО
Watermark: NO
. кто хочет создавать высококачественные видео, не тратя ни копейки. С VideoPad вы найдете множество простых и удобных функций, таких как редактирование 3D-видео и библиотека звуковых эффектов, чтобы попробовать различные композиции и стили видео.
Вы можете редактировать свои видео со специальными эффектами, наложениями, текстами и переходами, а также использовать настройку цвета и звуковые эффекты. Затем экспортируйте готовое видео на YouTube, Facebook, Google Drive и другие мобильные устройства быстро и легко.
Единственным недостатком является то, что он может быть слишком простым для продвинутых видеоредакторов. У него не так много расширенных функций, как у некоторых других бесплатных программ для редактирования видео в этом списке, но с возможностью добавления световых эффектов, точной настройки цветов и наложения текста и изображений, здесь достаточно, чтобы сделать его бесплатным. скачать.
скачать.
Особенности:
- Двойной встроенный экран (один для предварительного просмотра выбранных клипов, другой для предварительного просмотра всей последовательности) для простого и интуитивно понятного редактирования
- Готовые настраиваемые переходы для безупречного профессионализма
- Экспорт пресетов для простого создания видеофайлов, оптимизированных для конкретных платформ, таких как Facebook и YouTube, и их публикации непосредственно из программного обеспечения
- Инструменты обмена и публикации в социальных сетях для мгновенного обмена видео в Интернете
- Большая библиотека видеопереходов и визуальных эффектов для персонализации видео
- Инструменты оптимизации видео, такие как стабилизация
5. Davinci Resivel
Top Бесплатный видео редактор для продвинутых редакторов
Davinci ResivelG2 ⭐ Rating: 4.6/5
Доступно для Windows , Lin и Lin
. Цена: Бесплатно; 269 долларов за полную версию Studio
Цена: Бесплатно; 269 долларов за полную версию Studio
Водяной знак: №
DaVinci Resolve сочетает в себе профессиональное редактирование 8K, цветокоррекцию, визуальные эффекты и аудиопостобработку в одном производственном инструменте, поэтому это программное обеспечение выбирают многие профессиональные редакторы фильмов, телешоу, и рекламные ролики.
DaVinci позволяет редактировать как в автономном, так и в онлайн-режиме, а его высокопроизводительный механизм воспроизведения экономит время при редактировании и обрезке — даже для таких ресурсоемких форматов файлов, как H.264 и RAW. Сложные функции DaVinci Resolve могут быть слишком обширными для некоторых пользователей, но его бесплатная версия идеально подходит для более сложных проектов.
Особенности:
- Двойная временная шкала для быстрой навигации, резки и обрезки
- Специализированный интерфейс обрезки, дающий возможность редактирования в мельчайших деталях
- Интеллектуальное автоматическое редактирование, которое синхронизирует аудио- и видеоклипы для вас
- Встроенные инструменты для эффектов «картинка в картинке», восстановления синхронизации, стабилизации, динамического масштабирования, текста и звука
- Распознавание лиц, которое обнаруживает лица в ваших клипах и автоматически создает подборки на основе людей в каждом кадре
- Высококачественные изменения скорости оценки движения и преобразования частоты кадров для простого и реалистичного ускорения или замедления клипов
6.
 VSDC Free Video Editor
VSDC Free Video EditorBest no watermark editor for Windows
VSDC
G2 ⭐ rating: 4/5
Available for: Windows
Price: Free; 19,99 долларов США за версию Pro
Водяной знак: No
Программное обеспечение VSDC для редактирования видео для настольных ПК доступно как в бесплатной, так и в платной версии. Хотя бесплатная версия имеет ограниченные возможности, она по-прежнему поставляется с полным набором инструментов для редактирования видео VSDC, включая инструмент маски и функциональные возможности хроматического ключа для видеоэффектов на зеленом экране. VSDC — популярное программное обеспечение для редактирования кадров GoPro.
Если у вас есть средства для покупки полной версии, набор инструментов расширяется и включает в себя стабилизацию видео, надежные эффекты постобработки, возможности слайд-шоу/презентаций, шаблоны 3D-диаграмм и прямую публикацию в социальных сетях.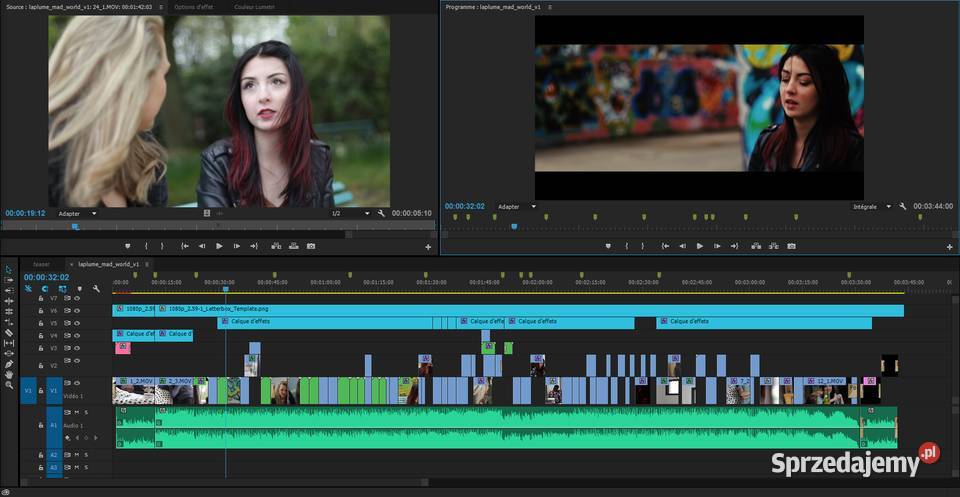
Особенности:
- Инструменты для коррекции цвета для более профессионального вида
- Полный набор переходных эффектов
- Простые в использовании фильтры изображений, похожие на те, что вы найдете в Instagram
- Инструменты маски для скрытия, размытия или выделения определенных элементов
- Ссылка на социальные сети для обмена видео на Facebook, YouTube, Instagram, Twitter и Vimeo
- HEVC/H.265 (усовершенствованный стандарт сжатия видео), обеспечивающий высочайшее качество при минимальном размере файла, что необходимо для обработки файлов 4K и HD
7. OpenShot
Самое простое бесплатное программное обеспечение для редактирования видео для промежуточных редакторов
OpenShot
G2 ⭐ Рейтинг: 4.5/5
Доступно для: Windows, Mac и Linux
Цена: БЕСПЛАТНО
Watermark: NO
OpenShot’s Easy-To USE exclfect это отличная программа для редактирования видео для опытных редакторов.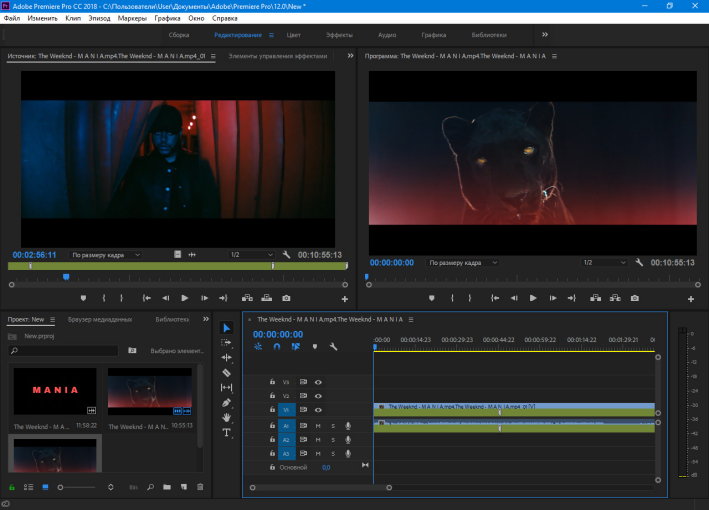 В то время как более сложные инструменты могут предлагать больше компонентов для редактирования, интуитивно понятный интерфейс OpenShot и минималистичный дизайн идеально подходят для простого редактирования.
В то время как более сложные инструменты могут предлагать больше компонентов для редактирования, интуитивно понятный интерфейс OpenShot и минималистичный дизайн идеально подходят для простого редактирования.
OpenShot — это эффективный вариант для малого бизнеса, который лучше всего подходит для изменения размера клипа, масштабирования, обрезки, привязки и поворота. Он также предлагает прокрутку кредита, пошаговое воспроизведение кадров, сопоставление времени, редактирование звука и предварительный просмотр в реальном времени.
Особенности:
- Неограниченное количество слоев для водяных знаков, фоновых видео и звуковых дорожек
- Настраиваемые шаблоны титульных карточек
- Функция перетаскивания для простого добавления видео, аудио или файлов изображений
- Цифровые видеоэффекты, включая яркость, гамму, оттенок, оттенки серого и наложение цветовых ключей для эффектов зеленого экрана
- Мощные возможности анимации по ключевым кадрам для создания анимационных видеороликов
8.
 Shotcut
ShotcutЛучший кинопроизводитель с открытым исходным кодом для аудиофилов
ShotcutG2 ⭐ Рейтинг: 4.2/5
Доступны для: Windows, MAC и Linux
. Бесплатно
Водяной знак: Нет
Shotcut — это кроссплатформенный видеоредактор с открытым исходным кодом и обширной коллекцией обучающих видео. Он также поддерживает широкий спектр форматов, включая FFmpeg, 4K, ProRes и DNxHD. Предупреждение, однако: Shotcut изначально был разработан для Linux, поэтому некоторым его интерфейс может показаться немного странным. Несмотря на это, это все еще первоклассный редактор.
Shotcut также предоставляет широкие возможности редактирования аудио, что делает его идеальным для аудиофилов. Множество тонких аудиоинструментов позволяют пользователям настраивать низкие и высокие частоты, создавать полосовые фильтры, регулировать усиление, добавлять динамическую компрессию и многое другое.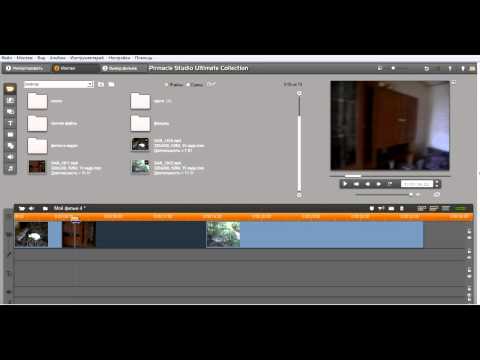
Особенности:
- Поддержка новейших аудио- и видеоформатов через FFmpeg, ведущую мультимедийную платформу
- Встроенное редактирование временной шкалы, которое позволяет пользователям импортировать видеофайлы непосредственно в файл проекта, а не в медиатеку
- Многоформатная временная шкала для смешивания и сопоставления разрешений и частоты кадров в рамках проекта
- Усовершенствованные аудиофильтры, такие как баланс, низкие и высокие частоты, полосовые фильтры, компрессор и т. д.
- Поддержка декодирования и кодирования AV1
9. Windows Video Editor
Лучшее программное обеспечение для редактирования видео для Windows 10
Windows Video Editor
G20020 Windows
Цена: Бесплатно
Водяной знак: Нет
Встроенный редактор Microsoft, Windows Video Editor, представляет собой удобное программное обеспечение для тех, кто хочет вернуться к основам. Он отлично подходит для быстрого редактирования коротких видеоклипов, которые вам нужны сразу. Windows Video Editor больше похож на фоторедактор, но предлагает базовые инструменты редактирования, такие как кадрирование, обрезка и добавление текста или аудио. Видеоредактор, входящий в состав Windows 10 и более поздних версий, полностью бесплатен и подходит для базового улучшения видео.
Он отлично подходит для быстрого редактирования коротких видеоклипов, которые вам нужны сразу. Windows Video Editor больше похож на фоторедактор, но предлагает базовые инструменты редактирования, такие как кадрирование, обрезка и добавление текста или аудио. Видеоредактор, входящий в состав Windows 10 и более поздних версий, полностью бесплатен и подходит для базового улучшения видео.
Особенности:
- Инструмент автоматического предварительного просмотра для редактирования и эффектов
- Параметры автоматического видео для создания настраиваемых фрагментов ваших видеоклипов
- Вкладка «Анимация» для простого добавления музыки, титров и титров
- Раздел 3D-эффектов с минимальной настройкой
- Прост в использовании для начинающих пользователей, работающих в Windows
10. Vimeo Create
Лучшее приложение для редактирования видео с искусственным интеллектом
Vimeo Create
G2 ⭐ рейтинг: н/д
Доступно для: iOS и Android
Цена: Бесплатно; Подписки Pro и Business начинаются с 7 долларов в месяц.
Водяной знак: Нет
Vimeo Create, бесплатное программное обеспечение для редактирования, которое вы можете подключить непосредственно к вашему магазину Shopify, автоматически превращает ваши существующие изображения продуктов и текст в полированные видео для электронной коммерции. Опыт работы с видео не требуется.
Все, что вам нужно сделать, это ответить на несколько вопросов о вашем продукте, добавить свои кадры и логотип и выбрать настройки стиля. Затем Vimeo Create автоматически редактирует ваше видео за считанные минуты (хотя вы также можете выбрать свои собственные стили или начать с нуля). Программное обеспечение AI даже предлагает цвета, темы, музыку и шрифты.
Это особенно полезно для создания масштабных видеороликов (если вы, скажем, запускаете канал для своего бизнеса, чтобы зарабатывать деньги на YouTube и хотите упростить процесс создания). Vimeo — популярное программное решение для работы с видео, которым пользуются более 200 миллионов человек.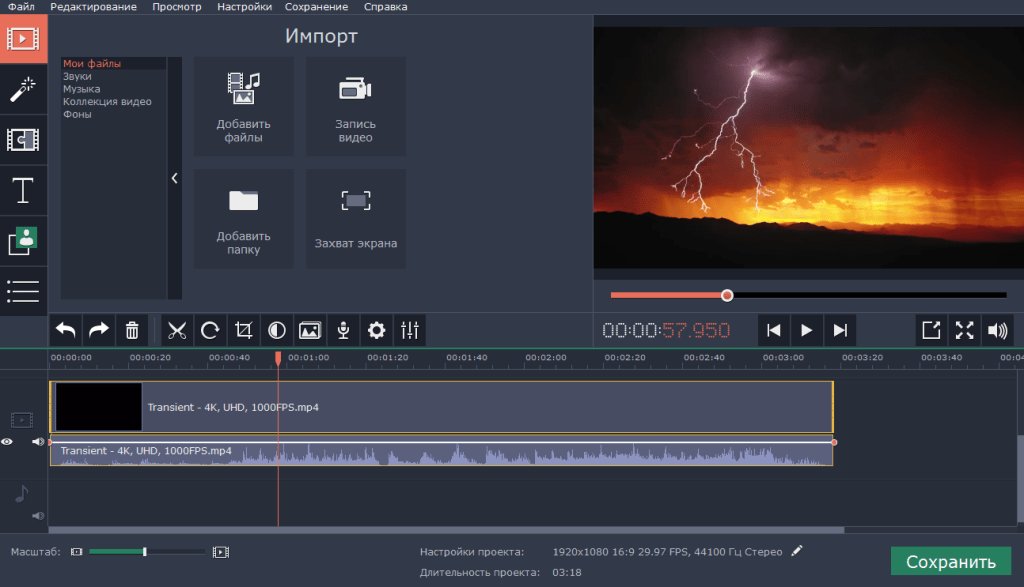 Поскольку Vimeo — это универсальное решение, вы также можете управлять, размещать и распространять все свои видео из одного места, оптимизируя рабочий процесс.
Поскольку Vimeo — это универсальное решение, вы также можете управлять, размещать и распространять все свои видео из одного места, оптимизируя рабочий процесс.
Особенности:
- Более 1000 шаблонов на выбор
- Распознавание лиц, фильтры, эффекты и автообрезка
- Возможность профессионального автоматического редактирования
- Возможность делиться видео по маркетинговым каналам
- Неограниченное количество высококачественных стоковых изображений с интеграцией iStock
- Библиотека коммерческой музыки на выбор
11. KineMaster
Лучшее бесплатное приложение для редактирования видео для мобильных устройств
KineMaster
G2 ⭐ рейтинг: н/д
Доступно для: iOS, Android, Chromebook
Цена: Бесплатно; 3,99 долл. США в месяц за платный тарифный план
Водяной знак: Да
Если вы работаете видеоредактором в дороге, обратите внимание на KineMaster в качестве основного программного обеспечения. Это бесплатное (по подписке необязательно), но мощное приложение для редактирования видео идеально подходит для мобильных устройств. С KineMaster вы можете легко снимать кадры, редактировать их и загружать со своего телефона или планшета. Мобильные редакторы обычно жертвуют продвинутыми инструментами, чтобы упростить создание видео, но KineMaster делает наоборот.
Это бесплатное (по подписке необязательно), но мощное приложение для редактирования видео идеально подходит для мобильных устройств. С KineMaster вы можете легко снимать кадры, редактировать их и загружать со своего телефона или планшета. Мобильные редакторы обычно жертвуют продвинутыми инструментами, чтобы упростить создание видео, но KineMaster делает наоборот.
С помощью KineMaster вы можете легко вырезать, соединять, обрезать и комбинировать видео с более чем 2500 загружаемыми переходами и эффектами. Используйте цветовые фильтры и настройки, чтобы исправить и улучшить видео, чтобы оно выделялось. А когда вы закончите, быстро поделитесь ими на YouTube, TikTok, Reels, Stories и т. д.
Особенности:
- Магазин ресурсов для загрузки эффектов, саундтреков, наклеек, шрифтов и многого другого
- Возможности резервного копирования и совместного использования для обеспечения безопасности видеопроектов
- Восемь вариантов наложения для создания художественных видеоэффектов
- Инструмент реверса для простого сдвига фокуса, переходов в камере и других правок
- Редактируйте и экспортируйте видео 4K со скоростью 60 кадров в секунду
.
 Водяной знак: Нет
Водяной знак: НетMovie Maker Online — лучший на сегодняшний день видеоредактор на базе браузера. Это недорогой инструмент для людей, которые хотят создавать видео, но у него есть некоторые недостатки. Инструмент поддерживается рекламой, поэтому вам придется перемещаться по ней, чтобы редактировать свои видео. Он также имеет максимальную продолжительность 10 минут, что должно быть достаточно для стандартного бесплатного пользователя.
Интерфейс также имеет некоторые особенности. Временные шкалы видео и аудио располагаются вертикально, а не горизонтально, как в традиционных видеоредакторах. Сначала немного сложно привыкнуть. Тем не менее, он легко доступен на нескольких устройствах, потому что он полностью основан на браузере.
Movie Maker Online дает вам все основы, необходимые для создания видео бесплатно. Вы также получаете доступ к бесплатной музыке, видео и фотографиям, что является приятным бонусом.
Особенности:
- Бесплатный видеоредактор на основе браузера
- Музыка, фотографии и звуковые эффекты без лицензионных отчислений
- Идеально подходит для быстрой обрезки, объединения и корректировки видео
- Встроенная опора
Список для бесплатного чтения: советы и рекомендации по видеомаркетингу
Видеомаркетинг — это мощный инструмент, который нельзя игнорировать.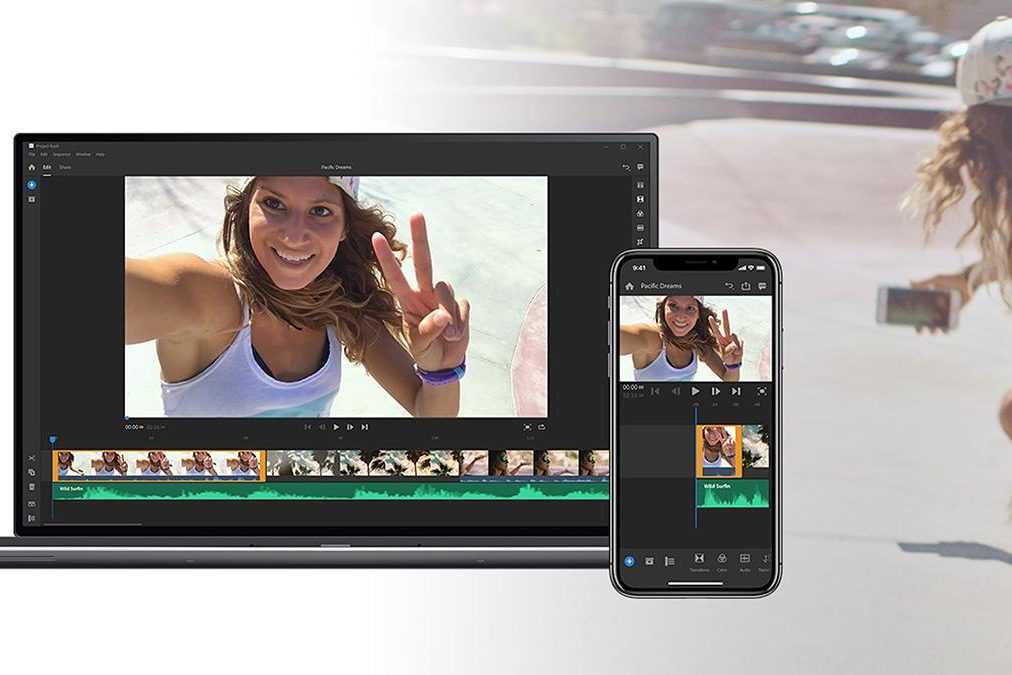 Пройдите ускоренный курс с нашим бесплатным тщательно подобранным списком высокоэффективных статей.
Пройдите ускоренный курс с нашим бесплатным тщательно подобранным списком высокоэффективных статей.
Получите список для чтения, доставленный прямо в ваш почтовый ящик.
Почти готово: пожалуйста, введите свой адрес электронной почты ниже, чтобы получить мгновенный доступ.
Мы также будем присылать вам новости о новых образовательных руководствах и историях успеха из новостной рассылки Shopify. Мы ненавидим СПАМ и обещаем обеспечить безопасность вашего адреса электронной почты.
Спасибо за подписку. Вскоре вы начнете получать бесплатные советы и ресурсы. А пока начните создавать свой магазин с бесплатной 3-дневной пробной версией Shopify.
Как выбрать видеоредактор
Существует множество настольных программ для редактирования, доступных для компаний, которые хотят создавать рекламные видеоролики. Самым большим преимуществом бесплатного программного обеспечения для редактирования видео для настольных компьютеров является то, что оно, как правило, имеет больше функций, чем большинство мобильных приложений для редактирования видео.
Независимо от того, редактируете ли вы видео для YouTube или TikTok, следует помнить о некоторых моментах:
- Пользовательский опыт. Еще один момент, на который стоит обратить внимание, это простота изучения программного обеспечения. Ищите программное обеспечение с режимами экспресс-редактирования, чтобы вы могли быстро редактировать видео в своем любимом стиле. Шаблоны также являются бонусом. Хорошее программное обеспечение для редактирования также будет иметь учебные пособия, чтобы вы могли изучить функции и преуспеть.
- Функции редактирования. Проверьте, есть ли в выбранном вами программном обеспечении мощные инструменты редактирования видео, которые произведут впечатление на зрителей. Например, если вы используете кадры с дрона, вам понадобится программное обеспечение для редактирования, которое может улучшать и добавлять эффекты к видео. Может быть, вам нужно редактирование хроматического ключа или цветокоррекция, или более продвинутые функции, такие как 360-градусное редактирование.

- Скрытые расходы. Некоторые видеоредакторы «бесплатны», но работают хорошо только в том случае, если вы платите больше денег за доступ к лучшим функциям. Полностью бесплатное программное обеспечение для редактирования может иметь ограниченную поддержку форматов файлов, низкую производительность или другие ограничения. Программное обеспечение, которое вы хотите рассмотреть, должно удовлетворять все ваши основные потребности в редактировании без дополнительной платы.
- Поддержка. Служба поддержки всегда поможет, если вы новичок в редактировании видео. Если у вас есть вопрос о какой-либо функции, было бы неплохо, если бы у вас было где получить ответы. Проверьте, есть ли у вашего программного обеспечения службы поддержки, такие как поддержка по электронной почте или телефону, ответы на часто задаваемые вопросы или форумы сообщества, где вы можете получить помощь от реальных людей.
- Параметры экспорта.
 Где вы будете публиковать видео? Убедитесь, что ваше программное обеспечение для редактирования видео способно выводить высококачественное видео в популярных форматах, чтобы вы могли легко загружать видео в свои социальные каналы.
Где вы будете публиковать видео? Убедитесь, что ваше программное обеспечение для редактирования видео способно выводить высококачественное видео в популярных форматах, чтобы вы могли легко загружать видео в свои социальные каналы.
- Требования. Некоторые программы доступны только для определенных типов компьютеров. Например, не каждое программное обеспечение из этого списка может работать с Google Chromebook. Прежде чем тратить время на программное обеспечение, убедитесь, что оно совместимо с любым рабочим столом, который вы используете.
Заключение
Теперь, когда вы знаете свои варианты поиска лучшего бесплатного программного обеспечения для редактирования видео, вы можете начать их тестирование. Хотя у каждого варианта есть свои преимущества и недостатки, надеюсь, теперь вы лучше понимаете, какой из них лучше всего подходит для вашего уровня видеопроизводства.
Доказано, что в среднем на всех платформах социальных сетей видео привлекают больше внимания, чем изображения или текстовые сообщения. Профессиональное, хорошо сделанное видео поможет привлечь внимание вашей аудитории и развить индивидуальность вашего бренда.
Профессиональное, хорошо сделанное видео поможет привлечь внимание вашей аудитории и развить индивидуальность вашего бренда.
С таким большим количеством опций нет предела творческому потенциалу вашего видеоконтента.
Подробнее: Алгоритм YouTube
Готовы создать свой первый бизнес? Начните бесплатную пробную версию Shopify — кредитная карта не требуется.
Часто задаваемые вопросы о бесплатном программном обеспечении для редактирования видео
Что такое программное обеспечение для редактирования видео?
Программное обеспечение для редактирования видео относится к инструментам, которые помогают предприятиям успешно редактировать, изменять, создавать или манипулировать видео или файлом фильма. Вы можете вырезать и упорядочивать видео, чтобы сделать его более плавным, удалять разделы и добавлять эффекты для улучшения видео. Компании, независимо от размера, могут извлечь выгоду из хорошего видеоредактора для создания мощного видеоконтента.

 Главное – чтобы кусок аудио четко соответствовал куску видео, для которого он предназначен. В область с видео вы можете вставлять картинки.
Главное – чтобы кусок аудио четко соответствовал куску видео, для которого он предназначен. В область с видео вы можете вставлять картинки.
 Можете выбрать один и тот же переход между всеми частями для того, чтобы работа смотрелась просто и гармонично или поставить эффекты рандомно, если не хотите уделять этому много времени.
Можете выбрать один и тот же переход между всеми частями для того, чтобы работа смотрелась просто и гармонично или поставить эффекты рандомно, если не хотите уделять этому много времени.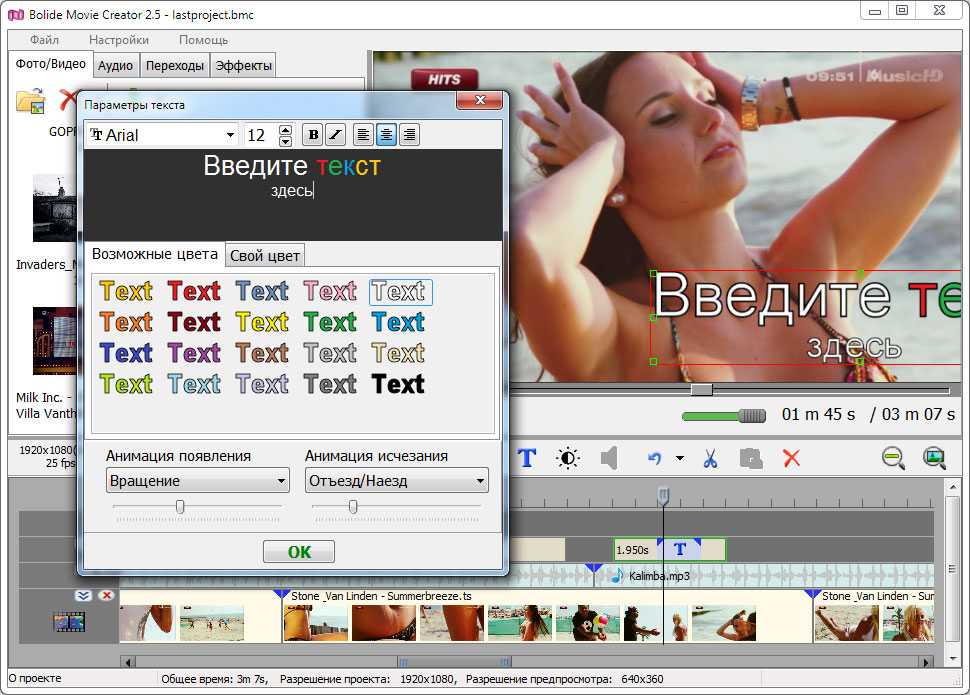


 Есть монтажная лента с указанием времени на ней, а также окно, в котором можно выбрать эффект или переход.
Есть монтажная лента с указанием времени на ней, а также окно, в котором можно выбрать эффект или переход.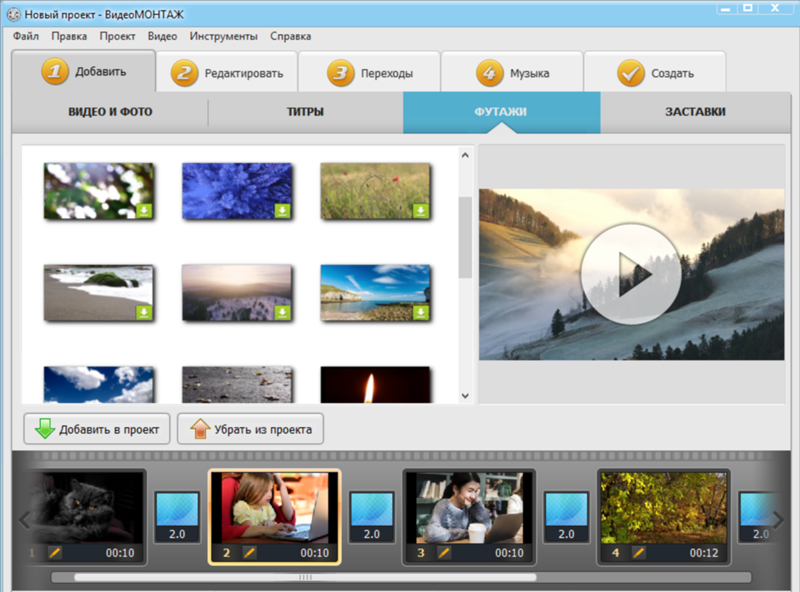 Вы можете убедиться, что не обрезаете слишком много видео, нажав кнопку воспроизведения для предварительного просмотра выбранного раздела.
Вы можете убедиться, что не обрезаете слишком много видео, нажав кнопку воспроизведения для предварительного просмотра выбранного раздела. Для начала нажмите «Создать видео с текстом» или «Добавить инструменты 3D-эффектов», а затем выберите «Новое видео с музыкой»
Для начала нажмите «Создать видео с текстом» или «Добавить инструменты 3D-эффектов», а затем выберите «Новое видео с музыкой»
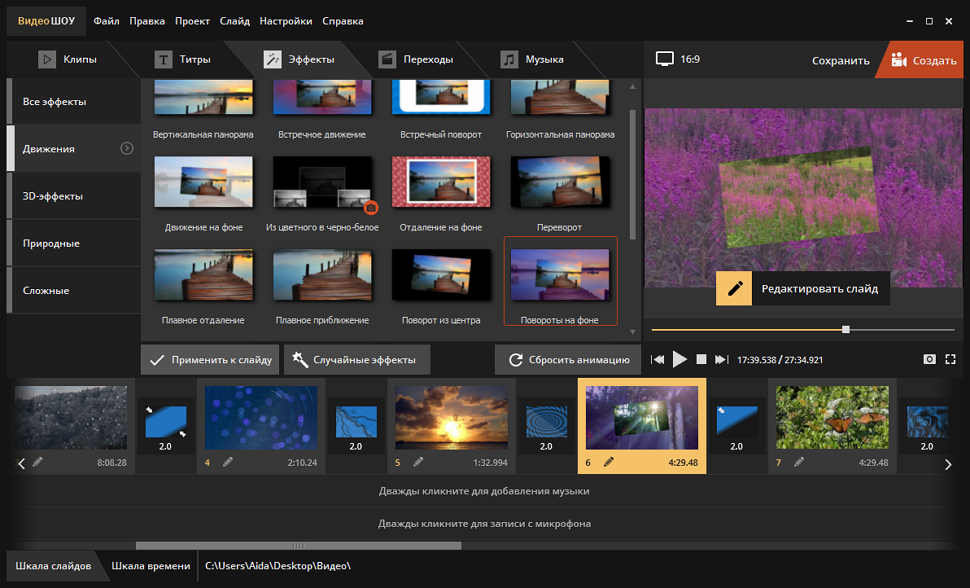 Вы можете сделать это с помощью запоминающего устройства, такого как USB-накопитель, или подключив видеокамеру к компьютеру.
Вы можете сделать это с помощью запоминающего устройства, такого как USB-накопитель, или подключив видеокамеру к компьютеру.
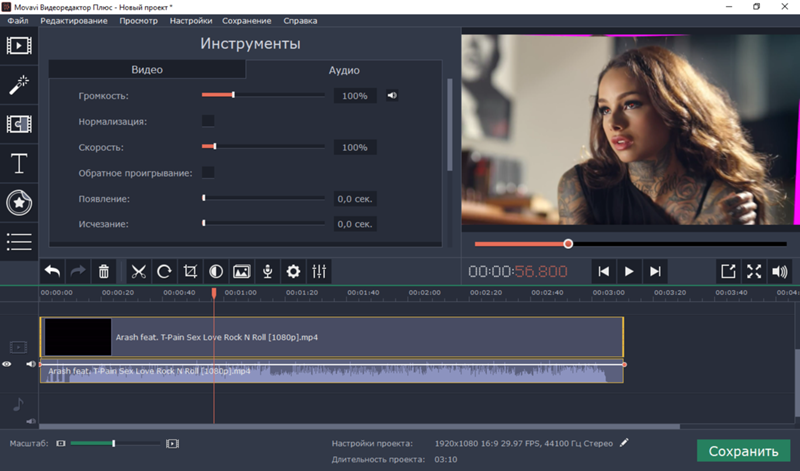 Когда вы будете удовлетворены выбранным эффектом, нажмите кнопку «Предварительный просмотр», чтобы открыть настройки эффекта, а затем нажмите «Применить», чтобы добавить эффект к видео.
Когда вы будете удовлетворены выбранным эффектом, нажмите кнопку «Предварительный просмотр», чтобы открыть настройки эффекта, а затем нажмите «Применить», чтобы добавить эффект к видео. Вы также можете настроить другие свойства видео непосредственно в iMovie. Вы можете добавить описание к видео, выбрать разрешение и даже выбрать категорию и теги для видео.
Вы также можете настроить другие свойства видео непосредственно в iMovie. Вы можете добавить описание к видео, выбрать разрешение и даже выбрать категорию и теги для видео.
 Где вы будете публиковать видео? Убедитесь, что ваше программное обеспечение для редактирования видео способно выводить высококачественное видео в популярных форматах, чтобы вы могли легко загружать видео в свои социальные каналы.
Где вы будете публиковать видео? Убедитесь, что ваше программное обеспечение для редактирования видео способно выводить высококачественное видео в популярных форматах, чтобы вы могли легко загружать видео в свои социальные каналы.