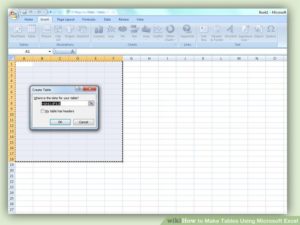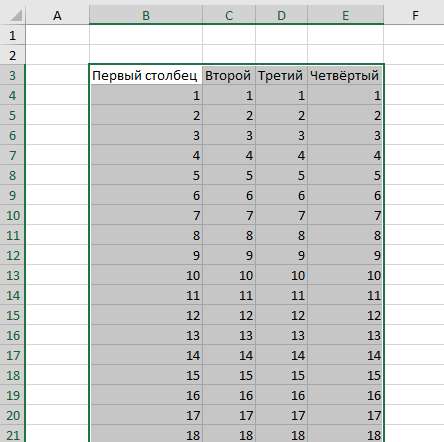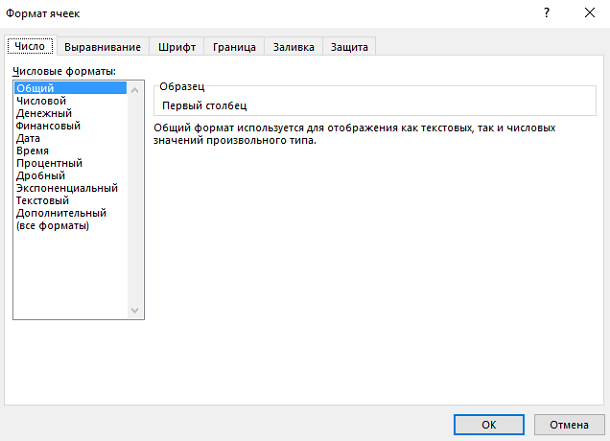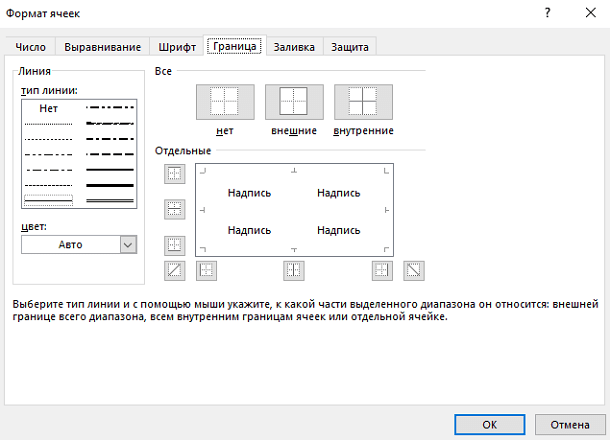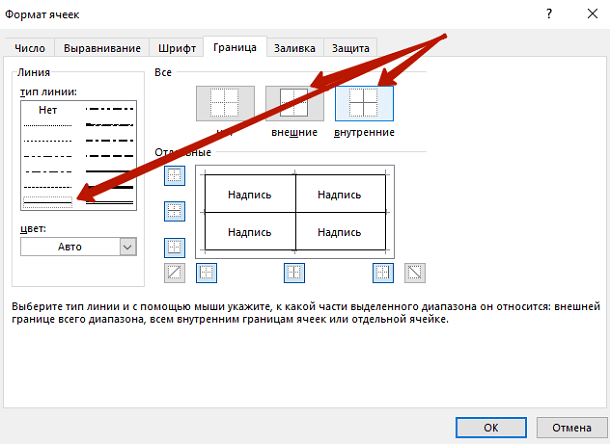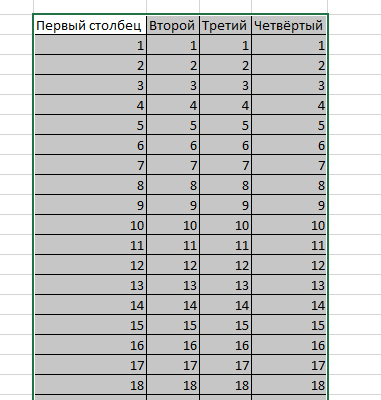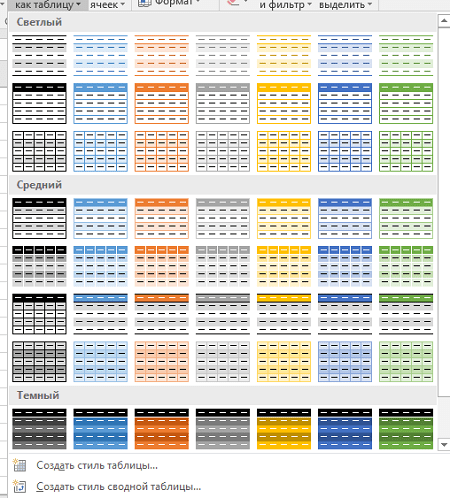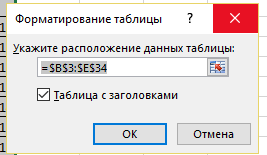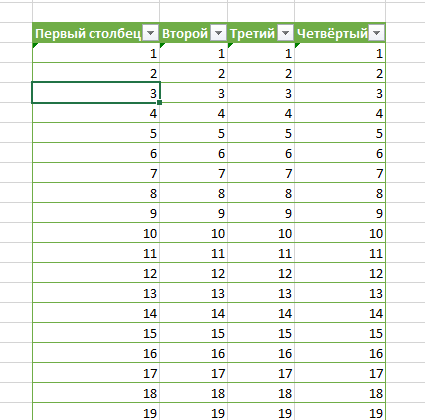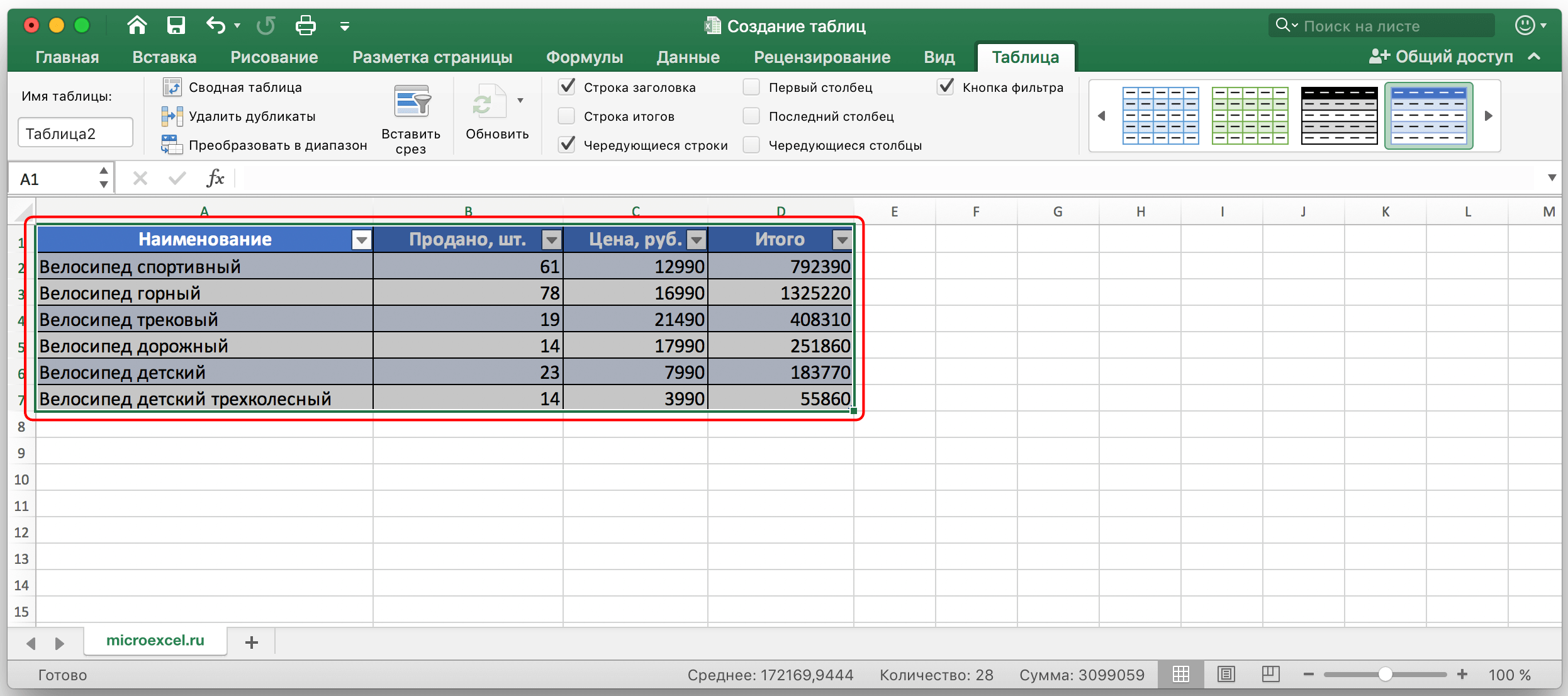Оформление таблицы Excel — WiseData
Просмотров: 274
Оформление таблицы Excel, вообще работа в Excel с таблицами отличается от работы с неструктурированными данными. Конечно, большинство манипуляций, которые можно произвести с таблицами выполняются так же как с обычными данными, но всё-таки при работе с таблицами есть некоторые особенности.
В первую очередь таблицы поддерживают единый стиль оформления всей таблицы. Можно возразить, что неструктурированные данные при соответствующей настройке то же будут выглядеть как таблица, будут оформлены в едином стиле. Но в основном оформление к неструктурированным данным применяется уже после того как данные оформлены в виде таблицы, что бы при вставке новых строк или других изменениях не приходилось изменять и оформление. В таблицах уже при создании задается определенный стиль (тема) и этот стиль оформления поддерживается на всем жизненном цикле таблицы, даже если будут добавлены строки, столбцы и т.д., оформление будет автоматический применено к изменениям. Кроме того оформление таблицы можно сменить буквально в два клика мышкой, выбрав тему таблицы из предварительно определенных стилей. Эта особенность таблиц очень полезна, когда необходимо придерживаться определенного стиля оформления всех таблиц, например единого корпоративного стиля, достаточно предварительно настроить стиль в библиотеке стилей и применять его к оформлению всех таблиц.
В качестве примера попробуем открыть файл, содержащий неструктурированные данные и оформим их как таблицу.
Открываем файл, выделяем мышкой любую ячейку с данными внутри будущей таблицы, выбираем на ленте инструментов вкладку «Вставка» и нажимаем кнопку «Таблица». Данные будут преобразованы в таблицу.
Однако что-то пошло не так, данные были преобразованы в таблицу но оформление применено не было. Так произошло, потому что к данным уже было применено определенное оформление, и при преобразовании в таблицу оформление было сохранено везде, где оно было.
Сброс форматирования
Как видно оформление отсутствовало только на столбце «CloseData» и поэтому стандартное оформление было применено только к нему. Однако задача была применить оформление ко всей таблице. Исправим ситуацию, сделаем отмену преобразования в таблицу и вернемся к неструктурированным данным. Выделим весь диапазон данных и на вкладке ленты «Главная» выберем настройки формата.
Выбираем «Шрифт» «Цвет» — значение «Авто». Обратите внимание, здесь и в остальных местах, даже если в поле видно то же значение что необходимо, лучше его снова установить. При этом может измениться значение зависимых полей, что и необходимо.
На вкладке «Граница» выбираем значение «Нет», установив отсутствие границ.
На вкладке «Заливка» — устанавливаем отсутствие заливки. После этого можно нажать «ОК» и закрыть окно.
После того как оформление было сброшено, можно вновь преобразовать данные в таблицу. Теперь таблица получит оформление, установленное по умолчанию.
Поделиться ссылкой:
Похожее
Как нарисовать таблицу в Экселе
Когда вы запускаете приложение Microsoft Excel или любой его аналог, то, по сути, перед вами уже готовая таблица. Остается лишь привести ее к тому виду, который наилучшим образом соответствует вашим задачам и целям. Что для этого нужно сделать?
Порядок действий при создании таблицы в Эксель
- Запускаем приложение (Microsoft Excel, Электронная таблица в OpenOffice и т.п.) на любом имеющемся устройстве. На традиционном ПК под управлением Windows вам нужно нажать «Пуск», перейти во вкладку «Программы», найти там список установлены приложений Microsoft Office и выбрать Excel.

- Создаем таблицу с нужными параметрами. Для этого выделяем любое количество ячеек на открытой вкладке. В панели инструментов находим пункт «Вставка» и нажимаем «Таблицы». Если вы предпочитаете работать через быстрые клавиши (а это гораздо быстрее и удобнее, чем ручной выбор мышкой), то можете последовательно использовать комбинацию Ctrl+T (также аналогичный результат дает Ctrl+L). Появится окошко с предложением создать таблицу. В нем поставьте галочку «Таблица с заголовками». Далее дайте название заголовкам в соответствии с назначением таблицы. Если этого не сделать, то наименования останутся просто «Столбец» с порядковым номером.

- Программа предлагает большой выбор элементов управления для изменений и создания подходящего внешнего вида таблицы. С их помощью можно добавлять, удалять, вставлять нужное число столбцов и строк, объединять их, менять формат, создавать таблицу в таблице и т.п. Все эти инструменты находятся во вкладке «Конструктор».
- Все подобные изменения можно вносить лишь в какую-то определенную часть таблицы, оставляя все остальные данные в изначальном виде. Для этого воспользуйтесь функцией раздельной сортировки. Определить размер этой части можно, наведя курсор на нижний правый угол и перемещая границы таблицы до нужных размеров.
- Таблицу также можно нарисовать вручную. Для этого нужно выделить какое-то число ячеек на открытой вкладке и выбрать «Внешние границы» на панели инструментов. Так вы определите границы таблицы. Далее нужно будет распределить ячейки внутри в соответствии с вашими задачами. Например, можно использовать кнопку «Объединить ячейки», чтобы увеличить нужные из них или сделать общий подзаголовок для нескольких столбцов.
- Для изменения фона, шрифта и стиля оформления таблицы используйте специальные инструменты на панели инструментов. Программа предлагает несколько предустановленных стилей форматирования таблицы. Также вы можете создавать собственные стили для выделения важных строчек или акцентирования внимания на тех или иных данных вашей таблицы.

Рекомендуем вам купить лицензионный пакет офисных программ Office 2016 в нашем интернет-магазине.В обновленном интерфейсе есть много функций,которые помогут вам нарисовать таблицу.
Видео: как создать простую таблицу в Excel
Как создать таблицу в Excel
 Всем доброго времени суток!
Всем доброго времени суток!
Вопрос создания таблицы в Excel довольно популярен у начинающих пользователей ( ![]() ). Вообще, сам лист в Excel (то, что вы видите после запуска программы) — это и есть одна большая таблица, поделенная на ячейки. И обычно под этим вопросом понимают «визуальное» оформление определенных ячеек в виде таблицы (кстати, это упрощает некоторые действия: нахождение суммы, среднего, минимумов/максимумов и пр.).
). Вообще, сам лист в Excel (то, что вы видите после запуска программы) — это и есть одна большая таблица, поделенная на ячейки. И обычно под этим вопросом понимают «визуальное» оформление определенных ячеек в виде таблицы (кстати, это упрощает некоторые действия: нахождение суммы, среднего, минимумов/максимумов и пр.).
Ниже рассмотрю решение подобной задачи (и сопутствующие вопросы, которые при этом возникают). И так…
*
Создание таблицы
Материал статьи актуален для Excel 2019, 2016, 2013
Сначала рассмотрю классический вариант: когда у вас просто чистый лист в Excel и вы еще не вносили никаких данных (см. скриншот ниже).
Первое, что нужно сделать, это выделить определенное количество ячеек (ориентируйте на то, сколько вам нужно будет столбиков/строк для таблицы).
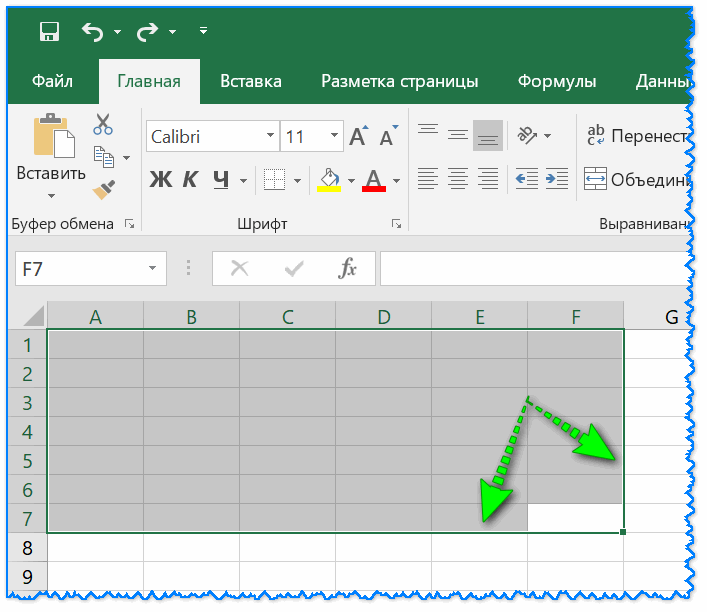
Выделение нужной области
После чего в разделе «Главная» выберите вкладку «Форматировать как таблицу» (пример ниже).

Форматировать как таблицу / Кликабельно
Далее перед вами предстанет полсотни различных вариантов оформления таблиц — просто выберите одно из них.
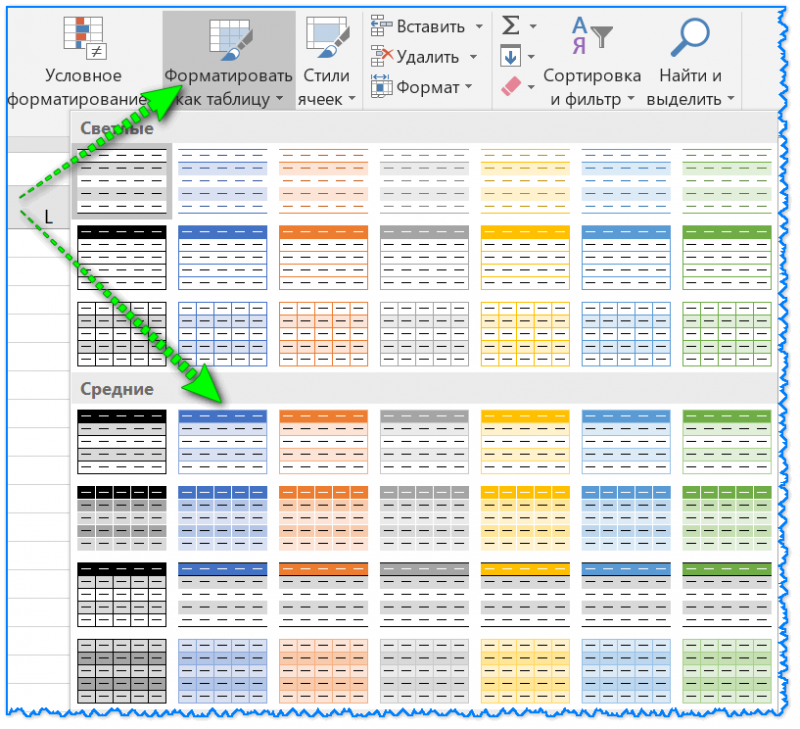
Варианты оформления таблицы
Затем можно уточнить границы таблицы (если нужно), и нажать OK.
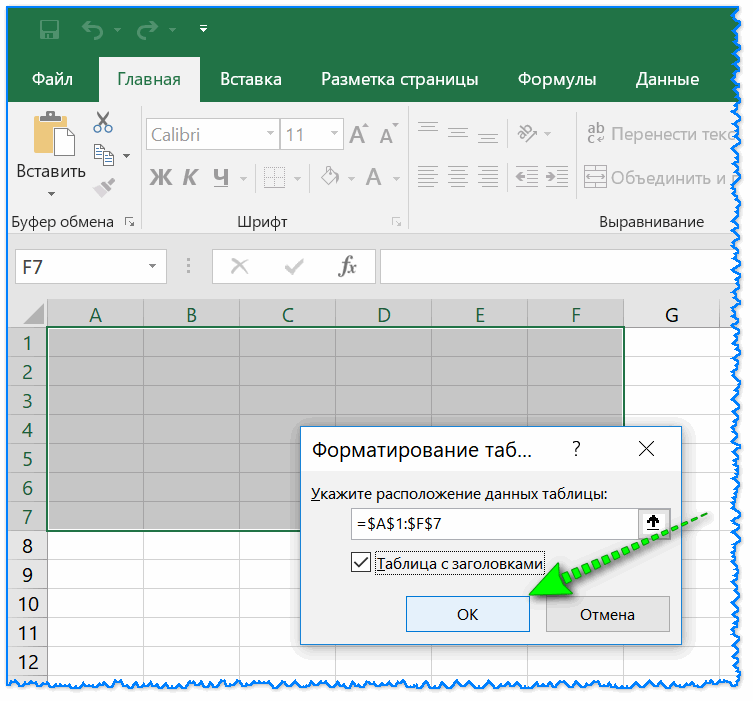
Форматирование
Таблица готова!
Обратите внимание, что после выделения таблицы, у вас автоматически откроется раздел «Конструктор»: вы сможете указать, нужны ли вам подзаголовки, фильтры для сортировки, итоги, чередующиеся строки и пр.

Что получилось в итоге
Рассмотрим, как посчитать сумму чисел в таблице, среднее, максимальное и пр.
Допустим, что какие-то данные у нас уже есть на листе (в своем примере я взял простейшую таблицу всего из 3-х строк). Работа строится аналогично: сначала выделяем ее, во вкладке «Форматировать как таблицу» выбираем нужный вариант и нажимаем OK.
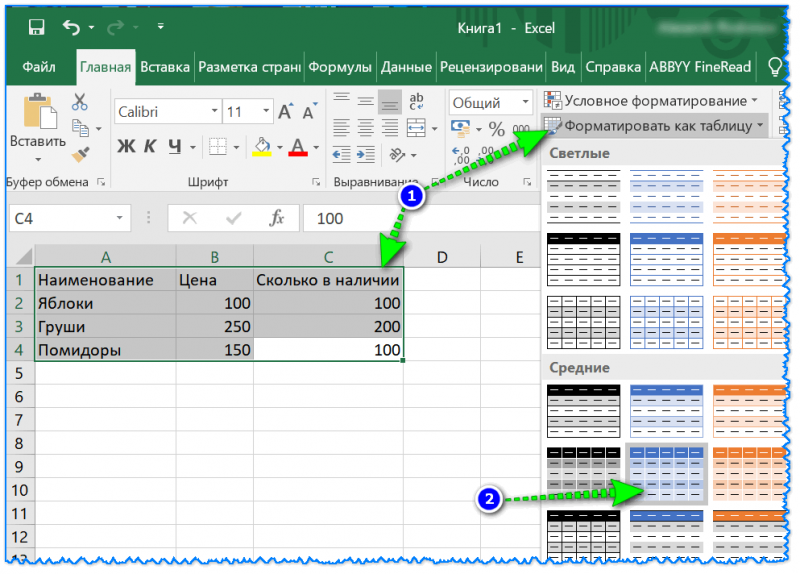
Выделение области, и выбор нужного форматирования
Далее в «Конструкторе» включите строку подзаголовков и итогов (автоматически будет просчитана сумма для подледного столбца, см. пример ниже).
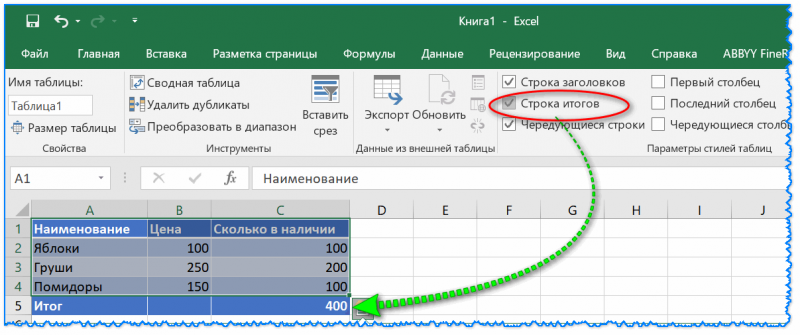
Включаем строку итогов
Если вам нужна сумма (или среднее, максимальное, минимальное, и пр.) для других столбцов: просто в строке итогов нажмите на нужную ячейку и в свойствах выберите, что требуется считать (например, я посчитал среднюю цену продуктов).
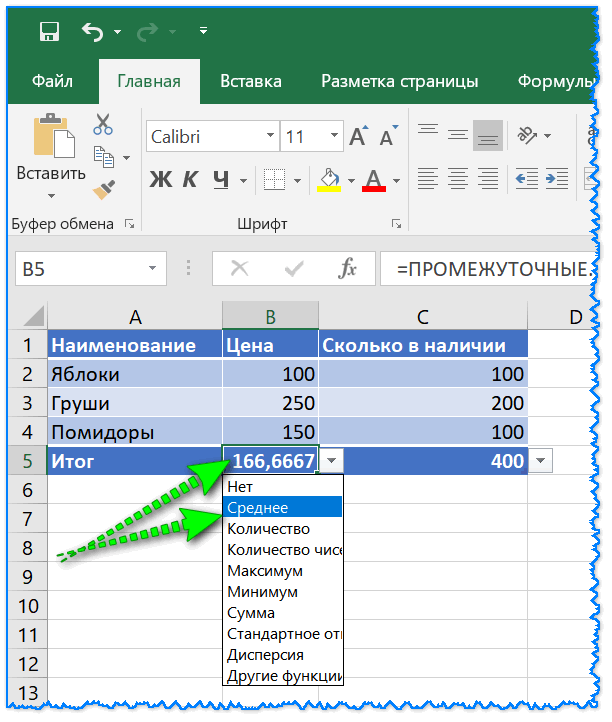
Находим среднюю цену, сумму, максимум, минимум и пр.
Обратите внимание, что для больших таблиц очень может пригодиться кнопка фильтра (чтобы оставить для отображения только определенные строки). Также весьма удобно с помощью этого сортировать таблицу (например, по наименованию от А до Я, или наоборот).
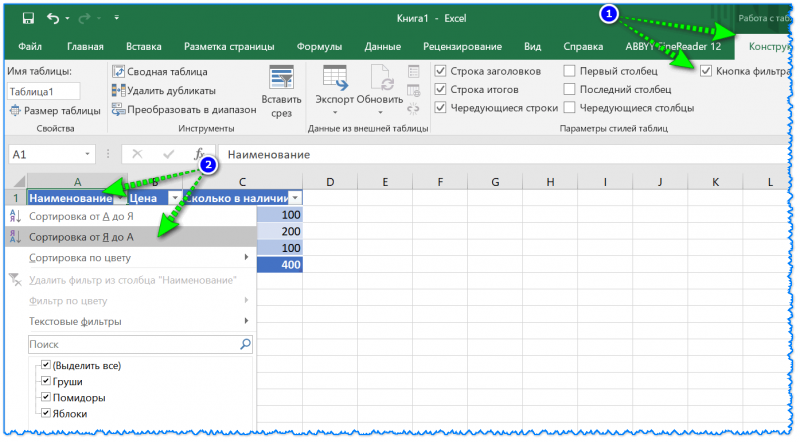
Сортировка таблицы / Кликабельно
Как увеличить таблицу
Если количество строк (или столбцов) в таблице вам перестало хватать — то довольно легко можно увеличить их на нужное количество. Для этого достаточно выбрать последнюю ячейку в таблице (если есть строка «Итогов» — то ячейку перед ней, как в примере ниже), и растянуть ячейку на необходимое число строк.
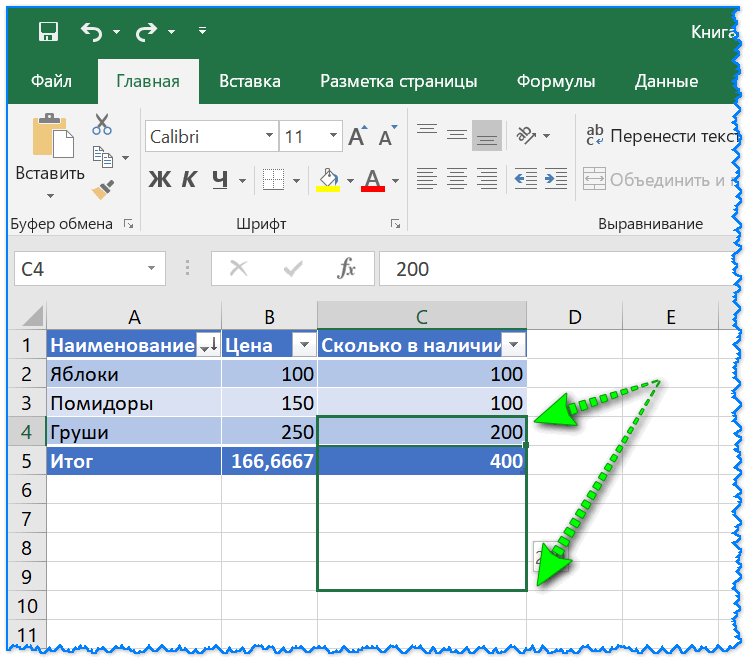
Увеличиваем число строк
Причем, все расчеты в строке итогов останутся неизменны (т.к. добавленные строки будут пустыми, и вам еще только предстоит их заполнить…).

Таблица стала больше…
Как вставить полученную таблицу в Word
Когда таблица будет готова (оформлена в нужном ключе, подсчитаны итоги и пр.) ее нередко требуется перенести в документ Word. Сделать это очень просто!
Первое: необходимо выделить полученную таблицу и нажать сочетание клавиш Ctrl+С (копировать).
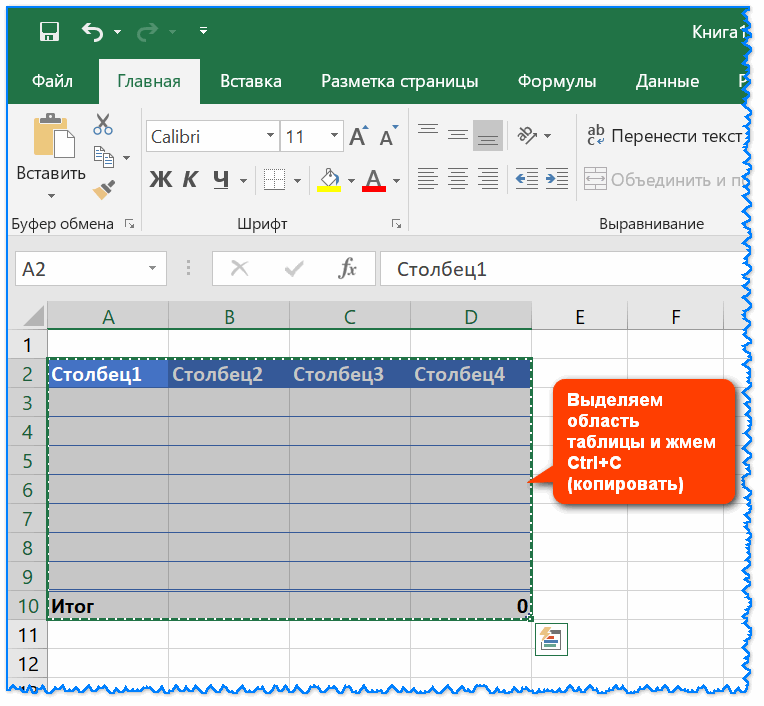
Выделение области таблицы / Кликабельно
Второе: поставить курсор в нужное место документа Word и нажать сочетание клавиш Ctrl+V (вставить). Обращаю внимание, что таблица будет вставлена в точь-точь такой же, какой она была в Excel (т.е. оформление, строки, столбцы, различные итоги и пометки — всё будет перенесено).
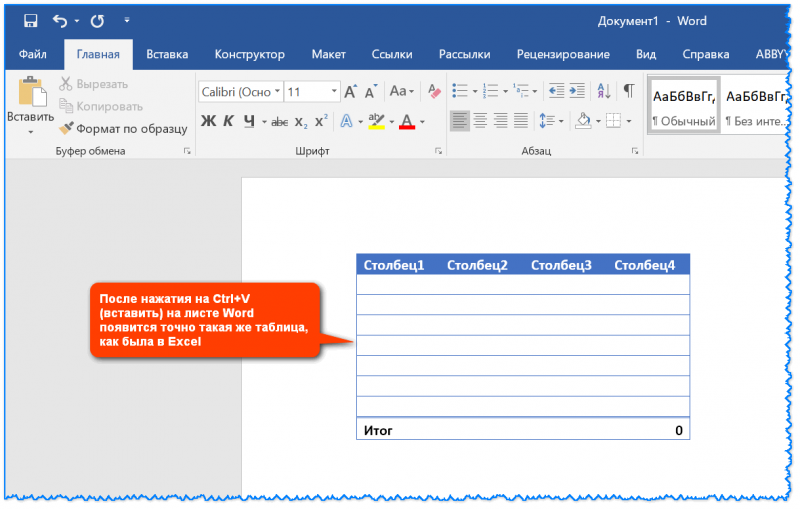
В Word вставлена таблица / Кликабельно
PS
Также порекомендую вам одну статью с азами по работе в Excel — https://ocomp.info/kak-napisat-formulu-v-excel.html. Освоив материал из нее, можно решать довольно распространенные задачки (окружающие нас в реальной жизни), и существенно ускорить свою офисную работу!
*
На этом пока всё…
Удачной работы!
![]()
Полезный софт:
-

- ВидеоМОНТАЖ
Отличное ПО для начала создания своих собственных видеороликов (все действия идут по шагам!).
Видео сделает даже новичок!
-

- Ускоритель компьютера
Программа для очистки Windows от мусора (ускоряет систему, удаляет мусор, оптимизирует реестр).
Другие записи:
Как оформить документ (таблицу) Excel
Страница 1 из 4
Очевидно, что любая таблица выглядит лучше и читается удобнее, если она имеет хорошее оформление. Задание параметров, определяющих внешний вид таблицы, называется форматированием таблицы, или заданием формата таблицы. Под форматом таблицы понимается совокупность таких параметров, как: высота строк, ширина столбцов, представление записанных в ячейки данных, обрамление и заполнение ячеек и т. д. Все параметры формата таблицы можно разбить на две группы: — параметры форматов строк и столбцов; — параметры форматов ячеек. В новой книге все параметры формата таблицы имеют некоторые одинаковые значения по умолчанию, которые затем можно изменить. Изменение форматов строк, столбцов и ячеек удобнее выполнять уже после ввода всех или большей части данных.9.1. Форматирование строк и столбцов Высота строк и ее настройка Основной параметр формата строки — ее высота.
При вводе данных высота строк изменяется автоматически в зависимости от размера шрифта, количества строк текста в ячейках и т. д. Однако в ряде случаев, например, при оформлении заголовков, возникает необходимость изменить высоту некоторых строк. Высота любой строки может быть задана как: — произвольная высота; — высота «как раз», т. е. высота, позволяющая отражать самую высокую ячейку в этой строке. Наиболее удобно устанавливать высоту с использованием мыши: для установки произвольной высоты одной строки следует перетащить нижнюю границу этой строки в области заголовков строк (рис. 9.2) в требуемое положение.
При перетаскивании границы строки появляется подсказка о текущей высоте строки; для установки высоты «как раз» одной строки следует дважды щелкнуть по нижней границе этой строки в области заголовков строк. В обоих случаях курсор мыши при установке его на границу строки в области заголовков будет приобретать вид черной двойной стрелки с разделителем. Если требуется установить одинаковую произвольную высоту или высоту «как раз» для нескольких строк, то следует выделить эти строки и далее, для любой из выделенных строк выполнить перетаскивание или двойной щелчок по нижней границе. То есть, то же самое, что и для одной строки.
Кроме этого, высота может быть установлена с использованием команд меню. Для этого следует установить табличный курсор в строку, высоту которой требуется изменить (или выделить эту строку), и далее: • для установки произвольной высоты одной строки следует выполнить команду Строка-Высота… (Формат) или команду Высота строки… контекстного меню выделенной строки и в появившемся диалоговом окне задать высоту строки; » для установки высоты «как раз» одной строки следует выполнить команду Строка-Автоподбор высоты (Формат).
Как сделать таблицу в Эксель/Excel (Инструкция)
Вы хотите узнать, как сделать таблицу в программе Microsoft Office Excel? На самом деле, на этот вопрос нельзя ответить однозначно. Более того, на него есть десятки, если не сотни ответов – потому что в табличный редактор Эксель заложен невероятно обширный функционал. По статистике, неопытный пользователь, коих большая часть, не использует примерно 90-95% возможностей программы.Универсальный способ по созданию таблицы в Эксель
Наверняка многие юзеры под созданием таблицы подразумевают задание каких-то границ элементов, рамок. Что ж, мы припасли для Вас универсальный способ, который одинаково хорошо работает не только на старых версиях программы, но и на свежих. Что ж, чтобы сделать таблицу Вы должны проделать следующие действия:- Выделите все элементы будущей или уже созданной таблицы, используя мышь. Для этого зажмите левую кнопку мыши и ведите курсор до крайнего элемента по диагонали;

- Теперь кликните по любому из выделенных элементов правой кнопкой мыши для открытия контекстного меню;

- Здесь Вы должны выбрать пункт «Формат ячеек…». Кликнув по нему, Вы через мгновение увидите открывшееся окошко с множеством новой для Вас информации;

- По умолчанию там будет открыта вкладка «Число», но в данном случае она нам совсем не требуется. Вы должны перейти на вкладку «Граница», находящуюся неподалёку, где и будет произведён основной массив настроек;

- Как видите, теперь перед Вами находится окно, отвечающее за границы Вашей таблицы. Здесь Вы можете указать, какие именно Вы хотите проставить границы – внутренние или внешние. К слову, можно выбирать и те, и другие. Также Вы можете задать их цвет и тип линии. Если Вам нужна стандартная таблица, то стоит задать настройки как на скриншоте и кликнуть по кнопке «ОК»;

- Как видите, теперь наша таблица приобрела очертания и готова к печати.

Форматирование таблицы
Вы наверняка помните, что мы в самом начале обмолвились об огромном количестве вариантов создания таблиц в Excel, ведь так?! Спешим Вас обрадовать, напоследок мы припасли предельно простой метод приданиям им уникального внешнего вида. Для этого Вы должны будете воспользоваться стандартными видами форматирования таблиц. Итак, приступим:- Вам также первым делом стоит выделить таблицу или то место, где она будет располагаться;
- Далее следует вернуться ко вкладке «Главная», если Вы успели её переключить;
- Здесь нужно найти кнопку «Форматировать как таблицу» — её расположение в зависимости от версии табличного редактора может меняться. Возможно, придётся потратить несколько секунд на поиски;

- Кликните по ней и в выпадающем списке выберите тот вариант, который приглянулся Вам больше остальных или соответствует стилю будущего документа;

- Если у Вашей таблицы должны быть отличающиеся от остальных её элементов заголовки, в диалоговом окне поставьте галочку напротив соответствующего пункта;

- Готово! Теперь посмотрите, как сильно преобразился вид вывода данных!

Что ж, теперь Вы знаете, как делать таблицы в Экселе, как задавать им определённое форматирование и стили. Хотелось бы добавить ещё вот что: не забывайте экспериментировать, у программы много интересных функций!
Как сделать таблицу в Эксель
Работа с таблицами — это основная задача программы Эксель, поэтому навыки построения грамотных таблиц являются самыми необходимыми знаниями для работы в ней. И именно поэтому изучение программы Microsoft Excel, в первую очередь, должно начинаться с освоения этих базовых фундаментальных навыков, без которых дальнейшее освоение возможностей программы не представляется возможным.
В этом уроке мы на примере покажем, как создать таблицу в Excel, заполнить диапазон ячеек информацией и преобразовать диапазон данных в полноценную таблицу.
Заполнение диапазона ячеек информацией
- Для начала давайте внесем в ячейки документа необходимые данные, из которых потом будет состоять наша таблица.

- После этого можно отметить границы данных. Для этого выделяем курсором нужный диапазон ячеек, затем переходим во вкладку «Главная». Здесь нам необходимо найти параметр «Границы». Щелкаем рядом с ним по стрелке вниз, которая раскроет список с вариантами границ и выбираем пункт “Все границы”.

- Итак, визуально выделенная область стала выглядеть как таблица.

Но полноценной таблицей это, конечно же, еще не является. Для Эксель это все еще просто диапазон данных, а значит, обрабатывать данные программа будет, соответственно, не как табличные.
Как преобразовать диапазон данных в полноценную таблицу
Следующим шаг, который предстоит сделать – превратить эту область данных в полноценную таблицу, чтобы она не только внешне выглядела как таблица, но и воспринималась программой именно так.
- Чтобы это сделать нам потребуется выбрать вкладку «Вставка». После этого выделяем курсором нужную область, и кликаем по пункту «Таблица».

Примечание: в случае, если размеры окна, в котором открыт Excel невелики, возможно, во вкладке “Вставка” вместо пункта “Таблица” будет раздел “Таблицы”, раскрыв который стрелкой вниз, можно найти именно пункт “Таблица”, которым нам и нужен.
- В результате откроется окно, где будут обозначены координаты выделенной нами заранее области данных. В случае, если все было выделено верно, то ничего менять не нужно и просто щелкаем кнопку “OK”. Как вы могли заметить, также в этом окне имеется параметр «Таблица с заголовками». Галочку следует оставить, если ваша таблица, действительно, имеет заголовки, в противном случае галочку следует убрать.

- Вот, собственно говоря, и все. Таблица полностью готова.

Итак, давайте подитожим информацию выше. Одного лишь визуального оформления данных в виде таблицы недостаточно. Требуется отформатировать область данных определенным образом, чтобы программа Эксель воспринимала ее именно как таблицу, а не просто как диапазон ячеек, содержащих определенные данные. Процесс этот совсем не трудоемкий и выполняется довольно быстро.