Курсовая работа. Оформление иллюстраций и таблиц
1. Иллюстрации и таблицы следует располагать в курсовой и дипломной работе непосредственно на странице с текстом после абзаца, в котором они упоминаются впервые, или отдельно на следующей странице.
Они должны быть расположены так, чтобы их было удобно рассматривать без поворота курсовой работы или с поворотом по часовой стрелке. Иллюстрации и таблицы, которые расположены на отдельных листах курсовой работы, включают в общую нумерацию страниц.
2. На все иллюстрации должны быть даны ссылки в работе. Слово «рисунок» в подписях к рисунку и в ссылках на них не сокращают: пример – … в соответствии с рисунком 3.2, … показан на рисунке 2.
Иллюстрации обозначают словом «Рисунок» и нумеруют арабскими цифрами порядковой нумерации в пределах всей работы, за исключением иллюстраций приложений. Пример – Рисунок 1, Рисунок 2. Допускается нумерация в пределах раздела. Номер рисунка в этом случае состоит из номера раздела и порядкового номера рисунка, разделенных точкой: пример – Рисунок 2. 4 (четвертый рисунок второго раздела).
4 (четвертый рисунок второго раздела).
Под иллюстрацией приводят слово «Рисунок», номер и наименование иллюстрации, отделяя знаком тире номер от наименования, и оформляют полужирным уменьшенным на 1-2 пункта размером шрифта. Точку после номера не ставят. Не допускается перенос слов в наименовании рисунка. (Пример – Рисунок 2.1 – Название рисунка).
3. Таблица является формой унифицированного текста, который обладает большой информационной емкостью, наглядностью, позволяет строго классифицировать, кодировать информацию, легко суммировать аналогичные данные.
На все таблицы в тексте должны быть приведены ссылки, при этом следует писать слово «таблица» с указанием ее номера: пример – в соответствии с таблицей 2.3.
Таблицу помещают под текстом, в котором впервые дана на нее ссылка. Каждая таблица должна иметь краткий заголовок, который состоит из слова «Таблица» и ее порядкового номера, после которого ставится тире, а не точка, затем приводится название таблицы.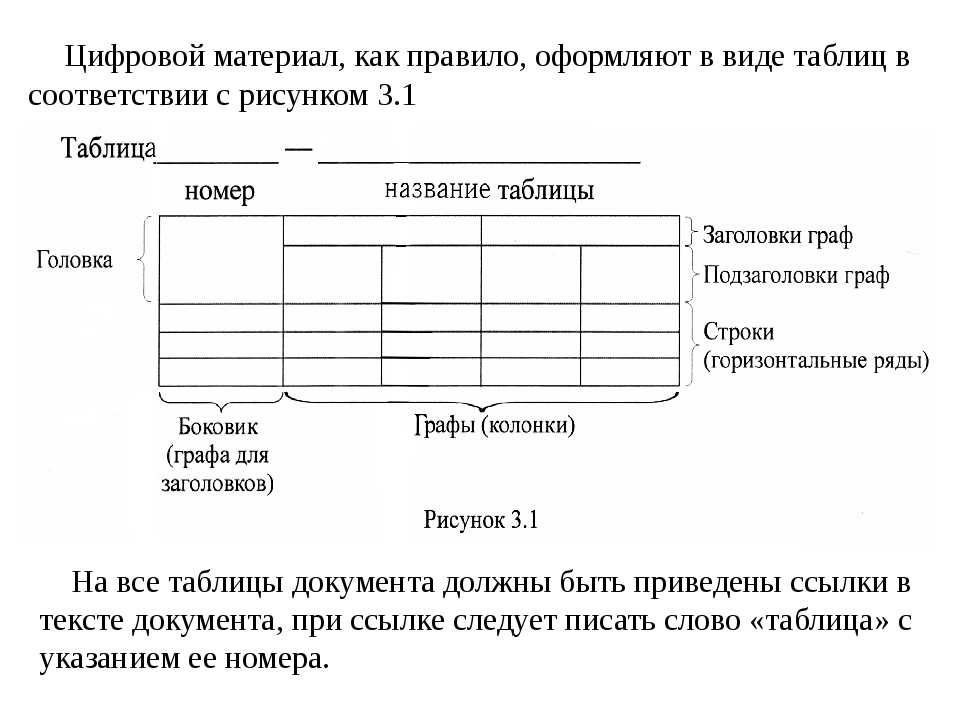
Название таблицы размещают слева над таблицей без абзацного отступа, применяя полужирный уменьшенный на 1-2 пункта шрифт. (Пример – Таблица 3.17 – Название таблицы).
Нумеруют таблицы арабскими цифрами в пределах всей работы (пример: Таблица 1) или в пределах раздела (пример: Таблица 2.3 – третья таблица второго раздела). Если в дипломной работе одна таблица, ее не нумеруют.
При оформлении таблиц допускается применение шрифта на 1–2 пункта меньше, чем в тексте работы. Таблицы с большим количеством строк допускается переносить на следующий лист. При переносе части таблицы на другой лист ее заголовок указывают один раз над первой частью, слева над другими частями пишут слово «Продолжение Таблицы 2.3».
4. При необходимости следует давать пояснения или справочные данные к содержанию иллюстрации (таблицы) или к тексту непосредственно в виде примечаний, которые приводят непосредственно под ними.
Если таблицы и иллюстрации составлены (разработаны) автором дипломной работы самостоятельно, то используя внутритекстовое примечание под таблицей, а для иллюстраций – после подрисуночного текста, следует сделать примечание. Пример – Примечание – Источник: собственная разработка или Источник: собственная разработка на основе данных предприятия.
Пример – Примечание – Источник: собственная разработка или Источник: собственная разработка на основе данных предприятия.
Как оформлять таблицы в курсовой работе по ГОСТу: размещение, подпись, образец
Таблица — наглядный и удобный способ структурирования информации в курсовой работе. Какие бывают табличные формы, как их правильно оформлять и переносить, вы узнаете из этого материала.
Виды таблиц в курсовой работе
Источник: vot69.ruТаблица — это отражение данных в виде пересекающихся строк и столбцов. Таким образом каждый элемент (ячейка) относится одновременно и к строке, и к колонке.
Табличные структуры бывают простые и сложные, последние делятся на групповые и комбинационные.
Простые состоят из одной строки заголовка и одного заголовочного столбца, это перечень отдельных единиц, не объединяющихся ни в какую группировку. Соответственно, сложные имеют более глубокую структуру.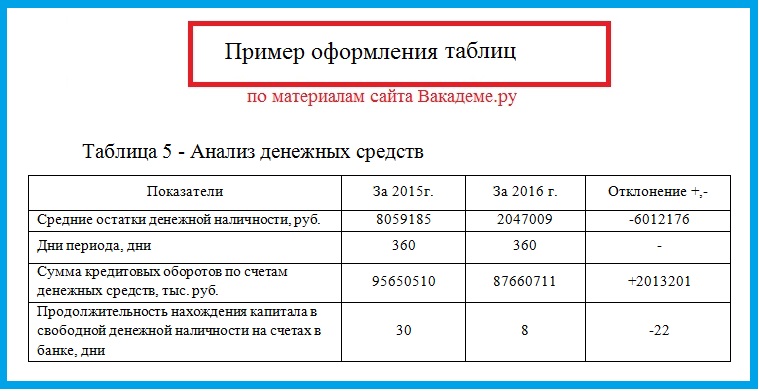
Групповые — те, в которых изучаемый объект разделен на группы по какому-либо признаку.
Комбинационные самые сложные по структуре. Они описывают объект, группируя информацию по двум и более признакам.
Например:
Источник: 900igr.netВ текстовом редакторе Microsoft Word можно вставлять таблицу в текст, пользуясь возможностями самой программы. Для простых структур предлагают готовые шаблоны, достаточно выбрать количество строк и столбцов. Более сложный вариант придется рисовать самостоятельно, стирая ластиком лишние линии и проводя недостающие. Если технических возможностей Ворда не хватает, можно импортировать форму из программы Excel.
Как грамотно разместить таблицу
В курсовой работе таблицы вставляют сразу по тексту, который она иллюстрирует, либо выносят в приложения. Все зависит от вида и размера данных.
А теперь полезные советы о том, где же размещать таблицу:
- Когда габариты позволяют разместить графический материал по тексту, лучше всего так и сделать.

- Крупную таблицу (не более одного печатного листа) располагают на следующей отдельной странице с соблюдением отступов и полей.
- Сложные и масштабные структуры нужно выносить в приложение.
Можно размещать отдельно стоящую табличку на странице с альбомной ориентацией. Сложную графику большого формата можно распечатать на листах А3.
Как правильно переносить
Матрицы с большим количеством строк или колонок нужно правильно разрывать и переносить на другой лист. Вот как это сделать в случае со строками:
Источник: kgasu.ruЕсли за поля выходят «лишние» столбцы, их также нужно перенести, разместив правую часть под левой в пределах одной страницы. Ориентироваться в информации поможет нумерация строк и повтор «боковиков» — заголовков строк. Так матрица удобно разделится на две, три и более части, что сделает ее понятной и наглядной.
Как оформить продолжение
А теперь об основных правилах переноса:
- Слово «Таблица», ее порядковый номер и название пишут один раз перед первой частью слева.

- Над всеми последующими частями ставят подпись «Продолжение таблицы» и ее номер.
- Насчет количества «шапок» (заголовков) вопрос спорный. По одним рекомендациям, достаточно указать в первой части отдельной строкой номера столбцов и строк, а затем указывать только их, как в примере выше. Другие источники настаивают на дублировании информации на каждой странице, чтобы не возвращаться к началу. Согласно ГОСТу, допустимы оба варианта.
- Дополнительную информацию (например, выводы, сноски, примечания, комментарии) приводят после последней части.
- Заканчивать главу или подраздел курсовой работы графикой запрещено. После нее должен идти текст.
Как подписывать таблицы
У каждой таблицы должно быть название. Это правило высших учебных заведений и любых научных работ. Название подписывают сверху после номера и знака тире с большой буквы. Точку в конце не ставят.
Название подписывают сверху после номера и знака тире с большой буквы. Точку в конце не ставят.
Например:
- Таблица В12 — Количество учащихся 3 курса
- Таблица 4.6 — Календарный план сбора материала
- Таблица 3 — Статистика вакцинации в регионах России
Как нумеруются таблицы
Вот все, что вам нужно знать для правильной нумерации таблиц:
- Нумерацию выполняют арабскими цифрами в сквозном порядке, знак № не ставят. Например: «Таблица 6».
- Допустимо нумеровать в пределах раздела. В этом случае пишут сначала номер раздела, а затем через точку номер табеля. Например, «Таблица 3.2» — это вторая по порядку таблица в третьем разделе.
- Материалы каждого приложения считают отдельно с указанием порядковой «буквы» приложения. Например, «Таблица В.3» — третья в приложении В, «Таблица Г.11» — одиннадцатая в приложении Г.
Как делать ссылки на таблицы в курсовой
Источник: medaboutme.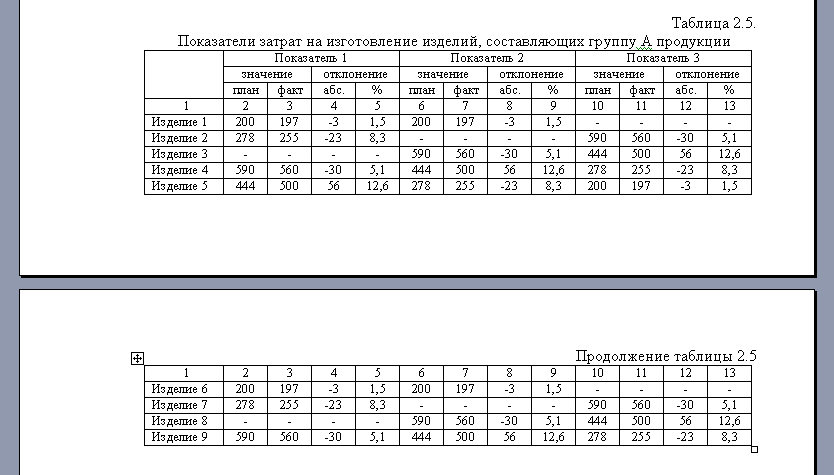 ru
ruНе забывайте, что все графические материалы должны быть упомянуты в тексте курсовой работы со ссылкой на их расположение. Слово «таблица» не является именем собственным и пишется с маленькой буквы, если не стоит в начале предложения. Допустимо сокращение «табл». Слово «Смотрите» опускают.
Когда таблица расположена в основном тексте, ссылку на нее указывают так: «Распределение урожая злаков по регионам Уральского федерального округа приводится ниже (табл. 4)».
Второй допустимый вариант — вынести графический материал в приложение. Тогда ссылка на него в тексте будет выглядеть следующим образом: «Колебания численности населения Ростовской области за последние пять десятилетий приводятся в приложении (табл. В14). Это значит, таблица находится в приложении В и является 14-ой по счету.
Оформление таблиц в курсовой по ГОСТу
Правила оформления таблиц в научно-исследовательских работах регулирует Государственный стандарт ГОСТ 7. 32 — 2001, а также «Единая система конструкторской документации. Виды и комплектность конструкторских документов» (ГОСТ 2.102 — 2013). Дополнительные требования и пояснения выдвигают вузы или колледжи в методических рекомендациях. Ознакомиться с их содержанием можно на кафедре, в читальном зале, в научной или университетской библиотеке в отделе методической литературы.
32 — 2001, а также «Единая система конструкторской документации. Виды и комплектность конструкторских документов» (ГОСТ 2.102 — 2013). Дополнительные требования и пояснения выдвигают вузы или колледжи в методических рекомендациях. Ознакомиться с их содержанием можно на кафедре, в читальном зале, в научной или университетской библиотеке в отделе методической литературы.
Заголовок таблицы
Заголовок должен соответствовать следующим требованиям:
- четко и кратко отражать суть графического материала;
- быть не слишком громоздким, оптимальная длина составляет 5-7 слов;
- не иметь переносов слов;
- не иметь сокращений;
- если располагается на нескольких строках, между ними соблюдается одинарный интервал.
Заголовки столбцов и строк
Заголовки пишут с большой буквы в единственном числе. Подзаголовки можно писать с маленькой буквы, если это одно предложение с основным заголовком, то есть продолжают и заканчивают его. Например:
Например:
В строках заголовки выравнивают по левому краю, в столбиках — по центру. Шрифт используют обычный: без выделения полужирным или курсивом, без подчеркивания. Диагональная линия между заголовками строк и колонок не нужна. Точку на конце заголовков не ставят.
При многократном повторении одного отдельно стоящего слова во втором и последующих случаях его можно заменить кавычками. Исключение — цифры и формулы.
Текст внутри таблицы
- Шрифт — Times New Roman. Размер —14 и меньше (главное, чтобы все знаки и символы легко читались).
- Знаки препинания расставляют в соответствии с правилами пунктуации.
- Если текст в ячейке отсутствует, ставят прочерк, что обозначает «нет сведений».
- Ячейки не должны заходить за поля. Их размеры по ГОСТу: верхнее и нижнее — не менее 20 мм, правое не менее 10 мм, левое не менее 30 мм.
- Снизу, справа и слева таблицы в обязательном порядке ограничивают линиями.

- Печать только черно-белая, без заливки полей цветом.
- Для пояснения можно использовать сноски — примечание внизу страницы под арабской цифрой. В самой табличной ячейке порядковый номер сноски выносят в верхний индекс.
Распространенные ошибки при оформлении
Источник: pbs.twimg.comГрафика в курсовой — ваше преимущество. Она позволяет наглядно, доступно и четко презентовать материал, показав сильные стороны научного исследования. Использовать такие структуры важно. Но не стоит забывать правильно их оформлять, иначе польза обернется вредом, и курсовую отправят на доработку. Необходимо тщательно проверить каждую точку, заголовок, строчные и прописные буквы, переносы, ссылки, сверяясь с информацией в статье.
Давайте рассмотрим самые популярные ошибки, которые студенты допускают при написании курсовой. Это позволит вам целенаправленно искать неточности и слабые места.
Слишком много строк
Табличные структуры не стоит делать слишком длинными. Их долго и неудобно читать, приходится разбивать на множество страниц, допустимый объем работы будет превышен.
Их долго и неудобно читать, приходится разбивать на множество страниц, допустимый объем работы будет превышен.
Наконец, чем больше написано — тем выше вероятность ошибки. При большом количестве материала выбирайте самое важное.
Слишком много столбцов
Широкие формы, распечатанные на листах формата А4, выглядят неаккуратно и непонятно. Попробуйте «перевернуть» таблицу, поменяв строки и колонки местами. Возможно, так размер таблицы уменьшится, и ее можно будет поместить на одной странице.
Пример таблицы в курсовой
Для удобства предлагаем готовый образец оформления таблицы по ГОСТу в 2023 году:
Источник: konspekta.netЕсли удастся совладать с таблицами, вы пронесете этот навык через всю жизнь. Но не отчаивайтесь, если не получится. Для этого рядом всегда будет Феникс.Хелп.
Таблицы форматирования в Word — Инструкции
к Джозеф Браунелл / Вторник, 01 сентября 2020 г.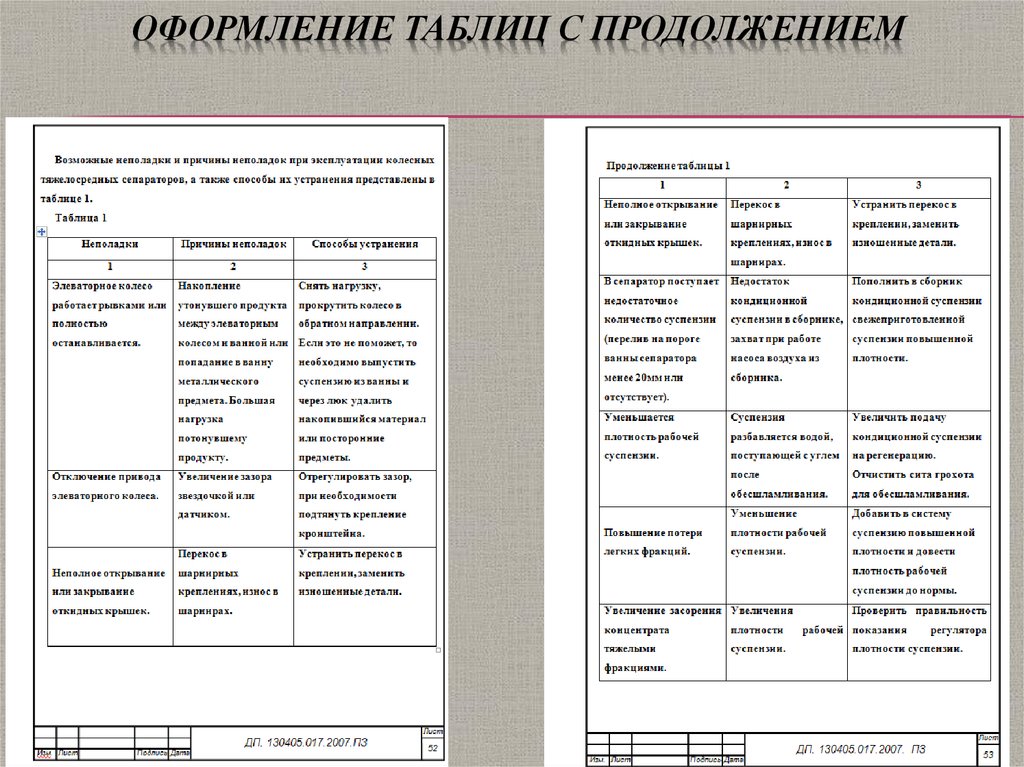 /
Опубликовано в
Последняя версия, Microsoft, Office 2013, Office 2016, Office 2019, Office 365, Word 2013, Word 2016, Word 2019, Word для Office 365
/
Опубликовано в
Последняя версия, Microsoft, Office 2013, Office 2016, Office 2019, Office 365, Word 2013, Word 2016, Word 2019, Word для Office 365
Форматирование таблиц в Word: обзор
Вы можете форматировать таблицы в Word, чтобы данные и также улучшить внешний вид информации. В Word есть много предварительно созданных форматов таблиц, которые вы можете применить к своим таблицам. В дополнение к этим стилям таблиц вы также можете выбрать отдельные элементы таблицы, а затем применить собственное форматирование, если это необходимо.
Как форматировать таблицы в Word с помощью стилей таблиц
Чтобы форматировать таблицы в Word с применением стиля таблицы, начните с щелчка по таблице для форматирования. Затем щелкните контекстную вкладку «Дизайн таблицы» на ленте. Обратите внимание, что если вы используете Word 2016 или более раннюю версию, эта вкладка вместо этого называется вкладкой «Дизайн» контекстной вкладки «Работа с таблицами» на ленте. Стили таблиц отображаются в списке в группе кнопок «Стили таблиц». Используйте кнопки со стрелками справа для прокрутки списка и щелкните стиль, чтобы применить его к таблице. При желании вы можете нажать кнопку «Дополнительно» под кнопками со стрелками, чтобы полностью развернуть список.
Стили таблиц отображаются в списке в группе кнопок «Стили таблиц». Используйте кнопки со стрелками справа для прокрутки списка и щелкните стиль, чтобы применить его к таблице. При желании вы можете нажать кнопку «Дополнительно» под кнопками со стрелками, чтобы полностью развернуть список.
Чтобы изменить стили в списке «Стили таблиц», установите или снимите флажки в группе кнопок «Параметры стиля таблицы», чтобы решить, какие элементы стилей таблиц следует применить или удалить, прежде чем щелкнуть стиль, чтобы применить его. Например, чтобы применить «Строку итогов» к таблице, отметьте этот параметр в группе кнопок «Параметры стиля таблицы».
Форматирование таблиц в Word — инструкции: изображение пользователя, выбирающего параметры стиля таблицы на контекстной вкладке «Дизайн таблицы» ленты в Word для Microsoft 365.
Как форматировать таблицы в Word, применяя пользовательское форматирование
Как выбирать элементы таблицы и применять заливку ячеек в таблицах Word
Кроме того, можно применить изменения пользовательского форматирования к выбранному элементу таблицы, например к выбранной ячейке, столбцу или строке , выберите элемент таблицы для форматирования.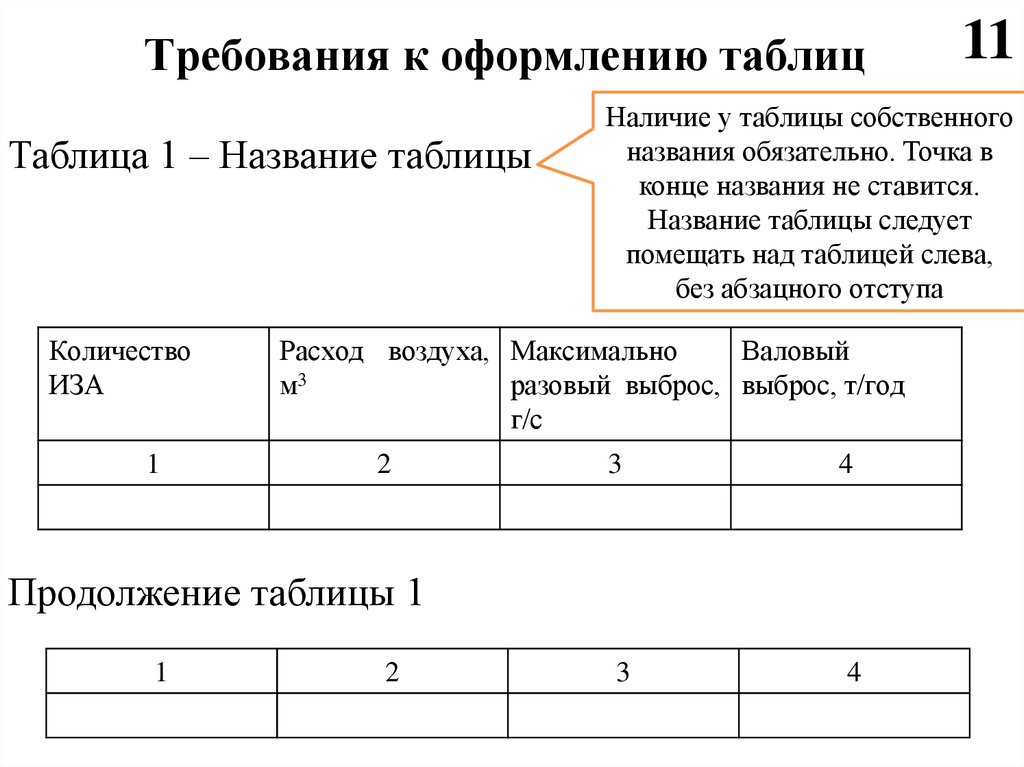 Чтобы изменить затенение или цвет заливки выбранных ячеек, нажмите кнопку раскрывающегося списка «Затенение» в группе кнопок «Стили таблиц», а затем выберите цвет фона в раскрывающемся меню.
Чтобы изменить затенение или цвет заливки выбранных ячеек, нажмите кнопку раскрывающегося списка «Затенение» в группе кнопок «Стили таблиц», а затем выберите цвет фона в раскрывающемся меню.
Как применять и удалять границы ячеек в таблицах Word
Чтобы применить или удалить границы для выбранных ячеек или из них, нажмите кнопку раскрывающегося списка «Границы» в группе кнопок «Границы» на контекстной вкладке «Конструктор таблиц». в ленте. В раскрывающемся меню этой кнопки любые выделенные кнопки границ применяются к выбранным ячейкам. Невыделенные граничные кнопки не применяются. Нажмите любую кнопку границы, показанную в раскрывающемся меню, чтобы применить или удалить ее.
Как создавать, применять и удалять пользовательские стили границ в таблицах Word
Чтобы применить или удалить предустановленный пользовательский стиль границы, нажмите кнопку раскрывающегося списка «Стили границ» в группе кнопок «Границы», а затем выберите стиль, который необходимо применить, в появившемся раскрывающемся меню. В качестве альтернативы, чтобы создать собственный стиль границы, используйте раскрывающиеся списки «Стиль линии», «Толщина линии» и «Цвет пера», чтобы выбрать стиль, толщину и цвет границы. Выбор любой из этих кнопок также активирует кнопку «Border Painter».
В качестве альтернативы, чтобы создать собственный стиль границы, используйте раскрывающиеся списки «Стиль линии», «Толщина линии» и «Цвет пера», чтобы выбрать стиль, толщину и цвет границы. Выбор любой из этих кнопок также активирует кнопку «Border Painter».
Чтобы применить пользовательскую рамку, когда включена кнопка «Мастер границ», щелкните границу таблицы в документе, к которому следует применить выбранный стиль границы. Кроме того, вы также можете снова нажать кнопку раскрывающегося списка «Границы», а затем выбрать, к каким границам применить текущий стиль границы для выбранных в данный момент ячеек из появившегося раскрывающегося меню. При необходимости, чтобы отключить кнопку «Стили границ» для восстановления обычного курсора мыши, нажмите кнопку «Рисунок границ» или нажмите клавишу «Esc» на клавиатуре, чтобы отключить ее.
Форматирование таблиц в Word: Инструкции
Инструкции по форматированию таблиц в Word с использованием стилей таблиц
- Чтобы форматировать таблицы в Word с применением стиля таблицы , щелкните таблицу для форматирования.

- Затем щелкните контекстную вкладку «Конструктор таблиц» на ленте. Обратите внимание, что если вы используете Word 2016 или более раннюю версию, эта вкладка вместо этого называется вкладкой «Дизайн» контекстной вкладки «Работа с таблицами» на ленте.
- Предустановленные стили таблиц отображаются в списке в группе кнопок «Стили таблиц».
- Чтобы применить заданный стиль к таблице , используйте кнопки со стрелками справа от списка для прокрутки списка, а затем выберите стиль.
- Чтобы полностью развернуть список, при желании нажмите кнопку «Еще» под кнопками со стрелками.
- Если вы хотите изменить стили в списке «Стили таблиц» , установите или снимите флажки в группе кнопок «Параметры стиля таблицы», чтобы решить, какие элементы стилей таблицы применять или удалять, прежде чем щелкнуть стиль для применения это.
Инструкции по форматированию таблиц в Word путем применения пользовательского форматирования
Инструкции по выбору элементов таблицы и применению заливки ячеек в таблицах Word ячейки, столбца или строки
выберите элемент таблицы для форматирования.
Инструкции по применению и удалению границ ячеек в таблицах Word
- Чтобы применить или удалить границы для выбранных ячеек или из них , нажмите кнопку раскрывающегося списка «Границы» в группе кнопок «Границы» на « Контекстная вкладка «Конструктор таблиц» на ленте.
- В раскрывающемся меню этой кнопки все выделенные кнопки границ применяются к выбранным ячейкам.
- Кнопки с невыделенными рамками не применяются.
- Щелкните любую кнопку границы, показанную в раскрывающемся меню, чтобы применить или удалить ее.
Инструкции по созданию, применению и удалению пользовательских стилей границ в таблицах Word
- Чтобы применить или удалить предустановленный пользовательский стиль границы , нажмите кнопку раскрывающегося списка «Стили границ» в группе кнопок «Границы».
 а затем щелкните стиль, который нужно применить, в раскрывающемся меню.
а затем щелкните стиль, который нужно применить, в раскрывающемся меню. - Кроме того, чтобы создать собственный стиль границы , используйте раскрывающиеся списки «Стиль линии», «Толщина линии» и «Цвет пера», чтобы выбрать стиль, толщину и цвет границы.
- При выборе любой из этих кнопок также активируется кнопка «Раскрашивание границ».
- Чтобы применить пользовательскую рамку, когда включена кнопка «Border Painter» , щелкните границу таблицы в документе, к которому следует применить выбранный стиль границы.
- В качестве альтернативы вы также можете снова нажать кнопку раскрывающегося списка «Границы», а затем выбрать, к каким границам применить текущий стиль границы для выбранных в данный момент ячеек из появившегося раскрывающегося меню.
- При необходимости, чтобы отключить кнопку «Стили границ» для восстановления нормального курсора мыши , нажмите кнопку «Рисунок границ» или нажмите клавишу «Esc» на клавиатуре, чтобы отключить ее.

Форматирование таблиц в Word: видеоурок
В следующем видеоуроке под названием «Форматирование таблиц» показано, как форматировать таблицы в Word. Этот видеоурок о том, как форматировать таблицы в Word, взят из нашего полного руководства по Word под названием «Освоение Word Made Easy v.2019».и 365».
Отмечен под: применить, границы, ячейка, ячейки, столбцы, курс, цвет заливки, формат, форматирование таблиц в Word, форматирование, справка, инструкции, обучение, урок, Microsoft Word, обзор, удалить, строки, самостоятельное изучение, затенение, таблица, стили таблиц, таблицы, учить, обучение, руководство, видео, слово, Word 2013, Word 2016, Word 2019, документ Word, документы Word, Word для Microsoft 365, слово для Office 365, таблицы Word
org/Person»> О Джозефе БраунеллеЧто вы можете прочитать дальше
Распродажа! Полный доступ за 49 долларов США 2 Дни 9 Часы 8 Минуты 6 Секунды $199 $49 Вся библиотека!
См. Сделка
Форматирование таблиц в Word — Microsoft Word 365
Вы можете быстро вставить пустую таблицу или преобразовать существующий текст в таблицу в Microsoft Word. Позже вы можете добавить строки или столбцы и изменить стиль таблицы. После первоначальных изменений вам необходимо сделать таблицу визуально привлекательной, используя различные стили и макеты .
Выберите таблицу
Форматирование таблицы
После размещения курсора в любом месте таблицы или выбора элемента таблицы Word показывает две вкладки: Дизайн таблицы и Макет . Например:
Например:
См. также Выбор и форматирование элементов таблицы в Word.
Применение предопределенного стиля таблицы
Существует несколько предопределенных стилей, которые можно использовать для таблицы. Стили включают различные границы, цвета и другие атрибуты, которые придают таблице очень профессиональный вид.
Для выберите любой из предустановленных стилей , выполните следующие действия:
1. Выберите таблицу.
2. На вкладке Дизайн таблицы в группе Стили таблиц в Галерее стилей щелкните стрелку Дополнительно , чтобы просмотреть полный список стилей:
3. Выберите нужный стиль таблицы:
Галерея Table Styles включает три категории стилей:
- Простые таблицы имеют минимальное форматирование.
- Сетка Таблицы содержат вертикальные разделители между столбцами.

- Таблицы списков не включают вертикальные разделители столбцов:
Примечание : Выбранный стиль переопределяет любые ранее добавленные изменения стиля для таблицы.
Изменить параметры стиля таблицы
Чтобы изменить таблицу или выбранный стиль, на вкладке Дизайн таблицы в группе Стиль таблицы нажмите Изменить стиль таблицы… : 9000 3
В В диалоговом окне Modify Style внесите необходимые изменения:
Примечание : нажмите кнопку Формат в нижней части диалогового окна, чтобы изменить другие параметры, такие как Шрифт или Абзац . См. также, как очистить форматирование.
Настройка форматирования таблицы
После применения стиля таблицы можно включить различные параметры на или на , чтобы изменить их внешний вид. На вкладке Дизайн таблицы в группе Параметры стиля таблицы есть шесть вариантов:
я выбрал. Возможно, вам придется поэкспериментировать, чтобы получить желаемый вид.
Возможно, вам придется поэкспериментировать, чтобы получить желаемый вид.
Применение стилей границ
К применить и удалить границы ячеек, сделать следующее:
1. Выберите ячейки или всю таблицу, к которым вы хотите добавить границу.
2. На вкладке Дизайн таблицы в группе Границы выберите нужный Стили границ , Стиль линии , Толщина линии и Цвет ручки :
- Выберите предопределенные Стиль линии , Толщина линии и Цвет линии из раскрывающегося списка Стили границ :
- Выберите стиль линии :
- Выберите толщину границы из раскрывающегося списка Толщина линии :
- Выберите цвет границы из раскрывающегося списка Pen Color :
- Выберите границы из раскрывающегося списка Границы :
Примечание : выберите Без границ из раскрывающегося списка Границы , чтобы удалить границы из выбранных ячеек.

- Нарисуйте границу там, где хотите:
- После выбора стиля или цвета границы кнопка Border Painter автоматически проверяется или
- Если все, что вы хотите, уже выбрано, просто нажмите кнопку Border Painter самостоятельно:
После любого из этих действий ваш курсор изменится на кисть. Теперь нарисуйте границу там, где вам это нужно:
Примечание : Используйте кнопку Ластик в группе Рисовать на вкладке Макет таблицы , чтобы удалить ненужную границу:
Применение цветов фона и заливки
Для измените цвет фона для некоторых элементов таблицы, выберите их, затем на вкладке Дизайн таблицы в группе Стили таблиц нажмите кнопку Затенение кнопка , затем выберите предпочитаемый цвет фона:
Примечание : Чтобы использовать узор вместо сплошного цвета, на вкладке Дизайн таблицы в группе Границы щелкните кнопку запуска диалогового окна:
В Границы и заливка диалоговое окно , на вкладке Штриховка в списке Стиль выберите узор:
Макет таблицы
Вкладка Макет таблицы содержит команды для изменения всего формата таблицы, а также команды изменения внешнего отдельные компоненты таблицы, такие как ячейки, столбцы, строки:
Дополнительные сведения см. в разделе Выбор и форматирование элементов таблицы в Word.
в разделе Выбор и форматирование элементов таблицы в Word.
Изменение размера таблицы
Дополнительные сведения см. в разделе, как изменить размер элементов таблицы.
Заморозить таблицу
Некоторые таблицы Word изменяют ширину столбцов в зависимости от данных. Чтобы остановить изменение размера таблицы при вставке новых данных, выполните следующие действия:
1. Выберите таблицу.
2. Откройте диалоговое окно Свойства таблицы .
3. В диалоговом окне Свойства таблицы на вкладке Таблица нажмите кнопку Параметры… :
4. В диалоговом окне Параметры таблицы снимите флажок Автоматически изменять размер по содержимому :
См. также, как зафиксировать высоту строк таблицы.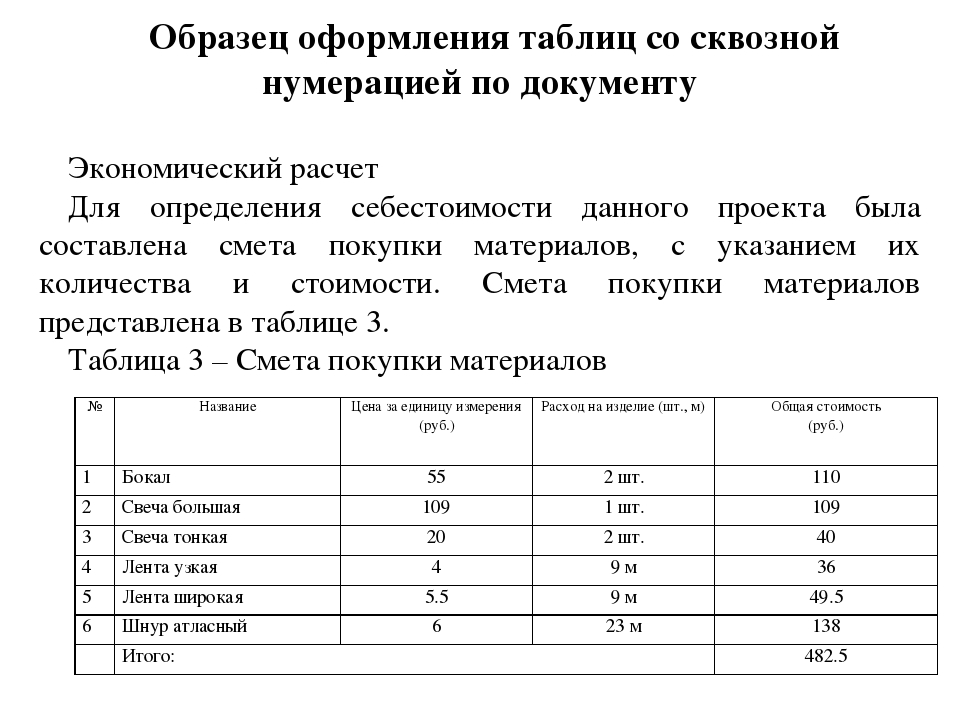

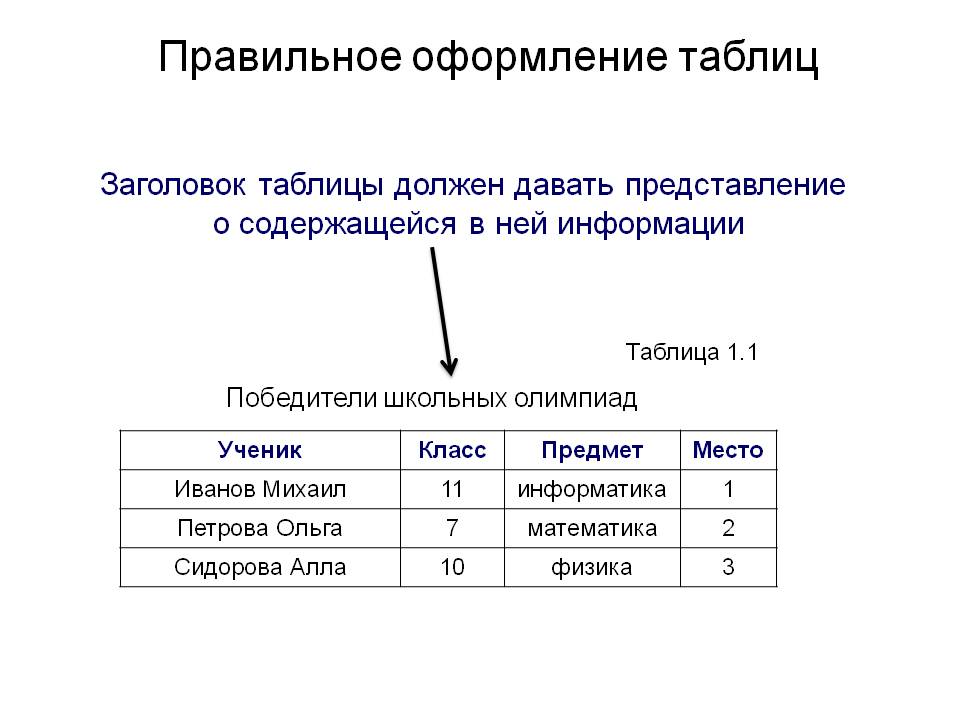
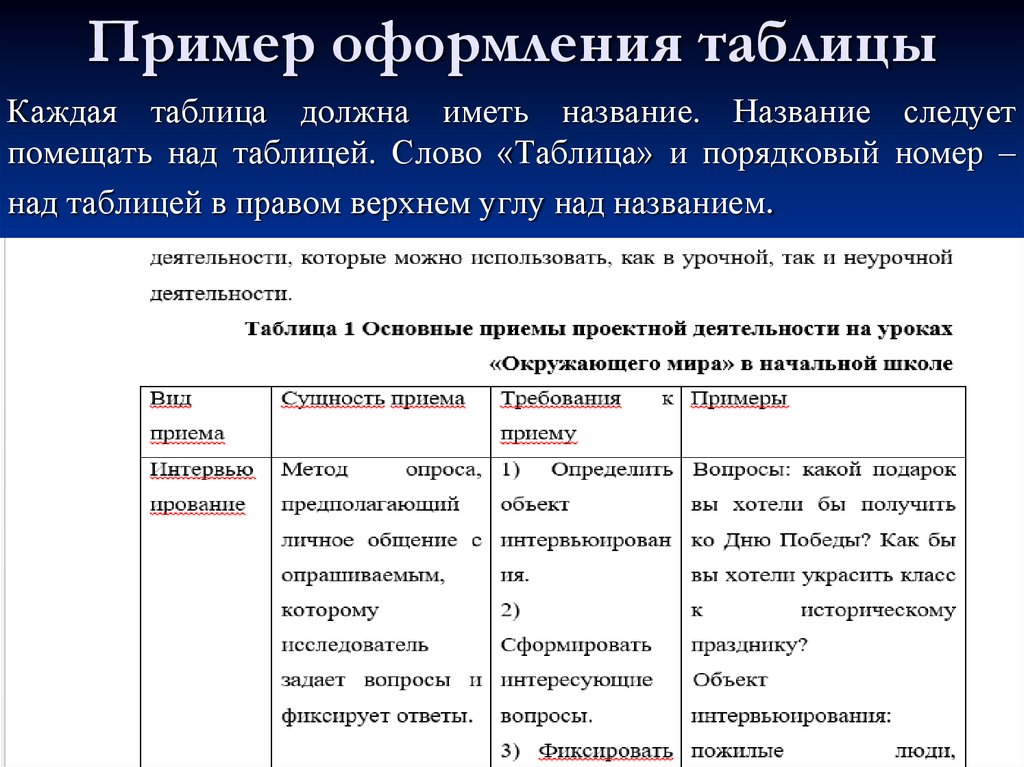

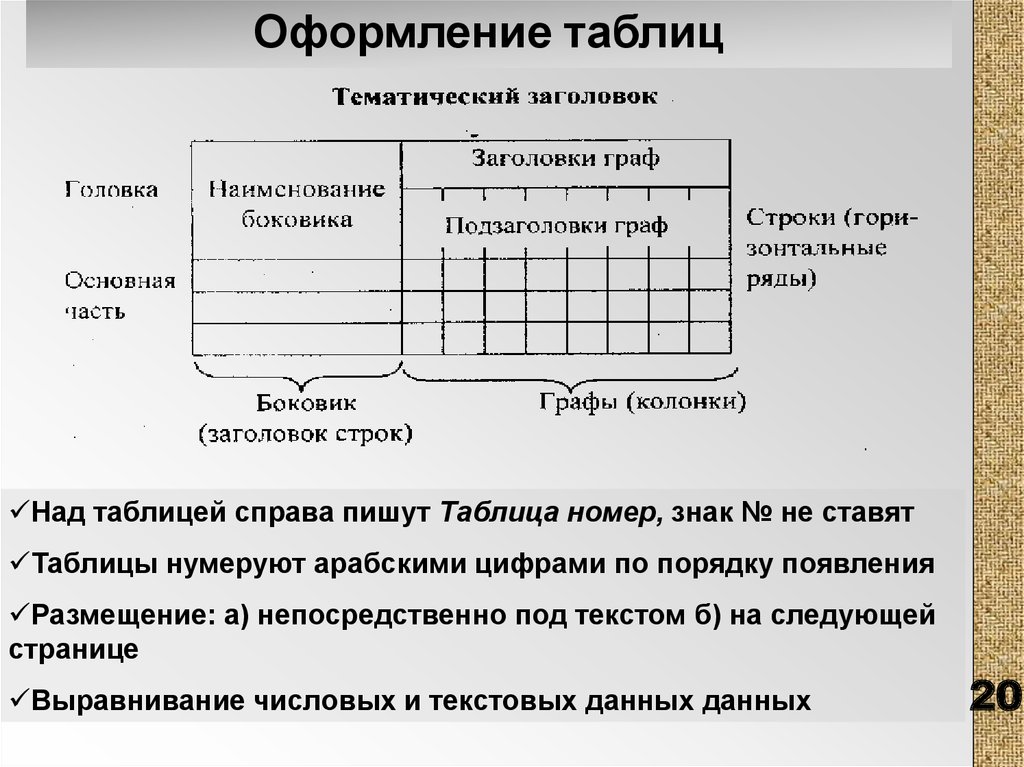
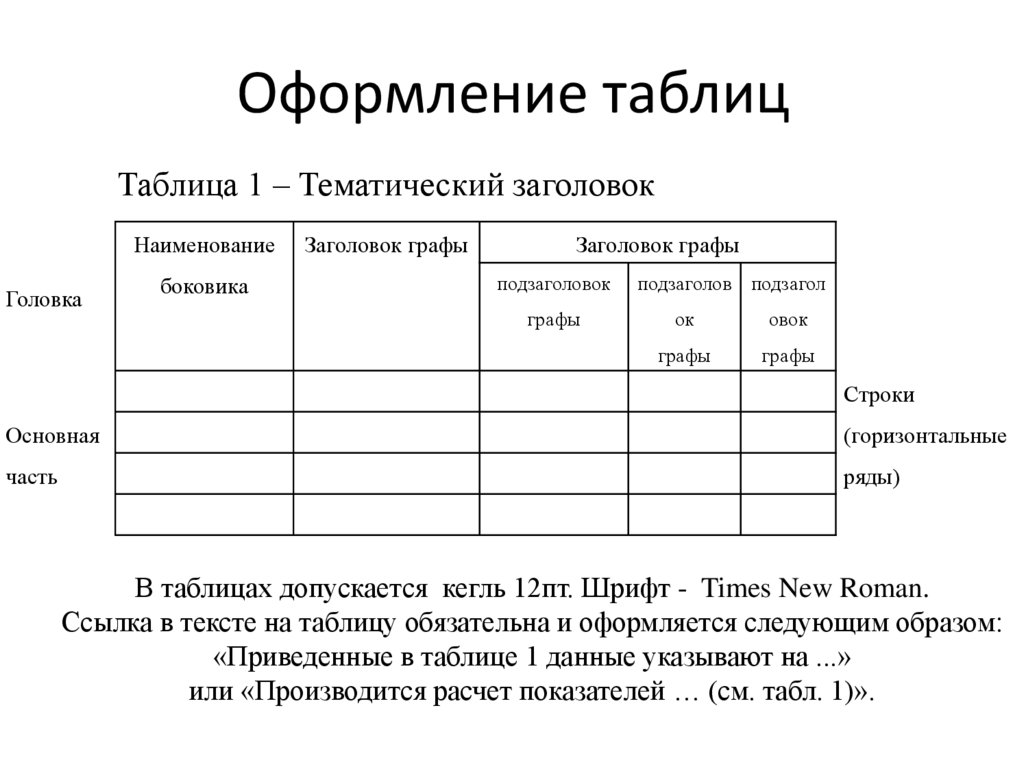 а затем щелкните стиль, который нужно применить, в раскрывающемся меню.
а затем щелкните стиль, который нужно применить, в раскрывающемся меню.

