Общий доступ и совместная работа в Excel в Интернете
Краткое руководство по началу работы с Excel в Интернете
Обучение работе с Excel
Краткое руководство по началу работы с Excel в Интернете
Краткое руководство по началу работы с Excel в Интернете
Общий доступ и совместная работа-
Создание книги
Статья -
Работа в Excel в Интернете
Статья -
Советы
Статья -
Общий доступ и совместная работа
Статья -
Настройка мобильных приложений
-
Подробнее
Статья
Далее: Добро пожаловать в Excel
Вы можете поделиться книгой с другими пользователями, чтобы одновременно работать над файлом. Дополнительные сведения см. в статье Одновременная работа нескольких пользователей над книгами Excel с помощью функции совместного редактирования.
Дополнительные сведения см. в статье Одновременная работа нескольких пользователей над книгами Excel с помощью функции совместного редактирования.
Предоставление доступа к книге
-
Нажмите кнопку Поделиться.
-
Задайте разрешения.
Флажок Разрешить изменение в параметрах ссылки устанавливается автоматически. Если вы не хотите предоставлять разрешение на изменение файла, а только на его просмотр, снимите этот флажок.
Нажмите кнопку Применить.
org/ListItem»>
-
Добавьте сообщение (необязательно).
-
Нажмите кнопку Отправить.
Или выберите значок Копировать ссылку, чтобы получить ссылку на файл.
Введите имена или адреса электронной почты людей, с которыми хотите поделиться файлом.
Совместное редактирование книги
Поделившись файлом, вы можете работать над ним одновременно с другими пользователями.
- org/ListItem»>
-
В разделе Общий доступ отображаются имена пользователей, которые также редактируют файл.
-
Ячейки, с которыми работают другие пользователи, выделяются цветом. Щелкните цвет, чтобы узнать, кто редактирует эту ячейку.
Лучше всего работать вместе в Excel в Интернете, чтобы сразу видеть вносимые изменения.
Добавление, изменение, удаление, разрешение и отображение примечаний
-
Добавить примечание: выделите ячейку, к которой нужно добавить примечание, щелкните

В правом верхнем углу ячейки, содержащей примечание, появится небольшой лиловый флажок. Наведите на него указатель мыши, чтобы отобразить текст примечания.
-
Изменение: выделите примечание и нажмите Рецензирование > Примечания >Изменить примечание.
-
Удаление: выделите примечание и нажмите Рецензирование> Примечания > Удалить примечание.
-
Разрешение : выделите примечание, затем щелкните многоточие в правом верхнем углу и нажмите Пометить разрешенным.

-
Отображение выберитеРецензирование > Примечания> Показать примечания.
Беседа в процессе редактирования
Если другой пользователь работает над файлом вместе с вами, вы можете общаться с ним в чате.
-
Нажмите значок Чат.
-
Введите сообщение и нажмите клавишу ВВОД.
После закрытия файла беседы не сохраняются.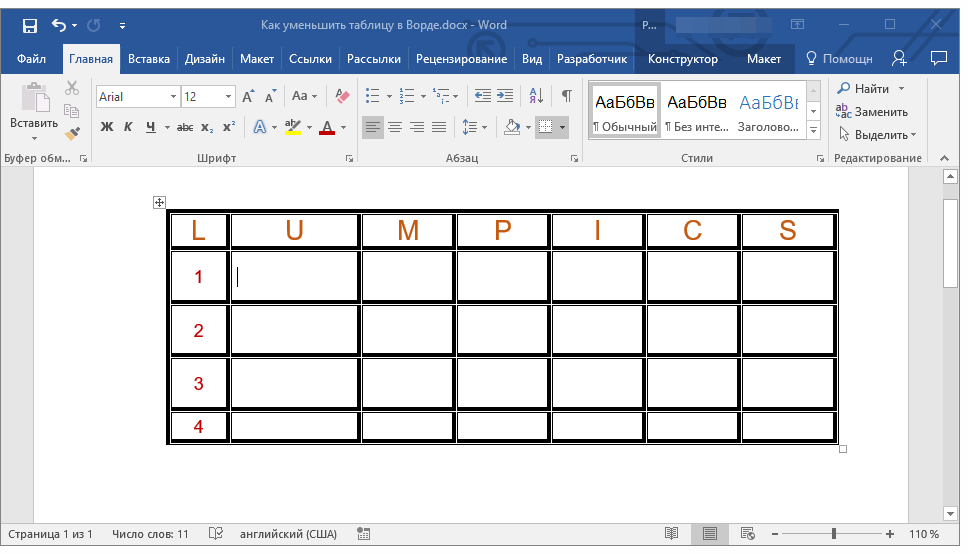 Чтобы записи бесед сохранялись, используйте Microsoft Teams.
Чтобы записи бесед сохранялись, используйте Microsoft Teams.
Эксель онлайн (Excel) бесплатно — 5 способов
Excel онлайн — бесплатный сервис компании Майкрософт для работы с электронными таблицами, в режиме реального времени, без установки программы на компьютер. Эксель онлайн поможет пользователю создать книгу Excel прямо из окна браузера бесплатно.
В пакет офисных программ Microsoft Office входит табличный процессор Microsoft Excel — популярное приложение для работы с таблицами в организациях и на предприятиях, программу используют и обычные пользователи.
Содержание:
- Excel онлайн бесплатно
- Excel Online в Office Online
- Как создать Excel онлайн в OneDrive
- Как открыть файл Excel в Outlook.com
- Как открыть Excel онлайн в Яндекс Диск
- Как открыть документ Excel онлайн в Облако Mail.Ru
- Выводы статьи
MS Excel распространяется в составе офисного пакета программ, являясь обязательным приложением в любой комплектации Офиса. Имеется онлайн версия Microsoft Office 365, куда входит Excel, распространяемая по платной подписке.
Имеется онлайн версия Microsoft Office 365, куда входит Excel, распространяемая по платной подписке.
Программы Microsoft Office являются платными, поэтому пользователи, не имеющие зарегистрированной лицензии на продукт, часто используют аналогичные программы и сервисы от других производителей. Бывает, что в некоторых ситуациях, желательно воспользоваться оригинальным приложением.
Если на компьютере нет соответствующей программы, есть ли возможность открыть Эксель онлайн бесплатно? Существует несколько способов решения данной проблемы, прочитайте инструкции в этой статье.
Excel онлайн бесплатно
Корпорация Microsoft создала онлайн версии своих офисных продуктов, которыми можно воспользоваться бесплатно. В состав бесплатных сервисов входят: Word онлайн, Excel онлайн, PowerPoint онлайн — самые востребованные и популярные офисные приложения.
Облачный сервис Office Online доступен пользователям бесплатно. В состав Office онлайн входит табличный процессор Excel онлайн, бесплатно доступный при наличии интернета.
В бесплатном варианте имеются некоторые функциональные ограничения, например, не поддерживается работа с пользовательскими макросами. В большинстве случаев, Microsoft Excel онлайн подойдет пользователям для работы с электронными таблицами бесплатно.
Основные возможности сервиса Excel Online:
- создание таблиц и схем;
- редактирование ячеек;
- проведение вычислений;
- настройка отображения и форматирование листов книги;
- синхронизация с OneDrive;
- общий доступ к документу;
- защита документа с помощью шифрования.
Пользователь может получить доступ к сервису Excel online на сайте Microsoft, в облачном хранилище OneDrive, из электронной почты Outlook.com, из облачных хранилищ Яндекс Диск и Облако Mail.Ru. В статье мы рассмотрим получение доступа к оригинальному онлайн сервису Microsoft Excel Online.
Excel Online в Office Online
Сначала рассмотрим способ входа на сервис непосредственно на сайте Майкрософт. Для того, чтобы воспользоваться облачным сервисом, необходимо наличие учетной записи Microsoft.
Для того, чтобы воспользоваться облачным сервисом, необходимо наличие учетной записи Microsoft.
Выполните следующие действия:
- Войдите в Excel Online.
- Введите от своей учетной записи Майкрософт или создайте ее здесь.
- Откроется окно «Excel Online», в котором нужно нажать на «Новая книга».
- После этого откроется окно сервиса, в котором можно создать книгу Excel онлайн.
Все изменения в документе Excel сохраняются в облачном хранилище OneDrive.
Если потребуется открыть другой файл Excel онлайн, с которым вы еще не работали на сервисе, его необходимо предварительно поместить в облачное хранилище OneDrive.
После завершения работы, войдите в меню «Файл», нажмите на пункт «Сохранить как».
Выберите подходящий вариант для сохранения книги Excel:
- Сохранить как — сохранение копии в OneDrive.
- Переименовать — переименование книги.
- Скачать копию — скачать копию книги на компьютер.

- Скачать в формате ODS — скачать копию книги на компьютер в виде ODS файла.
После завершения работы с книгой Excel, пользователь может поделиться книгой для просмотра и редактирования с другими лицами, или продолжить работу над документом с другого компьютера или мобильного устройства.
Как создать Excel онлайн в OneDrive
Облачное хранилище OneDrive входит в состав операционной системы Windows 10. В операционных системах Windows 7, Windows 8, Windows 8.1 установите приложение OneDrive на свой компьютер.
Для входа в Excel онлайн мы используем веб-версию хранилища. Из облачного хранилища OneDrive можно получить доступ к различным офисным приложениям в режиме онлайн.
Для того, чтобы открыть Эксель онлайн, выполните следующие шаги:
- Откройте браузер, войдите на страницу сайта облачного хранилища OneDrive.
- В верхнем левом углу нажмите на кнопку «Открытие средств запуска для доступа к приложениям Office 365».
- В окне с плитками приложений нажмите на «Excel».

Помимо Excel, из OneDrive можно бесплатно воспользоваться онлайн сервисами Word и PowerPoint.
Как открыть файл Excel в Outlook.com
В электронной почте Outlook.com имеется интеграция с другими сервисами Microsoft. Отсюда можно получить доступ к функциям Office Online.
- Совершите вход в электронную почту Outlook.com.
- В верхнем левом углу щелкните мышью по плитке «Приложения».
- Кликните по плитке «Excel».
Таблицы Excel сохраняются в OneDrive.
Как открыть Excel онлайн в Яндекс Диск
В облачном хранилище Яндекс.Диск внедрен функционал бесплатных сервисов Офиса онлайн производства Майкрософт. Чтобы воспользоваться этими возможностями, пользователь должен иметь электронный почтовый ящик Яндекса.
- Зайдите на сайт сервиса Яндекс Диск или войдите туда из электронного почтового ящика.
- В верхнем левом углу нажмите на кнопку «Создать».
- Вам предложат несколько вариантов, нажмите на «Таблицу».

Выполните создание и редактирование Excel онлайн. Таблица будет сохранена на Яндекс Диск.
Как открыть документ Excel онлайн в Облако Mail.Ru
Облачное хранилище Облако@Mail.Ru поддерживает работу с бесплатным сервисом Office онлайн. Необходимое условие: наличие у пользователя электронной почты Mail.Ru.
- Из электронной почты Mail.Ru войдите в облачное хранилище.
- Нажмите на стрелку около кнопки «Создать папку».
- В открывшемся контекстном меню выберите «Таблицу».
После завершения работы, таблица Excel сохранится в хранилище Облако@Mail.Ru.
Выводы статьи
Для получения бесплатного доступа к табличному процессору Microsoft Excel, пользователь может воспользоваться онлайн сервисом Office Online. В состав бесплатного сервиса входит Excel онлайн. Существует несколько способов для входа в Эксель онлайн: на официальном сайте Майкрософт, из электронной почты Outlook.com, из облачных хранилищ OneDrive, Яндекс Диск, Облако Mail. Ru.
Ru.
Нажимая на кнопку, я даю согласие на обработку персональных данных и принимаю политику конфиденциальности
Создание книги в Excel для Интернета
Excel для Интернета: быстрый старт
Обучение Excel
Excel для Интернета: быстрый старт
Excel для Интернета: быстрый старт
Создать книгу- Создать книгу
Статья - Работа в Excel для Интернета
Статья - См. советы
Статья - Делитесь и сотрудничайте
Статья - Настройте свои мобильные приложения
Статья - Узнать больше
Статья
Следующий: Добро пожаловать в Эксель
Запустив Excel в Интернете в веб-браузере, вы можете:
Поделитесь своей книгой с другими и одновременно работайте над одним и тем же файлом.

Добавьте таблицы и диаграммы, чтобы ваши данные были наглядными.
Создать опрос.
Фильтр таблицы.
Используйте автосумму для быстрого подсчета итогов.
Примечания:
Если вы используете настольную версию Excel на ПК с Windows, см. этот краткий обзор Excel.
Если вы используете настольную версию Excel на Mac, см. руководства по началу работы с Office для Mac и справку по Excel для Mac.

Создать книгу
Войдите на страницу office.com/signin.
Выберите Средство запуска приложений Microsoft 365 , а затем выберите Excel .
Выберите Новая пустая книга , откройте Недавний файл или выберите один из шаблонов.
Совет: После входа в систему введите excel.new в адресной строке вашего любимого браузера, чтобы создать новую пустую книгу и приступить к работе.
Работа с данными листа в OneDrive
Возможно, вы слышали фразу «работа в облаке» и задаетесь вопросом, что это значит и как это влияет на то, как вы работаете с Excel. На самом деле все дело в том, чтобы обеспечить легкий доступ к вашим данным через браузер — кому угодно, где угодно и когда угодно. Другим людям не нужно устанавливать Excel для просмотра, редактирования или совместной работы над этими данными.
Используя Excel для Интернета, браузерное расширение Excel, вы сможете делать все это. Вы даже можете использовать его для создания новой книги на компьютере, на котором не установлен Excel.
Вы можете просматривать и редактировать книги в браузере одним из двух способов:
Путем загрузки или создания новых книг в OneDrive — бесплатной веб-службе хранения и обмена файлами.
org/ListItem»>
путем сохранения книг на сайте SharePoint, где установлен Office для Интернета.
В этой статье рассматривается первый метод. Дополнительные сведения о методе SharePoint см. в статье Публикация книги на сайте SharePoint.
Что такое Excel для Интернета?
Excel для Интернета — это браузерное приложение, которое можно использовать для просмотра и редактирования книг Excel в браузере. Книги и листы в Excel для Интернета выглядят так же, как и в Excel, а Excel для Интернета имеет знакомый внешний вид Excel. Многие функции Excel доступны в Excel для Интернета, но не все функции поддерживаются или работают одинаково. Чтобы внести изменения, выходящие за рамки того, что вы можете сделать в браузере, Excel для Интернета предлагает способ открыть книгу в Excel, а затем сохранить ее обратно на сервер.
Excel для Интернета упрощает:
- org/ListItem»>
Работайте где угодно Все, что вам нужно для доступа к книгам, это браузер.
Работайте вместе Ваши коллеги могут работать с вами над проектами независимо от того, какая у них версия Excel.
Расширьте возможности Excel в Интернете Используйте знакомые вам функции и функции Excel в веб-среде.
Использование OneDrive для доступа к Excel в Интернете
Чтобы использовать Excel в Интернете на OneDrive, вам потребуется учетная запись Майкрософт. Используйте этот идентификатор для входа, а затем перейдите в OneDrive, чтобы получить доступ к Excel в Интернете. Чтобы работать с существующими книгами Excel в Excel для Интернета, вы можете загрузить эти книги в OneDrive.
Чтобы работать с существующими книгами Excel в Excel для Интернета, вы можете загрузить эти книги в OneDrive.
Создайте идентификатор OneDrive
Перейдите на http://OneDrive.live.com.
Нажмите Зарегистрируйтесь .
Загрузить существующую книгу
Чтобы загрузить одну или несколько книг для использования в Excel в Интернете, выполните следующие действия:
Войдите в OneDrive.

В разделе Files щелкните папку, в которую вы хотите загрузить книги.
Папки со значком блокировки являются личными папками; папки также могут быть общими папками или общедоступными (интернет-папками).
Подсказка Нажав Создайте , а затем Папку , вы можете создать новую папку, куда вы сможете загружать свои книги.
Щелкните Загрузить , чтобы добавить книги, которые вы хотите открыть в Excel в Интернете.
Создание новой книги в Excel для Интернета
Вместо загрузки книги со своего компьютера вы можете добавить новую пустую книгу в папку OneDrive прямо в браузере.
Войдите в OneDrive.
Щелкните папку, в которую вы хотите добавить новую книгу.
Щелкните Создать , а затем щелкните Книга Excel .
Excel в Интернете открывается в режиме редактирования.
Совет Сохранять изменения не нужно. Excel в Интернете автоматически сохраняет вашу книгу во время работы с ней. Если вы вносите изменения, которые не хотите сохранять, используйте команду Undo (или нажмите CTRL+Z).
Просмотр данных листа в Excel для Интернета
Когда вы открываете книгу в режиме просмотра в Excel в Интернете, вы можете просматривать и взаимодействовать с данными листа, чтобы помочь вам интерпретировать их. Например, вы можете сортировать и фильтровать данные в столбцах или развернуть сводные таблицы, чтобы просмотреть дополнительные сведения и тенденции данных. Чтобы внести изменения в данные, вы должны открыть книгу в режиме редактирования.
Например, вы можете сортировать и фильтровать данные в столбцах или развернуть сводные таблицы, чтобы просмотреть дополнительные сведения и тенденции данных. Чтобы внести изменения в данные, вы должны открыть книгу в режиме редактирования.
Войдите в OneDrive.
Щелкните папку, содержащую книгу, которую вы хотите просмотреть.
Щелкните книгу, которую вы хотите изучить.
Изменение данных листа в Excel для Интернета
При работе с книгой Excel в Интернете в режиме редактирования вы можете изменять данные, вводить или редактировать формулы и применять базовое форматирование, чтобы привлечь внимание к данным.
Войдите в OneDrive.
Щелкните папку, содержащую книгу, которую вы хотите изменить.
Щелкните книгу, которую хотите изменить.
Excel в Интернете открывается в режиме редактирования.
Чтобы внести расширенные изменения редактирования листа, превышающие возможности Excel в Интернете, выполните следующие действия:
Щелкните Открыть в Excel .

В Excel внесите необходимые изменения.
На вкладке Файл щелкните Сохранить .
Книга автоматически сохраняется в папке OneDrive.
Использование Excel в Интернете для совместной работы над данными листа с другими людьми
Чтобы одновременно работать с другими людьми над одной и той же книгой, вы можете поделиться с ними книгой. Эта функция полезна, когда у вас есть рабочий лист, требующий ввода, например групповой проект или регистрационный лист. Больше не нужно отправлять рабочую книгу по электронной почте или ждать, пока кто-то еще вернет ее обратно на сервер.
Войдите в OneDrive.
Щелкните папку, содержащую книгу, которой вы хотите поделиться.
Примечание Другие люди смогут получить доступ ко всему в выбранной вами папке, поскольку вы не можете предоставить разрешение только для отдельных книг. Чтобы отдельные книги оставались закрытыми, используйте одну или несколько папок для личных книг и создайте отдельную папку для книг, которыми вы хотите поделиться.
Щелкните Поделиться .
Пригласите людей, с которыми вы хотите поделиться файлом.









