КАК ЗАБЛОКИРОВАТЬ САЙТ
Можно часами уговаривать сотрудников офиса не зависать в соцсетях на работе, но толку от этого мало. Гораздо лучше забанить веб-ресурсы, которые мешают делу. Еще один повод узнать, как заблокировать ненужные сайты, — защита хрупкой детской психики.
Определяемся с операционкой: Какую версию Windows 10 выбрать: 5 актуальных вариантов
Как заблокировать сайт в браузере
У такого способа блокировки есть один существенный минус — она в большинстве случаев действует только в настраиваемом браузере. Хотя в некоторых просмотрщиках есть выход на параметры подключения к интернету. Универсальный способ, который подходит для всех программ, заключается в установке расширений. У разрекламированных браузеров много плагинов, но в плане конфиденциальности в Сети они порой уступают сравнительно малоизвестным программным продуктам. Сравнение просмотрщиков:
|
|
Конфиденциальность | Расширения |
|---|---|---|
| Mozilla Firefox | ++ | +++ |
| Opera | + | +++ |
| Chrome | + | +++ |
| + | ++ |
Как же заблокировать опасный сайт в этих браузерах? Читайте далее, и все узнаете.
Chrome
Первым делом стоит отметить, что из Хрома есть выход на настройки подключения компа к интернету. Путем их редактирования можно запретить доступ к нежелательному сайту. Алгоритм действий:
- Заходим в Настройки и управление.
- Выбираем Настройки.
- Скролим в самый низ списка и кликаем по «Дополнительные».
- Открываем настройки прокси-сервера. Попадаем в свойства интернет-соединений Windows. На заключающем этапе мы вносим нежелательные ресурсы в список опасных сайтов.
Второй способ, как заблокировать опасный сайт в хроме, заключается в подключении расширения Block Site. Устанавливается дополнительный софт аналогично привычным антирекламным плагинам:
- Клацаем на Настройки и управление.
- В допинструментах выбираем «Расширения».
- Заходим в главное меню «Расширений» и клацаем на интернет-магазин Хрома.
- Вбиваем в строку поиска Block Site.
- Бесплатно скачиваем и пользуемся расширением.

Забавно, что при первом открытии YouTube подозрительный Хром предлагает перестать отвлекаться и заблокировать этот сайт. Расширение можно настроить так, чтобы софт блокировал одни те же сайты на компе и смартфоне, то есть включить синхронизацию.
Хром дружит и с другими плагинами-блокировщиками, например, с Web Blocker, Tiny WebFilter и прочими.
Шифруемся в Сети: Как скрыть IP-адрес: 5 испытанных приемов
Opera
Раньше в Опере можно было блокировать сайты, используя настройки браузера. Однако в новых версиях пользователи лишены такой возможности. Для решения проблемы приходится устанавливать расширение сторонних разработчиков, например, Block Site. Для этого:
- Клацаем по значку «Оперы».
- Кликаем «Расширения» → «Загрузить расширения».
- В поле для поисковых фраз вбиваем Block Site. Если высветится несколько вариантов плагинов с таким названием, выбираем тот, у которого иконка со скрепкой.

- Жмем «Добавить в Opera», и наслаждаемся результатом.
После завершения установки расширение интегрировалось в контекстное меню браузера. Как теперь заблокировать сайт в Опере? Просто кликаем правой по нежелательному контенту и выбираем Block this domain. Также можно зайти в настройки плагина и ввести сайт, на который пойдет переадресация.
А еще в настройках никто не мешает добавить в черный список опасные веб-ресурсы вручную. Там же есть чекбокс показа уведомлений на рабочем столе. Английский интерфейс вряд ли затруднит использование плагина, поскольку управление простое и интуитивно понятное. Если пользуетесь режимом «Инкогнито», не забудьте в настройках разрешить расширению блокировать сайты в этом режиме. Block Site, кстати, работает не только в Опере, но и в Хроме и Мазиле.
Уменьшаем вес картинок: Как уменьшить фото: 8 способов
Mozilla Firefox
В случае Мазилы стоит оценить эффективность еще одного плагина под тем же названием Block Site, но с иконкой, на которой не скрепка, а W.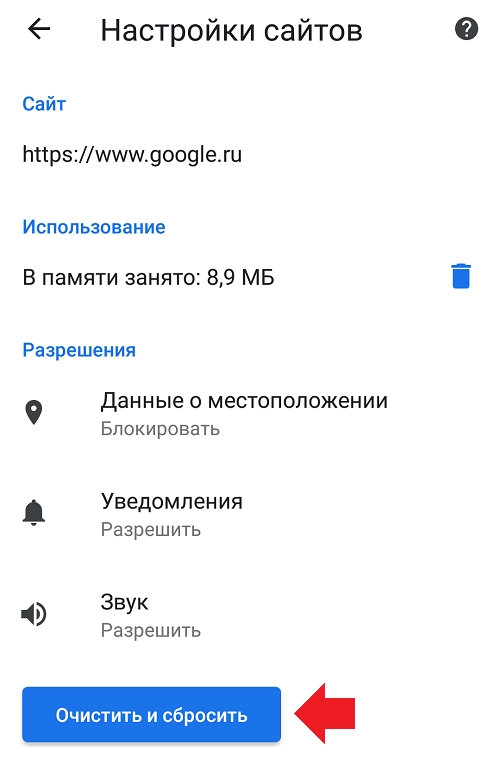 Браузер порой капризничает при установке расширений. Универсальный способ их инсталляции — посещение площадки addons.mozilla.org. На ней через поиск можно легко найти Block Site. После этого останется только кликнуть «Добавить в Firefox» и подтвердить свои намерения.
Браузер порой капризничает при установке расширений. Универсальный способ их инсталляции — посещение площадки addons.mozilla.org. На ней через поиск можно легко найти Block Site. После этого останется только кликнуть «Добавить в Firefox» и подтвердить свои намерения.
В настройках плагина можно:
- Ввести пароль на блокировку/разблокирование сайтов.
- Задать переадресацию при попытке открыть заблокированный ресурс.
- Настроить время блокировки. Некоторые пользователи настраивают браузер, чтобы он не пускал их на развлекательные площадки в рабочее время. Такая себе напоминалка при отсутствии должной самодисциплины.
- Включить реверсный режим. Откроется доступ к отмеченным сайтам, а к остальным закроется.
- Пополнить список заблокированных веб-ресурсов с помощью кнопки Add.
В Опере тоже есть такой плагин.
Выбираем софт для резервирования данных: Программы для резервного копирования: топ-10 лучших
Safari
Первый вариант блокировки подойдет для компьютера с Windows. Он, по сути, такой же как в случае Хрома. Заходим в настройки, потом — в «Дополнения». Кликаем на настройки прокси. В «Безопасности» пополняем список «Опасных сайтов».
Он, по сути, такой же как в случае Хрома. Заходим в настройки, потом — в «Дополнения». Кликаем на настройки прокси. В «Безопасности» пополняем список «Опасных сайтов».
Второй способ, как заблокировать ненужный сайт в Сафари, подойдет для айфона. Тапаем по экрану:
- Нажатием по шестеренке открываем настройки.
- В верхней части 3-ей группы опций переходим на «Основные».
- Скролим вниз и примерно в середине экрана находим «Ограничения». Включаем их и вводим пароль.
- В «Разрешенном контенте» переходим на сайты.
- Ставим галочку «Ограничить доступ…».
- Переходим на «Никогда не открывать» и добавляем площадки, которые решили заблокировать. Адреса ресурсов вводим полностью, вместе с www.
Третий вариант — для макбука. Нужно в терминале прописать sudo nano/etc/hosts. Затем набрать пароль, после чего откроется нужный файл. Завершающие шаги — ввести в конце строку с блокируемым сайтом и сохранить правки.
Как пользоваться майкрософтовским хранилищем: OneDrive: как пользоваться в Windows 10
Как заблокировать сайт через hosts
Блокировку через плагины браузера могут обойти даже неопытные юзеры путем использования альтернативного просмотрщика. А вот если это сделать через hosts, способ обхода с помощью другого браузера уже не сработает. Для блокировки нужно:
- Открыть файл hosts в папочке C:\Windows\System32\drivers\etc. Для этого необходимо обладать правами админа. Также нужно учесть, что таких файлов в каталоге etc может быть несколько. В этом случае выбираем файлик без разрешения, открываем его с помощью программы Блокнот.
- Теперь правим hosts для блокировки или переадресации:
- Блокировка. В этом случае в конце файла вписываем, например:
127.0.0.1 bing.com
127.0.0.1 www.bing.com
Дважды с www и без прописываем, чтобы сработало наверняка.
- Переадресация.
142. 250.186.99 bing.com
250.186.99 bing.com
142.250.186.99 www.bing.com
В этом примере прописана переадресация с Бинга на Гугл.
Если система не хочет сохранять изменения, в свойствах файла hosts избавляемся от галочки «Только чтение». Опять же, нужны права админа.
Возможность заблокировать сайт через hosts используют как продвинутые юзеры, так и создатели вредоносного софта. Злоумышленники просто блокируют, например, соцсети. Или перенаправляют пользователей на какие-то свои ресурсы.
Софт для презентаций: В какой программе делают презентацию: 10 лучших сервисов
Блокировка сайтов через брендмауэр Windows
Существует второй универсальный способ блокировки — через брандмауэр Винды, он тоже актуален для всех браузеров. Чтобы воспользоваться защитой ОС, нужно знать ip-адреса попавших в немилость сайтов. Для этого можно пропинговать их. Пример команды: ping bing.com.
Следующие шаги:
- Запускаем брандмауэр в режиме высокой безопасности.

- Заходим в правила для исходных подключений и ваяем новое настраиваемое правило для всех прог.
- В «Протоколах и портах» оставляем вариант по умолчанию.
- В «Области» прописываем блокируемые IP. Можно вводить локальные и удаленные сетевые адреса.
- В «Действии» клацаем на «Блокировать подключения».
- В «Профиле» оставляем все без изменений.
- Вводим любое имя правила и сохраняем его.
Такой вариант подойдет юзерам, которые пользуются брандмауэром Windows. При его отключении правила не будут работать. К плюсам брандмауэра относится возможность блокировки сетевых программ, например, мессенджеров.
В поисках утраченного: Как восстановить удаленные файлы с компьютера: 5 программ в помощь
Как заблокировать сайты на роутере
Роутерная блокировка — самый надежный вариант, поскольку пользователь, который не знает пароля к маршрутизатору, не сможет обойти защиту. Разве что найдет другой источник интернета.
Разве что найдет другой источник интернета.
Производители роутеров по-разному относятся к реализации функционала блокировки. Не все уделяют этому аспекту достаточно внимания. Хороший пример грамотного подхода к вопросу — продукция TP-Link. Пример, как заблокировать доступ ТП-Линком к сайтам:
В «Контроле доступа» создаем новую цель. Вводим адреса проштрафившихся веб-ресурсов.
- Добавляем новый узел. Прописываем IP компов, в которых запретим доступ к ранее введенным площадкам.
- В разделе «Правила» включаем контроль за интернетом. Жмем «Сохранить». Создаем правило, выбирая в меню ранее созданные цель и узел.
- Сохраняем настройки.
После перезагрузки роутер закроет доступ к выбранным пользователем сайтам на отмеченных ПК. Компьютеры можно выбирать не только по IP, но и по МАС-адресам. Можно смело утверждать, что второй вариант — единственно правильное решение, если в локальной сети динамические айпишники.
Актуальная инфа для владельцев айфонов: Как разблокировать iPhone: 5 способов разлочить айфон, если был забыт пароль
Блокировка сайтов с помощью специальных программ
В Сети огромное количества софта, способного блокировать веб-ресурсы. Если у вас установлен продвинутый антивирус с брандмауэром, возможно, вам ничего не нужно скачивать. В качестве примеров таких решений можно привести соответствующие версии Авиры, Касперского, Comodo, Norton Family.
Если у вас установлен продвинутый антивирус с брандмауэром, возможно, вам ничего не нужно скачивать. В качестве примеров таких решений можно привести соответствующие версии Авиры, Касперского, Comodo, Norton Family.
Альтернативный вариант — скачивание и установка какой-нибудь простенькой программы вроде Web Site Zapper или Any Weblock. В них нужно дополнить созданные разработчиками списки запрещенных сайтов. Более сложные приложения: Kids Control, Интернет Цензор. В отличие от первой пары, разобраться в их функционале поможет русский интерфейс.
Пример топового сервиса блокировки — OpenDNS. Его настройка включает следующие этапы:
- Зарегистрироваться на сайте сервиса, указав, что устанавливаете его для бесплатного домашнего использования.
- Изменить DNS на компе на указанный на сайте или выполнить инструкции по настройке роутера.
- Проверить правильность своих настроек на OpenDNS. Если все ОК, появится ссылка на панель администрирования.
- Ввести на панели блокируемые веб-ресурсы.

OpenDNS — наиболее сложный способ, решающий вопрос, как заблокировать опасные сайты на компьютере. Он пригодится пользователям, которые знают, чем динамический IP отличается от статичного, имеют представления о настройке роутеров.
При выборе инструментов блокировки важно принять сбалансированное решение. Обычно чем проще инсталлировать и настроить софт, тем легче его отключить или обойти. С другой стороны, стоит поразмыслить, насколько нужна блокировка, окупятся ли затраченные усилия.
Шпаргалка для забывчивых: Как узнать пароль от Wi-Fi: 4 спасительных варианта
Как заблокировать сайт на компьютере с Windows или macOS
1 марта 2018 Ликбез macOS
Временно избавьте себя от отвлекающих факторов или защитите детей от нежелательного контента в Сети.
Все перечисленные ниже способы блокируют доступ к выбранным вами сайтам через любые браузеры. Подкованный пользователь компьютера сможет обойти такую блокировку. Но для борьбы с прокрастинацией и контроля над детьми этих мер должно хватить.
Подкованный пользователь компьютера сможет обойти такую блокировку. Но для борьбы с прокрастинацией и контроля над детьми этих мер должно хватить.
Как заблокировать сайт на уровне роутера
В настройках многих маршрутизаторов можно управлять чёрным списком сайтов. Доступ к добавленным в него URL блокируется для всех устройств, подключённых к роутеру по сети Wi-Fi. Чтобы разблокировать любой сайт, достаточно удалить его адрес из списка.
Проверьте, предоставляет ли ваш маршрутизатор возможность блокировки. Для этого зайдите в его настройки: наберите в браузере 192.168.0.1 или другой адрес, указанный на нижней стороне роутера, и введите логин и пароль для входа. Затем поищите раздел «Фильтр», или «Управление доступом», или другое близкое по смыслу название.
Если найдёте меню с настройками чёрного списка, откройте его и добавьте адреса нежелательных сайтов. Вокруг должны быть подсказки, которые помогут вам разобраться.
Это самый быстрый способ ограничить доступ к интернет-ресурсам сразу для всей Wi-Fi-техники в помещении. Но если вы хотите заблокировать сайт только для выбранных устройств или даже отдельных пользователей, взгляните на следующие варианты.
Но если вы хотите заблокировать сайт только для выбранных устройств или даже отдельных пользователей, взгляните на следующие варианты.
Как заблокировать сайт в Windows
1. С помощью hosts-файла
На каждом компьютере под управлением Windows есть текстовый файл с именем hosts. Если добавить в него любые URL, браузеры не смогут открывать соответствующие сайты.
Чтобы отредактировать упомянутый файл, сначала откройте программу «Блокнот»: кликните по её ярлыку правой кнопкой мыши и выберите «Запуск от имени администратора». В окне блокнота нажмите «Файл» → «Открыть», переключите режим отображения с «Текстовые документы» на «Все файлы» и выберите файл hosts, находящийся по адресу C:WindowsSystem32driversetc.
Когда откроется hosts-файл, опуститесь вниз текста и добавьте один или несколько адресов сайтов, которые хотите заблокировать, в таком формате: 127.0.0.1 URL. После цифр обязательно ставьте пробел, вместо URL вводите адрес сайта без части https://. Если добавляете несколько записей, каждую вводите с новой строки. Пример:
Если добавляете несколько записей, каждую вводите с новой строки. Пример:
После добавления адресов сохраните файл и перезагрузите компьютер, чтобы применить изменения.
Если пожелаете разблокировать сайты, снова откройте hosts-файл и удалите сделанные записи.
2. Через специальное ПО
Если вы хотите заблокировать отвлекающие сайты, чтобы не прокрастинировать, обратите внимание на бесплатную утилиту Cold Turkey. Вы можете добавить в неё несколько URL и назначить время, на какое они будут недоступны на вашем компьютере. Пока этот срок не истечёт, вы не сможете отменить блокировку.
У Cold Turkey есть также платная версия, которая позволяет блокировать не только сайты, но и отвлекающие приложения.
Cold Turkey →
3. С помощью функций родительского контроля
Этот способ лучше всего подходит для родителей, которые хотят защитить детей от порнографии и другого контента для взрослых. С помощью функций родительского контроля Windows вы можете создать список сайтов, которые будут заблокированы, и включить автоматическую блокировку всех сайтов для взрослых. Все ограничения будут действовать только для детского профиля и не затронут вашу учётную запись.
Все ограничения будут действовать только для детского профиля и не затронут вашу учётную запись.
Рассмотрим блокировку сайтов для детского профиля на примере Windows 10. В предыдущих версиях ОС процедура может отличаться, но общий порядок будет похожим.
Перейдите в раздел «Пуск» → «Параметры» → «Учётные записи» → «Ваши данные» и убедитесь, что вы вошли в систему через учётную запись Microsoft: на экране должен отображаться ваш email. Если нет, зарегистрируйте свою учётную запись.
Далее, выберите на боковой панели «Семья и другие люди» и нажмите «Добавить члена семьи». В следующем окне добавьте учётную запись ребёнка с помощью подсказок системы. В процессе вам надо будет подключить к ней любой почтовый ящик, открыть его и подтвердить регистрацию нового профиля.
Затем вернитесь в меню «Семья и другие люди» и кликните «Управление семейными настройками через интернет».
В отличие от старых версий ОС, где все параметры профилей находятся в одном разделе, дальнейшая настройка Windows 10 происходит на сайте Microsoft. Когда откроется сайт, авторизуйтесь через свою учётную запись и откройте раздел «Семья». Увидев профиль ребёнка, кликните рядом с ним на «Ограничение на содержимое».
Когда откроется сайт, авторизуйтесь через свою учётную запись и откройте раздел «Семья». Увидев профиль ребёнка, кликните рядом с ним на «Ограничение на содержимое».
Прокрутите страницу вниз до раздела «Просмотр веб-страниц». Здесь вы можете включить автоматическую блокировку сайтов с помощью переключателя «Блокировать недопустимые веб-сайты» и занести вручную избранные сайты в список «Всегда запрещать».
Эти ограничения будут действовать только для браузеров Microsoft Edge и Internet Explorer. Остальные браузеры в детском профиле будут полностью заблокированы.
Как заблокировать сайт в macOS
1. С помощью hosts-файла
macOS, как и Windows, блокирует адреса сайтов, внесённые пользователем в системный hosts-файл. Вам нужно лишь открыть этот файл и добавить нежелательные URL. Браузеры не будут их открывать до тех пор, пока вы не удалите эти адреса из hosts-файла.
Для начала откройте упомянутый файл. Для этого запустите утилиту «Терминал» (Finder → «Программы» → «Утилиты» → «Терминал»), введите команду sudo /bin/cp /etc/hosts /etc/hosts-original и нажмите Enter. Когда появится запрос пароля от вашей учётной записи, введите его и снова нажмите Enter. Затем введите команду sudo nano /etc/hosts и опять нажмите Enter. Если потребуется, снова введите пароль.
Когда появится запрос пароля от вашей учётной записи, введите его и снова нажмите Enter. Затем введите команду sudo nano /etc/hosts и опять нажмите Enter. Если потребуется, снова введите пароль.
Когда откроется hosts-файл, опуститесь вниз текста и добавьте один или несколько адресов сайтов, которые хотите заблокировать, в таком формате: 127.0.0.1 URL. После цифр обязательно ставьте пробел, вместо URL вводите адрес сайта без части https://. Если добавляете несколько записей, каждую вводите с новой строки. Пример:
Добавив все необходимые адреса, нажмите Control + X, чтобы выйти из hosts-файла. Перезапустите компьютер, чтобы изменения вступили в силу.
Если пожелаете разблокировать сайты, снова откройте hosts-файл и удалите сделанные записи.
2. Через специальное ПО
Бесплатная и очень простая утилита SelfControl позволяет блокировать любые сайты на указанное вами время. Пока оно не истечёт, вы не сможете открывать их в браузере, даже если удалите программу или перезагрузите Mac. Отличный способ для борьбы с отвлекающими ресурсами Сети.
Отличный способ для борьбы с отвлекающими ресурсами Сети.
Кроме того, вышеупомянутая Cold Turkey, которая работает похожим образом, тоже есть в версии для macOS.
SelfControl →
3. С помощью функций родительского контроля
Механизм родительского контроля в macOS позволяет ограничить доступ к выбранным сайтам только для одного пользователя компьютера. Например, вашего ребёнка. Другие пользователи смогут заходить на все сайты без ограничений.
Чтобы настроить блокировку, откройте меню Apple и перейдите в раздел «Системные настройки» → «Родительский контроль». Добавьте новую учётную запись для вашего чада.
После щёлкните по добавленному профилю и перейдите на вкладку «Веб». Здесь вы можете выбирать, какие сайты будут доступны ребёнку под его учётной записью, а какие — нет.
Читайте также 🧐
- Как обойти блокировку сайтов и трекеров
- Как проверить на вирусы компьютер или отдельный файл онлайн
- Как удалить рекламу на компьютере: 5 эффективных программ
Как заблокировать веб-сайт в Google Chrome: 6 полезных методов
Другое
12 апреля 2023 г.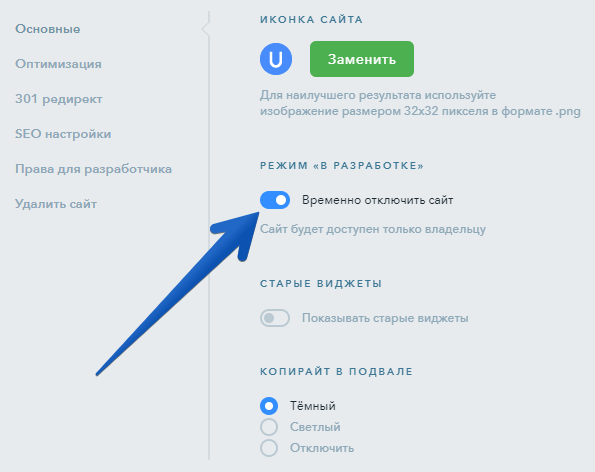
Леонардус Н. и Домантас Г.
8 минут Чтение
Из-за обилия доступного веб-контента некоторые из них могут быть бесполезными или даже вредными. К таким примерам относятся веб-сайты с явным содержанием, мошенническими действиями или вредоносными программами, которые могут заразить вашу систему.
Большинство современных веб-браузеров, включая Google Chrome, позволяют ограничить доступ к заблокированным веб-страницам, которых вы хотите избежать.
Чтобы помочь вам в этом, мы рассмотрим шесть способов блокировки веб-сайтов в Chrome. Мы также рассмотрим способы разблокировки веб-сайта в Chrome на случай, если вы передумаете.
Во-первых, давайте обсудим преимущества блокировки сайтов в вашем веб-браузере.
Как заблокировать веб-сайт в Google Chrome — Видеоруководство
Узнайте, как заблокировать веб-сайт в Google Chrome для фильтрации содержимого и защиты компьютера.
youtube.com/embed/nzDivNoYjYI?start=12&feature=oembed» frameborder=»0″ allow=»accelerometer; autoplay; clipboard-write; encrypted-media; gyroscope; picture-in-picture; web-share» allowfullscreen=»»>Подпишитесь на другие обучающие видео! Академия Хостингера
ПодписатьсяКак заблокировать веб-сайт в Chrome с помощью расширения
Блокировка веб-сайта в Chrome с помощью расширений, возможно, является самым простым методом, поскольку инструмент справится с этой задачей за вас. Это также подходит для пользователей Windows, Linux и macOS.
Вот как заблокировать веб-сайты в Chrome с помощью BlockSite:
- Посетите сайт, который вы хотите заблокировать.
- Щелкните значок BlockSite, расположенный в правом верхнем углу браузера.
- Нажмите кнопку Заблокировать этот сайт , чтобы ограничить доступ к веб-сайту.
- После того, как вы добавили сайт в черный список, BlockSite отобразит страницу с уведомлением, как показано в примере ниже.

Мы рекомендуем использовать BlockSite — одно из самых популярных расширений для блокировки веб-сайтов с более чем тремя миллионами загрузок. Все, что вам нужно сделать, чтобы начать использовать это бесплатное расширение, — это посетить Интернет-магазин Chrome и загрузить его оттуда.
Введите BlockSite в строке поиска и щелкните нужный результат, как показано ниже.
После этого нажмите кнопку Добавить в Chrome в правом верхнем углу и дождитесь завершения загрузки расширения.
После завершения загрузки BlockSite будет добавлен в ваш список расширений Chrome.
Также можно добавить URL-адрес веб-сайта в черный список, открыв панель инструментов BlockSite. Просто выберите дополнительных параметров в расширении BlockSite и нажмите Параметры . На вкладке Блокировать сайты вы можете заблокировать веб-сайты, введя их URL-адреса в доступное поле.
Если вы хотите запретить доступ к веб-сайтам из списка заблокированных в режиме инкогнито Chrome, щелкните значок шестеренки для расширения Настройки , затем нажмите кнопку Включить в режиме инкогнито .
Кроме того, BlockSite предоставляет следующие функции для Google Chrome:
- Режим фокусировки — временно блокировать сайты, устанавливая таймер. Вы также можете установить интервалы между режимами фокусировки, чтобы просматривать без ограничений, когда вы хотите сделать перерыв.
- Блокировать по словам – заблокировать веб-сайт, доменное имя или URL которого содержит определенное слово или фразу.
- Категории — блокирует многие сайты одного типа, такие как сайты для взрослых, социальные сети, новости, спорт и азартные игры.
- Redirect — перенаправить любые заблокированные веб-сайты на другой адрес в зависимости от вашей конфигурации.
- Планирование — блокировать доступ к веб-сайтам только в соответствии с выбранным вами расписанием.
Бесплатная версия BlockSite позволяет добавить в черный список три разных веб-сайта. Если вы хотите получить неограниченное количество блоков и доступ к более продвинутым функциям, таким как защита паролем и настраиваемая страница блокировки, рассмотрите возможность использования премиум-плана, который начинается с 9. 0033 3,99 доллара США в месяц .
0033 3,99 доллара США в месяц .
Как заблокировать сайты в Chrome на iPhone и Android
BlockSite также доступен в виде приложения для блокировки веб-сайтов или приложений на мобильных устройствах. Это может быть удобно, так как вы уже знакомы с интерфейсом расширения для Chrome.
Чтобы заблокировать веб-сайты на вашем устройстве Android, следуйте инструкциям ниже:
- Откройте Google Play Store со своего мобильного устройства и найдите приложение BlockSite. Нажмите Установить.
- Разрешите приложение BlockSite в настройках вашего устройства и откройте его.
- Найдите зеленый значок плюс , чтобы заблокировать сайты или приложения.
- Введите ключевое слово или доменное имя, которое вы хотите заблокировать. Вы также можете заблокировать определенные приложения, коснувшись значков в разделе «Предложения приложений».

- Нажмите кнопку Готово после завершения.
- Откройте браузер или приложение, чтобы увидеть результат. BlockSite должен отображать страницу блокировки при попытке доступа к веб-сайту или приложению.
Чтобы заблокировать сайт или приложение с помощью BlockSite с помощью телефона iOS, выполните те же действия, что и выше, но вместо этого перейдите в Apple App Store. Там вы найдете приложение BlockSite для iOS, готовое к установке.
Как заблокировать веб-сайты в Chrome с помощью встроенного родительского контроля
Родительский контроль — важная функция различных современных устройств и программного обеспечения. Это отличный инструмент для ограничения времени использования устройства детьми и управления контентом, к которому они могут получить доступ.
Мы объясним, как настроить родительский контроль в Windows 11 и Google Chrome. Между тем, macOS предлагает встроенный родительский контроль под названием «Экранное время», но он не блокирует сайты в Chrome.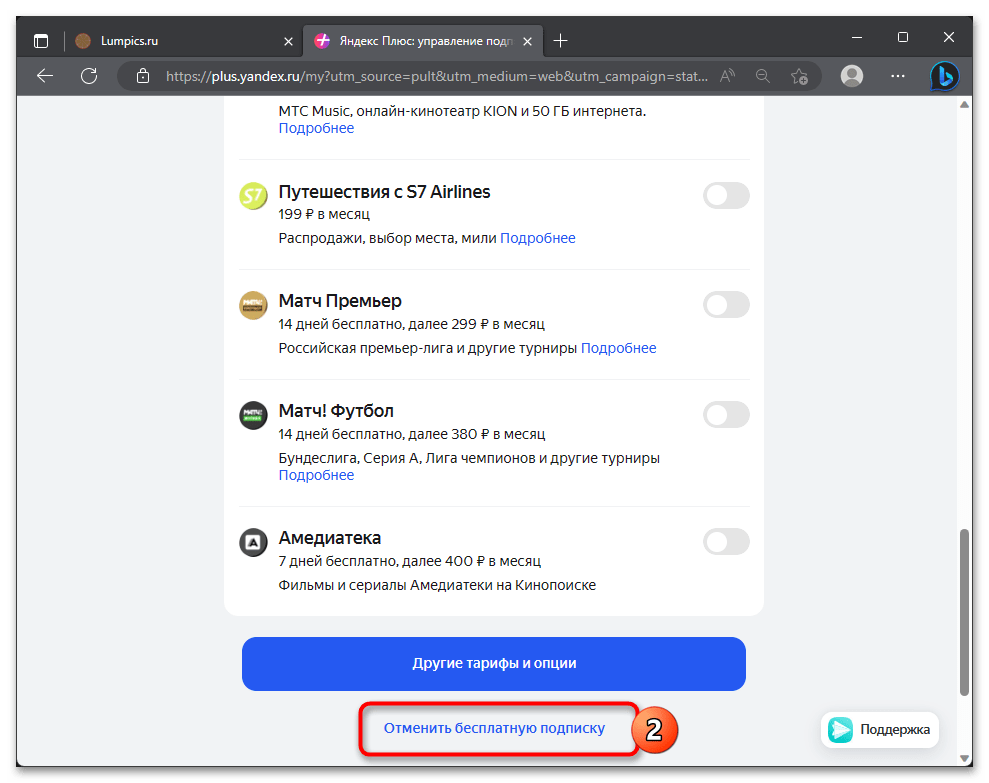
Если вы хотите заблокировать веб-сайты в Windows 11, , выполните следующие действия:
- В меню Windows найдите Настройки → Учетные записи , чтобы настроить дочернюю учетную запись.
- Нажмите Семья и другие пользователи → Добавить члена семьи → Добавить учетную запись.
- Появится новое окно, предлагающее ввести адрес электронной почты для учетной записи. Не обращайте на это внимания и выберите опцию Создать для ребенка .
- Как только вы создадите новую дочернюю учетную запись, войдите в нее через свою страницу учетной записи Microsoft.
- Перейти к Фильтры контента → Заблокированные сайты . Затем введите URL-адрес или доменное имя сайта, который вы хотите заблокировать.
- После этого щелкните значок плюс , чтобы добавить его в черный список.
 Повторите процесс, чтобы добавить больше сайтов.
Повторите процесс, чтобы добавить больше сайтов. - Проверьте результат, переключившись на учетную запись вашего ребенка и посмотрите, не заблокирован ли сайт.
Второй способ — с помощью приложения Google Family Link для мобильных телефонов.
Внимание! Некоторые функции могут не работать при использовании приложения Google Family Link на мобильном устройстве iOS.
Чтобы заблокировать сайт с помощью Google Family Link, следуйте приведенным ниже инструкциям:
- Загрузите приложение в Google Play Store и настройте учетную запись для своей семьи.
- Получите доступ к учетной записи вашего ребенка.
- Перейти к управлению настройками → Фильтры в Google Chrome → Управление сайтами → Заблокировано.
- Коснитесь значка Добавить исключение .

- Введите веб-сайт или домен, который вы хотите заблокировать.
- Сохраните и проверьте, не заблокирован ли сайт.f
Как заблокировать веб-сайты в Chrome с помощью функции безопасного поиска
Также можно заблокировать определенные веб-сайты в браузере Chrome с помощью функции безопасного поиска. Активируйте эту функцию в учетной записи Google вашего компьютера, открыв настройки. Отметьте Включите окно SafeSearch и прокрутите веб-страницу вниз, чтобы нажать Сохранить .
После активации эта функция будет отфильтровывать явный контент из результатов поиска Google.
Как заблокировать сайт, отредактировав файл hosts
Другой способ заблокировать сайт на вашем устройстве — отредактировать файл hosts. Это локальный текстовый файл в операционной системе, содержащий доменные имена и IP-адреса. Давайте посмотрим, как использовать этот метод в Windows и macOS.
Редактирование файла hosts в Windows
Вам необходимо использовать учетную запись администратора , прежде чем вы сможете начать редактирование файла hosts в Windows. Процесс так же прост, как добавление конкретных URL-адресов веб-сайтов в файл.
Процесс так же прост, как добавление конкретных URL-адресов веб-сайтов в файл.
Важно! Перед запуском сделайте копию файла hosts, чтобы у вас была резервная копия на случай ошибки.
Получив копию, выполните следующие действия:
- Найдите файл hosts , открыв C:\Windows\System32\drivers\etc , затем откройте его с помощью текстового редактора, такого как Блокнот или Nano.
- В нижней части файла под последним # добавьте новые строки и введите IP-адрес вашего локального хоста 127.0.0.1 с доменом веб-сайта, который вы хотите заблокировать.
- Перейдите к файлу → Сохраните или нажмите CTRL+S для сохранения. Не сохраняйте его как файл .txt , так как он не будет работать.
- Откройте Chrome и введите заблокированное доменное имя, чтобы проверить, работает ли оно.

- Повторяйте процесс, добавляя новые строки всякий раз, когда вы хотите заблокировать новый веб-сайт.
Если ваш компьютер не позволяет вам вносить изменения в файл hosts , вам может потребоваться изменить права доступа к файлу, чтобы заблокировать сайты.
Редактирование файла hosts в macOS
Для пользователей macOS блокировка веб-сайтов в Chrome с помощью файла hosts имеет аналогичный процесс.
Для получения дополнительной информации выполните следующие действия:
- Открыть Утилиты → Терминал.
- В команде Terminal введите sudo nano/etc/hosts. Ваш файл hosts откроется в нано-боксе.
- Введите пароль администратора, чтобы открыть файл hosts . Он должен состоять из нескольких строк, как в Windows.
- В нижней части последней строки введите IP-адрес локального хоста 127.
 0.0.1 и после нажатия Tab для пробела введите доменное имя сайта, который вы хотите заблокировать.
0.0.1 и после нажатия Tab для пробела введите доменное имя сайта, который вы хотите заблокировать. - Повторите процесс, если вы хотите добавить больше сайтов.
- Чтобы сохранить, нажмите CTRL + O.
- Выйдите из файла hosts , нажав CTRL + X.
- Чтобы предотвратить конфликты, очистите кеш, набрав sudo dscacheutil -flushcache и нажмите . Введите , когда закончите.
- Откройте браузер, чтобы проверить результат.
Важно! Блокировка веб-сайтов через файл hosts также приведет к блокировке веб-сайтов в других веб-браузерах и приложениях, установленных на устройстве. Поэтому это лучший способ, если вы не хотите блокировать сайты в каждом приложении по одному.
Как заблокировать веб-сайты в Chrome с помощью функции URL-адреса в черном списке
Если вы являетесь администратором, который управляет учетными записями Google для вашей организации, вы можете заблокировать веб-сайты с помощью функции URL-адреса в черном списке Chrome через свою учетную запись администратора Google.
Это отличный метод, если вы хотите управлять несколькими устройствами без необходимости вручную блокировать веб-сайты на каждом из них. Чтобы использовать функцию URL-адреса черного списка, выполните следующие действия:
- Войдите в консоль администратора Google, посетив admin.google.com в браузере.
- На главной странице перейдите к Устройства → Chrome → Настройки → Пользователи и браузеры .
- Выберите организационное подразделение верхнего уровня , чтобы заблокировать доступ к веб-сайту для всех пользователей Chrome, использующих службу Google организации.
- Выберите дочернее организационное подразделение, если хотите заблокировать веб-сайты для отдельных пользователей.
- Выбрав нужное организационное подразделение, прокрутите вниз, чтобы найти раздел Блокировка URL-адресов .

- Вы можете ввести URL-адреса в черный список URL-адресов , чтобы начать блокировку веб-сайтов в браузерах Chrome вашей организации. Вы также можете заблокировать URL-адреса определенных служб, таких как настройки браузера, как показано в примере ниже.
- Проверьте на одном устройстве, чтобы убедиться, что вы успешно заблокировали веб-сайты с помощью этого метода.
Зачем вам блокировать веб-сайты?
Существует три основные причины, по которым вам может понадобиться заблокировать веб-сайт:
- Ограничения контента — вы можете ограничить доступ к некоторым сайтам, чтобы защитить пользователей от определенного веб-контента. Например, родители могут ограничить доступ к веб-сайтам для взрослых на семейных устройствах.
- Вредоносные сайты — компьютерные вирусы вредны для вашего устройства и иногда могут проскальзывать через антивирусную программу. Если вы знаете конкретные веб-сайты, которые могут содержать вредоносное ПО, немедленно заблокируйте их.

- Рабочий режим — блокировка веб-сайтов может помочь повысить производительность. Люди могут больше сосредоточиться на своей работе, меньше отвлекаясь на свои телефоны или настольные компьютеры.
Как разблокировать веб-сайты в Chrome
Способ разблокировки веб-сайтов в Chrome зависит от того, как вы их изначально заблокировали.
В соответствии с этим методом выполните следующие простые шаги, чтобы снова открыть доступ к заблокированному веб-сайту в Chrome:
- Расширение BlockSite — щелкните значок BlockSite для настольной версии и выберите Изменить черный список , чтобы получить доступ к настройкам заблокированного сайта. В разделе Заблокированный сайт щелкните значок корзины рядом с URL-адресом сайта, чтобы удалить их из списка.
- Родительский контроль Windows — доступ к учетной записи ребенка через диспетчер учетных записей Microsoft.
 Нажмите на Фильтры контента, затем удалите URL-адрес сайта в разделе Заблокированные сайты .
Нажмите на Фильтры контента, затем удалите URL-адрес сайта в разделе Заблокированные сайты . - Редактирование хост-файла — откройте файл hosts в операционной системе вашего настольного компьютера с помощью текстового редактора. Посмотрите на нижнюю строку файла и удалите все заблокированные URL-адреса, а затем сохраните файл.
- Черный список URL-адресов Chrome — доступ к блокировке URL-адресов в консоли администратора Google, а затем удаление домена сайта из черного списка URL-адресов.
Заключение
Блокировка определенных веб-сайтов в вашем браузере может помочь вам защитить несовершеннолетних пользователей от нежелательных веб-сайтов, содержащих контент для взрослых, избежать вредоносных файлов с сомнительных веб-сайтов и повысить вашу производительность.
Существует шесть основных способов блокировки веб-сайтов в Chrome:
- Использование расширения браузера BlockSite для настольных устройств.

- Использование мобильной версии BlockSite для iPhone и телефонов Android.
- Использование родительского контроля Windows.
- Включение функции безопасного поиска Chrome.
- Редактирование файла hosts в операционной системе вашего компьютера.
- Использование URL-адреса черного списка в консоли администратора Google.
Помните, что все методы также позволяют легко разблокировать сайты. Не стесняйтесь оставлять отзывы ниже, если у вас есть комментарии или вопросы.
Как заблокировать веб-сайт в Chrome. Часто задаваемые вопросы
Что такое лучший блокировщик веб-сайтов?
К лучшим блокировщикам веб-сайтов относятся SiteBlock, Freedom, Serene и Y-Productive. Некоторые из них доступны в виде приложений, которые вы можете установить на свое устройство, а другие совместимы с различными операционными системами, такими как Windows или Mac.
Как заблокировать веб-сайт на телефоне моего ребенка?
Помимо включения Безопасного поиска в браузере Chrome, вы также можете принять дополнительные меры, установив блокировщик сайтов и заблокировав вредоносный веб-контент.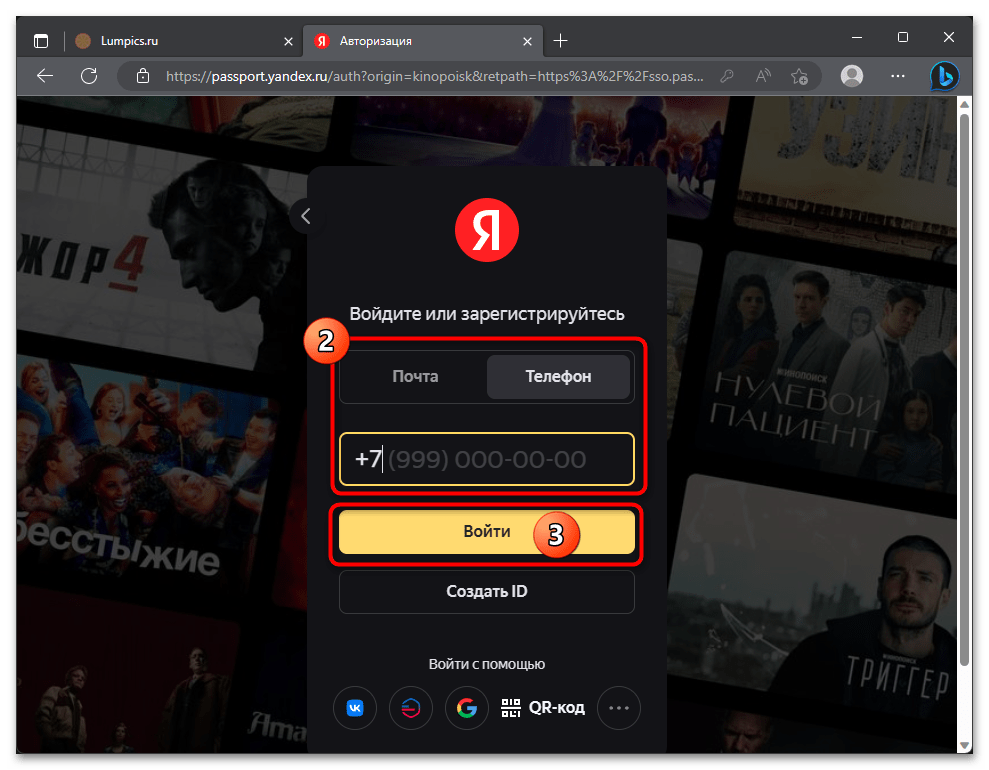
Лео — фанатик WordPress и участник. Ему нравится быть в курсе последних новостей и обновлений WordPress и делиться своими знаниями, чтобы помочь людям создавать успешные веб-сайты. Когда он не работает, он участвует в команде документации WordPress и балует своих собак.
Другие работы Леонардуса Н.
Домантас возглавляет группы по контенту и SEO, предлагая свежие идеи и нестандартные подходы. Обладая обширными знаниями в области SEO и маркетинга, он стремится распространить информацию о Hostinger во всех уголках мира. В свободное время Домантас любит оттачивать навыки веб-разработки и путешествовать по экзотическим местам.
Подробнее от Domantas G.
Отключить проблемный сайт для устранения неполадок
Обновлено 19 ноября, 2021 Автор: InMotion Hosting Contributor2 минуты, 10 секунд на чтение
В этой статье я научу вас, как отключить проблемный сайт в вашей учетной записи хостинга с помощью файла .htaccess, чтобы вы могли устранить любую неполадку проблемы при выходе из других ваших сайтов в сети.
Существует множество факторов, которые могут привести к тому, что веб-сайт начнет использовать много ресурсов сервера, и в некоторых случаях это использование может быть настолько экстремальным, что может привести к приостановке действия вашей учетной записи. Отключив один проблемный сайт в вашей учетной записи, вызывающий чрезмерное использование ресурсов, вы можете продолжать работать с другими сайтами и электронной почтой, не затронутыми возможной блокировкой.
Используя приведенные ниже шаги, я покажу вам, как мы можем временно отключить сайт с именем example.com в моей учетной записи с помощью файла .htaccess, чтобы он не создавал проблем для других доменов в моей учетной записи.
- Войдите в свою cPanel.
В разделе Файлы щелкните Диспетчер файлов .
- Найдите файл .htaccess , возможно, вам придется показать скрытые файлы.
Щелкните правой кнопкой мыши на .
 htaccess и выберите Редактировать .
htaccess и выберите Редактировать .- Если ваш файл .htaccess еще не существовал во время предыдущего шага, нажмите + File в левом верхнем углу, назовите файл .htaccess и, наконец, установите каталог для файла, который будет создан по адресу /public_html/ или в корень документа вашего сайта.
У вас может появиться всплывающее диалоговое окно кодирования текстового редактора, вы можете просто нажать Изменить .
- Введите следующий код в файл .htaccess, чтобы отключить сайт:
ErrorDocument 503 "Сайт временно недоступен для устранения неполадок
"
RewriteEngine On
RewriteRule .* - [R= 503,L]Затем нажмите Сохранить изменения вверху в правом верхнем углу текстового редактора.
Это будет служить ответом 503 на каждый запрос.
 Этот код ответа означает временную проблему с сервером, и боты поисковых систем знают, что они могут повторить свои запросы позже, поэтому это не влияет на ваш рейтинг в поисковых системах.
Этот код ответа означает временную проблему с сервером, и боты поисковых систем знают, что они могут повторить свои запросы позже, поэтому это не влияет на ваш рейтинг в поисковых системах.Если вы оставите эти правила в силе более чем на 2 дня, поисковые системы, такие как Google, могут начать интерпретировать эти временные проблемы как более длительные, и это может повлиять на ваш рейтинг в поисковых системах.
Теперь вы должны понимать, как временно отключить проблемный сайт, чтобы его использование не повлияло на всю вашу учетную запись. Если есть только определенные типы запросов, которые вызывают проблемы, вы также можете выборочно ограничить эти типы запросов.
Для получения дополнительной информации я бы рекомендовал прочитать мою другую статью о блокировке пользователей на основе их пользовательских агентов, в которой упоминается использование ответа об отказе в доступе 403 для блокировки определенных пользовательских агентов, которые могут хлопать ваш сайт.



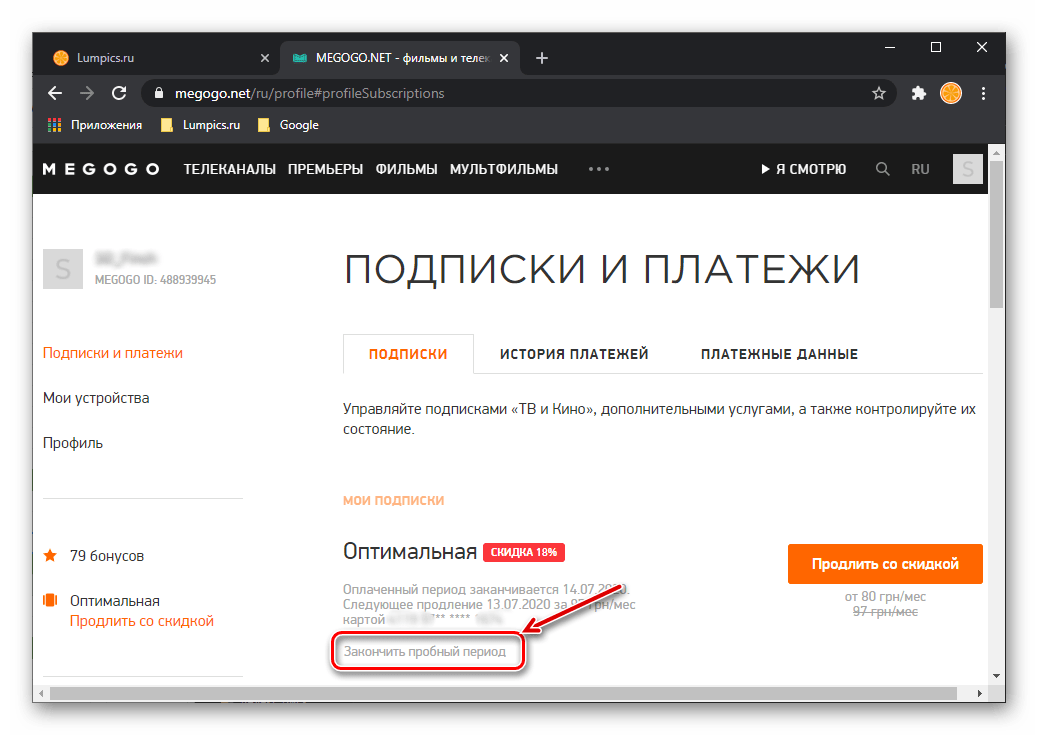



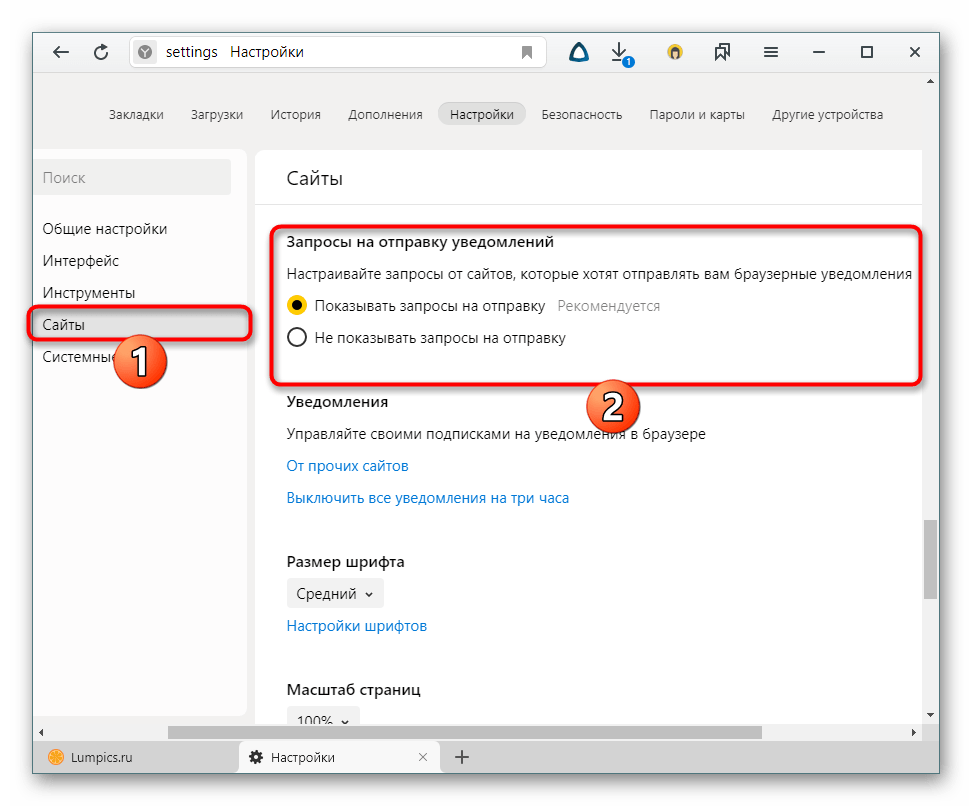 Повторите процесс, чтобы добавить больше сайтов.
Повторите процесс, чтобы добавить больше сайтов.

 0.0.1 и после нажатия Tab для пробела введите доменное имя сайта, который вы хотите заблокировать.
0.0.1 и после нажатия Tab для пробела введите доменное имя сайта, который вы хотите заблокировать.

 Нажмите на Фильтры контента, затем удалите URL-адрес сайта в разделе Заблокированные сайты .
Нажмите на Фильтры контента, затем удалите URL-адрес сайта в разделе Заблокированные сайты .
 htaccess и выберите Редактировать .
htaccess и выберите Редактировать . Этот код ответа означает временную проблему с сервером, и боты поисковых систем знают, что они могут повторить свои запросы позже, поэтому это не влияет на ваш рейтинг в поисковых системах.
Этот код ответа означает временную проблему с сервером, и боты поисковых систем знают, что они могут повторить свои запросы позже, поэтому это не влияет на ваш рейтинг в поисковых системах.