Как отправлять большие файлы по электронной почте с iPhone и iPad
Самая большая проблема с электронной почтой заключается в том, что вы не можете отправлять большие файлы в виде вложений со своего iPhone или iPad. Большинство почтовых клиентов, включая приложение Apple Mail, позволяют прикреплять и отправлять файлы размером в несколько МБ (максимум 10-25 МБ). Хотя это не беспокоит вас в повседневных электронных письмах, бывают случаи, когда вы хотите отправить большие или даже несколько фотографий и видео (размер которых в ближайшее время не станет короче).
Но не волнуйтесь! Я нашел несколько альтернативных способов помочь вам отправлять большие файлы по электронной почте на iPhone или iPad, не тратя много времени. Давайте посмотрим.
- Откройте предпочитаемое почтовое приложение.
- Коснитесь значка создания сообщения в правом нижнем углу.
- Введите данные, такие как идентификатор почты, тему и содержание.
- Нажмите на раздел содержимого, а затем на стрелку влево над клавиатурой.
 Выберите значок изображений.
Выберите значок изображений. - Теперь нажмите «Все фотографии» в правом верхнем углу нижнего флажка.
- Выберите нужные файлы и нажмите кнопку закрытия.
- Коснитесь значка вверх в правом верхнем углу, чтобы отправить письмо, и выберите размер файла из списка параметров.
- Появится новое окно с запросом ваших предпочтений. Выберите Mail Drop. Файлы будут отправлены вскоре после загрузки.
Кроме того, вы также можете перейти в приложение «Фото» → выбрать фотографии / видео, которые хотите отправить по почте → коснуться значка загрузки в нижнем левом углу → выберите Почта. Это перенаправит вас в почтовое приложение по умолчанию. Затем введите все данные и выполните указанные выше шаги, начиная с 6.
Это должен быть вариант, если вы не хотите удалять фотографии позже, поскольку приложение удаляет данные через 30 дней. Однако, если вы хотите хранить их более длительное время, воспользуйтесь следующими способами.
Программы для Windows, мобильные приложения, игры — ВСЁ БЕСПЛАТНО, в нашем закрытом телеграмм канале — Подписывайтесь:)
Это один из самых простых способов отправки больших файлов по почте с вашего iPhone или iPad. Вы даже можете отправлять сжатые файлы, используя свои чат-платформы, такие как iMessage, WhatsApp, Signal и т. Д.
Вы даже можете отправлять сжатые файлы, используя свои чат-платформы, такие как iMessage, WhatsApp, Signal и т. Д.
Чтобы сжать файлы, я бы предложил установить приложение iZip. Он позволяет сжимать практически все форматы — PPT, PDF, TXT, RTF, DOC, Excel, Pages, JPG, GIF, PNG, аудио и видео. Кроме того, вы также можете распаковать сжатые файлы, включая RAR, 7Z, ZIPX, TAR и т. Д., С помощью этого приложения. Вот как это использовать;
- Откройте приложение и выберите желаемый формат файла (я выбрал фотографии).
При первом использовании он запросит у вас разрешение на доступ к библиотеке. - Затем перейдите в папку и нажмите «Выбрать» в правом верхнем углу.
- Коснитесь файлов, которые хотите заархивировать, и коснитесь «Архивировать» в нижней части экрана.
- В следующем окне будет ваша заархивированная папка. Он будет автоматически назван. Выберите его, нажав кружок напротив имени файла, а затем «Поделиться».
- Из вариантов выберите Почта.
 В следующем окне файл будет прикреплен отдельно.
В следующем окне файл будет прикреплен отдельно. - Введите другие данные электронной почты и нажмите «Отправить».
Это так просто! Однако, если вы не хотите сжимать файлы, давайте посмотрим на следующий способ.
Как отправлять большие файлы по электронной почте с помощью облачных сервисов
В отличие от Mail Drop, который удаляет файлы через 30 дней, эти приложения хранят ваши загруженные и общие файлы до нужного вам времени.
Пока Dropbox и Гугл Диск являются наиболее предпочтительными вариантами для обмена большими файлами, онлайн-инструменты, такие как Jumpshare имеют другую фанатскую базу. Помимо их веб-сайта, вы также можете установить приложения, чтобы использовать их облачный опыт на iPhone.
Для лучшего понимания вот пошаговое руководство по работе с приложением Dropbox. После установки приложения вы можете войти в систему или зарегистрироваться, используя Gmail или свой Apple ID. После этого вот что делать.
- Коснитесь значка «+» внизу.
 Выберите нужный вариант. Я выбрал Загрузить фотографии.
Выберите нужный вариант. Я выбрал Загрузить фотографии. - В следующем окне нажмите и выберите фото и видео, которые хотите отправить, и нажмите «Далее».
- Нажмите «Выбрать папку», а затем «Создать папку» в нижнем левом углу.
- Введите имя и нажмите «Создать», а затем «Установить местоположение».
- Теперь вы можете видеть прогресс загрузки на главной странице.
- После загрузки коснитесь трех вертикальных точек рядом с созданной папкой.
- Нажмите Поделиться в приложении Dropbox.
- Введите идентификатор почты, добавьте сообщение (при необходимости) и нажмите «Поделиться». Папка будет доступна пользователю через ссылку Dropbox. Альтернативный способ: Вы также можете скопировать ссылку в своем электронном письме, чтобы поделиться ею. (Вы можете поделиться ссылкой на других платформах, таких как WhatsApp, iMessage, Facebook и т. Д.)
Готовы прикреплять и отправлять большие файлы по электронной почте?
Теперь, когда вы знакомы с разными способами, какой из них кажется вам более дружелюбным? Я использую Mail Drop и Google Drive в зависимости от потребности и человека, с которым я делюсь файлами.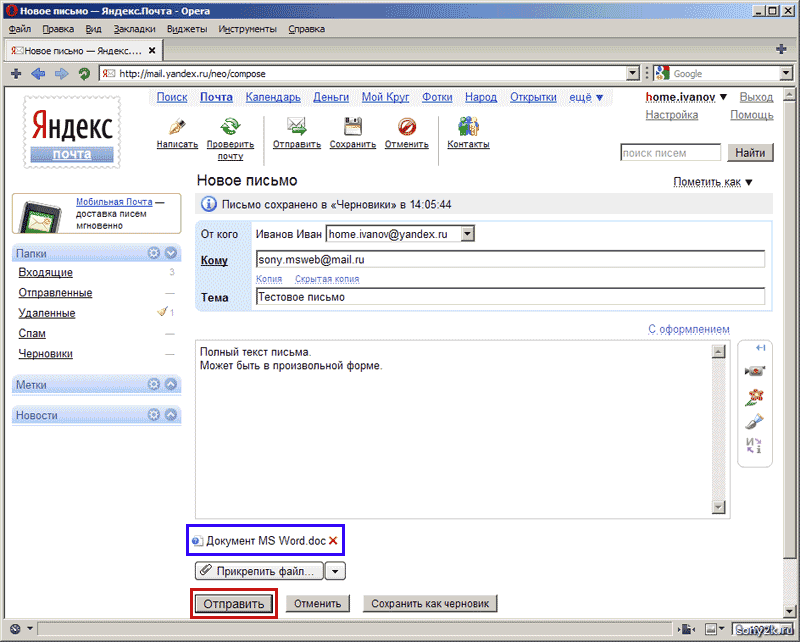
Поделитесь своим мнением в разделе комментариев ниже.
Прочитайте больше:
Программы для Windows, мобильные приложения, игры — ВСЁ БЕСПЛАТНО, в нашем закрытом телеграмм канале — Подписывайтесь:)
Похожие записи
Как с Ватсап отправить на электронную почту?
Как отправить с почты на Ватсап — Как из Whatsapp переслать на почту и обратно
Содержание
- 1 Как отправить с почты на Ватсап — Как из Whatsapp переслать на почту и обратно
- 2 Как отправить с ватсапа на электронную почту?
- 3 Как переслать сообщение с ватсапа на почту?
- 4 Отправка файлов с Ватсапа на электронную почту
- 5 Как отправить данные с Whatsapp на электронную почту
- 5.1 Сообщение (письмо)
- 5.2 Прочие файлы
- 6 Отправка файлов с электронной почты на Ватсап
- 6.
 1 Сообщение (письмо)
1 Сообщение (письмо) - 6.2 Прочие файлы
- 6.
- 7 Как отправить файл с (на) почты на (из) Whatsapp
- 8 Как отправить с ватсапа на электронную почту?
- 8.1 Файл (документ, фото, картинку, аудио)
- 8.2 Сообщение, переписку, чат
- 9 Как отправить с электронной почты на ватсап?
- 9.1 Файл (фото, картинку, аудио)
- 9.2 Сообщение, переписку, чат
- 10 Три способа, как отправить сообщение с компьютера на WhatsApp
- 11 Способы, как отправить с компьютера на WhatsApp
- 12 Способ 1: через приложение WhatsApp
- 13 Способ 2: при помощи веб-версии приложения
- 14 Способ 3: через эмулятор
Отправить медиафайл или просто переслать текст сообщения на электронную почту можно. Принцип отправки схож в способе поделиться, также есть традиционные методы копирования и цитирования для информации в текстовом формате.
Для отправки файла, полученного в мессенджере есть два доступных способа:
- Запустите мессенджер.

- Перейдите во вкладку «Чаты».
- Выберите и откройте кликом беседу, из которой хотите отправить контент.
- Кликните на файл, предназначенный для пересылки, и удерживайте до появления меню работы с ним. В новых бета версиях приложения на смартфонах в дополнительном меню есть кнопка «Поделиться» с характерной иконкой в виде соединенных шариков.
- В старых версиях можно только совершить экспорт всего с включением медиафайлов: без выделения конкретных сообщений и файлов вызовите меню, затем нажмите на кнопку «Еще», а после активируйте опцию «Экспорт чата».
- В появившемся окне выберите способ оправки «Электронная почта». Если он не отображается, значит у Вас не установлено приложение для работы с ней.
- Далее для функции «Поделиться» требуется указать размер отправляемого файла: его можно уменьшить в масштабе на несколько процентов.
- Затем произойдет переход к формированию письма: потребуется ввести адрес получателя.
- Введите адрес электронной почты собеседника.

- Кликните по кнопке «Отправить».
Учтите, что при экспорте во вложения добавятся все чаты и медиафайлы, но Вы при формировании письма можете удалить ненужные элементы.
Для пересылки сообщения, полученного в мессенджере есть три активных метода:
- Запустить приложение Ватсап.
- Открыть вкладку «Чаты».
- Перейти к беседе, из которой хотите процитировать сообщение.
- Далее можно поступить несколькими способами: сделать скриншот сообщения, скопировать текст путем выделения и нажатия на кнопку «Копировать» или же запомнить текст и перенабрать в тексте письма.
- Перейти к приложению для работы с электронной почтой и вставить текст или прикрепить вложение: выбор способа зависит от первоначального решения.
- Ввести адрес электронной почты получателя.
- Кликнуть на кнопку «Отправить».
Учтите, что при экспорте во вложения добавятся все чаты и медиафайлы, но Вы при формировании письма можете удалить ненужные элементы, что является несомненным преимуществом, но отнимает часть времени.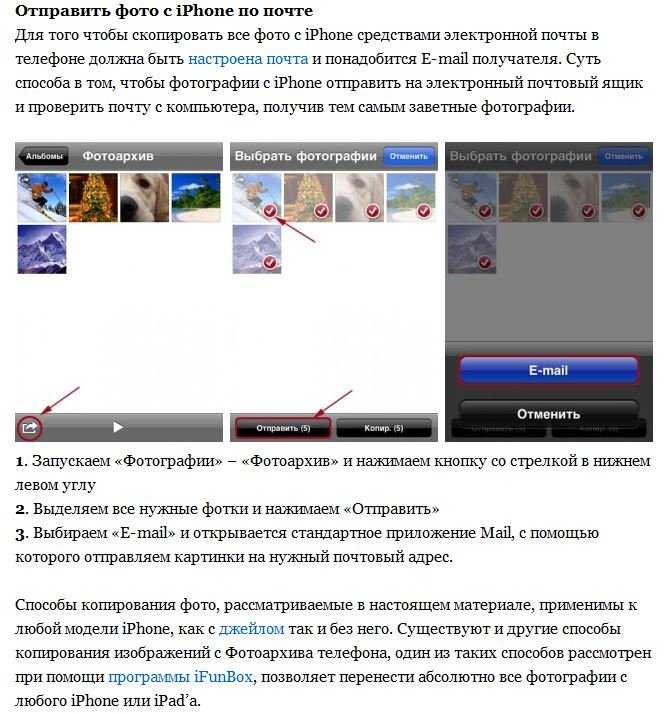
Электронная почта является самым распространенным способом взаимодействия для обмена информацией, файлами и общения. В фирмах и крупных компаниях заводят корпоративные почтовые ящики для работы, а в личной жизни мы общаемся таким образом с близкими людьми, которые далеко.
При этом отправить файл или сообщение можно стандартным образом при помощи функций смартфона.
- При помощи облачных сервисов:
- В почте при нажатии на меню вложения есть функция «Сохранить в облако».
- Далее перейдите в хранилище.
- Найдите файл.
- Кликните на один или тайпните с задержкой, а затем выделите несколько файлов для отправки.
- Нажмите на кнопку «Поделиться» с иконкой стрелочки, направленной вправо (для Гугл диска).
- Выберите приложение Ватсап или конкретный чат.
- Нажмите на кнопку отправки с иконкой в виде бумажного самолетика в зеленом кружочке.
messagu.ru
Как переслать сообщение с ватсапа на почту?
Переслать сообщение из WhatsApp на электронную почту можно и средствами самого сервиса WhatsApp.
При выделении сообщения, текст которого вы хотите отправит на электронную почту, у вас будет выбор действия, которые можно с ним произвести. Среди этих действий есть и возможность отравить на имейл. Это может быть и прописано буквально, либо иметь символ конверта.
Нажимаем его и вводим адрес электронной почты. Подтверждаем и отправляем.
Есть еще один вариант, отправки сообщения из мессенжера WhatsApp на email нужного адресата. Подходит он для тех кто выходит в сервис с компьютера.
Параллельно открываем WhatsApp и ящик электронной почты, и в последнем начинаем новое письмо вкладкой «Написать»
Теперь нужное сообщение в WhatsApp выделяем, нажимаем одновременно Ctrl+C. Кликаем по полю текста письма в электронном ящике, и нажимаем Ctrl+V. Ваш текст из WhatsApp, вставлен в письмо электронной почты. Все, нажимаем отправить.
Для этого нужно нажать на сообщение в ватсапе и выбрать из появившихся сверху надписей «скопировать». После чего открываем почту, жмем значок «написать письмо». Далее ставим курсор в графу «тема» и нажимаем «вставить», появится скопированное сообщение. Указываем электронный адрес получателя и жмем «отправить».
Далее ставим курсор в графу «тема» и нажимаем «вставить», появится скопированное сообщение. Указываем электронный адрес получателя и жмем «отправить».
Уже мало кто сейчас не умеет скопировать текст или картинку. Поэтому если на ящик нужно будет отправить текстовое сообщение или смс с картинкой, легко будет сделать это, скопировав нужную информацию в буфер обмена. После этого на почте нужно только вставить скопированную информацию и отправить куда необходимо. Есть и другие способы, но этот я считаю наиболее удобным и надёжным.
У меня не получается как то из ватсапа сразу на электронку отправлять, у меня нет значков, которые должны быть, внутри ватсапа все легко пересылается, на электронку нет. Поэтому мне приходится копировать нужное сообщение в самом Ватсапе в буфер обмена , потом открываем почтовый клиент, потом уже вставлю из буфера обмена копированное сообщение. Выбираю нужную электронку и отправляю.
Я пробовала и конвертик искать и пиктограмму, у меня их нет. Может быть у меня старая версия стоит или после обновления андроида изменились настройки ватсапа.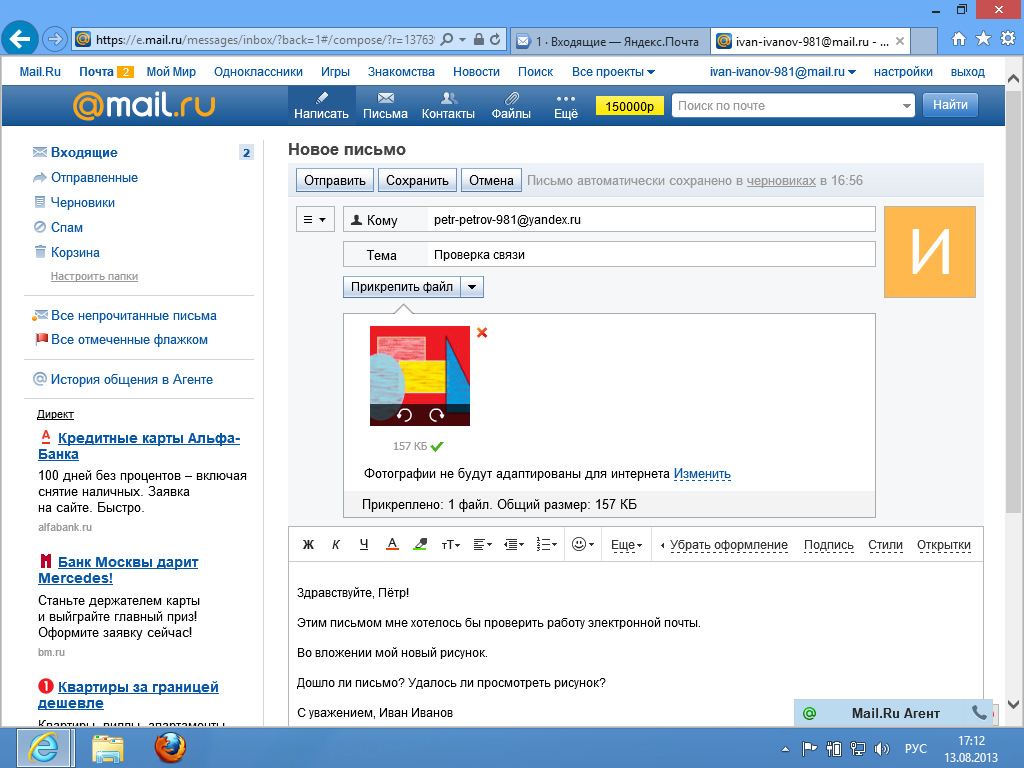 После обновления андроида у меня точно изменилась клавиатура в Ватсапе, может и иконки тоже, раз их нет.
После обновления андроида у меня точно изменилась клавиатура в Ватсапе, может и иконки тоже, раз их нет.
То есть еще раз продублирую, сначала нажал на СМС в Ватсапе, этим самым ты его выделил, наверху видишь надпись копировать и ты копируешь, потом заходишь на свою электронку, открываешь свое письмо, и вставляешь готовый копированный текст и далее как обычно
Доброго времени суток. Пересылка сообщений из приложения воц апп (WhatsApp) на электронную почту очень проста, и в инструкции вам разобраться не составит труда. Открываете диалоги в мессенджере WhatsApp, выделяем собеседника, чьи письма хотите переслать, сверху ищем в приложении галочку, выглядит она таким образом:
Жмём на неё, и выбираем в меню строчку, которая будет называться либо «поделиться», либо «переслать», либо у вас могут высвечиваться только значки социальной сети. Выбираем значок почты, нажимаем на него и всё, пересылка на электронный ящик прошла успешна.
Либо просто копируем письмо в свой буфер обмена в телефон, открываем почту, вставляем текст из буфера, вводим адрес на который нужно отправить, вот и всё.
Ватсап сам по себе и без посторонней помощи имеет такую функцию, как пересылка любого сообщения любому абоненту с использованием всех имеющихся на данном аппарате сервисов передачи сообщений, будь то сам ватсап, вайбер, телеграмм или старая добрая электронная почта. Для пересылки достаточно выделить (длинный тап) нужное сообщение и выбрать в появившемся меню пункт «Поделиться» (или соответствующую пиктограмму). После этого появится список доступных (с точки зрения операционной системы) средств пересылки сообщений, в котором надо выбрать почтовый клиент (либо встроенный, либо установленный дополнительно — например, Gmail), а уже там указать абонента, которому хочется переслать сообщение.
Другой вариант — это обычная процедура «копи-паст» (говоря по-русски — скопировать и вставить): копируем сообщение в буфер обмена в ватсапе, переходим (или открываем) в почтовый клиент и вставляем из буфера то, что там было. Выбираем адресат и отправляем письмо.
www.bolshoyvopros.ru
Отправка файлов с Ватсапа на электронную почту
Как отправить данные с Whatsapp на электронную почту? Каждый третий пользователь задается этим вопросом, пытаясь переслать мультимедийные данные. Часто это нужно просто для обмена контентом, иногда же и для того, чтобы перекинуть на компьютер.
Часто это нужно просто для обмена контентом, иногда же и для того, чтобы перекинуть на компьютер.
Как отправить данные с Whatsapp на электронную почту
Существует несколько способов переслать файлы, как классических, так и свойственных исключительно Ватсапу. Рассмотрим детальнее варианты передачи разных медиа.
Если речь идет о том, как отправить фото с Ватсапа на электронную почту, а также видео, аудио, текстового документа, таблицы и др, то на помощь приходит такой алгоритм:
- изначально сохраните необходимый документ на память своего устройства;
- откройте приложение;
- перейдите во вкладку «Чаты»;
- выбираете диалог, куда будете посылать медиафайл;
- отмечаете нужный файл и удерживаете до того, как появится контекстное меню;
- в открывшемся окне нажимаете «Поделиться»;
- далее приложение предложит несколько вариантов пересылки, среди них находите емейл;
- далее открывается окно корректировки размера исходящих материалов;
- форматирование письма;
- в открывшемся поле напишите емейл получателя;
- отослать.

После отправки на экран выводится уведомление об успешности проведенной операции. На первый взгляд может показаться, что пунктов очень много, и процедура сложная, однако на практике это занимает менее минуты.
Сообщение (письмо)
В этом разделе есть два пути осуществления операции — воспользоваться услугой экспорта и использовать стандартный софт смартфона. Оба варианта действенны.
1-й способ — функционал телефона:
- открываете мессенджер Ватсап;
- переходите во вкладку «Чаты»;
- там находите желаемую переписку;
- делаете скриншот (или несколько скринов) переписки или копируете тексты сообщений;
- переходите в режим работы с мейла, там, в зависимости от предыдущего шага, либо вставляете сделанные снимки экрана, либо текст;
- вводите вверху в поле адрес почты того, с кем желаете поделиться перепиской;
- отослать.
2-й способ — через экспортирование.
Если у Вас остались вопросы — сообщите нам
Задать вопрос
- открываете мессенджер;
- переходите в раздел «Чаты»;
- выбираете диалог;
- вызываете меню;
- нажимаете на пункт «Еще»;
- кликаете на опцию экспортирования чата;
- в открывшемся поле введите адрес получателя;
- система предложит внести корректировки в отправляемые документы, сделайте это при необходимости;
- отправляйте.

Прочие файлы
Не переписки и не медиафайлы типа фото-, видео также можно отправить по алгоритму, приведенному выше.
Отправка файлов с электронной почты на Ватсап
Интерфейс обеих площадок для общения предусматривает взаимный обмен файлами, поэтому пользователь имеет возможность отослать ответное уведомление с почты на аккаунт программы для сообщений.
Снимки, звуковые дорожки, видео и прочие файлы удобнее всего отправлять через сервис обмена или облачное хранилище. И алгоритм похож на тот, как переслать фото с Ватсапа на электронную почту. Заходите в почту, там выбираете сохранение на виртуальное облако, и система перенаправляет вас в хранилище. Туда уже загружаете выбранный файл, и прямо в открытом окне нажимаете на иконку «Поделиться». После чего на экран выводятся способы, через которые реально передать фото. Отмечаете, что через Ватсап.
Сообщение (письмо)
- Запускаете электронную почту.
- Выбираете письмо, которое желаете переслать.

- Делаете скрин или копируете.
- Открываете Ватсап.
- Скрин или текст отправляете согласно мультимедийному формату.
Прочие файлы
Через почту на Ватсап реально отправить контент любого формата, однако с ограничением по размеру. Каждый раз при пересылке система предлагает внести корректировки в объем. Передача доступна путем экспорта или облачного хранилища.
whatsapp-help.com
Как отправить файл с (на) почты на (из) Whatsapp
Как отправить с ватсапа на электронную почту?В жизни возникают различные ситуации и может понадобится переслать что-либо из приложения Ватсап на почту. Например, как отчет о переговорах с поставщиком или чтобы сохранить важные фотографии и иметь к ним доступ для печати.
Отправить медиафайл или просто переслать текст сообщения на электронную почту можно. Принцип отправки схож в способе поделиться, также есть традиционные методы копирования и цитирования для информации в текстовом формате.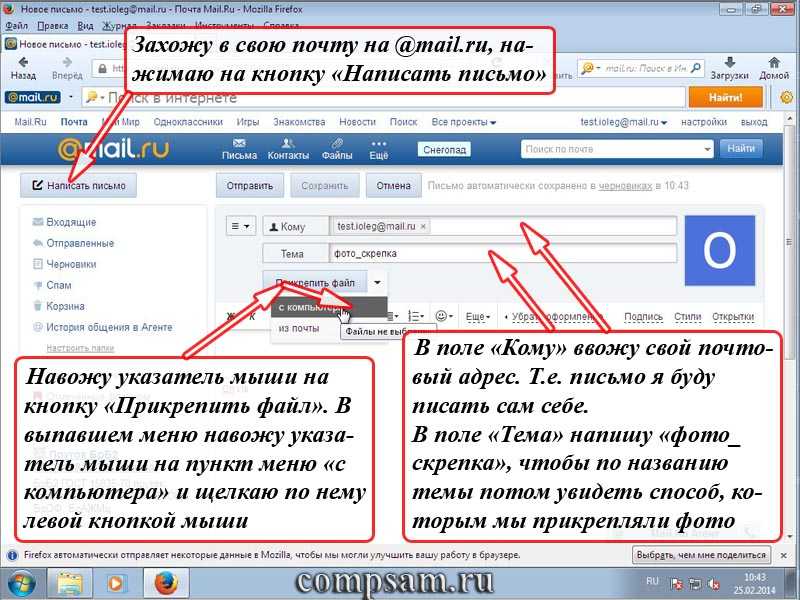
Для отправки файла, полученного в мессенджере есть два доступных способа:
- Сохранить фото или другой тип документа на смартфон и переслать в обычном режиме написания письма в приложении, прикрепив во вложения.
- Воспользоваться функцией экспорта на почту:
- Запустите мессенджер.
- Перейдите во вкладку «Чаты».
- Выберите и откройте кликом беседу, из которой хотите отправить контент.
- Кликните на файл, предназначенный для пересылки, и удерживайте до появления меню работы с ним. В новых бета версиях приложения на смартфонах в дополнительном меню есть кнопка «Поделиться» с характерной иконкой в виде соединенных шариков.
- В старых версиях можно только совершить экспорт всего с включением медиафайлов: без выделения конкретных сообщений и файлов вызовите меню, затем нажмите на кнопку «Еще», а после активируйте опцию «Экспорт чата».
- В появившемся окне выберите способ оправки «Электронная почта».
 Если он не отображается, значит у Вас не установлено приложение для работы с ней.
Если он не отображается, значит у Вас не установлено приложение для работы с ней. - Далее для функции «Поделиться» требуется указать размер отправляемого файла: его можно уменьшить в масштабе на несколько процентов.
- Затем произойдет переход к формированию письма: потребуется ввести адрес получателя.
- Введите адрес электронной почты собеседника.
- Кликните по кнопке «Отправить».
Учтите, что при экспорте во вложения добавятся все чаты и медиафайлы, но Вы при формировании письма можете удалить ненужные элементы.
Сообщение, переписку, чатДля пересылки сообщения, полученного в мессенджере есть три активных метода:
- Воспользовавшись стандартными функциями смартфона следующим образом:
- Запустить приложение Ватсап.
- Открыть вкладку «Чаты».
- Перейти к беседе, из которой хотите процитировать сообщение.
- Далее можно поступить несколькими способами: сделать скриншот сообщения, скопировать текст путем выделения и нажатия на кнопку «Копировать» или же запомнить текст и перенабрать в тексте письма.

- Перейти к приложению для работы с электронной почтой и вставить текст или прикрепить вложение: выбор способа зависит от первоначального решения.
- Ввести адрес электронной почты получателя.
- Кликнуть на кнопку «Отправить».
- Воспользоваться функцией экспорта диалога на почту:
- Откройте мессенджер.
- Перейдите во вкладку «Чаты».
- Визуально найдите диалог с нужными сообщениями.
- Совершить экспорт сообщений без медиафайлов: без выделения конкретных сообщений и файлов вызовите меню, затем нажмите на кнопку «Еще», а после активируйте опцию «Экспорт чата».
- В появившемся окне выберите способ оправки «Электронная почта». Если он не отображается, значит у Вас не установлено приложение для работы с ней.
- Затем произойдет переход к формированию письма: потребуется ввести адрес получателя.
- Введите адрес электронной почты собеседника.
- Отредактируйте прикрепленные вложения: оставьте только необходимый чат, который будет в текстовом формате.
 Кстати, благодаря такому формату, используя офис онлайн можно отредактировать его содержимое и отправить только необходимую часть беседы с человеком.
Кстати, благодаря такому формату, используя офис онлайн можно отредактировать его содержимое и отправить только необходимую часть беседы с человеком. - Кликните по кнопке «Отправить».
Учтите, что при экспорте во вложения добавятся все чаты и медиафайлы, но Вы при формировании письма можете удалить ненужные элементы, что является несомненным преимуществом, но отнимает часть времени.
Как отправить с электронной почты на ватсап?Электронная почта является самым распространенным способом взаимодействия для обмена информацией, файлами и общения. В фирмах и крупных компаниях заводят корпоративные почтовые ящики для работы, а в личной жизни мы общаемся таким образом с близкими людьми, которые далеко.
И может возникнуть необходимость переслать файлы или сообщения наоборот из электронной почты в Ватсап. Но на данный момент эта функция не реализована и даже не заявлена на создание в будущем.
При этом отправить файл или сообщение можно стандартным образом при помощи функций смартфона.
- При помощи облачных сервисов:
- В почте при нажатии на меню вложения есть функция «Сохранить в облако».
- Далее перейдите в хранилище.
- Найдите файл.
- Кликните на один или тайпните с задержкой, а затем выделите несколько файлов для отправки.
- Нажмите на кнопку «Поделиться» с иконкой стрелочки, направленной вправо (для Гугл диска).
- Выберите приложение Ватсап или конкретный чат.
- Нажмите на кнопку отправки с иконкой в виде бумажного самолетика в зеленом кружочке.
- Сохранив во внутреннюю память смартфона:
- Загрузите вложение в память устройства.
- Перейдите в файловый менеджер или галерею.
- Выберите конкретный файл кликом.
- Для выделения нескольких файлов следует кликнуть по кнопке «Поделиться» в верхнем правом углу экрана и отметить галочками файлы для отправки.
- Далее нажмите на кнопку «Отправить».

- Выберите приложение Ватсап.
- В окне мессенджера выберите контакт, которому хотите отправить.
- Нажмите на кнопку отправки с иконкой в виде бумажного самолетика в зеленом кружочке.
Для пересылки текстового сообщения или нескольких из электронной почты следует:
- Запустить приложение для работы с электронной почтой.
- Найти письмо, предназначенное для пересылки.
- Далее можно поступить несколькими способами: сделать скриншот сообщения, скопировать текст путем выделения и нажатия на кнопку «Копировать» или же запомнить текст и перенабрать в тексте письма.
- Выйти в главное меню.
- Открыть Ватсап.
- Перейти во вкладку «Чаты».
- Найти собеседника, с которым хотели поделиться.
- Вставить текст или прикрепить вложение: выбор способа зависит от первоначального решения.
- Кликнуть на кнопку «Отправить» в виде бумажного самолетика в салатовом кружочке.

my-cshost.ru
Три способа, как отправить сообщение с компьютера на WhatsApp
«Ватсап» — это популярный мобильный мессенджер, при помощи которого можно обмениваться не только быстрыми сообщениями с другими пользователями, но и созваниваться. В статье речь пойдет о том, как отправить сообщение с компьютера на WhatsApp. У многих пользователей это вызывает затруднение, так как большинство привыкли пользоваться программой только на своих смартфонах.
Способы, как отправить с компьютера на WhatsApp
Всего можно выделить три способа отправки сообщений, каждый из которых во многом отличается друг от друга. Вы можете использовать как специальную программу WhatsApp на компьютере, так и ее онлайн-версию в браузере. При желании можно запустить мобильную версию приложения на ПК, но, конечно, для этого придется установить специальную программу-эмулятор.
Способ 1: через приложение WhatsApp
Вам будет интересно: Как запускать приложения «Андроид» на компьютере: обзор программ
Итак, начнем мы с самого, пожалуй, часто используемого способа того, как отправить сообщение с компьютера на WhatsApp, и заключается он в использовании официальной программы.
Начнется загрузка файла-установщика. Дождитесь завершения этого процесса и переходите непосредственно к инсталляции программы.
По итогу на экране появится окно WhatsApp, в котором нужно будет авторизоваться. Для этого используйте свой смартфон с установленной мобильной версией приложения — просканируйте камерой QR-код на компьютере.
После этого откроется главное окно мессенджера. Соответственно, в нем вы сможете выполнить поставленную задачу. Вот вы и узнали, как отправить сообщение с компьютера на WhatsApp. Функции, кстати, в компьютерной версии все те же. Вы можете как писать сообщения, так и осуществлять звонки.
Способ 2: при помощи веб-версии приложения
Пожалуй, куда проще будет использовать второй способ. Итак, как отправить сообщение с компьютера на WhatsApp через браузер? Заключается он в использовании онлайн-версии приложения, которая не требует установки на компьютер.
Итак, как отправить сообщение с компьютера на WhatsApp через браузер? Заключается он в использовании онлайн-версии приложения, которая не требует установки на компьютер.
Сразу после этого запустится онлайн-версия мессенджера, в которой можно будет отправить сообщение другому пользователю.
Способ 3: через эмулятор
Теперь перейдем к самому трудоемкому методу. Он подразумевает использование специальных программ-эмуляторов для запуска мобильных приложений на компьютере. В статье будет рассмотрен пример с BlueStacks. Сначала скачаем и установим его:
Сразу же после этого на экране появится окно программы.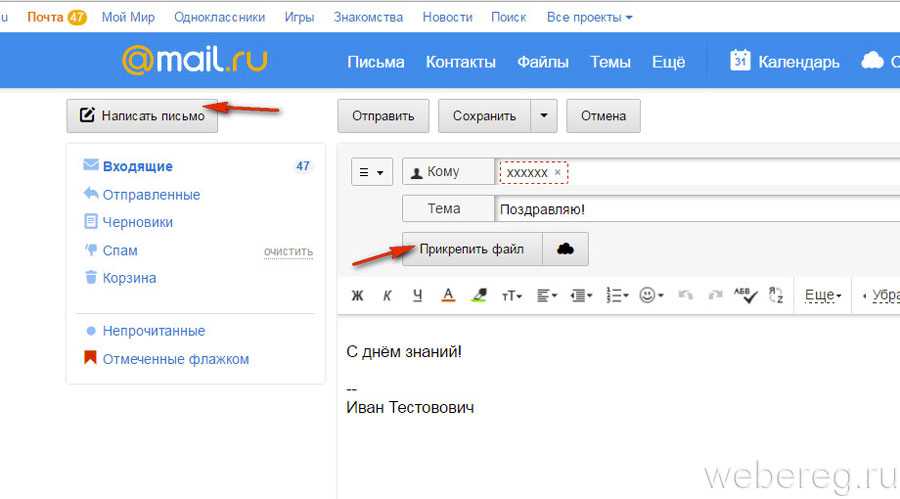 Первый запуск может длится долго, так что запаситесь терпением. После того как «Андроид» прогрузится, нужно установить «Ватсап». Для этого:
Первый запуск может длится долго, так что запаситесь терпением. После того как «Андроид» прогрузится, нужно установить «Ватсап». Для этого:
Начнется установка мобильной версии WhatsApp на компьютер. После того как она инсталлируется, запустите и авторизуйтесь. После этого выполните поставленную задачу. Теперь вы знаете, как отправить сообщение с компьютера на WhatsApp. Способы разные, ну а каким пользоваться — решать только вам.
ruud.ru
Поделиться:
- Предыдущая записьКак загрузить резервную копию Whatsapp?
- Следующая записьКак прочитать чужие удаленные сообщения в Whatsapp?
×
Рекомендуем посмотреть
Adblock
detector
Как отправить фото в Whatsapp: пошаговая инструкция
Содержание:
- 1 Отправка с телефона на другой номер
- 2 Отправляем фото на почту через Ватсап
- 3 Отправка с компьютера
- 4 Отправка фото с сохранением качества
Если вы активно используете WhatsApp для передачи текстовых сообщений или только недавно установили себе данный мессенджер, то, возможно, и не догадываетесь о том, что в Ватсап можно еще и обмениваться фотографиями. Более того, вам доступна возможность пересылки полученного фото на электронную почту. О том, как отправить фото по Ватсапу мы и поговорим в данной статье, рассмотрим вариант с использованием телефона и компьютера.
Более того, вам доступна возможность пересылки полученного фото на электронную почту. О том, как отправить фото по Ватсапу мы и поговорим в данной статье, рассмотрим вариант с использованием телефона и компьютера.
Отправка с телефона на другой номер
WhatsApp предоставляет нам возможность отправлять фотографии на номер интересующего человека.
Запустив приложение, нажимаем на значок сообщений, который находится в разделе «Чаты».
Выбираем нужный контакт.
Если человек, которому нужно отправить снимок, еще не состоит в вашей записной книжке, то сначала необходимо его добавить. Как это сделать читайте в статье «Как добавить новый контакт».
Находясь в окне диалога, мы можем выбрать значок фотоаппарата, если хотим непосредственно в данный момент создать фото и отправить его.
Наведя на интересующий объект, зажимаем кружочек в нижней части экрана.
Когда фото будет готово, останется только нажать на значок отправки в зеленом кружочке, который располагается в нижней части экрана справа.
Видим, что фото было отправлено по наличию двух галочек в его уголке.
Чтоб отправить снимок созданный в данный момент можно пойти и другим путем. Находясь в диалоговом окне, нажимаем на значок скрепки.
Из предложенных вариантов выбираем «Камера».
Наводим на нужный объект, нажимаем на кружочек в центральной части экрана снизу.
Когда снимок будет готов, нажимаем на значок отправки.
Видим, что фото было отправлено.
Также мы можем отправлять фотографии, которые уже хранятся на мобильном устройстве. Для этого необходимо нажать на значок скрепки, располагаемый в окне для ввода текста.
Выбираем кнопку «Галерея».
Определившись с фото, остается только нажать на значок отправки.
Убеждаемся, что процесс прошел успешно.
Еще один вариант, как можно поделиться фото, сохраненным на мобильном устройстве. Открыв нужную фотографию, нажимаем на специальный значок «поделиться».
Раскрывается перечень приложений, через которые можно отправить данный снимок.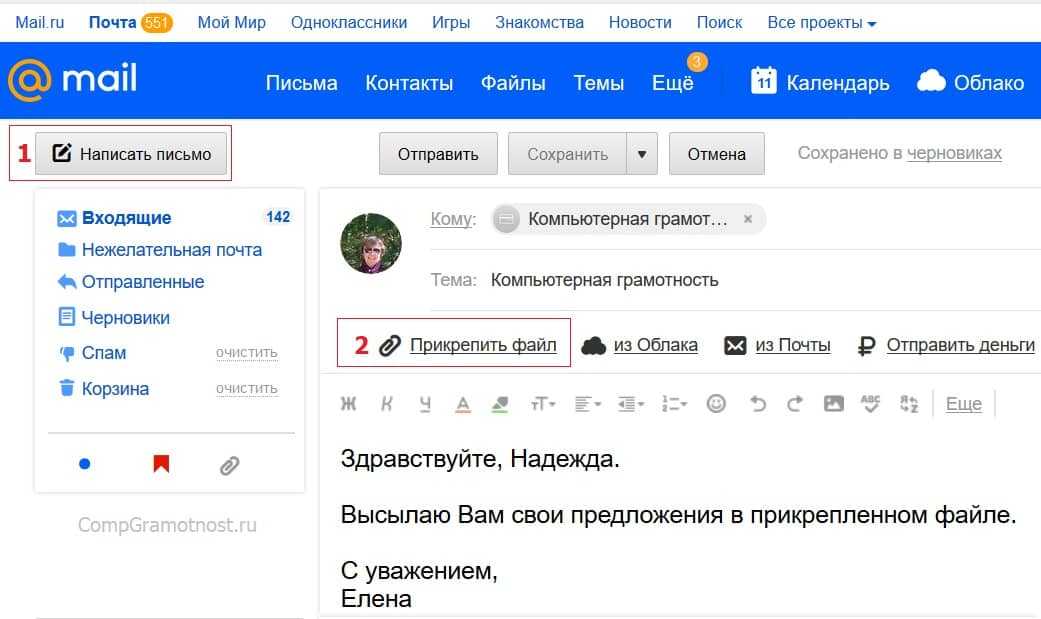 Выбираем кнопку «WhatsApp».
Выбираем кнопку «WhatsApp».
Запускается мессенджер. Выбираем нужный контакт.
Нажимаем на значок стрелочки в салатовом кружочке.
Нажимаем кнопку отправки.
Видим, что снимок отправлен.
Отправляем фото на почту через Ватсап
Пользователи WhatsApp также могут пересылать полученные фотографии на почту любого человека. Для этого необходимо, находясь в диалоговом окне, навести пальцем на понравившееся фото, удерживать его до тех пор, пока не появится верхняя панель инструментов.
Выбираем значок «поделиться».
В раскрывшемся окне вариантов тапаем пальцем по «E-mail».
Открывается окно аккаунта, активного на мобильном устройстве. Выбираем человека, которому нужно будет отправить фотографию.
Нажимаем на значок отправки.
В этот момент мы вновь оказываемся в Ватсапе. Видим оповещение о том, что идет отправка электронной почты.
Отправка с компьютера
Отправить фото можно и с компьютера на ватсап. Для этого нужно открыть вебверсию мессенджера на ПК.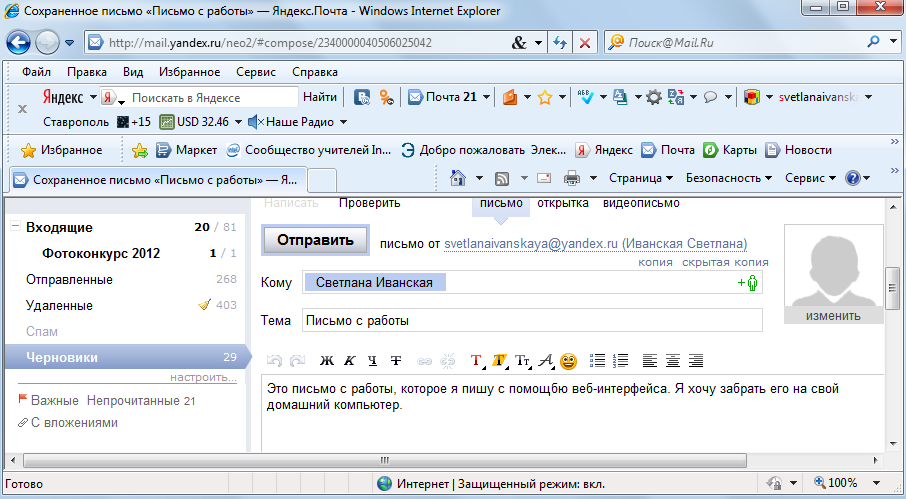
Отрыв чат с конкретным пользователем, нажимаем на значок скрепки, который находится в верхней части интерфейса программы.
Среди предложенных вариантов выбираем значок «Галерея».
Выбираем нужный снимок, нажимаем на кнопку «Открыть».
Видим, что есть возможность «добавить файл», выбором соответствующей кнопки. Таким образом удастся переслать сразу несколько фотографий.
При необходимости добавляем подпись. Нажимаем на кнопку отправки.
Убеждаемся, что фото было отправлено по появлению двух галочек в углу отправленного изображения.
Есть и другой способ отправки. Наткнувшись на крутую картинку или фото в одной из папок на своем компьютере, мы можем сразу открыть свой аккаунт ватсап, выбрать чат с конкретным пользователем, зажав левой кнопкой мыши фотографию, перетянуть её в диалоговое окно.
Видим, что снова появилась возможность добавить описание. Нажимаем на кнопку отправки.
Процесс прошел успешно.
Отправка фото с сохранением качества
Необходимо понимать, что при отсылке фотографии в Ватсапе теряется ее качество.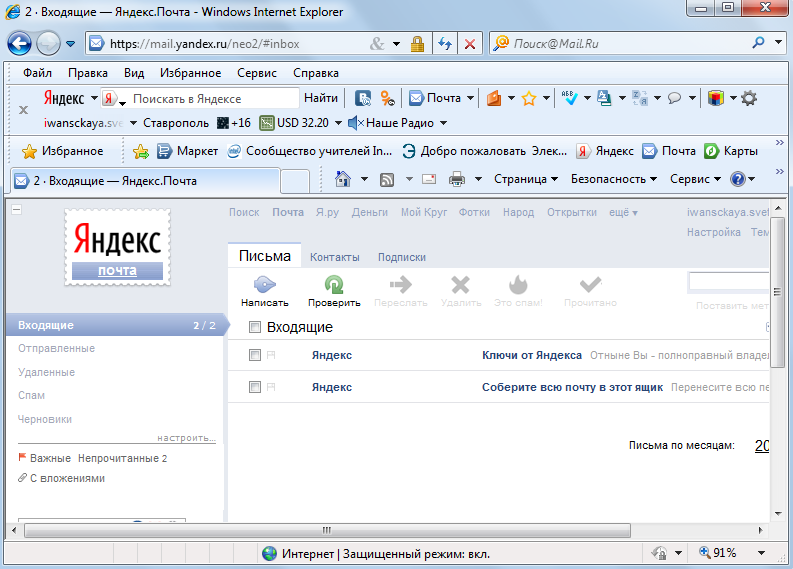 При этом другому пользователю удобно открыть чат и сразу увидеть присланный снимок. Но иногда возникает потребность переслать фотографию без потери качества. В таком случае пользователю придется его скачать для того, чтобы просмотреть. О том, как отправить полноразмерную фотографию мы поговорим далее.
При этом другому пользователю удобно открыть чат и сразу увидеть присланный снимок. Но иногда возникает потребность переслать фотографию без потери качества. В таком случае пользователю придется его скачать для того, чтобы просмотреть. О том, как отправить полноразмерную фотографию мы поговорим далее.
Зайдя в ватсап с компьютера или с телефона, выбираем чат с нужным пользователем. Нажимаем на значок скрепки, который находится в верхней части экрана, если вы зашли с компьютера или в поле для ввода текста, если зашли с мобильного устройства. Выбираем из предложенных вариантов «Документ».
Останавливаем свой выбор на понравившейся фотографии. Нажимаем кнопку «Открыть».
Остается только клацнуть мышью по значку отправки.
Обращаем внимание, что процесс загрузки более длительный, чем при простых отправках. Это связано с тем, что теперь фото отправляется в полноразмерном состоянии.
Когда снимок будет полностью отправлен, появится значок загрузки и знакомые две галочки в уголке, указывающие на то, что отправка прошла успешно.
Теперь вы знаете, как отправить картинку в ватсап. Помните о том, что если вы хотите переслать изображение, то у вас есть несколько вариантов для данного действия. Если вам удобнее отправлять фотографии с компьютера, и используйте такой вариант, делитесь с друзьями своими эмоциями, демонстрируя отличными снимками события из своей жизни.
Как отправлять фотографии на цифровую фоторамку Raspberry Pi по электронной почте — обновление 2022
Хотите отправить изображение с телефона по электронной почте на цифровую фоторамку? И позволить друзьям и семье делать то же самое?
Ранее здесь описывалась моя рекомендация, основанная на Gmail.
Однако недавно я получил электронное письмо от читателя блога Дэниела, в котором говорилось, что Google прекратит разрешать доступ к электронной почте «менее безопасным приложениям» в конце мая 2022 года. К сожалению, сценарий Raspberry Pi Python, по-видимому, квалифицируется как «менее безопасное приложение» и следовательно, мое предложенное решение, скорее всего, больше не будет работать после этой даты.
Но Даниэль был достаточно любезен, чтобы найти решение, которое я только что протестировал, и оно прекрасно работает.
Отправка фотографий в вашу рамку
Сначала немного предыстории.
Регулярное добавление изображений в коллекцию на вашей цифровой фоторамке является важнейшим компонентом, позволяющим получать больше удовольствия от каждого дня.
Я описал решение для совместного использования папки с изображениями цифровой фоторамки с семьей и друзьями с помощью Resilio Sync. Но иногда даже это слишком хлопотно, и хочется еще более простого решения.
Вот почему полезно иметь альтернативные способы добавления изображений, которые полностью автоматизированы и не требуют обслуживания.
Одним из способов является отправка одного или нескольких изображений по электронной почте. Это может быть выделенная учетная запись электронной почты или ваша обычная. Однако я бы порекомендовал выделенную учетную запись электронной почты.
Электронные письма должны быть помечены секретной строкой темы, и только электронные письма с этим «паролем» сканируются и обрабатываются. Затем фотографии будут загружены и добавлены в вашу рамку — вам не нужно ничего делать.
Затем фотографии будут загружены и добавлены в вашу рамку — вам не нужно ничего делать.
После этого сканирования все сообщения электронной почты удаляются, кроме тех, в которых нет соответствующей строки темы.
В следующих инструкциях предполагается, что вы прочитали статью «Как настроить Raspberry Pi для цифровой фоторамки».
Пакет загрузчика вложений
Благодаря Джеймсу Риджуэю и его фантастическому решению у нас теперь есть альтернатива, когда происходят изменения в Gmail.
Чтобы это решение работало, большинство учетных записей электронной почты должны быть в порядке, за исключением Gmail. Пожалуйста, напишите мне, если вы нашли других поставщиков электронной почты, где это не работает. Я протестировал его с помощью WEB.DE, немецкого провайдера электронной почты.
Преимущество решения Джеймса в том, что его даже проще установить, чем мой предыдущий скрипт. Все это описано на его странице Github, но, поскольку я знаю, что некоторые из вас могут быть немного ошеломлены стилем GitHub, я разобью его для вас.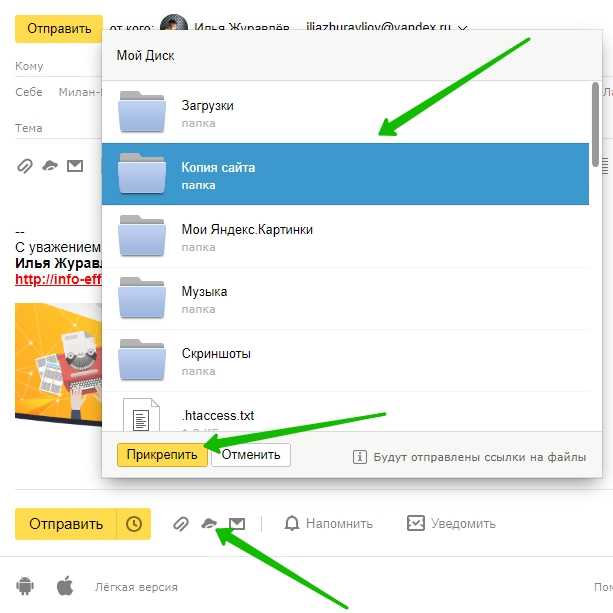
В следующих инструкциях предполагается, что вы подключены к Raspberry Pi по ssh с другого компьютера через Терминал.
Для установки пакета вложения-загрузчика введите:
$ pip install вложение-загрузчик
Сценарий установит ряд пакетов и завершит работу сообщением, подобным этому:
[...] Установка собранных пакетов: imbox, assertpy, iso8601, pytz, python-dateutil, iniconfig, py, typing-extensions, zipp, importlib-metadata, pluggy, tomli, pyparsing, package, attrs, pytest, platformdirs, toml, wrapt, lazy- объект-прокси, типизированный-ast, astroid, pylint, MarkupSafe, jinja2, покрытие, pytest-cov, вложение-загрузчик Скрипты py.test и pytest установлены в «/home/pi/.local/bin», которого нет в PATH. Рассмотрите возможность добавления этого каталога в PATH или, если вы предпочитаете скрыть это предупреждение, используйте --no-warn-script-location. Скрипты epylint, pylint, pyreverse и similar устанавливаются в «/home/pi/.local/bin», которого нет в PATH.Рассмотрите возможность добавления этого каталога в PATH или, если вы предпочитаете скрыть это предупреждение, используйте --no-warn-script-location. Скрипты покрытия, покрытия-3.7 и покрытия3 устанавливаются в «/home/pi/.local/bin», которого нет в PATH. Рассмотрите возможность добавления этого каталога в PATH или, если вы предпочитаете скрыть это предупреждение, используйте --no-warn-script-location. Успешно установлен MarkupSafe-2.1.1 assertpy-1.1 astroid-2.9.3 вложение-загрузчик-1.2.2 attrs-21.4.0 покрытие-6.3.2 imbox-0.9.8 importlib-metadata-4.11.3 iniconfig-1.1.1 iso8601-1.0.2 jinja2-3.0.3 ленивый объект- proxy-1.7.1 упаковка-21.3 platformdirs-2.5.1 pluggy-1.0.0 py-1.11.0 pylint-2.12.2 pyparsing-3.0.7 pytest-7.0.1 pytest-cov-3.0.0 python-dateutil-2.8 .2 pytz-2021.3 toml-0.10.2 tomli-2.0.1 typed-ast-1.5.2 typing-extensions-4.1.1 wrapt-1.13.3 zipp-3.7.0 pi@email-pi:~ $
Извлечение фотографий из электронной почты
Теперь отправьте одно или два электронных письма с фотографиями, прикрепленными к электронному письму, которое вы будете использовать в качестве рамки для фотографий.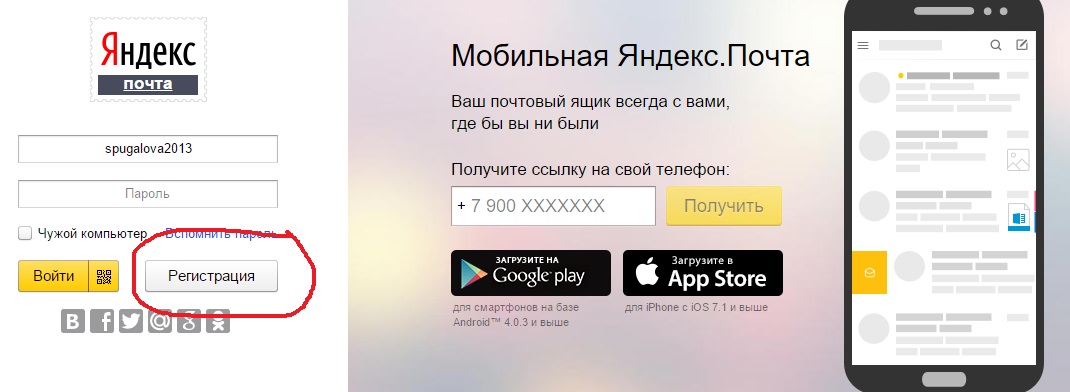 В теме письма введите «picframe» (без кавычек).
В теме письма введите «picframe» (без кавычек).
Убедитесь, что на вашем Pi есть каталог с названием «Изображения». Если его еще нет, создайте его.
Пакет для загрузки вложений имеет несколько вариантов, но если вам нужно простое решение, вот что вам нужно знать: Общая команда для извлечения фотографий из ваших электронных писем:
/home/pi/.local/bin /attachment-downloader --host XXX --username XXX --password "XXX" --imap-folder Inbox --output /your-directory/ --delete --subject-regex=XXX >/home/pi/email. журнал 2>&1
Я проведу вас.
Что вам нужно от поставщика услуг электронной почты, так это сервер IMAP . В моем случае это imap.web.de .
« Имя пользователя » — это ваш адрес электронной почты, в моем случае [email protected] .
« Пароль » говорит само за себя. Он заключен в кавычки.
« Выходной каталог » — это место, где фотографии хранятся на вашем Raspberry Pi.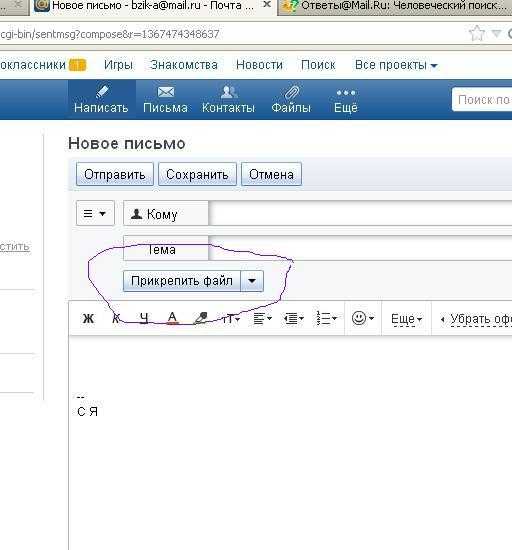 Я использую
Я использую /home/pi/Pictures/ .
“ subject-regex » — это секретное кодовое слово, которое сообщает вашему Raspberry Pi, что это электронное письмо предназначено для вашей фоторамки. В моем примере ниже это « picframe ». Я бы использовал только одно слово, пробелы могут усложнить его.
« >/home/pi/email.log 2>&1 » предназначен для добавления небольшого файла журнала, который записывается в ваш домашний каталог.
Итак, вот мой индивидуальный скрипт (спасибо читателю Даниэлю), который я использую на основе приведенной выше информации (примечание для хакеров: мой пароль, конечно, поддельный): 9S&xU*EP2f85&NP» —imap-folder Входящие —output /home/pi/Pictures/ —delete —subject-regex=picframe >/home/pi/email.log 2>&1
Эта команда выполняет следующие действия:
Он проверяет вашу учетную запись электронной почты на наличие писем со строкой темы, которая соответствует вашему кодовому слову « picframe «.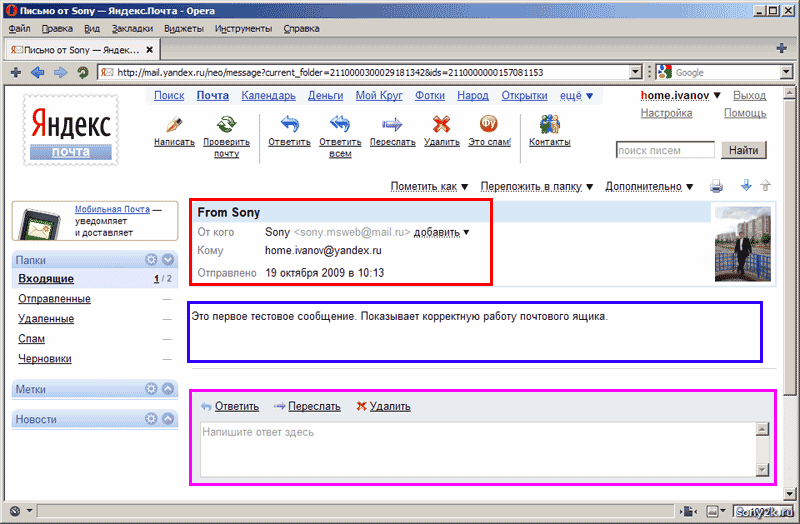 Если есть какие-либо вложения, они будут загружены и сохранены в вашей папке
Если есть какие-либо вложения, они будут загружены и сохранены в вашей папке /Pictures . После загрузки электронное письмо будет удалено.
Несколько изображений могут быть включены в одно электронное письмо, и все они будут загружены. Обратите внимание, что существует ограничение на размер электронных писем, часто 20 МБ.
Просто скажите своим друзьям и родственникам, чтобы они присылали фотографии с максимальным разрешением и не изменяли их размер в программе электронной почты. Таким образом, вы получите наилучшее качество фотографий в цифровой фоторамке.
Автоматически проверять почту каждый час
Чтобы вызывать этот скрипт каждый час, вам нужно изменить файл crontab.
В Терминале введите
crontab -e
и добавьте в редакторе следующую строку, естественно заменив имя пользователя, пароль и т.д.: 9S&xU*EP2f85&NP» —imap-folder Входящие —output /home/pi/Pictures/ —delete —subject-regex=picframe >/home/pi/email.log 2>&1
Заключение
Большое “ Еще раз спасибо Даниэлю, который указал на грядущие проблемы с Gmail, а также предложил альтернативное решение! И, конечно же, Джеймсу за его замечательный сценарий!
Дайте нам знать, если вам понравился пост.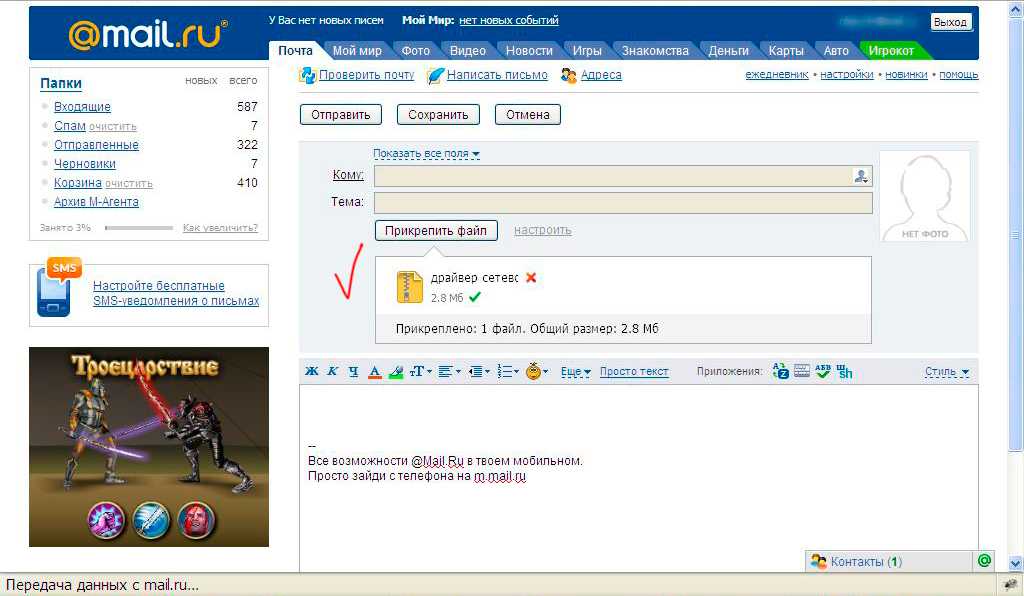 Только так мы можем улучшить
Только так мы можем улучшить
советов и рекомендаций для тех, кто разбирается в технологиях: обмен фотографиями в частном порядке
Урок 12: Частный обмен фотографиями
/en/techsavvy/backing-up-your-files/content/
Частный обмен фотографиями
Социальные сети , такие как Facebook, упростили обмен и 4 4 общаться онлайн, особенно при обмене фотографиями . Хотя социальные сети предлагают удобный способ размещения фотографий в Интернете, они не обеспечивают конфиденциальности . Если вы предпочитаете не делиться своими фотографиями со всеми, есть несколько способов поделитесь своими фотографиями в частном порядке .
Частная публикация фотографий в Интернете
Если вам нужно поделиться фотографией в частном порядке, вы можете просто прикрепить ее к сообщению электронной почты . Однако важно понимать, что электронная почта не слишком удобна для обмена большим количеством фотографий. Поскольку фотографии обычно представляют собой большие файлы , вы не сможете прикрепить к любому сообщению больше нескольких изображений.
Однако важно понимать, что электронная почта не слишком удобна для обмена большим количеством фотографий. Поскольку фотографии обычно представляют собой большие файлы , вы не сможете прикрепить к любому сообщению больше нескольких изображений.
Вместо того, чтобы отправлять несколько писем с большим количеством вложений, вы можете загрузить все свои фотографии на облачное хранилище . Как только вы начнете, можно легко поделиться целой галереей — например, фотографиями из недавнего отпуска — в частном порядке с определенной группой людей.
Посетите раздел «Понимание облака в нашем руководстве по основам работы с компьютером», чтобы узнать больше об облачном хранилище.
Чтобы поделиться фотографиями с Google Диска:
В приведенном ниже примере мы поделимся галереей фотографий с определенной группой людей из Google Диска, одного из самых популярных облачных сервисов хранения, доступных сегодня.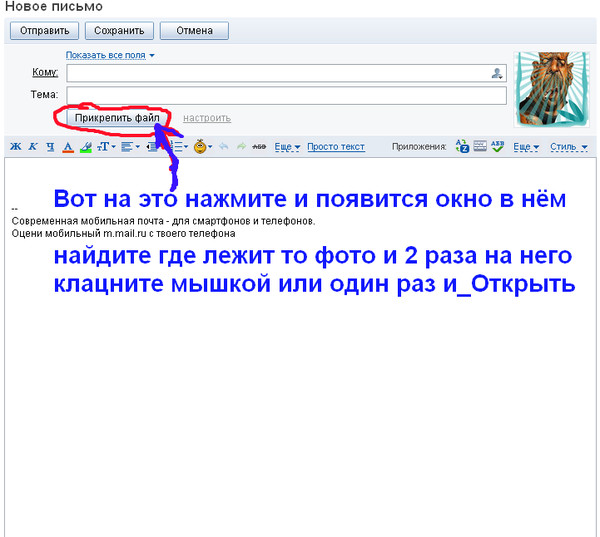 Процесс будет относительно аналогичен для других служб.
Процесс будет относительно аналогичен для других служб.
Вам потребуется учетная запись Google для использования Google Диска. Люди, с которыми вы делитесь фотографиями, также должны будут войти в систему с помощью учетных записей Google, чтобы просмотреть фотографии. Ознакомьтесь с нашим уроком по созданию учетной записи Google, чтобы узнать больше.
- Загрузите нужные фотографии на Google Диск (если вы еще этого не сделали) и переместите их в папку .
- Щелкните папку, чтобы выбрать ее, затем щелкните значок Кнопка «Поделиться» вверху страницы.
- Появится диалоговое окно Поделиться с людьми и группами . В поле Добавить людей и группы введите адреса электронной почты людей, с которыми вы хотите поделиться фотографиями.
- Щелкните стрелку раскрывающегося списка , чтобы решить, могут ли они редактировать , комментировать или только просматривать папку.
 Если вы дадите им разрешение на редактирование, они смогут добавлять и удалять фото из папки.
Если вы дадите им разрешение на редактирование, они смогут добавлять и удалять фото из папки. - После того, как Уведомить людей отмечен флажком, вы можете ввести свое сообщение в поле. Закончив с сообщением, нажмите кнопку Отправить .
- Если вы хотите изменить, у кого есть разрешение на доступ к папке, выберите папку, затем нажмите кнопку Поделиться в верхней части страницы.
- Рядом с именем каждого человека есть стрелка раскрывающегося списка, щелкните ее. Затем выберите нужный вариант из списка.
- Когда вы закончите вносить изменения, нажмите кнопку Кнопка Сохранить .
Если вы хотите поделиться фотографиями с Google Диска, не требуя от получателей наличия учетной записи Google, вы можете поделиться частной ссылкой . Посетите наш урок «Общий доступ и совместная работа с Google Диска», чтобы узнать больше.
Чтобы узнать больше об использовании Google Диска, ознакомьтесь с нашим руководством по работе с Google Диском.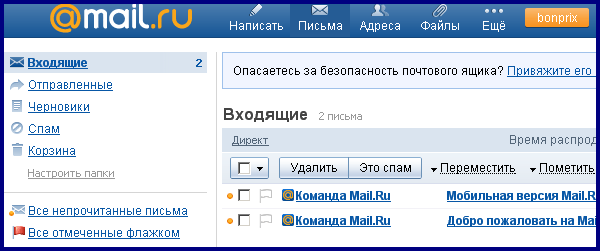
Другие способы конфиденциального обмена фотографиями
Для некоторых из этих сайтов, упомянутых ниже, может потребоваться платная подписка.
- Shutterfly
В дополнение к конфиденциальному обмену фотографиями с выбранными вами людьми, Shutterfly дает вам возможность приобрести высококачественные отпечатки загруженных вами фотографий. - Dropbox
Если вы планируете использовать облачное хранилище только для обмена фотографиями, Dropbox предлагает простой интерфейс и параметры обмена. - Google Photos
Если вы делаете много фотографий, вы можете рассмотреть возможность использования приложения для управления фотографиями , например Google Фото . Поскольку он создан Google , у вас будут те же параметры обмена, что и на Google Диске.
Будьте рассудительны при публикации
Помните, что независимо от того, как вы делитесь фотографией, кто-то всегда может повторно поделиться ею (точно так же, как личные электронные письма могут быть переадресованы).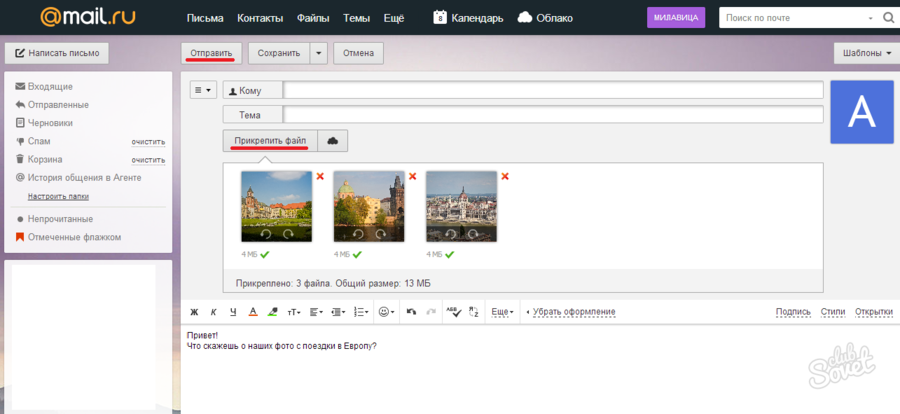 Имейте в виду, что личной фотографией может поделиться больше людей, чем вы ожидаете. Вы никогда не должны делиться фотографией, которая в конечном итоге может оказаться смущающий или неуместный если увидит не тот человек.
Имейте в виду, что личной фотографией может поделиться больше людей, чем вы ожидаете. Вы никогда не должны делиться фотографией, которая в конечном итоге может оказаться смущающий или неуместный если увидит не тот человек.
Предыдущий: Резервное копирование файлов
Далее:Частный просмотр
/en/techsavvy/browsing-privately/content/
Отправить изображение по электронной почте или в текстовом сообщении на Android
Иногда простого текстового сообщения недостаточно. Чтобы правильно передать сообщение и вызвать эмоции, вместе с ним необходимо прикрепить картинку. Отправка фотографий или видео с помощью текстовых сообщений очень популярна и известна как обмен мультимедийными сообщениями.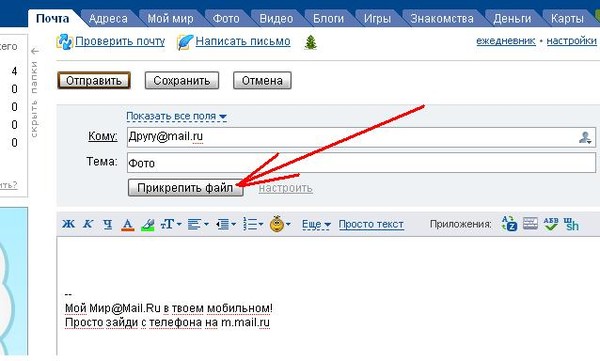 Кроме того, также можно отправлять фотографии кому-либо на адрес электронной почты. Лучше всего отправить изображения, которые уже сохранены на вашем устройстве. В этой статье мы собираемся предоставить пошаговое руководство по отправке изображения по электронной почте или в текстовом сообщении.
Кроме того, также можно отправлять фотографии кому-либо на адрес электронной почты. Лучше всего отправить изображения, которые уже сохранены на вашем устройстве. В этой статье мы собираемся предоставить пошаговое руководство по отправке изображения по электронной почте или в текстовом сообщении.
Содержание
- Отправить изображение по электронной почте или в текстовом сообщении на Android
- #1 Отправка изображения с помощью текстового сообщения
- #2 Отправка изображения по электронной почте
- #3 Отправка изображения из приложения «Галерея»
Вы должны всегда делать резервную копию своего телефона Android, прежде чем приступать к устранению неполадок, на всякий случай, если что-то случится, вы всегда сможете восстановить свой телефон из резервной копии.
#1 Отправка изображения с помощью текстового сообщения Если вы хотите отправить изображение через текст, вам нужно начать с составления текста, как обычно, и прикрепить к нему изображение из вашей галереи.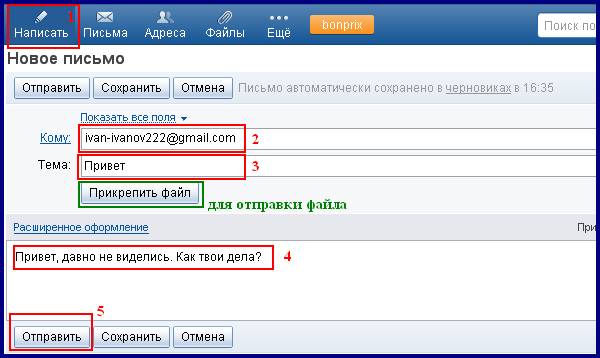 Следуйте инструкциям ниже, чтобы увидеть, как:
Следуйте инструкциям ниже, чтобы увидеть, как:
1. Во-первых, откройте встроенное приложение Android Messaging на своем телефоне.
2. Теперь нажмите на опцию Начать чат , чтобы создать новую ветку текстовых сообщений.
3. Далее вам нужно будет добавить номер или имя контакта в разделе, отмеченном для Получателей.
4. Как только вы окажетесь в чате, нажмите значок камеры в нижней части экрана.
5. Вы можете отправить изображение двумя способами; вы можете либо использовать камеру, чтобы щелкнуть изображение в этот момент , либо нажать на опцию галереи , чтобы отправить существующее изображение.
6. Как только изображение будет прикреплено, вы можете добавить текст , если хотите.
7. После этого нажмите на кнопку Отправить, и MMS будет отправлено соответствующему лицу.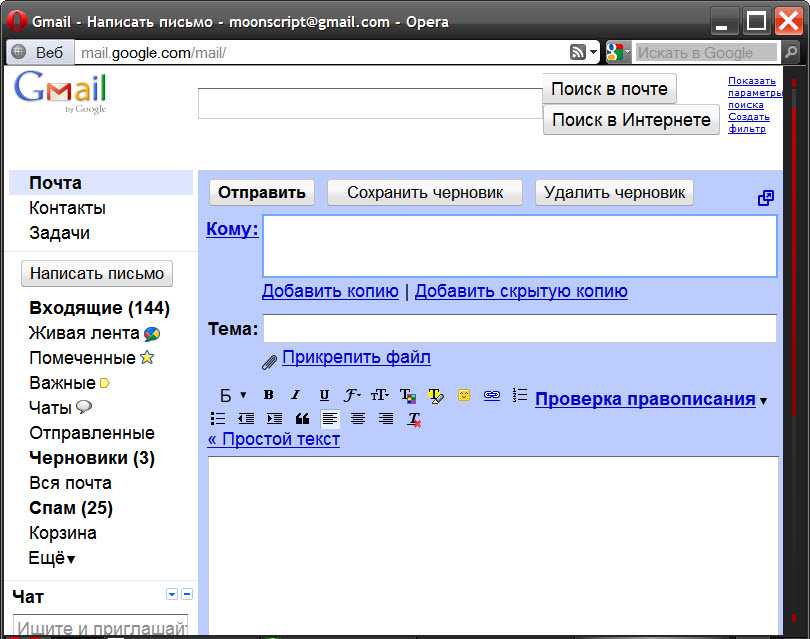 #2 Отправка изображения по электронной почте Если вы используете устройство Android, вы должны использовать приложение для службы электронной почты. В этом случае мы собираемся использовать приложение Gmail, чтобы отправить изображение кому-либо на его адрес электронной почты. Следуйте инструкциям ниже, чтобы увидеть, как:
#2 Отправка изображения по электронной почте Если вы используете устройство Android, вы должны использовать приложение для службы электронной почты. В этом случае мы собираемся использовать приложение Gmail, чтобы отправить изображение кому-либо на его адрес электронной почты. Следуйте инструкциям ниже, чтобы увидеть, как:
1. Сначала откройте приложение Gmail на своем телефоне.
2. Теперь нажмите на кнопку Написать , чтобы начать вводить новое электронное письмо.
3. Введите адрес электронной почты человека , которому вы хотите отправить фотографию, в поле с пометкой «Кому». указать цель сообщения.
5. Чтобы прикрепить изображение, нажмите кнопку Значок скрепки в верхней правой части экрана.
6. После этого нажмите на опцию Прикрепить файл .
7. Теперь вам нужно просмотреть память вашего устройства и найти изображение, которое вы хотите отправить.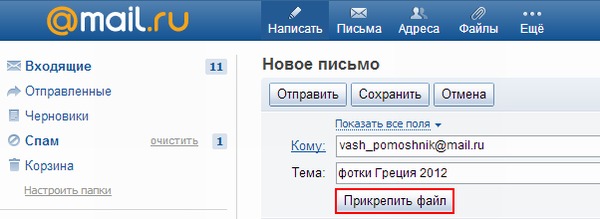 Нажмите на значок Гамбургер в верхней левой части экрана, чтобы перейти в режим просмотра папки.
Нажмите на значок Гамбургер в верхней левой части экрана, чтобы перейти в режим просмотра папки.
8. Здесь выберите опцию Галерея .
9. Теперь ваша галерея изображений будет открыта, , и вы можете выбрать любое изображение, которое хотите отправить. Если вы хотите, вы даже можете отправить несколько изображений одновременно.
10. После этого добавьте текст, если хотите, а затем нажмите кнопку Отправить, имеющую форму стрелки.
#3 Отправка изображения из приложения «Галерея»Вы также можете напрямую обмениваться изображениями из своей галереи и выбирать электронную почту или сообщения в качестве режима передачи. Следуйте инструкциям ниже, чтобы увидеть, как:
1. Первое, что вам нужно сделать, это открыть приложение «Галерея» .
2. Далее выберите Альбом , в котором сохранена картинка.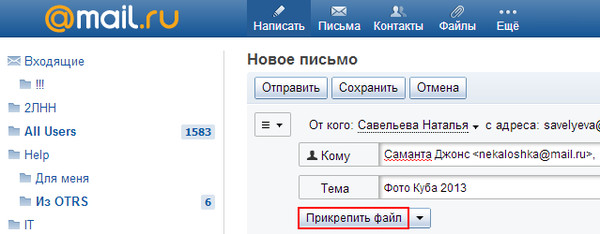
3. Просмотрите галерею и выберите изображение , которое хотите отправить.
4. Теперь нажмите кнопку Поделиться в нижней части экрана.
5. Теперь вам будут предоставлены различные варианты обмена, которые включают как электронную почту, так и сообщения. Нажмите на любой метод, подходящий для вас.
6. После этого просто выберите имя, номер или адрес электронной почты человека , которому вы хотите отправить сообщение, и изображение будет доставлено ему.
Рекомендуем:
- Как добавить свою карту людей в поиск Google
- Исправить Gmail, не получающий электронные письма на Android
- 13 лучших бесплатных программ для управления паролями (2020)
Отправка изображений по электронной почте или в сообщениях — очень удобный способ обмена мультимедийными файлами. Однако есть определенные ограничения, о которых нужно помнить.

 Выберите значок изображений.
Выберите значок изображений.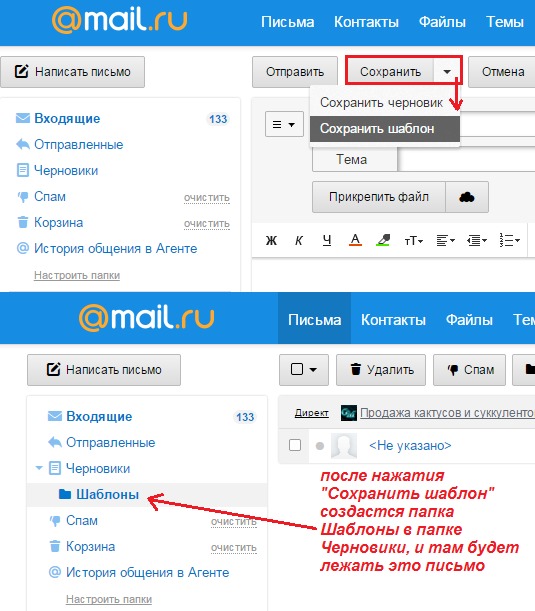 В следующем окне файл будет прикреплен отдельно.
В следующем окне файл будет прикреплен отдельно. Выберите нужный вариант. Я выбрал Загрузить фотографии.
Выберите нужный вариант. Я выбрал Загрузить фотографии. 1 Сообщение (письмо)
1 Сообщение (письмо)
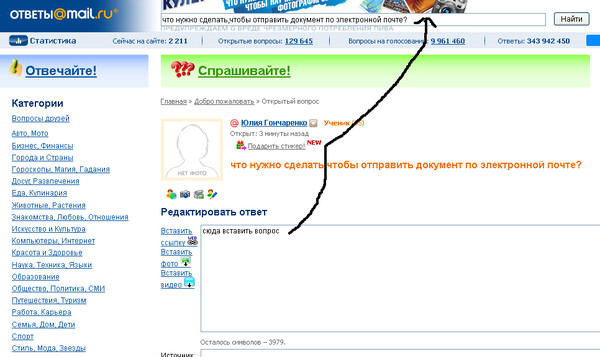
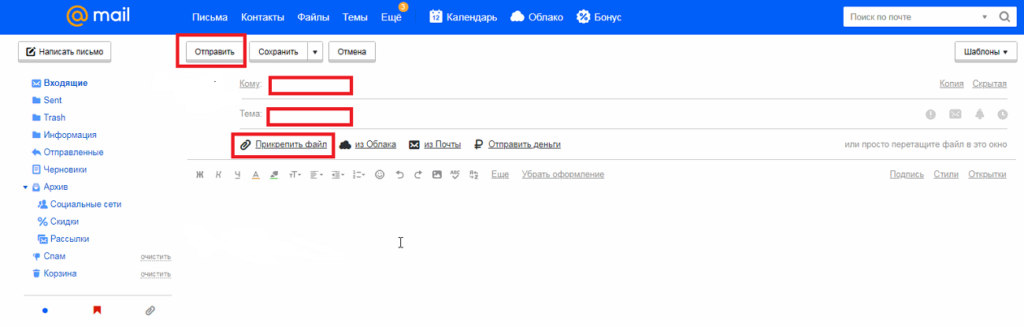
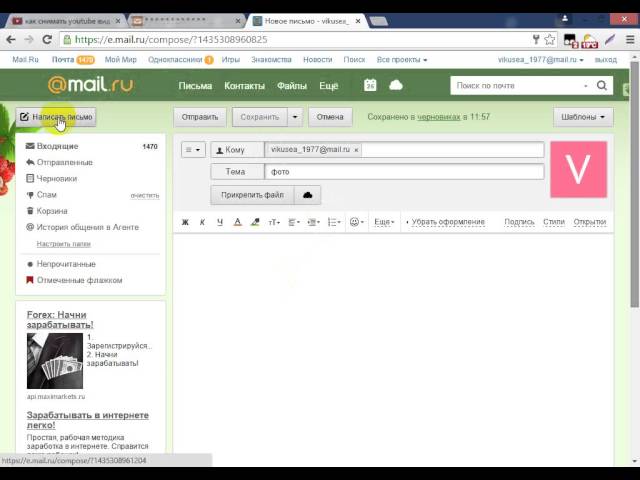

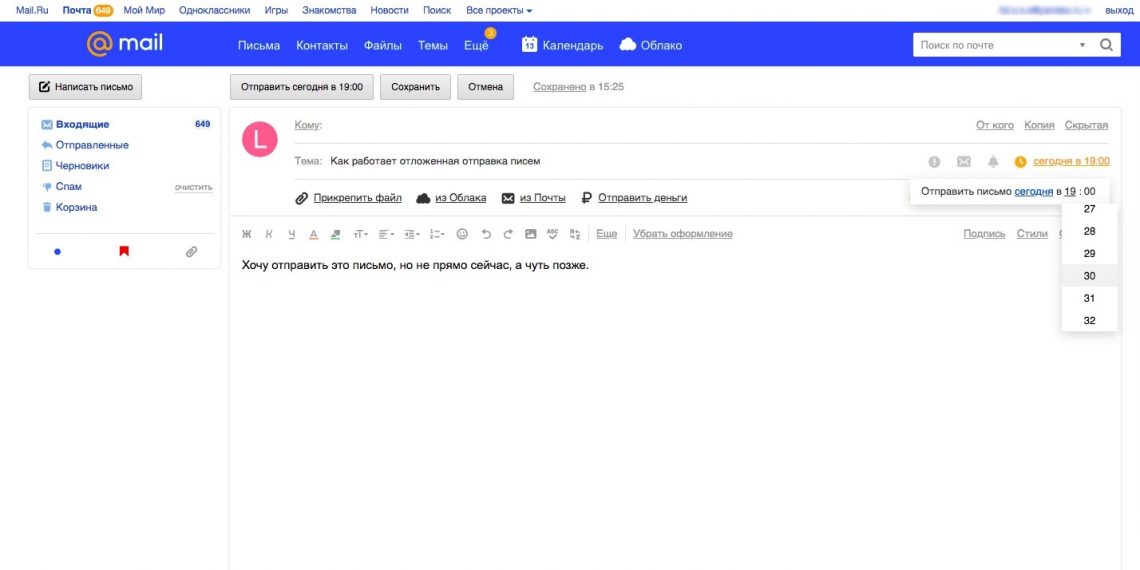 Если он не отображается, значит у Вас не установлено приложение для работы с ней.
Если он не отображается, значит у Вас не установлено приложение для работы с ней.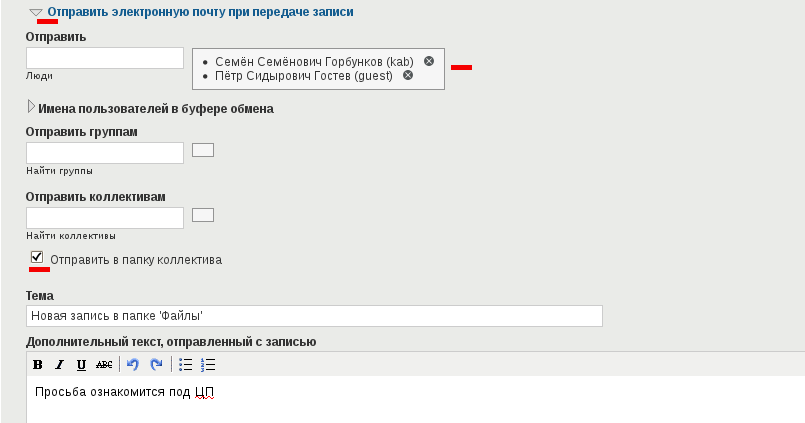
 Кстати, благодаря такому формату, используя офис онлайн можно отредактировать его содержимое и отправить только необходимую часть беседы с человеком.
Кстати, благодаря такому формату, используя офис онлайн можно отредактировать его содержимое и отправить только необходимую часть беседы с человеком.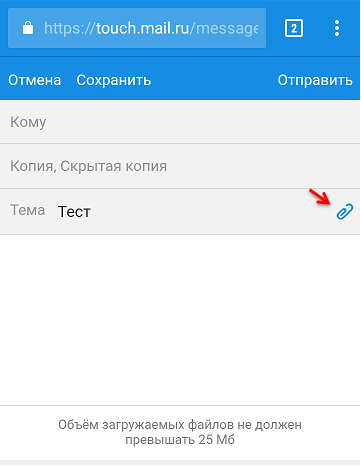
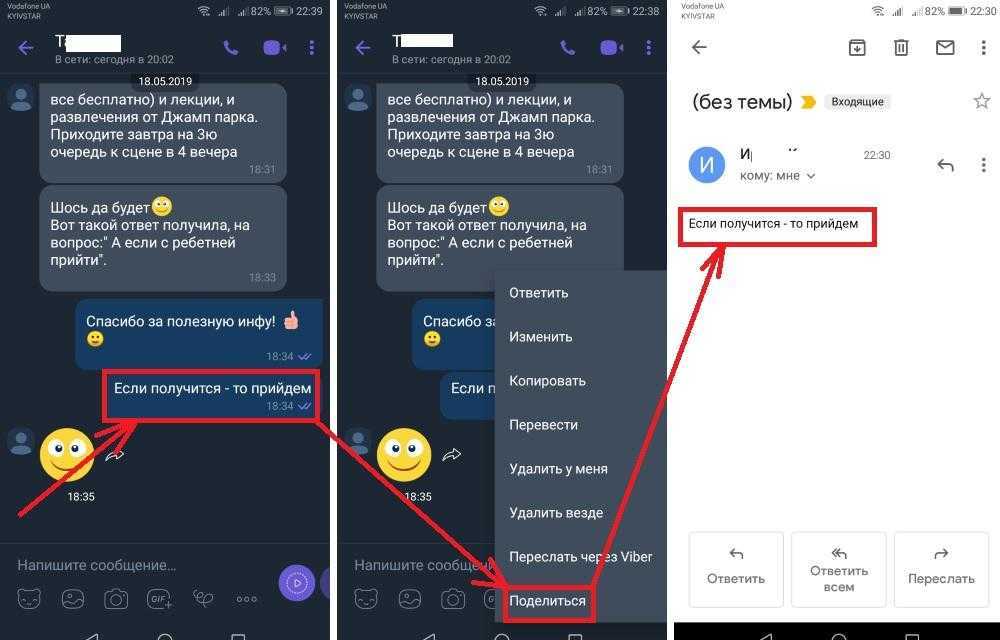
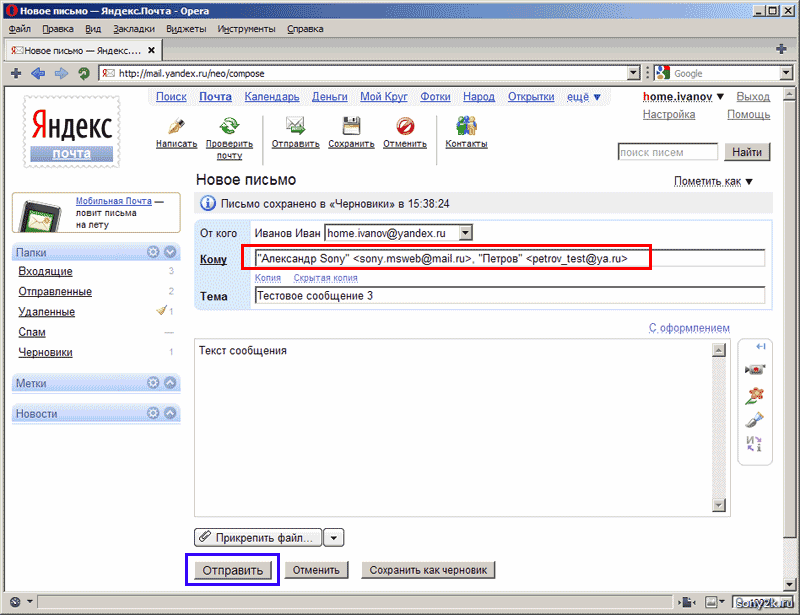 Рассмотрите возможность добавления этого каталога в PATH или, если вы предпочитаете скрыть это предупреждение, используйте --no-warn-script-location.
Скрипты покрытия, покрытия-3.7 и покрытия3 устанавливаются в «/home/pi/.local/bin», которого нет в PATH.
Рассмотрите возможность добавления этого каталога в PATH или, если вы предпочитаете скрыть это предупреждение, используйте --no-warn-script-location.
Успешно установлен MarkupSafe-2.1.1 assertpy-1.1 astroid-2.9.3 вложение-загрузчик-1.2.2 attrs-21.4.0 покрытие-6.3.2 imbox-0.9.8 importlib-metadata-4.11.3 iniconfig-1.1.1 iso8601-1.0.2 jinja2-3.0.3 ленивый объект- proxy-1.7.1 упаковка-21.3 platformdirs-2.5.1 pluggy-1.0.0 py-1.11.0 pylint-2.12.2 pyparsing-3.0.7 pytest-7.0.1 pytest-cov-3.0.0 python-dateutil-2.8 .2 pytz-2021.3 toml-0.10.2 tomli-2.0.1 typed-ast-1.5.2 typing-extensions-4.1.1 wrapt-1.13.3 zipp-3.7.0
pi@email-pi:~ $
Рассмотрите возможность добавления этого каталога в PATH или, если вы предпочитаете скрыть это предупреждение, используйте --no-warn-script-location.
Скрипты покрытия, покрытия-3.7 и покрытия3 устанавливаются в «/home/pi/.local/bin», которого нет в PATH.
Рассмотрите возможность добавления этого каталога в PATH или, если вы предпочитаете скрыть это предупреждение, используйте --no-warn-script-location.
Успешно установлен MarkupSafe-2.1.1 assertpy-1.1 astroid-2.9.3 вложение-загрузчик-1.2.2 attrs-21.4.0 покрытие-6.3.2 imbox-0.9.8 importlib-metadata-4.11.3 iniconfig-1.1.1 iso8601-1.0.2 jinja2-3.0.3 ленивый объект- proxy-1.7.1 упаковка-21.3 platformdirs-2.5.1 pluggy-1.0.0 py-1.11.0 pylint-2.12.2 pyparsing-3.0.7 pytest-7.0.1 pytest-cov-3.0.0 python-dateutil-2.8 .2 pytz-2021.3 toml-0.10.2 tomli-2.0.1 typed-ast-1.5.2 typing-extensions-4.1.1 wrapt-1.13.3 zipp-3.7.0
pi@email-pi:~ $ 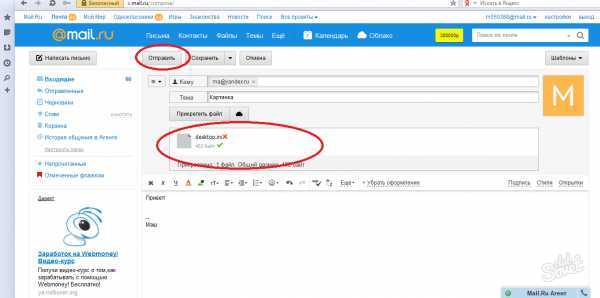 Если вы дадите им разрешение на редактирование, они смогут добавлять и удалять фото из папки.
Если вы дадите им разрешение на редактирование, они смогут добавлять и удалять фото из папки.