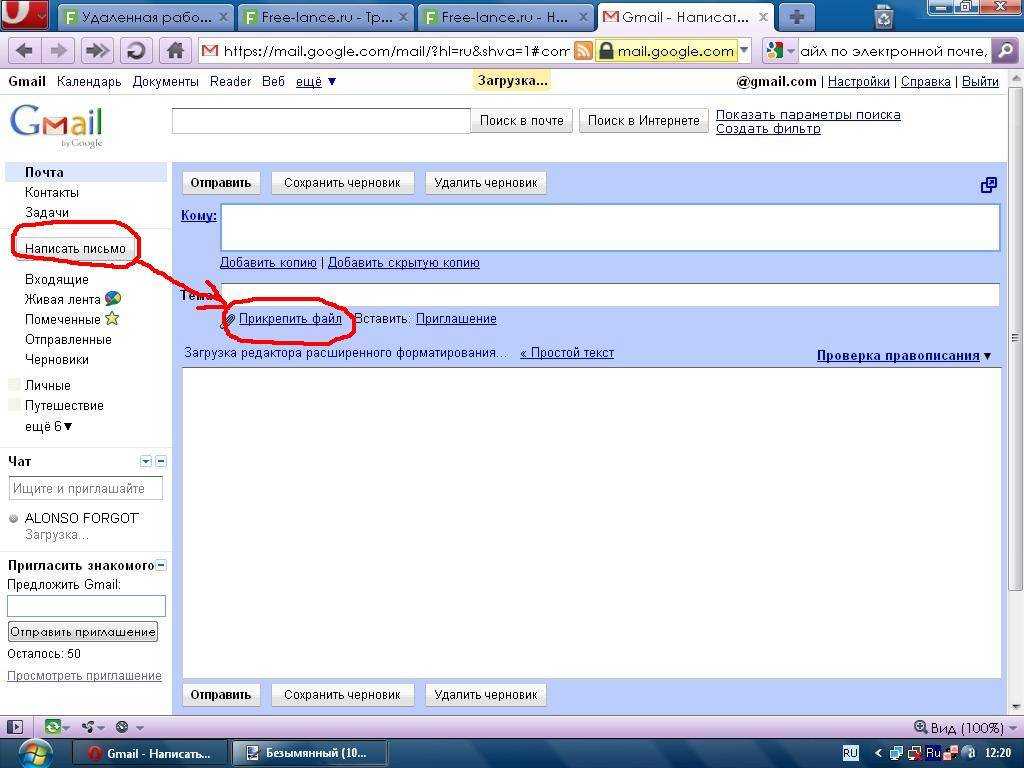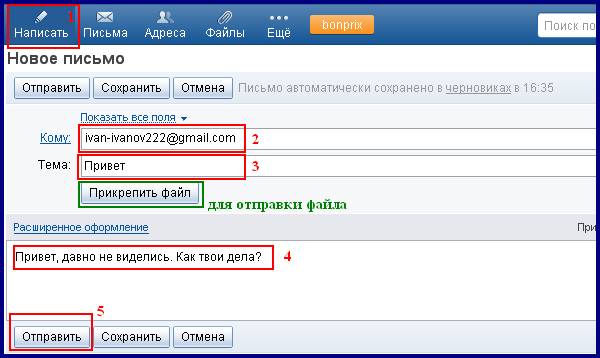Как отправить КТ-исследование через интернет: инструкция для пациентов
У каждого пациента, прошедшего КТ-диагностику, может возникнуть необходимость отправить сканы исследования лечащему врачу, чтобы тот смог оценить ситуацию и назначить прием или напротив, убедиться, что можно обойтись без очного посещения. В подробной статье мы расскажем, как отправить КТ-исследование через интернет при помощи электронной почты и мессенджеров.
Если вы получили по результатам КТ-диагностики диск или флешку с исследованием, эта пошаговая инструкция поможет вам отправить DICOM-файлы врачу любым удобным способом.
Как перенести файлы КТ-исследования на компьютер
Если вы получили результаты КТ на диске
Если вы получили результаты КТ на флешке
Как заархивировать папку с КТ-исследованием
Как отправить КТ-исследование
По электронной почте
Gmail.com
Mail.
 ru
ru Yandex.ru
Через мессенджеры
Как сохранить файлы в облачном хранилище
Google.com
Mail.ru
Yandex.ru
Перенесите файлы КТ-исследования на компьютер
Если вы получили результаты КТ на диске
Если вы получили результаты диагностики, записанные на диск, вставьте его в DVD-дисковод, дождитесь загрузки. Если открылось окно автозагрузки, нажмите на него один раз. Далее откроется окно для выбора действия. Выберите «Открыть папку для просмотра файлов»:
Если окно автозагрузки не открылось, откройте на компьютере любую папку и в левом боковом меню выберите пункт «дисковод»:
Далее выделите мышкой все имеющиеся на диске файлы. Наведите курсор на любой из выделенных элементов и нажмите правую клавишу мыши:
Выберите пункт меню «Копировать»:
Создайте на рабочем столе компьютера папку, переназовите ее, если требуется.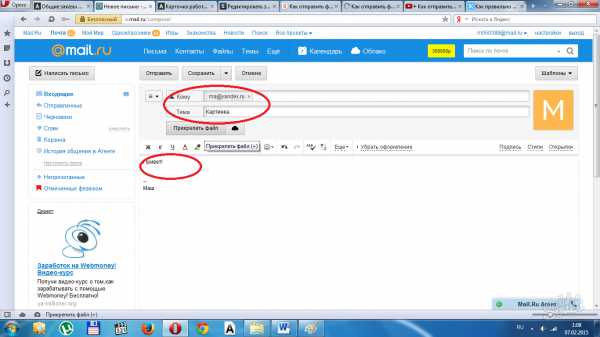 В примере папка названа 1. Нажмите на эту пустую папку правой клавишей мыши, выберите пункт меню «Вставить»:
В примере папка названа 1. Нажмите на эту пустую папку правой клавишей мыши, выберите пункт меню «Вставить»:
Начнется копирование файлов в созданную папку. Дождитесь, когда копирование завершится. Зайдите в папку, проверьте, что все файлы скопированы.
Если вы получили результаты КТ на флешке
Если вы получили результаты КТ-диагностики, записанные на флешку, вставьте ее в свободный USB-порт на вашем компьютере. Чаще всего флешка определяется и открывается автоматически. Вы увидите папку с названием «1». Скопируйте ее на рабочий стол компьютера — наведите курсор мыши на иконку папки, нажмите правую клавишу мыши, выберите в меню пункт «Копировать»:
Затем на рабочем столе щелкните на любом свободном от файлов месте правой клавишей мыши и выберите пункт меню «Вставить»:
Начнется копирование файлов в созданную папку. Дождитесь, когда копирование завершится. Зайдите в папку, проверьте, что все файлы скопированы.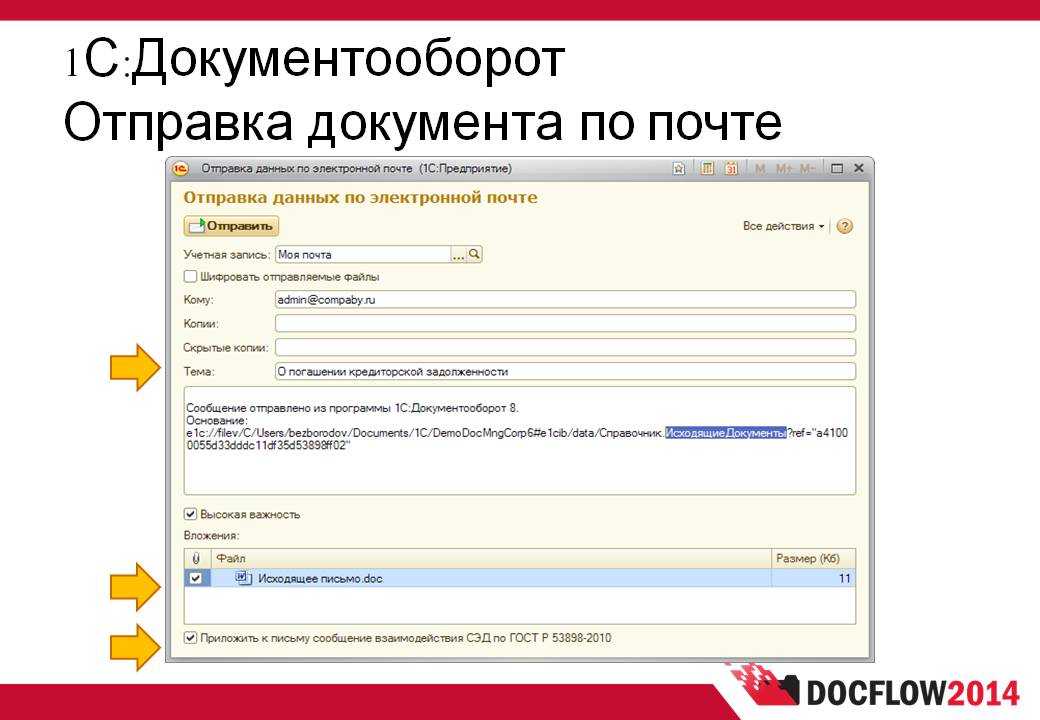
Заархивируйте папку с КТ-исследованием
Чтобы передать файлы по сети Интернет, папку с ними нужно заархивировать. В операционной системе Windows уже есть встроенный ZIP-архиватор. Чтобы им воспользоваться, наведите курсор на папку, нажмите один раз правую клавишу мыши. Во всплывающем меню выберите пункт «Отправить», далее в новом меню выберите пункт «Сжатая ZIP-папка»:
Начнется процесс сжатия папки, он может занять некоторое время, в зависимости от мощности компьютера и объема архивируемых файлов.
Результатом будет ZIP-архив, который называется так же, как папка. За названием следует расширение .zip:
Этот архив можно переименовать, чтобы тот, кому вы отправляете эти файлы, понимал, что именно он скачивает и открывает. Чтобы переименовать архив, наведите курсор на папку (в примере «1.zip»), выберить в меню пункт «Переименовать». В нашем примере мы не будем переименовывать архив.
Отправьте КТ-исследование через интернет
Теперь получившийся архив с КТ-исследование можно отправить адресату несколькими способами. Мы рассмотрим самые популярные: по электронной почте и через мессенджеры.
Отправка КТ-исследования по электронной почте
Мы рассмотрим отправку через три наиболее часто используемых почтовых клиента: Gmail, Mail.ru и Yandex.
Gmail.com
Чтобы отправить исследование через почту Gmail, зайдите в свой почтовый ящик, выберите создание нового письма, заполните его как обычно, затем прикрепите архив с исследованием: нажмите на значок скрепки и выберите нужный файл:
Если размер отправляемого файла превышает 25 Мб, то в Gmail он не передается напрямую как вложение письма, а сохраняется на Google Диске — виртуальном хранилище файлов, которое является одним из сервисов Google, так же как и почта Gmail. Так как архивы DICOM имеют большое количество файлов в высоком разрешении, загрузка может занять несколько минут:
При этом в почте вы сможете увидеть этот прикрепленный файл как вложение.
При нажатии кнопки «Отправить» появится окно с запросом предоставления доступа. Убедитесь, что введен правильный почтовый адрес получателя и нажмите «Отправить»:
Mail.ru
Чтобы отправить КТ-исследование через Mail, зайдите в свою почту, оформите письмо как обычно: добавьте текст, тему, адресата. Далее нажмите «Прикрепить файл»:
Выберите в открывшемся окне папку с заархивированным исследованием, нажмите «Открыть»:
Прикрепление файла может занять несколько минут, дождитесь завершения. Убедитесь, что папка появилась во вложениях. Нажмите «Отправить». Готово!
Yandex
Чтобы отправить заархивированные файлы КТ-исследования через почту Yandex, зайдите в свой почтовый ящик, заполните письмо как обычно — выберите тему, напишите сопроводительный текст, введите или выберите в списке адресов почтовый адрес того, кому вы планируете отправить исследование.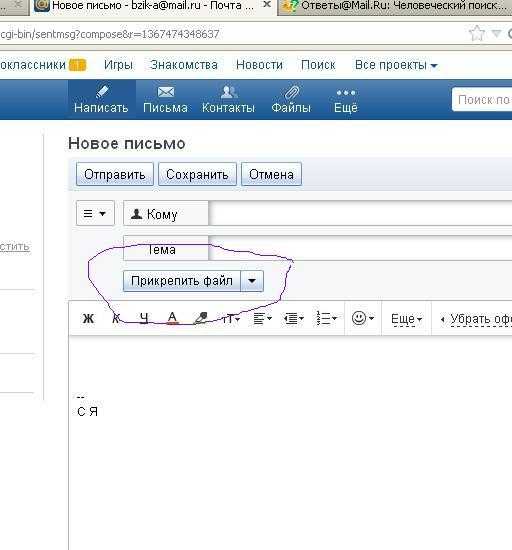
В открывшемся окне выберите папку с архивом:
Так как файлы DICOM имеют довольно большой объем, возможно, загрузка займет несколько минут. Убедитесь, что архив прикрепился:
Нажмите кнопку «Отправить». Через пару минут можно убедиться в том, что письмо отправлено, зайдя во вкладку «Исходящие» в вашей почте.
Что делать, если врач попросил отправить файлы исследования через соцсеть или мессенджер?
На сегодняшний день мессенджеры — одни из самых популярных программ для общения. Не исключено, что вам предложат отправить исследование именно таким способом. Посмотрим, как это можно сделать.
Файлы до 100 Мб можно передать через мессенджер WhatsApp. Чтобы узнать размер архива, наведите на него курсор, нажмите правую клавишу мыши, во всплывающем меню выберите «Свойства». В новом окне во вкладке «Общие» будет виден размер архива:
В нашем примере размер архива составляет 706 Мб, то есть мы не можем отправить этот файл через WhatsApp. Через мессенджер Viber можно отправлять файлы размером до 200 Мб, так что мы также не можем отправить файл через Viber.
Через мессенджер Viber можно отправлять файлы размером до 200 Мб, так что мы также не можем отправить файл через Viber.
Также отсутствует возможность напрямую передать файл через социальную сеть «ВКонтакте»: архив содержит файлы с расширением .exe (файлы программы-просмотрщика). Это так называемые исполняемые файлы. Правилами соцсети запрещено передавать такие файлы.
Единственный из популярных мессенджеров, в котором можно отправить архив с DICOM-файлами и программой-просмотрщиком адресату напрямую — это Telegram. Чтобы отправить с компьютера файл через Telegram Web или Telegram Desktop, выберите диалог с адресатом, нажмите на иконку «Отправить файл» (Send file).
Выберите архив и нажмите «Открыть». Файл сразу же начнет загружаться. Длительность загрузки зависит от размера файла и может занимать несколько минут.
Сохранение файла в облачном хранилище
В том случае, если единственный способ отправить врачу результаты исследования, все же соцсеть или мессенджер, предварительно нужно сохранить файлы в облачном хранилище и отправить в сообщениях ссылку на архив.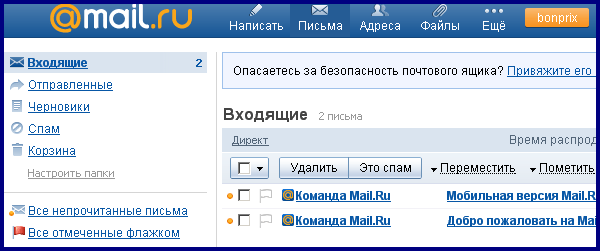
Если ваша электронная почта зарегистрирована на Gmail.com, Mail.ru или Yandex.ru, значит у вас есть доступ к облачному хранилищу, куда вы можете поместить файлы и затем передать их другому человеку, например, лечащему врачу.
Google.com
Если ваша электронная почта зарегистрирована на gmail.com, чтобы загрузить файлы в облачное хранилище, зайдите в свой почтовый ящик, выберите иконку «Приложения Google»:
Выберите иконку «Диск»:
В левом верхнем углу нажмите кнопку «Создать»:
Выберите пункт «Загрузить файлы»:
Далее в открывшемся окне выберите файл с архивом КТ-исследований, нажмите «Открыть»:
Файл начнет загружаться. Это также может занять несколько минут. Когда файл прикрепится, он появится под надписью «Файлы». Также появится оповещающая табличка:
Теперь нужно открыть доступ к этому файлу и получить ссылку, которую вы можете отправить адресату. Для этого наведите курсор мыши на квадратное окошко прикрепленного архива, нажмите правую клавишу, выберите в открывшемся меню строку «Открыть доступ»:
Для этого наведите курсор мыши на квадратное окошко прикрепленного архива, нажмите правую клавишу, выберите в открывшемся меню строку «Открыть доступ»:
Далее нажмите на надпись «Разрешить доступ всем, у кого есть ссылка»:
В появившемся окне нажмите на надпись «Копировать ссылку». Появится надпись «Ссылка скопирована»:
Теперь вы можете вставить ее в поле сообщения в мессенджере или передать адресату любым другим удобным способом. Ссылка на архив, который хранится на Google-диске, будет выглядеть подобным образом:
Mail.ru
Если ваша электронная почта зарегистрирована на сервере mail.ru, чтобы загрузить файлы в облачное хранилище, зайдите в свой почтовый ящик, выберите в верхнем меню пункт «Облако»:
В верхнем левом углу выберите ссылку «Загрузить»:
Перетащите архив с КТ-исследованием на специальное поле в новом окне или нажмите кнопку «Выбрать файлы»:
Если вы нажали кнопку «Выбрать файлы», в открывшемся окне выберите нужный архив:
Дождитесь, когда архив загрузится в облако. Это может занять некоторое время, в зависимости от мощности компьютера, скорости интернета и размера архива. Убедитесь, что архив появился в списке файлов:
Это может занять некоторое время, в зависимости от мощности компьютера, скорости интернета и размера архива. Убедитесь, что архив появился в списке файлов:
Наведите курсор на иконку архива. Появится кружок с рисунком цепочки из двух звеньев (значок ссылки). Нажмите на него:
Оставьте настройки по умолчанию и нажмите клавиши Ctrl+C или нажмите на иконку копирования от поля со ссылкой:
Вы скопировали ссылку. Теперь можно отправить ее адресату любым удобным способом, например, через мессенджер или сообщение в соцсетях. Вид ссылки на файл, находящийся в облаке сервиса mail.ru, обычно такой:
Yandex.ru
Если ваша электронная почта зарегистрирована на сервере yandex.ru, чтобы загрузить файлы в облачное хранилище, зайдите в свой почтовый ящик, выберите в верхнем меню иконку «Диск»:
Нажмите в левом верхнем углу кнопку «Загрузить»:
В открывшемся окне выберите файл архива с исследованием, который вы хотите отправить:
Дождитесь загрузки архива на диск, наведите курсор на появившуюся иконку, нажмите правую клавишу мыши, выберите пункт «Копировать ссылку» (1).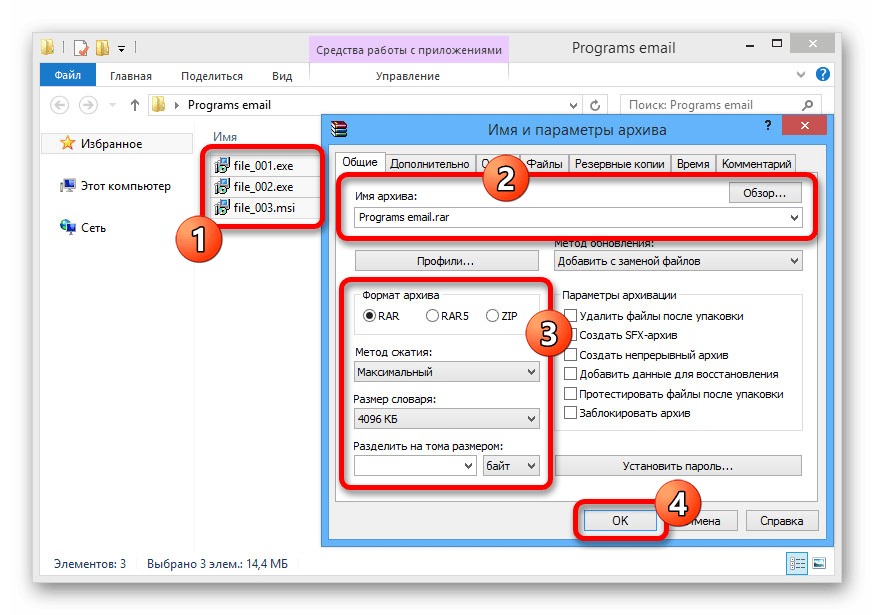 Нажмите на него, надпись изменится на «Ссылка скопирована»:
Нажмите на него, надпись изменится на «Ссылка скопирована»:
Теперь можно отправить ссылку адресату любым удобным способом. Ссылка на архив, расположенный на Яндекс.Диске, имеет подобный вид:
Если вы хотите самостоятельно просмотреть результаты КТ, записанные на диск, воспользуйтесь полным руководством на русском языке >>
Как на iPhone сделать PDF из фото без сторонних приложений
Недавно столкнулся со следующей ситуацией по работе. Нужно было срочно отправить по электронной почте документ, причем оригинала на бумаге не было, зато была фотография этого самого документа, присланная коллегой по Viber, в стандартном формате jpg, а отправить его нужно было исключительно в pdf. Возник вопрос, а как сконвертировать фото jpg в pdf, имея под рукой лишь iPhone? Конечно, в App Store достаточно разнообразных утилит для работы с графикой, но зачем покупать какие-либо программы, когда наш любимый гаджет вполне позволяет обойтись штатными средствами iOS.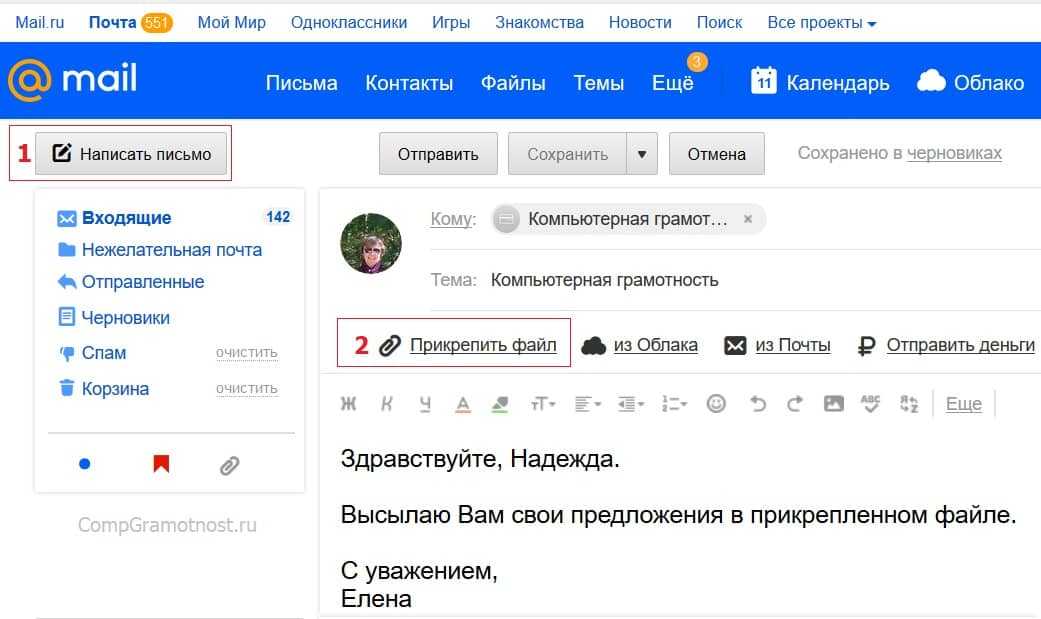
Подготовить и отправить документ можно запросто на iPhone и без компьютера
Года три назад на нашем сайте мои коллеги уже писали об одном таком способе: с помощью передачи фотографии в приложении Книги. Тогда оно называлось iBooks. Но у этого способа был недостаток, который заключался в том, что извлечь полученный в ходе конвертации файл можно было либо путем отправки в электронном письме, либо в сообщении iMessage какому-нибудь адресату. Сегодня я нашел более легкие способы, позволяющие сразу же получить нужный pdf в приложении Файлы, а дальше его можно отправлять любыми мессенджерами и программами для работы с электронной почтой, либо редактировать.
Как преобразовать фото в pdf на iPhone
За три года iOS претерпела значительные изменения и сегодня старый способ стоит упомянуть, потому что помимо отправки штатным e-mail клиентом или в программе Сообщения полученный pdf можно сохранить в Файлы на устройстве. Делается это следующим образом:
- Выбираем нужное фото в программе Фото на iPhone и нажимаем «Поделиться» — тому самому синенькому квадратику со стрелочкой вверх и в меню открываем дополнительную секцию тапом на кнопку с тремя точками;
- Выбираем Книги, после чего наше фото конвертируется в pdf и открывается в штатной читалке на iPhone;
- Нажимаем на три точки под нижним правым углом эскиза нашего документа и в открывшемся меню можем либо сохранить его в Файлы, либо открыть стандартное меню «Поделиться PDF».

Через стандартное меню «Поделиться» перебрасываем фото в Книги
В программе Книги расшариваем полученный pdf файл
Как преобразовать фото в pdf при помощи меню «Напечатать» в iOS
Я случайно открыл для себя этот более простой и элегантный способ.
Как и в первом случае, при просмотре фотографии в стандартном приложении Фото на iPhone открываем знакомое нам меню «Поделиться». Но в нем выбираем пункт «Напечатать».
На открывшейся странице выбора принтера мы видим превью нашей фотографии — будущего pdf документа. На этом самом превью нужно просто сделать знаменитый жест Pinch-to-Zoom, то есть просто развести два пальца как для увеличения масштаба.
Выбираем «Напечатать» и разводим пальцы на превью как для увеличения
Фотография автоматически преобразуется в pdf и нам просто останется тапнуть по кнопке, открывающей стандартное меню «Поделиться», в котором мы можем сохранить наш документ в Файлы, либо сразу отправить нужному адресату.
Остается лишь сохранить или сразу отправить полученный pdf документ
Как преобразовать фото в pdf при помощи приложения Файлы на iPhone
Многие наши читатели возможно знают о том, что в приложении Файлы, как и в приложении Заметки, можно сканировать документы с помощью камеры iPhone. Но оказывается с помощью встроенного файлового менеджера можно и любое изображение в jpg легко конвертировать в pdf. Для этого сначала необходимо сохранить фотографию из приложения Фото в приложение Файлы. Делается это через уже знакомое нам меню «Поделиться». А уже дальше в приложении Файлы нажать и подержать палец на искомой фотографии и в открывшемся меню выбрать пункт «Создать PDF». Новый файл в нужном формате окажется рядышком в этой же папке.
Но оказывается с помощью встроенного файлового менеджера можно и любое изображение в jpg легко конвертировать в pdf. Для этого сначала необходимо сохранить фотографию из приложения Фото в приложение Файлы. Делается это через уже знакомое нам меню «Поделиться». А уже дальше в приложении Файлы нажать и подержать палец на искомой фотографии и в открывшемся меню выбрать пункт «Создать PDF». Новый файл в нужном формате окажется рядышком в этой же папке.
Сохраняем искомое фото в Файлы и здесь создаем pdf через меню файла
Вот так легко без каких-либо сторонних утилит можно преобразовать любое фото, сохраненное на iPhone в pdf файл. Подписывайтесь на наш канал в «Яндекс.Дзен», чтобы узнавать о таких лайфхаках.
iOS 15Советы по работе с AppleФото на iPhone
Как отправлять файлы на мобильный телефон с помощью Gmail | Small Business
Автор: Jeff Grundy
Если вы хотите переместить файлы с компьютера на мобильный телефон, чаще всего проще всего использовать USB-кабель для передачи данных, который поставляется с большинством телефонов. Однако, если вы находитесь вдали от дома или у вас нет доступа к USB-кабелю для вашего телефона, вы должны использовать другой метод. Bluetooth и Wi-Fi — это другие варианты передачи файлов с ПК на телефон, но иногда и эти варианты недоступны. Однако, если у вас есть Gmail, вы можете использовать службу электронной почты для отправки файлов с компьютера практически на любой смартфон. Пока ваш телефон может получать электронную почту и вложения (а большинство из них это делает), вы можете использовать Gmail для отправки файлов на свой телефон так же, как если бы вы отправляли файлы другому человеку.
Однако, если вы находитесь вдали от дома или у вас нет доступа к USB-кабелю для вашего телефона, вы должны использовать другой метод. Bluetooth и Wi-Fi — это другие варианты передачи файлов с ПК на телефон, но иногда и эти варианты недоступны. Однако, если у вас есть Gmail, вы можете использовать службу электронной почты для отправки файлов с компьютера практически на любой смартфон. Пока ваш телефон может получать электронную почту и вложения (а большинство из них это делает), вы можете использовать Gmail для отправки файлов на свой телефон так же, как если бы вы отправляли файлы другому человеку.
Шлюзы SMS-to-Email
Обратитесь к своему оператору сотовой связи и узнайте информацию о его шлюзе SMS. Практически все операторы связи или поставщики услуг в Соединенных Штатах поддерживают шлюзы SMS-to-Email, которые позволяют подписчикам получать сообщения электронной почты и вложения на свои телефоны. Если вы проверите веб-сайт поддержки вашего провайдера, вы сможете найти правильный формат адреса для шлюза.
 Адрес обычно состоит только из номера вашего мобильного телефона и адреса шлюза SMS-to-Email провайдера в формате dot.com. Например, если ваш номер мобильного телефона (222) 555-0099 правильный формат адреса SMS-to-Email для вашего телефона может быть «[email protected]». Если информация о шлюзе SMS-to-Email недоступна на веб-сайте поддержки вашего оператора сотовой связи, посетите форумы пользователей на сайте или обратитесь в отдел обслуживания клиентов компании.
Адрес обычно состоит только из номера вашего мобильного телефона и адреса шлюза SMS-to-Email провайдера в формате dot.com. Например, если ваш номер мобильного телефона (222) 555-0099 правильный формат адреса SMS-to-Email для вашего телефона может быть «[email protected]». Если информация о шлюзе SMS-to-Email недоступна на веб-сайте поддержки вашего оператора сотовой связи, посетите форумы пользователей на сайте или обратитесь в отдел обслуживания клиентов компании.
Отправка файла в Gmail
Для отправки файла из вашей учетной записи Gmail на телефон используется тот же процесс, что и для отправки электронного письма и вложения другому человеку. Единственная разница заключается в том, что вы отправляете вложение на учетную запись электронной почты, связанную с вашим мобильным телефоном, а не на учетную запись, связанную с пользователем с настольным клиентом или приложением веб-почты. Если у вас есть правильная информация об учетной записи SMS-to-Email для вашего телефона, вы можете нажать кнопку «Создать» в Gmail и отправлять сообщения в папку «Входящие SMS» вашего телефона так же, как если бы вы писали другому пользователю Gmail.
 При отправке сообщений на телефон отправить вложенный файл так же просто, как щелкнуть ссылку «Прикрепить файл» и загрузить его со своего компьютера. После того, как вы нажмете «Отправить», сообщение и вложенный файл появятся в папке «Входящие SMS» вашего мобильного телефона.
При отправке сообщений на телефон отправить вложенный файл так же просто, как щелкнуть ссылку «Прикрепить файл» и загрузить его со своего компьютера. После того, как вы нажмете «Отправить», сообщение и вложенный файл появятся в папке «Входящие SMS» вашего мобильного телефона.
Получение и загрузка файлов на ваш телефон
После отправки вложения из Gmail на вашу учетную запись шлюза SMS-to-Email вы должны получить сообщение со ссылкой на файл в вашем почтовом ящике SMS. В зависимости от вашего поставщика услуг и загруженности сети сообщение может поступить в папку «Входящие» вашего телефона через несколько секунд или через несколько минут. Если вы откроете приложение SMS на своем телефоне, вы должны увидеть тему, которую вы ввели для электронного письма с вложением, в списке текстовых сообщений. Внутри тела сообщения вы должны увидеть ссылку, по которой вы можете скачать прикрепленный файл на свой телефон. Сохраните файл в папку на телефоне или на прикрепленной карте памяти.
 После загрузки файла коснитесь его, чтобы открыть в совместимом приложении на телефоне. Например, если на вашем телефоне установлена программа для работы с электронными таблицами, совместимая с Excel, вы можете использовать ее для просмотра отчетов о продажах или других важных файлов рабочей книги на своем телефоне.
После загрузки файла коснитесь его, чтобы открыть в совместимом приложении на телефоне. Например, если на вашем телефоне установлена программа для работы с электронными таблицами, совместимая с Excel, вы можете использовать ее для просмотра отчетов о продажах или других важных файлов рабочей книги на своем телефоне.
Отправка вложений Gmail самому себе
Если на вашем смартфоне есть веб-браузер, нет необходимости отправлять электронную почту из вашей учетной записи Gmail на адрес шлюза SMS-to-Email. Вместо этого вы можете просто отправить электронное письмо с вложенным файлом на свой собственный адрес Gmail. Затем вы можете получить доступ к файлу в своей учетной записи Gmail на своем мобильном телефоне. Отправка файлов себе в виде вложений также является хорошим способом сохранить резервную копию в вашей учетной записи Gmail. Отправить электронное письмо с вложением самому себе так же просто, как ввести свой собственный адрес электронной почты Gmail в поле «Кому:» при составлении сообщения.

Размер файла и параметры тарифного плана
Хотя отправка копий важных деловых документов или таблиц на телефон может помочь вам повысить продуктивность работы в дороге, вы также должны учитывать дополнительные расходы, которые могут возникнуть при этом. При отправке больших файлов на телефон действуют ограничения на передачу данных, установленные вашим оператором сотовой связи. Поэтому, если это возможно и если на вашем телефоне есть совместимое приложение, вам следует сжимать файлы, которые вы отправляете через Gmail, на свой телефон. В Windows сжать файл так же просто, как щелкнуть файл правой кнопкой мыши, выбрать «Отправлено» и выбрать «Сжатая (сжатая) папка» в контекстном меню. Сжатие или архивирование файлов может помочь вашему бизнесу сократить расходы на передачу данных.
Ссылки
- MakeUseOf: Как отправить электронную почту на любой мобильный телефон (бесплатно)
- Tech-FAQ: Как бесплатно отправлять текстовые сообщения
- SMS 411: Как отправить электронную почту на телефон
- PCWorld: Как сжать файлы в Windows
Ресурсы
- Mutube.
 com: Электронная почта на SMS-шлюзы, полный список
com: Электронная почта на SMS-шлюзы, полный список - Страница заметок: Simple Mail Transfer Protocol ( SMTP) Доставка электронной почты
Writer Bio
Джефф Гранди пишет статьи и учебные пособия по компьютерам с 1995 года. С тех пор Гранди написал множество руководств по использованию различных приложений, которые опубликованы на многочисленных сайтах с инструкциями и учебными пособиями. Гранди родился и вырос в Южной Джорджии, имеет степень магистра математических наук Технологического института Джорджии.
Как добавить вложение к электронному письму на вашем iPhone : HelloTech Как
ПоискСодержание
Знаете ли вы, что на iPhone можно добавлять вложения к электронным письмам? Легко прикреплять фотографии, видео, документы и другие файлы к электронному письму с помощью родного почтового приложения iPhone. Вот как добавить вложение в электронное письмо на вашем iPhone двумя способами.
Как прикрепить фотографию к электронному письму на вашем iPhone
Вы можете прикрепить фотографию к электронному письму на вашем iPhone
iPhone, открыв приложение «Почта», создав новое электронное письмо и нажав «<»
символ на панели форматирования. Затем коснитесь значка фотографии и выберите фотографии,
вы хотите прикрепить.
Затем коснитесь значка фотографии и выберите фотографии,
вы хотите прикрепить.
- Откройте приложение «Почта» на своем iPhone. Это приложение электронной почты с сине-белым значком, поставляемое с вашим iPhone.
Примечание. Вы не сможете добавить вложение, если не настроите свою учетную запись электронной почты в приложении. Чтобы узнать, как добавить учетную запись электронной почты на свой iPhone, ознакомьтесь с нашим руководством здесь.
- Коснитесь значка «Написать». Это значок квадрата и пера в правом нижнем углу экрана.
- Затем коснитесь любого места в теле письма.
- Затем коснитесь значка «<» на панели форматирования . Вы увидите этот символ в центре экрана прямо над экранной клавиатурой.
- Затем коснитесь значка изображения. Вы также можете сделать снимок и прикрепить его, коснувшись значка камеры. Сделав снимок, нажмите Использовать фото в правом нижнем углу экрана, чтобы прикрепить его.

Примечание. В этом меню также можно отформатировать текст, коснувшись значка «Аа». Вы также можете прикрепить файл, коснувшись значка бумаги, отсканировать документ, коснувшись значка бумаги с рамкой вокруг него, или нарисовать изображение, коснувшись значка пера.
- Наконец, выберите фотографии, которые вы хотите прикрепить. Вы узнаете, что фотография прикреплена, когда она отмечена синей галочкой в правом нижнем углу. Вы также можете нажать Все фото , чтобы просмотреть всю свою библиотеку фотографий и видео.
Как прикрепить файл к электронному письму на вашем iPhone
Чтобы прикрепить файл к электронному письму на вашем iPhone, откройте приложение «Почта», создайте новое электронное письмо и выберите его текст. В всплывающее меню, коснитесь кнопки со стрелкой вправо и выберите Добавить документ .
- Чтобы прикрепить документ на iPhone, коснитесь любого места в теле письма. Появится всплывающее меню.


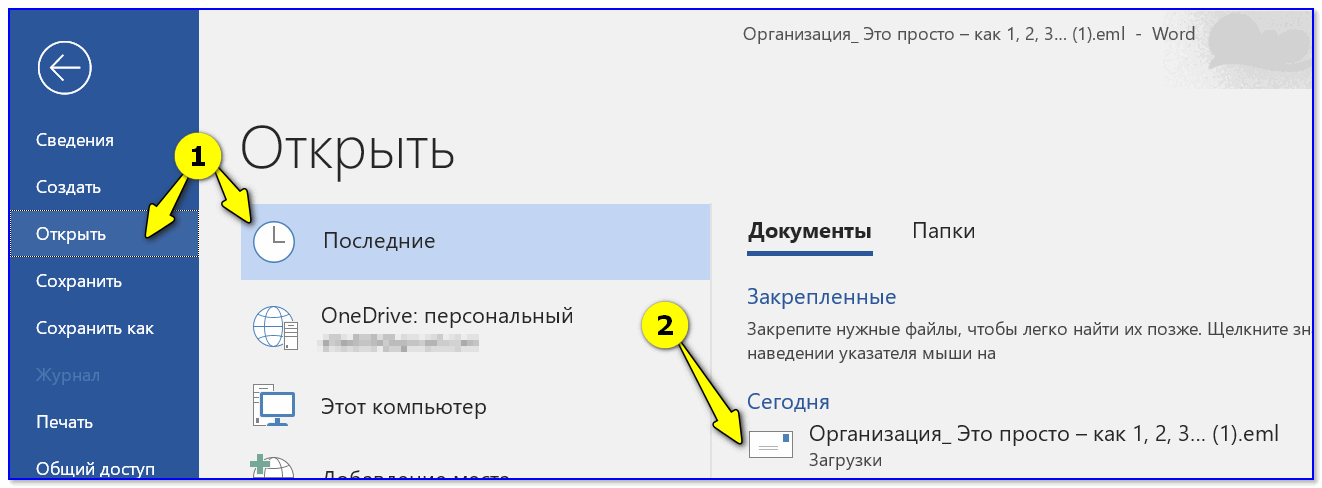
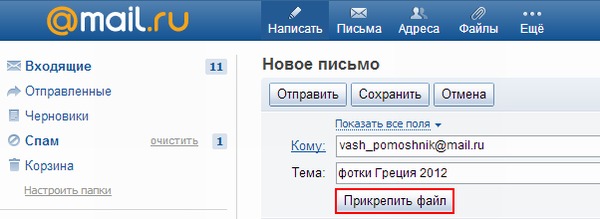 Адрес обычно состоит только из номера вашего мобильного телефона и адреса шлюза SMS-to-Email провайдера в формате dot.com. Например, если ваш номер мобильного телефона (222) 555-0099 правильный формат адреса SMS-to-Email для вашего телефона может быть «
Адрес обычно состоит только из номера вашего мобильного телефона и адреса шлюза SMS-to-Email провайдера в формате dot.com. Например, если ваш номер мобильного телефона (222) 555-0099 правильный формат адреса SMS-to-Email для вашего телефона может быть « При отправке сообщений на телефон отправить вложенный файл так же просто, как щелкнуть ссылку «Прикрепить файл» и загрузить его со своего компьютера. После того, как вы нажмете «Отправить», сообщение и вложенный файл появятся в папке «Входящие SMS» вашего мобильного телефона.
При отправке сообщений на телефон отправить вложенный файл так же просто, как щелкнуть ссылку «Прикрепить файл» и загрузить его со своего компьютера. После того, как вы нажмете «Отправить», сообщение и вложенный файл появятся в папке «Входящие SMS» вашего мобильного телефона.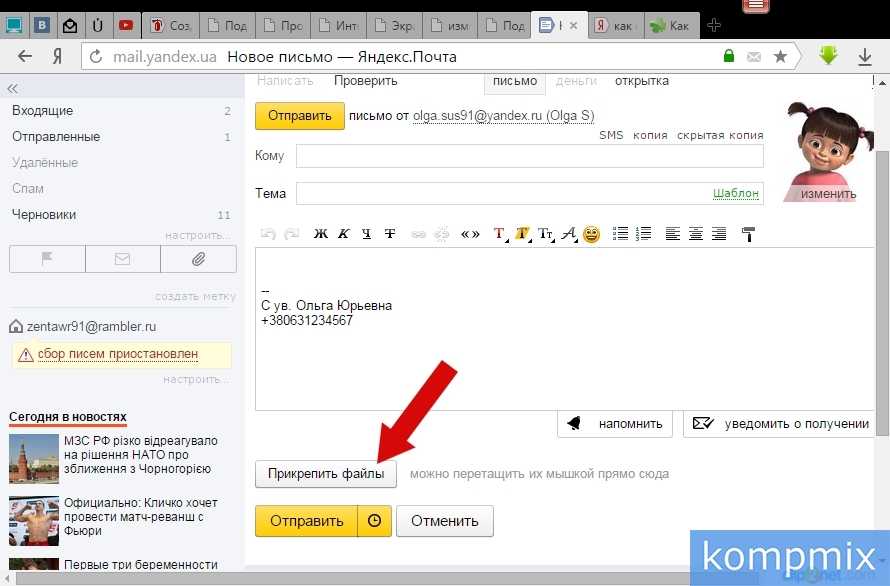 После загрузки файла коснитесь его, чтобы открыть в совместимом приложении на телефоне. Например, если на вашем телефоне установлена программа для работы с электронными таблицами, совместимая с Excel, вы можете использовать ее для просмотра отчетов о продажах или других важных файлов рабочей книги на своем телефоне.
После загрузки файла коснитесь его, чтобы открыть в совместимом приложении на телефоне. Например, если на вашем телефоне установлена программа для работы с электронными таблицами, совместимая с Excel, вы можете использовать ее для просмотра отчетов о продажах или других важных файлов рабочей книги на своем телефоне.
 com: Электронная почта на SMS-шлюзы, полный список
com: Электронная почта на SMS-шлюзы, полный список