Обучающий онлайн курс для экономистов | КонсультантПлюс
- Главная
- Онлайн-обучение
- Курс для экономистов
- Тема 2. Как сохранить результаты своей работы
- Урок 1. Операции по сохранению и пересылке текста документа
Посмотрите видео
Прочитайте конспект
В системе КонсультантПлюс сохранить найденную информацию можно разными способами.
Печать документа
можно распечатать весь документ или любой его фрагмент
отправить документ на печать можно из текста документа или из списка документов
из списка документов можно распечатать названия выбранных документов или выбранные поля: название документа, текст документа, источник публикации, примечание к документу и т.д.
можно задать свои параметры для печати: выбрать тип, стиль и размер шрифта
чтобы задать свои параметры для печати, нужно нажать на кнопку , выбрать «Настройки шрифта» и в появившемся окне вкладку «Шрифт для печати»
можно распечатать текст документа без примечаний КонсультантПлюс
используя опцию «Предварительный просмотр» можно посмотреть, как будет выглядеть документ на печати
можно предварительно посчитать, сколько страниц потребуется для печати
Экспорт в Word
можно скопировать весь документ или его отдельные фрагменты
чтобы скопировать отдельный фрагмент, его надо предварительно выделить
скопировать документ в Word можно:
— из окна со списком документов (скопируется только название документа)
— из текста документа (если интересует конкретный фрагмент, выделите его)
— из окна оглавления (будет скопирован текст выбранной структурной единицы: статьи, главы, раздела)
можно экспортировать текст в уже открытый документ или создать новый
опция «Добавить информацию об источнике» позволяет одновременно с текстом скопировать в Word и реквизиты документа
опция доступна только при копировании отдельного фрагмента документа и появляется после нажатия на кнопку «Экспорт в Word»
Сохранение в файл
в файл можно сохранить весь текст документа или отдельные его фрагменты
сохранить документ можно из текста или из списка документов
при сохранении документа из списка есть возможность задать параметры для сохранения – выбрать, что сохранять: название документа, источник публикации, примечание к документу и т.
 д.
д.документы можно сохранять в различных форматах: RTF, UNICODE, PDF, EPUB, HTML, FB2, XML, DOCX
Отправка по электронной почте
Маркеры в тексте документа
позволяют делать цветные пометки в тексте документа
пометки сохраняются при экспорте в Word и при печати, автоматически переносятся в новые редакции документа
можно выбрать цвет маркера
предусмотрен поиск пометок по цвету
все документы, в которых были проставлены пометки, автоматически добавляются в папку «Документы с пометками маркером» в «Избранном» (вкладка «Закладки и Документы»)
при первом выделении текста маркером появляется окно, информирующее о создании специальной папки, в которую сохраняются документы с пометками
документ из папки откроется на первой пометке
если из текста убрать все пометки, то документ автоматически будет удален из папки
при переходе в документ из папки «Документы с пометками маркером» автоматически открывается окно «Поиск пометок»
Примеры с решением к уроку 1 »
Примеры для самостоятельной работы к уроку 1 »
* примеры рассчитаны на использование систем КонсультантПлюс, установленных в учебных классах вузов
перейти к теме 1
следующий урок
Поработать с системой КонсультантПлюс Скачать конспект к Уроку 1 Задать вопрос
Как отправить письмо из Word при помощи VBA
1.
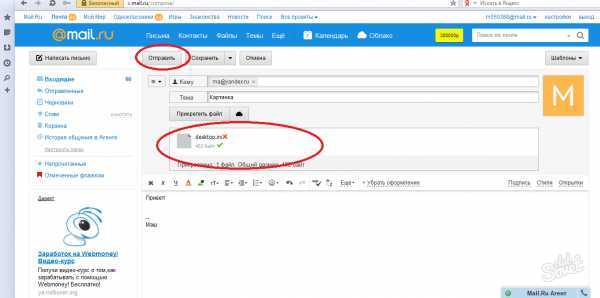 Использование метода Routing Slip
Использование метода Routing SlipСамый простой способ отправки документа по электронной почте — это использование встроенного в Word метода RoutingSlip. Используя его, можно отправлять сообщение как одному, так и нескольким адресатам, задавать заголовок и определять отправлять ли сообщение всем адресатам одновременно или пересылать сообщение по цепочке от одного к другому.
Преимущества использования метода RoutingSlip:
- Код будет работать со всеми почтовыми программами, нет необходимости заранее выяснять что именно установлено в системе.
- Даже не сохраненный документ может быть отправлен.
- Код будет работать быстрее, чем при автоматизации Outlook (конечно, если при запуске Вашего кода Outlook не запущен).
Недостатки использования RoutingSlip:
- В теле письма содержится текст по умолчанию, который не возможно изменить из кода.
- Текст самого документа не представляется возможным использовать как текст сообщения.
 Вы можете только приложить документ к письму.
Вы можете только приложить документ к письму. - Вы не можете установить адреса для поля bcc (скрытой копии).
Вот пример кода для использования RoutingSlip
Activedocument.HasRoutingSlip = True
With Activedocument.RoutingSlip
.Subject = "Новый заголовок"
.AddRecipient "[email protected]"
.AddRecipient "[email protected]"
.Delivery = wdAllAtOnce
End With
Activedocument.Route2. Автоматизация Outlook
Другая опция — это автоматизация Outlook для отсылки документа. Серьезным недостатком этой опции — является то, что Вы должны быть абсолютно уверены в том, что в системе запускающей код установлен Outlook.
Другим недостатком является то, что при отсылке документа в приложении к письму, документ должен быть хотя бы один раз сохранен. Это связанно с тем, что Вам необходим путь к документу и имя файла для кода.
Если при запуске кода Outlook не загружен, это способ будет медленнее.
И наконец, код несколько сложнее, чем при использовании метода Route.
Sub SendDocumentInMail()
Dim bStarted As Boolean
Dim oOutlookApp As Outlook.Application
Dim oItem As Outlook.MailItem
On Error Resume Next
'Получить объект Outlook, если он загружен
Set oOutlookApp = GetObject(, "Outlook.Application")
If Err <> 0 Then
'Outlook не загружен, запускаем его из кода
Set oOutlookApp = CreateObject("Outlook.Application")
bStarted = True
End If
'Создаем новый объект mailitem
Set oItem = oOutlookApp.CreateItem(olMailItem)
With oItem
'Устанавливаем адрес для нового письма
.To = "[email protected]"
'Устанавливаем адрес для копии письма
.CC = "[email protected]"
'Устанавливаем заголовок
.Subject = "Новый заголовок"
'Текст документа используем как тело письма.
.Body = ActiveDocument.Content
.Send
End With
If bStarted Then
'Если запустили Outlook из кода, то закрываем его
oOutlookApp.
Quit
End If
'Все очищаем
Set oItem = Nothing
Set oOutlookApp = Nothing
End Sub
Этот код отправляет текст документа как содержимое письма ( то есть не прилагает его) и отправляет его чистым текстом, так что все его форматирование пропадет.
Вы можете отправить документ в приложении к письму, предусматривая, что документ был сохранен хотя бы один раз:
Sub SendDocumentAsAttachment()
Dim bStarted As Boolean
Dim oOutlookApp As Outlook.Application
Dim oItem As Outlook.MailItem
On Error Resume Next
If Len(ActiveDocument.Path) = 0 Then
MsgBox "Документ должен быть вначале сохранен"
Exit Sub
End If
Set oOutlookApp = GetObject(, "Outlook.Application")
If Err <> 0 Then
Set oOutlookApp = CreateObject("Outlook.Application")
bStarted = True
End If
Set oItem = oOutlookApp.CreateItem(olMailItem)
With oItem
.To = "[email protected]"
.Subject = "Новый заголовок"
'Добавляя документ как приложение к письму, Вы можете использовать
'свойство . displayname для установки описания используемого в сообщении
.Attachments.Add Source:=ActiveDocument.FullName, Type:=olByValue, _
DisplayName:="Документ в приложении"
.Send
End With
If bStarted Then
oOutlookApp.Quit
End If
Set oItem = Nothing
Set oOutlookApp = Nothing
End Sub
displayname для установки описания используемого в сообщении
.Attachments.Add Source:=ActiveDocument.FullName, Type:=olByValue, _
DisplayName:="Документ в приложении"
.Send
End With
If bStarted Then
oOutlookApp.Quit
End If
Set oItem = Nothing
Set oOutlookApp = Nothing
End SubОтправить документ Word как тело электронной почты
Я уже объяснял, как отправлять электронные письма автоматически, но не особо заострял внимание на содержании электронной почты. Это, наверное, самая большая проблема последователей этого метода. В этой статье я покажу вам, как справиться с такой проблемой и отправить документ Word в виде тела электронной почты.
Самый простой способ правильно отформатировать содержимое — скопировать текст из Word и вставить его в созданное электронное письмо. Вы не можете передать содержимое как строковую переменную, потому что вы потеряете все форматирование.
Также есть другие возможности, такие как добавление тегов HTML в контент, но это решение хорошо, когда у вас есть только 1 текст.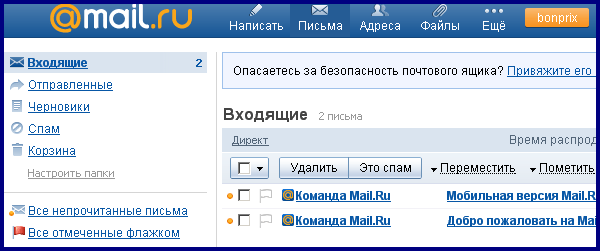 Не изменчивый, статичный, знаете ли. И если это действительно долго, это займет много времени для пометки…
Не изменчивый, статичный, знаете ли. И если это действительно долго, это займет много времени для пометки…
В любом случае, вернемся к основной теме, содержимое Word в тело электронной почты!
Прежде всего, вам необходимо скопировать содержимое файла Word в буфер обмена. Для этого вам нужно создать объект Word и установить документ — эквивалент рабочего листа Excel.
Установить wd = CreateObject("Word.Application")
Установите doc = wd.documents.Open("Путь к файлу Word") Затем вы можете скопировать содержимое документа и сохранить его в буфере обмена.
doc.Content.Copy Теперь идет стандартная часть отправки письма с небольшой модификацией. Вместо .Body Вам нужно перейти на WordEditor в вашем электронном сообщении.
Set editor = .GetInspector.WordEditor После этого просто вставьте текст, хранящийся в буфере обмена, вставив его в содержимое редактор объект.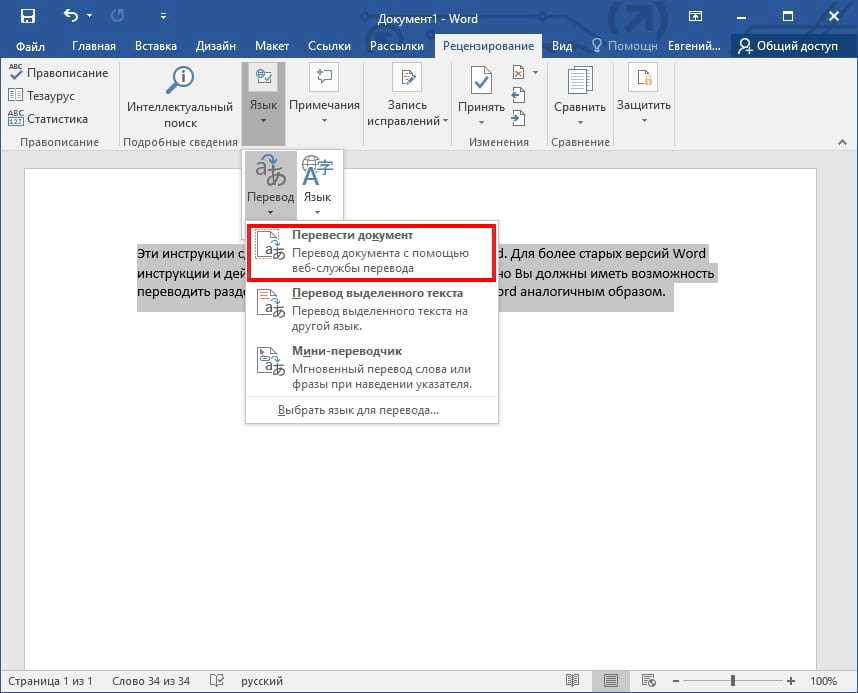
editor.Content.Paste На данный момент все просто и понятно.
А вот и сложная часть
К сожалению, при использовании метода .Send содержимое тела письма пусто. Похоже, что метод копирования-вставки работает только для метода электронной почты .Display .
Но никто не сказал, что нельзя совмещать эти 2 метода вместе.
.Дисплей
.Отправить Это вызывает небольшое мерцание — прямо перед отправкой электронное письмо всплывает на долю секунды, но это единственный способ заставить его работать.
Код
Опция Явный
Подпрограмма WordDocAsBody()
Dim OutApp как объект, OutMail как объект
Dim wd как объект, документ как объект, редактор как объект
Установите wd = CreateObject("Word.Application")
Установите doc = wd.documents.Open("Путь к файлу Word")
doc.Content.Copy
Установите OutApp = CreateObject("Outlook. Application")
Установить OutMail = OutApp.CreateItem(0)
С исходящей почтой
.Кому = "адрес электронной почты"
.Тема = "тема"
Application")
Установить OutMail = OutApp.CreateItem(0)
С исходящей почтой
.Кому = "адрес электронной почты"
.Тема = "тема"
Установить редактор = .GetInspector.WordEditor
редактор.Содержимое.Вставить
.Отображение
.Отправить
Конец с
док.Закрыть 0
Установите OutMail = Ничего
Установите wd = Ничего
Установить OutApp = Ничего
MsgBox "Готово"
End Sub Это был самый простой способ отформатировать текст в теле письма так же, как в документе Word. Хотя это имеет небольшое мерцание, но я думаю, что мы можем рассматривать это как самый быстрый и удобный способ отправки сложного сообщения с помощью Outlook.
Автор Tomasz PłocińskiОпубликовано Категории Excel VBA, Outlook, WordМетки Тело, электронная почта, текст электронной почты из документа Word, формат, Outlook, Word, слово как тело электронной почты, документ Word как электронная почта bodyКак быстро прикрепить определенные страницы документа Word к электронному письму Outlook
MS Word имеет прямую функцию, позволяющую пользователям отправлять текущий документ Word в качестве вложения электронной почты. Но иногда вы можете надеяться только на то, чтобы прикрепить определенные страницы документа Word к электронному письму Outlook. Теперь эта статья поделится с вами методом.
Но иногда вы можете надеяться только на то, чтобы прикрепить определенные страницы документа Word к электронному письму Outlook. Теперь эта статья поделится с вами методом.
Чтобы отправить весь документ Word в качестве вложения электронной почты в приложении MS Word, вы можете просто перейти в меню «Файл» и перейти на вкладку «Сохранить и отправить», под которой вы можете найти кнопку «Отправить как вложение». Тем не менее, иногда то, что вы хотите отправить, может быть только определенными страницами документа. В этой ситуации вы можете использовать метод, описанный ниже, чтобы выполнить это.
Прикрепите определенные страницы документа Word к электронному письму
- Прежде всего, вы должны открыть исходный документ Word, конкретные страницы которого вы хотите отправить по электронной почте.
- Затем, попав в окно MS Word, нужно нажать клавиши «Alt+F11».
- Далее вы получите доступ к редактору VBA в MS Word.
- После этого необходимо включить «Библиотеку объектов Microsoft Outlook».
 Вы можете нажать «Инструменты»> «Справочник», чтобы добиться этого.
Вы можете нажать «Инструменты»> «Справочник», чтобы добиться этого. - Впоследствии вам следует скопировать следующий код VBA в модуль, который не используется.
Sub AttachSpecificPagesToOutlookEmail()
Dim strDocumentName как строка
Затемнить objSelectedPages как Word.Range
Dim objTempDocument как Word.Document
Dim objTempRange As Word.Range
Дим и пока
Dim strTempDocument как строка
Dim objOutlookApp как Outlook.Application
Dim objMail как Outlook.MailItem
strDocumentName = Left(ActiveDocument.Name, InStr(ActiveDocument.Name, ".") - 1)
'Скопируйте содержимое со страницы 2 на 4
'Вы можете изменить страницу в соответствии с вашими потребностями
Selection.GoTo What:=wdGoToPage, Which:=wdGoToAbsolute, Count:=2
Установите objSelectedPages = Selection.Range
Selection.GoTo What:=wdGoToPage, Which:=wdGoToAbsolute, Count:=4
objSelectedPages.End = Selection.Bookmarks("\Page").Range.End
objSelectedPages. Select
objSelectedPages.Copy
'Вставьте скопированное содержимое в новый документ Word
Установите objTempDocument = Word.Application.Documents.Add
objTempDocument.Activate
Установить objTempRange = objTempDocument.Range(0, 0)
objTempRange.PasteAndFormat (wdFormatOriginalFormatting)
Для i = objTempDocument.Paragraphs.Count To 1 Шаг -1
Если Len(objTempDocument.Paragraphs(i).Range) = 1 Тогда
objTempDocument.Paragraphs(i).Range.Delete
Еще
Выход для
Конец, если
Далее я
'Сохранить этот документ
strTempDocument = "E:\" & strDocumentName & "(Выдержка).doc"
objTempDocument.SaveAs2 стртемпдокумент, вдформатдокумент
'Прикрепите новый документ к новому электронному письму Outlook
При ошибке Возобновить Далее
Установите objOutlookApp = GetObject(, "Outlook.Application")
Если objOutlookApp — ничто, то
Установите objOutlookApp = CreateObject("Outlook.Application")
Конец, если
Установите objMail = objOutlookApp.
Select
objSelectedPages.Copy
'Вставьте скопированное содержимое в новый документ Word
Установите objTempDocument = Word.Application.Documents.Add
objTempDocument.Activate
Установить objTempRange = objTempDocument.Range(0, 0)
objTempRange.PasteAndFormat (wdFormatOriginalFormatting)
Для i = objTempDocument.Paragraphs.Count To 1 Шаг -1
Если Len(objTempDocument.Paragraphs(i).Range) = 1 Тогда
objTempDocument.Paragraphs(i).Range.Delete
Еще
Выход для
Конец, если
Далее я
'Сохранить этот документ
strTempDocument = "E:\" & strDocumentName & "(Выдержка).doc"
objTempDocument.SaveAs2 стртемпдокумент, вдформатдокумент
'Прикрепите новый документ к новому электронному письму Outlook
При ошибке Возобновить Далее
Установите objOutlookApp = GetObject(, "Outlook.Application")
Если objOutlookApp — ничто, то
Установите objOutlookApp = CreateObject("Outlook.Application")
Конец, если
Установите objMail = objOutlookApp. CreateItem(olMailItem)
objMail.Attachments.Add (strTempDocument)
objMail.Display
objTempDocument.Close False
Убить стрТемпДокумент
Конец суб
CreateItem(olMailItem)
objMail.Attachments.Add (strTempDocument)
objMail.Display
objTempDocument.Close False
Убить стрТемпДокумент
Конец суб - Наконец, вы можете запустить этот макрос. Просто нажмите кнопку F5 или коснитесь значка «Выполнить» на панели инструментов.
- После завершения макроса отобразится новое электронное письмо Outlook, к которому прикреплена выдержка из исходного документа Word, как показано на следующем снимке экрана:
Извлечь максимум данных из поврежденного файла Outlook
Если вы использовали Outlook в течение десятилетий, вы могли столкнуться с различными проблемами Outlook, включая всплывающие внутренние сообщения об ошибках, внезапные сбои, а также серьезные повреждения файлов. Из-за того, что Scanpst, встроенный инструмент восстановления, может решать только небольшие проблемы, вам лучше иметь под рукой внешний мощный инструмент исправления, например, DataNumen Outlook Repair.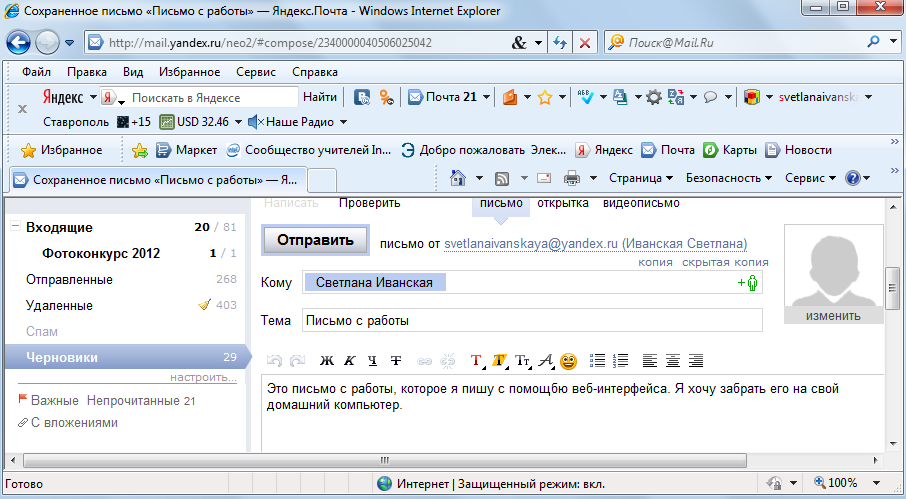

 д.
д. Вы можете только приложить документ к письму.
Вы можете только приложить документ к письму.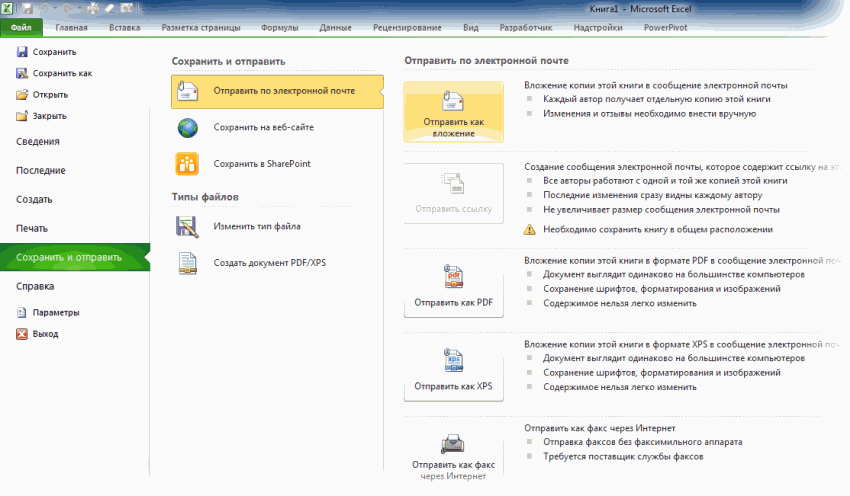
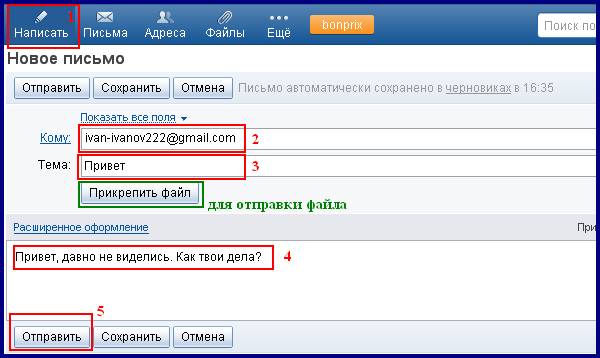 displayname для установки описания используемого в сообщении
.Attachments.Add Source:=ActiveDocument.FullName, Type:=olByValue, _
DisplayName:="Документ в приложении"
.Send
End With
If bStarted Then
oOutlookApp.Quit
End If
Set oItem = Nothing
Set oOutlookApp = Nothing
End Sub
displayname для установки описания используемого в сообщении
.Attachments.Add Source:=ActiveDocument.FullName, Type:=olByValue, _
DisplayName:="Документ в приложении"
.Send
End With
If bStarted Then
oOutlookApp.Quit
End If
Set oItem = Nothing
Set oOutlookApp = Nothing
End Sub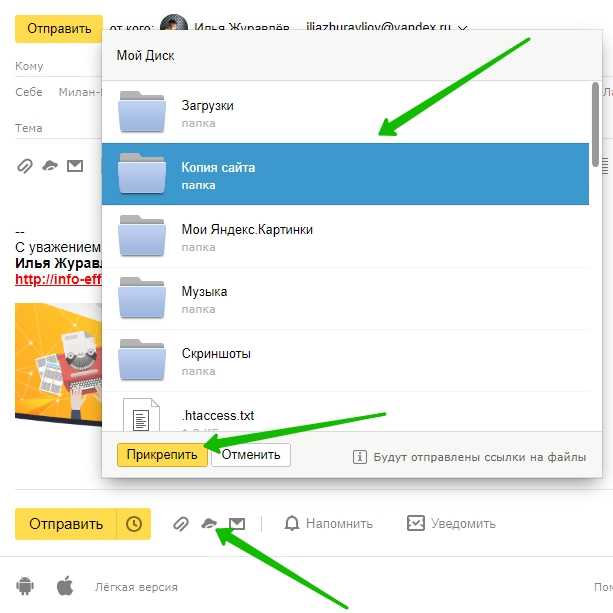 Application")
Установить OutMail = OutApp.CreateItem(0)
С исходящей почтой
.Кому = "адрес электронной почты"
.Тема = "тема"
Application")
Установить OutMail = OutApp.CreateItem(0)
С исходящей почтой
.Кому = "адрес электронной почты"
.Тема = "тема"
 Вы можете нажать «Инструменты»> «Справочник», чтобы добиться этого.
Вы можете нажать «Инструменты»> «Справочник», чтобы добиться этого.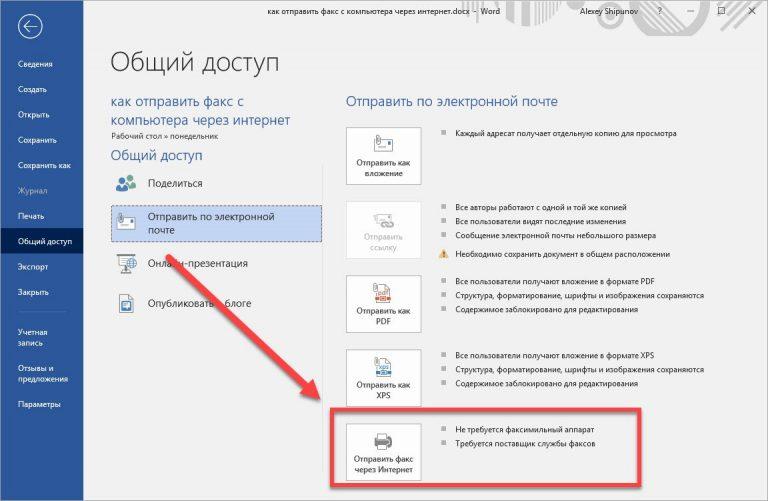 Select
objSelectedPages.Copy
'Вставьте скопированное содержимое в новый документ Word
Установите objTempDocument = Word.Application.Documents.Add
objTempDocument.Activate
Установить objTempRange = objTempDocument.Range(0, 0)
objTempRange.PasteAndFormat (wdFormatOriginalFormatting)
Для i = objTempDocument.Paragraphs.Count To 1 Шаг -1
Если Len(objTempDocument.Paragraphs(i).Range) = 1 Тогда
objTempDocument.Paragraphs(i).Range.Delete
Еще
Выход для
Конец, если
Далее я
'Сохранить этот документ
strTempDocument = "E:\" & strDocumentName & "(Выдержка).doc"
objTempDocument.SaveAs2 стртемпдокумент, вдформатдокумент
'Прикрепите новый документ к новому электронному письму Outlook
При ошибке Возобновить Далее
Установите objOutlookApp = GetObject(, "Outlook.Application")
Если objOutlookApp — ничто, то
Установите objOutlookApp = CreateObject("Outlook.Application")
Конец, если
Установите objMail = objOutlookApp.
Select
objSelectedPages.Copy
'Вставьте скопированное содержимое в новый документ Word
Установите objTempDocument = Word.Application.Documents.Add
objTempDocument.Activate
Установить objTempRange = objTempDocument.Range(0, 0)
objTempRange.PasteAndFormat (wdFormatOriginalFormatting)
Для i = objTempDocument.Paragraphs.Count To 1 Шаг -1
Если Len(objTempDocument.Paragraphs(i).Range) = 1 Тогда
objTempDocument.Paragraphs(i).Range.Delete
Еще
Выход для
Конец, если
Далее я
'Сохранить этот документ
strTempDocument = "E:\" & strDocumentName & "(Выдержка).doc"
objTempDocument.SaveAs2 стртемпдокумент, вдформатдокумент
'Прикрепите новый документ к новому электронному письму Outlook
При ошибке Возобновить Далее
Установите objOutlookApp = GetObject(, "Outlook.Application")
Если objOutlookApp — ничто, то
Установите objOutlookApp = CreateObject("Outlook.Application")
Конец, если
Установите objMail = objOutlookApp. CreateItem(olMailItem)
objMail.Attachments.Add (strTempDocument)
objMail.Display
objTempDocument.Close False
Убить стрТемпДокумент
Конец суб
CreateItem(olMailItem)
objMail.Attachments.Add (strTempDocument)
objMail.Display
objTempDocument.Close False
Убить стрТемпДокумент
Конец суб