Как сделать фото в Яндекс почте?
Как сделать фото в Яндекс почте?
Содержание
- 1 Как сделать фото в Яндекс почте?
- 2 Как сделать аватар (картинку) в почте Яндекс
- 2.1 UP! В повом интерфейсе почты Яндекс загрузить свое фото в профиль можно еще быстрее
- 3 Как загрузить свой аватар: почта вида @yandex.ru
- 4 Как загрузить свой аватар в корпоративную почту на Яндекс
- 5 Как вставить картинку в письмо в сам текст и во вложенный файл
- 6 Как вставить картинку в письмо и отправить другу
- 7 Как вставить картинку прямо в тело письма
- 8 Как вставить картинку в текст письма почтовика Google
- 9 Как вставить картинку в письмо во вложенном файле
- 10 Делаем подпись в Яндекс Почте
- 11 Как сделать подпись в Яндекс почте?
- 11.
 1 Как вставить картинку в подпись на Яндекс почте?
1 Как вставить картинку в подпись на Яндекс почте?
- 11.
- 12 Как вставить картинку в тело письма
- 12.1 Как вставить картинку в тело письма на yandex.ru
- 12.2 Как вставить картинку в письмо на сервисе Почта от Google
- 12.3 Как вставить картинку в письмо на mail.ru
- 12.4 Вставка картинок в письмо клиента The Bat
- 12.5 Вставка изображений в почтовом клиенте Mozilla Thunderbird
Инструкция по созданию подписи в Яндекс почте с добавлением изображения в неё (фото или логотипа).
Перейдем в настройки почты в раздел «Личные данные, подпись, портрет»:
Заполняем поле подписи, к примеру:
Видим, что Яндекс просит ссылку на изображение и нет кнопки загрузить с компьютера:
Для начала загрузим картинку на какой нибудь хостинг картинок, я выбрал первый попавшийся http://hostingkartinok.com. Выбираем вашу картинку с компьютера и жмем «Загрузить»:
Дальше видим, что для получения ссылки на картинку необходимо войти или зарегистрироваться. Это совсем не обязательно.
Это совсем не обязательно.
Просто копируем текст из пункта «Изображение HTML (для сайтов и блогов)» и вставляем в любой текстовый редактор:
Отсюда возьмем саму ссылку на картинку — она находится после тега src в кавычках, к примеру http://s8.hostingkartinok.com/uploads/images/2017/02/83faf95a160b9b74784a11e688a02a5a.jpg
Теперь вставляем эту ссылку в Яндекс почту и нажимаем «Добавить»:
Настраиваем размер картинки как в ворде и нажимаем «Сохранить изменения»:
Пробуем создать новое письмо и видим результат. Если картинка не отображается в подписи Яндекс почты, нажмите Ctrl+F5 для очистки кеша. Стрелочкой перед началом подписи можно изменить подпись, если их добавлено несколько.
workandrelax.ru
Как сделать аватар (картинку) в почте Яндекс
Нам неоднократно приходилось отвечать на вопрос: как загрузить свой портрет в настройках почты Яндекс, которая становится вашим аваторам в письмах. Зачем это нужно? Аватар (или иконка) в письмах работает на ваш имидж.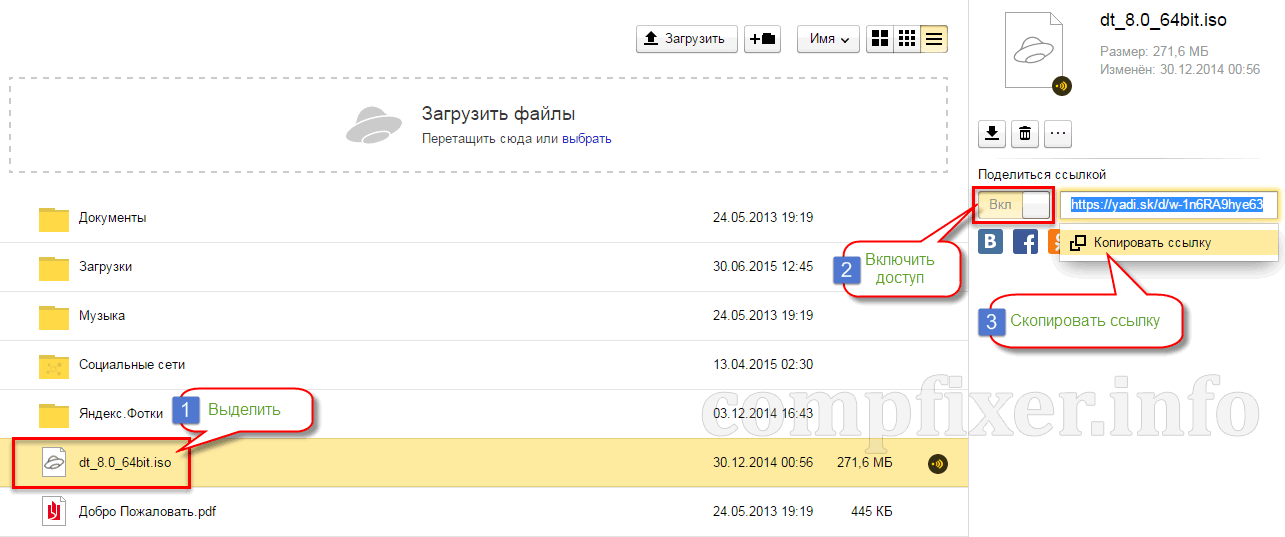 Более того, когда письма помечены уникальной иконкой, получатель может визуально вычленить ваше сообщение из ленты буквально мгновенно.
Более того, когда письма помечены уникальной иконкой, получатель может визуально вычленить ваше сообщение из ленты буквально мгновенно.
Согласитесь, приятно получать письма, которые помечены своей уникальной иконкой. Маленькая картинка, которую еще называют аватар, помогает буквально на автомате выделить нужное письмо из ленты.
Каждый, у кого есть почта на Яндекс, может добавить к оформлению своих писем маленькую картинку, это делается в настройках: Информация об отправителе. Загрузить свой портрет, который станет вашим аватаром в почте Яндекс в настройки почты вида @yandex.ru, и в аккаунт почты на домене все проще и проще
UP! В повом интерфейсе почты Яндекс загрузить свое фото в профиль можно еще быстрее
Сейчас, загружать иконку (аватар) на Яндекс стало еще проще, вне зависимости от типа вашей почты! Как загрузить или поменять фото своего профиля в почте Яндекс:
Нам нужно перейти на страницу Паспорт, найти ссылку на эту страницу можно тут (просто кликните на адрес почты)
И нажать на ссылку Паспорт, которая появится в развернувшемся блоке
Вот и все — закачать фото или другую картинку вы сможете непосредственно на странице Паспорта. Этот способ подходит для добавления или замены аватара на почте любого типа: вида @yandex.ru и в почте для домена
Этот способ подходит для добавления или замены аватара на почте любого типа: вида @yandex.ru и в почте для домена
Вся нижеследующая информация уже неактуальна, так как изменился интерфейс ЯндексПочты, но все же я не буду её удалять — пусть останется как историческая справка
Как загрузить свой аватар: почта вида @yandex.ru
Если вы пользуетесь ящиком вида [email protected], то загрузить картинку, которая станет иконкой ваших почтовых отправлений невероятно просто. Сейчас я покажу как это можно сделать.
Для начала вам нужно войти в свой почтовый ящик, сделать это можно с любой страницы Яндекс, в том числе с главной. Посмотрите, в правом верхнем углу находится форма для авторизации на Яндексе.
В первое поле вы вводите свой логин (слово, которое в вашем почтовом адресе пишется до «собаки»), во второе поле вы вводите свой пароль, тот, который сами задали, когда создавали почту на Яндекс.
После того, как вы вошли в свой аккаунт на Яндекс, перейдите в почту, сделать это можно нажав на ссылочку Почта,она первая в списке
Далее потребуется войти в интерфейс настроек, для чего нужно кликнуть по «колесику» в правом верхнем углу, оно расположено перед адресом вашей почты, в моем случае: перед [email protected]. Когда вы нажмете на колесико, перед вами развернется меню Все настройки. Нас интересует настройка Личные данные, подпись, портрет, жмем на эту ссылку.
Когда вы нажмете на колесико, перед вами развернется меню Все настройки. Нас интересует настройка Личные данные, подпись, портрет, жмем на эту ссылку.
Далее все не просто, а элементарно: вы закачиваете изображение со своего компьютера, и оно становится вашим аватаром в почте Яндекс и иконкой для писем.
Как загрузить свой аватар в корпоративную почту на Яндекс
Если вы обладатель почтового корпоративного ящика (его еще называют почтой на домене), загружать иконку для писем и аватар для Яндекса нужно следующим образом.
Во-первых, напомню, что, когда вы входите в почтовый ящик, который сделан для домена вашего сайта, вашим логином является не слово до собаки, а электронный адрес полностью. То есть для входа в аккаунт корпоративной почты нужно вводить в поле «логин» адрес своей почты целиком.
После того как вы вошли на Яндекс.Почту, жмите непосредственно на сам почтовый адрес в правом верхнем углу, а затем, когда раскроется меню, на ссылку Паспорт.
Там вы найдете ссылку на страницу Изменить портрет пользователя, именно она вам и нужна.
Загружаете картинку со своего компьютера. Теперь у вас есть свой аватар на Яндексе и красивая иконка у ваших писем.
topolweb.ru
Как вставить картинку в письмо в сам текст и во вложенный файл
Как вставить картинку в письмо и отправить другу
Добрый день, друзья. Сейчас, в преддверии праздника День Защитника отечества, я думаю, многие из вас захотят поздравить своих друзей, сослуживцев или просто знакомых мужчин с 23 февраля. Чтобы это поздравление вышло красочным и действительно празднично, нужно отослать не просто поздравление, а вставить туда открытку.
Так вот, у многих людей возникает проблема с тем, как вставить картинку в письмо. Хотя на самом деле в почтовиках делается это довольно быстро и можно вставить картинку как непосредственно в текст, так и добавить картинку во вложенный файл.
Конечно, более красиво будет, если вы напрямую поместите изображение в письмо. Но, как показала практика, часть из этих изображений по разным причинам не доходит до адресата. Хотя, сказать по правде, небольшая часть.
Но, как показала практика, часть из этих изображений по разным причинам не доходит до адресата. Хотя, сказать по правде, небольшая часть.
Но именно поэтому многие люди отправляют изображения именно во вложенных файлах (хотя, как я подозреваю, часть из этих людей просто не знает, как отправить изображение именно в теле письма). Именно поэтому сегодня мы рассмотрим оба данных способа.
Также, есть ещё способ отослать открытку. Для этого в письмо достаточно вставить ссылку. Человек переходит по ссылке по попадает на картинку. Но этот метод показа картинки вам и так понятен и подробно на нём останавливаться мы не станем.
Как вставить картинку прямо в тело письма
На данный момент способ подходит Яндекс Почте и Гугл почте, но в Гугл данные действия происходят немного по-другому. Итак, открываем папочку, где хранится наша картинка и выбираем нужное нам изображение. Далее, открываем нужный нам почтовый сервис. Например, я буду использовать Яндекс Почту.
В Яндекс почте выбираем «Написать письмо».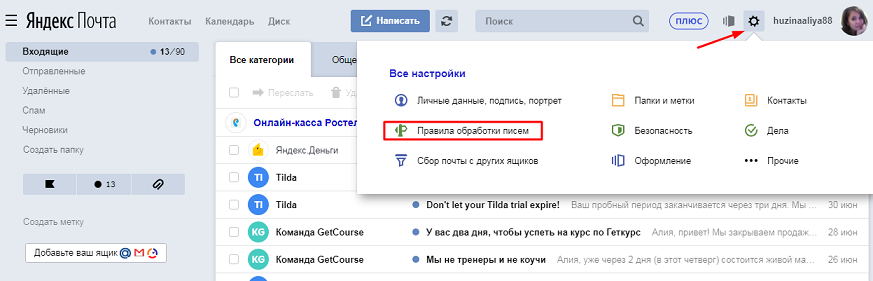 Затем, смотрим на столбец справа и выбираем «Оформить письмо», кликнув по данной надписи.
Затем, смотрим на столбец справа и выбираем «Оформить письмо», кликнув по данной надписи.
Затем, мышкой переносим рисунок из Проводника компьютера в текст письма. Для этого просто нажмём на изображение в Проводнике левой кнопкой мыши и перетащим его в нужную часть текста. Если вы изображение немного не там разместили, просто кликнем по нему левой кнопкой мышки и с нажатой кнопкой перетащить его в нужное место.
Далее, нам останется подредактировать картинку. Для этого, просто кликнем по ней левой кнопочкой мышки. У нас изображение выделится прямоугольником с квадратами по углам. Берём мышкой за один из этих квадратов и меняем размер изображения на нужный нам.
Затем, можем поставить изображение слева текста, по центру или справа по тексту. Для этого, обращаем внимание на верхнее меню, где выбираем кнопку «По центру». Наша картинка появляется в центре письма. Теперь нам остаётся только отправить письмо адресату.
Как вставить картинку в текст письма почтовика Google
В Гугл всё на первом этапе происходит похожим образом.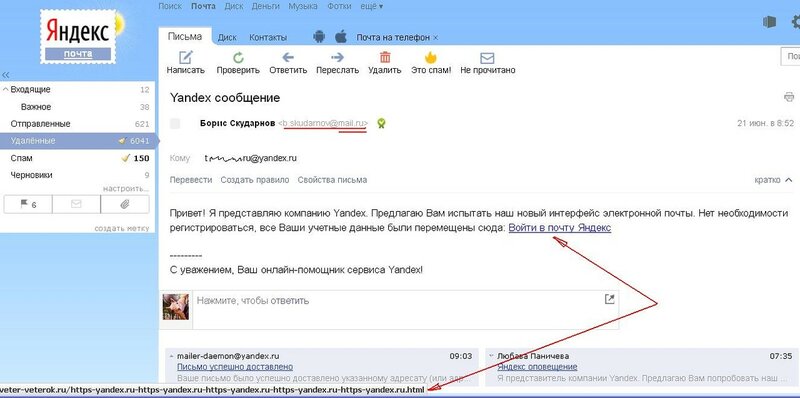 Нажимаем «Написать», вставляем текст, выбираем картинку и перетаскиваем её мышкой в текст письма. Картинка автоматически появляется внизу письма.
Нажимаем «Написать», вставляем текст, выбираем картинку и перетаскиваем её мышкой в текст письма. Картинка автоматически появляется внизу письма.
Редактируем её размер, кликнув по ней мышкой. Затем, чтобы перенести изображение в нужное место, кликаем по картинке правой клавишей, в контекстном меню выберем «Копировать». Выбираем курсором нужное место в тексте, и нажимаем «вставить» из контекстного меню. У нас получается две одинаковых картинки. Нижнюю удаляем и отправляем письмо.
Просто мышкой перетащить его в нужное место не получится. Но этот способ также хорошо работает и для Яндекса. Я бы даже сказал, он является более качественным. Достаточно курсором указать нужное место и вставить картинку.
Как вставить картинку в письмо во вложенном файле
Данный способ применяют чаще всего. Во всех почтовиках он похож, рассмотрим на примере Яндекса. Также выбираем «Написать письмо», вставляем текст (если он нам нужен). Затем внизу почтовика выберем кнопочку «Прикрепить файлы».
У нас откроется проводник компьютера, где нам останется выбрать нужную нам картинку. Выбираем её и нажимаем «Открыть». У нас внизу загружается нужное нам изображение.
С помощью данного способа можно отправлять не только изображения, но и любые файлы. В разных почтовиках разных размеров. В Яндексе, если не ошибаюсь, прикреплять разрешается файлы размером до 25 Мб. Довольно удобный метод.
Вы теперь знаете, как вставить картинку в письмо, причем как в текст, так и во вложенный файл. Отсюда, вам не составит труда поздравить дорогих вам людей с Днём Защитника Отечества, с чем я и поздравляю всех мужчин и женщин, защитниц отечества. Удачи вам и любви! Далее, предлагаю посмотреть видео и развлечься!
info-kibersant.ru
Делаем подпись в Яндекс Почте
Часто отправляете письма с помощью почты на Яндексе? Если вы хотите построить успешную карьеру, фрилансера, предпринимателя или в любой другой сфере, вам потребуется использовать много дополнительных функций.
Знаете ли вы, что в каждое письмо можно автоматически добавлять свою подпись и тем самым предоставлять получателям дополнительную информацию.
Чтобы письма выглядели профессионально и их получатели понимали, что они отправлены серьезным человеком, все мы (блоггеры, авторы Email рассылок и т.д.) делаем подпись в Яндекс Почте.
На настройку подписи уходит не больше минуты, а самое главное – это подумать, что именно в ней указать.
Как сделать подпись в Яндекс почте?
Платить ничего не нужно, а идеальный вариант для заполнения подписи – это указание своих контактов. Но ведь получали, видят адрес почты? Не всем удобно отвечать именно по почте:
Чтобы во всех ваших письмах на автомате появлялась такая же информация, потребуется проделать следующие действия:
- Переходим в почту и выбираем настройки:
Затем переходим во все настройки:
Затем выбираем блок «Информация об отправителе»:
Прокручиваем страницу и видим форму для ввода информации:
Заполняем её любой информацией и нажимаем «Добавить подпись».
Как вставить картинку в подпись на Яндекс почте?
В подписи можно добавлять не только текст, но и графические элементы. Сделать это тоже легко, в редакторе есть специальная кнопка для вставки картинки:
Жмете на неё, после чего появляется окно, куда нужно вставить ссылку на изображение (можете загрузить его Вконтакте или на Radical ):
Если вы решите использовать изображения для представления контактов, то это не лучший вариант. Дело в том, что с картинок невозможно скопировать текст, а вручную набирать сложный адрес почты или номер аськи неудобно.
Казалось бы, подпись – это такая мелочь, но из таких мелочей и складывается общее восприятие писем. Обязательно воспользуйтесь этой функцией и указывайте различную информацию, полезную для получателей ваших писем.
Даже обычная благодарность, уже показывает воспитанность человека, а дополнительные контакты вызывают доверие.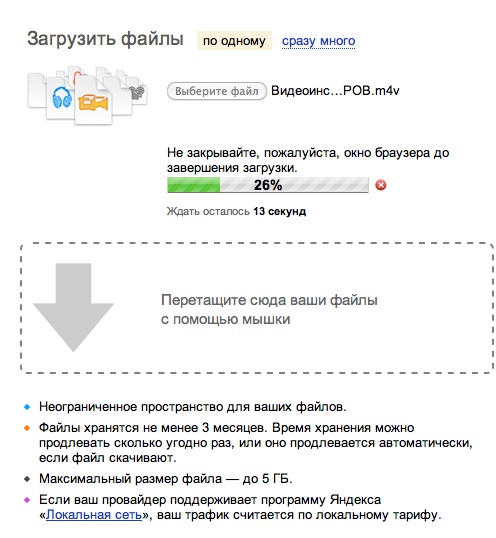
Буду благодарен, если поделитесь этой статьей в социальных сетях:
workion.ru
Как вставить картинку в тело письма
Здравствуйте. Любой пользователь в интернете наверняка хоть раз в жизни отправлял или получал письма электронной почтой. Мы можем вести личную или деловую переписку, получать сообщения от интересных интернет-ресурсов, на которые оформили подписку, уведомление различного характера и многое другое. Одним словом, переписка путем электронных сообщений играет одну из важных ролей в жизни пользователя интернета.
И бывают такие случаи, когда нам нужно в текст письма вставить картинку, будь то поздравительная открытка или просто фото (картинка). Не прикреплять к письму фото как файлы, а именно вставить в текст письма, чтобы как-то украсить внешний вид письма. Этим мы сегодня и займемся.
Мы рассмотрим этот процесс на популярных почтовых сервисах, а также в почтовых клиентах: The Bat и Mozilla Thunderbird. По последнему вы найдете несколько статей на нашем сайте в категории Полезный софт -> Для компьютера.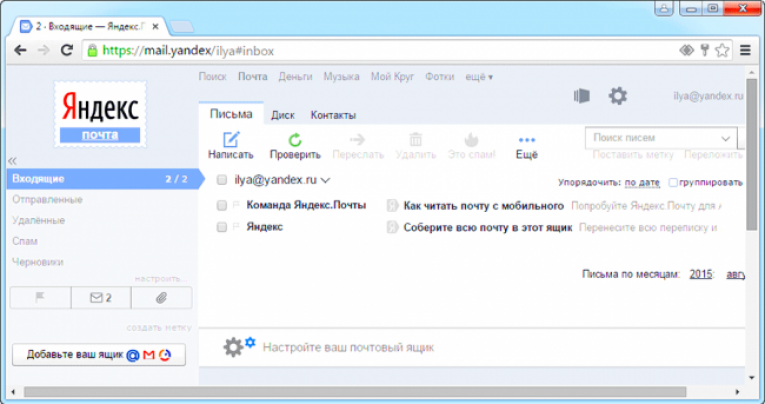
Как вставить картинку в тело письма на yandex.ru
Предлагаю вам начать с сервиса Яндекс. Заходим в свой почтовый ящик. Как его создать, читайте здесь. Нажимаем кнопку Написать
Далее откроется окно для написания нового письма. Заполняем стандартные поля: кому, тема. Пишем любой текст, какой вам нужно. И в середину письма хотим вставить картинку. Как это сделать? Если мы просто перенесем картинку в тело письма, то она загрузится как прикреплённый файл
А нам нужно, чтобы картинка встала в текст. Для этого перейдем в режим оформления. Для перехода в этот режим нажмите справа от поля текста письма «Оформить письмо»
Теперь в окне письма появилась панель для форматирования текста: выделения жирным, курсивом, расположение по левому, правому краю, по середине. Можно задать цвет текста, цвет фона и т.д. Очень похожа на стандартную панель Word
Попробуем теперь поставить нашу картинку в текст письма. Ставим сначала курсор в то место, куда будем ставить изображение, затем открываем папку с фотографией и просто перетаскиваем в око письма, в место, где стоит курсор. И как видим, картинка успешно установилась.
Ставим сначала курсор в то место, куда будем ставить изображение, затем открываем папку с фотографией и просто перетаскиваем в око письма, в место, где стоит курсор. И как видим, картинка успешно установилась.
Теперь выделяем наше изображение, щелкнув по ней мышкой. Вокруг картинки появились маркеры, двигая за которые мы можем ее уменьшать или увеличивать в размере. Однако, помните, при увеличении размера картинки ухудшается ее качество.
Также мы можем выставить фотографию по середине письма, по левому краю, в таком случае, текст будет обтекать ее справа. Или мы сделаем выравнивание по правому краю, текст соответственно будет обтекать с левой стороны. Также мы можем поставить на изображение ссылку, нажав на соответствующую кнопку.
Таким образом, вы сможете добавить несколько картинок в письмо. И затем нажать на кнопочку «Отправить» для отправки письма получателю. Как видим, нет ничего сложного. Идем дальше.
Как вставить картинку в письмо на сервисе Почта от Google
Открываем свой почтовый ящик на google.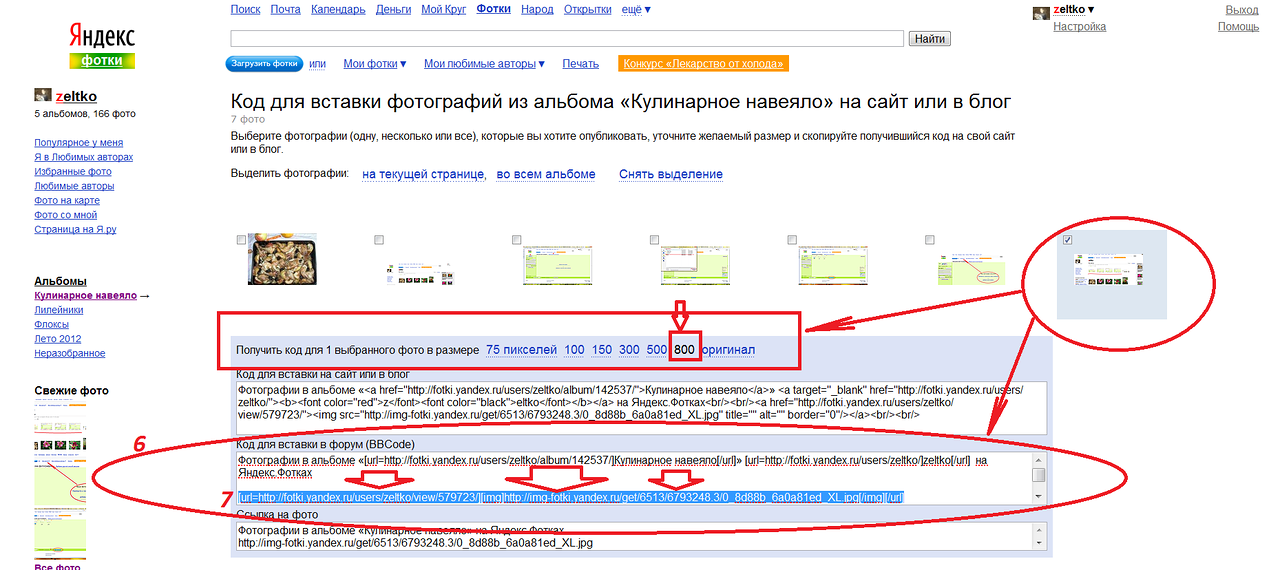 Если у вас еще нет там почты, тогда вам сюда. Нажимаем на кнопку «Написать», вводим текст, затем устанавливаем курсор в нужное место, открываем папку с фото и спокойно переносим ее в письмо.
Если у вас еще нет там почты, тогда вам сюда. Нажимаем на кнопку «Написать», вводим текст, затем устанавливаем курсор в нужное место, открываем папку с фото и спокойно переносим ее в письмо.
Изображение встало туда, куда мы и хотели. Тут, как оказалось, намного проще вставить картинку, чем в Яндекс.
Здесь тоже есть возможность изменения размера картинки. Для этого выделяем ее и при помощи маркеров изменяем размеры.
Или же воспользоваться панелью, на которой можно указать нужный размер: маленький, оптимальный или исходный.
Для выравнивания картинки по середине, правому краю, откройте панель форматирования и выберите нужный вариант выравнивания.
К сожалению, почему-то здесь картинка не обтекается текстом при выравнивании по левому или правому краю. После этого можно отправлять письмо адресату. Идем дальше.
Как вставить картинку в письмо на mail.ru
Зайдя в почтовый ящик от mail.ru, нажимаем Написать письмо.
Во время добавления изображений в письмо на этом сервисе обнаружилась такая интересная картина. Если добавляем, используя при этом браузер Mozilla Firefox, то все нормально. Картинка встает в нужное место.
Если добавляем, используя при этом браузер Mozilla Firefox, то все нормально. Картинка встает в нужное место.
А вот при использовании браузера Google Chrome и Яндекс Браузер, картинка загружается автоматически на ваш компьютер и открывается в новой вкладке браузера. Как быть?
1 способ — зайти в браузер Firefox и оттуда добавить в письмо картинки.
2 способ – прикрепить эти картинки к письму как файлы, тогда получатель увидит сам текст, а под ним и картинки.
3 способ – написать письмо с картинками в редакторе Word, сохранить в файл, а затем прикрепить файл к письму.
4 способ — чуть сложней. Заходим в Мой мир, раздел Фотографии, загружаем в любой альбом нужную фотографию, открываем ее, щелкаем правой кнопкой по ней и из контекстного меню выбираем Копировать изображение
После этого заходим в свою почту, создаем новое письмо и в нужное место вставляем наше изображение, используя контекстное меню или сочетание клавиш Ctrl + V
Все, наше изображение успешно встало в письмо. Только помните, если вы удалите картинку из Моего Мира, она исчезнет и из вашего письма.
Только помните, если вы удалите картинку из Моего Мира, она исчезнет и из вашего письма.
Мы с вами рассмотрели, как вставить изображение в письмо в популярных почтовых сервисах. Сейчас посмотрим, как вставить картинки в письма, используя почтовые клиенты The Bat и Mozilla Thunderbird.
Вставка картинок в письмо клиента The Bat
Кто использует данный почтовый клиент для получения и отправки писем, наверное, заметили, что вставка картинок в письмо тоже невозможно – картинки сохраняются как прикрепленные файлы. Нам это не совсем подходит. Для того, что изображение вставлялись в письмо, нужно лишь изменить формат письма. Для этого, в нижней части окна создания нового письма меняем формат письма на HTML/Простой текст
После этого картинки будут свободно вставляться в письмо.
Также можно изменять размеры фотографии, менять ее расположение с помощью панели форматирования. После создания письма можно отправлять получателю.
Вставка изображений в почтовом клиенте Mozilla Thunderbird
В этом бесплатном почтовом клиенте вставка картинок проста и легка. Создаем новое сообщение и перетаскиваем в наш текст письма нужное изображение
Вот и все, пожалуй, на сегодня. Будем заканчивать. Надеюсь, что у вас все получится. Удачи и до новых встреч!
За признание — прощение, за утайку — нет помилования. Лучше грех явный, нежели тайный.
Подписыватесь на наш Telegram-канал, чтобы не пропустить свежие статьи с нашего сайта
Если вам понравилась наша статья, поделитесь с вашими друзьями.
azbuka-ineta.ru
Поделиться:
- Предыдущая записьКак сделать поиск Яндекса на экране?
- Следующая записьКак сделать подпись в Яндекс почте?
×
Рекомендуем посмотреть
Adblock
detector
В «Яндекс.
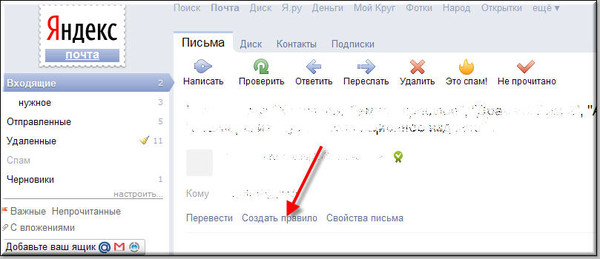 Почту» встроили распознавание текста на фото
Почту» встроили распознавание текста на фотоИнтернет Веб-сервисы Интернет-ПО Техника
|
Поделиться
В «Яндекс.почте» появилась функция распознавания текста на изображениях, что позволяет больше не использовать для этого дополнительные программы. Нововведение доступно пока только в приложении на Android и поддерживает, по меньшей мере, русский и английский языки.
Умная почта «Яндекса»
Компания «Яндекс», как сообщили CNews ее представители, интегрировала в свой почтовый сервис функцию распознавания текста на изображениях, в том числе и на фотографиях. За счет нее при получении, к примеру, фотографий страниц распечатанного документа вместо его электронной копии адресату не придется перепечатывать текст вручную или использовать специальное ПО для распознавания.
«Яндекс.почта» распознает текст с помощью технологии компьютерного зрения, которая также используются в голосовом помощнике «Алиса», помогая ему понимать, что изображено на фотографии, «Кинопоиске» для определения актера в кадре, «Переводчике» для перевода текста с фотографии и т. д. Как сообщили CNews представители компании, разработку технологии вели специалисты «Яндекса».
Как это работает
Задача по распознаванию текста на изображении при помощи алгоритмов «Яндекс.почты» лежит не на получателе, а на отправителе. Для этого ему нужно при прикреплении фотографии к письму нажать на пиктограмму скрепки в письме. В появившемся меню необходимо выбрать режим «Текст» и затем отметить файл с нужным изображением.
Алгоритмы распознавания текста в действии
По заверениям представителей компании, используемая в «Яндекс. почте» технология компьютерного зрения сможет распознать текст даже на перевернутом изображении или на фотографии низкого качества. Редакция CNews убедилась в этом.
почте» технология компьютерного зрения сможет распознать текст даже на перевернутом изображении или на фотографии низкого качества. Редакция CNews убедилась в этом.
«Яндекс.почта» может распознавать текст на изображениях в большинстве популярных форматов, для работы с которыми не требуется специализированный графический редактор. В список поддерживаемых форматов входят и двое наиболее часто используемых в интернете – JPG и PNG.
Итогом работы алгоритмов станет печатный текст. «Почта» автоматически вставит его в тело письма. Как сообщили CNews представители «Яндекса», компьютерное зрение умеет распознавать 47 языков – 37 кириллико-латинских, а также китайский, японский, корейский, арабский, иврит, греческий, вьетнамский, армянский и грузинский. Редакция CNews удостоверилась, что нововведение поддерживает, по меньшей мере, русский и английский языки.
Встроенный фоторедактор
В дополнение к функции распознавания текста на изображении разработчики внедрили в «Яндекс. почту» новый режим «Скан». Он используется для повышения качества прикрепленных к письму изображений.
почту» новый режим «Скан». Он используется для повышения качества прикрепленных к письму изображений.
Результат распознавания текста на английском языке с перевернутой на 90 градусов фотографии
Для примера, режим «Скан» пригодится при обработке фотографии, предназначенной для паспорта. Если оригинальный снимок получился низкого качества, к примеру, слишком темным или размытым, а сфотографироваться повторно не представляется возможным, «Скан» может исправить выявленные недочеты.
Новшества не для всех
По состоянию на 6 августа 2020 г. испытать возможности распознавания текста могли лишь владельцы смартфонов под управлением ОС Android. Нововведение интегрировано в фирменное мобильное приложение «Яндекс.почта», которое можно установить из магазина Google Play.
Ефим Климов, «Эттон»: Как мы получили грант на разработку MES-системы
Поддержка ИТ-отрасли
Точные сроки интеграции технологии распознавания текста в веб-версию «Почты» и в приложение для iPhone и iPad представители «Яндекса» на запрос CNews не назвали.
Что еще умеет «Яндекс.почта»
В конце июля 2020 г. CNews писал о появлении в «Яндекс.почте» так называемой «карточке контакта». С ее помощью можно связаться с нужным человеком, написать ему письмо, отравив сообщение в мессенджере или просто позвонив. Также карточка контакта позволяет назначать встречу или смотреть переписку, в которой участвовал этот человек.
Чтобы перейти к карточке того или иного пользователя, нужно кликнуть по его аватарке. Карточка поможет не только начать общение, но и вспомнить, чем оно закончилось. В ней отображается последняя реплика человека в мессенджере, а также дата и тема ближайшей встречи. А если кликнуть на кнопку «Письма», можно увидеть всю переписку, в которой участвовал пользователь.
Как и в случае с распознаванием текста, карточка контакта была внедрена в первую очередь в Android-приложение «Яндекс.почты».
- С чего начать импортозамещение SAP, Oracle и IBM?
Эльяс Касми
Приложение электронной почты в App Store
Описание
Яндекс Почта — надежное почтовое решение для работы и личной переписки со встроенным переводчиком.
• Без излишеств. Отписаться сразу от всех ненужных рассылок, выбрав их в общем списке адресов. Вам больше не нужно открывать нежелательные электронные письма, чтобы отписаться от списка рассылки.
• Приложение поддерживает работу с несколькими учетными записями электронной почты одновременно, включая Mail, Google, Outlook, Yahoo, Rambler и iCloud. Читайте электронные письма из разных почтовых ящиков в одном приложении.
• Все вложения электронной почты, включая фотографии и документы, автоматически сохраняются в облаке Яндекс Диска и доступны с любого устройства.

• Работайте с электронной почтой на ходу: просматривайте вложения, прослушивайте электронную почту, если вы заняты, и отвечайте шаблонным сообщением одним касанием. Яндекс Почта имеет встроенный переводчик входящих и исходящих сообщений. Вы можете прочитать электронное письмо на иностранном языке без каких-либо затруднений.
• Защитите себя от взлома и спама. Чтобы другие не могли читать ваши электронные письма, включите вход с помощью PIN-кода. Умные алгоритмы Яндекс Почты надежно защищают вас от нежелательных списков рассылки.
• Видеовстречи по ссылке и календарю. С Telemost можно устраивать рабочие конференции и семейные чаты. Совершайте видеозвонки на любом устройстве без ограничений по времени. Организовывайте звонки прямо в приложении Яндекс Диск, не переключаясь на Zoom, Skype, WhatsApp или любые другие сервисы. А если вы добавите встречу в Яндекс Календарь, все участники получат напоминание по электронной почте.
• Эксклюзивный адрес. Подключите Яндекс 360 Премиум, чтобы выбрать уникальный адрес с вашим именем или тем, чем вы занимаетесь.
 Эксклюзивный адрес позволяет людям узнать, чем вы занимаетесь. Например: [email protected]. Ваше электронное письмо будет выделяться и привлечет дополнительное внимание.
Эксклюзивный адрес позволяет людям узнать, чем вы занимаетесь. Например: [email protected]. Ваше электронное письмо будет выделяться и привлечет дополнительное внимание. • Резервные копии. Восстановите электронную почту, что бы ни случилось. Например, если вы случайно потеряете важную переписку, ее можно будет восстановить до 6 месяцев спустя, а не только через 1 месяц. Резервное копирование электронной почты и папок доступно в тарифных планах Яндекс 360 Премиум. Резервные копии сохраняют неизмененную копию вашей переписки.
Яндекс Почта — российская почтовая служба — альтернатива Mail, Gmail, iCloud и Rambler. Пользователи Яндекс.Почты получают 5 ГБ бесплатного облачного хранилища на Яндекс.Диске.
Данные Яндекс Почты надежно хранятся в нескольких копиях в разных дата-центрах в России, поэтому у вас всегда будет доступ к своим файлам.
Версия 4.70.0
Это техническое обновление: мы внесли несколько мелких улучшений и исправлений.
Рейтинги и обзоры
4,2 тыс. оценок
В целом доволен, но одно но
По некоторым причинам почти каждое письмо, которое я отправлял, считалось спамом, и мне приходилось проходить процедуры проверки несколько раз, что очень раздражало и отнимало много времени. Не могли бы вы обновить свой алгоритм (или что-то еще), чтобы помочь пользователю тратить меньше времени на отправку обычного электронного письма?
Спасибо за оценку! Если капча или ограничения появляются при отправке писем сейчас, нам нужно больше деталей, чтобы разобраться.
Напишите нам о сложившейся ситуации через форму обратной связи в приложении («Меню приложения» → «Помощь и обратная связь» → «Проблема»).
ЛУЧШИЙ почтовый сервис, который вы можете поставить на свой телефон!
Никогда раньше не оставлял отзывов, но это приложение определенно того стоит! Я бы сказал, что это лучший и удобный сервис, который вы можете использовать для своей электронной почты! Я подключил к этому все свои гугл-аккаунты, И проверяю ВСЮ почту ТОЛЬКО через Яндекс! Спасибо команде Яндекса 🙂
Спасибо за все пять звезд! Мы рады узнать, что наши усилия окупились, и вам нравится наш сервис.
Mail@yandex
У меня были разные почтовые сервисы на протяжении многих лет, и у меня не было ничего, кроме кучи спама, включая так называемый лучший почтовый сервер ?? Да, прямо до тех пор, пока я не наткнулся на сервер yandex, а затем подписался на их отличный почтовый сервис, и у меня был лучший почтовый ящик, Яндекс, ты лучший !!!! 👍👍👍👍
Мы невероятно рады, что Вы полностью довольны нашим сервисом! Мы стараемся для наших пользователей ❤️ ❤️ ❤️
Разработчик, ООО «Яндекс», указал, что политика конфиденциальности приложения может включать обработку данных, как описано ниже.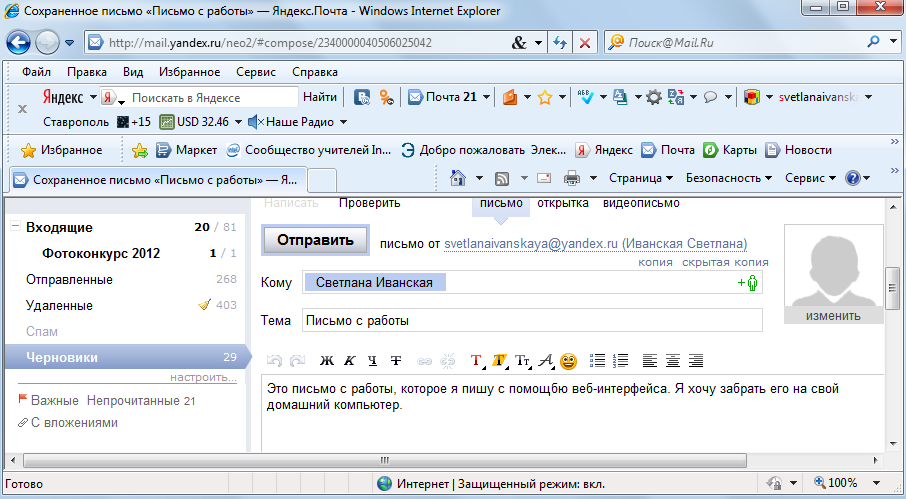 Для получения дополнительной информации см. политику конфиденциальности разработчика.
Для получения дополнительной информации см. политику конфиденциальности разработчика.
Данные, используемые для отслеживания вас
Следующие данные могут использоваться для отслеживания вас в приложениях и на веб-сайтах, принадлежащих другим компаниям:
Данные, связанные с вами
Следующие данные могут быть собраны и связаны с вашей личностью:
- Контактная информация
- Идентификаторы
- Данные об использовании
- Диагностика
- Другие данные
Методы обеспечения конфиденциальности могут различаться, например, в зависимости от используемых вами функций или вашего возраста. Узнать больше
Узнать больше
Информация
- Продавец
- Яндекс, ООО
- Размер
- 212,7 МБ
- Категория
- Производительность
- Возрастной рейтинг
- 4+
- Авторское право
- © 2010 — 2022 ООО «Яндекс»
- Цена
- Бесплатно
- Сайт разработчика
- Тех. поддержка
- Политика конфиденциальности
Опоры
Еще от этого разработчика
Вам также может понравиться
Как поставить аватарку в корпоративную почту Яндекс.
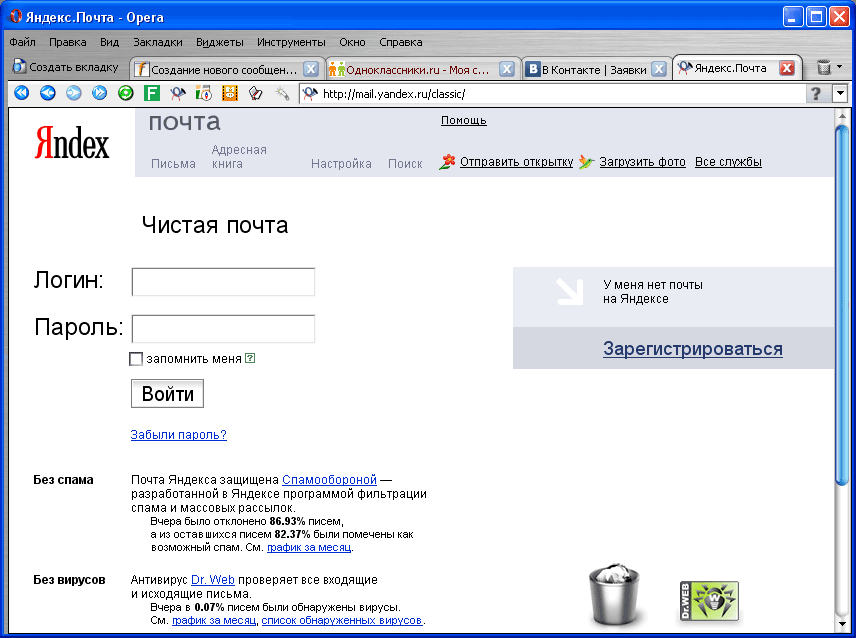 Настройка электронной почты
Настройка электронной почтыЗдравствуйте, дорогие друзья! В жизни активного и занятого человека часто не хватает времени на очень важные моменты в общении. Один из них – прощание с собеседником. Но, к счастью, современный прогресс призван оптимизировать нашу деятельность. И сегодня я расскажу вам, как настроить подпись в яндекс почте.
Подпись Важность
На самом деле можно просто написать разный текст на каждое письмо, подписаться не повторяясь, в стремлении быть оригинальнее. Но для делового и занятого человека это зачастую непозволительная роскошь.
Например, если вы ведете деловую переписку по электронной почте, то в каждом сообщении необходимо указывать контактную информацию, чтобы клиент или партнер всегда мог быстро вспомнить, кто вы и как с вами срочно связаться ().
Собеседник должен всегда иметь ваш контакт в поле зрения. Ну и, конечно, сообщение должно заканчиваться хоть классическим, но верным: «С уважением, Иван Иванов». Далее название компании, должность, телефон, адрес офиса и т.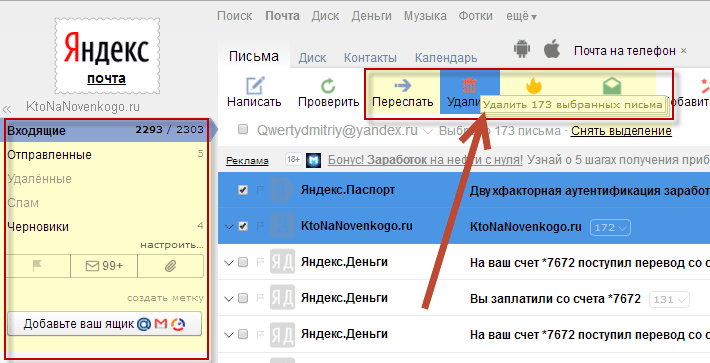 д. Поэтому очень удобно, когда вся информация по умолчанию уже есть в сообщении.
д. Поэтому очень удобно, когда вся информация по умолчанию уже есть в сообщении.
Инструкции по созданию
Теперь, я думаю, не должно быть никаких сомнений в том, что подпись необходима. Перед нами стоит следующий вопрос. Итак, как настроить подпись максимально удобно и эффективно — давайте разбираться. Сделать это, на самом деле, очень просто, но не исключено, что я раскрою некоторые ранее неизвестные вам нюансы и секреты этой функции.
В правом верхнем углу экрана Яндекс почты есть значок шестеренки, открывающий «все настройки». В этом меню нужно выбрать пункт «Личные данные, подпись, портрет».
Вот, пожалуйста. Найдите кнопку «Добавить подпись», нажмите на нее и в окошке для текста сможете ввести нужные вам данные. Вы можете привязать подпись к своему адресу, поставив галочку ниже. Далее есть пункт выбора расположения подписи в сообщении: сразу после ответа или внизу всего письма.
Можно создать несколько прощаний, например, для разных типов писем или собеседников.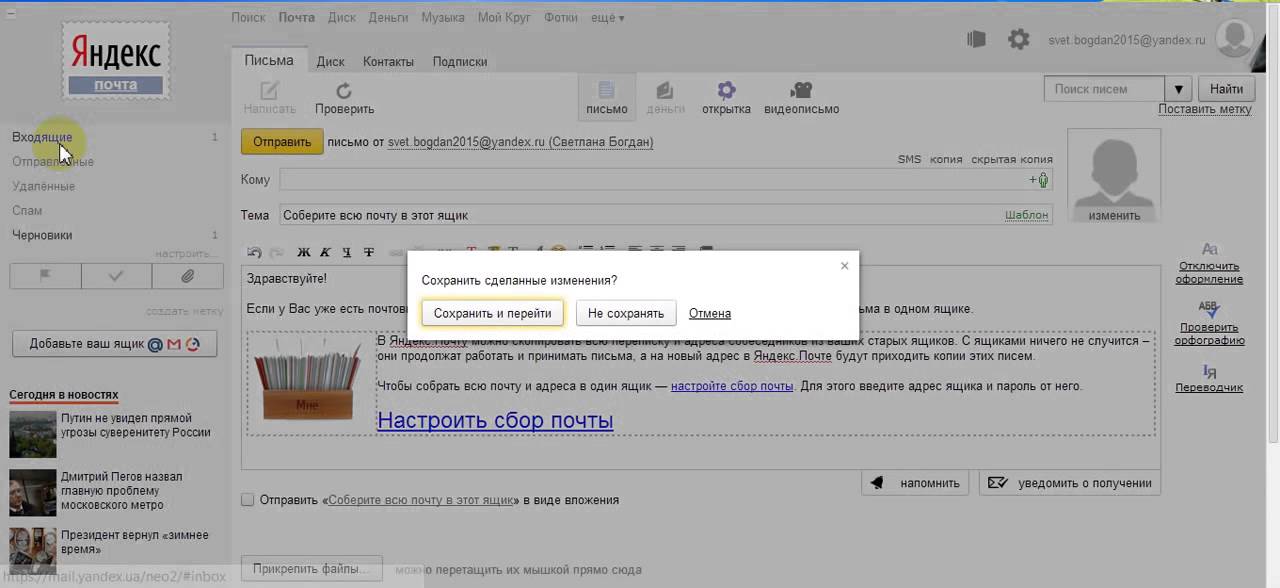 В этом же меню легко редактировать или удалять существующие подписи. У каждого из них есть карандаш и корзина для подписи соответствующей операции.
В этом же меню легко редактировать или удалять существующие подписи. У каждого из них есть карандаш и корзина для подписи соответствующей операции.
Заменить до свидания тоже очень просто — после добавления контента можно нажать на вариант, автоматически прикрепленный к письму, затем на появившуюся сбоку от него стрелочку, и перед вами откроется выбор сохраненных вами подписей. Выберите правильный, и все готово!
Но это еще не все. Сохраненное прощание также можно сделать оригинальным с помощью функции редактирования текста. В верхней части окна ввода содержимого подписи расположены кнопки выделения текста, выбора размера и стиля шрифта, вставки кавычек, фона, выравнивания и т. д.
Особый интерес может представлять функция добавления изображения. Подпись с изображением явно привлечет внимание вашего собеседника. Здесь вы можете добавить свою визитку или сделать так, чтобы сообщения всегда были с логотипом вашей компании (). В принципе, выбор ограничен только вашей фантазией.
Стоит обратить внимание на то, что нажав на кнопку «добавить изображение» вы можете ввести или скопировать туда только ссылку на него. Если вам нужно прикрепить картинку или логотип прямо из памяти компьютера, вы можете перетащить его мышкой в текстовое окно.
Предположим, вы решили оставить только текст и хотите скрыть изображение. Затем в окне сообщения, в правой части панели редактирования текста, включите кнопку «без регистрации». Пока эта функция активирована, все добавленное форматирование не отображается.
Оказывается, редактор подписей Яндекс Почты дает массу возможностей!
В общении никогда нельзя забывать о правилах хорошего тона, ведь именно взаимодействие с собеседником влияет на то, как он будет относиться к нам в дальнейшем.
Часто люди ведут себя с нами так же, как и мы с ними. В письме правило хорошего тона – это не только приветствие, но и, конечно же, прощание. Так что не забудьте уделить должное внимание своей подписи.
Видео-инструкция по добавлению подписи
Ну вот, теперь мы разобрались, как облегчить и оптимизировать наше общение в Яндекс почте. Обязательно создайте себе подпись, способную заинтересовать и привлечь собеседника, ведь это уже может сыграть положительную роль в ваших делах.
Не забывайте подписываться на обновления в группе В контакте с и следите за обновлениями! До свидания друзья!
Инструкция по эксплуатации
Функция добавления фотографий в электронную почту поддерживают все ресурсы. Для этого достаточно заглянуть в меню «Настройки» и внести необходимые изменения.
Например, в «Яндексе» нужно зайти в «Настройки» из меню «Почта» и выбрать «Информация об отправителе», где указаны ваши данные: имя, адрес, подпись и портрет. Зайдя в этот раздел, вы можете написать под каким именем и с какой подписью сообщения от вас будут приходить вашим получателям. А чтобы вас узнали, добавьте свое фото.
Для этого в разделе «Мой портрет» (он находится справа страницы) выберите опцию «Скачать портрет», в этом случае вам нужно будет найти изображение в недрах вашего компьютера, или «Сделать снимок», что возможно, если у вас есть веб-камера. Максимальный размер фотографии должен быть не более 200 кб.
Максимальный размер фотографии должен быть не более 200 кб.
На «Мили. ru», чтобы добавить фотографии в электронный ящик с главной страницы почтового сервиса, перейдите в раздел «Еще» и выберите «Настройки». В следующем окне нужно найти пункт «Личные данные» и перейти по этой ссылке для внесения необходимых изменений. На открывшейся странице в центре найдите прямоугольник для изображения и нажмите на расположенную под ним надпись «Добавить/Изменить фото».
Выберите местонахождение фотографии — ее можно скачать с компьютера, добавить из альбома проекта «Мой мир», вытащить из интернета или сделать с помощью веб-камеры. После этого настройте изображение, обрежьте нужный фрагмент и сохраните изменения.
В «Рамблер» можно установить изображение в качестве основного со страницы http://id.rambler.ru/profile/avatar?back=http://mail.rambler.ru&rname=mail, где только нужно указать, куда вы хотите загрузить фото.
Аналогичные функции добавления фотографий в почтовый ящик поддерживаются всеми почтовыми службами Интернета.
Обратите внимание, что наиболее распространенными форматами добавляемых изображений являются JPEG (JPG), BMP, GIF (статическое изображение), PNG и TIFF.
Источники:
- изменить фото в почте
- Outlook 2010 как вставить свою фотографию?
Для возможности наложения вашей фотографии на готовое изображение с помощью компьютера вам необходима ее электронная копия, то есть фотография должна содержаться в файле любого графического формата. Если это предварительное условие выполнено, то останется проделать простые операции с помощью программы для обработки изображений. В некоторых случаях вместо графического редактора может быть достаточно простого браузера.
Инструкция по эксплуатации
Если вы хотите вставить фотографию в существующее изображение, то вы должны начать процедуру, запустив любую программу редактирования изображений. Это может быть и самый простой редактор из набора программ, устанавливаемых вместе с ОС Windows (Paint), и продвинутый графический редактор Adobe Photoshop, и какой-нибудь другой графический редактор. После запуска программы загрузите в нее изображение, которое должно послужить фоном для вашей фотографии. Какой бы редактор вы ни выбрали, сделать это можно, нажав ctrl+o, найдя нужный файл в открывшемся диалоге и нажав клавишу «Открыть». Таким же образом загрузите второй файл, фотографию.
После запуска программы загрузите в нее изображение, которое должно послужить фоном для вашей фотографии. Какой бы редактор вы ни выбрали, сделать это можно, нажав ctrl+o, найдя нужный файл в открывшемся диалоге и нажав клавишу «Открыть». Таким же образом загрузите второй файл, фотографию.
Скопируйте нужную область фотографии. Если вы хотите вставить фотографию полностью в фоновое изображение, то нажмите ctrl+a, чтобы выделить изображение целиком, а затем ctrl+c, чтобы скопировать выделенную область в буфер обмена. Эти «горячие клавиши» универсальны для подавляющего большинства приложений, но вы можете воспользоваться соответствующими командами, размещенными в меню редактора. Их размещение будет зависеть от используемого редактора. Например, в фотошопе есть отдельная панель, на которой размещены различные инструменты — если вам нужно вставить только часть вашей фотографии, то нажмите на второй значок на этой панели («Прямоугольная область»), а затем используйте левую кнопку мыши кнопку , чтобы выбрать фотографию на прямоугольном фрагменте фотографии и скопировать ее. Третий значок на этой панели активирует инструмент «Лассо», с помощью которого можно выделить фрагмент произвольной формы — той, которую вы обводите мышкой. В Adobe Photoshop есть и другие методы выделения.
Третий значок на этой панели активирует инструмент «Лассо», с помощью которого можно выделить фрагмент произвольной формы — той, которую вы обводите мышкой. В Adobe Photoshop есть и другие методы выделения.
Перейдите на вкладку фонового изображения и вставьте скопированное фото, нажав ctrl+v. На этом операция вставки фотографии в картинку в основном завершена и можно сохранить объединенное изображение. Но для получения наиболее приемлемого результата может потребоваться редактирование объединенного изображения — как это сделать, зависит от используемого редактора. Например, в Adobe Photoshop можно нажать комбинацию клавиш ctrl+t и тем самым включить режим Free Transform для вставляемой фотографии. После этого у вас появится возможность настроить его размер, наклон, перемещение и т. д. Кроме того, вы можете, например, нажать ctrl+u и выровнять яркость и насыщенность цветов фона и фото.
Сохраните объединенное изображение, нажав ctrl + s. Если вы используете редактор Adobe Photoshop, то нажатием комбинации ctrl+shift+alt+s можно вызвать диалог, который поможет выбрать наиболее подходящее соотношение веса файла и качества изображения в зависимости от формата файла.
Воспользуйтесь каким-нибудь веб-сервисом, если хотите все это делать в полуавтоматическом режиме. Например, на сайте http://ru.photofunia.com из большого количества заготовок можно выбрать наиболее подходящий фон для вставки своего фото, а затем просто пошагово отвечать на вопросы, которые задают скрипты этот сайт.
Видео по теме
Почта от Рамблера — один из самых популярных способов организации электронной переписки. Вы можете использовать эту почту из любого места и с помощью различных устройств. Как быстро настроить почту на Рамблере?
Вам понадобится
- — Устройство, поддерживающее доступ в Интернет;
- — Интернет.
Инструкция по эксплуатации
Придумайте свой адрес электронной почты, введите его в соответствующее поле. Придумайте пароль для входа в почту, заполните соответствующие поля. Помните, что чем проще будет название вашего почтового ящика, тем легче его будет запомнить вашим потенциальным корреспондентам.
Заполните область восстановления пароля. Для этого выберите один из контрольных вопросов, предложенных системой, и введите ответ на него. Для того, чтобы иметь дополнительные возможности восстановления почты, введите существующий адрес электронной почты, если он у вас есть.
Введите цифры и буквы, показанные на картинке, в соответствующее поле. Эта мера предосторожности позволяет защитить ресурс от автоматических регистраций различных вредоносных программ.
Нажмите кнопку «Регистрация». Если все данные введены верно, вы попадете в рабочее окно своего почтового ящика и сможете начать работу с электронной почтой на Рамблере.
примечание
Полезный совет
В целях повышения безопасности вашего почтового ящика вы можете воспользоваться системой «создания пароля», которую предлагает почтовый ресурс rambler.ru. Для этого просто нажмите на кнопку «Придумать» напротив поля пароля и система предложит вам надежный вариант.
Источники:
- настройки почты в рамблере
Если вы забыли пароль от своей учетной записи в Рамблере, его необходимо восстановить. Самый простой способ — ответить на секретный вопрос, который вы задали при регистрации. Тогда вы сможете сразу пользоваться своей почтой. Восстановить доступ к почтовому ящику будет сложнее, если вы не помните ответ на установленный вопрос. В этом случае вам придется вступать в переписку со службой поддержки, а восстановить доступ вы сможете только через несколько дней. Однако в таких делах главное не скорость, а результат.
Самый простой способ — ответить на секретный вопрос, который вы задали при регистрации. Тогда вы сможете сразу пользоваться своей почтой. Восстановить доступ к почтовому ящику будет сложнее, если вы не помните ответ на установленный вопрос. В этом случае вам придется вступать в переписку со службой поддержки, а восстановить доступ вы сможете только через несколько дней. Однако в таких делах главное не скорость, а результат.
Каждая учетная запись электронной почты имеет целую кучу различных настроек. В нем можно изменить практически все — информацию о себе, пароль, почту и многое другое.
Единственное, что нельзя изменить, это адрес почтового ящика (логин).
Каждый почтовый сайт имеет свою систему настроек. Для доступа к нему необходимо сначала зайти в электронный ящик, а затем открыть ту часть, которая отвечает за изменение параметров.
Яндекс Почта
В правом верхнем углу рядом с названием электронного ящика есть значок с изображением шестеренки.
После нажатия на нее открывается маленькое окно, в верхней части которого собраны самые популярные настройки. Вы можете выбрать один из них или нажать на ссылку «Все настройки» вверху.
Откроется страница, на которой можно изменить необходимые параметры. Слева будет меню для перехода к другим настройкам.
Для возврата на обычную почту (письма) нажмите на надпись «Письма» вверху слева.
Mail.ru
Откроется страница со списком того, что вы можете изменить в почте.
Слева будет список для быстрого перехода к другим параметрам. Через него также можно вернуться к своим письмам, нажав на ссылку «Перейти во Входящие» вверху.
Gmail.com (почта от Google)
Для изменения параметров почты от Google вам необходимо нажать на картинку с изображением шестеренки в правом верхнем углу вашего почтового ящика.
Появится краткий список. Нажмите «Настройки».
Откроется новая страница. На сером фоне будет куча параметров, которые можно менять.
На сером фоне будет куча параметров, которые можно менять.
Но это еще не все! Вверху есть закладки для редактирования других настроек.
Самые важные настройки
Из всей этой кучи настроек я бы выделил только три, которые действительно должны были быть изменены — имя отправителя, фото и подпись. Или хотя бы просто проверить, все ли там указано правильно.
Имя отправителя — то, что будет написано в части «От кого». Как правило, именно эти данные видит получатель, когда приходит новое письмо.
Фотография — это небольшое изображение, которое украсит каждое ваше сообщение. Это может быть как личное фото, так и просто картинка. Добавлять ее необязательно, но многим она нравится 🙂
Подпись — текст, который автоматически добавляется к каждому письму. Удобно использовать при деловой переписке, чтобы не приходилось каждый раз распечатывать контактную информацию.
Где изменить
Яндекс.Почта: -> Личные данные, подпись, портрет
Mail. ru: Настройки -> Имя отправителя и Подпись.
ru: Настройки -> Имя отправителя и Подпись.
Чтобы добавить/изменить фотографии, нажмите «Личная информация» в меню слева.
Gmail.com Для смены имени отправителя:
Для добавления подписи к письмам:
Добавление/изменение фото: нажмите на правый верхний кружок с изображением мужчины или уже добавленное фото и выберите «сменить фото» .
Как проверить
Допустим в настройках моей почты я указал имя, добавил фото и подпись. Самый простой способ проверить результат — отправить письмо самому себе, на свой адрес.
Вот какое письмо пришло в моем случае:
Это значит, что такое имя и картинка теперь будут добавляться ко всем письмам, которые я отправляю. А если открыть письмо, то под его текстом будет подпись. В моем случае это контактный блок.
Если вдруг результат не оправдает ожиданий, это всегда можно исправить тем же способом (см. Где изменить).
Нам неоднократно приходилось отвечать на вопрос: как загрузить в настройки Яндекс почты свой портрет, который становится вашим аватаром в письмах. Зачем это нужно? Аватар (или значок) в буквах работает для вашего изображения. Более того, когда письма отмечены уникальным значком, получатель может буквально мгновенно визуально выделить ваше сообщение из ленты.
Зачем это нужно? Аватар (или значок) в буквах работает для вашего изображения. Более того, когда письма отмечены уникальным значком, получатель может буквально мгновенно визуально выделить ваше сообщение из ленты.
Согласитесь, приятно получать письма, отмеченные своим уникальным значком. Маленькая картинка, которую еще называют аватаркой, помогает буквально на автомате выбрать нужную букву из ленты.
Каждый у кого есть почта на Яндексе может добавить маленькую картинку в оформление своих писем, это делается в настройках: Информация об отправителе. Загрузить свой портрет, который станет вашим аватаром в яндекс почте, в настройки почты @yandex.ru и в почтовый аккаунт на домене все проще и проще
ВВЕРХ! В новом интерфейсе почты Яндекса вы можете еще быстрее загрузить фото своего профиля.
Теперь загрузить иконку (аватарку) на Яндекс стало еще проще, вне зависимости от типа вашей почты! Как загрузить или изменить фото профиля в Яндекс почте:
Нам нужно перейти на страницу Паспорта, ссылку на эту страницу можно найти здесь (просто нажмите на адрес почты)
Вот и все — вы можете загрузить фото или другую картинку прямо на странице паспорта. Этот способ подходит для добавления или замены аватарки в почте любого типа: типа @yandex.ru и в почте для домена
Этот способ подходит для добавления или замены аватарки в почте любого типа: типа @yandex.ru и в почте для домена
Вся нижеследующая информация уже не актуальна, так как изменился интерфейс Яндекс.Почты, но все равно удалять не буду — пусть останется как историческая справка
Как загрузить свою аватарку: почта [email protected]
При использовании окна просмотра [email protected] , то загрузить картинку, которая станет иконкой вашей рассылки, невероятно просто. Сейчас я покажу, как это можно сделать.
Для начала необходимо авторизоваться в почтовом ящике, сделать это можно с любой страницы Яндекса, включая главную. Смотрите, в правом верхнем углу есть форма для авторизации на Яндексе.
В первое поле вводите свой логин (слово, которое пишется в вашем почтовом адресе перед «dogs»), во второе поле вводите свой пароль, тот, который вы задавали при создании почты на Яндексе.
После того, как вы вошли в свой аккаунт яндекс, зайдите на почту, сделать это можно перейдя по ссылке почта она первая в списке
Далее нужно войти интерфейс настроек, для чего нужно нажать на «колесико» в правом верхнем углу, оно находится напротив вашего почтового адреса, в моем случае: перед [адрес электронной почты защищен] .

 Напишите нам о сложившейся ситуации через форму обратной связи в приложении («Меню приложения» → «Помощь и обратная связь» → «Проблема»).
Напишите нам о сложившейся ситуации через форму обратной связи в приложении («Меню приложения» → «Помощь и обратная связь» → «Проблема»).