Как отправить фото с телефона на почту
Как быстро скинуть фото на компьютер

Довольно много народа ежедневно сталкивается с проблемой передачи фотографии с сотового телефона на персональный компьютер. Особенно актуальной эта процедура является сейчас, в век массового увлечения Интернет-общением.
На просторах Интернета завязывается множество знакомств и, разумеется, люди начинают обмениваться фотографиями. Зачастую, единственный инструмент под рукой, при помощи которого можно сделать фотографию, это сотовый телефон.
Существует несколько способов быстро и, сохранив при этом качество изображения, скинуть фото на компьютер.
Первый и самый простой способ – это отправить фотографию при помощи USB-кабеля, поставляемого вместе с телефоном. Некоторые аппараты продаются без USB-кабеля, но это не мешает его приобрести отдельно, в любом специализированном магазине.
Разумеется, стоит учитывать, что для каждой модели телефона, существует именно свой тип такого кабеля. При покупке проконсультируйтесь у продавца. Подключив телефон к компьютеру, при помощи кабеля, вы получите доступ к фотографиям, сохраненным на вашем телефоне.
Для дорогих современных моделей телефонов может потребоваться специальное программное обеспечение, без которого ваш телефон, определить операционная система, установленная на компьютере, не сможет.
Для решения этой задачи воспользуйтесь компакт диском, который поставляется в комплекте с вашим телефоном.
Установите с него необходимые программы и, изучив инструкцию к телефону, смело переходите к самому процессу передачи фото или любых других файлов с телефона на компьютер.
Другой способ – Bluetooth-адаптер. Приобретите его в специализированном магазине, установите необходимые драйвера (диск продается вместе с адаптером), настройте компьютер, согласно инструкции к адаптеру и подключайте ваш телефон.
Card Reader – тут все проще простого! Имея под рукой это нехитрое приспособление, достаточно просто установить в него вашу флешку, и вставить Card Reader в соответствующий разъем компьютера.
В самых, так сказать, тяжелых и редких случаях, когда нет под рукой картридера, когда нет кабеля, когда нет нужного программного обеспечения, когда не хочется искать простых решений, можно поступить несколько иначе.
При стандартных настройках сети Интернет, в вашем сотовом телефоне, всегда существует возможность отправить любой файл на любую электронную почту. Это доступно даже на самых древних аппаратах.
В любом случае, можете ознакомиться с инструкцией к вашему телефону.
Последний способ, однако, применять надо в тех случаях, когда другие пути, по тем или иным причинам, будут отрезаны. Дело в том, что при передаче фото на электронную почту напрямую с телефона, происходит ощутимая потеря в качестве изображения.
Но, имея прямые руки и пару нехитрых программ-редакторов, на вашем компьютере, вы вполне можете восстановить любую фотографию и даже сделать ее намного более яркой и привлекательной.
На этом сайте вы найдете множество информации об обработке фотографии в различных редакторах, например: Gimp или Photoshop.
Источник: http://nehitro.ru/kak-bystro-skinut-foto-na-kompyuter/
Как с телефона отправить фото на почту

Причем они могут быть любого качества и размера, а отсутствие проблем при пересылки зависит только от качества интернета. Кстати про интернет: это приложение потребляет мало трафика, поэтому через него легче делиться фото, чем через соцсети, страницы которых порой долго загружаются.
Сегодня – о том, как отправить фото и картинки по вайберу, а пошаговая инструкция поможет тебе быстрее разобраться в теме. Как отправить фото с телефона. Андроид. Сам процесс несложный.
Сначала рассмотрим вариант для андроид, когда картинка уже есть в памяти смартфона: Открой мессенджер и открой нужный чат. Внизу, под полем для ввода текста расположен ряд пиктограмм. Выбери скачать картинку любимая с добрым утром обозначающую картинки (вторая слева). Нажми.
Появится плитка из изображений, среди которых надо выбрать нужные (одну или несколько). Если надо, добавь описания.
Для этого прикоснись к пиктограмме «карандаш» в правом нижнем углу. Нажми «отправить». При таком способе к отправке тебе будут предложены все картинки и видеоролики, которые есть в телефоне, с сортировкой только по датам: вверху новые, внизу старые. Но вот деления по папкам не будет.
Это может стать проблемой, если в памяти устройства очень много всего, а тебе надо «откопать» что-то из старого. В этом случае можно поступить по другому: Когда вызовешь плитку с изображениями, в левом нижнем углу экрана нажми на квадрат из точек. Теперь ты видишь несколько папок: «камера», «картинки вибер», «загрузки», «одноклассники», «вконтакте», «видео» и т. Д.
Решай, к какой категории относится нужное фото и нажимай на соответствующую папку.
Далее как обычно: выбрать картинку, добавить описание и отправить. Пересылка только что сделанного снимка: в ряде иконок, расположенных под окошком для чата выбери рисунок «фотоаппарат»; в нижнем правом углу переключи камеру в положение «обычное фото» или «селфи»; для снимка нажми большую кнопку по центру.
Если хочешь записать видео – удерживай эту же кнопку; нажми «отправить». Айфон. В айфоне схема действий будет похожей. Инструкция для отправки имеющегося контента: Из списка чатов выбери нужный и перейди в него. Нажми на значок «галерея» (внизу, под окном с перепиской). Нажми. Откроются последние фотографии.
Чтобы посмотреть всю медиатеку, нажми на пикрограмму из группы квадратиков
Отмечай нужное изображение. Сейчас ты можешь его отредактировать, добавить подпись или дудл, установить таймер для отсроченной отправки. Чтобы отправить, жми на стрелку в правом нижнем углу экрана. Как переслать фото, сделав его тут же: Выбери пиктограмму, обозначающую «сделать снимок». Она находится ниже поля для ввода текста.
картинки по аниме по велению адской сестры Откроется окно камеры. Переключи ее на нужный режим (селфи или обычный снимок), сделай кадр. Если нужно – редактируй картинку. Отправляй. Важно! У новых моделей, например у iphone 6, по умолчанию может стоять функция «сжатие файлов», из-за чего получателю придет картинка плохого качества.
Исправляется это так: после выбора изображения нажми «меню» (три точки в ряд) и выбери «отправить без сжатия»). Как переслать фото по вайберу прямо из чата. Ты можешь делиться картинками, как только тебе самому их прислали.
Это даже проще, не надо ничего искать в галерее. На смартфонах android это делается так: Смотри на картинку. В ее верхнем правом углу есть пиктограмма «стрелка». Нажимай. Тебе будет предложено выбрать, кому пересылать.
Всего три раздела: «недавние», «контакты» и «группы». Ищи нужного человека и нажимай на него.
На айфоне надо сделать то же самое: Нажать на стрелку, расположенную вверху, в правом углу картинки. Выбрать адресата. Нажать на стрелку (внизу экрана) чтобы переслать. Обрати внимание: изображение будет отправлено сразу, без запроса на подтверждение действий.
Поэтому сначала подумай, точно ли ты хочешь пересылать фото именно этому контакту. Как отправить фото на вайбер с компьютера и планшета. Компьютер. Хотя мессенджер и предназначен для телефонов, на компьютерах он используется почти так же часто, в том числе и для пересылки графических файлов. Это делается так: Окрой чат.
Нажми на «плюсик» (в нижнем левом углу окна). Откроется рамка с иконками для разных действий.
Нажми «галерея» или «сделать фото/видео»
Выбирай нужное и отправляй. Кстати, при нажатии на «галерея» система откроет тебе папку с фото. Если тебе нужно другое место, то укажи путь до него в соответствующем поле (строка ведьмины отметины и дьявольские метки фото вверху окошка). Планшет.
Как отправить фото по вайберу с планшета: чат – «прикрепить» — «галерея»/ «сделать фото или видео» — отправить. Возможно, на разных устройствах, в зависимости от их платформы, формулировки для действий могут различаться. Как в вайбере отправить фото из галереи: андроид и айфон.
Еще бывает так: просматриваешь картинки на своем смартфоне и думаешь, «а вот эту можно сейчас отправить …. (имя). Смотри, что нужно сделать на android: Заходи в галерею.
Нажимай на изображение, которое хочешь отправить. Оно откроется на весь экран, а внизу увидишь три пиктограммы. Тебе нужна крайняя слева (три точки, соединенные линиями), обозначающая «поделиться».
После нажатия на нее внизу появятся изображения соцсетей и мессенджеров, куда можно отправить фото. Выбери иконку viber. Отправляй. В айфоне действуешь аналогично: в галерее выбери файл, нажми на него; под изображением нажми кнопку «поделиться»; отправляй.
Перед пересылкой любого изображения убедись, что интернет-соединение работает устойчиво. Фото, особенно высокого качества и большие по размеру «весят» много, и при плохом качестве связи сообщения с ними попросту не отправляются.
Как вставить картинку в вайбере из интернета на разных устройствах. С интернетом – аналогичная ситуация. Наткнешься на что-нибудь интересное, захочется другу/подруге показать.
Раньше надо было сначала сохранить файл в памяти телефона, и только потом отправлять его адресату. Сегодня ты можешь сделать проще: Андроид – открыть понравившееся изображение на весь экран, нажать и задержать на нем палец, в выпавшем меню выбрать «поделиться», затем иконку «viber».
Айфон – открыть изображение, задержать прикосновение, выбрать «поделиться» и «viber». Ноутбук, стационарный компьютер – открыть файл, кликнуть по нему правой кнопкой мыши, выбрать «копировать изображение», открыть чат и в окошке для переписки правой кнопкой мыши «вставить». Порядок действий для планшета зависит от его характеристик.
Если он работает на сим-карте, то делаем как для андроид или айфон, в зависимости от операционной системы. В иных случаях – как для пк. Дополнено: с недавним обновлением вайбер в нем появилась еще несколько встроенных сервисов для отправки видео, фото и гиф файлов и раз уже мы говорим про тему отправки фото, то нельзя не рассказать об этом.
Теперь нажав на «лупу» ты найдёшь меню со встроенным сервисами: youtube, booking и прочее. Пробуй).
Еще про фотосообщения для вайбер
Бывает так, что нужно отправить изображение, присланное пользователем другому человеку. Сделать это можно двумя способами: Прямо из чата – задержать палец на фото, в появившемся меню коснуться «переслать через viber», выбрать нужный контакт из списка. Из галереи (все присланные графические файлы автоматом попадают туда) – способом, описанным выше для твоего устройства.
Инструкции по работе с microsoft onedrive
Добавление фотографий и видеозаписей с телефона или планшета. Чтобы добавить отдельные фото или видео в onedrive, выберите onedrive в.
Velcom mms faq
Телефона, присоединить к сообщению картинку или фотографию, сделанную встроенной. Чтобы отправить mms абоненту velcom, убедитесь, что у него активирована. + 375 nn xxxxxxx, где nn – код сети, xxxxxxx – номер телефона. Вы можете отсылать mms на любой адрес электронной почты.
Как за 5 шагов отправить фото по электронной почте? Youtube
6 сен 2010. Http://elenakarmalitova. Com многие из вас думали о том, как отправить фото, видео или другие объемные документы по электронной.
Экспорт и отправка по электронной почте справка picasa и веб
Вы можете экспортировать фотографии и альбомы, а также отправлять их по электронной почте. Как экспортироват.
Присылайте нам свои фото или видео bbc русская служба
Укажите также номер телефона, по которому с вами можно связаться. Снимая. Вы также можете отправить нам фото и видео по электронной почте.
Еще Как С Телефона Отправить Фото На Почту ( 83976 )
Источник: http://usoft.spb.ru/kak-s-telefona-otpravit-foto-na-pochtu.html
Отправляем фото по электронной почте стандартными средствами или сторонними сайтами

Современные почтовые сервисы предоставляют широкие возможности пересылки информации. Возможность прикрепить к письму файл позволяет пользователям обмениваться дополнительной текстовой информацией, цифровыми таблицами, рисунками и фото в различных форматах.
Качество пересылаемого изображения можно варьировать: сжимать или оставлять в оригинальном разрешении. Объём пересылаемого в одном письме приложения обычно ограничен. При превышении допустимого объёма система предлагает пользователю использовать специальные файлообменники.
Приложенный файл
В среднем, одна несжатая фотография занимает примерно 3-5 МБ (мегабайт). В одном письме можно отправить 5-6 фотографий. Чтобы отправить фото по электронной почте приложенным файлом, нужно:
- Войти в почтовый ящик;
- Нажать «Написать письмо»;
- Ввести адрес получателя в соответствующую строку;
- Нажать «Прикрепить файл»;
- Загрузить выбранное фото двойным нажатием на левую кнопку мыши — выделить несколько фотографий можно, зажав клавишу «Ctrl»;
- Нажать «Отправить».
Файлообменники
Некоторые почтовые сервисы (например, Mail.ru) позволяют пересылать информацию объёмом, в разы превышающим допустимый размер одного письма. При этом адресат получает ссылку на файлы, по которой может их скачать.
Чтобы переслать много фотографий, нужно:
- Войти в почтовый ящик;
- Нажать «Написать письмо»;
- Ввести адрес получателя;
- Нажать «Прикрепить файл»;
- Выбрать сразу все нужные фотографии — превышающие допустимый объём будут автоматически сохранены в файлообменнике.
- Нажать «Отправить».
«Облака» и виртуальные диски
Почтовые сервисы предоставляют пользователям возможность хранить свою информацию на виртуальных жёстких дисках. Чтобы воспользоваться подобным «облаком», нужно:
- Активировать соответствующий дополнительный сервис в своём почтовом ящике;
- Загрузить в него всю необходимую информацию;
- Обмениваться данными с другими пользователями, отправляя им ссылки на загруженные на виртуальный диск объекты.
С помощью «облака» можно пересылать собеседнику целые фотоальбомы, музыкальные подборки, видеоматериалы. Файлы сохранятся вне зависимости от состояния компьютера пользователя и его жёстких дисков.
Поделитесь этой статьёй с друзьями в соц. сетях:
Источник: http://podskajem.com/otpravlyaem-foto-po-ehlektronnojj-pochte/
Как отправить фото по электронной почте на mail.ru. Как отправить файл по mail

Это понятное руководство посвящено тем, кто хочет узнать, как отправить фото через интернет. Кстати, кроме фотографий можно отсылать что угодно, ворд документы, музыку и тому подобное. Чтобы отправить файл через интернет мы будем использовать почтовый ящик.
А что бы передать файл большого размера через Интернет (например, фильм или 300 фоток с отпуска) можно пользоваться как меилом, так и файлообменниками — про них вы можете узнать здесь.
Те, кто ищет ответ на вопрос как отправить много фотографий мы рекомендуем воспользоваться архивом. Если коротко, то, чтобы отправить несколько файлов, вы должны сделать из них один файл и его уже и отправить. Подробную и простую инструкцию об этом, читайте тут.
Если вы не знаете как отправлять почту — об этом можно прочитать здесь.
В письме нажмите на кнопку «Прикрепить файл».
В открывшемся окне, найдите у себя на компьютере фото, которое хотите отправить и нажмите на него. Оно выделится, как показано на рисунке. После этого нажмите на кнопку «Открыть». А можно просто — два раза быстро нажать на фото. Результат будет тот же самый.
Полезно знать. В одно и то же письмо можно вложить больше одного фото. Чтобы отправить много фотографий повторите эти действия несколько раз. Но когда фоток много, удобнее сделать из них архив и отправить одним файлом — как отправить много фотографий одним файлом читайте тут.
А еще вы можете отправить что угодно — это делается также как и отправить фото через интернет.
Кстати, если вы хотите передать файл большого размера, то при загрузке файла у вас на экране появится сообщение об этом, как на картинке ниже. В таком случае, получатель вашего письма получит ссылку, на которую надо нажать и сохранить его к себе на компьютер.
Отправьте письмо.
Полезно знать. Раздумали отправлять? Нажмите на красный крестик, рядом с прикрепленным файлом и фото удалиться.
Источник: http://zatupila.ru/mailru-otpravit-foto.html
Как отправить фото с телефона по электронной почте?
Рассмотрим как отправить фото с телефона (смартфона) на почту на примере mail.ru.
1) Сначала набираем в адресной строке браузера стандартный адрес mail.ru.
После того, как вы войдёте в свой почтовый ящик, откроется мобильная версия почты для смартфонов — адрес автоматически изменится на touch.mail.ru.
2) Теперь нажимаем на карандаш, чтобы написать новое письмо.
3) Для прикрепления любых файлов, в том числе и изображений, существует скрепка. Нажимаем на неё, после чего вам будет нужно выбрать место, откуда загрузить файл.
Выбираем опцию «С телефона».
4) Далее возможны несколько вариантов (если говорить именно о файлах фото).
- Можно сделать фото с камеры и отправить его (пункт «Система Android»).
- Можно выбрать фото, которое уже хранится на вашем смартфоне (пункт «Документы»).
5) Например, мы выбрали 2 вариант.
В этом случае откроется специальное окно — нужно выбрать место, где находится загружаемое изображение (например, «Галерея»).
6) После того, как вы укажите каталог, откроется его содержимое. Выбираем фото, которое нужно отправить.
Если всё сделано правильно, то фотография появится в списке загружаемых файлов.
Обратите внимание, что существует ограничение по объёму отправляемых файлов — она равно 25 мегабайт.
Если вы хотите отправить большое количество фотографий одновременно, то можно загрузить их на файлообменник или облачное хранилище. Или перекинуть ваши фото на компьютер и отправить из уже оттуда — в этом случае допустимый объём загружаемых файлов будет значительно больше.
Источник: http://www.bolshoyvopros.ru/questions/2841347-kak-otpravit-foto-s-telefona-po-elektronnoj-pochte.html
Как отправить фото по электронной почте

Электронная почта достаточно удобное средство общения и передачи определенных файлов, фотографий, копий документов и так далее. Вот только пользоваться в полноценном режиме умеет далеко не каждый. Вот к примеру, как отправить фотографию по электронной почте?
На самом деле это не сложно, и даже больше, сегодня в этом есть необходимость. В нашем распоряжении существует несколько основных почтовых служб интернета, а именно: mail.ru, ya.ru, rambler.ru и каждый из них работает с пересылкой файлов.
Правда каждый файл не может превышать 30 мегабайт. Для пересылки больших размеров файлов следует использовать другие ресурсы интернета, например, обменники. Итак, как же с электронной почты отправить фото? Все просто. К примеру, вы будете отправлять фото с mail.ru, какие наши действия?
Слева в верху есть кнопка «отправить» или «написать письмо», кликаем по этой кнопке и перед нами откроется новое окно, в котором необходимо ввести адрес принимающей стороны, но только не домашний адрес, а адрес электронной почты. Причем не важно, какой ресурс будет обслуживать этот почтовый адрес, хоть Рамблер, хоть Яндекс, хоть майл, главное правильно ввести адрес.
Затем нужно внести тему письма, без него оно просто не будет отправлено. Вводим тему, пусть будет, например, так, «фото». Все готово. Осталось вложить в письмо, соответствующее фото и отправить. Для этого внизу или вверху окна, имеется кнопка, которая позволит выбрать необходимый файл для отправки.
Нажимаем на нее и нас переведет в проводник компьютера, благодаря которому мы находим необходимое для отправки фото и выбирая его нажимаем ОК. Все, ждем время, пока оно не будет загружено на сервер, с которого и будет отправление. Как видим, не сложная процедура.
Кстати говоря, принцип отправления файлов во всех почтовых ресурсах одинаковый, только расположение этой кнопки «прикрепить файл» отличается, да и надпись разная, вам придется включить логику и делать так, как вам кажется правильным. Хотя тут ошибиться сложно.
Вот, собственно говоря, и вся несложная технология. Но повторюсь, файлы, который выше 30 мб не отправятся, для этого придется использовать другие методы, но это другая история, о которой поговорим в следующий раз.
Источник: https://start-pix.com/kak-otpravit-foto-po-elektronnoy-pochte.php
Как отправить ммс на электронную почту?
Ответ мастера:
Если вам необходимо отправить со своего телефона файлы, с большим объемом информации — картинки или фото, звуковые файлы или видео, вы можете воспользоваться MMS-сообщениями. Отправлять такое сообщение можно не только на номер мобильного телефона, но и на любой e-mail.
Если в вашем мобильном уже настроена передача MMS, никакие настройки дополнительно, вам не понадобятся, достаточно набрать вместо номера получателя, адрес электронной почты и отправить сообщение как обычно.
Посмотрим, для примера, как это делается в смартфоне Samsung Wave 525.
Сначала, нужно убедиться, что к вашему телефону подключена услуга приема/передачи MMS.
Обычно, она подключается вместе с GPRS-интернет, по умолчанию, а нужные настройки для телефона автоматически, высылаются оператором, как только вы вставляете новую SIM-карту в аппарат.
Проверку и корректировку установленного профиля на Samsung Wave 525 можно осуществить, если зайти в меню «Настройки» — «Подключение» — «Сеть» — «Подключения». В диалоговом окне, которое откроется при переходе к имеющимся подключениям, нажмите на пункт «Да».
Если вы не уверены, что сможете правильно настроить профиль MMS, можно обратиться за технической поддержкой к специалистам сервис – центра вашего сотового оператора.
Попробуйте создать новое МMS-сообщение. В Samsung Wave 525 и в подобных моделях для отправки MMS нет специального функционала, и MMS, и SMS отправляются с кнопки «Сообщения». Нажмите на эту кнопку, а затем на кнопку «Создать» в левом нижнем углу экрана.
Напишите в графе «Кому», адрес электронной почты, куда вы хотели бы, отправить MMS. Чтобы на клавиатуре телефона можно было набрать буквы, используйте кнопку со знаками «?#+», она находится над кнопкой для переключения языков.
Если нажмете на нее один раз, надпись на ней появится abc, еще раз нажмете – клавиатура телефона приобретет прежний, обычный вид.
Для того, чтобы вводить e-mail-адрес было удобнее, нужно повернуть аппарат в любую сторону на 90 градусов.
Если вы нажмете пальцем на поле, для ввода текста, — на экране вашего мобильного телефона появится извещение, что вид вашего сообщения будет заменен на MMS. Подтвердить свое согласие с этим изменением, можно простым нажатием на кнопку ОК.
Если нужно, введите текст сообщения. Чтобы добавить файлы в MMS, щелкните на кнопочку с тремя точками, она находится внизу экрана, откроется меню, в нем вы сможете выбрать нужную вкладку.
Если вы хотите, добавить звуковой файл, картинку (фото), или видео, выберите в меню вкладку «Добавить медиа»; если нужно отправить файлы других видов, воспользуйтесь вкладками: «Добавить текст» и «Вложить элементы».
В карте памяти, уже установленной, на вашем мобильном телефоне, поищите нужные файлы. Если вы добавили случайно не тот файл, вы можете на экране мобильника нажать на него пальцем и подержать несколько секунд, появится меню для замены или удаления файла.
Если вы хотите получать извещение о доставке вашей корреспонденции, откорректируйте настройки для отправки MMS. Для этого, используйте в меню (кнопка с изображением трех точек) раздел «Параметры отправки».
Когда вы нажмете на пункт «Отправить», ваше MMS-сообщение отправится к адресату. Уведомление о доставке, придет на ваш мобильный телефон, если вы его предварительно заказали.
Источник: http://remont-mobile-phones.ru/otvet_/vopros-otvet1/kak_otpravit_mms_na_jelektronnuju_pochtu.html
Как отправить фото по электронной почте

Нередко возникают ситуации, когда нужно поделиться фотографиями с родными и близкими. Несомненно, можно выгрузить их в социальную сеть. Но не факт, что у того, кому предназначаются фото, есть в ней аккаунт. Пожалуй, лучший вариант поделиться фотографиями – это отправка изображений по электропочте. О том, как отправить фото по электронной почте, поговорим в этой статье.
Электронная почта настолько популярна, что есть практически у каждого пользователя интернета, так как при регистрации в социальных сетях и сервисах требуется электронный ящик для ее подтверждения. Чтобы отправить фотографии по электронной почте, нужно лишь знать почтовый адрес вашего собеседника.
Предположим, что у вас имеется почтовый ящик на портале Mail.Ru. Если электронки у вас еще нет, то рекомендуем зарегистрировать ее на вышеназванном портале.
Заходим на сайт Mail.ru и авторизуемся в системе, последовательно введя пароль и логин от вашего электронного ящика.
После авторизации нужно кликнуть ссылку «Написать письмо».
В новом открывшемся окне браузера в строке «Кому» вводим электронный адрес, на который вы желаете отправить письмо с фотографиями. Если электронный адрес есть в адресной книге, то она автоматически предложит вам варианты при первых введенных буквах.
Затем переносим курсор мыши на кнопку «Прикрепить файл» и кликаем левой кнопкой мыши. Теперь потребуется найти папку с изображениями, которые вы желаете отправить. Выбираете нужную фотографию и жмете «ОK».
После прикрепления и загрузки фото на сервер потребуется нажать лишь кнопку «Отправить». Письмо с фотографиями сразу же уйдет адресату.
Если требуется отправить много фотографий по электронной почте, то есть два варианта решения этой проблемы:
- при загрузке фотографий можно выделить несколько штук и добавить их одновременно;
- все фотографии, которые требуется отправить адресату, можно упаковать в архив любым архиватором. Затем вместо фотографий прикрепить свежесозданный архив и отправить его электропочтой.
Что делать, если нужно отправить диск с фото по электронной почте? Если вы знаете, что такое образ ISO, то создаем образ из диска с фотографиями программой Ashampoo Burning Studio или Ultra ISO и отправляем iso-файл по электронной почте.
Можно обойтись и без создания образа, просто скопировав диск с фотографиями на компьютер. После копирования архивируем все фотографии в единый архив и отправляем его по электронке адресату.
Вот такими нехитрыми способами можно отправить любые фотографии и видео по почте.
Источник: https://TheDifference.ru/kak-otpravit-foto-po-elektronnoj-pochte/
Как отправить фото с компьютера на телефон

Возможно, вы найдете наиболее подходящий вариант для получения базового или дополнительного дохода в сети. Здесь, другие проверенные методы приходят на помощь, которые будут обсуждаться в этой статье. Я отвечаю: дело в том, что отправка фотографий в одном архиве гораздо удобнее, чем куча отдельных файлов.
Вы хотите получать нормальные деньги на неполный рабочий день или базовую работу через Интернет? Но на какие из них стоит обратить внимание? В этой публикации содержится ряд интересных деталей.
Как и другие аналогичные порталы, они отличаются простотой и простотой использования. С помощью нашего сайта вы сможете отправлять электронную почту с вложениями, даже не имея собственного почтового ящика. Для этого вы можете установить приложение WebSharingLite. Затем запустите приложение и включите передачу. Одно время использовать его также возможно.
Итак, сначала фотографии должны быть на компьютере. Этот метод является самым простым из всех существующих и в то же время «самых старых». Они доступны только для непосредственного получателя сообщения.
Моя рекомендация — отличная программа под названием AirDroid. Спасибо за чтение и посмотрим на следующие статьи!
Эта ссылка должна быть скопирована и отправлена друзьям. В этом случае вы уже можете рассмотреть альтернативы, представленные ниже в тексте. Существует также возможность отправки в определенное время, выбранное вами. Когда отправка начнется, вы можете предположить, что сделка завершена.
Программа хорошо работает при передаче фотографий и любых других файлов между Android и компьютером. Он используется как для зарядки, так и для загрузки фотографий и других файлов из гаджета. Более подробную информацию о проекте можно найти прямо сейчас. Этот сайт имеет чрезвычайно простой интерфейс, который будет понятен даже для начинающего пользователя.
- запустите любое удобное для вас из вышеперечисленных приложений
- эту ссылку нужно скопировать и передать друзьям
- такие программы также могут быть установлены отдельно
- они доступны только непосредственному получателю сообщения
- с вашей стороны отправка подтверждена
Выберите файл из соответствующего каталога на вашем компьютере и дважды щелкните по нему левой кнопкой мыши. Теперь вы можете быстро и легко копировать и вставлять в любую папку свои фотографии или перемещаться с помощью перетаскивания. Теперь я расскажу вам, как бросить фотографию с телефона на компьютер!
Когда соединение установлено, вы можете начать передачу файлов. Интересной особенностью этого является функция доставки в определенное время, установленное пользователем. Очень легко перемещать фотографии через Bluetooth. Как передать фотографии на телефон, выяснилось, аналогично это делается с телефона на компьютер.
Информация о них регулярно появляется в этом блоге. На самом деле, это настолько же легко, как в первом случае.
А вот когда требуется отправить изображение из сети на мобильник, часто возникают вопросы. Подсоедините USB-кабель для телефона к компьютеру. И тогда назревает вопрос, как перенести фото с телефона на компьютер.
На сегодняшний день существует три способа решить эту проблему. Ваш андроид смартфон или планшет в таком случае должен отображаться в компьютере как диск.
Больше информации по теме:
Источник: http://lemaks-publ.ru/kompyuter/kak-otpravit-foto-s-kompyutera-na-telefon.html
Как отправить фото с телефона на почту?
Перенос фотографий с мобильного телефона на компьютер занимает много времени. Гораздо удобнее было бы заранее отправить их самому себе в ящик электронной почты. И современные телефоны обладают такой функцией.Инструкция
Как отправить фото с телефона на почту?
Перенос фотографий с мобильного телефона на компьютер занимает много времени. Гораздо удобнее было бы заранее отправить их самому себе в ящик электронной почты. И современные телефоны обладают такой функцией.
- Инструкция
Первый способ отправки фотографии с телефона на компьютер состоит в использовании веб-браузера. Если на вашем телефоне виртуальная машина Java не позволяет получить доступ к файловой системе, браузерами Opera Mini, UCWEB, BOLT или аналогичными воспользоваться не получится. Придется использовать встроенный браузер телефона. Если же доступ к файловой системе для приложений имеется, воспользуйтесь сторонним браузером.
Убедитесь, что в телефоне правильно настроена точка доступа (APN). При наличии такой возможности подключите самый дешевый из безлимитных тарифов на доступ в интернет. Перейдите на так называемую PDA-версию веб-интерфейса той почтовой службы, которой вы пользуетесь. От WAP-версии она отличается использованием языка HTML вместо WML, от обычной версии — отсутствием сложных скриптов и апплетов. Начните составление нового письма. Введите адрес, тему и текст сообщения, как обычно. Если вы отправляете фотографию самому себе, введите собственный адрес. Присоедините файл с изображением (как это делать, зависит от браузера и почтовой службы). Если используется UCWEB, при присоединении файла можно выбрать режим фотографирования, сделать снимок и тут же его присоединить. При необходимости присоедините несколько файлов. Отправьте сообщение.
В случае если ваш телефон работает под управлением операционной системы Symbian, Android или Windows Mobile, установите на него почтовый клиент, использующий протокол SMTP или POP3. Некоторые телефоны уже содержат такие программы в прошивке. Порядок отправки фотографии на e-mail таким способом зависит от используемого клиента.
В случае если безлимитного доступа в интернет у вас нет, но подключена отправка безлимитной отправки MMS-сообщений, вначале узнайте у консультанта справочной службы оператора, распространяется ли безлимитность этой услуги на отправку сообщений на адреса электронной почты. Если это так, отправьте MMS-сообщение с фотографиями обычным образом, но вместо номера телефона введите адрес (в том числе свой). Если ввод букв вместо цифр в соответствующее поле невозможен, подержите около двух секунд клавишу «решетка». Помните, что при подключенном безлимите некоторые операторы сокращают максимально возможный объем сообщения с 300 до 150 килобайт. Также примите к сведению, что обычно такая услуга предполагает тарификацию 301-го и всех последующих сообщений до конца дня, а в период с 00:00 до 04:00 безлимит может вообще не действовать.
Как передать файлы с мобильного телефона на электронную почту?
Часто, при попытке передать фотографию с телефона на телефон мы передаём не оригинал, а его сжатую в несколько раз копию. Такое происходит как в мессенджерах, так и в социальных сетях: во-первых, потому что хранение картинок в высоком качестве создаёт большую нагрузку на сервер, а во-вторых, потому что сжатые изображения быстрее загружаются. Однако, если вам нужно передать оригинал фото без потери качества, ознакомьтесь с этой статьёй.
Файлом в мессенджерах
Оригинал картинки без сжатия можно передать через некоторые мессенджеры, а именно через Telegram и Whatsapp.
Для экономии мобильного трафика телеграм автоматически сжимает фотографии, которые пользователь загружает в чат. Чтобы обойти это ограничение, достаточно при загрузке фото поставить галочку «загрузить как файл». Также можно нажать кнопку скрепки внизу экрана, затем выбрать пункт «файл» и после этого загружать фотографию. Если вы хотите отправить фото с компьютера, просто перетащите их в окно программы. После этого появится два поля: первое для быстрой сжатой отправки, а второе для отправки без потери качества. Перетащите файл на вторую область и оригинал фото будет загружен в чат. Ограничения на размер файла — не более 1,5 ГБ.
После недавнего обновления (а именно 2.17) в Whatsapp то же появилась возможность отправлять оригинал фотографии без сжатия. Если раньше мессенджер автоматически сжимал фото в несколько раз, то теперь картинку можно отправить в виде документа, при условии, что ее размер не больше 100 мегабайт. Чтобы отправить фотографию перейдите в диалог с человеком, затем нажмите на значок скрепки в текстовом поле и выберите «Документы». Откроется окно, в котором необходимо нажать «Просмотреть другие документы», а затем выбрать необходимый файл для загрузки.
По почте
Фото большого размера можно отправить по электронной почте. На Mail.ru перед загрузкой изображений достаточно убрать галочку с «адаптировать файлы для интернета», чтобы фотографии загрузились в оригинальном размере. Картинки размером более 25 мб будут представлены как ссылки. Если же вы пользуетесь Яндекс.Почтой или Gmail, нужно нажать на значок скрепки и прикрепить необходимые фотографии. Они загрузятся в оригинальном размере и получатель сможет скачать их при необходимости. Также, пользователи Яндекс или Gmail почты могут загрузить фото в письмо с Яндекс или Гугл диска.
Однако, такой способ имеет ряд недостатков: загрузка большого количества фотографий займёт много времени, а сама почта может «зависнуть», из-за чего письмо отправится пустым. Также, при отправке нескольких фото некоторые почтовые сервисы могут автоматически конвертировать их в ссылку, из-за чего качество станет хуже.
Чтобы этого избежать, внесите все необходимые фотографии в архив, а затем передайте их по почте одним файлом. Для этого рекомендуется воспользоваться программой Winrar: скачайте её, затем нажмите правой кнопкой мыши на папке с нужными изображениями и выберите «Добавить в архив». Отметьте необходимые параметры архивации, а в графе «Метод сжатия» выберите «Без сжатия». Всё, после того как фото добавятся в архив, отправьте их по почте как обычный файл. Отправка архива займёт гораздо меньше времени и не создаст большой нагрузки на сервера почты.
Через облако
Самый популярный облачный сервис — Cloud.mail.ru, так как на нём доступны бесплатные 100 ГБ свободного места. На его примере мы и рассмотрим, как отправить фотографии через облако без сжатия.
Инструкция:
- Для начала зарегистрируйтесь на сайте cloud.mail.ru;
- Затем нажмите «загрузить» в левом верхнем углу;
- Откроется окно загрузки, в которое необходимо поместить файлы;
- После того как файлы или папка будут загружены, выделите их галочкой и нажмите «получить ссылку» вверху экрана;
- Полученную ссылку скопируйте и отправляйте туда, куда вам нужно, например в диалог с другом в социальной сети или в чат мессенджера;
- Ниже, в разделе «Поделиться» можно нажать на иконку конверта: тогда автоматически откроется форма написания письма с уже добавленной ссылкой на изображения;
- Чтобы не добавлять фотографии по одной, добавьте их в папку и заархивируйте её через Winrar.
Похожим образом «залить» фото можно в Яндекс.Диск или Google Drive, однако, там бесплатных гигабайт гораздо меньше.
Через airdrop
Airdrop — это технология, которая позволяет передавать фотографии и другие файлы между устройствами от Apple. Чтобы включить опцию, откройте «Центр Контроля» свайпом снизу вверх. Ниже ползунка громкости появится иконка «AirDrop». Нажмите на неё, чтобы включить функцию.
Теперь, чтобы передать изображение выберите его в галерее, а в нижнем углу экрана нажмите на значок со стрелкой вверх. Здесь вы сможете отметить галочкой и другие фото, если требуется передать несколько файлов. После того как вы отметили необходимые фотографии, нажмите «Далее». Внизу экрана «всплывут» способы передачи файлов, нажмите на «AirDrop». У вас откроется список контактов, которым вы можете отправить фото, — выберите одного из них. На экране другого гаджета появится уведомление о передаче картинки: чтобы сохранить ее на свой телефон, пользователь должен нажать кнопку «Принять».
Как утверждает сам разработчик, через технологию AirDrop фото передаются без потери качества.
Программы для передачи фото на Android
Если вам необходимо передать файлы с одного Android-устройства на другое, можно воспользоваться специальными программами:
- SHAREit — передача осуществляется через сеть Wi-fi;
- Share Link — аналогичное приложение от компании Asus;
- PhotoSwipe — программа для передачи фото с помощью свайпа.
Все перечисленные приложения свободно распространяются в Google Play и не сжимают фото при отправке.
Итак, теперь вы знаете все действенные способы передачи фотографий без сжатия и потери качества. Нельзя однозначно выделить самый удобный метод, так как для каждого пользователя он свой. Опробуйте все вышеперечисленные способы и выберите тот, который подходит именно вам.
Вы можете передать картинки, хранящиеся на вашем неактивном мобильном телефоне на адрес электронной почты с помощью кабеля «USB». Задействовав возможности хранения вашего мобильного телефона, вы сможете использовать передачу картинок на электронный ящик, а не с помощью сотовой системы. Хотя процесс передачи картинок с вашего мобильного телефона на электронный ящик занимает немного больше времени, это хороший способ сделать подобное без помощи сотового сервиса.
1.Подключите ваш неактивный сотовый телефон к компьютеру с помощью «USB» кабеля. Появится диалоговое окно, отображающее опции для вашего телефона.
2.Выберите «Диск», а затем нажмите «Готово». После этого компьютер должен распознать модель сотового телефона. На вашем компьютере отобразятся опции для вашего мобильного телефона.
3.Кликните «Импортировать картинки с помощью Windows». Дождитесь окончания сканирования компьютером вашего телефона на предмет наличия картинок.
4.В открывшемся окне нажмите «Настройки» и выберите папку, в которую хотите импортировать картинки вашего мобильного телефона. После этого кликните кнопку «Ок».
5.Кликните «Импортировать» и дождитесь окончания процесса копирования картинок в заданную папку.
6.Войдите на свой электронный ящик и откройте чистое электронное письмо.
7.Введите электронный адрес получателя в поле «Кому». Кликните «Прикрепить файл» и выберите картинки из папки, куда импортировали изображения с вашего телефона, чтобы передать их с помощью электронной почты.
8.Добавьте текст в тело письма. Кликните «Отправить» для отправления получателю электронного письма, содержащего картинки.
Некоторые телефоны требуют входа в меню «Настойки» и выбора «Устройства хранения данных» для передачи картинок на ваш компьютер. Если ваш телефон не отвечает при подключении его к компьютеру, проверьте меню «Настройки» для параметров устройства хранения данных.
Как передавать фото с телефона
Часто, при попытке передать фотографию с телефона на телефон мы передаём не оригинал, а его сжатую в несколько раз копию. Такое происходит как в мессенджерах, так и в социальных сетях: во-первых, потому что хранение картинок в высоком качестве создаёт большую нагрузку на сервер, а во-вторых, потому что сжатые изображения быстрее загружаются. Однако, если вам нужно передать оригинал фото без потери качества, ознакомьтесь с этой статьёй.


Файлом в мессенджерах
Оригинал картинки без сжатия можно передать через некоторые мессенджеры, а именно через Telegram и Whatsapp.
Для экономии мобильного трафика телеграм автоматически сжимает фотографии, которые пользователь загружает в чат. Чтобы обойти это ограничение, достаточно при загрузке фото поставить галочку «загрузить как файл». Также можно нажать кнопку скрепки внизу экрана, затем выбрать пункт «файл» и после этого загружать фотографию. Если вы хотите отправить фото с компьютера, просто перетащите их в окно программы. После этого появится два поля: первое для быстрой сжатой отправки, а второе для отправки без потери качества. Перетащите файл на вторую область и оригинал фото будет загружен в чат. Ограничения на размер файла — не более 1,5 ГБ.
После недавнего обновления (а именно 2.17) в Whatsapp то же появилась возможность отправлять оригинал фотографии без сжатия. Если раньше мессенджер автоматически сжимал фото в несколько раз, то теперь картинку можно отправить в виде документа, при условии, что ее размер не больше 100 мегабайт. Чтобы отправить фотографию перейдите в диалог с человеком, затем нажмите на значок скрепки в текстовом поле и выберите «Документы». Откроется окно, в котором необходимо нажать «Просмотреть другие документы», а затем выбрать необходимый файл для загрузки.
По почте
Фото большого размера можно отправить по электронной почте. На Mail.ru перед загрузкой изображений достаточно убрать галочку с «адаптировать файлы для интернета», чтобы фотографии загрузились в оригинальном размере. Картинки размером более 25 мб будут представлены как ссылки. Если же вы пользуетесь Яндекс.Почтой или Gmail, нужно нажать на значок скрепки и прикрепить необходимые фотографии. Они загрузятся в оригинальном размере и получатель сможет скачать их при необходимости. Также, пользователи Яндекс или Gmail почты могут загрузить фото в письмо с Яндекс или Гугл диска.
Однако, такой способ имеет ряд недостатков: загрузка большого количества фотографий займёт много времени, а сама почта может «зависнуть», из-за чего письмо отправится пустым. Также, при отправке нескольких фото некоторые почтовые сервисы могут автоматически конвертировать их в ссылку, из-за чего качество станет хуже.
Чтобы этого избежать, внесите все необходимые фотографии в архив, а затем передайте их по почте одним файлом. Для этого рекомендуется воспользоваться программой Winrar: скачайте её, затем нажмите правой кнопкой мыши на папке с нужными изображениями и выберите «Добавить в архив». Отметьте необходимые параметры архивации, а в графе «Метод сжатия» выберите «Без сжатия». Всё, после того как фото добавятся в архив, отправьте их по почте как обычный файл. Отправка архива займёт гораздо меньше времени и не создаст большой нагрузки на сервера почты.
Через облако
Самый популярный облачный сервис — Cloud.mail.ru, так как на нём доступны бесплатные 100 ГБ свободного места. На его примере мы и рассмотрим, как отправить фотографии через облако без сжатия.
Инструкция:
- Для начала зарегистрируйтесь на сайте cloud.mail.ru;
- Затем нажмите «загрузить» в левом верхнем углу;
- Откроется окно загрузки, в которое необходимо поместить файлы;
- После того как файлы или папка будут загружены, выделите их галочкой и нажмите «получить ссылку» вверху экрана;
- Полученную ссылку скопируйте и отправляйте туда, куда вам нужно, например в диалог с другом в социальной сети или в чат мессенджера;
- Ниже, в разделе «Поделиться» можно нажать на иконку конверта: тогда автоматически откроется форма написания письма с уже добавленной ссылкой на изображения;
- Чтобы не добавлять фотографии по одной, добавьте их в папку и заархивируйте её через Winrar.
Похожим образом «залить» фото можно в Яндекс.Диск или Google Drive, однако, там бесплатных гигабайт гораздо меньше.
Через airdrop
Airdrop — это технология, которая позволяет передавать фотографии и другие файлы между устройствами от Apple. Чтобы включить опцию, откройте «Центр Контроля» свайпом снизу вверх. Ниже ползунка громкости появится иконка «AirDrop». Нажмите на неё, чтобы включить функцию.
Теперь, чтобы передать изображение выберите его в галерее, а в нижнем углу экрана нажмите на значок со стрелкой вверх. Здесь вы сможете отметить галочкой и другие фото, если требуется передать несколько файлов. После того как вы отметили необходимые фотографии, нажмите «Далее». Внизу экрана «всплывут» способы передачи файлов, нажмите на «AirDrop». У вас откроется список контактов, которым вы можете отправить фото, — выберите одного из них. На экране другого гаджета появится уведомление о передаче картинки: чтобы сохранить ее на свой телефон, пользователь должен нажать кнопку «Принять».
Как утверждает сам разработчик, через технологию AirDrop фото передаются без потери качества.
Программы для передачи фото на Android
Если вам необходимо передать файлы с одного Android-устройства на другое, можно воспользоваться специальными программами:
- SHAREit — передача осуществляется через сеть Wi-fi;
- Share Link — аналогичное приложение от компании Asus;
- PhotoSwipe — программа для передачи фото с помощью свайпа.
Все перечисленные приложения свободно распространяются в Google Play и не сжимают фото при отправке.
Итак, теперь вы знаете все действенные способы передачи фотографий без сжатия и потери качества. Нельзя однозначно выделить самый удобный метод, так как для каждого пользователя он свой. Опробуйте все вышеперечисленные способы и выберите тот, который подходит именно вам.
Оцените статью: Поделитесь с друзьями!Как отправить фото по электронной почте
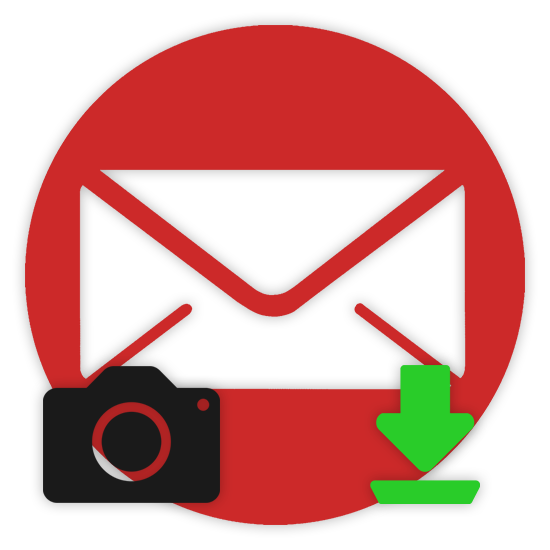
Пользователи сети интернет вне зависимости от степени активности часто сталкиваются с необходимостью отправки каких-либо медиафайлов, включая фотографии. Как правило, для этих целей отлично подойдет любой наиболее популярный почтовый сервис, зачастую имеющий минимальные отличия от прочих аналогичных ресурсов.
Отправка фотографий по электронной почте
В первую очередь внимания заслуживает то, что каждый современный почтовый сервис имеет стандартный функционал по загрузке и последующей отправке каких-либо документов. При этом непосредственно сами фотографии расцениваются сервисами как обычные файлы и отправляются соответствующим образом.
Помимо сказанного, важно обратить на внимание на такой фактор, как вес фотографий в процессе загрузки и пересылки. Любой документ при добавлении в сообщение автоматически загружается на ваш аккаунт и требует соответствующее количество места. Так как любая отправленная почта перемещается в специальную папку, можно удалить все пересланные письма, освободив тем самым некоторое количество свободного пространства. Наиболее актуальной проблема свободного места является в случае использования ящика от компании Google. Далее мы еще коснемся этой особенности.
В отличие от подавляющего большинства различных сайтов почта позволяет загружать, отправлять и просматривать фотографии практически в любом существующем формате.
Прежде чем перейти к дальнейшему материалу, обязательно ознакомьтесь с процессом отправки писем с помощью различных почтовых сервисов.
Читайте также: Как отправить письмо по электронной почте
Яндекс Почта
Сервисы от Яндекс, как известно, предоставляют пользователям функционал не только отправки и получения писем, но и возможность загрузки изображений. В частности, это относится к сервису Яндекс Диск, выступающему основным местом хранения данных.
В случае этого электронного ящика файлы, добавляемые к отправляемым сообщениям, не занимают лишнего пространства на Яндекс диске.
Читайте также: Как создать почту Яндекс
- Откройте главную страницу Яндекс Почты и при помощи главного навигационного меню перейдите на вкладку «Входящие».
- Теперь в верхней центральной области экрана найдите и воспользуйтесь кнопкой «Написать».
- В левом нижнем углу рабочей области редактора сообщений нажмите по иконке с изображением скрепки и всплывающей подсказкой «Прикрепить файлы с компьютера».
- При помощи стандартного проводника операционной системы Windows перейдите к графическим документам, которые необходимо прикрепить к подготавливаемому сообщению.
- Дождитесь окончания загрузки картинки, время которой напрямую зависит от размеров фотографии и скорости вашего интернет-соединения.
- При необходимости вы можете скачать или удалить из письма загруженную фотографию.
- Заметьте, что после удаления изображение все еще можно будет восстановить.
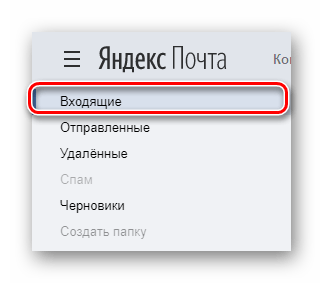
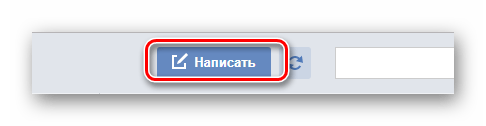
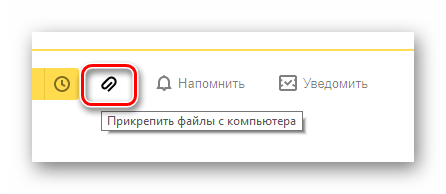
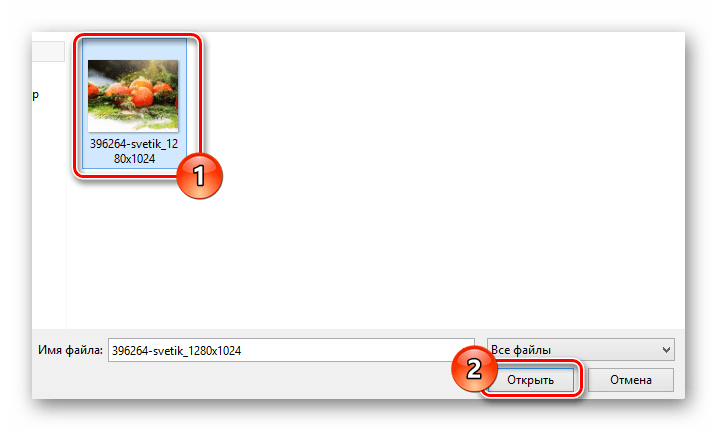
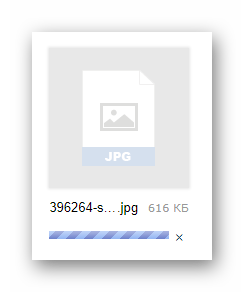
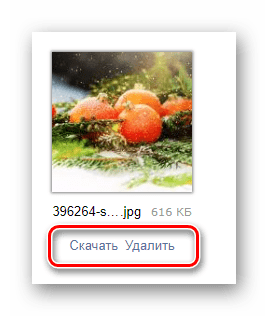
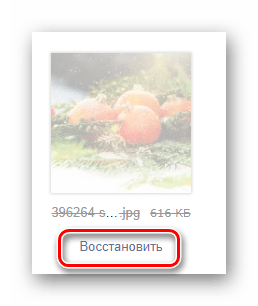
Вдобавок к описанной инструкции добавления графических документов к сообщению, важно сделать оговорку на то, что электронный ящик от Яндекс позволяет использовать внедрение фотографий непосредственно в содержимое почты. Однако для этого вам потребуется заранее подготовить файл, залив его на любое удобное облачное хранилище и получив прямую ссылку.
- Заполнив основное поле и строки с адресом отправителя, на панели инструментов для работы с письмом кликните по значку со выплывающей подсказкой «Добавить изображение».
- В открывшемся окне в текстовое поле вставьте заранее подготовленную прямую ссылку на картинку и кликните по кнопке «Добавить».
- Обратите внимание, что загруженная картинка будет некорректно отображаться в случае использования изображения с высоким разрешением.
- Если добавленная картинка должна гармонично сочетаться с остальным содержимым, вы можете без ограничений применить к ней те же параметры, что и к тексту.
- Сделав все в соответствии с инструкцией, воспользуйтесь кнопкой «Отправить» для пересылки письма.
- У получателя изображение будет выглядеть по-разному, в зависимости от выбранного вами способа загрузки фотографии.
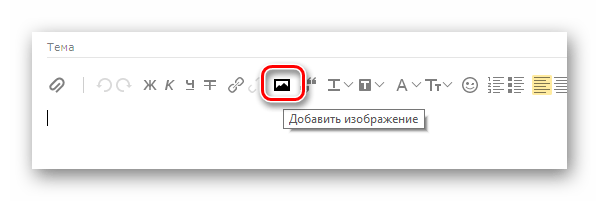
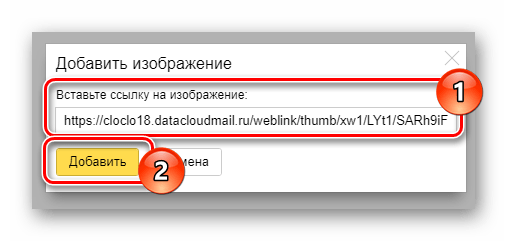
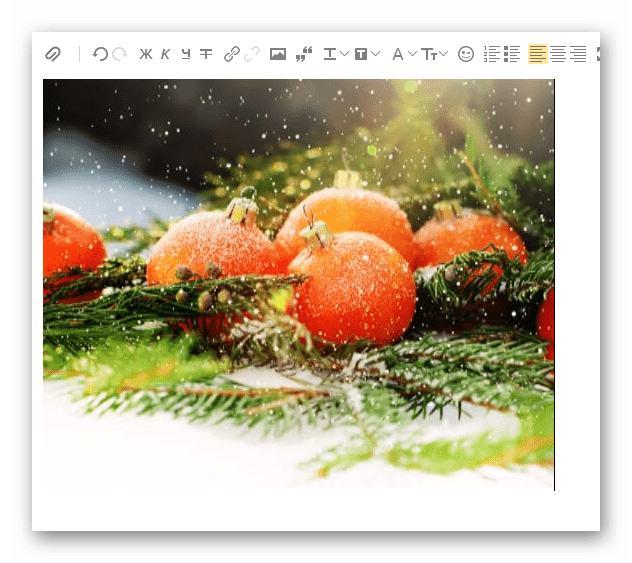
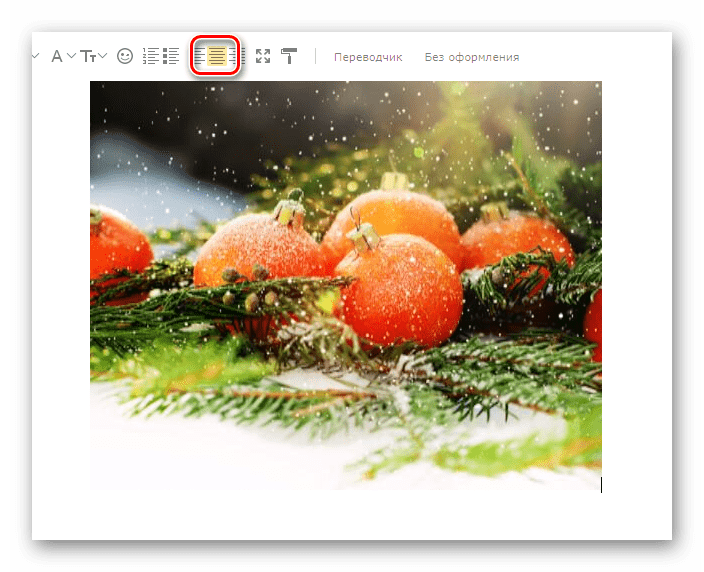
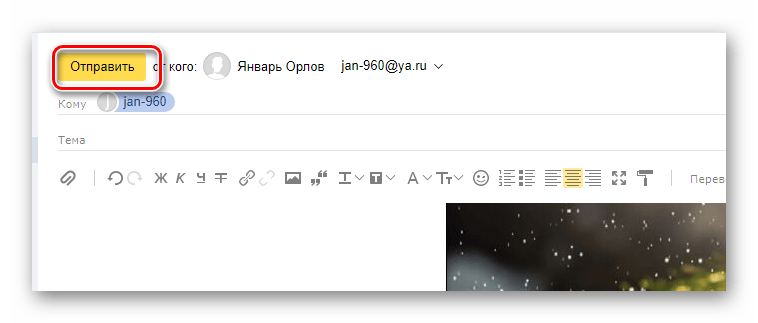
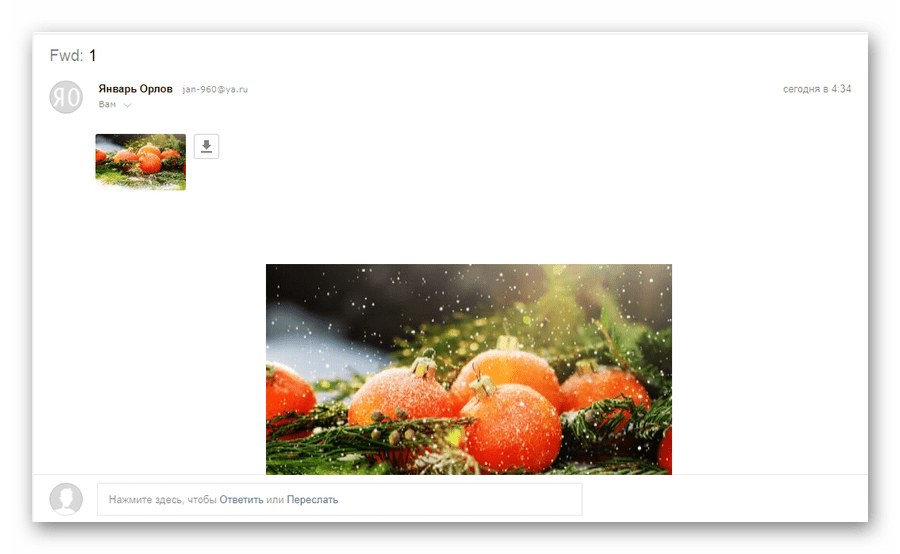
Если вас не устраивают рассмотренные возможности, можете попробовать вставить ссылку текстом. Пользователь, конечно, не увидит фото, но сможет его самостоятельно открыть.
Подробнее: Как отправить изображение в Яндекс.Почте
На этом можно закончить с функционалом прикрепления графических файлов к сообщениям на сайте почтового сервиса от Яндекс.
Mail.ru
Сервис для работы с письмами от Мэил.ру, точно так же, как и Яндекс, не требует от пользователя траты излишнего свободного пространства на предлагающемся диске. При этом непосредственно саму привязку изображений вполне можно выполнить несколькими методами, независящими друг от друга.
Читайте также: Как создать электронный ящик Mail.ru
- Открыв главную страницу почтового сервиса от Mail.ru, перейдите на вкладку «Письма» с помощью верхнего навигационного меню.
- С левой стороны от основного содержимого окна найдите и воспользуйтесь кнопкой «Написать письмо».
- Заполните основные поля, руководствуясь известными данными о получателе.
- На вкладке, расположенной ниже ранее упомянутых полей, кликните по ссылке «Прикрепить файл».
- Используя стандартный проводник Виндовс, укажите путь к прикрепляемому изображению.
- Дождитесь окончания загрузки картинки.
- После того, как фото будет загружено, оно автоматически прикрепиться к письму и будет выступать вложением.
- По необходимости вы можете избавиться от картинки, воспользовавшись кнопкой «Удалить» или «Удалить все».
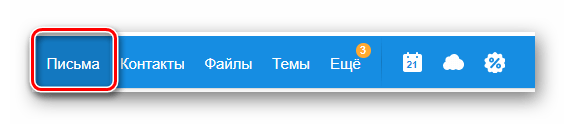
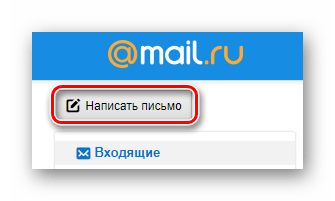
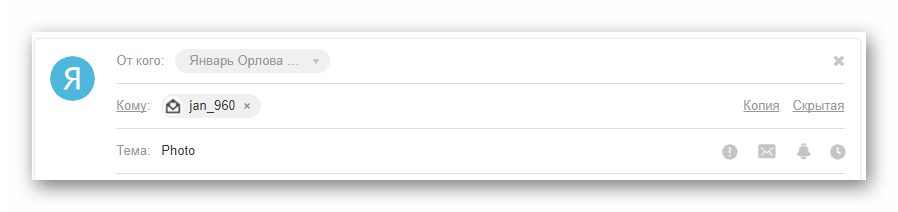
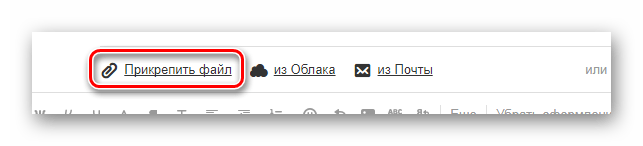
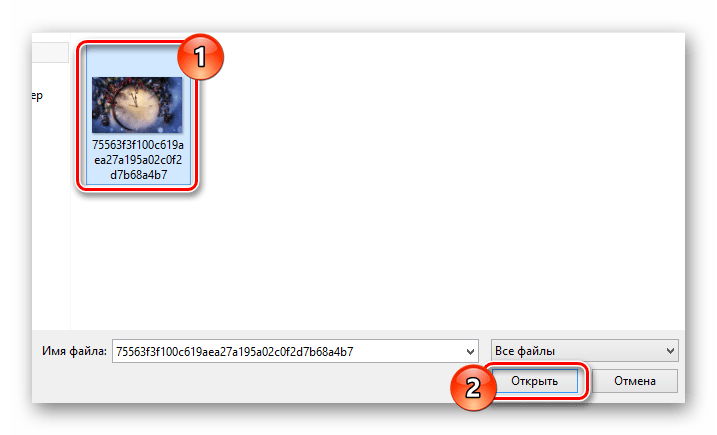
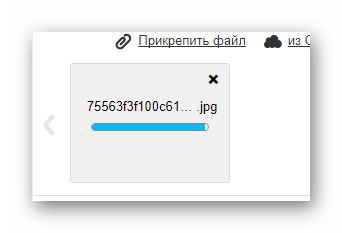
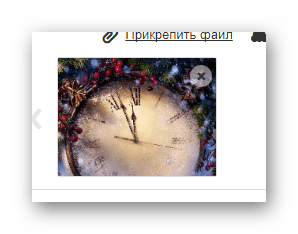
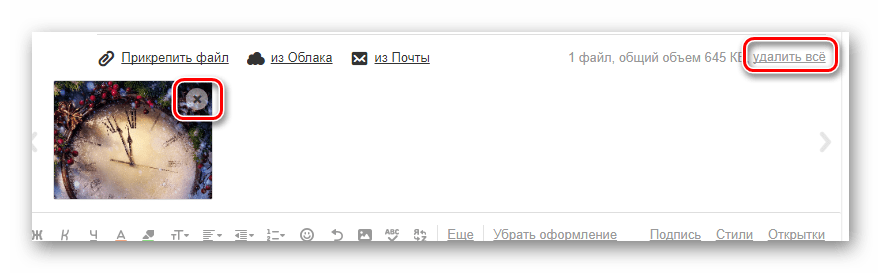
Сервис Mail.ru позволяет не только добавлять графические файлы, но и редактировать их.
- Для внесения изменений кликните по прикрепленному изображению.
- На нижней панели инструментов выберите кнопку «Редактировать».
- После этого вы будете автоматически перенаправлены к специальному редактору с некоторым количеством полезных возможностей.
- Завершив процесс внесения изменений, кликните по кнопке «Готово» в правом верхнем углу экрана.
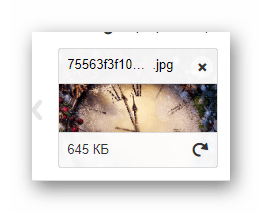
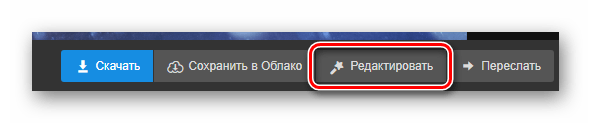
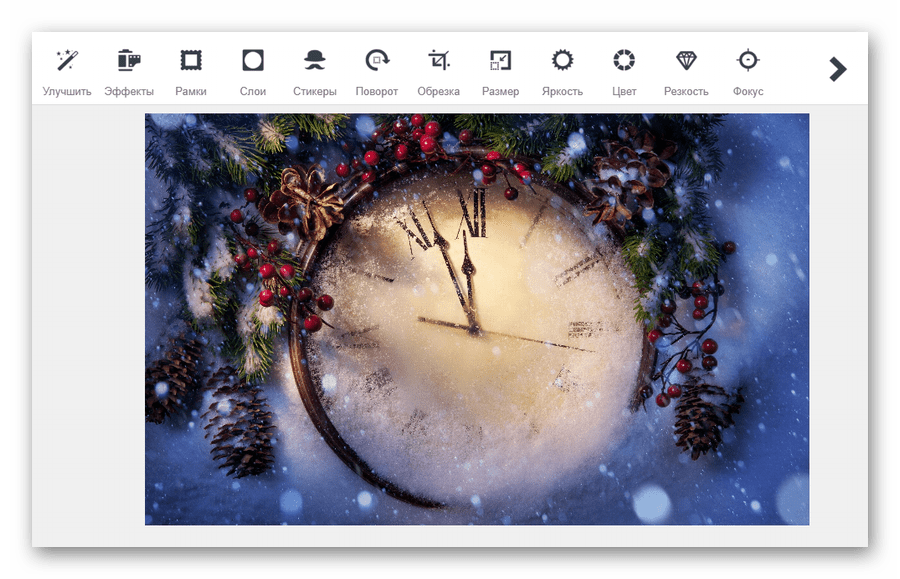
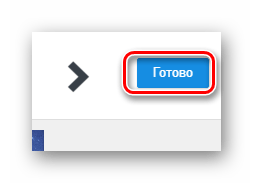
Вследствие внесения корректировок в графический документ, его копия будет автоматически помещена на облачное хранилище. Чтобы прикрепить какое-либо фото с облачного хранилища вам потребуется выполнить предопределенный порядок действий.
Читайте также: Облако Mail.ru
- Находясь в редакторе письма под полем «Тема» кликните по ссылке «Из Облака».
- В открывшемся окне перейдите к директории с нужным файлом.
- Отыскав нужную картинку, установите на ней галочку выделения и кликните по кнопке «Прикрепить».
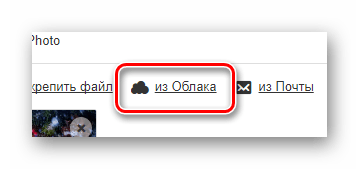
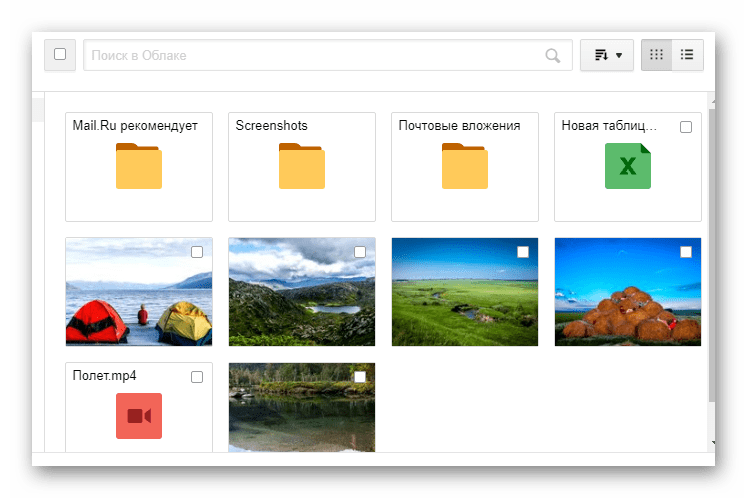
Если вы редактировали графический документ, то он был помещен в папку «Почтовые вложения».
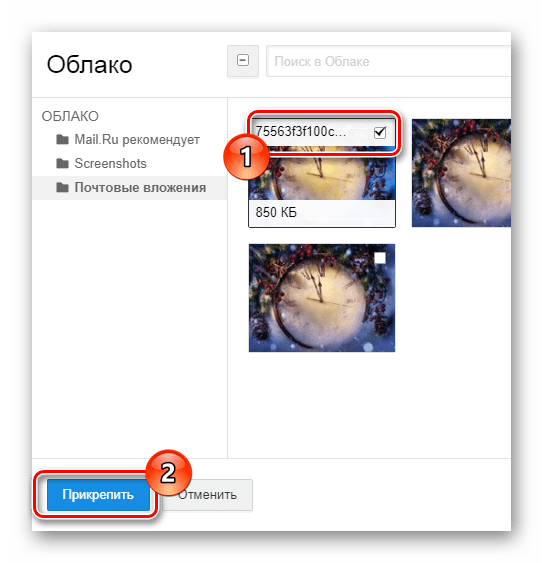
Вдобавок к уже сказанному стоит обратите ваше внимание на то, что можно также использовать фото из других ранее сохраненных писем.
- На ранее рассмотренной панели кликните по ссылке «Из Почты».
- В открывшемся обозревателе найдите нужное изображение.
- Установите выделение напротив прикрепляемого графического файла и воспользуйтесь кнопкой «Прикрепить».
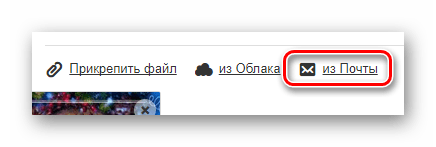
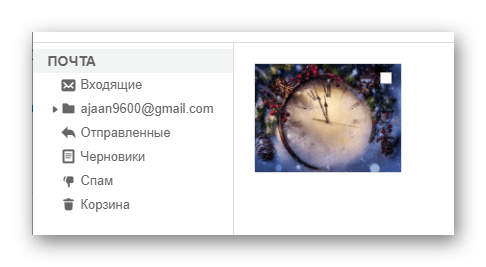
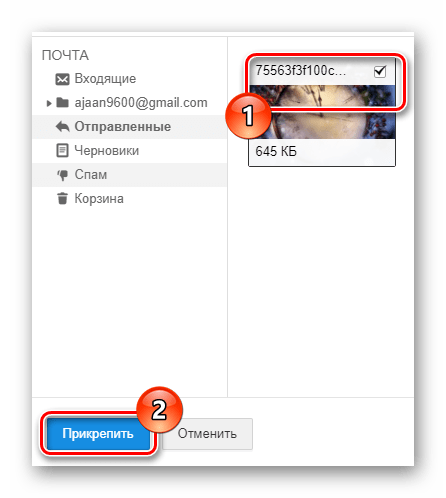
Дополнительно к описанным выше методам можно воспользоваться панелью инструментов в редакторе сообщения.
- В текстовом редакторе на панели инструментов щелкните по кнопке «Вставить картинку».
- Через проводник Виндовс загрузите фотографию.
- После выгрузки изображение будет помещено в редактор и может быть отредактировано в соответствии с вашими личными предпочтениями.
- Окончательно завершив процесс прикрепления графических документов к сообщению, щелкните по клавише «Отправить».
- Пользователь, получивший такого рода сообщение, так или иначе сможет просматривать прикрепленные изображения.
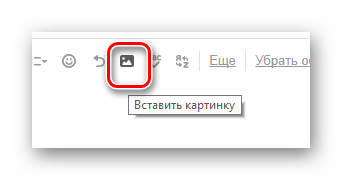
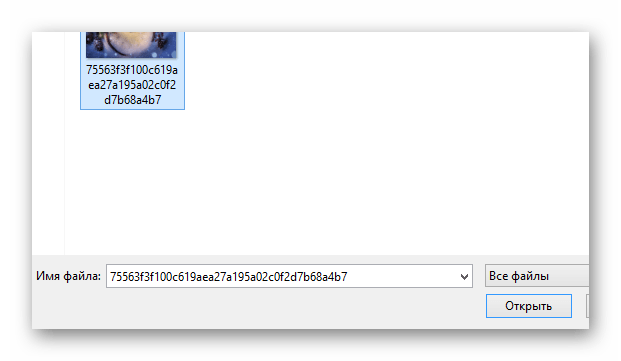
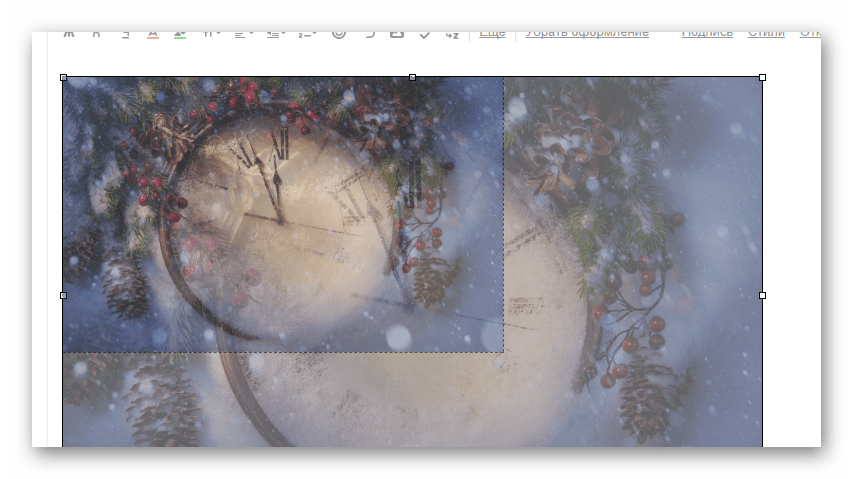
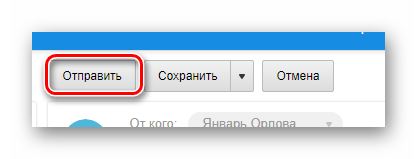
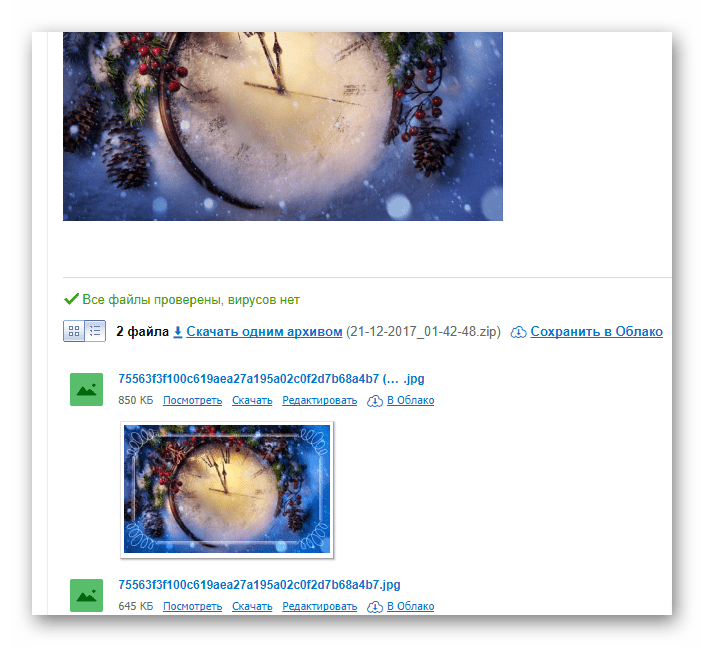
На этом основные возможности отправки картинок, предоставляемые почтовым сервисом от Mail.ru, заканчиваются.
Подробнее: Отправляем фото в письме Mail.ru
Gmail
Почтовый сервис от компании Google работает несколько не так, как другие аналогичные ресурсы. Более того, в случае данной почты вам так или иначе придется использовать свободное пространство на Гугл Диске, так как любые сторонние файлы, прикрепляемые к сообщениям, загружаются непосредственно в это облачное хранилище.
Читайте также: Как создать почту Gmail
- Откройте начальную страницу почтового сервиса Gmail и в правом меню кликните по кнопке «Написать».
- Каждый этап работы при любой раскладе происходит через внутренний редактор сообщений. Для достижения максимального удобства в работе рекомендуем пользоваться его полноэкранной версией.
- Заполнив основные поля с темой и адресом получателя, на нижней панели инструментов кликните по иконке с изображением скрепки и всплывающей подсказкой «Прикрепить файлы».
- Используя базовый проводник операционной системы, укажите путь к добавляемой картинки и кликните по кнопке «Открыть».
- После того, как начнется загрузка фотографии, вам требуется дождаться завершения данного процесса.
- Впоследствии картинку можно удалить из прикреплений к письму.
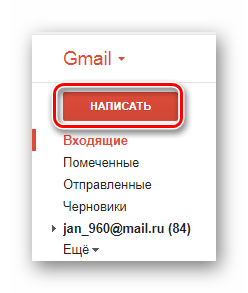
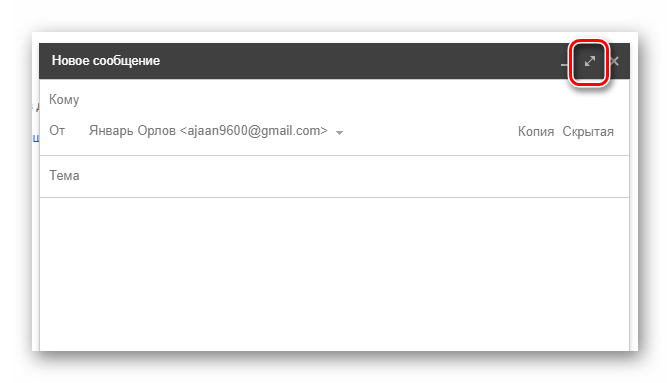
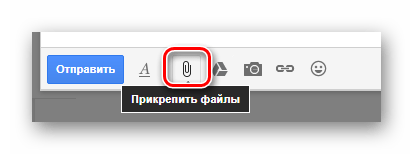
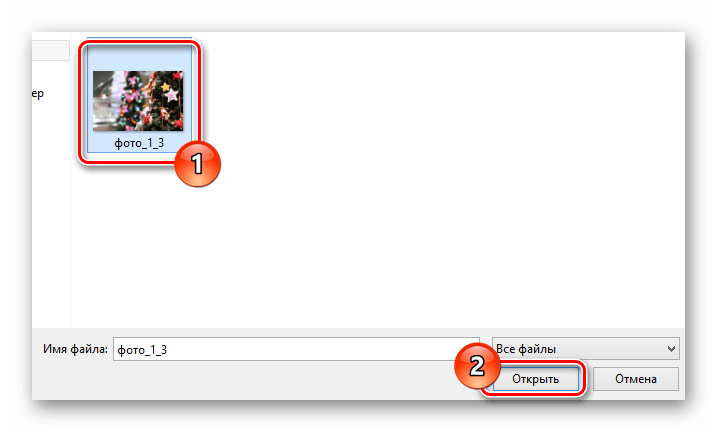
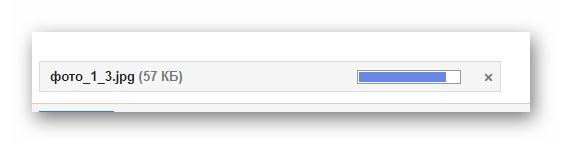
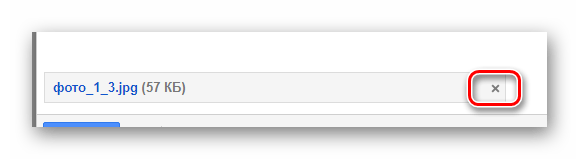
Безусловно, как и в случае любого другого аналогичного ресурса, почтовый сервис Gmail предоставляет возможность внедрения изображения в текстовое содержимое.
Загружаемые описанным далее способом документы добавляются непосредственно на ваше облачное хранилище. Будьте внимательны!
Читайте также: Google Диск
- На панели инструментов щелкните по иконке с камерой и всплывающей подсказкой «Добавить фото».
- В открывшемся окне на вкладке «Загрузка» кликните по кнопке «Выбрать фотографии для загрузки» и через проводник выберите нужный графический файл.
- Также вы можете перетащить прикрепляемую картинку в область отмеченную пунктирной рамкой.
- Далее начнется непродолжительная по времени закачка фото.
- По завершении выгрузки графический файл автоматически будет перемещен в рабочую область редактора сообщения.
- При необходимости вы можете изенить некоторые свойства картинки, щелкнув по документу в рабочей области.
- Теперь, выполнив все рекомендации и получив ожидаемый результат, можно воспользоваться кнопкой «Отправить» для пересылки сообщения.
- У людей, получивших сообщение, каждая прикрепленная фотография будет отображаться так же, как это выглядело в редакторе сообщений.
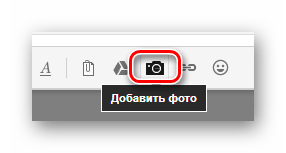
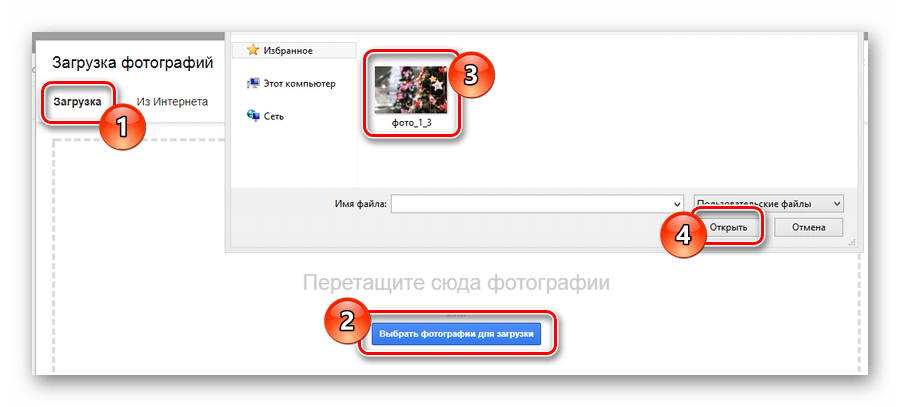
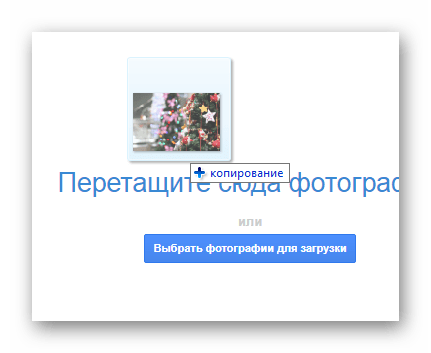
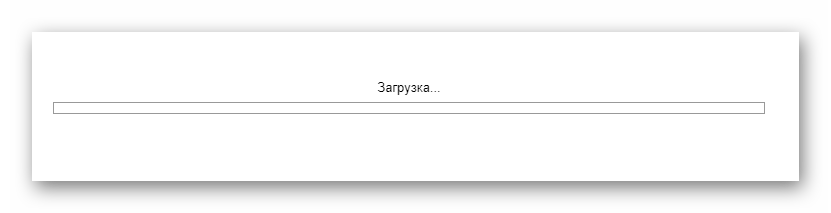
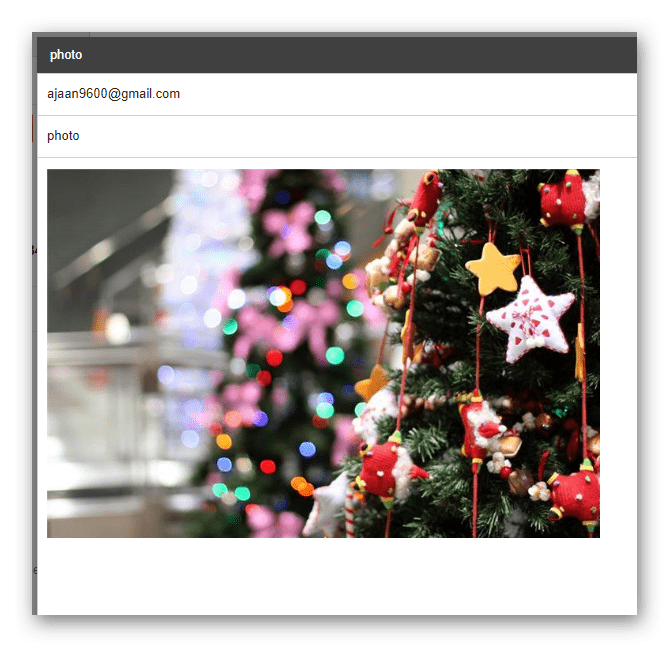

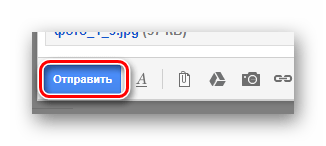
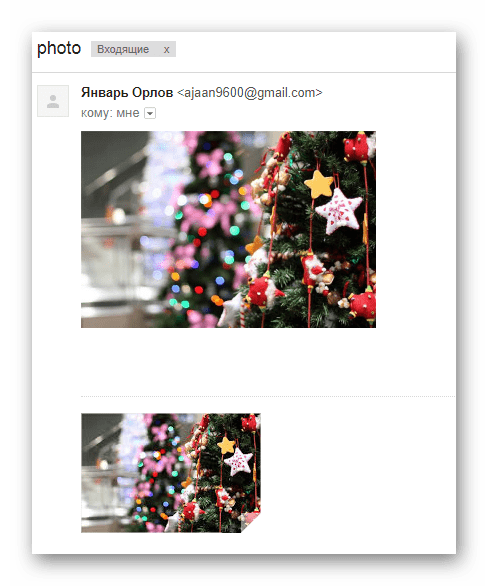
Вы можете использовать неограниченное количество изображений, прикрепляемых к письму вне зависимости от предпочтительного способа.
Обратите внимание, что если в будущем возникнет необходимость удаления всех отправленных фото, вы сможете это сделать в облачном хранилище Google Drive. Но помните, копии писем в любом случае будут в наличии у получателей.
Rambler
Электронный ящик от Rambler хотя и не пользуется широкой популярностью, все же предоставляет довольно удобный в использовании интерфейс. В частности это касается возможности создания новых сообщений и прикрепления фотографий.
Читайте также: Как создать почту Rambler
- Перейдите на главную страницу рассматриваемого почтового сервиса и в верхней части экрана кликните по кнопке «Написать письмо».
- Заранее подготовьте основное текстовое содержимое создаваемого письма, укажите адреса получателей и тему.
- На нижней панели найдите и воспользуйтесь ссылкой «Прикрепить файл».
- Через проводник ОС Виндовс откройте папку с добавляемыми графическими файлами и нажмите кнопку «Открыть».
- Теперь картинки начнут загружаться во временное хранилище.
- После успешной загрузки, вы можете удалить один или несколько графических документов.
- В завершение нажмите кнопку «Отправить письмо» для пересылки сообщения с картинками.
- Каждый получатель отправленного письма получит сообщение в котором будут представлены все прикрепленные графические файлы с возможностью скачивания.
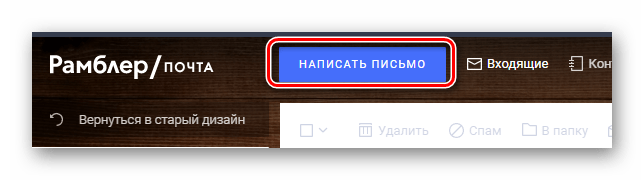
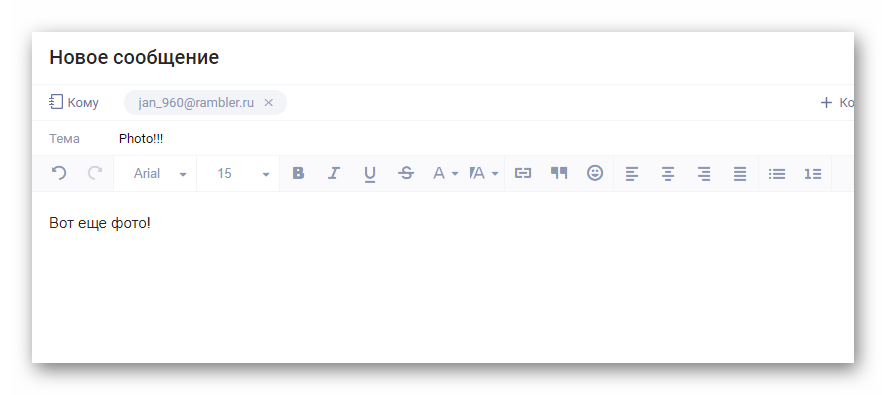
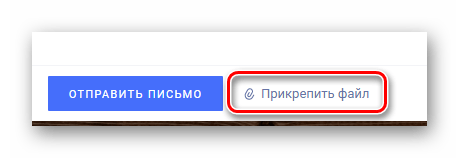
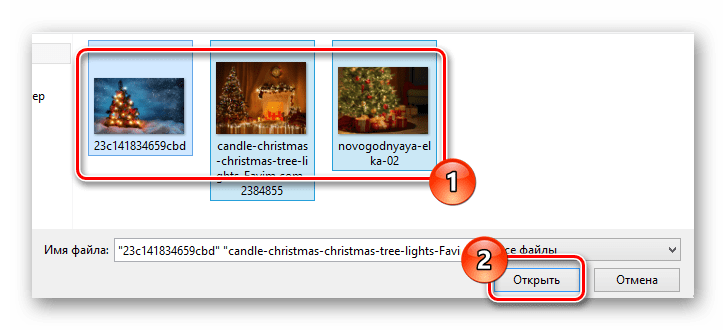
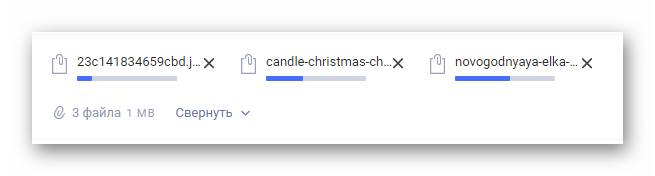
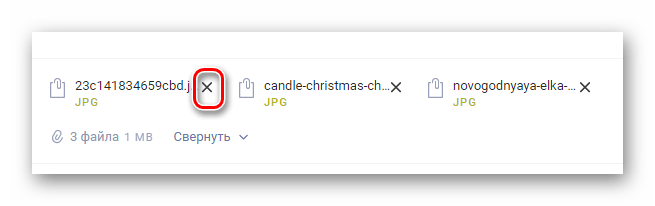
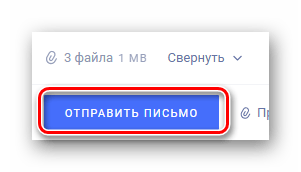
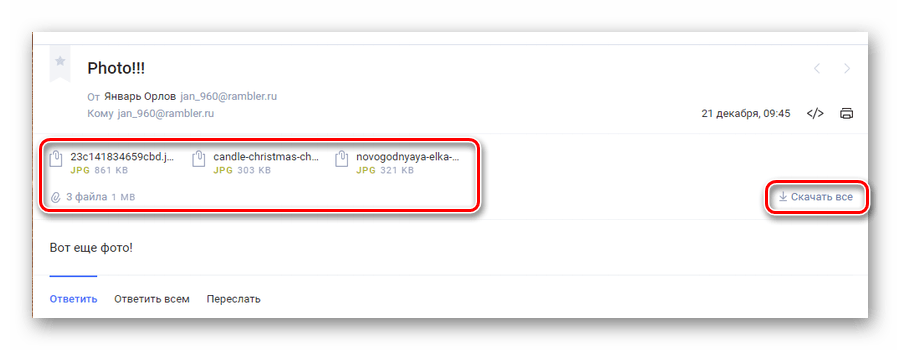
Обратите внимание, что этот сервис на данный момент времени имеет всего одну возможность прикрепления изображений. При этом каждую картинку можно будет только скачать, без возможности предварительного просмотра.
Завершая статью, стоит сделать оговорку на то, что любой почтовый сервис так или иначе предоставляет функционал для добавления изображений. Однако удобство использования таких возможностей, а также сопутствующие ограничения зависят исключительно от разработчиков сервиса и не могут быть расширены вами как пользователем.
 Мы рады, что смогли помочь Вам в решении проблемы.
Мы рады, что смогли помочь Вам в решении проблемы. Опишите, что у вас не получилось.
Наши специалисты постараются ответить максимально быстро.
Опишите, что у вас не получилось.
Наши специалисты постараются ответить максимально быстро.Помогла ли вам эта статья?
ДА НЕТКак отправить фото по электронной почте (скриншот, картинку)
Иногда текст письма по e-mail не всегда способен наглядно отобразить какие-либо события, личность, проект и прочие объекты повествования. И тут, конечно, на помощь приходят фотографии и изображения. Прочитал, увидел — полный порядок: уже имеется полное представление, о чём или о ком идёт речь. А ведь иногда пользователям и просто хочется поделиться классными картинками с друзьями через электронную почту.
Эта статья расскажет вам, как отправить фото по электронной почте Gmail, Yandex, Mail.ru, которое хранится на компьютере или в файловом хранилище сервиса. Также из неё вы узнаете о том, как загружать и подготавливать картинки и фотографии к отправке.
Подготовка скриншотов и фото
Загрузка изображений из Интернета
Предположим, вам очень понравилась на каком-то сайте какая-то картинка, и вы хотите переслать её по почте другу/подруге.
В таком случае первым делом, эту самую картинку нужно «перетянуть» на диск своего компьютера. Выполняется эта нехитрая процедура так:
Совет! Перед загрузкой создайте новую папку под изображения и дайте ей «объясняющее» название. Например, «foto_for_email» (фото для почты) или что-то в этом стиле. Так вы уже точно не перепутаете директории и не отправите адресату что-нибудь другое.
1. Разверните изображение в полном масштабе (как правило, эта функция приводится в действие щелчком левой кнопки мыши или специальной опцией непосредственно на сайте).
2. Наведите курсор на изображение. Нажмите правую кнопку мыши.
3. В выпавшем списке клацните команду «Сохранить как… ».

4. В появившемся системном окне щёлкните папку, созданную под картинки.
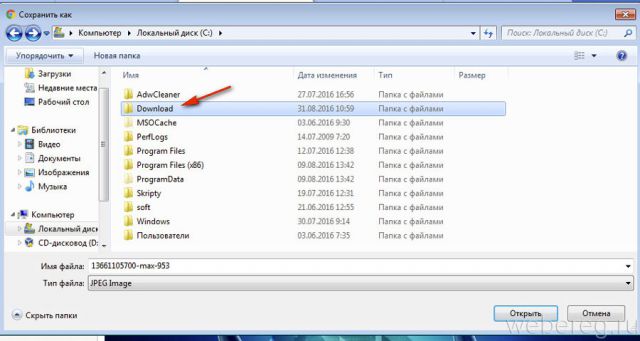
5. В строке «Имя файла» наберите своё название картинки.
6. Кликните кнопку «Открыть».
7. Дождитесь завершения загрузки.
Если требуется скачать несколько картинок, повторно выполните данную инструкцию. Но не забудьте в ходе загрузки указывать одну и ту же папку. Иначе вам придётся потом искать изображения в других директориях.
Скриншоты
Или скрины — незаменимая вещь, в тех случаях, когда требуется продемонстрировать техподдержке какого-либо сервиса или товарищу неполадку, произошедшую в системе или программе. Или напротив, предоставить инструкцию к действию. Ведь всё-таки лучше «подкрепить» прочитанную информацию наглядной картинкой, согласитесь.
Делается и сохраняется скриншот на ПК при помощи специальных утилит — Clip2Net, FastStone Capture, IrfanView и др. Многие из них распространяются бесплатно. Установить и запустить их в системе не составляет особенного труда.
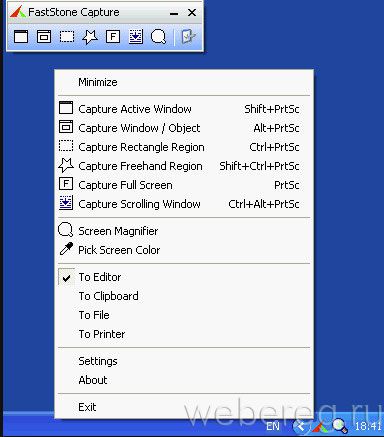
Алгоритм их использования сводится к следующему:
- Запустите утилиту.
- Активируйте функцию «Захват области изображения» (в FastStone Capture она называется Capture Rectangle Region).
- Выделите необходимую область дисплея и сделайте снимок.
- Сохраните скрин, выберите формат (в зависимости от того, в каком виде хотите скинуть файл — JPEG, PNG).
Архивация изображений
Многие пользователи задаются вопросом: «А сколько фото можно в письме послать по e-mail?». На почтовых сервисах ограничения по объёму прикрепляемых файлов (в частности, изображений) разные — не более 10, 20, 30 Мб и т.д.
Но какие бы требования не были на e-mail, если вы решили отослать картинок очень много, имеет смысл уменьшить их объём посредством архивирования. Эта процедура не только позволит обойти ограничения по объёму, но и ещё сократит время загрузки файлов на сервер почты.
Внимание! Перед выполнением нижеследующей инструкции убедитесь в том, что на ПК установлена программа-архиватор — WinRAR, ZIP, 7-Zip или др. Посмотреть список проинсталлированных программ можно в системе: Пуск → Панель управления → Программы → Программы компоненты.
Чтобы заархивировать картинки, выполните следующее:
Примечание. Архивация выполняется в программе WinRAR.
1. Откройте папку с файлами, подготовленными к отправке.
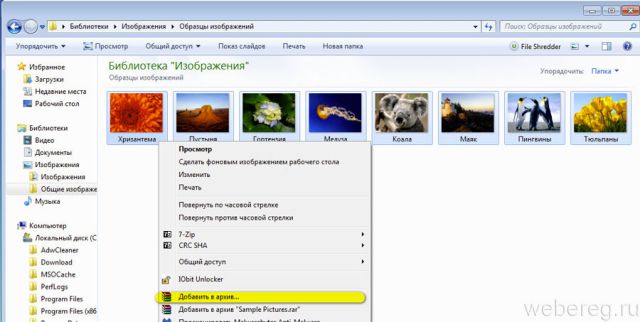
2. Выделите их: нажмите комбинацию клавиш «CTRL + A».
3. Наведите курсор на одну из выделенных картинок, нажмите правую кнопку.
4. В системном меню клацните «Добавить в архив… ».
5. Дайте название архиву (поле «Имя… »).
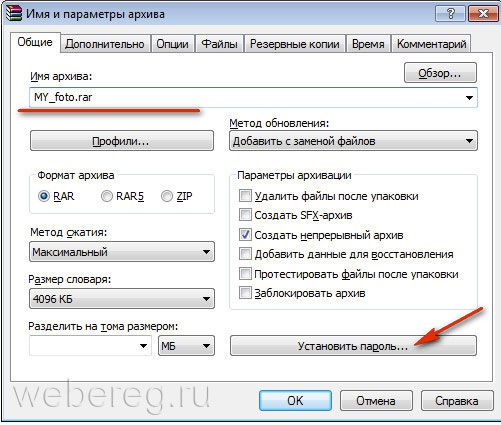
Совет! Если вы решили передать конфиденциальную информацию, защите доступ к архиву паролем. В панели настроек архивации нажмите кнопку «Установить… » и задайте ключ. А затем по телефону или через мессенджер сообщите адресату пароль от архива.
6. Щёлкните «OK».
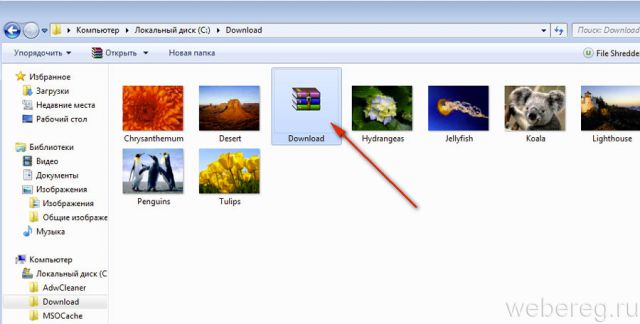
7. По окончании операции в этой же папке появится архив с картинками. В таком виде «весить» они уже будут меньше — как минимум, на 10-20% от исходного объёма.
Как прикрепить картинки к письму?
Процессы загрузки отдельных изображений и архива с изображениями ничем не отличаются друг от друга. Также чтобы отправить фото по электронной почте, в независимости от используемого сервиса, необходимо выполнить практически идентичный набор действий.
Mail.ru
1. Откройте раздел «Почта», нажмите «Написать письмо».
2. Заполните форму для отправки письма (подробно об этой процедуре читайте здесь).
3. После того как подготовите текст послания:
Чтобы загрузить изображения с диска ПК:
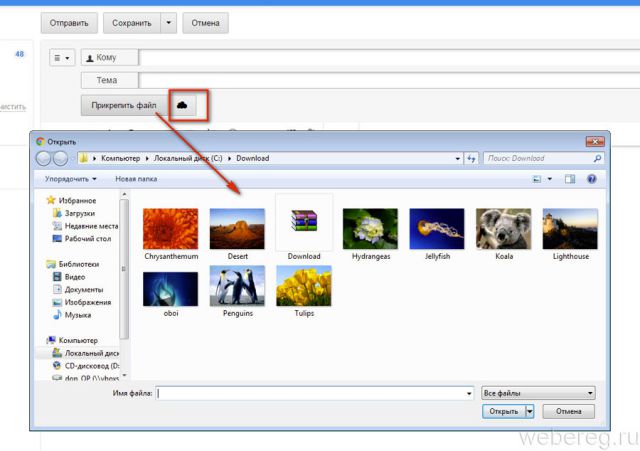
- щёлкните «Прикрепить файл»;
- кликом мышки выберите картинку, нажмите «Открыть».
Для загрузки контента с хранилища:
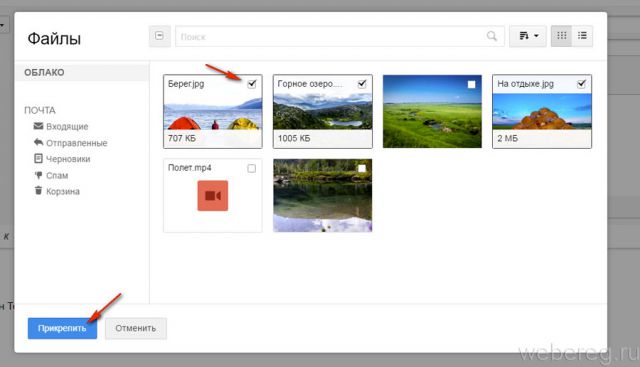
- кликните рядом с кнопкой значок «облако»;
- в дополнительной панели выберите файлы/архив;
- нажмите «Прикрепить».
Yandex.ru
- Под полем для ввода текста письма клацните «Прикрепить файлы».
- В окне Windows перейдите в папку с подготовленными фото или архивом, выделите объекты кликом мышки.
- Нажмите «Открыть».
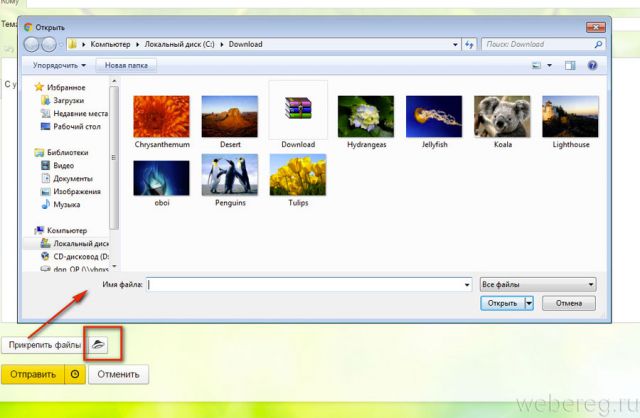
Чтобы скинуть файлы из Яндекс.Диск щёлкните значок «летающая тарелка». Затем в панели «Мой диск» выберите изображения (выделите их щелчком) и клацните «Прикрепить».
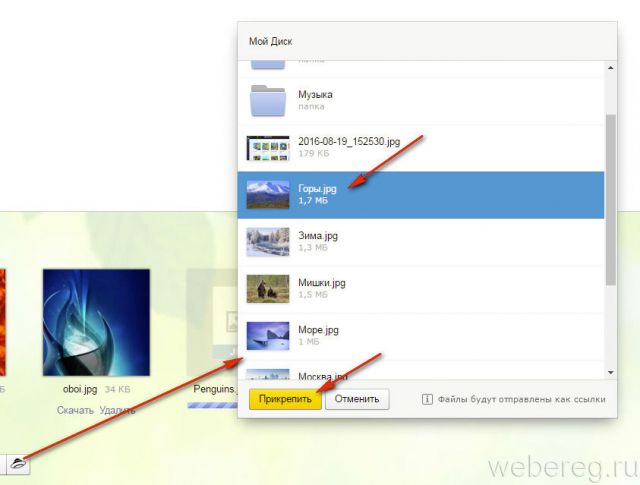
Gmail
1. В аккаунте сервиса щёлкните кнопку «Написать».
2. Оформите сообщение (укажите адрес получателя, заголовок, напечатайте и отредактируйте текст).
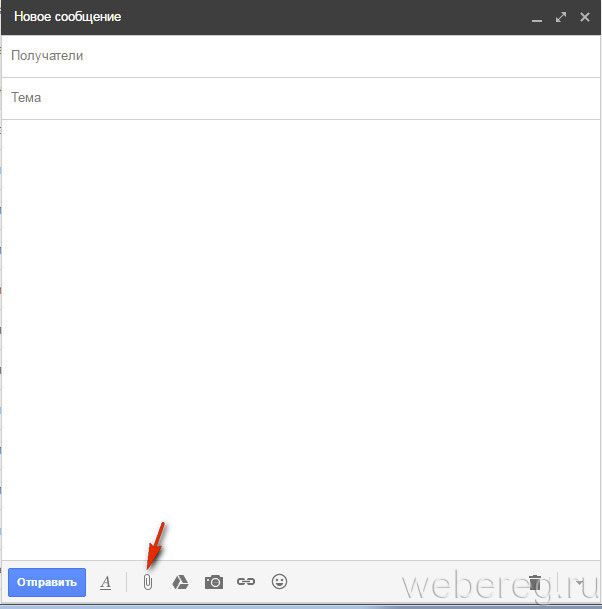
3. Чтобы закачать фото с ПК, в нижней панели нажмите кнопку «скрепка».
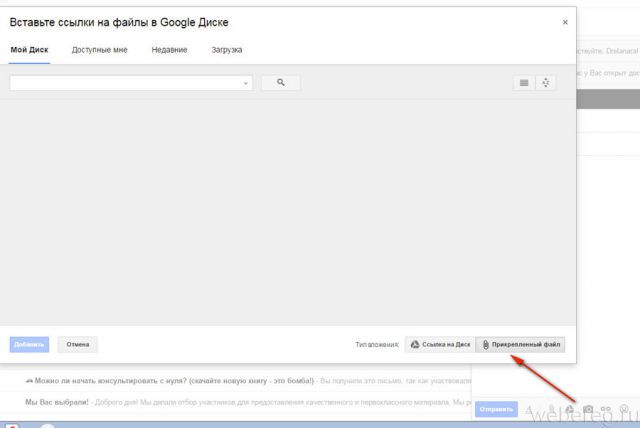
Если же необходимо отправить картинки с Google.Диск клацните соседнюю кнопку (логотип сервиса). Отметьте кликом мышки необходимые файлы и нажмите «Добавить».
Полезные советы по загрузке картинок с ПК
1. Если в папке много картинок, чтобы не ошибиться с выбором, щёлкните в правой части верхней панели системного окна иконку «картинка» (Изменить представление) и установите посредством ползунка режим отображения «Огромные значки» или «Крупные… ».
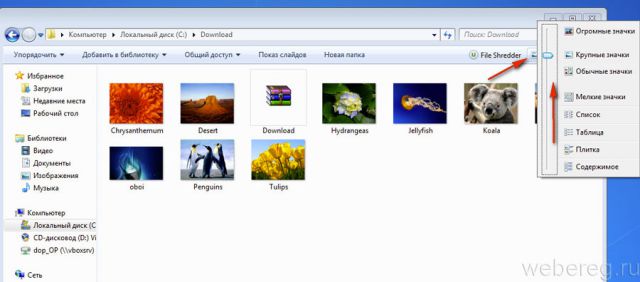
2. Если требуется выбрать несколько картинок в директории, чтобы многократно не выполнять операцию загрузки, сделайте следующее:
- удерживая клавишу «Ctrl», кликом левой кнопки отметьте изображения, которые нужно отослать адресату;
- кликните «Отправить» (они все сразу загрузятся на сервер).
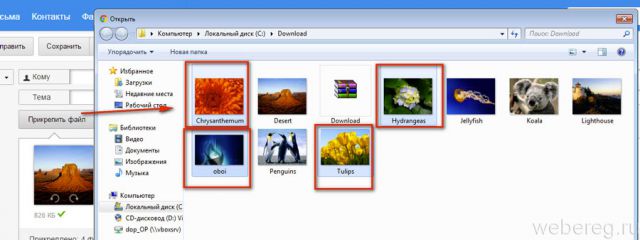
3. Чтобы загрузить группу фотографий, которые расположены рядом с друг другом:
удерживая клавишу Shift, щелчком мыши выделите первое фото группы и последнее;
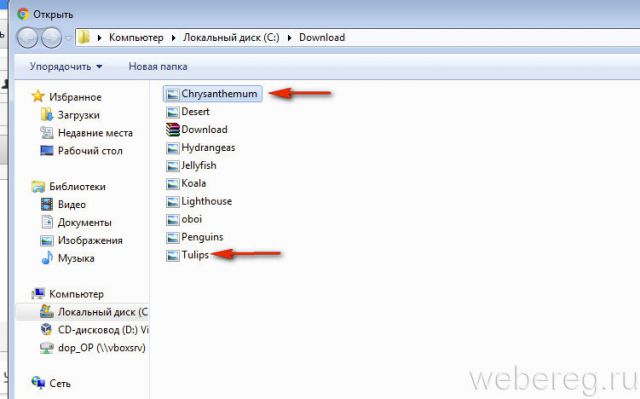
клацните «Открыть»;
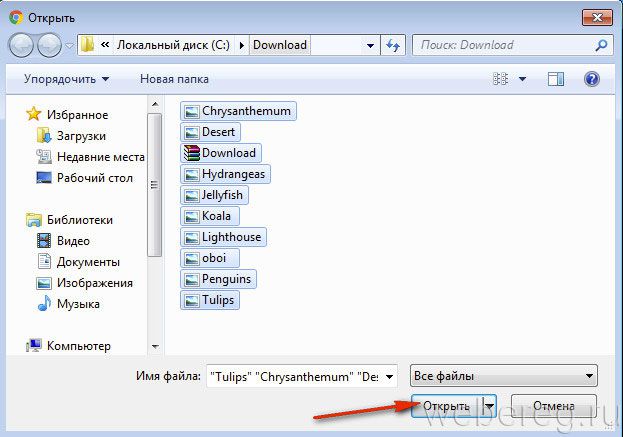
дождитесь завершения закачки выбранной группы картинок на почтовый сервис.
Комфортного вам пользования e-mail! Если хотите узнать о том, как рассылать письма по почте, прочтите эту статью.
Возникли сложности? Напишите об этом в комментариях и мы постараемся вам помочь.
А если статья оказалась вам полезной, не забудьте поставить лайк!
