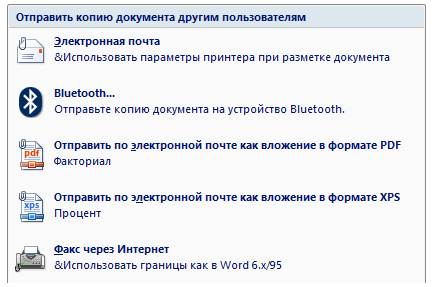Как отправить копии документов для получения работы :: NautilusLT
ТРУДОУСТРОЙСТВО ЗА ГРАНиЦЕЙ ДЛЯ УКРАиНЦЕВ —
ПОЛЕЗНЫЕ СТАТЬи
Назад Все статьи
Вас интересует работа за границей? Вы прошли первичное собеседование и теперь хотите как можно быстрее отправить нам копии документов для оформления? Вот подробная инструкция.
- Вы можете сделать скан-копию необходимых документов в копи-центре или интернет-клубе — там же, где делают ксерокопии документов. Нужно взять с собой флешку. На нее вам сохранят отсканированные документы, которые вы сможете отправить на нашу электронную почту.
- Если у вас нет возможности отправить отсканированные документы по электронной почте, попросите менеджера копи-центра помочь вам. В таких заведениях есть интернет. Менеджер отправит копии ваших документов на указанный электронный адрес. Будьте внимательны. Поскольку наше агентство по трудоустройству подбирает разных квалифицированных рабочих за границу, то в каждой вакансии могут быть разные электронные адреса.
 Внимательно записывайте электронный адрес по вашей вакансии.
Внимательно записывайте электронный адрес по вашей вакансии.
Готовые отсканированные документы, прямо с флешки, прикрепите к письму методом перетаскивания и отправьте на электронный адрес, который соответствует вашей вакансии. Помните, что в поле «Тема» нужно указать «Документы Петрова А.Г. на вакансию электрик (сварщик, швея… ***)».
Если у вас что-то не получается, попросите помощи у детей, внуков, друзей или их детей. Молодежь быстро выполнит эту операцию. Главное, проследите, чтобы все необходимые документы прикрепили к письму.
Желаем вам успешно пройти собеседование и получить нужную, интересную работу с достойной оплатой!
Самое популярное:
●Работа в Литве для украинцев ●Работа в Литве форум ●Работа в Литве отзывы
Поделитесь с друзьями!
Назад Все статьи
Задайте нам вопрос!
Я согласен с политикой конфеденциальности (ссылка)
или закажитеобратный звонок!
- Напишите в вайбер
- Напишите в фейсбук
Обратный звонок
Я согласен с политикой конфеденциальности (ссылка)
или напишитенам сообщение! Присоединяйтесь к чат — боту в Viber!
Не пропустите!
Я согласен с политикой конфеденциальности (ссылка)
Какой порядок направления истцом копии искового заявления ответчику в гражданском процессе? — Адвокат в Самаре и Москве — представительство в суде и юридические услуги
Адвокат Антонов А. П.
П.При подаче искового заявления истец обязан направить ответчику и другим лицам, участвующим в деле, копию искового заявления и приложенных к нему документов, которые у них отсутствуют (п. 6 ст. 132 ГПК РФ).
В соответствии с позицией Конституционного Суда РФ требования ст. 132 ГПК РФ способствуют реализации принципа состязательности и равноправия сторон при осуществлении правосудия (Определение Конституционного Суда РФ от 28.01.2021 N 96-О «Об отказе в принятии к рассмотрению жалобы гражданина Байдина Андрея Александровича на нарушение его конституционных прав статьями 132, 136 и частью первой статьи 331 Гражданского процессуального кодекса Российской Федерации»).
В случае неисполнения этого требования исковое заявление должно быть оставлено без движения, истцу разъясняются основания оставления заявления без движения и предоставляется разумный срок для исправления недостатков (ст. 136 ГПК РФ).
Гражданское процессуальное законодательство предусматривает обязанность предоставить документы, подтверждающие вручение или направление искового заявления и приложений к нему ответчику, но не устанавливает обязанность истца направлять эти документы каким-либо определенным способом. Перечень документов, подтверждающих исполнение этой обязанности, также не ограничен.
Перечень документов, подтверждающих исполнение этой обязанности, также не ограничен.
При отсутствии расписки, уведомления о вручении или направлении искового заявления и приложенных к нему документов данное обстоятельство может быть подтверждено и иными документами, к которым может относиться квитанция почтового отправления, а также кассовый чек, в котором содержится наименование адресата и адрес, сведения по отслеживанию почтового отправления официального сайта «Почта России», а также информация о направлении заказного почтового отправления (Определение Второго кассационного суда общей юрисдикции от 25.11.2020 по делу N 88-22753/2020, 9-361/2020, Определение Восьмого кассационного суда общей юрисдикции от 29.01.2021 N 88-1821/2021).
Таким образом, истец может определять порядок совершения этих действий по своему усмотрению.
Но, поскольку в силу п. 6 ст. 132 ГПК РФ к исковому заявлению должны быть приложены уведомление о вручении или иные документы, подтверждающие факт такого направления, необходимо выполнить следующие условия:
1) копия искового заявления должна быть направлена ответчику и иным лицам, участвующим в деле, до обращения в суд;
2) истцу необходимо выбирать такие способы направления, которые предполагают фиксацию факта направления или вручения документов.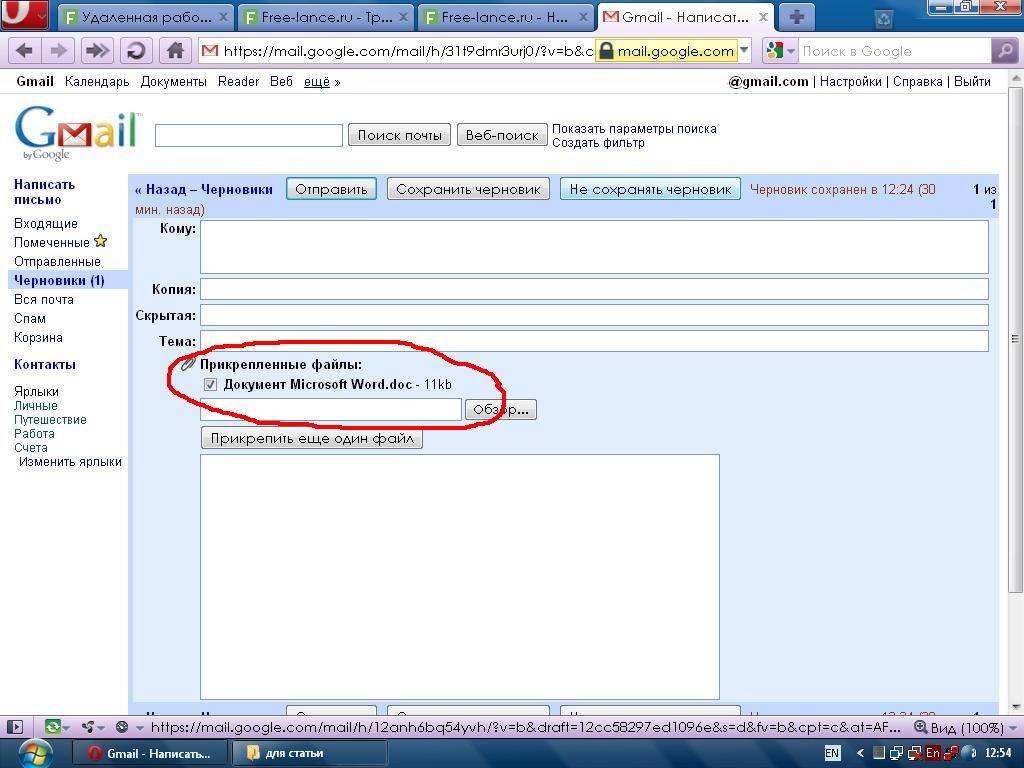
Можно выделить два основных способа направления и вручения ответчику документов:
1. Отправка внутреннего регистрируемого почтового отправления «Почтой России» — общепринятый способ направления искового заявления и приложенных к нему документов.
В соответствии с п. 3 Порядка приема и вручения внутренних регистрируемых почтовых отправлений, утв. Приказом ФГУП «Почта России» от 07.03.2019 N 98-п, таким отправлениям присваивается штриховой почтовый идентификатор, а отправителю выдается квитанция. Регистрируемые почтовые отправления вручаются адресату или его уполномоченному представителю с подтверждением факта вручения.
Однако некоторые суды общей юрисдикции требуют также подтверждать состав регистрируемого почтового отправления, предоставлять суду не только квитанцию, но и опись вложения, а также уведомление о вручении или отчет об отслеживании отправления. Оставляя исковое заявление без движения в связи с непредоставлением таких документов, суды указывают, что из квитанции не усматривается, какие именно документы были направлены ответчику, а также были ли они фактически вручены.
Признавая такой подход необоснованным, суды вышестоящих инстанций учитывают презумпцию добросовестности поведения участников процесса и исходят из того, что п. 6 ст. 132 ГПК РФ не требует в обязательном порядке представления истцом сведений о вручении/получении копии иска с приложенными документами ответчиком, а указывает только на необходимость документально подтвердить направление искового заявления (Апелляционное определение Санкт-Петербургского городского суда от 09.11.2020 N 33-23220/2020, Определение Первого кассационного суда общей юрисдикции от 12.11.2020 N 88-24606/2020, Определение Шестого кассационного суда общей юрисдикции от 13.08.2020 по делу N 88-17085/2020, Определение Восьмого кассационного суда общей юрисдикции от 29.06.2020 N 88-11589/2020).
В Определении Восьмого кассационного суда общей юрисдикции от 11.12.2020 N 88-18527/2020 суд указал, что опись вложения в почтовое отправление с объявленной ценностью не может служить дополнительным средством проверки соблюдения истцом требований п.
6 ст. 132 ГПК РФ. Наличие описи вложения не свидетельствует о безусловной добросовестности отправителя и достоверности факта направления другой стороне именно тех документов, что в ней указаны, поскольку при составлении описи вложения у почтового работника не имеется обязанности проверять содержание направляемых отправителем документов.
В соответствии со сложившейся судебной практикой направление искового заявления и приложений к нему в адрес ответчика заказным письмом (бандеролью) является надлежащим способом исполнения обязанности, предоставление описи вложения, уведомлений о вручении и отчетов об отслеживании имеет рекомендательный характер и осуществляется по желанию истца.
2. Направление и вручение ответчику копии искового заявления и приложений к нему с подтверждением этого факта иными документами, например, если они были вручены лично истцом, нарочно, с использованием курьерской доставки или иным способом.
Достаточным доказательством может являться расписка или иной документ, который подтверждает, что копии искового заявления и приложений к нему вручены именно ответчику (Апелляционное определение Московского городского суда от 14. 07.2020 N 33-24241/2020).
07.2020 N 33-24241/2020).
Расписка или иной документ должны включать идентификационные данные ответчика, сведения о полномочиях лица, получившего копию искового заявления и приложений, дату вручения и перечень полученных документов. В случае использования подобных способов вручения документов важно убедиться, что данных достаточно для того, чтобы суд мог установить факт исполнения истцом обязанности, предусмотренной ч. 6 ст. 132 ГПК РФ (Апелляционное определение Верховного суда Республики Алтай от 14.11.2018 по делу N 33-957/2018).
Относительно направления искового заявления ответчику посредством электронной почты пока нет устоявшейся практики. Отметим лишь, что в конкретном деле такой способ может быть признан судом надлежащим.
Судья первой инстанции (с этими выводами согласился также суд апелляционной инстанции) не принял в качестве подтверждения исполнения истцом обязанности, предусмотренной п. 6 ст. 132 ГПК РФ, распечатки скриншота, ссылаясь на невозможность достоверно проверить факт направления стороне спора конкретных документов, а также принадлежность ответчику адреса электронной почты.
Однако суд кассационной инстанции отменил эти судебные постановления, как принятые с существенным нарушением норм процессуального закона: истцом были представлены распечатки скриншота (снимка экрана), содержащие сведения об отправке в адрес ответчика прикрепленных файлов, подробные сведения об отправителе и получателе; в подтверждение достоверности сведений о получателе электронной почты — сведения с официального сайта ИФНС России о принадлежности адреса электронной почты ответчику (Определение Девятого кассационного суда общей юрисдикции от 18.12.2020 N 88-8611/2020 по делу N 9-186/2020).
При подаче искового заявления в суд в электронном виде путем заполнения формы на портале ГАС «Правосудие» также необходимо приложить документы, подтверждающие направление ответчику копии искового заявления и приложений.
Они предоставляются в виде электронных образов документов, заверенных простой электронной подписью или усиленной квалифицированной электронной подписью лица, подающего документы, либо в виде электронных документов; суд после принятия обращения к производству вправе потребовать представления подлинников данных документов либо их копий, заверенных в порядке, предусмотренном для заверения соответствующих письменных доказательств (п. 9 Постановления Пленума Верховного Суда РФ от 26.12.2017 N 57 «О некоторых вопросах применения законодательства, регулирующего использование документов в электронном виде в деятельности судов общей юрисдикции и арбитражных судов»).
9 Постановления Пленума Верховного Суда РФ от 26.12.2017 N 57 «О некоторых вопросах применения законодательства, регулирующего использование документов в электронном виде в деятельности судов общей юрисдикции и арбитражных судов»).
С уважением, адвокат Анатолий Антонов, управляющий партнер адвокатского бюро «Антонов и партнеры.
Остались вопросы к адвокату по данной тематике? Задайте их в форме, расположенной ниже, или на странице адвокатской помощи по гражданским делам, или позвоните нам по телефонам в Москве +7 (499) 288-34-32 или в Самаре +7 (846) 212-99-71 (круглосуточно), или приходите к нам в офис на консультацию (по предварительной записи)!
Адвокат Антонов А.П. готов оказать Вам квалифицированную помощь на всех стадиях процесса, в любом регионе РФ.
Дата актуальности материала: 29.04.2021
Scan to Email: Как отправить отсканированные документы по электронной почте
В этой статье мы покажем вам несколько способов сканирования и отправки документов по электронной почте. Мы покажем вам различные методы, такие как:
Мы покажем вам различные методы, такие как:
- Как использовать функцию сканирования принтера для отправки по электронной почте
- Как сканировать с компьютера
- Как сканировать с помощью телефона 9000 5 Как прикрепить ваш документ на электронную почту
Мы также покажем вам, как преобразовать ваш документ в цифровой документ, который вы и ваш получатель сможете подписать в Интернете.
Начнем.
Следует ли использовать функцию сканирования в электронную почту вашего принтера?
Сканирование в электронную почту может показаться быстрым и эффективным способом сканирования документа и отправки его в Интернете. И это так, просто не для каждого документа и получателя.
Одним из основных недостатков использования функции «сканирование в электронную почту» является риск того, что документ не дойдет до получателя.
При использовании функции «сканирования в электронную почту» сложнее проверить правильность вводимого адреса электронной почты, поскольку при неправильном вводе может не появиться сообщение об ошибке.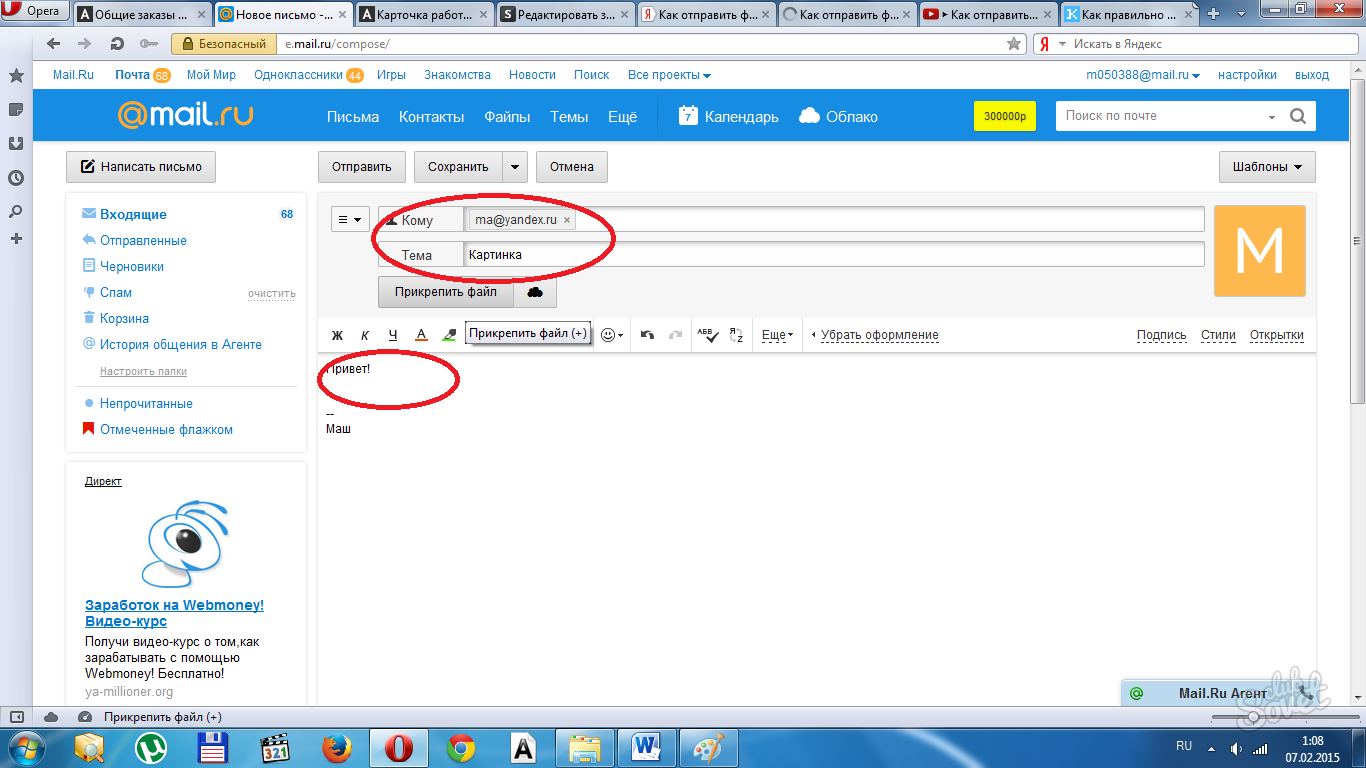 Вы не получите никаких предупреждений, если предполагаемый получатель изменил свой адрес электронной почты или если его почтовый ящик переполнен.
Вы не получите никаких предупреждений, если предполагаемый получатель изменил свой адрес электронной почты или если его почтовый ящик переполнен.
Получатели также не могут ответить на сообщение, доставленное с принтера, так как обратный адрес электронной почты будет отображаться как адрес «без ответа». Вы редко можете настроить свое сообщение, и вы не получите ответа от получателей, если они попытаются связаться с вами, используя адрес электронной почты, указанный в сообщении.
Если вы хотите использовать функцию «сканирования в электронную почту», вам следует делать это только тогда, когда вы можете лично подтвердить, что электронная почта достигла адресата, и вам следует использовать эту функцию только с документами, которые не очень важны, поскольку они могут не пройти с первой попытки.
Так что же делать вместо этого?
Лучшая альтернатива: как отсканировать документ по электронной почте (+ подписать его или запросить подпись) безопасным и удобным способом
Вот несколько способов отсканировать, отправить по электронной почте и даже подписать документ онлайн без использования « сканирование в электронную почту»:
Сканировать документ
Вот как сканировать документ с помощью любого сканера или многофункционального принтера:
Как сканировать в Windows
Windows имеет встроенный метод сканирования документов, так что вам не нужно Для этого не нужно использовать другое приложение или программное обеспечение.
Вот как:
- Откройте меню «Пуск»
- Найдите приложение «Сканирование» и щелкните его, чтобы открыть. Если вы не можете найти его, вы можете найти его с помощью инструмента поиска в левом нижнем углу.
- После того, как вы откроете приложение Scan, оно сообщит вам, если ваш сканер не подключен, и в этом случае вам нужно будет убедиться, что сканер включен и правильно подключен.
- Выберите сканер, который вы хотите будете использовать из списка и типа файла, в котором вы будете сохранять свои сканы. Если вам просто нужно изображение, PNG и JPEG являются очень распространенными форматами.
- Чтобы начать сканирование, поместите документ в сканер лицевой стороной вниз, затем выберите Показать больше > Предварительный просмотр, чтобы предварительно просмотреть документ.
- Вы также можете изменить настройки изображения (например, цветовые режимы или режимы оттенков серого и разрешение изображения) с помощью функции «Показать больше».

- Подождите, пока сканер завершит сканирование документа в режиме предварительного просмотра и отобразит документ на экране. Если документ смещен или находится не на своем месте, исправьте его положение в сканере и повторите предварительный просмотр.
- Если вы довольны позиционированием, вы можете выбрать область, которую хотите сканировать, щелкнув и перетащив ее. После того, как вы выбрали область, которую хотите отсканировать, нажмите «Сканировать».
- Повторите этот процесс для каждой страницы, которую вы хотите отсканировать.
- Подождите, пока сканирование будет готово, и ваш документ будет успешно оцифрован.
Не забудьте сохранить документ в папку, которую вы будете помнить. Чтобы упростить задачу, вы также можете сохранить его на рабочем столе, чтобы не пропустить.
Как сканировать на Mac
На вашем компьютере Mac также есть предварительно запрограммированный инструмент для использования вашего сканера. Вот как им пользоваться:
- Подготовьте документы.

- Откройте приложение предварительного просмотра.
- Выберите «Файл» > «Импорт со сканера» и выберите свой сканер.
- Если вы не видите своего сканера в списке, убедитесь, что сканер включен и подключен к сети.
- Вы увидите диалоговое окно «Импорт», в котором готовится предварительное сканирование.
- Теперь вы можете выбрать параметры сканирования. При желании измените цвет, тип документа, размер, ориентацию и другие детали.
- Нажмите «Сканировать», чтобы начать сканирование; приложение сообщит вам, когда вы полностью оцифруете свой документ.
- Повторите этот процесс для каждой страницы, которую вы хотите отсканировать.
Теперь у вас есть оцифрованная версия вашего документа. Запомните, в какой папке вы сохранили документ, или сохраните его на рабочем столе, чтобы вы могли видеть его на экране, когда закончите.
Как сканировать на iOS
Используя встроенную камеру iPhone или iPad, вы можете сканировать документ без сканера. Вот как:
Вот как:
- Подготовьте документ, положив его на ровную поверхность с хорошим освещением.
- Откройте приложение «Заметки» на iPad или iPhone.
- Создайте новую заметку или выберите уже существующую заметку, чтобы добавить к ней отсканированный документ.
- Нажмите на значок камеры, расположенный внизу экрана.
- Нажмите «Сканировать документы».
- Наведите камеру на документ, который хотите отсканировать. Если ваше устройство не начинает сканирование автоматически, нажмите кнопку спуска затвора, чтобы начать.
- Повторяйте этот процесс с каждой страницей.
- Теперь ваш документ отсканирован и сохранен в приложении Notes.
Вы можете поделиться своими заметками через несколько приложений или отправить их по электронной почте. Кстати, вы также можете подписывать документы на своем iPhone.
Как сканировать на Android
Android не имеет встроенного приложения для сканирования документов. Однако вы можете отсканировать документ с помощью Google Диска.
Вот как:
- Подготовьте документ, положив его на ровную поверхность с хорошим освещением.
- Откройте приложение Google Диск и коснитесь значка «+» в правом нижнем углу экрана, чтобы создать новый документ, затем выберите «Сканировать».
- Наведите камеру на документ, выровняйте его и сделайте снимок.
- Проверьте предварительный просмотр, обрежьте его и настройте параметры по своему усмотрению или отсканируйте документ еще раз, нажав «Повторить».
- Повторите этот процесс для каждой страницы.
- Теперь ваш документ отсканирован и сохранен в вашей учетной записи Google Диска.
Вы можете поделиться своим новым документом по ссылке или добавить адреса электронной почты людей для доступа к нему. Вы также можете подписывать документы на Android.
Отправьте документ по электронной почте и запросите подпись (или подпишите его)
Вот лучший способ подписать оцифрованный документ онлайн:
Использовать программное обеспечение для электронной подписи
После оцифровки документа у вас будет несколько вариантов. чтобы его подписали. Бесплатный и простой способ — запросить подпись через онлайн-приложение для подписи, такое как Signaturely.
чтобы его подписали. Бесплатный и простой способ — запросить подпись через онлайн-приложение для подписи, такое как Signaturely.
Signaturely — это простое и эффективное программное обеспечение для цифровой подписи, которое позволяет создавать онлайн-подписи и онлайн-документы, имеющие юридическую силу. С Signaturely вашим подписантам не нужно будет находиться в одном и том же месте, чтобы подписать документ. Вместо этого они могут подписать его онлайн с помощью своего телефона, планшета или ноутбука.
Signaturely позволяет создавать электронные подписи бесплатно, без какой-либо регистрации. Это позволяет вам подписывать документ онлайн и делиться им с несколькими людьми.
Вот как:
- Создайте учетную запись на Signaturely бесплатно
- Откройте свою учетную запись и выберите имена тех, кому необходимо подписать документ.
- Подготовьте документ, добавив заголовок и индивидуальное сообщение для людей, которые будут его подписывать:
- Прокрутите вниз и выберите способ добавления файлов.
 Вы можете выбирать файлы с онлайн-платформы, например из своей учетной записи Google Диска, или загружать их со своего компьютера.
Вы можете выбирать файлы с онлайн-платформы, например из своей учетной записи Google Диска, или загружать их со своего компьютера. - Откройте документ и добавьте в него поля для подписи с помощью онлайн-редактора.
- Введите имена и адреса электронной почты подписывающих лиц. Вы также можете выбрать порядок их входа, и Signaturely отправит документы пользователям в предварительно выбранном порядке:
- Проверьте свою информацию и нажмите «Отправить документ».
После отправки документа вы можете отслеживать его в своей учетной записи Signaturely. таким образом, вы можете увидеть, не слишком ли долго получатель подписывает. Если кто-то задерживается, вам не нужно звонить ему. Вы можете просто отправить им уведомление, чтобы напомнить им, что требуется их подпись.
После того как ваши подписавшиеся получат документ, Signaturely проведет их через процесс подписания, помогая им создать свою собственную подпись и просматривая каждое поле подписи, пока они не будут готовы.
Плюсы:
- Очень прост в использовании
- Профессиональный и персонализированный
- Работает на любом устройстве
- 9000 6 Он позволяет вам контролировать процесс
- Направляет вас и ваших подписантов через каждую шаг
- Вы можете начать бесплатно
Минусы:
- Мобильное приложение недоступно (в настоящее время в разработке)
Используйте свой почтовый клиент
Вы также можете использовать почтовый клиент для отправки документ. Имейте в виду, что если вам нужно подписать документ, вам придется подписать его перед отправкой либо физически, либо с помощью электронной подписи.
Вот как отправить документ:
- Откройте свою учетную запись электронной почты.
- Выберите «Новое сообщение», чтобы начать писать новое электронное письмо.

- В новом окне электронной почты найдите символ «добавить вложение». Обычно это выглядит как скрепка.
- Нажав на него, найдите свой файл, выберите его и нажмите «Enter».
- Вы также можете перетащить отсканированный файл в окно.
- Завершите написание сообщения и добавьте адреса электронной почты получателей.
- Теперь вы можете отправить электронное письмо с вложенным отсканированным файлом.
Плюсы:
- Простота использования
- Бесплатно
- Вы можете сделать это со своего телефона 9002 1
- Не сообщает, кто подписал и у кого нет
- Возможно, вам придется сначала распечатать и подписать документ, а затем попросить подписавших сделать то же самое
- Медленный процесс
- Не так профессионально, как использование специализированной платформы
- Откройте приложение для сканирования.
- Отсканируйте документ.
- Сохрани.
- Найдите свой документ.
- Щелкните правой кнопкой мыши.
- Выберите «Поделиться», а затем «Почта».
- Напишите письмо.
- Отправить письмо.
- Откройте свою учетную запись электронной почты.
- Начать создание нового сообщения.
- Перетащите документ в сообщение.
- Проверьте свою информацию и добавьте адрес электронной почты получателя.
- Нажмите «Отправить».
- Перейдите в свою учетную запись электронной почты.
- Выберите «Новое сообщение».
- Найдите значок скрепки и нажмите на него, чтобы прикрепить файл.
- Найдите файл в папках вашего компьютера. Найдя его, нажмите «Открыть» или «Выбрать файл».
- Продолжайте писать письмо.
- Добавьте строку темы и адрес электронной почты человека, которому вы хотите отправить письмо.
- Нажмите «Отправить», когда будете готовы отправить электронное письмо.
Очистите поверхность платформы сканирования мягкой тканью и средством для чистки стекол, не оставляющим разводов. Сканер собирает грязь и отпечатки пальцев в процессе сканирования, что может повлиять на качество выходного изображения.
Откройте крышку и положите документ лицевой стороной вниз на платформу сканирования. Выровняйте документ, используя маркеры по периметру стекла, а затем осторожно закройте крышку.
Запустите программу сканирования, поставляемую со сканером. Например, если вы используете сканер HP или принтер All-in-One, программное обеспечение будет находиться в папке HP.
Выберите «Документ» в качестве типа сканирования, а затем укажите, хотите ли вы сканировать документ в цвете или в черно-белом режиме.
Выберите выходной формат для отсканированного документа, обычно тип изображения, такой как TIFF или GIF, или PDF.

При появлении запроса выберите разрешение, при котором создается файл высокого качества, например 300 dpi. При выборе более высокого разрешения будет создан файл большего размера, а изображение будет более четким. Однако имейте в виду, что для загрузки и отправки файлов с более высоким разрешением требуется больше времени.
Нажмите кнопку «Сканировать». Когда процесс сканирования завершится, нажмите «Сохранить». Введите имя файла документа и выберите папку назначения, например «Мои документы». Нажмите кнопку «Сохранить».
Откройте Windows Live Mail и войдите в свою учетную запись.
Создайте новое сообщение, нажав кнопку «Сообщение электронной почты» на главной панели инструментов.

Введите адрес электронной почты получателя, укажите строку темы, а затем введите сообщение, которое вы хотите включить в прикрепленный документ.
Нажмите кнопку «Прикрепить файл» на панели инструментов «Сообщение». Перейдите по своим папкам в диалоговом окне проводника Windows и выберите отсканированный документ. Нажмите «Открыть», чтобы прикрепить файл к письму.
Нажмите кнопку «Отправить».
- Youtube: как сканировать в электронную почту с принтера
- Рассмотрите возможность использования формата PDF при сканировании документа. PDF-файл сохраняет все визуальные элементы исходного документа и может быть открыт на любом ПК, на котором установлена программа Adobe Reader.

Минусы:
Часто задаваемые вопросы: сканирование в электронную почту
Здесь приведены ответы на наиболее распространенные вопросы об отправке отсканированных документов по электронной почте.
Как сканировать с принтера на электронную почту?
В чем разница между сканированием и сканированием в электронную почту?
Если вы используете опцию принтера «сканировать в электронную почту», вам не нужно использовать какое-либо другое программное обеспечение для отправки отсканированного изображения. Однако вам также не хватает всех функций отправки электронной почты, таких как добавление сообщения, проверка доставки электронной почты и редактирование изображения перед его отправкой.
Безопасно ли сканирование в электронную почту?
Не обязательно. Когда вы используете функцию «сканирования в электронную почту», вы не можете быть уверены, что электронная почта была отправлена надлежащим образом, если у вас нет доступа к адресу электронной почты.
Кроме того, многофункциональные принтеры по умолчанию отправляют сообщения электронной почты открытым текстом. Они могут быть перехвачены третьими лицами, которые также подключены к той же сети Wi-Fi, что и ваш принтер.
Вот почему вы должны использовать функцию «сканирования в электронную почту» на вашем принтере только для неконфиденциальных документов, которые вы можете лично проверить, чтобы они были отправлены правильно.
Сколько страниц можно отсканировать для отправки по электронной почте?
Вы можете отправить до 999 отсканированных страниц. Это число, вероятно, будет зависеть от памяти и емкости вашего принтера.
Как отправить документы по электронной почте?
Как отправить конфиденциальный документ по электронной почте?
Вы можете использовать конфиденциальный режим Gmail, если вам нужен дополнительный уровень безопасности для защиты вашей конфиденциальной информации от несанкционированного доступа. С его помощью вы можете установить срок действия сообщений и даже отозвать к ним доступ.
С его помощью вы можете установить срок действия сообщений и даже отозвать к ним доступ.
Получатели не смогут копировать, пересылать, распечатывать или загружать сообщение.
Как написать электронное письмо с вложением?
Заключение
Как мы видели, существует несколько способов сканирования документов. От многофункциональных принтеров до вашего iPhone и телефона Android — вы можете сканировать и отправлять документы онлайн, где бы вы ни находились.
А если ваши документы требуют подписи, вы всегда можете бесплатно собирать юридически обязательные подписи с помощью Signaturely.
Signaturely поможет вам преобразовать отсканированные документы в документы, готовые для подписания всеми сторонами. Затем он проведет ваших подписантов через процесс подписи, держит вас в курсе, как они идут.
Попробуйте Signaturely бесплатно сегодня.
Как отсканировать документ, а затем отправить его по электронной почте с помощью Windows Mail | Малый бизнес
Автор Christina Shaffer Обновлено 1 августа 2018 г.
Сканирование деловых документов, таких как контракты и предложения, и отправка их клиентам по электронной почте может сократить ваши расходы на бумагу и расходы на междугородние факсы. Независимо от того, являетесь ли вы владельцем автономного сканера или многофункционального принтера, процесс преобразования документа в электронный формат аналогичен для многих сканирующих устройств. В то время как принтер для сканирования в электронную почту и большинство принтеров «все в одном» позволяют сканировать документ непосредственно с устройства без использования дополнительного программного обеспечения, специализированное программное обеспечение для сканирования предоставляет вам больше возможностей, включая возможность выбора формата документа и разрешение. Создав отсканированное изображение, вы можете прикрепить его непосредственно к сообщению в Почте Windows Live.
Создав отсканированное изображение, вы можете прикрепить его непосредственно к сообщению в Почте Windows Live.
Сканирование документа
Совет
В качестве альтернативы встроенному в вашу систему программному обеспечению для сканирования вы можете найти в Интернете приложение для сканирования в электронную почту, которое может предложить дополнительные возможности.
Отправить документ по электронной почте
Совет
Рассмотрите возможность использования формата PDF при сканировании документа. PDF-файл сохраняет все визуальные элементы исходного документа и может быть открыт на любом ПК, на котором установлена программа Adobe Reader.
Ссылки
Советы

 Внимательно записывайте электронный адрес по вашей вакансии.
Внимательно записывайте электронный адрес по вашей вакансии. 6 ст. 132 ГПК РФ. Наличие описи вложения не свидетельствует о безусловной добросовестности отправителя и достоверности факта направления другой стороне именно тех документов, что в ней указаны, поскольку при составлении описи вложения у почтового работника не имеется обязанности проверять содержание направляемых отправителем документов.
6 ст. 132 ГПК РФ. Наличие описи вложения не свидетельствует о безусловной добросовестности отправителя и достоверности факта направления другой стороне именно тех документов, что в ней указаны, поскольку при составлении описи вложения у почтового работника не имеется обязанности проверять содержание направляемых отправителем документов.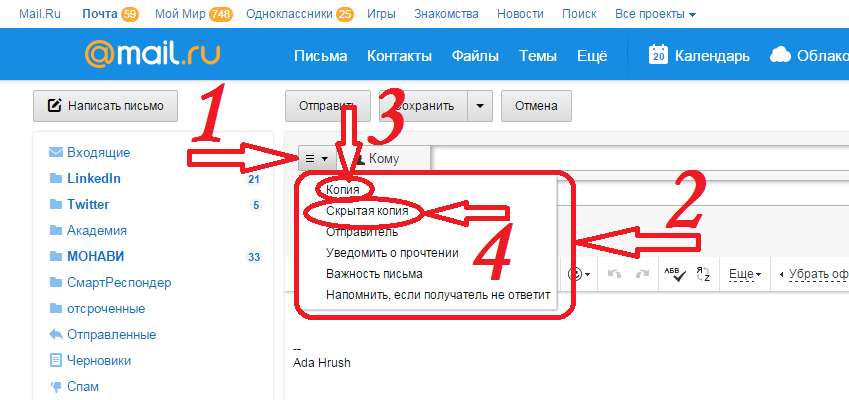 Однако суд кассационной инстанции отменил эти судебные постановления, как принятые с существенным нарушением норм процессуального закона: истцом были представлены распечатки скриншота (снимка экрана), содержащие сведения об отправке в адрес ответчика прикрепленных файлов, подробные сведения об отправителе и получателе; в подтверждение достоверности сведений о получателе электронной почты — сведения с официального сайта ИФНС России о принадлежности адреса электронной почты ответчику (Определение Девятого кассационного суда общей юрисдикции от 18.12.2020 N 88-8611/2020 по делу N 9-186/2020).
Однако суд кассационной инстанции отменил эти судебные постановления, как принятые с существенным нарушением норм процессуального закона: истцом были представлены распечатки скриншота (снимка экрана), содержащие сведения об отправке в адрес ответчика прикрепленных файлов, подробные сведения об отправителе и получателе; в подтверждение достоверности сведений о получателе электронной почты — сведения с официального сайта ИФНС России о принадлежности адреса электронной почты ответчику (Определение Девятого кассационного суда общей юрисдикции от 18.12.2020 N 88-8611/2020 по делу N 9-186/2020).

 Вы можете выбирать файлы с онлайн-платформы, например из своей учетной записи Google Диска, или загружать их со своего компьютера.
Вы можете выбирать файлы с онлайн-платформы, например из своей учетной записи Google Диска, или загружать их со своего компьютера.