Добавление вложений в письма в приложении «Почта» на компьютере Mac
В создаваемые сообщения можно добавить фотографии, документы и другие объекты.
При добавлении изображений или документов PDF их можно разметить прямо в Почте перед отправкой сообщения.
Открыть Почту
Добавление фотографий и других файлов в письма
В приложении «Почта» на Mac выполните любое из указанных ниже действий в составляемом сообщении.
Нажмите кнопку вложения в панели инструментов, перейдите к файлу, выберите его, затем нажмите «Выбрать файл».
Можно также перетянуть файлы в письмо с рабочего стола, из Finder или другого приложения.
Для добавления фотографии можно нажать кнопку фотобраузера на панели инструментов, затем перетянуть фотографию в сообщение. Можно также сделать фото, отсканировать документы или добавить эскиз с помощью находящегося поблизости iPhone или iPad.
Чтобы переслать письмо в виде вложения, выберите его в списке, а затем выберите меню «Сообщение» > «Переслать как вложенный файл».
 Или просто перетяните письмо из списка в то сообщение, которое Вы создаете.
Или просто перетяните письмо из списка в то сообщение, которое Вы создаете.
По умолчанию приложение «Почта» вставляет изображения в их исходном размере. Если доступно несколько размеров, можно выбрать размер во всплывающем меню в правой части заголовка сообщения.
Если размер сообщения, указанный в левой части заголовка сообщения, выделен красным цветом, то сообщение превышает ограничения по размеру, наложенные поставщиком учетной записи электронной почты. Попробуйте уменьшить размер вложений или воспользуйтесь службой Mail Drop.
Отправка вложений больших размеров с помощью функции Mail Drop
Mail Drop позволяет отправлять файлы, которые превышают максимальный размер, разрешенный поставщиком учетной записи электронной почты. Mail Drop загружает большие вложения в iCloud, где они хранятся в зашифрованном виде до 30 дней.
Если у Вас есть учетная запись iCloud и при нажатии кнопки «Отправить» Вы находились в системе iCloud, приложение «Почта» автоматически отправляет вложения с помощью Mail Drop.
 Вложения Mail Drop не учитываются при подсчете занятого места в iCloud.
Вложения Mail Drop не учитываются при подсчете занятого места в iCloud.Если у Вас нет учетной системы iCloud или Вы не вошли в систему, приложение «Почта» спрашивает, нужно ли использовать Mail Drop (выберите «Больше не спрашивать для этой учетной записи», чтобы всегда использовать Mail Drop).
Если получатель использует приложение «Почта» в OS X 10.10 или более поздней версии, вложения включаются в сообщение. Другие получатели видят ссылку для загрузки вложений и срок ее действия.
Можно включить или выключить использование Mail Drop для учетной записи. Выберите «Почта» > «Настройки», нажмите «Учетные записи», выберите учетную запись, нажмите «Свойства учетной записи», затем установите или снимите флажок «Отправлять большие вложения с Mail Drop».
См. статью службы поддержки Apple Ограничения Mail Drop.
Добавление вложений в конец писем
В приложении «Почта» на компьютере Mac выполните одно из указанных ниже действий.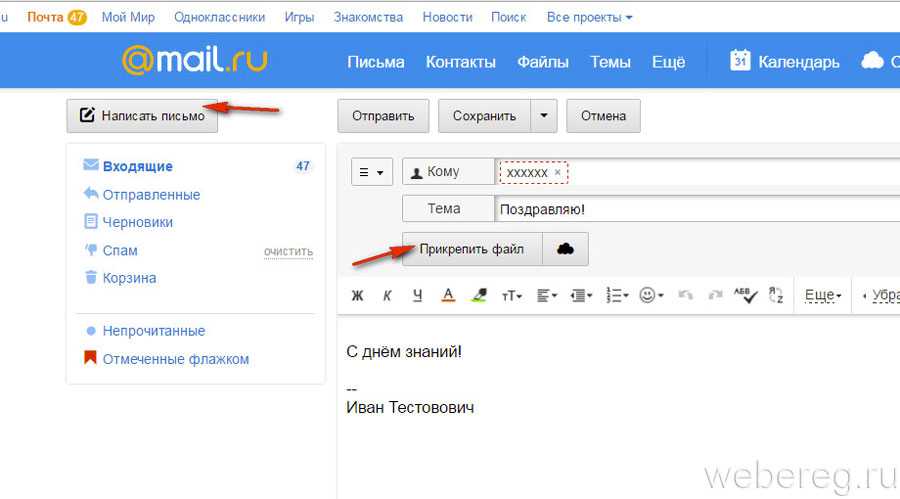
Для текущего сообщения. Выберите «Правка» > «Вложения» > «Вставить вложенные файлы в конец».
Для всех сообщений. В окне просмотра сообщений выберите пункт меню «Правка» > «Вложения» > «Всегда вставлять вложенные файлы в конец сообщения» (флажок означает, что параметр включен).
Включение или не включение вложений в ответы на письма
В приложении «Почта» на компьютере Mac выполните одно из указанных ниже действий.
Включение или не включение оригинальных вложений в ответы на письма. На панели инструментов окна сообщения нажмите кнопку «Включать вложенные файлы» или кнопку «Не включать вложенные файлы» .
Включение или не включение оригинальных вложений во все ответы на письма. В окне просмотра сообщений выберите пункт меню «Правка» > «Вложения» > «Включать вложенные файлы оригинала в ответ» (флажок означает, что параметр включен).
 Чтобы выключить его и не включать оригинальные вложения, выберите эту команду еще раз (флажок исчезнет).
Чтобы выключить его и не включать оригинальные вложения, выберите эту команду еще раз (флажок исчезнет).Выбор настроек вложений для всех ответов. Выберите «Правка» > «Включать вложения с ответами», затем выберите нужный вариант.
Вы можете изменить порядок отображения вложенных файлов в окне создания сообщения (эти настройки действуют только у Вас — у получателей они действовать не будут). Чтобы отобразить вложение (например, одностраничный документ PDF или изображение) в виде значка, нажмите вложение в сообщении, удерживая клавишу Control, затем выберите «Показать как значок». Чтобы снова показать вложение, нажмите его, удерживая клавишу Control, и выберите «Показать файл».
См. такжеОтправка вложений пользователям Windows из приложения «Почта» на компьютере MacОтправка ссылки на веб-страницу из Safari по электронной почте в приложении «Почта» на компьютере MacПросмотр, сохранение или удаление вложений электронной почты в приложении «Почта» на компьютере Mac
Как отправить ЭЦП по электронной почте?
+7 495 146 93 25
Вступление в CPO
Отзывы
Тарифы
Аккредитация ФКР
FAQ
+7 495 146 93 25
Получить консультацию
Главная
Аутсорсинг бухгалтерии
Получение лицензий
Банковские гарантии
Аккредитация ФКР
Тендерное сопровождение
Вступление в CPO
info@rostendercom.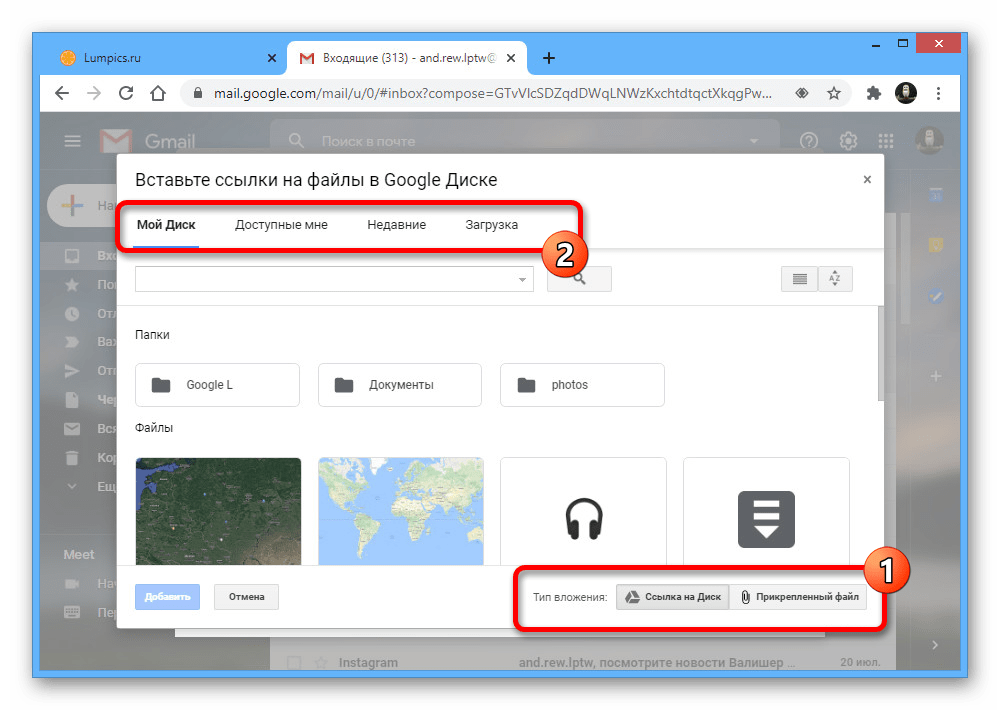 ru
ru
Здесь вы можете решить любой вопрос по тендерам
+7 495 146 93 25
Как отправить ЭЦП по электронной почте?
Краткая инструкция от команды РосТендерФонд
Инструкция:
1. Копируем электронную подпись на флешку
2. Архивируем содержимое флеш-накопителя
3. Отправляем ЭЦП по электронной почте
1.Копируем электронную подпись на флешку
Заходим в Крипто Про, выбираем вкладку: «Сервис» и жмём кнопку: «Скопировать»
Откроется окно: «Копирование контейнера закрытого ключа». Нажимаем кнопку: «Обзор» и выбираем ключевой контейнер (который хотим отправить по электронке) и кликаем по кнопке: «ОК», «Далаее» и «Готово».
В открывшемся окне: «КриптоПро CSP» в столбике: «Устройства» выберите носитель, то есть флешку, куда копируем ЭЦП, далее: «ОК» и ещё раз: «ОК».
Подпись скопирована на флэш-накопитель.
2.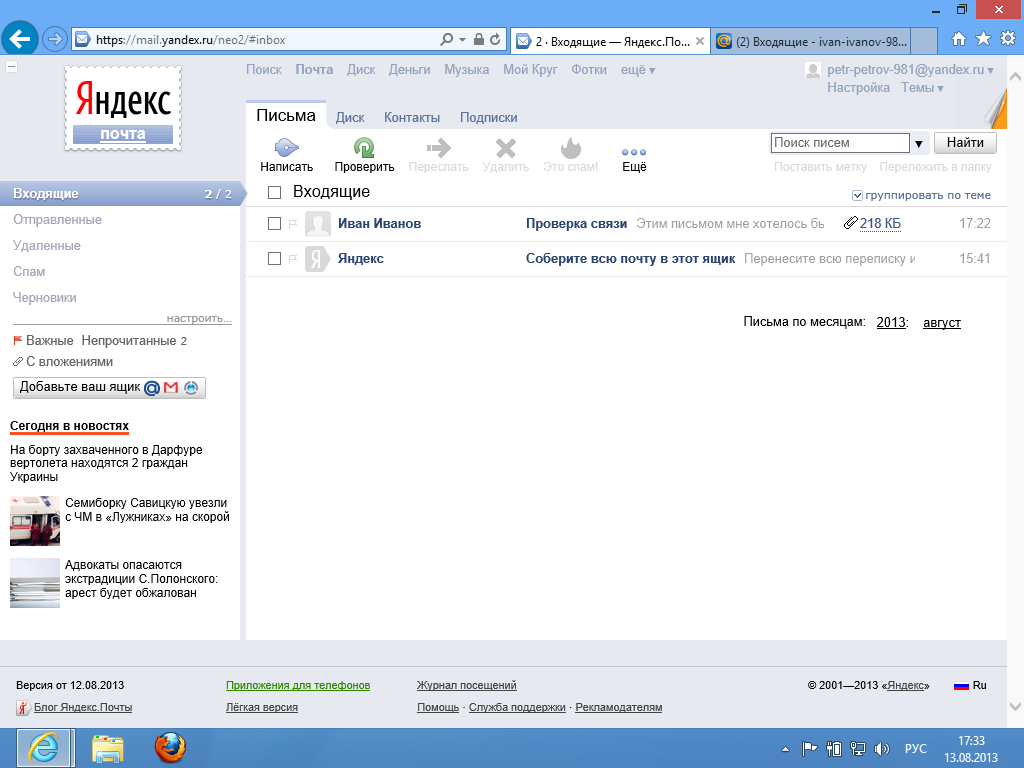 Архивируем содержимое флеш-накопителя
Архивируем содержимое флеш-накопителя
Заходим в «Мой компьютер», выбираем наш накопитель и добавляем в архив ЭП.
Отправляем ЭЦП по эл. почте
Думаю, обойдёмся без скриншота. Полученный архив отправляем по электронной почте. На том конце, полученный файл скачиваем на флешку, разархивируем и устанавливаем.
Подытожим, для отправки электронной подписи через электронную почту необходимо скопировать ЭП на флешку, заархивировать содержимое и отправить. Далее распаковать на флеш-накопитель и установить.
РосТендерФонд — комплексное сопровождение Вашего бизнеса!
Консалтинговая компания в сфере строительства, которая закроет все вопросы, связанные с тендерами, аккредитацией ФКР, вступлением в СРО.
| Узнать подробнее |
Перейти в Telegram канал
Статьи и полезные материалы по тендерам, государственным закупкам, аккредитации ФКР, а также все новости компании.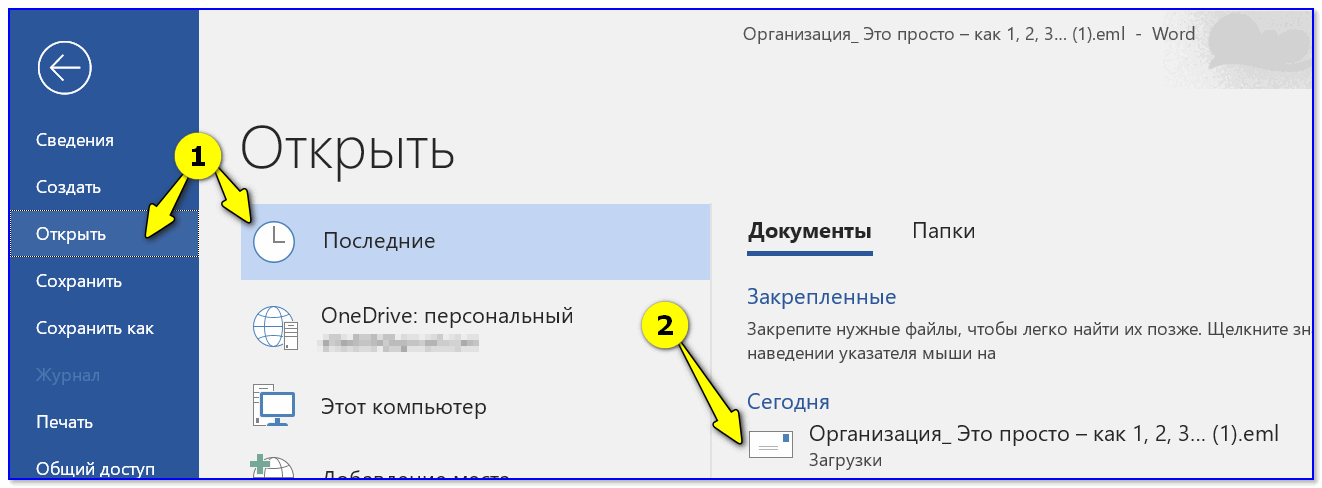
Читайте всю информацию первыми в нашем Telegram канале
Нет тех вопросов, ответы на которые мы не знаем, и задач, которые мы не решали.
Если у Вас остались вопросы — оставьте свои контакты и мы с удовольствием ответим Вам:
Иван Львов
Управляющий партнер
Виктор Львов
Генеральный директор
СТРАНИЦЫ
Тендерное сопровождение
Главная
Банковские гарантии
Торги по банкротству
Аутсорсинг бухгалтерии
Вакансии
КОНТАКТЫ
+7 495 146-93-25
[email protected]
Адрес: Москва, ул. Шоссе Энтузиастов, 34
ПН-СБ 10:00 — 18:00
Жалоба директору
© 2017-2022 РосТендерФонд
Партнерам
Получение лицензий
Вступление в СРО
Аккредитация ФКР
Как перенести вложение электронной почты на флэш-накопитель в пакетном режиме
У меня Lenovo S145 под управлением Windows 10. Для безопасного резервного копирования данных , Я хочу сохранить вложения электронной почты Amazon Workmail на USB-накопитель.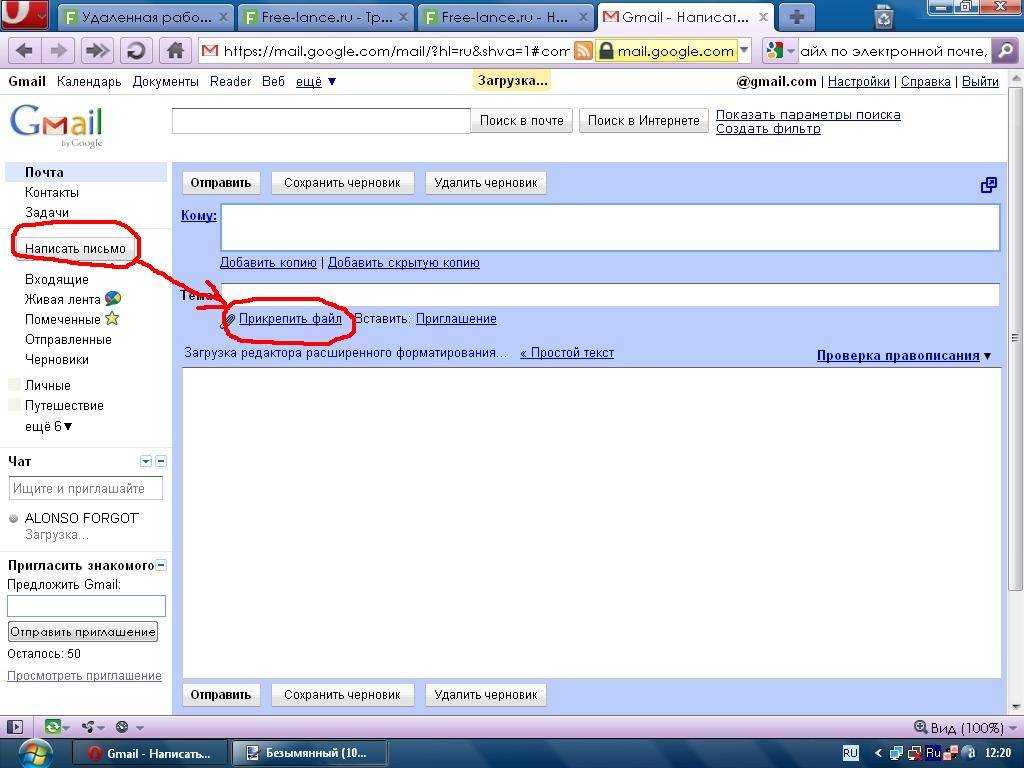 Любая идея, как перенести вложение электронной почты на флэш-накопитель?
Любая идея, как перенести вложение электронной почты на флэш-накопитель?
В эпоху цифровизации важность вложения электронной почты известна всем. Он активно используется для отправки/обмена данными рабочих или личных учетных записей электронной почты коллегам, руководителям, друзьям и т. д.
Если вы хотите отсканировать, распечатать или прочитать эти вложения электронной почты, такие как файлы Word, PDF-файлы, изображения, файлы Excel, вы можете скопировать вложение электронной почты на флэш-накопитель.
В этом блоге рассказывается об известном методе переноса вложения электронной почты на флэш-накопитель. Все шаги, упомянутые в этом руководстве, очень полезны для тех, кто имеет большое количество электронных писем и хочет сохранять вложения электронной почты на USB в пакетном режиме.
Предлагаемый пост- Как переместить вложение электронной почты в папку
Точное решение для сохранения вложения электронной почты на USB-накопитель Процесс сохранения вложения электронной почты на флэш-накопитель очень прост, если вы знакомы с методом, который мы сейчас объясним. Загрузчик вложений электронной почты BitRecover — идеальное решение для людей, которые хотят перенести вложение электронной почты на флэш-накопитель.
Загрузчик вложений электронной почты BitRecover — идеальное решение для людей, которые хотят перенести вложение электронной почты на флэш-накопитель.
С помощью этой единственной утилиты пользователь может сохранять тысячи вложений из приложения электронной почты за несколько секунд. После использования этого программного обеспечения мы заверяем вас, что сохранение вложений электронной почты на флэш-накопитель будет для вас самым простым делом.
Сначала установите демо-версию — Вы можете быстро проверить работу и эффективность программного обеспечения, загрузив демо-версию. Это позволяет сохранять несколько вложений электронной почты на USB. Для передачи большего количества вложений обновите лицензионные ключи.
Шаги для переноса вложения электронной почты на флэш-накопительВыполните шаги, чтобы сохранить вложение электронной почты на флэш-накопитель-
- Откройте программное обеспечение на ПК с Windows или Mac.

- Выберите любую веб-почту и укажите ее учетные данные.
- Выберите папку и включите «Выборочные настройки экспорта для извлечения вложений».
- Найдите путь назначения и щелкните вкладку резервного копирования.
- Перенесите вложение электронной почты на флэш-накопитель сейчас.
В этом разделе вы найдете краткие инструкции по копированию вложений электронной почты на флэш-накопитель. Для вашего удобства мы также объяснили скриншоты.
Прежде всего, загрузите и запустите программное обеспечение для загрузки вложения электронной почты на USB-накопитель на вашем компьютере с Windows или Mac.
Прочтите сначала — Пожалуйста, обратите внимание, что вы можете установить этот замечательный инструмент на любой из ваших последних компьютеров с Windows или Mac. Инструмент поддерживает Microsoft Windows 11, 10, 8. 1, 8, 7, XP, Vista, Windows Server 2019, 2016, 2012 и т. д.
1, 8, 7, XP, Vista, Windows Server 2019, 2016, 2012 и т. д.
Теперь на левой панели экрана программы вы увидите источники электронной почты. Выберите необходимое почтовое приложение, из которого вы хотите перенести вложение электронной почты на флэш-накопитель.
После этого введите адрес электронной почты и пароль этой учетной записи и нажмите кнопку входа в систему в нижней части набора инструментов.
Далее выберите необходимые папки электронной почты, из которых вы хотите сохранить вложение электронной почты на флэш-накопитель.
Затем перейдите к списку параметров фильтра и включите «Использовать параметры выборочного экспорта для извлечения вложений». Кроме того, включите опцию «расширенные настройки» для выборочного резервного копирования.
Теперь выберите любой путь назначения для вывода.
Наконец, нажмите кнопку резервного копирования, чтобы начать процесс переноса вложения электронной почты на флэш-накопитель.
После завершения процесса подключите USB-накопитель к ПК и сохраните вложение электронной почты на USB-накопитель.
Взгляните на основные функциональные возможности программного обеспеченияПредлагает множество сервисов веб-почты — Это программное обеспечение предоставляет более 90 облачных почтовых сервисов, из которых вы можете загружать вложения электронной почты на USB-накопитель.
Предоставляет фильтры данных — С помощью расширенных настроек функций выборочного резервного копирования можно сохранять определенные вложения электронной почты на флэш-накопитель.
Функция пакетного режима — Инструмент также предлагает параметр пакетного режима, с помощью которого пользователь может одновременно перенести несколько вложений веб-почты на флэш-накопитель.
Предварительный просмотр данных — После выбора службы электронной почты вы можете просмотреть электронные письма и включить или исключить любую папку электронной почты для извлечения вложений.
100% Secure Tool- Программное обеспечение полностью безопасно и никогда не сохраняет информацию пользователя в кэшах программного обеспечения.
Перемещение вложений из всех папок — Облегчает сохранение вложений электронной почты из любой папки электронной почты, такой как входящие, исходящие, черновики, отправленные элементы и т. д.
Нет ограничений на файлы — это программное обеспечение. Можно без проблем перенести вложение электронной почты на флэш-накопитель.
ЗаключениеВ блоге выше описана вся задача по переносу вложения электронной почты на флешку. Это решение помогает переносить массовые вложения из любой службы веб-почты на USB-накопитель. Это легко для любого технического и начинающего пользователя, а также. Если у вас все еще есть вопросы, пожалуйста, свяжитесь с нашей службой поддержки.
Как сохранить электронную почту на флешку
от Ubie |
Постоянно развивающийся мир бизнеса требует ежедневного использования онлайн-коммуникаций. Это означает частую отправку, получение и архивирование множества электронных писем. По мере роста компании или расширения бизнеса объем сообщений увеличивается ежедневно. Отслеживание всех этих операционных данных является основным приоритетом для растущего бизнеса.
Одним из наиболее эффективных способов решения этой головоломки является резервное копирование электронной почты компании на USB-накопитель. По правде говоря, огромное количество данных, через которые проходит большинство компаний, вызывает потребность в оптовых покупках флэш-накопителей. Переход на оптовый маршрут экономит много денег в долгосрочной перспективе. Учитывая, что компания ежегодно заполняет множество отдельных дисков, оптовая покупка является логичным выбором.
Каковы преимущества резервного копирования электронной почты через USB? Хотя может показаться заманчивым просто иметь дело с переполненным почтовым ящиком, есть несколько веских причин хранить электронную почту компании на флэш-накопителе.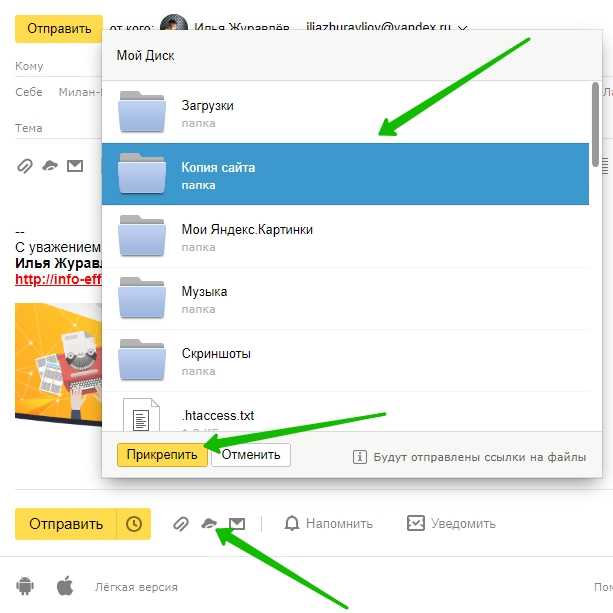 В дополнение к сообщениям, многие электронные письма содержат важные вложенные файлы. Каждое вложение должно иметь запись, сохраненную для дальнейшего использования. Поскольку эти файлы, как правило, имеют больший размер, иметь наготове флэш-накопитель — спасение.
В дополнение к сообщениям, многие электронные письма содержат важные вложенные файлы. Каждое вложение должно иметь запись, сохраненную для дальнейшего использования. Поскольку эти файлы, как правило, имеют больший размер, иметь наготове флэш-накопитель — спасение.
Затем следует рассмотреть организационный компонент. Важные сообщения бесполезны, если никто не может их найти. USB-накопители легко маркируются категориями или временными интервалами, что упрощает поиск нужной информации. Перемещение старых электронных писем на флэш-накопитель также освобождает место для самых последних писем в папке «Входящие». Эти сообщения будут продолжать поступать, поэтому постоянная практика передачи файлов не позволит администраторам перегружаться.
Приобретите флеш-накопители оптом здесь
Перенос сообщений электронной почты на флэш-накопитель в Microsoft Outlook В Microsoft Outlook встроена функция USB. Прежде чем двигаться дальше, убедитесь, что флэш-накопитель подключен к компьютеру.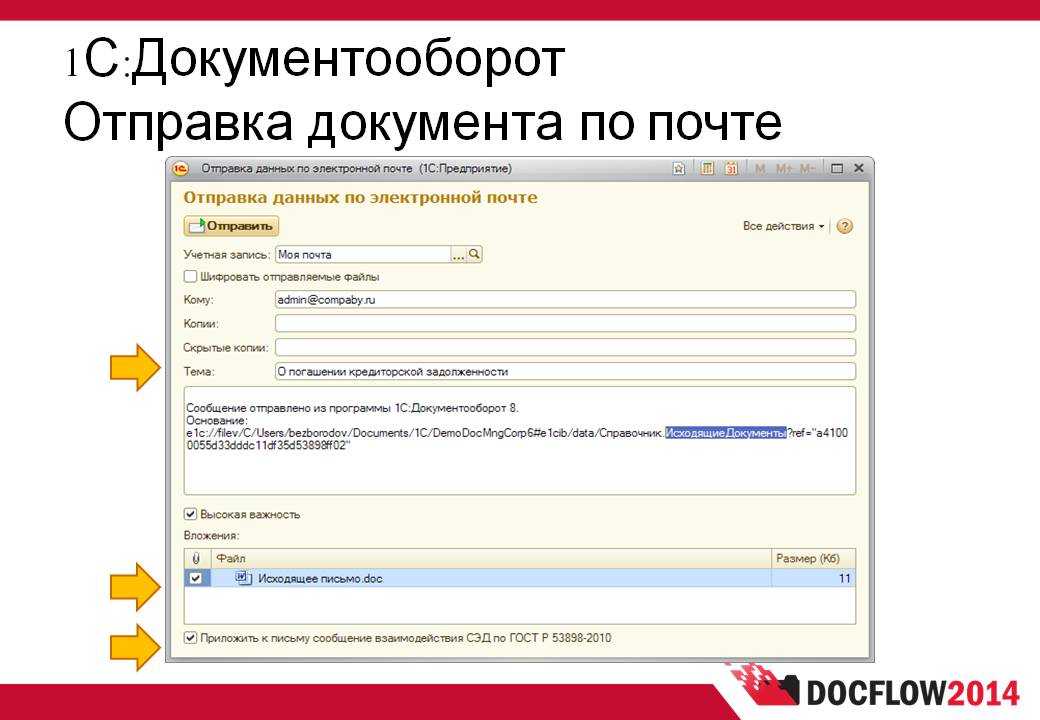 Выполните следующие действия:
Выполните следующие действия:
- Шаг 1. Открыв электронное письмо в Outlook, щелкните вкладку «Файл» в верхней части экрана.
- Шаг 2: Выберите «Импорт/экспорт» в появившемся меню.
- Шаг 3: Нажмите «Экспорт файла», чтобы начать процесс передачи. Доступно несколько вариантов форматов файлов. Проще всего использовать формат .pst, так как большинство флешек по умолчанию отформатировано таким образом.
- Шаг 4: Нажмите «Обзор», чтобы выбрать место для передачи электронной почты.
- Шаг 5. Выберите каталог на флэш-накопителе, чтобы убедиться, что сообщение электронной почты сохранено на USB-устройстве. После того, как одно электронное письмо было экспортировано таким образом, процесс становится еще быстрее.
- Шаг 6. Каждое последующее электронное письмо можно сохранить, щелкнув вкладку «Файл» и выбрав функцию «Сохранить как».
- Шаг 7: Выберите совместимый формат, и электронное письмо будет сохранено в том же каталоге USB.
Хотя Gmail не имеет такой встроенной функциональности, все же можно сохранить содержимое сообщения электронной почты на потом.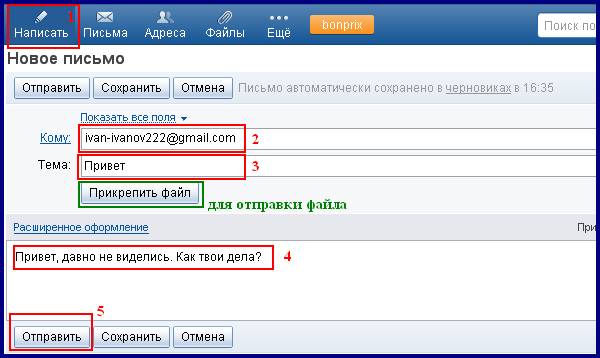
- Шаг 1. Откройте текстовый процессор, например Microsoft Word или блокнот.
- Шаг 2. Выделите текст сообщения с помощью мыши.
- Шаг 3: Щелкните правой кнопкой мыши и выберите «Копировать», чтобы добавить текст в буфер обмена ПК.
- Шаг 4. Разверните документ Word и щелкните правой кнопкой мыши в любом месте окна.
- Шаг 5. Выберите «Вставить» в контекстном меню, чтобы импортировать сообщение электронной почты в документ Word.
- Шаг 6: Убедитесь, что все содержимое сообщения электронной почты отображается в текстовом документе.
При использовании этого метода полезно отслеживать, какие электронные письма уже были вставлены в документ. Либо сохраните электронную таблицу, либо удалите каждое электронное письмо после его сохранения на USB-накопителе.
Либо сохраните электронную таблицу, либо удалите каждое электронное письмо после его сохранения на USB-накопителе.
Ознакомьтесь с нашими флэш-накопителями для хранения больших объемов данных
Всегда выбирайте качественные флэш-накопителиПри резервном копировании важных данных необходимо выбирать лучшие флэш-накопители. Защитить данные с помощью надежного оборудования, такого как диски USB-C, не только разумно, но и более эффективно для переноса больших файлов на диски, что значительно упрощает операции.
Популярные публикации, подобные этой
- Как использовать USB-накопитель для увеличения оперативной памяти на ПК с Windows
- Что такое USB-концентратор? 7 причин, почему он может вам понадобиться
- Что такое ключ безопасности USB?
- Как зарядить ноутбук с помощью USB-C
- USB не распознает ваше устройство? 4 способа устранения неполадок
Об авторе:
Уби
Лицо UMD Привет, я Уби (You-Bee), талисман USB Memory Direct и, безусловно, самый большой поклонник USB-накопителей из всех нас здесь.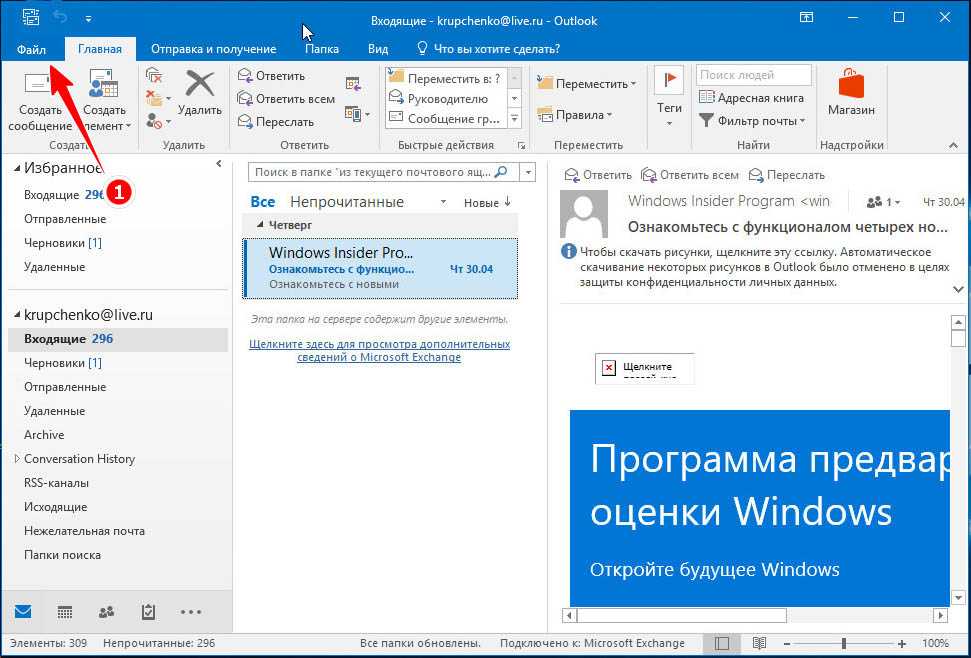

 Или просто перетяните письмо из списка в то сообщение, которое Вы создаете.
Или просто перетяните письмо из списка в то сообщение, которое Вы создаете. Вложения Mail Drop не учитываются при подсчете занятого места в iCloud.
Вложения Mail Drop не учитываются при подсчете занятого места в iCloud.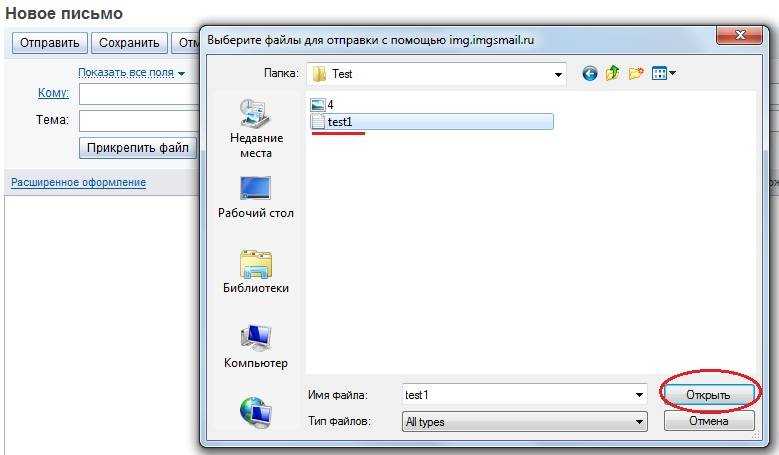 Чтобы выключить его и не включать оригинальные вложения, выберите эту команду еще раз (флажок исчезнет).
Чтобы выключить его и не включать оригинальные вложения, выберите эту команду еще раз (флажок исчезнет).