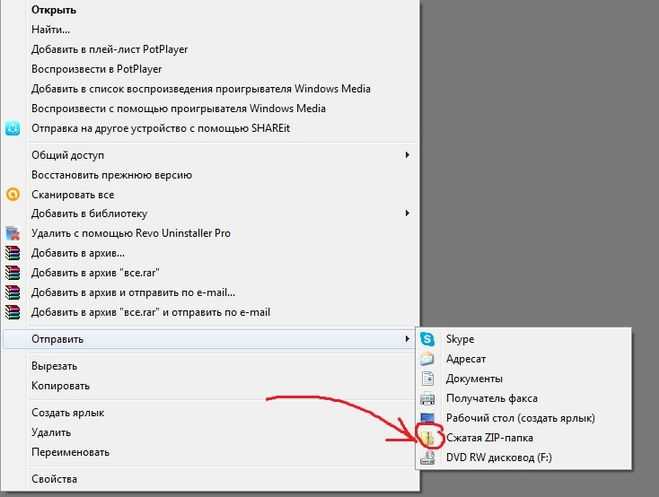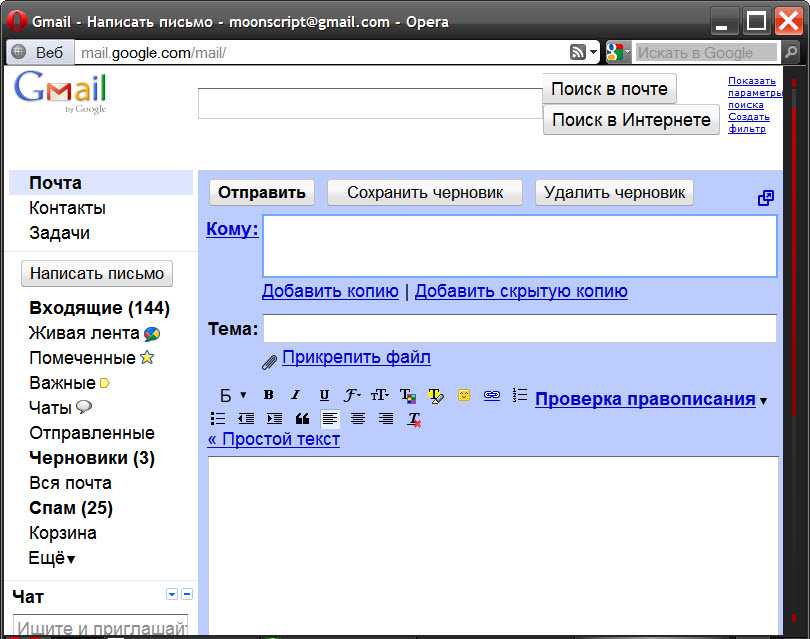Как отправить большой файл — несколько способов передать, скинуть, загрузить
Бывает, что возникает ситуация, когда нужно загрузить файл большого объема, чтобы передать его другому пользователю. В таком случае не работает отправка как вложение email, а отправка, к примеру в Skype может быть затруднена прерыванием скачивания, или пользователь может быть не онлайн.
Рассмотрим как можно поделиться большим файлом.
- Загрузка в «Облако»
- Превышение максимального размера файла
Загрузка в «Облако»
Смысл сервиса очень прост, вы загружаете файл в «Облако», вам дается ссылка на файл/папку/архив. Эту ссылку вы передаете нужному человеку, и он может без авторизации и ввода паролей скачать этот файл в удобное ему время.
Если нужно скрыть передаваемую информацию от случайных посторонних глаз, файлы можно архивировать любым архиватором (WinRAR, ZIP или 7z) с указанием пароля на архив.
Рассмотрим четыре, их на самом деле гораздо больше, сервиса по хранению и передачи файлов.
- Яндекс.Диск
- Облако Mail.ru
- Google Drive
- DropBox
Яндекс.Диск
Ссылка на регистрацию: https://disk.yandex.ru/
Сервис дает 20 Гб (двадцать гигабайтов) пространства. После регистрации вы можете загружать файлы.
Внимание!
Максимальный размер одного файла для загрузки на Диск на бесплатном тарифе — 1 ГБ.
Загружаете файл, нажав на кнопку «Загрузить» в необходимой папке (рис.1).
Рисунок 1
Далее, вы видите процесс загрузки, по завершении нажмите на кнопку «Поделиться» (рис.2).
Рисунок 2.
Во всплывающем окне включите переключатель и скопируйте ссылку, также можете поделиться одним из доступных способов — через соц.сети (рис.3).
Рисунок 3.
Полученная ссылка — это и есть ссылка на файл. Вы можете ей делиться. Готово.
Облако Mail.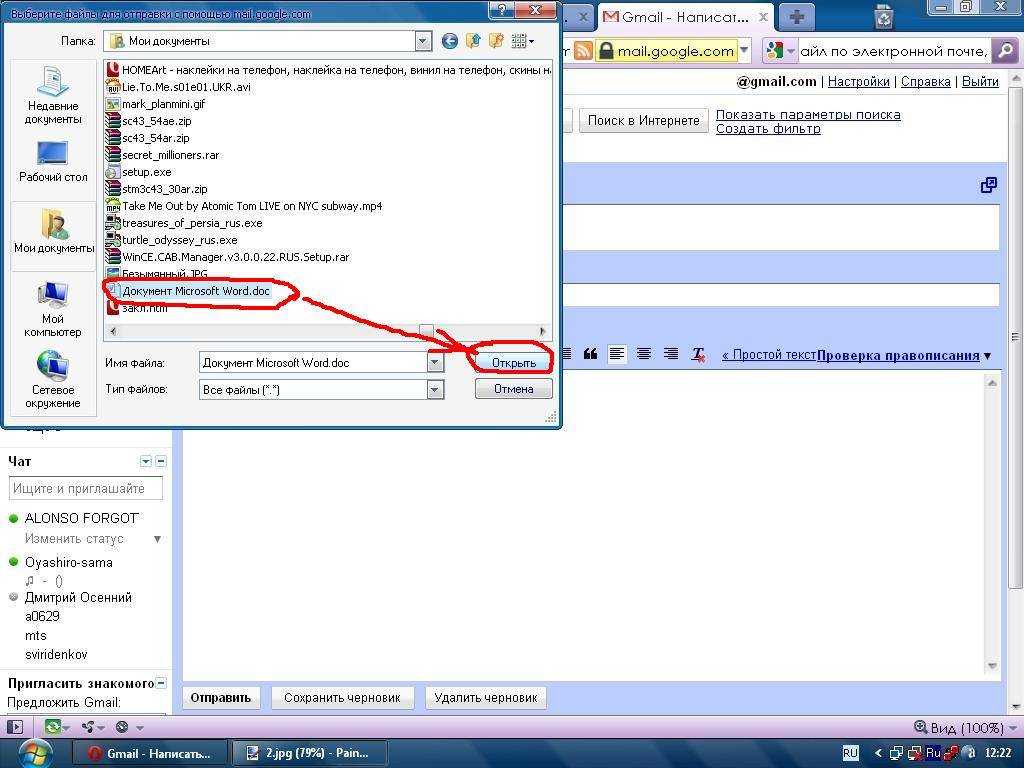 ru
ru
Ссылка на регистрацию: https://cloud.mail.ru/
Сервис дает 8 Гб (восемь гигабайтов) пространства. После регистрации вы можете загружать файлы.
Внимание!
Максимальный размер одного файла для загрузки на Диск на бесплатном тарифе — 2 ГБ.
Процесс прост. Нажмите на кнопку «Загрузить» и в открывшееся окно, путём перетаскивания файла в определённую область, загрузите файлы (рис.4).
Рисунок 4.
Далее, вы видите процесс загрузки, по завершении нажмите на переключатель (иконка ссылки) чтобы получить ссылку (рис.5).
Рисунок 5.
Полученная ссылка — это и есть ссылка на файл. Вы можете ей делиться. Готово.
Google Drive
Ссылка на регистрацию: https://drive.google.com
Сервис дает 15 Гб (пятнадцать гигабайтов) пространства. После регистрации вы можете загружать файлы.
Нажимаем кнопку «Создать» (рис.6), во всплывающем окне выбираем «загрузить файлы» (рис. 7).
7).
Рисунок 6.
Рисунок 7.
Далее вы видите процесс загрузки, по завершении нажмите на файле правой кнопкой мыши, чтобы открыть меню, выберите пункт «Открыть доступ» (рис.8).
Рисунок 8.
В открывшемся окне можете добавить email людей, кому хотите открыть доступ, либо нажмите на иконку ссылки, чтобы получить ссылку на файл (рис.9).
Рисунок 9.
Полученная ссылка — это и есть ссылка на файл. Вы можете ей делиться. Готово.
DropBox
Ссылка на регистрацию: https://www.dropbox.com/
Сервис дает 2 Гб (два гигабайта) пространства. После регистрации вы можете загружать файлы.
Внимание!
Максимальный размер одного файла для загрузки на Диск на бесплатном тарифе — 50 МБ.
Авторизуетесь на сайте, далее на странице нажмите на иконку «Загрузить…» (рис.10).
Рисунок 10.
После загрузки, выделите нужный файл и нажмите «Поделиться» (рис.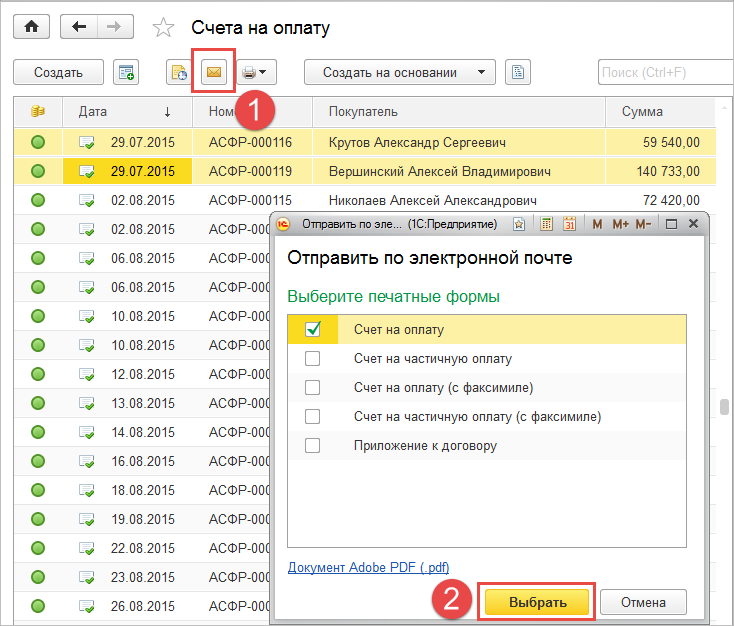 11).
11).
Рисунок 11.
В открывшемся окне нажмите «создать ссылку» (рис.12).
Рисунок 12.
Далее нажмите на «копировать ссылку» (рис.13).
Рисунок 13.
Полученная ссылка — это и есть ссылка на файл. Вы можете ей делиться. Готово.
Превышение максимального размера файла
Eсли в облако нужно загрузить файл (папку с файлами), который превышает максимально допустимый размер для загрузки в облако, то при создании архива необходимо сразу его разбить, указав размер 1900 МБ (рис.14).
Рисунок 14
В облако загружаются все полученные файлы с расширением z0, z1 и т.д. и главный файл zip.
Готово. Мы рассмотрели способ решения вопроса загрузки и хранения большого по объему файла.
Тэги: Yandex диск, яндекс диск, разместить большой файл, файлообменник, Облако Mail.ru, Google Drive, Google Disk, DropBox, Drop Box, дроп бокс, дропбокс, диск, облако
Как на iPhone сделать PDF из фото без сторонних приложений
Недавно столкнулся со следующей ситуацией по работе. Нужно было срочно отправить по электронной почте документ, причем оригинала на бумаге не было, зато была фотография этого самого документа, присланная коллегой по Viber, в стандартном формате jpg, а отправить его нужно было исключительно в pdf. Возник вопрос, а как сконвертировать фото jpg в pdf, имея под рукой лишь iPhone? Конечно, в App Store достаточно разнообразных утилит для работы с графикой, но зачем покупать какие-либо программы, когда наш любимый гаджет вполне позволяет обойтись штатными средствами iOS.
Нужно было срочно отправить по электронной почте документ, причем оригинала на бумаге не было, зато была фотография этого самого документа, присланная коллегой по Viber, в стандартном формате jpg, а отправить его нужно было исключительно в pdf. Возник вопрос, а как сконвертировать фото jpg в pdf, имея под рукой лишь iPhone? Конечно, в App Store достаточно разнообразных утилит для работы с графикой, но зачем покупать какие-либо программы, когда наш любимый гаджет вполне позволяет обойтись штатными средствами iOS.
Подготовить и отправить документ можно запросто на iPhone и без компьютера
Года три назад на нашем сайте мои коллеги уже писали об одном таком способе: с помощью передачи фотографии в приложении Книги. Тогда оно называлось iBooks. Но у этого способа был недостаток, который заключался в том, что извлечь полученный в ходе конвертации файл можно было либо путем отправки в электронном письме, либо в сообщении iMessage какому-нибудь адресату.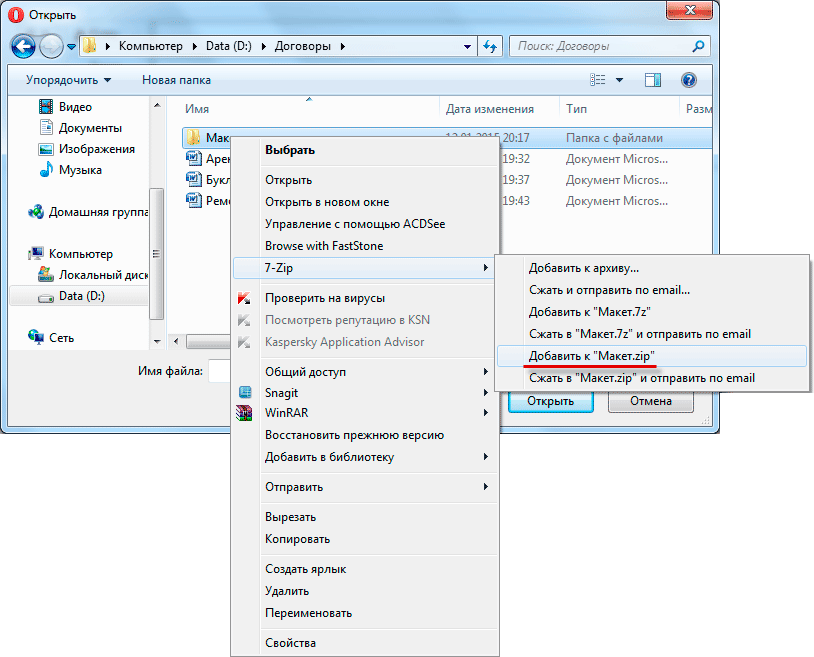 Сегодня я нашел более легкие способы, позволяющие сразу же получить нужный pdf в приложении Файлы, а дальше его можно отправлять любыми мессенджерами и программами для работы с электронной почтой, либо редактировать.
Сегодня я нашел более легкие способы, позволяющие сразу же получить нужный pdf в приложении Файлы, а дальше его можно отправлять любыми мессенджерами и программами для работы с электронной почтой, либо редактировать.
Как преобразовать фото в pdf на iPhone
За три года iOS претерпела значительные изменения и сегодня старый способ стоит упомянуть, потому что помимо отправки штатным e-mail клиентом или в программе Сообщения полученный pdf можно сохранить в Файлы на устройстве. Делается это следующим образом:
- Выбираем нужное фото в программе Фото на iPhone и нажимаем «Поделиться» — тому самому синенькому квадратику со стрелочкой вверх и в меню открываем дополнительную секцию тапом на кнопку с тремя точками;
- Выбираем Книги, после чего наше фото конвертируется в pdf и открывается в штатной читалке на iPhone;
- Нажимаем на три точки под нижним правым углом эскиза нашего документа и в открывшемся меню можем либо сохранить его в Файлы, либо открыть стандартное меню «Поделиться PDF».

Через стандартное меню «Поделиться» перебрасываем фото в Книги
В программе Книги расшариваем полученный pdf файл
Как преобразовать фото в pdf при помощи меню «Напечатать» в iOS
Я случайно открыл для себя этот более простой и элегантный способ.
Как и в первом случае, при просмотре фотографии в стандартном приложении Фото на iPhone открываем знакомое нам меню «Поделиться». Но в нем выбираем пункт «Напечатать».
На открывшейся странице выбора принтера мы видим превью нашей фотографии — будущего pdf документа. На этом самом превью нужно просто сделать знаменитый жест Pinch-to-Zoom, то есть просто развести два пальца как для увеличения масштаба.
Выбираем «Напечатать» и разводим пальцы на превью как для увеличения
Фотография автоматически преобразуется в pdf и нам просто останется тапнуть по кнопке, открывающей стандартное меню «Поделиться», в котором мы можем сохранить наш документ в Файлы, либо сразу отправить нужному адресату.
Остается лишь сохранить или сразу отправить полученный pdf документ
Как преобразовать фото в pdf при помощи приложения Файлы на iPhone
Многие наши читатели возможно знают о том, что в приложении Файлы, как и в приложении Заметки, можно сканировать документы с помощью камеры iPhone.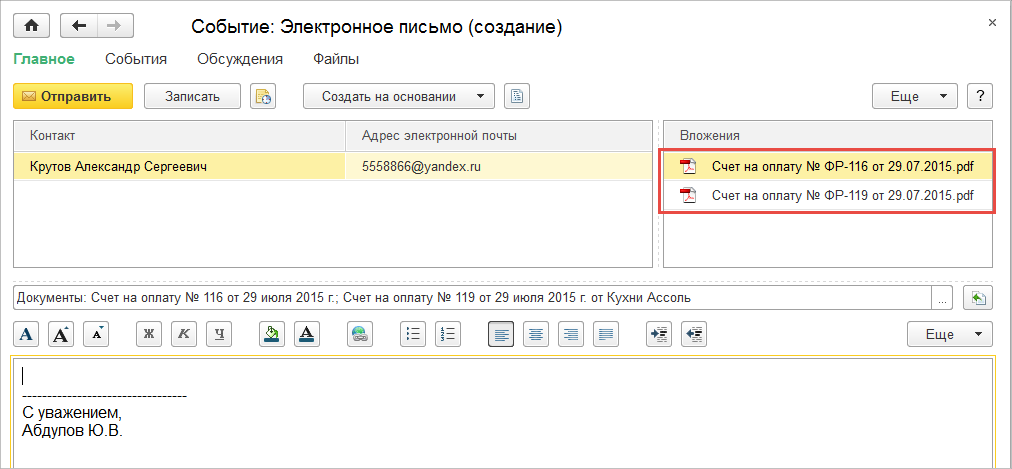 Но оказывается с помощью встроенного файлового менеджера можно и любое изображение в jpg легко конвертировать в pdf. Для этого сначала необходимо сохранить фотографию из приложения Фото в приложение Файлы. Делается это через уже знакомое нам меню «Поделиться». А уже дальше в приложении Файлы нажать и подержать палец на искомой фотографии и в открывшемся меню выбрать пункт «Создать PDF». Новый файл в нужном формате окажется рядышком в этой же папке.
Но оказывается с помощью встроенного файлового менеджера можно и любое изображение в jpg легко конвертировать в pdf. Для этого сначала необходимо сохранить фотографию из приложения Фото в приложение Файлы. Делается это через уже знакомое нам меню «Поделиться». А уже дальше в приложении Файлы нажать и подержать палец на искомой фотографии и в открывшемся меню выбрать пункт «Создать PDF». Новый файл в нужном формате окажется рядышком в этой же папке.
Сохраняем искомое фото в Файлы и здесь создаем pdf через меню файла
Вот так легко без каких-либо сторонних утилит можно преобразовать любое фото, сохраненное на iPhone в pdf файл. Подписывайтесь на наш канал в «Яндекс.Дзен», чтобы узнавать о таких лайфхаках.
iOS 15Советы по работе с AppleФото на iPhone
Как отправить большие и несколько файлов по электронной почте
Как отправить несколько файлов по электронной почте в ZIP-файлеДумаете об отправке нескольких файлов по электронной почте?
Кстати, если у вас еще нет учетной записи электронной почты или вы хотите получить новую, вы найдете несколько полезных советов в нашем руководстве: Получите лучшую учетную запись электронной почты.
Мы знаем, как раздражает загрузка файлов по одному, когда нужно отправить много фотографий. Отправка нескольких файлов может быть довольно простой, если вы сначала поместите все файлы в ZIP-архив.
Что такое ZIP-файл и как он может помочь при отправке нескольких файлов по электронной почте?
Вы можете поместить все файлы, которые хотите отправить, в одну папку, а затем заархивировать (сжать) их. Ваш почтовый клиент будет рассматривать заархивированную папку как один файл, поэтому у вас не возникнет проблем с ее прикреплением к сообщению. Кроме того, все файлы будут собраны в одном месте, что очень удобно.
Проще говоря, когда вы сжимаете файл, вы в основном обмениваете циклы процессора на место для хранения. Однако, когда дело доходит до передачи данных, вопрос о том, следует или не следует сжимать файл, остается спорным.
С одной стороны, сжатие файла делает его меньше, а это значительно упрощает отправку. С другой стороны, сжатие данных может значительно замедлить их перемещение.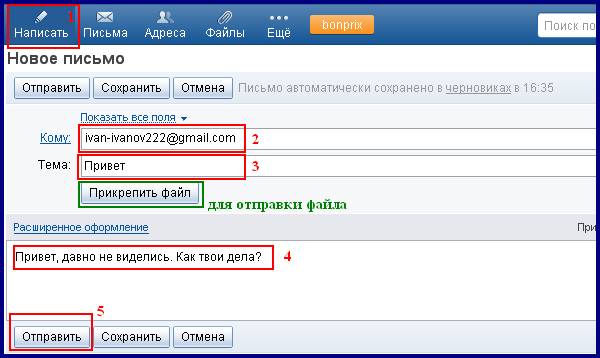 Таким образом, передача файла может занять довольно много времени.
Таким образом, передача файла может занять довольно много времени.
В некоторых случаях сжатие может творить чудеса со скоростью передачи файлов. Это в основном верно, когда вам нужно отправить несколько файлов и вместо этого выбрать сначала архивировать их в одну папку. В этом случае передача заархивированной папки точно займет гораздо меньше времени, чем отправка каждого файла по отдельности.
Однако некоторые типы файлов и данных просто невозможно сжать. Сюда входят большинство изображений, видеофайлов, звуковых дорожек и т. д. Попытка сжать несжимаемые файлы приведет к напрасной трате циклов ЦП и снижению скорости сети. Более того, сжатие некоторых типов данных также может привести к повреждению файла. В этом случае вы можете потерять ценные данные в процессе передачи.
Итак, прежде чем создавать ZIP-файл, важно убедиться, что файлы, с которыми вы работаете, могут быть сжаты.
Как создать ZIP-файл и отправить его по электронной почте в Windows 10 Этот метод предназначен только для Windows и не требует использования сторонней программы.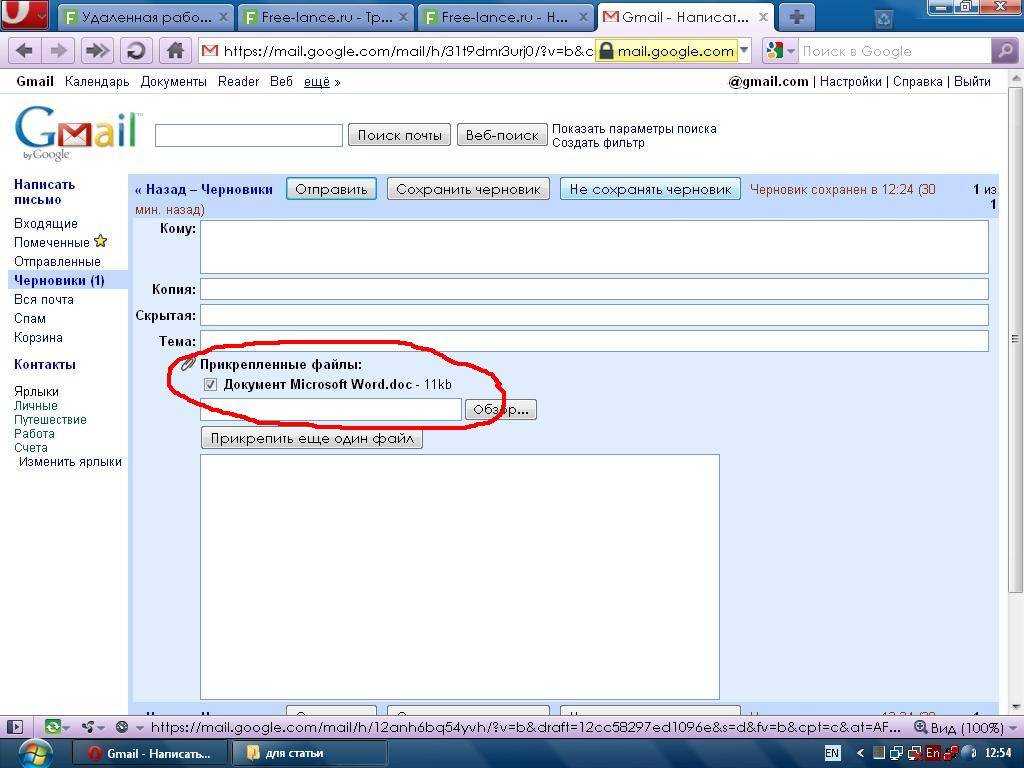 Итак, выполните следующие действия:
Итак, выполните следующие действия:
- Выберите все файлы и папки, которые вы хотите заархивировать. Вы можете создать одну папку со всеми файлами, которые хотите отправить по электронной почте.
- Щелкните правой кнопкой мыши выбранную папку.
- Выберите «Отправить» > «Сжатая (заархивированная) папка». Между прочим, последние версии Windows позволяют перетаскивать другие файлы в ZIP-файл, в результате чего они копируются в него.
- Назовите свой ZIP-файл. Сделайте его описательным, чтобы получатель мог легко сказать, что находится в папке. Вы можете переименовать папку в любое время, просто щелкните правой кнопкой мыши ZIP-файл и выберите «Переименовать».
- В почтовой программе создайте новое сообщение и прикрепите к нему ZIP-файл. Вложения обычно выглядят как кнопка со скрепкой внизу сообщения.
Полезный совет: Вы можете использовать специальные программы для создания ZIP-файлов, такие как 7-Zip, PeaZip или Keka. Эти программы работают в Linux, Windows и macOS.
Найдите информацию о других интересных инструментах в нашей статье: 5 лучших инструментов сжатия для подготовки к простой передаче файлов
Еще одна проблема, с которой вы можете столкнуться, заключается в том, что ваш ZIP-файл оказывается слишком большим для отправки по электронной почте. В этой ситуации вы можете сначала загрузить свой большой файл в FileWhopper, а затем отправить получателю ссылку для его загрузки.
Как отправлять большие файлы по электронной почте с помощью FileWhopperЕсли вы хотите избежать сжатия при отправке файлов, попробуйте вместо этого использовать FileWhopper. Он предлагает очень простой способ отправки файлов, которые ваша программа электронной почты не позволяет отправлять, и архивирование не требуется. С FileWhopper вы можете отправлять несколько файлов в папку, не сжимая их и не тратя часы на прикрепление файлов к электронному письму один за другим.
Более того, с FileWhopper вам не нужно покупать месячный план в каком-либо сервисе хранения, когда вам нужно отправить только один большой файл. И ваша первая передача 5 ГБ бесплатна — так что вы можете протестировать услугу и посмотреть, подходит ли она для ваших нужд.
И ваша первая передача 5 ГБ бесплатна — так что вы можете протестировать услугу и посмотреть, подходит ли она для ваших нужд.
Давайте рассмотрим этапы отправки больших файлов через FileWhopper:
- Выберите файл, который хотите отправить.
- Получите ценовое предложение в зависимости от размера вашего файла.
- Получите настольное приложение FileWhopper, которое поможет вам быстро загрузить большой файл.
- Получите персональную ссылку для скачивания загруженного вами файла. Загрузка файла безопасна и проста благодаря защищенной личной ссылке.
- Поделитесь ссылкой для скачивания с предполагаемым получателем, скопировав и вставив ее в сообщение электронной почты.
С FileWhopper вы забудете о пресловутой проблеме ФАЙЛ СЛИШКОМ БОЛЬШОЙ. Цените свое время и обеспечьте быструю передачу файлов без потери данных.
Понравилась ли вам эта статья?
Загрузка…
Поделись
Как прикрепить несколько файлов к электронному письму (шаг за шагом)
Иногда при составлении электронного письма вы хотите отправить несколько файлов получателям.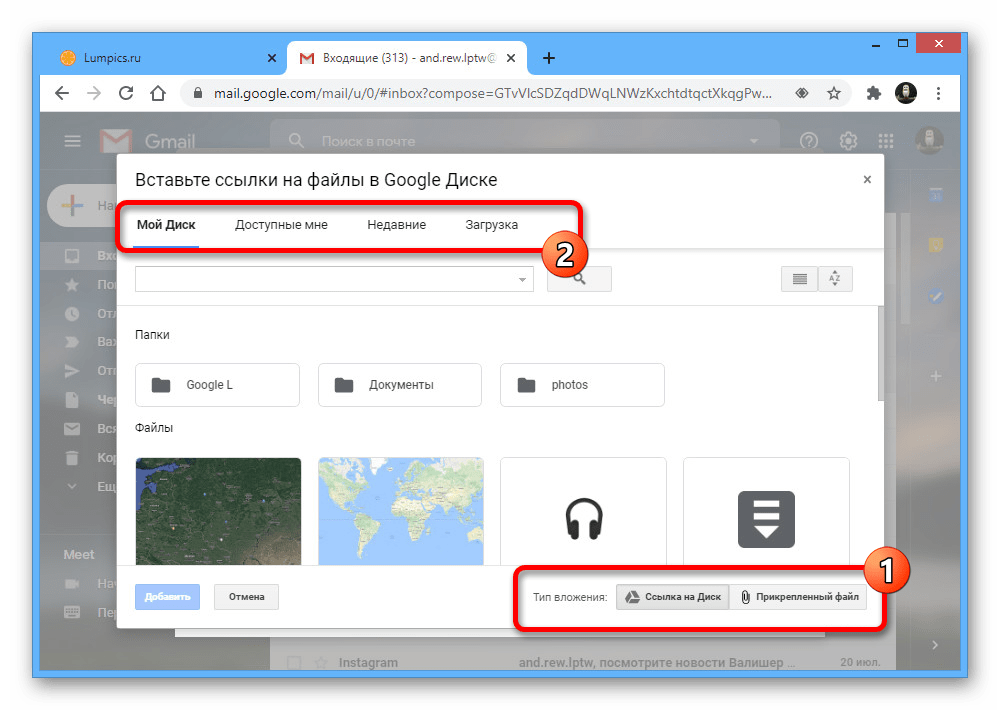 Как вы можете сделать это, не прикрепляя их по одному?
Как вы можете сделать это, не прикрепляя их по одному?
Каков общий размер файлов?
Первое, что нужно задать себе, это общий размер файлов, которые вы хотите прикрепить к электронной почте. У каждого поставщика услуг электронной почты есть ограничение на максимальный размер файла (в мегабайтах), который можно прикрепить к электронному письму.
Например, Gmail, Yahoo! Mail и AOL Mail позволяют прикреплять файлы размером до 25 Мб. Outlook.com, с другой стороны, имеет немного больший размер файла — 34 МБ.
Если вы хотите прикрепить несколько файлов к электронному письму, их общий размер не может превышать максимальный размер файла, установленный провайдером электронной почты. В оставшейся части этого поста я покажу вам, как прикрепить несколько файлов к сообщению электронной почты — независимо от того, находятся ли они в пределах этого общего размера или нет.
Как прикрепить несколько файлов к сообщению электронной почты
Когда количество файлов меньше лимита
Хотя это зависит от операционной системы и почтового клиента, вы всегда можете добавить несколько вложений к сообщению электронной почты, выполнив пять шагов:
- Откройте почтовый клиент.

- Начать новое сообщение электронной почты.
- Нажмите кнопку добавления вложения (со значком скрепки).
- Найдите свои файлы. Удерживая левую кнопку мыши или трекпада, выберите все файлы и отпустите ее.
- Нажмите кнопку «Загрузить».
Вот как выглядит эта кнопка в приложении Apple Mail:
Кнопка вложения в MailИ в веб-редакторе Gmail:
Кнопка вложения в GmailЕсли по той или иной причине вы не можете выбрать все файлы с помощью мыши или трекпада, вы можете попробовать два сочетания клавиш.
Когда пришло время выбрать вложения для добавления, удерживайте нажатой клавишу Ctrl на ПК с Windows или клавишу Cmd на компьютере с macOS и выберите вложения для добавления одно за другим.
Если ваши файлы отображаются в виде списка, вы также можете выбрать верхний файл, затем, удерживая нажатой клавишу Shift, щелкнуть нижний файл. Затем будут выбраны верхний файл, нижний файл и все файлы между ними.
Когда ваши файлы превышают лимит
Предположим, что общий размер ваших файлов превышает лимит, установленный вашим поставщиком услуг электронной почты.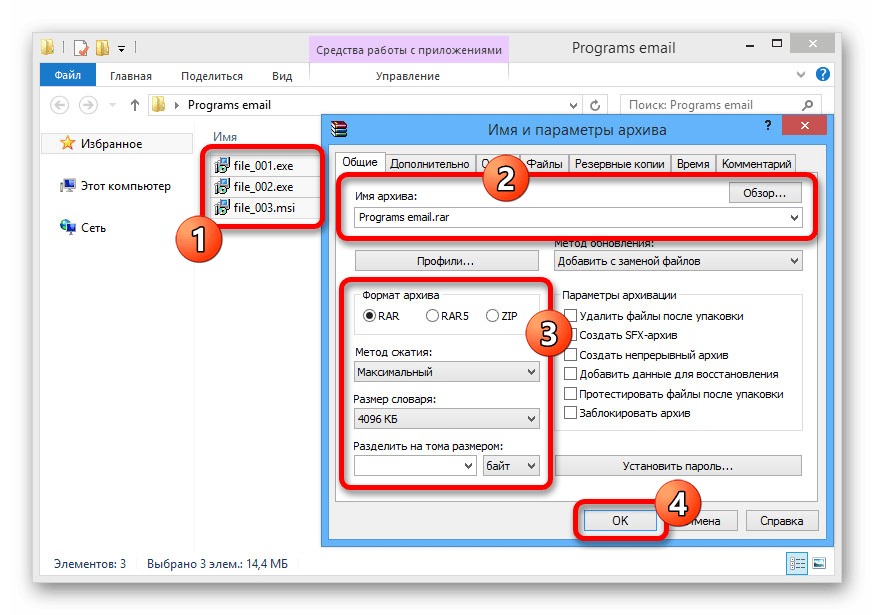 Это часто бывает, когда вы хотите поделиться действительно большими файлами, такими как фотографии, видеоматериалы или дизайны «v1.7-final-final», такие как файлы Photoshop .psd.
Это часто бывает, когда вы хотите поделиться действительно большими файлами, такими как фотографии, видеоматериалы или дизайны «v1.7-final-final», такие как файлы Photoshop .psd.
Обмениваться большими файлами по электронной почте очень просто.
Все, что вам нужно сделать, это загрузить эти файлы в одну папку в выбранной вами службе хранения файлов, такой как Google Drive или WeTransfer, а затем пригласить получателей в эту папку.
Но если вы никогда не делали этого раньше и не знаете, как пользоваться этими услугами, одна мысль о необходимости их использования может пугать! Поэтому я покажу вам, как это сделать шаг за шагом, со скриншотами и всем остальным ниже.
Как загрузить несколько файлов с Google Диска и поделиться ими
Шаг 1: На своем компьютере поместите все файлы, которые вы хотите загрузить на Google Диск, в одну папку.
Шаг 2: Запустите веб-браузер, откройте Google Диск и нажмите кнопку «Создать» в правом верхнем углу экрана.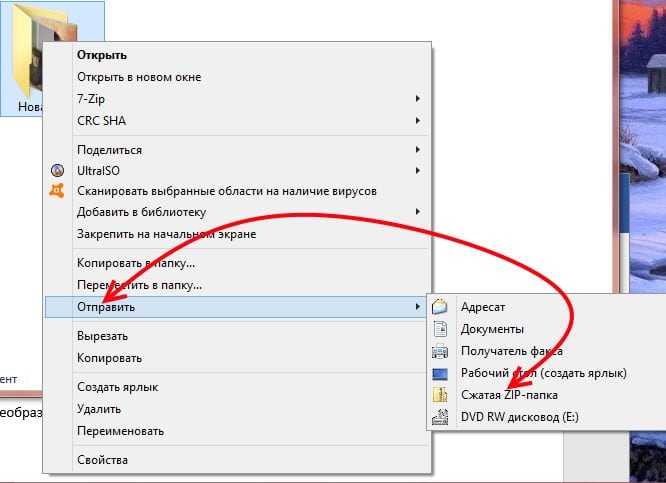
Шаг 3: В появившемся меню нажмите «Загрузить в папку», чтобы загрузить все файлы из вашей папки.
Опция «Загрузить в папку» на Google ДискеШаг 4: Выберите папку и нажмите «Загрузить».
Загрузка папки на Google ДискШаг 5: Загрузив папку на Google Диск, откройте ее, затем щелкните ее имя и выберите «Поделиться».
Опция «Поделиться» для вашей папкиШаг 6: Вставьте адреса электронной почты людей, с которыми вы хотите поделиться папкой Google Диска, затем нажмите синюю кнопку «Готово».
Общий доступ к папке с другимиВсе готово!
Люди, с которыми вы поделились папкой Google Диска, должны получить приглашение открыть ее по электронной почте.
Чтобы общий доступ к Google Диску работал, люди, которых вы добавляете в свою папку, должны иметь учетную запись Google, либо личную учетную запись, заканчивающуюся на @gmail.com, либо рабочую или учебную учетную запись, которая позволяет им использовать Диск, Документы, Календарь и т. д.
д.
Как поделиться папкой Google Диска с пользователями, не являющимися пользователями Google:
Чтобы открыть доступ к папке Google Диска людям, у которых нет учетной записи Google, создайте общедоступную ссылку. Во всплывающем окне «Поделиться с людьми и группами» в разделе «Получить ссылку» нажмите синий текст «Изменить для всех, у кого есть ссылка».
Создание общедоступной ссылкиПросто скопируйте ссылку и отправьте ее своим соавторам в чате или по электронной почте.
Используйте этот вариант только в том случае, если у вас нет другого выбора, потому что он совсем небезопасен. Любой, у кого есть ссылка, может получить доступ к вашей папке, а поисковые системы, такие как Google или Bing, могут проиндексировать ссылку и сделать ее общедоступной в результатах поиска.
Очевидно, что общедоступные ссылки недопустимы, если вам необходимо конфиденциально обмениваться файлами.
Итог
Если размер ваших файлов в Gmail меньше 25 Мб, Yahoo! Mail и AOL Mail, а также менее 34 МБ на Outlook.