Как отправить электронную почту на любой мобильный телефон бесплатно • Оки Доки
Знаете ли вы, что вы можете бесплатно отправлять электронную почту на телефоны? Попробуйте это с любым многофункциональным телефоном с поддержкой SMS и пожинайте плоды.
Вы сидите за своим компьютером, а ваш друг разговаривает со своим телефоном. Вы хотите отправить им сообщение, а ваш телефон разряжен.
Вы можете отправить электронное письмо, отправить сообщение в Facebook или написать им в Twitter. Они используют iMessage, верно? Все эти методы доступны на рабочем столе. Но если вы разговариваете с кем-то, у кого нет смартфона, эти варианты не работают. Что тогда?
Просто — отправьте электронное письмо на их номер телефона. Это работает практически с любым телефоном с поддержкой SMS, независимо от того, работают ли на нем приложения или нет, благодаря SMS-шлюзам.
Программы для Windows, мобильные приложения, игры — ВСЁ БЕСПЛАТНО, в нашем закрытом телеграмм канале — Подписывайтесь:)
Что такое SMS-шлюз?
Шлюз SMS преобразует электронную почту в SMS, позволяя отправлять электронные письма на телефон с ПК.
Отправка электронного письма на номер телефона аналогична написанию любого другого электронного письма. Все, что вам нужно знать, это адрес шлюза получателя. Если вы знаете, к какой мобильной сети они подключены, узнать их адрес не должно быть проблемой.
SMS-шлюзы обычно бесплатны. Но хотя вы можете отправить электронное письмо бесплатно, оно все равно может стоить денег получателю. SMS, отправленное по электронной почте, ничем не отличается от любого другого в том, что касается тарифных планов сотовой связи.
Использование для SMS-шлюза
Бесплатные шлюзы электронной почты для SMS полезны не только для отправки текста с вашего ПК на телефон. Конечно, это может быть технически все, что делает шлюз, но это не достаточно воображаемо. Прежде чем углубиться в то, как отправить номер телефона по электронной почте, вот несколько других способов использования.
На смартфонах уведомление появляется всякий раз, когда в папку «Входящие» попадает новое электронное письмо. На телефоне без этой функции пересылка электронной почты на ваш телефон — это один из способов следить за тем, кто к вам обращается. Все сообщение не уместится в одном SMS, но вы, по крайней мере, будете знать, что нужная посылка отправлена или что коллега связался с вами по текущему проекту.
На телефоне без этой функции пересылка электронной почты на ваш телефон — это один из способов следить за тем, кто к вам обращается. Все сообщение не уместится в одном SMS, но вы, по крайней мере, будете знать, что нужная посылка отправлена или что коллега связался с вами по текущему проекту.
Используя фильтры, вы можете выбрать пересылку только определенных писем. Если вы используете Gmail в качестве службы электронной почты, вот как настроить фильтр Gmail. Это полезно, даже если вы являетесь пользователем смартфона. Получение текста только для самой важной почты — это хороший баланс между постоянным пребыванием в сети и полным отключением от Интернета.
Бесплатная переадресация электронной почты в SMS не требует от вас ничего особенного. Переадресация на адрес шлюза так же, как на стандартный адрес электронной почты.
2. Передача файлов
Отправка текстовых сообщений упрощает передачу файлов с телефона на компьютер. Этот метод подходит для отправки изображений, сделанных вами самостоятельно, или для пересылки изображений, полученных от других, что позволяет просматривать их на большом экране.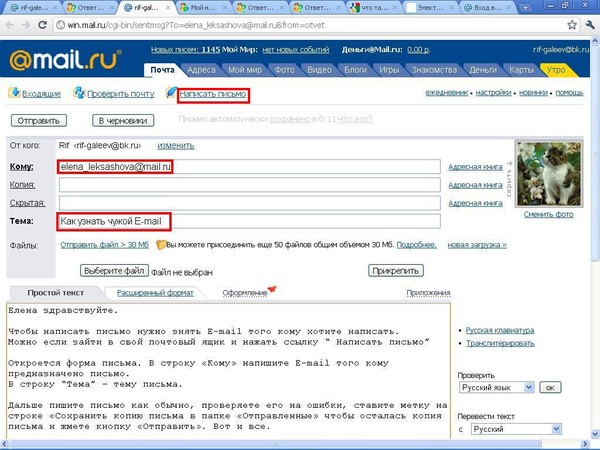 Это избавляет вас от необходимости подключать телефон к компьютеру и выяснять, как передавать файлы таким образом, если вы вообще можете это сделать.
Это избавляет вас от необходимости подключать телефон к компьютеру и выяснять, как передавать файлы таким образом, если вы вообще можете это сделать.
Чтобы волшебство произошло, все, что вам нужно сделать, это ввести адрес электронной почты вместо номера телефона при отправке графического сообщения.
3. Сделайте функциональный телефон умным с помощью IFTTT
Многие из современных умных гаджетов предполагают, что у вас есть смартфон. Некоторые даже ничего не сделают без возможности установить сопутствующее приложение на свое устройство. К счастью, в некоторых случаях есть обходной путь.
IFTTT — это веб-служба, которая может выполнять определенные задачи в ответ на определенные действия. С помощью IFTTT вы можете сделать свой многофункциональный телефон умным или совместимым со смарт-устройствами.
Рецепты IFTTT позволяют выполнять множество действий, просто отправляя текст, например регулировку освещения или воспроизведение музыки. Если вы работаете с ограниченным объемом памяти на своем устройстве, вы можете использовать IFTTT для резервного копирования SMS-сообщений в электронную таблицу.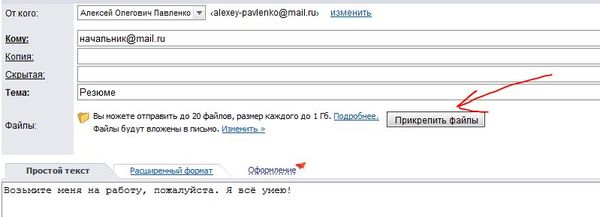 Или вы можете получать SMS-сообщения всякий раз, когда приходит посылка.
Или вы можете получать SMS-сообщения всякий раз, когда приходит посылка.
4. Отправляйте массовые сообщения
SMS-шлюзы созданы не только для того, чтобы сделать нашу жизнь удобнее. Компании обращаются к ним как к способу отправлять сообщения на тысячи телефонов одновременно. Хотя эта услуга не всегда бесплатна.
Когда вы получаете обезличенное сообщение от оператора связи, компании или политической организации, они, вероятно, используют SMS-шлюз. Это также способ, с помощью которого работодатели в крупных компаниях могут общаться со всеми своими сотрудниками, независимо от того, в какой части мира они находятся.
Чтобы отправить номер телефона по электронной почте, вам необходимо знать адрес шлюза получателя. Допустим, они используют AT&T. В этом случае просто введите его десятизначный номер телефона, а затем @txt.att.net. Не используйте тире.
Результат должен выглядеть так: [email protected]. Это то же самое, независимо от того, какой оператор связи или оператор мобильной виртуальной сети (MVNO) вы используете.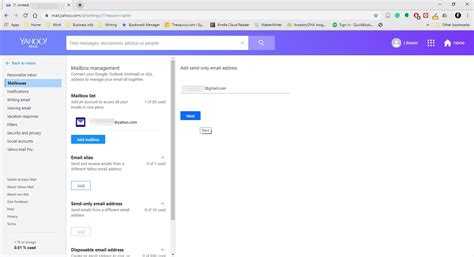 Если вы хотите узнать больше о MVNO, эта статья о том, какие настройки APN вам нужны, объясняет, что такое MVNO.
Если вы хотите узнать больше о MVNO, эта статья о том, какие настройки APN вам нужны, объясняет, что такое MVNO.
Операторы связи США и MVNO
Вот список адресов шлюзов для основных операторов связи США, а также для MVNO. Используйте первый адрес для отправки SMS и второй для MMS. Примечание: некоторые операторы не используют отдельные адреса .
- Alltel: sms.alltelwireless.com | mms.alltelwireless.com
- AT&T: txt.att.net | mms.att.net
- Boost Mobile: sms.myboostmobile.com | myboostmobile.com
- Cricket Wireless: txt.att.net | mms.att.net
- MetroPCS: mymetropcs.com | mymetropcs.com
- Project Fi: msg.fi.google.com
- Republic Wireless: text.republicwireless.com
- Sprint: messaging.sprintpcs.com | pm.sprint.com
- Ting: message.ting.com
- T-Mobile: tmomail.
 net
net - US Cellular: email.uscc.net | mms.uscc.net
- Verizon Wireless: vtext.com | vzwpix.com | mypixmessages.com
- Virgin Mobile: vmobl.com | vmpix.com
Когда ничего не помогает, используйте SMS-шлюзы
Еще в старшей школе отправка электронных писем на мобильные телефоны друзей была одним из способов отправки SMS-сообщений до того, как у вас появился собственный сотовый телефон. Благодаря этим разговорам были периоды, когда в вашем почтовом ящике было больше телефонных номеров, чем адресов электронной почты. Все это произошло более десяти лет назад.
С тех пор SMS-шлюзы могут иногда использоваться для пересылки графического сообщения или адреса с обычного телефона на компьютер. Несмотря на то, что большинство людей сейчас используют смартфоны, это все еще отличный трюк, чтобы иметь свой рукав. На всякий случай, если вы когда-нибудь застряли в ситуации, когда вам нужен экстренный способ связаться с кем-то, имейте это в виду.
Программы для Windows, мобильные приложения, игры — ВСЁ БЕСПЛАТНО, в нашем закрытом телеграмм канале — Подписывайтесь:)
Как отправить письмо по электронной почте
Как написать письмо
Рассмотрим классическую ситуацию. У нас есть адрес электронной почты, на который нужно написать письмо. Он состоит исключительно из английских букв и/или цифр, знака @ посередине и названия почтового сайта (mail.ru, например).
Подробнее об адресах ящиков в интернете я рассказывал в уроке «Адрес электронной почты».
Первое, что нужно сделать, чтобы написать письмо, это открыть свой электронный ящик. То есть зайти на почтовый сайт, на котором находится Ваш адрес, и открыть его.
А вот об этом я рассказывал в другом уроке – «Почта в интернете».
Откроется личный кабинет, через который мы получаем письма.
Вот как он выглядит в почте Яндекса:
На других сайтах личный кабинет выглядит примерно также: посередине список писем, слева отделы с письмами, сверху кнопки для работы.
Нам нужна кнопка под названием «Написать». Еще она может называться «Написать письмо». Как правило, находится такая кнопка на самом видном месте: либо сверху, над письмами, либо слева, над разделами.
Вот как она выглядит в Яндексе:
Вот так в Gmail:
Откроется форма для отправки. На всех почтовых сайтах она выглядит примерно одинаково. Здесь нас интересуют только три поля: Кому, Тема и большая часть для ввода текста.
Вот эти поля в почте Яндекса:
А вот они в Mail.ru:
Так нужные нам части выглядят в Gmail:
Как добавить файл к письму
Технология пересылки файлов по почте следующая:
- Заходим в свой ящик в интернете. Делается это через почтовый сайт, на котором находится адрес: Майл (mail.ru), Яндекс (yandex.ru), Google (gmail.com) или другой.
- Нажимаем на «Написать письмо».
- Заполняем форму: указываем email получателя, тему и, если необходимо, печатаем сообщение.

- Щелкаем по специальной кнопке для добавления вложения. Откроется окно выбора данных с компьютера. Добавляем через него файл.
- Нажимаем на «Отправить».
После этого сообщение с вложением уходит по указанному адресу. В ящике остается копия – она попадаем в папку «Отправленные».
При быстром интернете пересылка занимает несколько секунд.
Пример
1. Сначала нужно зайти в ящик. Для этого открыть сайт, на котором он находится, ввести логин и пароль.
Подробнее об этом читайте в уроке Моя электронная почта.
2. Затем нажать на кнопку для составления письма. Вот как она выглядит в разных сервисах:
| Яндекс.Почта | Mail.ru | Gmail.com |
3. Далее заполнить форму:
- Напечатать адрес получателя.
- Указать тему письма.
- Набрать сообщение (если нужно).
4. Для загрузки файла щелкнуть на специальную кнопку. Обычно она находится вверху или внизу — над или под частью для ввода текста.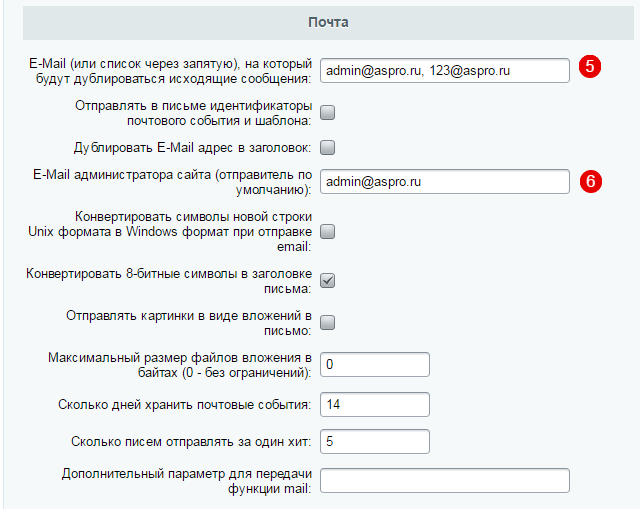
| Яндекс.Почта | Mail.ru | Gmail.com |
Появляется небольшое окошко для выбора данных с компьютера. Через него нужно выбрать объект для пересылки.
Допустим, мне необходимо выбрать документ, который находится в Локальном диске D в папке «Договоры». Значит, в окошке перехожу в Локальный диск D.
И открываю «Договоры».
Показываются файлы, которые есть в этой папке. Нахожу среди них нужный и щелкаю по нему два раза левой кнопкой мыши.
Окошко исчезает, а мой документ появляется на странице.
в Яндекс.Почте:
в Mail.ru:
в Gmail.com:
Если файл большого размера (от 1 МБ), он будет какое-то время закачиваться. В случае с объемными данными (от 35 МБ) загрузка будет происходить сразу на облако.
5. Когда вложение загружено, нужно нажать на «Отправить».
Сразу после этого сообщение с вложением уйдет по указанному адресу. Вот как его увидит получатель:
Обратите внимание на иконку с изображением скрепки в конце. Таким образом сервис показывает, что внутри есть аттачмент.
Таким образом сервис показывает, что внутри есть аттачмент.
Открыв письмо, получатель увидит и текст, и документ, которой сможет посмотреть или скачать на свой компьютер.
Куда печатать адрес
Часть, в которую нужно печатать адрес электронной почты, называется «Кому».
Допустим, у нас есть адрес, на который нужно отправить письмо. Вот он:
Щелкаем левой кнопкой мышки внутри поля «Кому» и печатаем его туда. Чтобы набрать значок @ на клавиатуре, нужно нажать на кнопку Shift и, не отпуская ее, нажать один раз на клавишу клавиатуры с цифрой 2 (вверху, над буквами).
Важно: адрес нужно печатать только английскими буквами, без пробелов и без точки в конце.
Что печатать в тему письма
После того, как адрес напечатан, щелкаем левой кнопкой внутри поля «Тема». Здесь нужно напечатать от кого письмо или о чем оно.
Многие недооценивают значимость этого поля и ничего в него не печатают. Другие же наоборот печатают туда то, о чем хотят написать в письме, то есть используют его для печати текста. Ошибаются и первые и вторые. Попробуем разобраться, в чем тут дело.
Ошибаются и первые и вторые. Попробуем разобраться, в чем тут дело.
Допустим, мы в поле «Тема» ничего не напечатали и отправили письмо. Человек его получит примерно в таком виде:
Первое, что он увидит: от кого пришло письмо. В моем случае, это адрес электронной почты. Сразу после него идет тема и небольшая часть текста из самого письма.
Как видите, по этим данным совершенно не понятно ни от кого оно, ни что в нем находится.
Проблема в том, что многие люди автоматически сочтут такое письмо рекламой и даже не откроют. А другие пользователи испугаются, что это вирус и сразу удалят его.
Получается, мы рискуем столкнуться с тем, что отправленное письмо не будет прочитано. Причем, мы об этом даже не узнаем. Для нас это будет выглядеть так, как будто письмо было проигнорировано. А получатель будет уверен, что ему ничего не приходило.
Другая чуть менее распространенная ситуация, когда в поле «Тема» печатают сам текст письма. Вот пример того, как его увидит получатель:
Мало того, что это выглядит нелепо, так еще и не весь текст поместился – часть обрезалась. Если сравнить данную ситуацию с обычной бумажной почтой, то, получается, мы отправили пустой конверт, на котором написали текст письма.
Если сравнить данную ситуацию с обычной бумажной почтой, то, получается, мы отправили пустой конверт, на котором написали текст письма.
Так что же должно быть в поле «Тема» ? В идеале в нем нужно написать что-то такое, что подтолкнет человека открыть письмо. Прочитав тему, он должен понять, что это нужное сообщение, которого он ждет.
- Запись на консультацию
- Отчет о работе
- Результаты теста
Куда печатать текст
Текст письма, то есть его содержание, нужно печатать в самое большое поле из всех. В любой почтовой системе оно предназначено именно для этого.
Щелкаем по нему левой кнопкой мышки и печатаем, то, что хотим написать в письме. Если это поле Вам кажется недостаточно большим, не переживайте, оно автоматически расширится, когда текста будет много.
Как отправить письмо
Для отправки письма нужно нажать на специальную кнопку. Обычно она так и называется – «Отправить» – и находится либо вверху, над полями, либо внизу, под ними.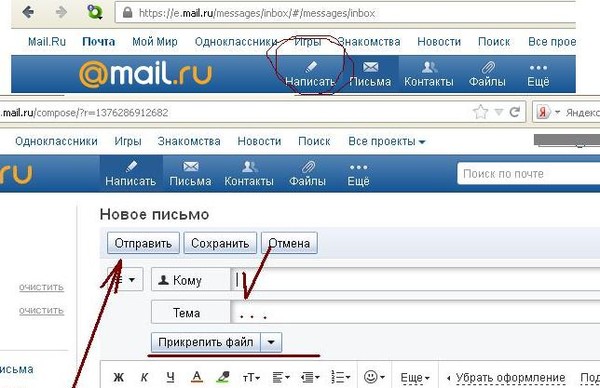 А во многих почтовых сайтах она есть и там и там.
А во многих почтовых сайтах она есть и там и там.
На кнопку «Отправить» нужно нажимать только один раз! Чем больше раз Вы нажмете на нее, тем больше одинаковых писем придет получателю.
Принцип следующий: написали письмо, навели мышку на «Отправить», щелкнули один раз левой кнопкой и ждете. Как правило, через несколько секунд почтовый сайт напишет, что письмо отправлено.
Задание
Напишите письмо на адрес электронной почты
Представьте, что Вы пишете знакомому, которого не видели несколько месяцев. Кратко расскажите, как у Вас дела и что нового (можно одно-два предложения). Не забудьте про тему!
В течение минуты после отправки на Вашу почту придет автоматический ответ, так сказать, подтверждение того, что письмо получено.
Внимание : это тренировочный адрес, на котором настроены автоматические ответы. Не ожидайте писем от реального человека.
Как отправить электронную почту
Каждый активный пользователь интернета обязательно пользуется электронной почтой, потому что это очень удобно, быстро и просто.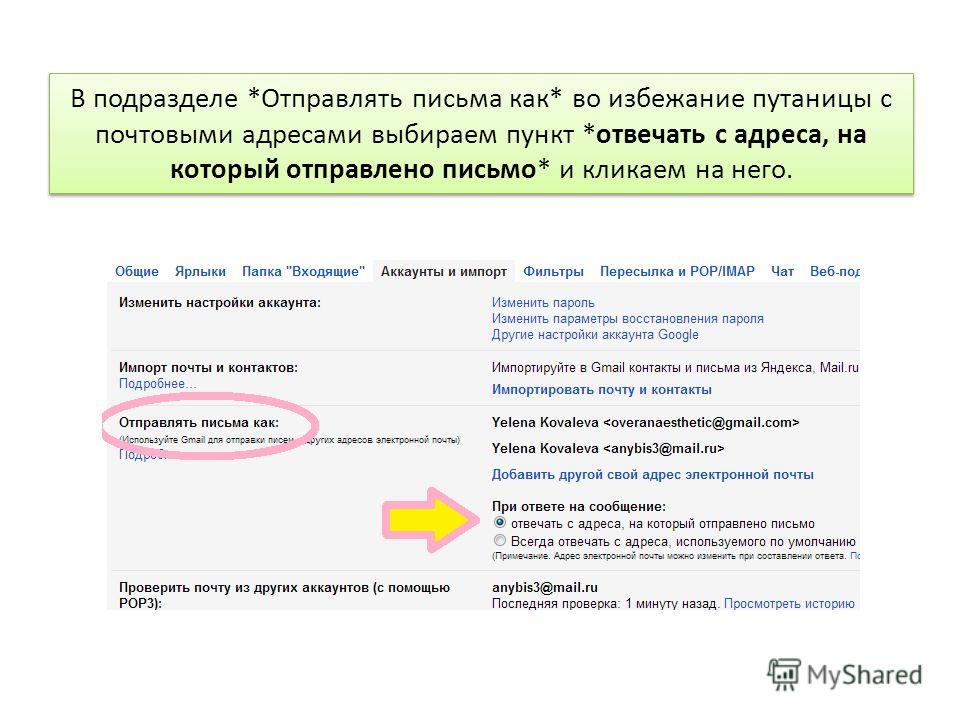 Для того, чтобы отправить электронную почту необходим почтовый ящик от вашего поставщика услуг интернета (провайдера) или зарегистрированный ящик на одном из популярных бесплатных почтовых сервисов — почта yandex.ru, почта mail.ru и gmail. Как завести почтовый ящик, рассмотрено в статье «Как завести электронную почту». Соответственно нужен компьютер и доступ в интернет.
Для того, чтобы отправить электронную почту необходим почтовый ящик от вашего поставщика услуг интернета (провайдера) или зарегистрированный ящик на одном из популярных бесплатных почтовых сервисов — почта yandex.ru, почта mail.ru и gmail. Как завести почтовый ящик, рассмотрено в статье «Как завести электронную почту». Соответственно нужен компьютер и доступ в интернет.
Как отправить электронную почту рассмотрим на примере почтового сервиса «Яндекс. Почта». Алгоритм отправки электронного письма в других сервисах аналогичен и отличается только пользовательским интерфейсом.
- В первую очередь необходимо войти в свой почтовый ящик, введя логин и пароль. При условии, что логин и пароль введены верно, вам откроется страница с папкой «Входящие», где можно увидеть присланные вам письма.
В противном случае система откажет в доступе с сообщением о неверном пароле или логине. - Найдите кнопку «Написать». В яндекс почте она представлена в виде иконки с изображением карандаша на фоне чистого листа бумаги.
 При наведении на иконку появится подсказка «Написать». Щелкните на этой кнопке.
При наведении на иконку появится подсказка «Написать». Щелкните на этой кнопке. - После щелчка по кнопке «Написать» откроется чистый бланк отправляемого письма с полями «Кому», «Тема» и большим полем ниже, в котором набирается текст письма.
- Наберите в поле «Кому» электронный адрес получателя, например [email protected] Если необходимо отправить письмо одного и того же содержания, то наберите адреса через запятую. Например, [email protected], и т.д. Наберите в поле «Тема» тему отправляемой почты.
- В самом большом поле ниже напишите текст электронного письма, в котором можно использовать форматирование (менять цвет текста, размер шрифта и т.д.), вставлять смайлики, используя иконки над полем ввода текста. При наведении курсора мыши на каждую иконку, под ней появляется подсказка об ее назначении.
- После того, как все поля заполнены, нужно щелкнуть на кнопку «Отправить» или нажать комбинацию клавиш . Ваше письмо будет доставлено адресату в течение пары секунд.
 Если не нажимать на кнопку отправки, то электронная почта останется в папке «Черновики», где вы его всегда можете отредактировать и отправить позже.
Если не нажимать на кнопку отправки, то электронная почта останется в папке «Черновики», где вы его всегда можете отредактировать и отправить позже.
Что нужно для использования электронной почты
Чтобы пользоваться электронной почтой, нужны три составляющие:
- Подключение к Интернету. Чтобы подключить компьютер к Интернету, необходимо сначала оформить услуги интернет-провайдера. Интернет-провайдер предоставляет Интернет, обычно за помесячную оплату. См. Что нужно для подключения к Интернету.
- Приложение электронной почты или службы веб-почты. Программы электронной почты можно скачать или приобрести у корпорации Майкрософт или у другого поставщика. Программы электронной почты часто предоставляют больше возможностей и работают быстрее, чем службы веб-почты. Перед настройкой программы электронной почты от интернет-провайдера необходимо получить некоторые сведения: обычно, адрес электронной почты, пароль, имена серверов входящей и исходящей электронной почты и некоторые другие детали.

Если не хотите загружать или покупать программу для работы с электронной почтой (E-mail), можно зарегистрироваться в бесплатных службах веб-почты: Gmail, Windows Live Hotmail, Yahoo! Mail и т.д.. Эти службы позволяют проверять электронную почту с помощью браузера с любого компьютера, подключенного к Интернету, даже если он принадлежит другому лицу или находится в общественном учреждении (например, в библиотеке). - Адрес электронной почты. Адрес электронной почты можно получить от интернет-провайдера или во время регистрации на службе веб-почты. Адрес электронной почты состоит из имени пользователя (любого псевдонима, не обязательно настоящего имени), символа «@» и имени интернет-провайдера или службы веб-почты (например, [email protected]).
Как отправить фотографию или документ электронной почтой
Электронная почта, с которой отправляются файлы (фотографии, документы и пр.), называется письмом с вложением. Для отправки почты с вложением необходимо сделать следующее:
- Выполнить пункты 1-5 вышеприведенной инструкции.
 В поле ввода текста письма можно ничего не писать или написать небольшой сопроводительный текст.
В поле ввода текста письма можно ничего не писать или написать небольшой сопроводительный текст. - Щелкните по кнопке «Прикрепить файл» изображенной в виде иконки в виде канцелярской скрепки.
- В открывшемся окне проводника найти и выбрать нужный файл, после чего нажать на кнопку «Открыть». Нужный файл загрузиться и отобразиться под полем письма.
- Нажмите кнопку «Отправить» для отправки электронного письма с вложением.
Если вы по ошибке загрузили не тот файл, то его можно удалить, щелкнув по ссылке «Удалить», расположенной ниже иконки загруженного файла.
Создание и отправка сообщений электронной почты и файлов
Ниже описан типичный способ заполнения окна сообщения в программе электронной почты. (Действия могут отличаться в зависимости от того, какая программа или веб-служба электронной почты используется.)
- В поле Кому введите адрес электронной почты хотя бы одного получателя.
 Отправляя сообщение нескольким получателям, разделяйте адреса электронной почты точкой с запятой (;).
Отправляя сообщение нескольким получателям, разделяйте адреса электронной почты точкой с запятой (;). - В поле Копия можно ввести адреса электронной почты дополнительных получателей – лиц, которым следует ознакомиться с сообщением, но не нужно отвечать на него. Они получат такое же сообщение, что и адресаты в поле Кому. Если дополнительных получателей нет, оставьте это поле пустым. В некоторых программах электронной почты предусмотрен еще и поле СК (ПК) – оно позволяет отправлять сообщения, скрывая от других получателей определенные имена и адреса электронной почты.
- В поле Тема введите тему сообщения.
- В большой пустой области введите текст сообщения.
Чтобы вложить в сообщение файл, нажмите на панели инструментов (расположенной прямо под строкой меню) кнопку Вложить файл в сообщение. Найдите файл, выделите его и нажмите Открыть. Файл появится в поле Вложить в заголовке сообщения.
Готово! Чтобы отправить сообщение, нажмите кнопку Отправить. Сообщение молнией помчится до получателей.
Сообщение молнией помчится до получателей.
Примечание: Чтобы изменить стиль, шрифт, размер или цвет текста, выделите текст и нажмите кнопку или пункт меню, которые позволяют изменить форматирование.
Как отправить электронную почту
Электронной почтой пользуются миллионы людей – это удобно, быстро и доступно.
Чтобы отправить электронную почту Вам необходим компьютер, интернет, электронный почтовый ящик. Для регистрации почтового ящика нужно зайти на любой почтовый сервис (Mail.ru, Yandex.ru, Gmail.com или др.) и заполнить предложенную форму.
Подробнее о регистрации почтового ящика читайте в статье Как зарегистрировать электронную почту быстро и бесплатно.
Итак, Вы завели почту, и теперь Вам нужно кому-то написать. Как отправить письмо электронной почтой?
Рассмотрим процесс отправки письма электронной почты на примере сервиса Mail.ru. После регистрации почтового ящика Вы попадете на страницу, где будут предложены папки «Входящие», «Исходящие» и др.
- Находим кнопку «Написать» и щелкаем по ней.
- Перед Вами появится бланк письма и поля «Кому» и «Тема».
- В поле «Кому» вводим адрес электронной почты получателя, например Если Вам нужно отправить письмо нескольким получателям, введите через запятую адреса получателей. Чтобы не заполнять адреса вручную, можно использовать функцию «Адресная книга», которая находится в строке «Кому». Нажимаем на подчеркнутое слово «Кому», и Вам открывается список адресатов (если Вы предварительно сохраняли их в записной книжке вашего почтового ящика). Ставим галочку с нужным именем или именами и нажимаем «Добавить выбранные».
- В самом большом поле пишем текст письма. Можно изменить цвет текста, размер шрифта, вставить ссылки или «смайлики». Для этого выделяем текст и нажимаем на одну из кнопок расположенных над полем ввода сообщения.
- Заполнив все поля, щелкаем на кнопку «Отправить».
По электронной почте можно отправлять не только письма, но текстовые документы, звуковые и видео файлы, картинки и фотографии.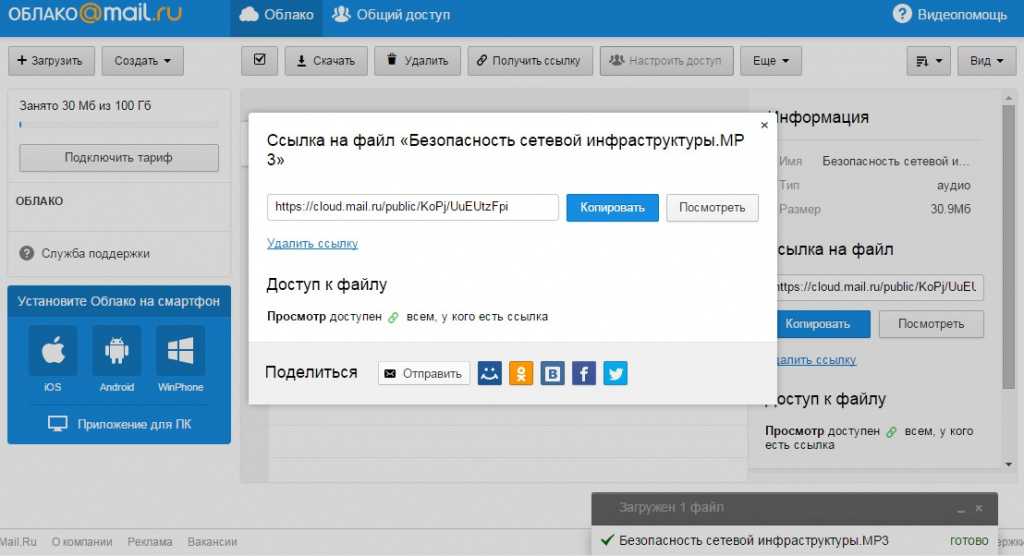
Используем облачное хранилище
2.1 Онлайн-клиент электронной почты от Google или Яндекс
Это, пожалуй, самый простой способ из рассматриваемых сегодня. Если вы пользуетесь почтой от Google или Яндекс, то просто зайдите в свою почту и создайте новой письмо.
В само письмо вложить файл больше 25 Мб не получится — ограничение почтового сервиса.
Это не страшно — сервис сам предложит загрузить файл в облачное хранилище и автоматически поместит ссылку на него в письмо. Так получатель сможет загрузить файл на свой компьютер с вашего облачного хранилища.
Если у получателя имеется такое же хранилище, какое было использовано отправителем, то он сможет загрузить файл в него — это займет считанные секунды. После его программа синхронизации автоматически загрузит файл на локальный компьютер.
2.2 Передаем ссылку на файл в облаке
А что делать, если у вас нет аккаунтов на этих двух почтовых сервисах? Или вы хотите использовать для отправки письма локальный клиент электронной почты или другую программу обмена данными? Алгоритм похож и весьма прост. Необходимо загрузить файл в любое доступное облачное хранилище, получить публичную ссылку на него, а потом передать ссылку получателю любым удобным способом (хоть в письме, хоть через ICQ или Skype). Вот как это реализовано, например, в OneDrive.
Необходимо загрузить файл в любое доступное облачное хранилище, получить публичную ссылку на него, а потом передать ссылку получателю любым удобным способом (хоть в письме, хоть через ICQ или Skype). Вот как это реализовано, например, в OneDrive.
Загружаем файл в хранилище и нажимаем на нем правую клавишу мыши. В меню выбираем опцию «Поделиться».
Теперь просто посылаем по электронной почте ссылку на файл средствами самого OneDrive. Разумеется, вы также можете отослать ссылку любым другим почтовым клиентом, тем же Outlook или Thunderbird.
Получателю файла даже необязательно входить в службу OneDrive! Те же функции вам предоставит любое облачное хранилище. Например, популярный DropBox или Яндекс.Диск.
Как отправить фото электронной почтой?
- Входим в почту, щелкаем по вкладке «написать», заполняем строки «Кому» и «Тема».
- Щелкаем по кнопке «Прикрепить файл».
- В открывшемся окне выбираем папку с фотографией, которую хотите отправить.
 Например, ваши фото лежат в папке «Фото» на диске D. Нажимаем на вкладку «Мой компьютер», щелкаем 2 раза по вкладке «(D:) Локальный диск», затем 2 раза по папке «Фото».
Например, ваши фото лежат в папке «Фото» на диске D. Нажимаем на вкладку «Мой компьютер», щелкаем 2 раза по вкладке «(D:) Локальный диск», затем 2 раза по папке «Фото». - Выбираем нужную фотографию и щелкаем по ней 1 раз.
- Внизу окошка в строке «Имя файла» отобразится название выбранного файла.
- Щелкаем 1 раз по кнопке «Сохранить» и фотография начинает загружаться на страницу электронного письма.
- После загрузки файла (зеленая галочка под файлом покажет, что загрузка завершена) нажимаем на кнопку «Отправить».
Чтобы отправить фото электронной почтой, нужно знать объем почтового ящика адресата. Если объем ограничен, адаптируйте, т.е. уменьшите размер фото. Внизу окошка с фото Вы увидите надпись «Фото не будет адаптированы для интернета Изменить». Щелкаем по кнопке «Изменить». В открывшемся окне выбираем функцию «Сжимать большие фото» и щелкаем «Применить».
Как передать файлы по электронной почте: наглядное руководство
Если проблем с описанными выше форматами не возникло, папки запакованы в архив, а почтовый ящик зарегистрирован, то от теории настал момент переходить к практике.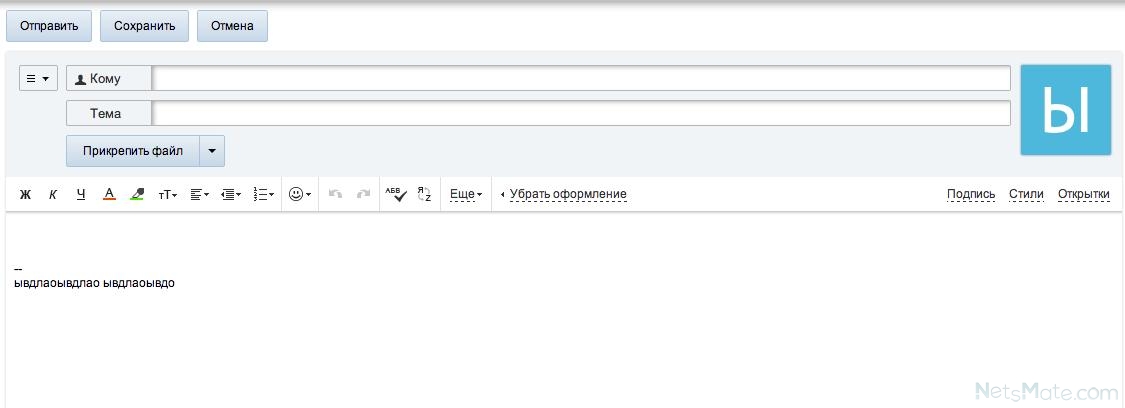 Неожиданностей впереди поджидает мало, но советы однозначно не помешают.
Неожиданностей впереди поджидает мало, но советы однозначно не помешают.
Gmail
Почтовый сервис от Google предлагает подготовку новых писем с кнопки «Написать», расположенной в левом верхнем углу.
На экране сразу отобразится всплывающее окно, поделенное на части. Сверху – текстовые поля для выбора адресата (поддерживается и ввод адреса почтового ящика, и имени, если в сервисе составлена книга с контактами).
Снизу появится панель быстрого доступа с целой россыпью кнопок. Если нажать на иконку скрепки, то в браузере отобразится «Проводник» Windows, разрешающий отметить и выбрать файл, которые необходимо прикрепить к письму.
Дополнительное содержимое появится во всплывающем окне в виде списка: сразу под текстовой информацией. Если же файлы превышают размер в 25 мегабайт, то отобразится ссылка на облачное хранилище Google Drive.
Альтернативный способ прикрепить дополнительные файлы к письму – перетащить содержимое непосредственно в браузер из каталога на жестком диске.
Последний шаг – проверить вложения и сообщение и нажать на кнопку «Отправить».
Важно! Некоторые файлы вроде DLL (компоненты библиотек) или REG (записи из реестра Windows) лучше сразу запаковать в архив – так меньше шансов столкнуться с антивирусной защитой почтовой службы и больше – передать сообщение адресату.
Яндекс.Почта
Как и в случае с Google, новые письма начинаются с кнопки «Написать», расположенной в левом верхнем углу интерфейса почтового сервиса (https://mail.yandex.ru/).
В отобразившемся меню сверху появится поле для ввода текста, e-mail адресата и темы, снизу – кнопки быстрого доступа для форматирования информации, добавления ссылок и смены шрифта.
Внизу же, рядом с кнопкой «Отправить» отобразится панель быстрого доступа, где находится уже знакомая скрепка. Разница лишь в подаче: если Google сразу вызывает «Проводника», то «Яндекс» предлагает сначала определиться с источником. Поддерживается вывод файлов с компьютера, «Яндекс. Диска» или из вложений, сохраненных на почте.
Диска» или из вложений, сохраненных на почте.
От выбора зависит порядок дальнейших действий. Через «ПК» файлы выбираются на жестком диске, а указав «Диск», на экране появится меню с файлами из облачного хранилища.
Специалисты из «Яндекс» также предлагают добавлять файлы методом переноса, тоже ограничивают объем передаваемого 25 мегабайтами (остальное автоматически выгружается в облако) и принимают архивы, цифровые документы, изображения и медиаконтент. Передаются сообщения по кнопке «Отправить».
Mail.ru
Функционал почтовой службы «Мейл» во многом походит на возможности Яндекс.Почты. В интерфейсе встречаются уже знакомые элементы вроде панели быстрого доступа с кнопками для форматирования текста и отменой недавних действий, а также шаблоны с заранее подготовленными материалами и оформлением.
Прикреплять файлы разработчики предлагают сразу: соответствующие кнопки расположены под текстовыми полями «Кому» и «Тема», а потому потеряться в интерфейсе не выйдет даже у новичков.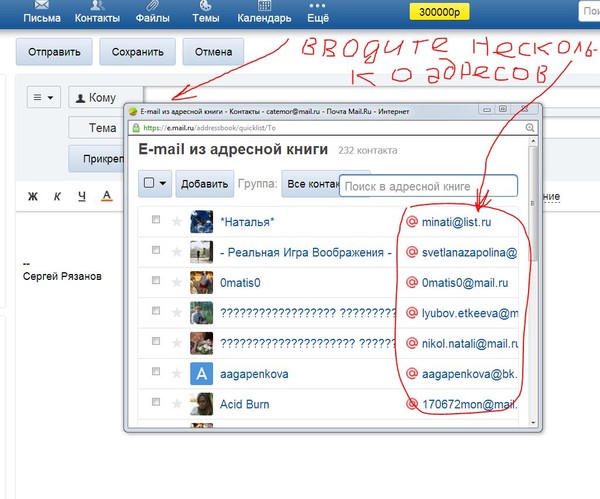
Если выбрать кнопку «Прикрепить файл», то браузер вызовет адаптированную версию Проводника с возможностью отметить и добавить к письму вложения с жесткого диска или внешних накопителей. Поддерживаются все распространенные форматы, включая документы PDF, изображения и видеоролики.
Файлы из облака выбираются по соседству: хранилище интегрировано в почтовую службу и загружается не в отдельном окне или на соседней странице, а прямо при подготовке нового сообщения.
Последний способ разнообразить корреспонденцию – кнопка «Файлы из почты». В таком случае Mail попытается найти все вложения, полученные и переданные за все время.
Добавленные к письму вложения отображаются в виде горизонтального списка. Если поле «Тема» ранее не заполнялось, то система автоматически подставит названия файлов вместо текста.
Для передачи сообщения в нижней части интерфейса осталось нажать на кнопку «Отправить» и дождаться, пока почтовая служба не отобразит сообщение об успешной передаче письма.
Как отправить документ электронной почтой
Электронная почта позволяет отправлять документы различных форматов: Open document, Microsoft Word, HTML, PDF, RTF, таблицы Open Office, Microsoft Excel, презентации PowerPoint. Чтобы отправить документ электронной почтой, следуйте схожим правилам отправки фотографий.
- Заполняем строки «Кому» и «Тема».
- Щелкаем по кнопке «Прикрепить файл».
- В открывшемся окне выбираем нужный документ и нажимаем «Сохранить».
- Щелкаем по кнопке «Отправить».
Если Вам нужно удалить прикрепленный документ, нажмите на красный крестик, расположенный в правом верхнем углу файла.
Этика электронного письма – как отправить правильно электронную почту
Правила этикета электронной переписки или «этикета» так же важны, как и правила телефонного разговора или личной встречи. Отправить правильно электронную почту легко, если знать несколько простых правил.
- Всегда отправляйте письмо с заполненной строкой «Тема».
 Наличие этой графы поможет адресату определить значимость сообщения и облегчит работу с электронной корреспонденцией.
Наличие этой графы поможет адресату определить значимость сообщения и облегчит работу с электронной корреспонденцией. - Будьте вежливы. Помните о словах приветствия и благодарности.
- Соблюдайте правила грамматики и пунктуации. Обилие ошибок могут принять за вашу некомпетентность и неуважение к адресату.
- Используйте заглавные буквы только при необходимости. В электронном этикете текст, напечатанный заглавными буквами, воспринимается как крик.
- Пишите небольшие сообщения, логичные по структуре. Разбивайте текст на абзацы, используйте короткие предложения. Если информацию нельзя сократить, оформляйте ее в виде вложений.
- При ответе на письмо цитируйте отрывки оригинального сообщения. Так адресат легче вспомнит, о чем шла речь.
- Не отправляйте по электронной почте конфиденциальную информацию, номера кредитных карточек. Безопасность информации превыше всего.
- В деловых письмах не используйте смайлики, яркий фон и цветные шрифты.
- В конце письма ставьте подпись (4-7 строк).
 Она поможет получателю определить отправителя письма и даст дополнительную информацию (телефон, факс).
Она поможет получателю определить отправителя письма и даст дополнительную информацию (телефон, факс). - Написав письмо, прочтите его, поставив себя на место получателя.
Отправка по email в Word
Во всех программах пакета от Майкрософт есть функция отправки документов по почте, не выходя из приложения. Делается это следующим образом (рассмотрим на примере MS Word):
- Открыть документ с необходимым содержимым для отправки.
- На панели сверху кликнуть на “Настроить панель”.
- В выпадающем меню кликнуть на “Другие команды”.
- Найти функцию “Отправить получателю”.
- Добавить ее на панель.
- После клика на эту кнопку будет открываться почта, где необходимо ввести адрес получателя.
Правила подписи электронного письма
Также документы можно отправлять в виде вложений в разных форматах. Это делается путем перехода с меню “Файл” по ссылке “Отправить”.
Почта, отправка электронных писем с терминала вашего компьютера Gnu / Linux
В следующей статье мы рассмотрим команду Mail.На сегодняшний день существует множество способов отправки электронных писем: с помощью графического интерфейса пользователя, браузера или почтового клиента. Но возможности становятся более ограниченными, когда дело доходит до интерфейса командной строки (CLI). Вот почему в этом посте мы увидим, как отправлять электронные письма с терминала системы Gnu / Linux.
Есть несколько вариантов, которые мы можем использовать для отправки электронных писем с терминала, например Отправить письмо, собачонка, так далее. Но в этих строках мы увидим, как использовать команду Mail для отправки электронных писем с терминала нашей системы. Мы сможем использовать эту команду непосредственно из терминала, или мы также можем использовать ее при программировании наших сценариев BASH.
Перед тем, как начать использовать, нам нужно будет установить эту почтовую команду, если в нашем дистрибутиве ее нет по умолчанию.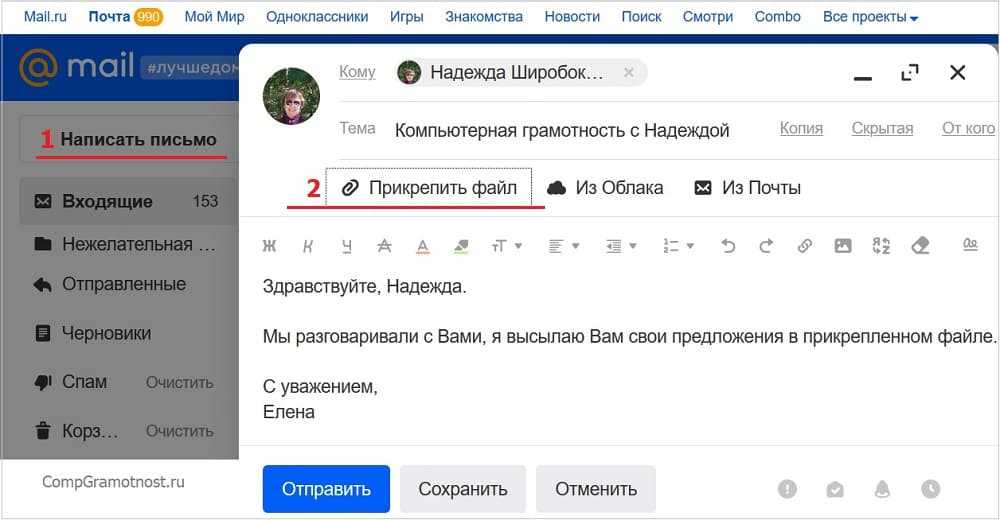
Индекс
- 1 Установка
- 2 Примеры отправки писем с терминала
- 2.1 Отправьте простое электронное письмо
- 2.2 Отправить почту нескольким получателям
- 2.3 Отправить электронное письмо с вложением
- 2.4 Отправить содержимое файла по почте
- 2.5 Отправить электронное письмо с выводом команды
- 2.6 Отправьте электронное письмо с помощью команды echo
- 2.7 Отправить электронное письмо с дополнительными заголовками
Установка
Как я уже сказал, во многих дистрибутивах Gnu / Linux по умолчанию есть команда mail, но если в вашей системе это не так, скажите, что ее можно установить с помощью нескольких команд. В этой статье я должен сказать, что использую Ubuntu 18.04 LTS. Если вам нужно установить программу на Ubuntu / Debian / Linux Mint, мы можем использовать apt-get для установки команды в наших системах. Открываем терминал (Ctrl + Alt + T) и пишем:
sudo apt-get install mailutils
Примеры отправки писем с терминала
Отправьте простое электронное письмо
Чтобы отправить простое электронное письмо, просто с какое-то содержимое в теле, мы выполним:
mail -s "Email simple enviado desde la terminal" nonaino@mail.com
В этой команде параметр -s используется для указания темы электронного письма. Следуйте по адресу электронной почты, на который мы хотим отправить письмо. Теперь, после выполнения указанной выше команды, нам нужно записать содержимое тела. Как только мы закончим мы нажмем комбинацию клавиш CTRL + D для выхода и отправки почты.
В нашем почтовом менеджере мы получим примерно следующее. Я должен признать, что во-первых, письмо, которое я нашел в папке span.
Мы также можем использовать следующие команда в единственной строке для отправки почты:
mail -s "Email de prueba" [email protected] <<< "Este es el cuerpo del correo"
Отправить почту нескольким получателям
Для еотправлять электронные письма более чем одному пользователю, нам просто нужно укажите все адреса электронной почты через запятую. Примером этого может быть:
mail -s "Email a varios usuarios" usuario1@mail.com,[email protected],[email protected]
Пользователи, которым будет отправлено письмо, получат что-то вроде следующего:
Отправить электронное письмо с вложением
Другой вариант, который у нас будет, — это отправить электронное письмо с вложением. Для этого воспользуемся вариант ‘А’ с помощью команды Mail.Я должен сказать, что файл, который я отправляю в этом примере, находится в той же папке, что и я при отправке почты. Например, если мы хотим отправить файл с именем text.txt, мы должны использовать следующую команду:
mail -s “Correo con archivo adjunto” [email protected] -A texto.txt
Пользователь, получающий почту, увидит в своем почтовом менеджере что-то вроде того, что показано на следующем снимке экрана:
Отправить содержимое файла по почте
Чтобы отправить содержимое файла с помощью команды mail, мы напишем в терминале:
mail -s “Salida del archivo” nonaino@mail.com < /home/sapoclay/texto.txt
Пользователь вы получите содержимое файла прямо в теле письма. Как видно на следующем снимке экрана, рассматриваемый файл не отправляется в виде вложения, как это было в предыдущем разделе.
Отправить электронное письмо с выводом команды
Мы сможем отправить вывод команды как содержимое тела письма. Например, если нам нужно отправить вывод ‘кот /home/sapoclay/.config/mimeapps.list‘мы бы использовали:
cat /home/sapoclay/.config/mimeapps.list | mail -s "Envío del resultado de un comando" [email protected]
Отправьте электронное письмо с помощью команды echo
Мы также можем используйте команду echo, чтобы отправить электронное письмо е.
echo "Este es el cuerpo del email" | mail -s "Prueba de correo" [email protected]
Отправить электронное письмо с дополнительными заголовками
Чтобы отправить электронное письмо с дополнительными заголовками, мы будем использовать параметр «Кому» с командой mail.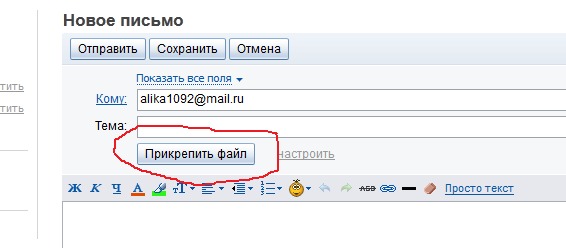
mail -s "Correo con encabezados adicionales" -a From:sapoclay\<[email protected]\> [email protected]
Результат, полученный пользователем, будет следующим:
На этом мы заканчиваем статью. Это всего лишь несколько распространенных примеров использования этой команды. Немного посмотрев в Интернете, можно найти и другие. Мы также можем найти дополнительную документацию об этой команде, используя страницы руководства в терминале (Ctrl + Alt + T):
man mail
Как отправить почту анонимно на электронный адрес?
- Одноразовая анонимная почта в gmail
- Использование VPN виртуальной частной сети
- Guerrilla Mail Доступный Временный E-Mail Адрес для отправки анонимной почты
- Инструкция для работы в программе
- Результаты отправки анонимной почты
- Anonymousemail.me
-
Анонимайзер mail.
 ru
ru - Анонимный e-mail — отправка анонимных писем
Довольно часто случается так, что анонимная почта — единственный способ связаться с человеком таким образом, чтобы получатель послания не узнал, от кого ему пришло письмо на E-mail.
Независимо от того, по каким причинам нужно отправить электронную почту инкогнито, существует несколько способов это сделать, и они довольно подробно описаны в Интернете: ремейлеры, анонимайзеры и другие специальные сервисы.
Мы решили проверить, какой вариант будет самым оптимальным, и придет ли письмо тому, кому оно предназначалось, с сохранением конфиденциальности отправителя.
Одноразовая анонимная почта в gmail
Одним из самых простых решений будет создание анонимного почтового ящика например в gmail. Вам не нужно указывать свои точные данные. Подойдут любые фиктивные. Регистрируетесь под вымышленными и анонимный ящик готов.
Теперь можно отправлять анонимную почту. Мало того что при регистрации вы создадите фиктивные данные, так еще и при получении сообщения получатель увидит не ваш настоящий IP, а IP Google.
Мало того что при регистрации вы создадите фиктивные данные, так еще и при получении сообщения получатель увидит не ваш настоящий IP, а IP Google.
Использование VPN виртуальной частной сети
Что дает отправка почты через VPN? Если отправлять почту через такую сеть получатель не будет видеть вашего IP-адреса и соответственно не сможет узнать ваше местонахождение.
Даже если кто то будет делать запрос на пример в Яндекс или Google по поводу установления точного адреса отправителя. Максимум что можно будет узнать. это только адрес этой частной сети. А таких сетей есть довольно много.
Какие есть сети VPN?
Вот список некоторых из них:
- Cyber Chost
- Private internetaccess
- NordVPN
- Surfshark
- ProtonVPN
- AtlasVPN
- rusVPN
Используя подключения к интернету через такую виртуальную сеть вы становитесь полностью анонимны и ваше местоположение определить практически невозможно.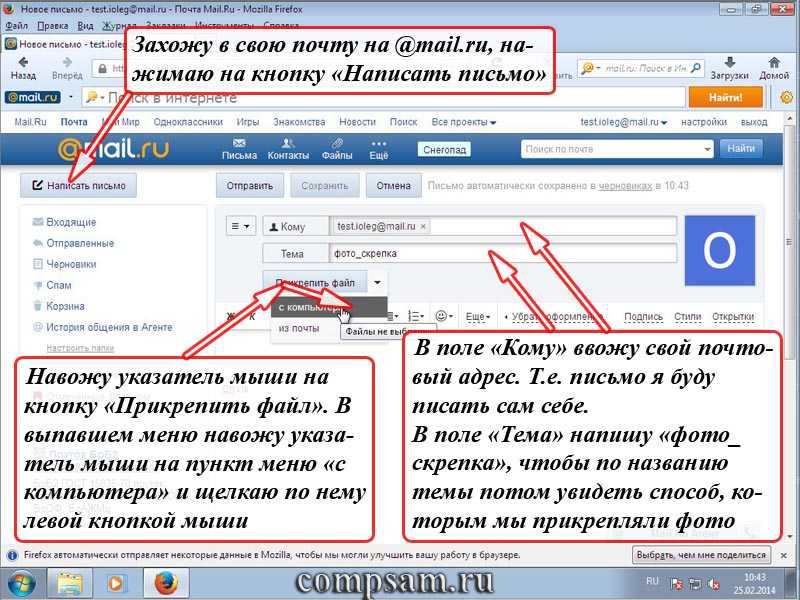
Guerrilla Mail – Доступный Временный E-Mail Адрес для отправки анонимной почты
Данная программа позволяет отправить письмо, скрыв адрес того, кто его написал, как с компьютера, так и со смартфона. Поскольку каждый желающий может скачать приложение Guerrilla Mail в Google Play и пользоваться им тогда, когда это нужно.
Мы решили проверить, действительно ли эта программа хорошо работает, когда при отправлении электронной почты нужно сохранить анонимность.
Инструкция для работы в программе
Переходим на сайт https://www.guerrillamail.com/ru/ — Выбираем раздел «COMPOSE» — Заполняем раздел «ТО» (вводим электронный адрес того, кому предназначается анонимка) — Желательно, но не обязательно указать тему в текстовом поле «Subject» — В пустом окошке ниже заполняем содержание письма, при необходимости прикладываем файл — Нажимаем SEND — Подтверждаем то, что мы не роботы — Отправить.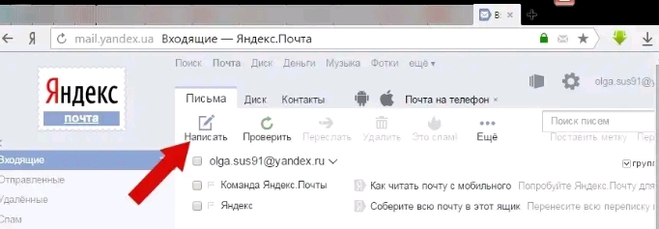
Результаты отправки анонимной почты
Это неудивительно, поскольку в адресе отправителя указывается абсолютно бессмысленный набор букв, который почтовыми службами автоматически воспринимается негативно.
Следовательно, вероятность того, что получатель увидит анонимное письмо с Guerrilla Mail, приближается к нулю. К примеру, на почту @mail.ru послание было исправно доставлено, но в раздел спам, а на @yandex.ru оно вообще не пришло.
Единственным достоинством программы является то, что она бесплатна, и позволяет получить в течение часа ответ, если не покидать страницу отправления корреспонденции.
Anonymousemail.me
Воспользоваться этим сервисом для отправки анонимного письма оказалось очень просто: anonymousemail. me — Заполняем раздел ТО (кому) —Тема письма — Заполняем поле для текста — При необходимости форматируем и прикладываем вложения — Send email.
me — Заполняем раздел ТО (кому) —Тема письма — Заполняем поле для текста — При необходимости форматируем и прикладываем вложения — Send email.
В данном случае анонимная отправка почты на электронный адрес оказалась более надежной, чем первый способ, поскольку и на @mail.ru, и на @yandex.ru послание было доставлено в раздел Входящие с указанием адреса отправителя в виде Anonymousemail.
Анонимайзер mail.ru
Написать на электронку с неизвестного адреса поможет анонимайзер @mail.ru:
1 этап. Настройка почты — Анонимайзер — Добавить анонимный адрес — Заполнить специальную форму.
2 этап. Написать письмо — В разделе «От кого» выбираем созданный ранее анонимный адрес — Заполняем остальные поля — Нажимаем Отправить.
Большим преимуществом анонимайзера от mail.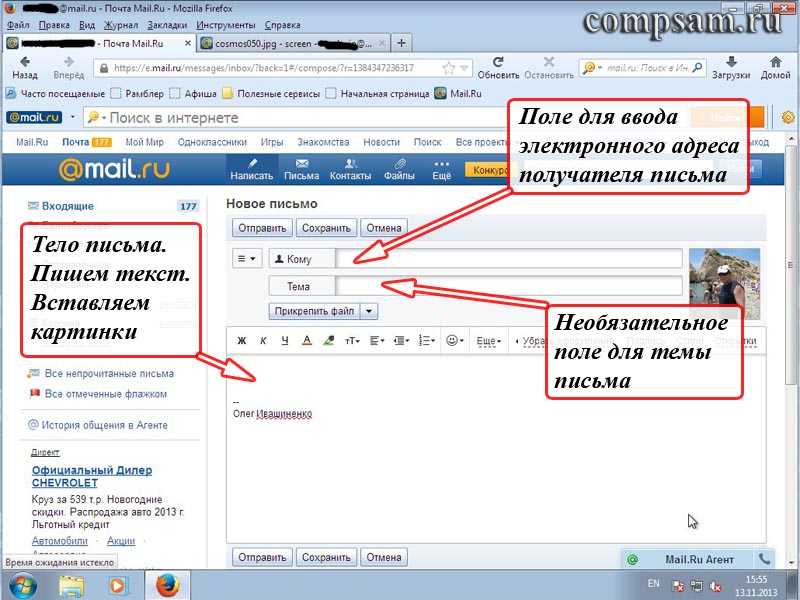 ru является бесплатность, гарантированная доставка письма и возможность получения ответа при том, что отвечающий так и не узнает настоящий адрес электронной почты, с которого пришла анонимка.
ru является бесплатность, гарантированная доставка письма и возможность получения ответа при том, что отвечающий так и не узнает настоящий адрес электронной почты, с которого пришла анонимка.
Анонимный e-mail — отправка анонимных писем
Сервис предоставляющий такую услугу, собственно так и называется. https://anonym-mail.5ymail.com/
Как это работает?
Работает сервис следующим образом. После захода на сайт вводите ваши фиктивные e-mail и имя. Далее пишите ваще анонимное письмо. Есть возможность прикрепить файл. После этого его отправляете.
Человек которому вы отправили анонимное сообщение его получит и не сможет определить от кого оно конкретно пришло.
По желанию есть возможность настроить уведомление о том что адрессат получил сообщение.
Так же доступны дополнительные настройки, которые можно выбрать по желанию.
Если вы используете и рекомендуете другие сервисы, анонимайзеры и ремейлеры, позволяющие отправить почту анонимно, которые скрывают того, кто написал электронное письмо, то можете оставить о них свои отзывы в комментариях к данному материалу.
Просмотров: 19049
Похожие статьи
- Дефрагментация жесткого диска
- Восстанавливаем данные на Flash-card
- Генератор паролей
- Сервисы для конвертации WEB-страниц в PDF.
- Открытие файлов PDF
Похожие вопросы
- Что нужно знать что бы не ошибиться с выбором хостинга
- Как правильно извлечь из принтера застрявший лист бумаги?
- Что делать если пропал звук на компьютере?
- Как пользоваться Google Ассистент?
- Как поставить пароль на архив при помощи программы Win Rar
Комментарии
Написать комментарий
Ваше имя:
Введите дату добавления коментария
Текст комментария:
Введите код с картинки
Облако тегов
- AdSense
- CMS
- CSS
- Chrome
- Dmoz
- Drupal
- Evernote
- Firefox
- ICQ
- Joomla
- Linux
- Mac OS X
- Microsoft
- Photoshop
- Sape
- Skype
- Telegram
- WebMoney
- Windows
- YouTube
- html
- iOS
- iPad
- iPhone iPad
- Антивирусные программы
- Аудит
- Блог
- Видео
- Графика
- Дизайн
- Домен
- Заработок в Интернет
- Игры
- Индексация
- Интернет магазин
- Интернет-реклама
- Конверсия
- Контекстная реклама
- Контент
- Метрика
- Мобильные приложения
- Настройка компьютера
- Облачные сервисы
- Онлайн сервисы
- Перелинковка
- Поведенческие факторы
- Поисковые запросы
- Почта Яндекс
- Роботы
- Семантическое ядро
- Спам
- Ссылки
- Статистика
- Текст
- Траст
- Трафик
- Фильтры Яндекс
- Форматы
- Хостинг
- Электронные книги
- Юзабилити
- Яндекс
- Яндекс.
 Деньги
Деньги
Как написать на электронную почту другого человека
В этом уроке я покажу, как правильно отправлять письма по электронной почте. Это базовый урок, в котором НЕ будут рассмотрены все функции и возможности почтовых сайтов. Мы просто напишем и отправим обычное письмо, на которое сразу же получим ответ.
Этот урок необходим для дальнейшего углубленного изучения почты. И даже если с отправкой писем у Вас проблем нет, все-таки рекомендую проверить себя, всё ли Вы делаете правильно.
Как написать письмо
Рассмотрим классическую ситуацию. У нас есть адрес электронной почты, на который нужно написать письмо. Он состоит исключительно из английских букв и/или цифр, знака @ посередине и названия почтового сайта (mail.ru, например).
Подробнее об адресах ящиков в интернете я рассказывал в уроке «Адрес электронной почты».
Первое, что нужно сделать, чтобы написать письмо, это открыть свой электронный ящик. То есть зайти на почтовый сайт, на котором находится Ваш адрес, и открыть его.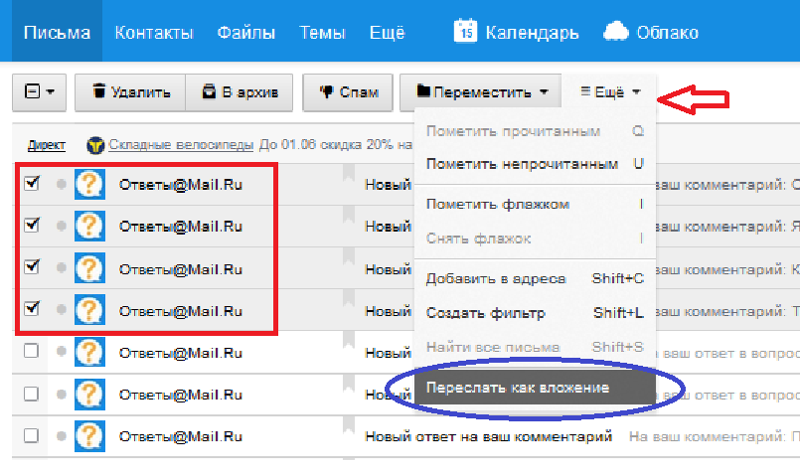
А вот об этом я рассказывал в другом уроке — «Почта в интернете».
Откроется личный кабинет, через который мы получаем письма.
Вот как он выглядит в почте Яндекса:
На других сайтах личный кабинет выглядит примерно также: посередине список писем, слева отделы с письмами, сверху кнопки для работы.
Нам нужна кнопка под названием «Написать». Еще она может называться «Написать письмо». Как правило, находится такая кнопка на самом видном месте: либо сверху, над письмами, либо слева, над разделами.
Вот как она выглядит в Яндексе:
Вот так в Gmail:
Откроется форма для отправки. На всех почтовых сайтах она выглядит примерно одинаково. Здесь нас интересуют только три поля: Кому, Тема и большая часть для ввода текста.
Вот эти поля в почте Яндекса:
А вот они в Mail.ru:
Так нужные нам части выглядят в Gmail:
Куда печатать адрес
Часть, в которую нужно печатать адрес электронной почты, называется «Кому».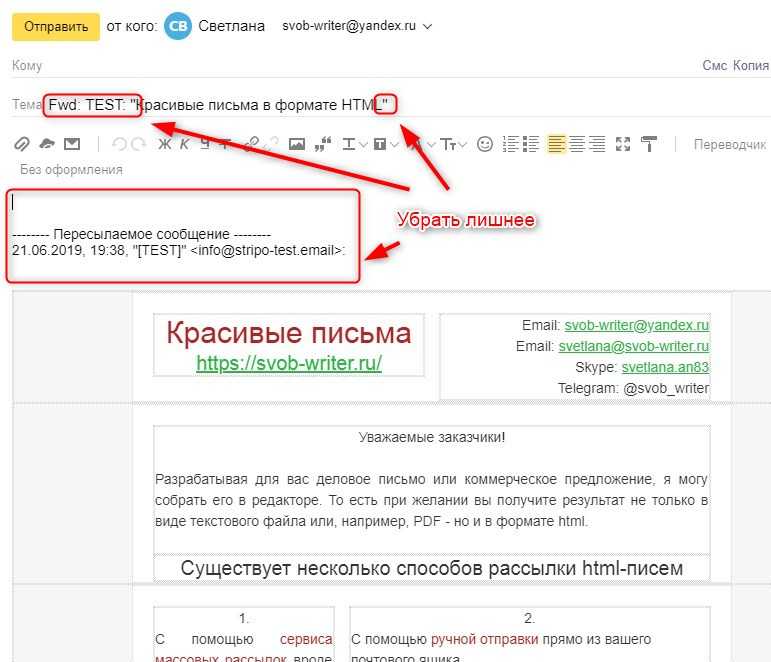
Допустим, у нас есть адрес, на который нужно отправить письмо. Вот он:
Щелкаем левой кнопкой мышки внутри поля «Кому» и печатаем его туда. Чтобы набрать значок @ на клавиатуре, нужно нажать на кнопку Shift и, не отпуская ее, нажать один раз на клавишу клавиатуры с цифрой 2 (вверху, над буквами).
Важно: адрес нужно печатать только английскими буквами, без пробелов и без точки в конце.
Что печатать в тему письма
После того, как адрес напечатан, щелкаем левой кнопкой внутри поля «Тема». Здесь нужно напечатать от кого письмо или о чем оно.
Многие недооценивают значимость этого поля и ничего в него не печатают. Другие же наоборот печатают туда то, о чем хотят написать в письме, то есть используют его для печати текста. Ошибаются и первые и вторые. Попробуем разобраться, в чем тут дело.
Допустим, мы в поле «Тема» ничего не напечатали и отправили письмо. Человек его получит примерно в таком виде:
Первое, что он увидит: от кого пришло письмо.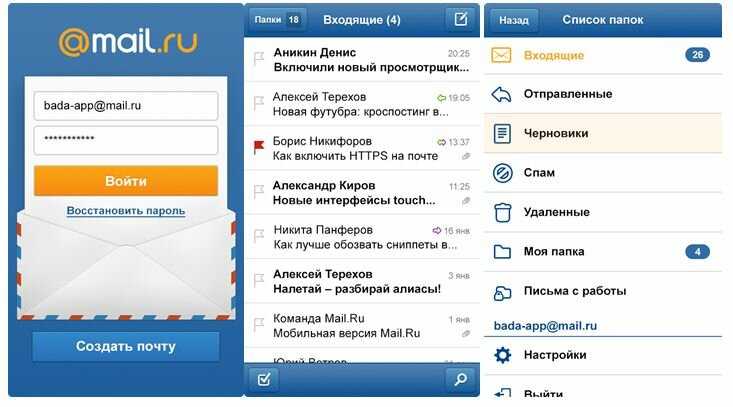 В моем случае, это адрес электронной почты. Сразу после него идет тема и небольшая часть текста из самого письма.
В моем случае, это адрес электронной почты. Сразу после него идет тема и небольшая часть текста из самого письма.
Как видите, по этим данным совершенно не понятно ни от кого оно, ни что в нем находится.
Проблема в том, что многие люди автоматически сочтут такое письмо рекламой и даже не откроют. А другие пользователи испугаются, что это вирус и сразу удалят его.
Получается, мы рискуем столкнуться с тем, что отправленное письмо не будет прочитано. Причем, мы об этом даже не узнаем. Для нас это будет выглядеть так, как будто письмо было проигнорировано. А получатель будет уверен, что ему ничего не приходило.
Другая чуть менее распространенная ситуация, когда в поле «Тема» печатают сам текст письма. Вот пример того, как его увидит получатель:
Мало того, что это выглядит нелепо, так еще и не весь текст поместился – часть обрезалась. Если сравнить данную ситуацию с обычной бумажной почтой, то, получается, мы отправили пустой конверт, на котором написали текст письма.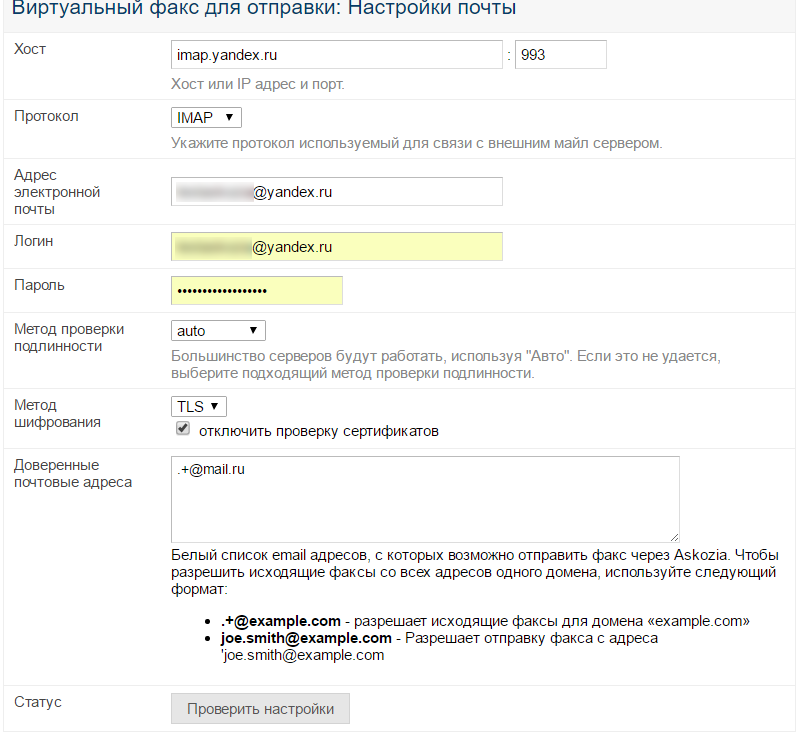
Так что же должно быть в поле «Тема» ? В идеале в нем нужно написать что-то такое, что подтолкнет человека открыть письмо. Прочитав тему, он должен понять, что это нужное сообщение, которого он ждет.
- Запись на консультацию
- Отчет о работе
- Результаты теста
И лучше, конечно, уточнить, что это за консультация, отчет о какой именно работе и что за тест. То есть нужно сделать так, чтобы по теме человек понял, о чем или от кого письмо.
Пример правильной «Темы»:
- Запись на консультацию к терапевту
- Отчет о работе по проекту №325
- Результат теста по физике Иванова А.А.
Пример неправильной «Темы»:
Куда печатать текст
Текст письма, то есть его содержание, нужно печатать в самое большое поле из всех. В любой почтовой системе оно предназначено именно для этого.
Щелкаем по нему левой кнопкой мышки и печатаем, то, что хотим написать в письме. Если это поле Вам кажется недостаточно большим, не переживайте, оно автоматически расширится, когда текста будет много.
Как отправить письмо
Для отправки письма нужно нажать на специальную кнопку. Обычно она так и называется — «Отправить» — и находится либо вверху, над полями, либо внизу, под ними. А во многих почтовых сайтах она есть и там и там.
На кнопку «Отправить» нужно нажимать только один раз! Чем больше раз Вы нажмете на нее, тем больше одинаковых писем придет получателю.
Принцип следующий: написали письмо, навели мышку на «Отправить», щелкнули один раз левой кнопкой и ждете. Как правило, через несколько секунд почтовый сайт напишет, что письмо отправлено.
Задание
Напишите письмо на адрес электронной почты
Представьте, что Вы пишете знакомому, которого не видели несколько месяцев. Кратко расскажите, как у Вас дела и что нового (можно одно-два предложения). Не забудьте про тему!
В течение минуты после отправки на Вашу почту придет автоматический ответ, так сказать, подтверждение того, что письмо получено.
Внимание : это тренировочный адрес, на котором настроены автоматические ответы.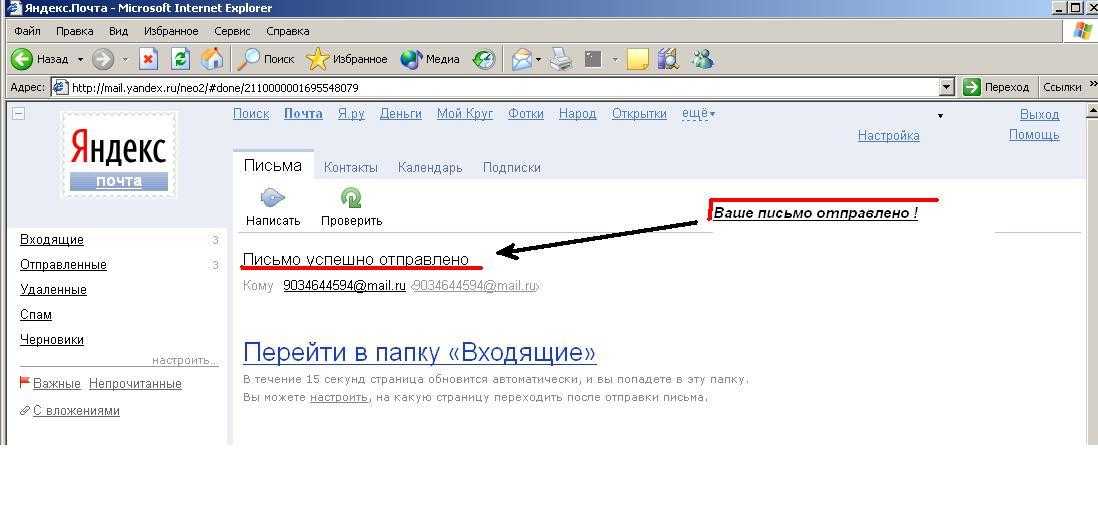 Не ожидайте писем от реального человека.
Не ожидайте писем от реального человека.
В современных реалиях электронной почтой пользуется большинство юзеров сети интернет, вне зависимости от возрастных категорий. Из-за этого правильное оперирование с почтой является необходимым для любого человека, имеющего явные потребности в интернете и общении.
Отправка писем по электронной почте
Процесс написания и последующего отправления сообщений с использованием каких-либо почтовых сервисов, является первым, с чем необходимо ознакомиться каждому пользователю. Далее по ходу статьи нами будет раскрыта тема отправки писем по электронной почте с некоторыми детальными уточнениями.
Кроме сказанного стоит отметить то, что практически каждый почтовый сервис хоть и обладает уникальными особенностями, основной функционал все равно остается неизменным. Это же в свою очередь позволит вам как пользователю, без проблем разрешить трудности при отправке почты.
Помните, что каждое отправленное сообщение достигает адреса практически моментально.
Таким образом, отредактировать или удалить письмо после отправления невозможно.
Яндекс Почта
Почтовый сервис от компании Яндекс демонстрирует отличные показатели стабильности в работе системы пересылки писем на протяжении многих лет. Вследствие этого, данный E-Mail является наиболее рекомендованным как минимум из русскоязычных ресурсов данной разновидности.
Нами уже затрагивалась тема создания и дальнейшей отправки сообщений в соответствующей статье на сайте.
- Откройте главную страницу электронного ящика от Яндекс и выполните авторизацию.
В правом верхнем углу экрана найдите кнопку «Написать».
В графе «От кого» можно вручную изменить ваше имя как отправителя, а также поменять стиль отображения официального домена Яндекс.Почты.
Автоматическая система данного сервиса поможет вам с вводом полного E-Mail.
В обязательном порядке в основное текстовое поле введите отправляемое сообщение.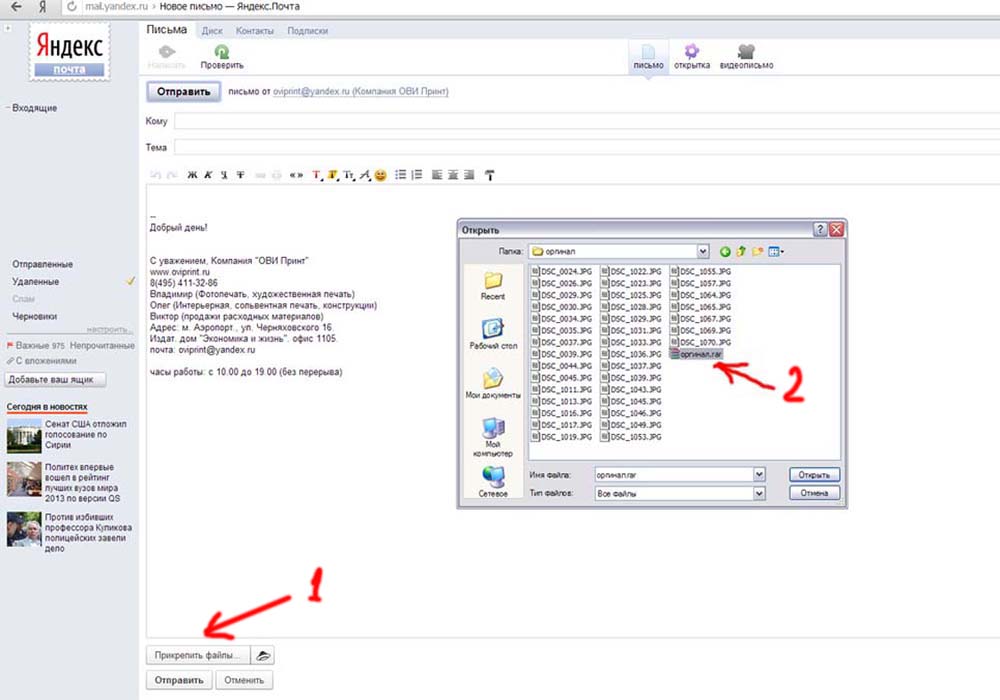
Максимальные размеры письма, а также ограничения по оформлению имеют крайне размытые рамки.
По завершении оформления сообщения нажмите кнопку «Отправить».
Обратите внимание, что Яндекс.Почта, как и другие похожие сервисы, предоставляет возможность автоматической отправки письма по истечении предопределенного периода времени. При этом рамки могут быть установлены в полном соответствии со всеми возможными предпочтениями отправителя.
В процессе редактирования на случай нестабильной работы сервиса при написании больших писем происходит автоматическое сохранение черновиков. Найти их и продолжить отправку впоследствии можно будет в соответствующем разделе через навигационное меню почтового ящика.
На этом все существующие возможности Яндекс.Почты касательно процедуры написания и отправки писем, заканчиваются.
Mail.ru
Если сравнивать почтовый сервис Mail.ru по предоставляемым возможностям с другими аналогичными ресурсами, то единственной примечательной деталью является факт достаточно высокого уровня безопасности данных. В остальном все действия, в частности, написание писем, не выделяются чем-то особенным.
В остальном все действия, в частности, написание писем, не выделяются чем-то особенным.
- Выполнив процедуру авторизации, перейдите к почтовому ящику.
В левом верхнем углу экрана под основным логотипом сайта кликните по кнопке «Написать письмо».
Текстовую графу «Кому» нужно заполнить в соответствии с полным E-Mail адресом получателя.
Разновидность используемой почты адресата не имеет значения, так как любые почтовые сервисы прекрасно взаимодействуют друг с другом.
В следующую представленную графу «Тема» добавьте краткое описание причины обращения.
Если нужно, можете загрузить дополнительные документы, используя локальное хранилище данных, Облако@Mail.ru или прочие ранее полученные сохраненные текстовые сообщения с файлами.
Основной текстовый блок на странице, располагающийся под панелью инструментов, нужно заполнить текстом обращения.
Поле вполне можно оставить пустым, однако при таком раскладе смысл отправки почты теряется.
Закончив с заполнением требуемых блоков, в левом верхнем углу над полем «Кому» кликните по кнопке «Отправить».
По факту отправки получатель получит почту моментально, если его ящик позволяет ее принимать должным образом.
Как можно заметить, почтовый ящик от компании Mail.ru не сильно отличается от Яндекса и не способен вызвать особых затруднений в процессе эксплуатации.
Gmail
Почтовый сервис от компании Google, в отличие от ранее затронутых ресурсов, имеет уникальную структуру интерфейса, отчего у новичков часто возникают трудности с освоением базовых возможностей. Однако в данном случае нужно просто внимательно ознакомиться с каждой деталью на экране, включая всплывающие подсказки.
Вдобавок к сказанному важно обратить ваше внимание на то, что Gmail зачастую может стать единственным рабочим почтовым сервисом.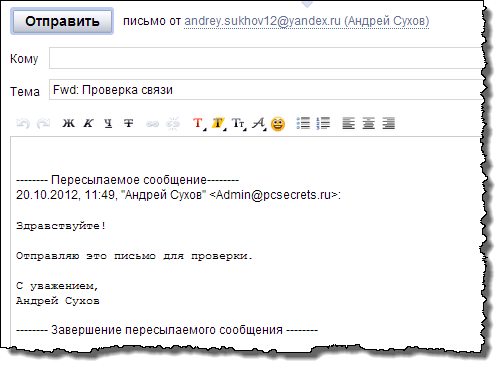 Касается это больше всего конкретно регистрации аккаунта на разных сайтах, так как реализованная здесь система обработки писем активно взаимодействует с другими E-Mail.
Касается это больше всего конкретно регистрации аккаунта на разных сайтах, так как реализованная здесь система обработки писем активно взаимодействует с другими E-Mail.
- Откройте официальный сайт почтового сервиса от компании Google и выполните вход.
В левой части окна интернет-обозревателя над основным блоком с навигационным меню найдите и воспользуйтесь кнопкой «Написать».
Теперь в правой нижней части страницы вам будет представлена базовая форма для создания письма, которую можно развернуть на весь экран.
Впишите в текстовое поле «Кому» E-Mail адреса людей, которым нужно отправить данное письмо.
Для множественной пересылки сообщения используйте разделение пробелами между каждым указанным адресатом.
Основное текстовое поле заполните в соответствии с вашими представлениями, не забывая использовать возможности сервиса касательно оформления отправляемой почты.
Заметьте, что сообщение при редактировании самостоятельно сохраняется и оповещает об этом.
Для пересылки почты кликните по кнопке «Отправить» в левом нижнем углу активного окна.
По факту отправки почты вам будет предоставлено соответствующее уведомление.
Gmail, как можно отметить, больше нацелен на использование в работе, нежели для общения с другими людьми посредством почты.
Rambler
Электронный почтовый ящик Rambler имеет крайне схожий с Mail.ru стиль оформления, однако в этом случае интерфейс не предоставляет некоторых возможностей. В связи с этим данная почта в большей степени подойдет именно для общения с пользователями, а не организации рабочего пространства или рассылки.
- Прежде всего войдите на официальный сайт Rambler почты и выполните регистрацию с последующей авторизацией.
Сразу под верхней навигационной панелью по сервисам сайта Рамблер найдите кнопку «Написать письмо» и кликните по ней.
Добавьте в текстовое поле «Кому» E-Mail адреса всех получателей вне зависимости от доменного имени.
В блок «Тема» вставьте небольшое описание причин обращения.
По своему усмотрению в соответствии с желаниями заполните основную часть интерфейса создания сообщения, используя при необходимости панель инструментов.
Если нужно, добавьте какие-либо вложения с помощью кнопки «Прикрепить файл».
Закончив создание обращения, кликните по кнопке с подписью «Отправить письмо» в нижней левой части окна веб-браузера.
При должном подходе к созданию сообщения, оно будет успешно отправлено.
Как видно, в процессе эксплуатации сервиса можно избежать трудностей, следуя основным рекомендациям.
В завершение ко всему сказанному в данной статье важно упомянуть то, что каждая почта имеет не особо отличающийся функционал ответа на некогда присланные сообщения.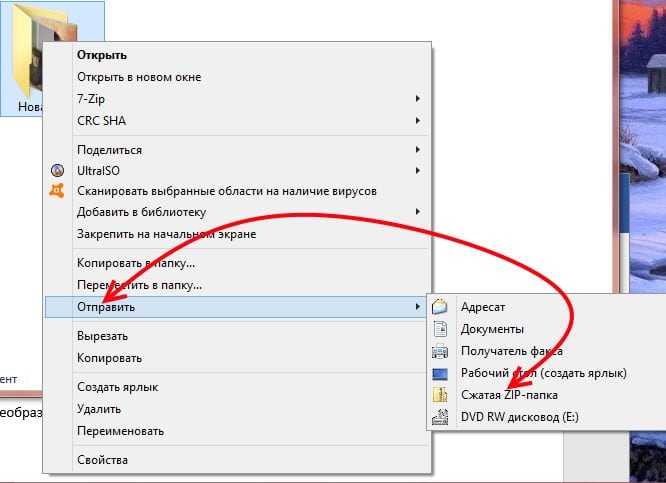 При этом создание ответа производится в специально отведенном редакторе, в котором помимо прочего имеется раннее письмо отправителя.
При этом создание ответа производится в специально отведенном редакторе, в котором помимо прочего имеется раннее письмо отправителя.
Надеемся, у вас получилось разобраться с возможностями создания и рассылки писем через распространенные почтовые сервисы.
Отблагодарите автора, поделитесь статьей в социальных сетях.
Доброго времени суток, решил выложить небольшие вкусняшки для наших молодых КУЛХАЦКЕРОВ. В этой статье мы научимся писать от чужого имени и чужого адреса, адреса почтового ящика, не будем долго ходить вокруг да около, приступим.
Первое что нам нужно сделать, это открыть командную строку Windows, для этого нажимаем комбинацию клавиш Win + R, в открывшемся окне вводим CMD и нажимаем Enter
откроется командная строка, не пугайтесь черных экранов, вы же ХАКЕРы , далее вводим команду telnet mxs.mail.ru 25 и тем самым подключимся к почтовому серверу mail.ru по протоколу telnet
После этого нам нужно представиться, сделать это можно командой helo, давайте представимся Сбербанком, вводим helo sberbank. ru
ru
Следующим шагом мы должны указать от какого адреса мы хотим написать письмо. Ну, раз уж начали, чего мелочиться, давайте напишем от самого Германа Грефа, пишем mail from:[email protected]
250 OK это положительный ответ от сервера, значит все хорошо, продолжаем, теперь нам нужно указать на какой адрес мы хотим написать, делается это командой rcpt to:, давайте напишем на нашу почту [email protected], вводим rcpt to: [email protected]
Следующая команда data, эта команда отвечает за текст письма, вводим команду data и нажимаем Enter
набираем текст нашего письма, я просто введу любую белиберду, после текста письма обязательно нужно поставить точку, для компьютера это будет означать что мы закончили набор письма и его нужно отправить, после точки нажимаем Enter
Получаем ответ 250 OK, наше письмо отправлено, откроем нашу почту и проверим есть ли новое письмо во входящих
Как отправить КТ-исследование через интернет: инструкция для пациентов
У каждого пациента, прошедшего КТ-диагностику, может возникнуть необходимость отправить сканы исследования лечащему врачу, чтобы тот смог оценить ситуацию и назначить прием или напротив, убедиться, что можно обойтись без очного посещения.
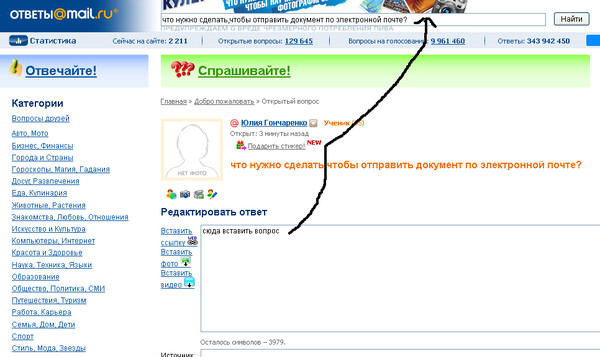 В подробной статье мы расскажем, как отправить КТ-исследование через интернет при помощи электронной почты и мессенджеров.
В подробной статье мы расскажем, как отправить КТ-исследование через интернет при помощи электронной почты и мессенджеров.Если вы получили по результатам КТ-диагностики диск или флешку с исследованием, эта пошаговая инструкция поможет вам отправить DICOM-файлы врачу любым удобным способом.
Как перенести файлы КТ-исследования на компьютер
Если вы получили результаты КТ на диске
Если вы получили результаты КТ на флешке
Как заархивировать папку с КТ-исследованием
Как отправить КТ-исследование
По электронной почте
Gmail.com
Mail.ru
Yandex.ru
Через мессенджеры
Как сохранить файлы в облачном хранилище
Google.com
Mail.ru
Yandex.ru
Перенесите файлы КТ-исследования на компьютер
Если вы получили результаты КТ на диске
Если вы получили результаты диагностики, записанные на диск, вставьте его в DVD-дисковод, дождитесь загрузки.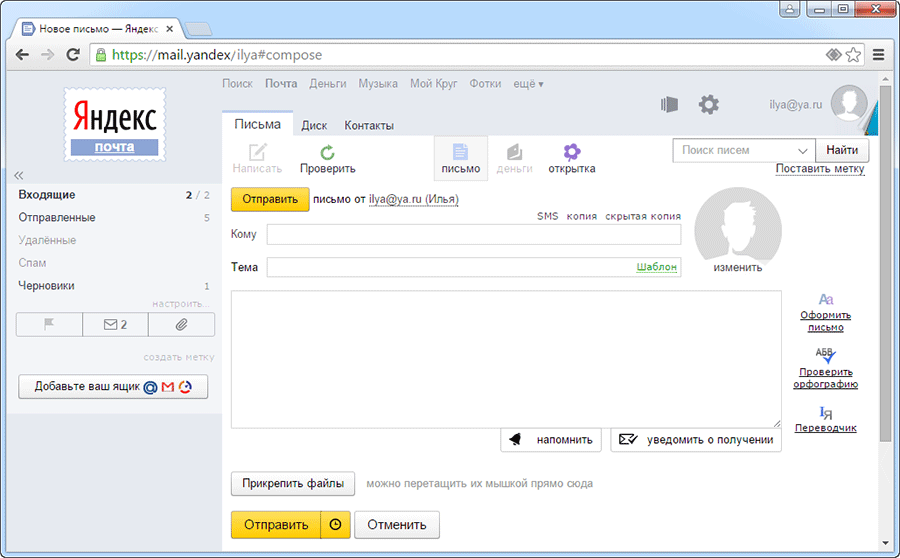 Если открылось окно автозагрузки, нажмите на него один раз. Далее откроется окно для выбора действия. Выберите «Открыть папку для просмотра файлов»:
Если открылось окно автозагрузки, нажмите на него один раз. Далее откроется окно для выбора действия. Выберите «Открыть папку для просмотра файлов»:
Если окно автозагрузки не открылось, откройте на компьютере любую папку и в левом боковом меню выберите пункт «дисковод»:
Далее выделите мышкой все имеющиеся на диске файлы. Наведите курсор на любой из выделенных элементов и нажмите правую клавишу мыши:
Выберите пункт меню «Копировать»:
Создайте на рабочем столе компьютера папку, переназовите ее, если требуется. В примере папка названа 1. Нажмите на эту пустую папку правой клавишей мыши, выберите пункт меню «Вставить»:
Начнется копирование файлов в созданную папку. Дождитесь, когда копирование завершится. Зайдите в папку, проверьте, что все файлы скопированы.
Если вы получили результаты КТ на флешке
Если вы получили результаты КТ-диагностики, записанные на флешку, вставьте ее в свободный USB-порт на вашем компьютере. Чаще всего флешка определяется и открывается автоматически. Вы увидите папку с названием «1». Скопируйте ее на рабочий стол компьютера — наведите курсор мыши на иконку папки, нажмите правую клавишу мыши, выберите в меню пункт «Копировать»:
Чаще всего флешка определяется и открывается автоматически. Вы увидите папку с названием «1». Скопируйте ее на рабочий стол компьютера — наведите курсор мыши на иконку папки, нажмите правую клавишу мыши, выберите в меню пункт «Копировать»:
Затем на рабочем столе щелкните на любом свободном от файлов месте правой клавишей мыши и выберите пункт меню «Вставить»:
Начнется копирование файлов в созданную папку. Дождитесь, когда копирование завершится. Зайдите в папку, проверьте, что все файлы скопированы.
Заархивируйте папку с КТ-исследованием
Чтобы передать файлы по сети Интернет, папку с ними нужно заархивировать. В операционной системе Windows уже есть встроенный ZIP-архиватор. Чтобы им воспользоваться, наведите курсор на папку, нажмите один раз правую клавишу мыши. Во всплывающем меню выберите пункт «Отправить», далее в новом меню выберите пункт «Сжатая ZIP-папка»:
Начнется процесс сжатия папки, он может занять некоторое время, в зависимости от мощности компьютера и объема архивируемых файлов.
Результатом будет ZIP-архив, который называется так же, как папка. За названием следует расширение .zip:
Этот архив можно переименовать, чтобы тот, кому вы отправляете эти файлы, понимал, что именно он скачивает и открывает. Чтобы переименовать архив, наведите курсор на папку (в примере «1.zip»), выберить в меню пункт «Переименовать». В нашем примере мы не будем переименовывать архив.
Отправьте КТ-исследование через интернет
Теперь получившийся архив с КТ-исследование можно отправить адресату несколькими способами. Мы рассмотрим самые популярные: по электронной почте и через мессенджеры.
Отправка КТ-исследования по электронной почте
Мы рассмотрим отправку через три наиболее часто используемых почтовых клиента: Gmail, Mail.ru и Yandex.
Gmail.com
Чтобы отправить исследование через почту Gmail, зайдите в свой почтовый ящик, выберите создание нового письма, заполните его как обычно, затем прикрепите архив с исследованием: нажмите на значок скрепки и выберите нужный файл:
Если размер отправляемого файла превышает 25 Мб, то в Gmail он не передается напрямую как вложение письма, а сохраняется на Google Диске — виртуальном хранилище файлов, которое является одним из сервисов Google, так же как и почта Gmail.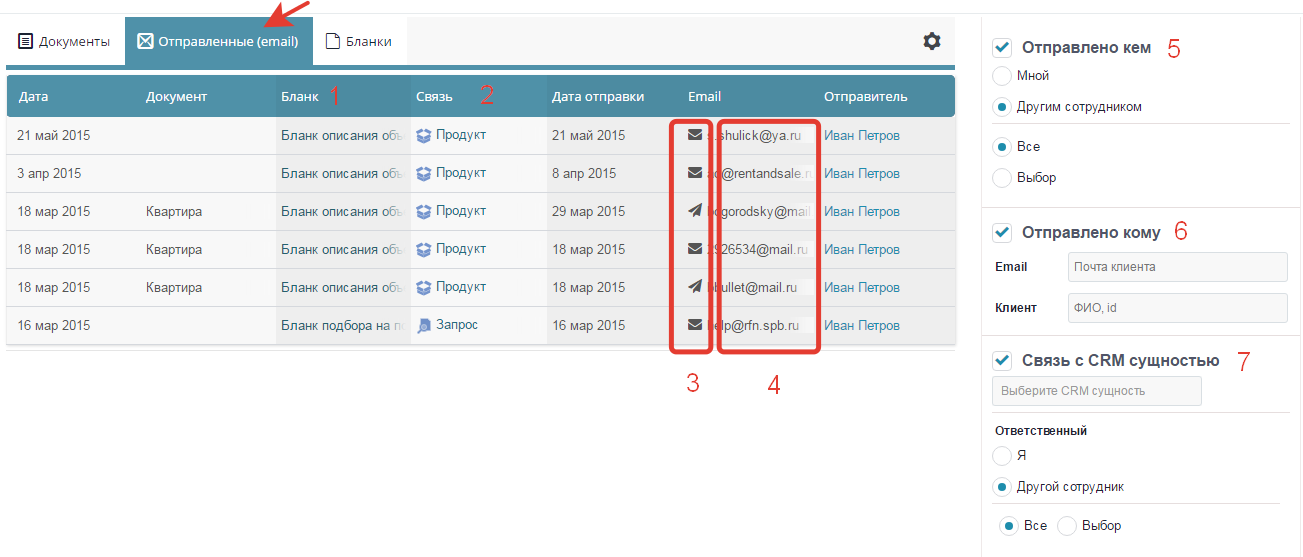 Так как архивы DICOM имеют большое количество файлов в высоком разрешении, загрузка может занять несколько минут:
Так как архивы DICOM имеют большое количество файлов в высоком разрешении, загрузка может занять несколько минут:
При этом в почте вы сможете увидеть этот прикрепленный файл как вложение. Убедитесь, что архив загрузился и прикрепился к письму:
При нажатии кнопки «Отправить» появится окно с запросом предоставления доступа. Убедитесь, что введен правильный почтовый адрес получателя и нажмите «Отправить»:
Mail.ru
Чтобы отправить КТ-исследование через Mail, зайдите в свою почту, оформите письмо как обычно: добавьте текст, тему, адресата. Далее нажмите «Прикрепить файл»:
Выберите в открывшемся окне папку с заархивированным исследованием, нажмите «Открыть»:
Прикрепление файла может занять несколько минут, дождитесь завершения. Убедитесь, что папка появилась во вложениях. Нажмите «Отправить». Готово!
Yandex
Чтобы отправить заархивированные файлы КТ-исследования через почту Yandex, зайдите в свой почтовый ящик, заполните письмо как обычно — выберите тему, напишите сопроводительный текст, введите или выберите в списке адресов почтовый адрес того, кому вы планируете отправить исследование.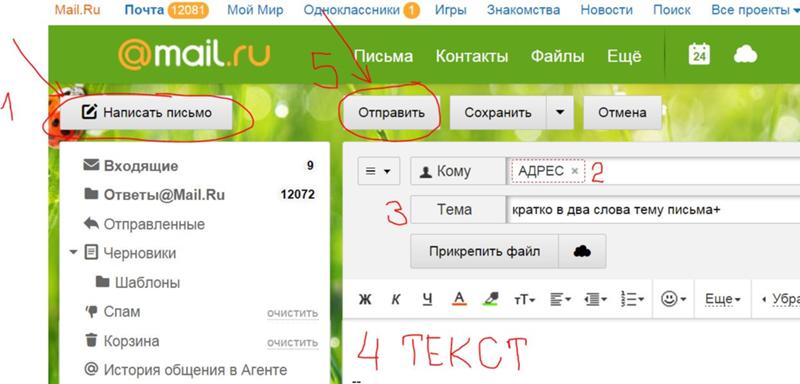 Затем нажмите на значок скрепки, чтобы прикрепить файл с исследованием:
Затем нажмите на значок скрепки, чтобы прикрепить файл с исследованием:
В открывшемся окне выберите папку с архивом:
Так как файлы DICOM имеют довольно большой объем, возможно, загрузка займет несколько минут. Убедитесь, что архив прикрепился:
Нажмите кнопку «Отправить». Через пару минут можно убедиться в том, что письмо отправлено, зайдя во вкладку «Исходящие» в вашей почте.
Что делать, если врач попросил отправить файлы исследования через соцсеть или мессенджер?
На сегодняшний день мессенджеры — одни из самых популярных программ для общения. Не исключено, что вам предложат отправить исследование именно таким способом. Посмотрим, как это можно сделать.
Файлы до 100 Мб можно передать через мессенджер WhatsApp. Чтобы узнать размер архива, наведите на него курсор, нажмите правую клавишу мыши, во всплывающем меню выберите «Свойства». В новом окне во вкладке «Общие» будет виден размер архива:
В нашем примере размер архива составляет 706 Мб, то есть мы не можем отправить этот файл через WhatsApp.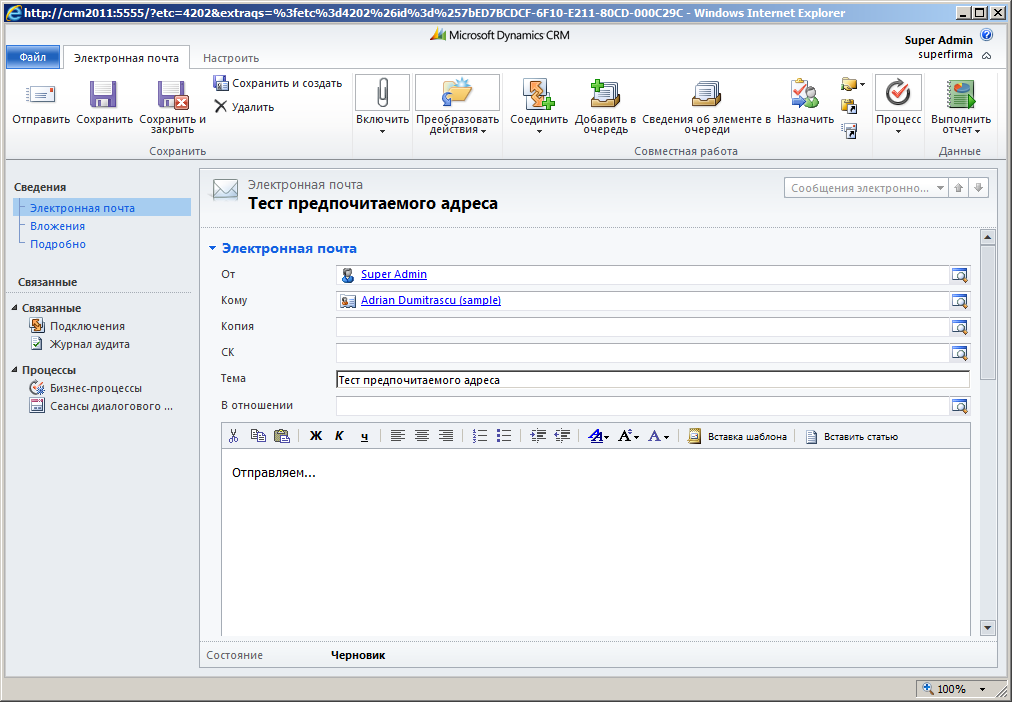 Через мессенджер Viber можно отправлять файлы размером до 200 Мб, так что мы также не можем отправить файл через Viber.
Через мессенджер Viber можно отправлять файлы размером до 200 Мб, так что мы также не можем отправить файл через Viber.
Также отсутствует возможность напрямую передать файл через социальную сеть «ВКонтакте»: архив содержит файлы с расширением .exe (файлы программы-просмотрщика). Это так называемые исполняемые файлы. Правилами соцсети запрещено передавать такие файлы.
Единственный из популярных мессенджеров, в котором можно отправить архив с DICOM-файлами и программой-просмотрщиком адресату напрямую — это Telegram. Чтобы отправить с компьютера файл через Telegram Web или Telegram Desktop, выберите диалог с адресатом, нажмите на иконку «Отправить файл» (Send file).
Выберите архив и нажмите «Открыть». Файл сразу же начнет загружаться. Длительность загрузки зависит от размера файла и может занимать несколько минут.
Сохранение файла в облачном хранилище
В том случае, если единственный способ отправить врачу результаты исследования, все же соцсеть или мессенджер, предварительно нужно сохранить файлы в облачном хранилище и отправить в сообщениях ссылку на архив.
Если ваша электронная почта зарегистрирована на Gmail.com, Mail.ru или Yandex.ru, значит у вас есть доступ к облачному хранилищу, куда вы можете поместить файлы и затем передать их другому человеку, например, лечащему врачу.
Google.com
Если ваша электронная почта зарегистрирована на gmail.com, чтобы загрузить файлы в облачное хранилище, зайдите в свой почтовый ящик, выберите иконку «Приложения Google»:
Выберите иконку «Диск»:
В левом верхнем углу нажмите кнопку «Создать»:
Выберите пункт «Загрузить файлы»:
Далее в открывшемся окне выберите файл с архивом КТ-исследований, нажмите «Открыть»:
Файл начнет загружаться. Это также может занять несколько минут. Когда файл прикрепится, он появится под надписью «Файлы». Также появится оповещающая табличка:
Теперь нужно открыть доступ к этому файлу и получить ссылку, которую вы можете отправить адресату. Для этого наведите курсор мыши на квадратное окошко прикрепленного архива, нажмите правую клавишу, выберите в открывшемся меню строку «Открыть доступ»:
Для этого наведите курсор мыши на квадратное окошко прикрепленного архива, нажмите правую клавишу, выберите в открывшемся меню строку «Открыть доступ»:
Далее нажмите на надпись «Разрешить доступ всем, у кого есть ссылка»:
В появившемся окне нажмите на надпись «Копировать ссылку». Появится надпись «Ссылка скопирована»:
Теперь вы можете вставить ее в поле сообщения в мессенджере или передать адресату любым другим удобным способом. Ссылка на архив, который хранится на Google-диске, будет выглядеть подобным образом:
Mail.ru
Если ваша электронная почта зарегистрирована на сервере mail.ru, чтобы загрузить файлы в облачное хранилище, зайдите в свой почтовый ящик, выберите в верхнем меню пункт «Облако»:
В верхнем левом углу выберите ссылку «Загрузить»:
Перетащите архив с КТ-исследованием на специальное поле в новом окне или нажмите кнопку «Выбрать файлы»:
Если вы нажали кнопку «Выбрать файлы», в открывшемся окне выберите нужный архив:
Дождитесь, когда архив загрузится в облако.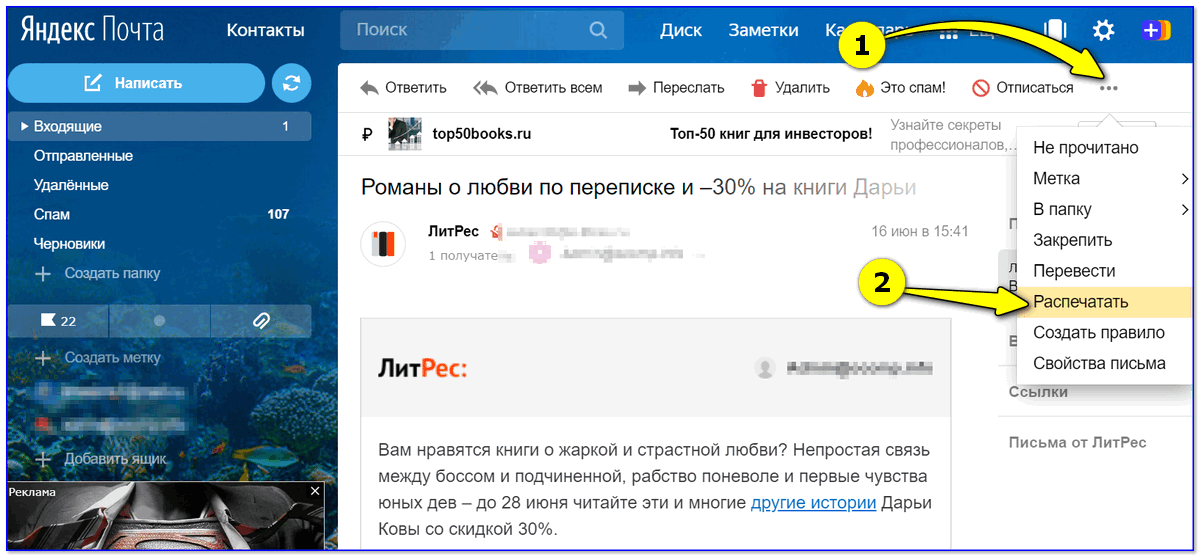 Это может занять некоторое время, в зависимости от мощности компьютера, скорости интернета и размера архива. Убедитесь, что архив появился в списке файлов:
Это может занять некоторое время, в зависимости от мощности компьютера, скорости интернета и размера архива. Убедитесь, что архив появился в списке файлов:
Наведите курсор на иконку архива. Появится кружок с рисунком цепочки из двух звеньев (значок ссылки). Нажмите на него:
Оставьте настройки по умолчанию и нажмите клавиши Ctrl+C или нажмите на иконку копирования от поля со ссылкой:
Вы скопировали ссылку. Теперь можно отправить ее адресату любым удобным способом, например, через мессенджер или сообщение в соцсетях. Вид ссылки на файл, находящийся в облаке сервиса mail.ru, обычно такой:
Yandex.ru
Если ваша электронная почта зарегистрирована на сервере yandex.ru, чтобы загрузить файлы в облачное хранилище, зайдите в свой почтовый ящик, выберите в верхнем меню иконку «Диск»:
Нажмите в левом верхнем углу кнопку «Загрузить»:
В открывшемся окне выберите файл архива с исследованием, который вы хотите отправить:
Дождитесь загрузки архива на диск, наведите курсор на появившуюся иконку, нажмите правую клавишу мыши, выберите пункт «Копировать ссылку» (1).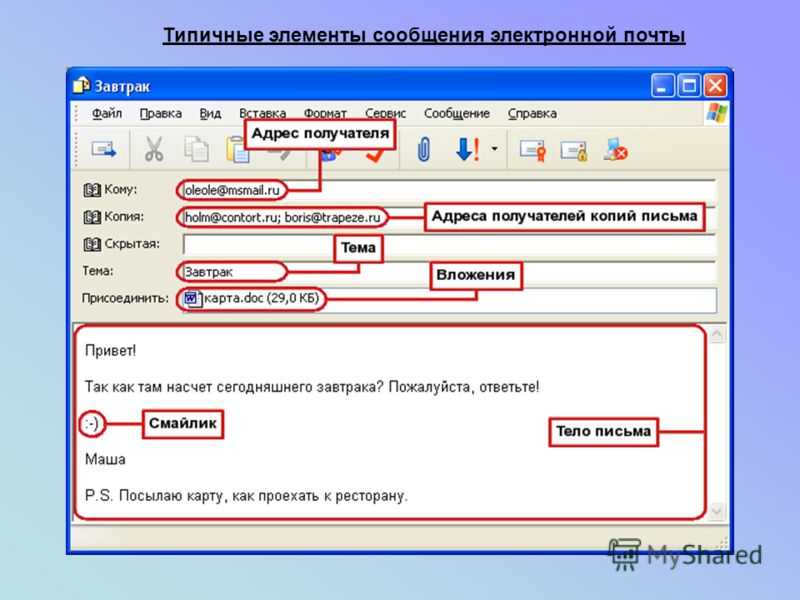 Нажмите на него, надпись изменится на «Ссылка скопирована»:
Нажмите на него, надпись изменится на «Ссылка скопирована»:
Теперь можно отправить ссылку адресату любым удобным способом. Ссылка на архив, расположенный на Яндекс.Диске, имеет подобный вид:
Если вы хотите самостоятельно просмотреть результаты КТ, записанные на диск, воспользуйтесь полным руководством на русском языке >>
Как отправить электронное письмо на Yahoo на ПК или мобильном телефоне
- Вы можете отправить электронное письмо на Yahoo, используя их службу Yahoo Mail, к которой вы можете получить доступ через любой браузер или с помощью приложения Yahoo Mail.
- Чтобы отправить электронное письмо из Yahoo Mail, вам просто нужно использовать кнопку «Написать» в верхней части папки «Входящие».
- Вы можете отправлять электронные письма нескольким людям одновременно, используя клавишу Tab.

- Посетите библиотеку технических справочников Business Insider, чтобы узнать больше.
Если вы зарегистрировали учетную запись Yahoo, у вас есть бесплатный доступ к Yahoo Mail, их службе электронной почты.
С помощью Yahoo Mail вы можете отправить электронное письмо всего несколькими щелчками мыши, используя Yahoo в веб-браузере или мобильное приложение Yahoo для телефона или планшета. Вы можете использовать то, что более удобно, и ваш почтовый ящик всегда будет синхронизирован между ними.
Вот как отправить электронное письмо в Yahoo Mail с вашего Mac, ПК, iPhone или устройства Android.
Ознакомьтесь с продуктами, упомянутыми в этой статье:
iPhone 11 (от 699,99 долларов в Apple)
Samsung Galaxy S10 (от 699,99 долларов в Walmart)
Apple Macbook Pro (от 1299,00 долларов в Apple)
Chromebook (от 1299,00 долларов в Apple)Acer $358,99 в Staples)
Как отправить электронное письмо на Yahoo в веб-браузере 1. Откройте Yahoo Mail в браузере и войдите в свою учетную запись.
Откройте Yahoo Mail в браузере и войдите в свою учетную запись.
2. Нажмите «Создать», которую вы можете найти над панелью папок в левой части веб-страницы.
Нажмите кнопку «Составить». Дэйв Джонсон/Business Insider3. Введите адрес электронной почты получателя. Если вы отправляете электронное письмо более чем одному человеку, нажимайте клавишу Tab на клавиатуре после каждого получателя.
4. Заполните строку темы, тело сообщения и добавьте любые вложения, которые вы хотите.
5. Нажмите «Отправить» внизу окна.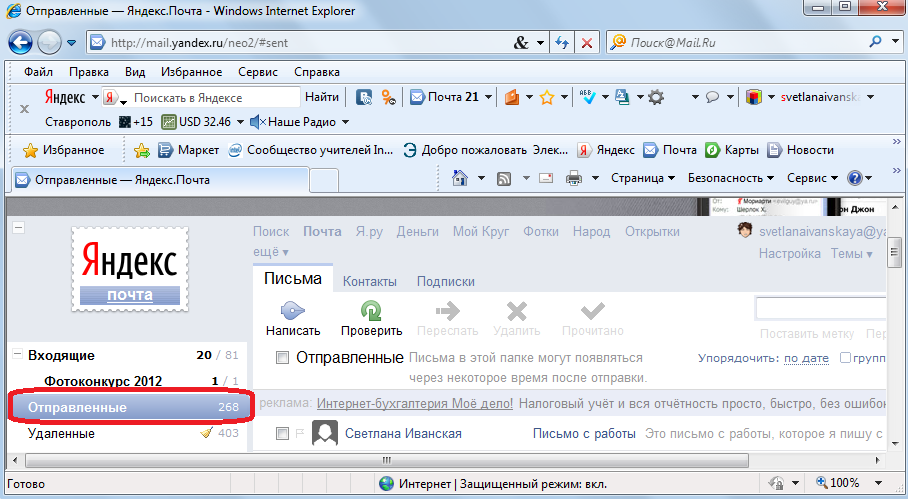
1. Запустите приложение Yahoo Mail и войдите в свою учетную запись. Если вы еще не установили его, вы можете получить Yahoo Mail для Android или Yahoo Mail для iOS.
2. Нажмите кнопку «Написать» в правом верхнем углу экрана. Его значок выглядит как карандаш.
3. Введите адрес электронной почты получателя. Если вы отправляете электронное письмо более чем одному человеку, нажимайте клавишу «Ввод» на экранной клавиатуре после каждого получателя.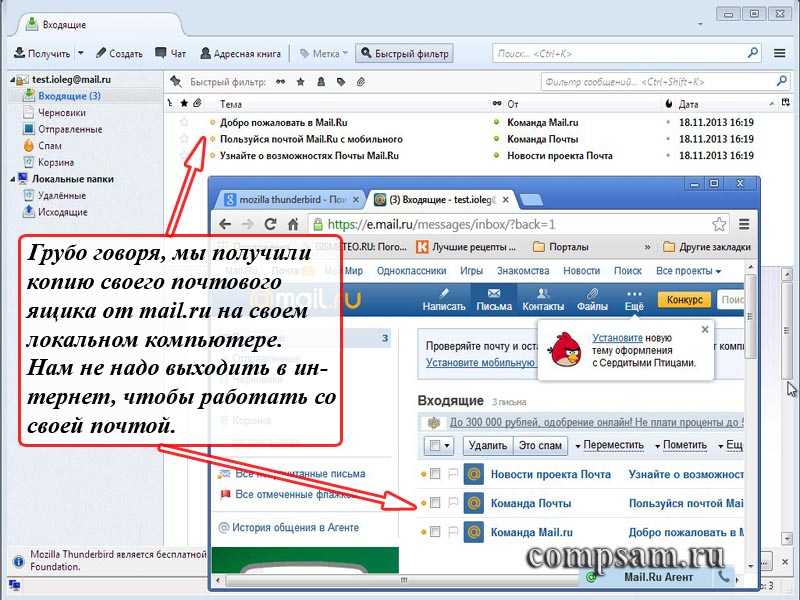
4. Заполните строку темы, тело сообщения и добавьте любые вложения, а затем нажмите «Отправить» в правом верхнем углу окна.
Отправить будет в правом верхнем углу. Дэйв Джонсон/Business Insider
Как пересылать электронные письма из Outlook в другую учетную запись, создавая «правило», которое делает это автоматически
Как использовать скрытую копию в Microsoft Outlook для отправки электронных писем в частном порядке нескольким людям создать групповое электронное письмо в Outlook, чтобы сделать рассылку электронной почты группе людей более эффективной
Дэйв Джонсон
Внештатный писатель
Дэйв Джонсон — технический журналист, который пишет о потребительских технологиях и о том, как индустрия трансформирует спекулятивный мир научной фантастики в современную реальную жизнь.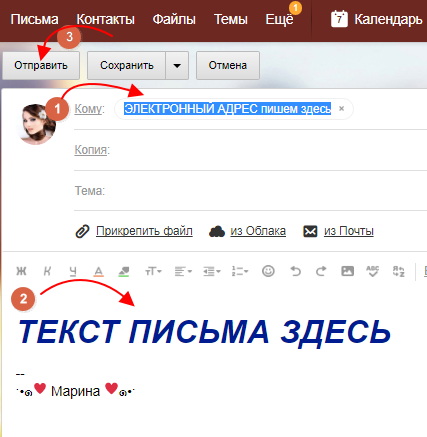 Дэйв вырос в Нью-Джерси, прежде чем поступить в ВВС, чтобы управлять спутниками, преподавать космические операции и планировать космические запуски. Затем он провел восемь лет в качестве руководителя отдела контента в группе Windows в Microsoft. Как фотограф Дэйв фотографировал волков в их естественной среде обитания; он также инструктор по подводному плаванию и соведущий нескольких подкастов. Дэйв является автором более двух десятков книг и участвовал во многих сайтах и публикациях, включая CNET, Forbes, PC World, How To Geek и Insider.
Дэйв вырос в Нью-Джерси, прежде чем поступить в ВВС, чтобы управлять спутниками, преподавать космические операции и планировать космические запуски. Затем он провел восемь лет в качестве руководителя отдела контента в группе Windows в Microsoft. Как фотограф Дэйв фотографировал волков в их естественной среде обитания; он также инструктор по подводному плаванию и соведущий нескольких подкастов. Дэйв является автором более двух десятков книг и участвовал во многих сайтах и публикациях, включая CNET, Forbes, PC World, How To Geek и Insider.
ПодробнееПодробнее
Insider Inc. получает комиссию, когда вы покупаете по нашим ссылкам.
Как отправить электронное письмо — Amazon Web Services (AWS)
Начало работы / Практические занятия / …
с Amazon SES
Amazon Simple Email Service (SES) — это экономичная служба электронной почты, построенная на надежной и масштабируемой инфраструктуре, разработанной Amazon. com для обслуживания собственной клиентской базы. С помощью Amazon SES вы можете отправлять своим клиентам транзакционную электронную почту, маркетинговые сообщения или любой другой высококачественный контент.
com для обслуживания собственной клиентской базы. С помощью Amazon SES вы можете отправлять своим клиентам транзакционную электронную почту, маркетинговые сообщения или любой другой высококачественный контент.
Из этого руководства вы узнаете, как отправить свое первое электронное письмо с помощью Amazon SES. Мы рассмотрим, как подтвердить, что вы являетесь владельцем адреса электронной почты, а затем отправить электронное письмо с помощью консоли Amazon SES. Общая стоимость выполнения этого руководства составляет 0,10 доллара США, независимо от того, находитесь ли вы на уровне бесплатного пользования AWS.
Если щелкнуть здесь, Консоль управления AWS откроется в новом окне браузера, поэтому вы можете оставить это пошаговое руководство открытым. Чтобы открыть консоль Amazon SES, см. раздел 9.0125 Application Services и выберите SES .
(щелкните, чтобы увеличить)
Прежде чем отправлять электронное письмо с помощью Amazon SES, необходимо подтвердить, что вы являетесь владельцем адреса электронной почты отправителя, подтвердив адрес (или домен адреса) с помощью Amazon SES.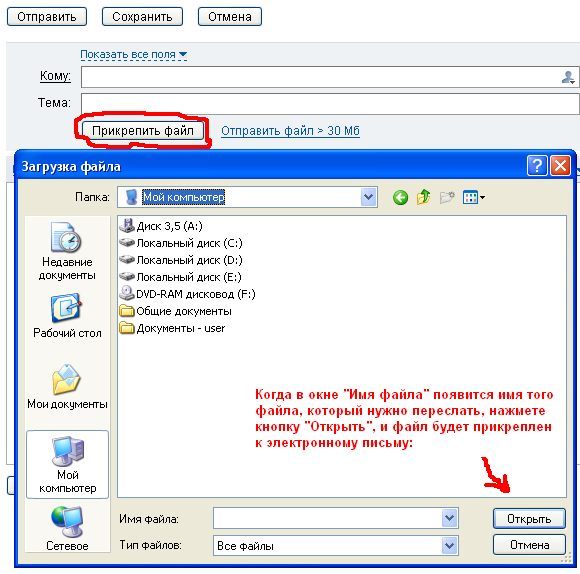 Если вы новый пользователь Amazon SES, вы также должны подтвердить адрес получателя, поскольку ваша учетная запись находится в тестовой среде под названием Amazon SES 9.0125 песочница . Позже вы можете подать заявку на выход из песочницы и снять ограничение на адрес получателя.
Если вы новый пользователь Amazon SES, вы также должны подтвердить адрес получателя, поскольку ваша учетная запись находится в тестовой среде под названием Amazon SES 9.0125 песочница . Позже вы можете подать заявку на выход из песочницы и снять ограничение на адрес получателя.
В этом руководстве вы будете отправлять электронные письма на один и тот же адрес электронной почты.
а. На левой панели навигации консоли Amazon SES в разделе Управление идентификацией выберите Адреса электронной почты .
(щелкните, чтобы увеличить)
б. Выберите Подтвердить новый адрес электронной почты .
(щелкните, чтобы увеличить)
в. Введите свой адрес электронной почты, а затем выберите Подтвердить этот адрес электронной почты .
Теперь Amazon SES отправит электронное письмо с подтверждением на этот адрес.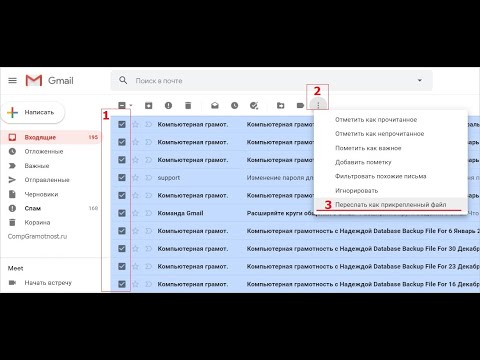
(щелкните, чтобы увеличить)
д. Войдите в почтовый клиент, который вы используете для получения электронной почты, на адрес электронной почты, который вы ввели на последнем шаге. В почтовом клиенте откройте сообщение от Amazon Web Services с просьбой подтвердить, что вы являетесь владельцем адреса электронной почты. Щелкните ссылку в сообщении.
(щелкните, чтобы увеличить)
эл. Вернитесь в консоль Amazon SES и обновите список удостоверений с помощью кнопки обновления в правом верхнем углу консоли. Убедитесь, что статус адреса электронной почты в консоли Amazon SES — подтверждено .
(щелкните, чтобы увеличить)
Теперь, когда вы подтвердили адрес электронной почты, вы можете отправить электронное письмо. С помощью Amazon SES вы можете отправить электронное письмо тремя способами: с помощью консоли, с помощью интерфейса Simple Mail Transfer Protocol (SMTP) или с помощью API.
В этом руководстве показано, как использовать самый простой метод — консоль. После того, как вы начнете работу с Amazon SES, вы захотите отправлять свои электронные письма с помощью интерфейса SMTP или API, поскольку вы можете получить к ним программный доступ.
С помощью Amazon SES вы можете отправлять электронную почту в формате или необработанную. Если вы выберете форматированное электронное письмо, Amazon SES отформатирует его за вас. Если вы выбираете необработанную электронную почту, вы должны вручную отформатировать электронную почту, что дает вам больше контроля над заголовками электронной почты и тем, как отображается сообщение. В этом руководстве мы используем необработанный формат, чтобы продемонстрировать, как отправить электронное письмо в формате HTML.
а. В консоли Amazon SES нажмите кнопку слева от адреса электронной почты, который вы только что подтвердили, а затем выберите Отправить тестовое письмо .
(щелкните, чтобы увеличить)
б.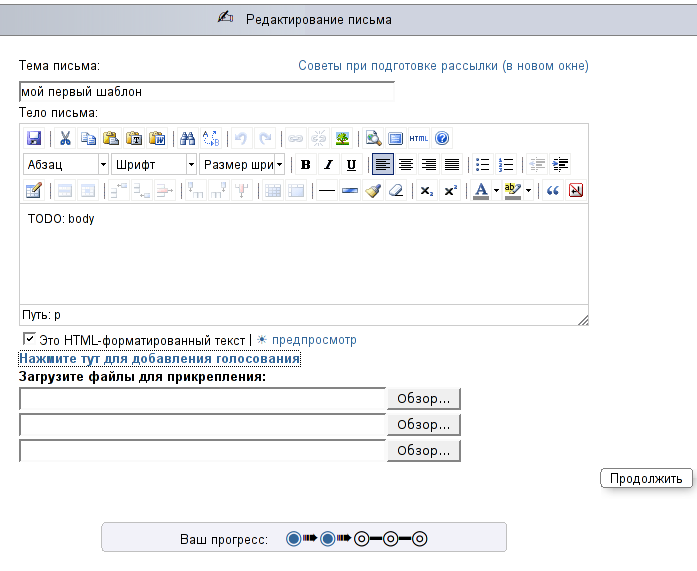 В диалоговом окне Отправить тестовое электронное письмо используйте следующие значения, а затем выберите Отправить тестовое электронное письмо .
В диалоговом окне Отправить тестовое электронное письмо используйте следующие значения, а затем выберите Отправить тестовое электронное письмо .
- Формат электронной почты — выберите Исходный .
- Кому – Введите адрес электронной почты, который вы подтвердили.
- Сообщение – Скопируйте и вставьте следующий текст, как показано, в поле.
Важно : После вставки текста сообщения в поле удалите все пустые строки перед строкой «Тема», чтобы полученное сообщение было правильно отформатировано.
Тема: Тест Amazon SES
Версия MIME: 1.0
Тип содержимого: text/html
Вы успешно отправили электронное письмо с помощью Amazon SES!
Дополнительную информацию об Amazon SES см. в разделе html»>Руководство разработчика Amazon SES.
(щелкните, чтобы увеличить)
в. Войдите в почтовый клиент того адреса, на который вы отправили письмо. Вы найдете сообщение, которое вы отправили. Если вы не можете его найти, проверьте папку со спамом.
(щелкните, чтобы увеличить)
Вы отправили свое первое электронное письмо с помощью Amazon SES.
Поддержка AWS для Internet Explorer заканчивается 31.07.2022. Поддерживаемые браузеры: Chrome, Firefox, Edge и Safari. Подробнее »
Электронная почта (базовая): отправить, ответить, распечатать, добавить изображения
Эта страница предназначена только для пользователей TaxDome Pro. Обновление в любое время!
Дополнительные полезные обучающие видеоролики можно найти в Академии TaxDome, нашем бесплатном онлайн-центре
, где можно просмотреть и узнать все, что вам нужно знать о TaxDome.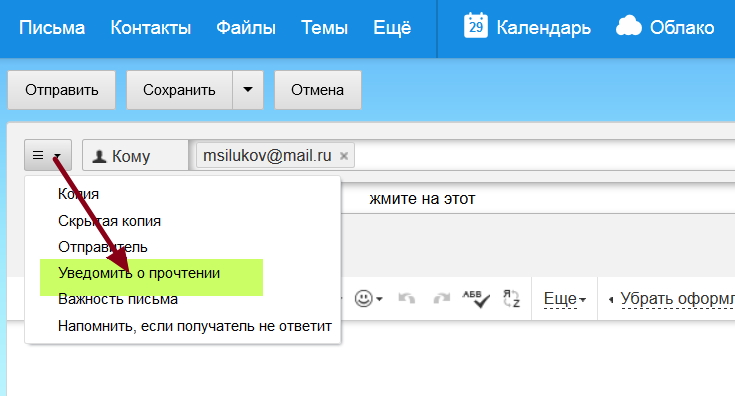
Нет необходимости использовать Gmail или стороннее приложение во время работы: TaxDome предлагает собственную безопасную интегрированную электронную почту. Синхронизируйте свою учетную запись электронной почты с TaxDome, чтобы хранить все свои дела в TaxDome в одном месте и улучшить взаимодействие с клиентами.
Описано здесь:
- Отправка электронной почты
- Отправка электронной почты с использованием + Новый
- Массовая отправка электронной почты из списка учетных записей
- Отправка электронной почты клиентам с помощью автоматизации
- Как узнать, что клиент отправил электронное письмо?
- Ответ на электронное письмо
- Добавление вложений
- Добавление изображений в электронную почту
- Поиск электронной почты
- Печать потока электронной почты
Отправка писем
Электронное письмо может быть отправлено владельцем фирмы, администратором или членом команды с доступом к учетной записи или правами доступа для просмотра всех учетных записей.
Существует несколько способов отправки электронной почты:
- Отправка электронной почты с использованием + Новый
- Массовая отправка электронной почты из списка учетных записей
- Отправка электронной почты клиентам с помощью автоматизации
Отправка электронной почты с помощью + New
Чтобы отправить электронное письмо с любой страницы вашего портала, нажмите + NEW в меню левой боковой панели, выберите Электронная почта из выпадающего меню, выберите учетную запись, затем напишите электронное письмо. Вот и все! Нажмите ОТПРАВИТЬ .
Примечание. Вы не можете отправлять электронную почту клиенту, если УВЕДОМЛЕНИЕ отключено для его адреса электронной почты в разделе Контакты его учетной записи (для получения дополнительной информации перейдите сюда).
Подробнее о функциях сообщений см. ниже.
Массовая отправка электронной почты из списка учетных записей
Иногда вам нужно отправить одно и то же письмо многим клиентам, например, сообщить всем о приближающемся сроке или обновлении.
Чтобы отправить электронное письмо массово, перейдите в раздел Clients в меню левой боковой панели, установите флажки рядом с нужными учетными записями, нажмите @Send Email , затем напишите электронное письмо или выберите шаблон. Вот и все! Нажмите Отправить всем .
Ниже узнайте, что делать в каждом пронумерованном разделе:
1. Шаблон: Нажмите и выберите один из созданных вами шаблонов электронной почты в раскрывающемся меню. Шаблоны электронной почты особенно полезны для сообщений, которые вы часто отправляете клиентам.
2. Режим: Выберите режим контактов или учетных записей, чтобы иметь возможность добавлять в сообщение динамические данные, например имя получателя электронной почты или дату. Чтобы узнать больше о шорткодах, перейдите сюда.
3. От: Вы можете отправить электронное письмо от имени другого члена команды, выбрав его имя в поле От .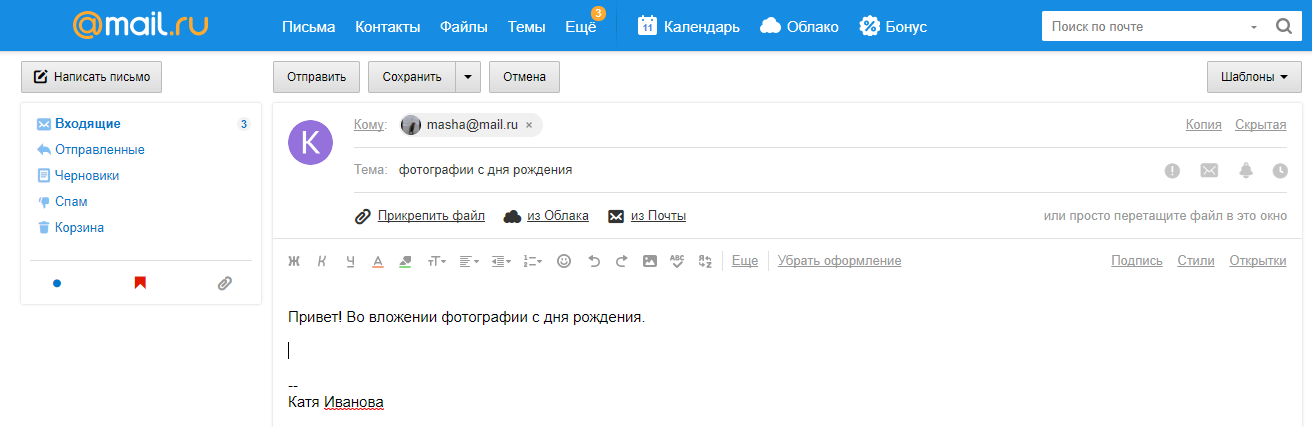
4. Кому: В зависимости от выбранного режима в качестве получателей можно выбрать учетные записи или отдельные контакты.
5. Тема: Заполняется автоматически при использовании шаблона.
6. Добавьте короткий код: Включите динамические данные, чтобы индивидуализировать ваши сообщения. В зависимости от выбранного вами режима вы сможете использовать различные типы шорткодов, в том числе основанные на настраиваемых полях. Шорткоды можно добавлять как в строку темы, так и в тело письма. Чтобы узнать больше о шорткодах, перейдите сюда.
7. Сообщение: Оно автоматически заполняется при использовании шаблона.
8. Прикрепите файл: Подробнее об этой функции см. ниже.
9. Расписание электронной почты: Расписание, когда электронная почта должна выйти. Чтобы узнать больше об этом, перейдите сюда.
10. Предварительный просмотр отправки мне: Нажмите, чтобы увидеть, как будет выглядеть ваше сообщение, прежде чем нажать кнопку «Отправить».
11. Отправить: Отправить электронное письмо всем выбранным учетным записям/контактам.
Плюс еще:
- Используйте теги для фильтрации списка учетных записей по конкретным получателям. Например, клиентам по расчету заработной платы может потребоваться получать электронные письма, отличные от корпоративных клиентов.
- Электронная почта отправляется с учетной записи электронной почты, которую вы синхронизировали с TaxDome; вы также увидите его в разделе Email на вкладке Sent профиля каждого получателя.
- В день можно отправить только 400 писем. Если выбрано больше получателей, TaxDome разделяет очередь и отправляет 400 получателей за раз. Вы получите уведомление о том, сколько дней потребуется, чтобы отправить их все.
- Клиенты не смогут видеть других получателей в До или CC полей.
Отправка электронной почты клиентам с помощью автоматизации
A S end Электронная почта Автоматизация может быть настроена таким образом, что электронное письмо автоматически отправляется клиенту, когда одно из его заданий переходит на новый этап конвейера.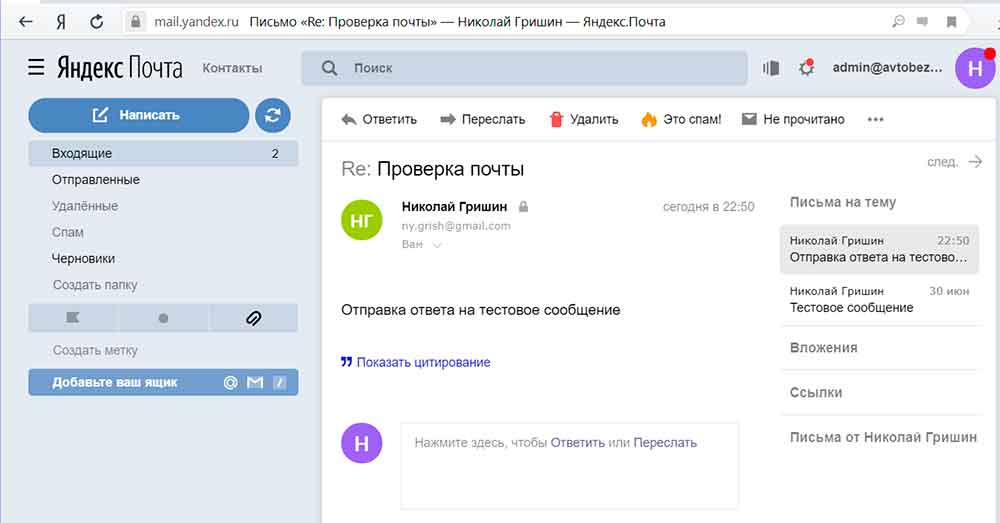 Чтобы отправить клиенту автоматическое электронное письмо, вам сначала понадобится шаблон. Затем выполните следующие действия:
Чтобы отправить клиенту автоматическое электронное письмо, вам сначала понадобится шаблон. Затем выполните следующие действия:
1. Перейдите в Настройки , выберите Конвейеры , затем щелкните имя конвейера или СОЗДАТЬ ТРУБОПРОВОД .
2. Выберите этап, с которым вы хотите связать автоматизацию, нажмите + Добавить автоматизацию , затем выберите Создать электронную почту в раскрывающемся меню.
3. Выберите шаблон для автоматизации Send Email .
4. Нажмите СОХРАНИТЬ , чтобы сохранить изменения. После добавления автоматизации вы увидите ее, перейдя на страницу Редактировать конвейер и щелкнув значок автоматизации над сценой.
Когда задание перемещается на этап в конвейере с автоматизацией S end Email , отображается всплывающее окно с автоматизацией. Если вы не хотите, чтобы автоматически отправлялось электронное письмо, отмените выбор автоматизации, затем нажмите MOVE .
Как узнать, что клиент отправил электронное письмо?
Всякий раз, когда клиент отправляет новое электронное письмо в вашу фирму или отвечает на существующую ветку сообщений, члены команды, имеющие доступ к своей учетной записи, получат уведомление в свои Входящие+ . Когда они отвечают на ветку или в ветке появляется новое электронное письмо, уведомления обновляются, и все новое перемещается вверх. Если цепочка заархивирована, она перемещается в задачи элементов. Чтобы просмотреть последнее письмо и ответить на него, нажмите Перейти к… .
Чтобы получить доступ к почтовому ящику клиента, перейдите к Клиенты в меню левой боковой панели, щелкните имя учетной записи клиента, затем перейдите на вкладку Электронная почта . Если есть непрочитанные письма от клиента, уведомление отображается в Электронная почта вкладка.
Электронные письма автоматически распределяются по цепочкам, чтобы предотвратить беспорядок.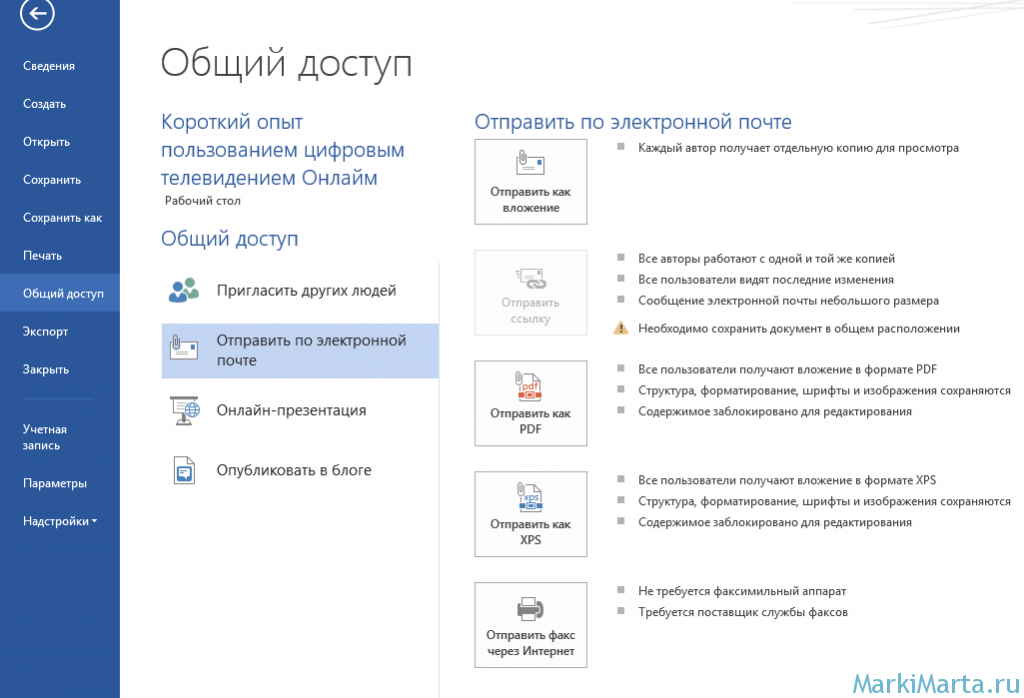 Чтобы просмотреть беседу, нажмите на строку темы электронной почты, чтобы увидеть все ответы.
Чтобы просмотреть беседу, нажмите на строку темы электронной почты, чтобы увидеть все ответы.
Отправленные электронные письма хранятся на вкладке Отправленные .
Ответы на электронные письма
Для ответа на письмо:
- Нажмите на письмо, чтобы развернуть его, затем нажмите на серо-зеленый значок беседы справа.
- Щелкните внутри поля To , чтобы добавить дополнительных получателей.
- Напишите письмо. Вы можете использовать форматирование текста, эмодзи, маркеры, нумерованные списки и многое другое.
- Нажмите ОТПРАВИТЬ .
Добавление вложений
Примечание. Если вы выбрали более одной учетной записи в качестве получателя, вы не сможете добавлять файлы из TaxDome, так как ваше хранилище документов зависит от учетной записи.
Существует два варианта прикрепления файлов к электронным письмам, отправленным из TaxDome:
- Чтобы добавить файлы с вашего компьютера , нажмите Прикрепить файл , выберите С моего компьютера , затем найдите файл, который вы хотите загрузить.
 Узнайте, какие типы файлов принимаются.
Узнайте, какие типы файлов принимаются. - Чтобы добавить файлы из TaxDome , нажмите Прикрепить файл , выберите From TaxDome , щелкните папку, затем выберите файлы. Добавить файлы, уже загруженные в TaxDome из любых папок верхнего уровня с Клиент может просматривать и и Клиент может просматривать и редактировать доступ .
Примечание. Если вы отправляете сообщение, содержащее файл из TaxDome, получателю, который не является пользователем TaxDome, ему не потребуется логин для доступа к нему. Чтобы сохранить файл в безопасности, укажите срок действия ссылки. Узнайте больше о безопасности вложений электронной почты.
Добавление изображений в сообщения электронной почты
Изображения, хранящиеся на вашем ноутбуке, нельзя добавлять в сообщения электронной почты. Вместо этого убедитесь, что изображение размещено у третьей стороны.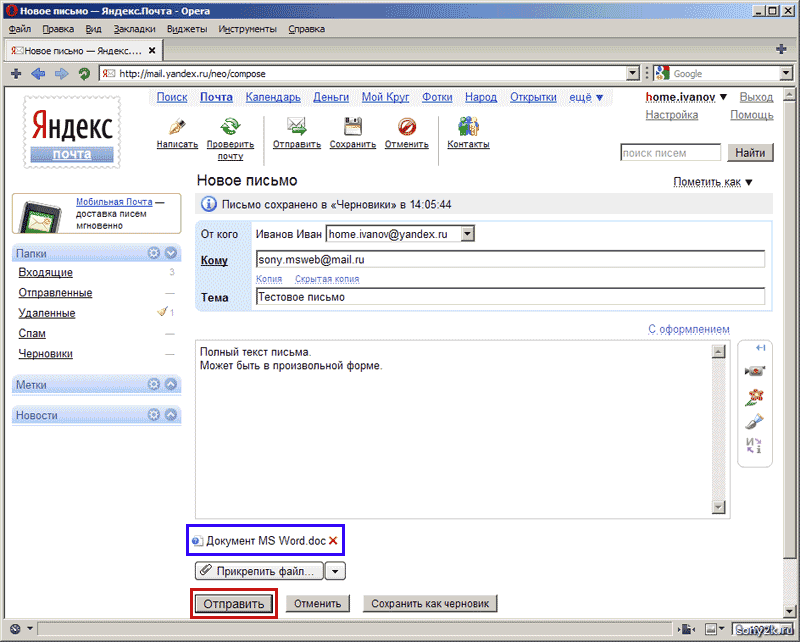 Чтобы добавить изображение:
Чтобы добавить изображение:
1. Загрузите изображение на свой сервер или на сайт размещения изображений, например imgbb.com.
2. В браузере щелкните правой кнопкой мыши загруженное изображение и выберите Копировать изображение.
3. Теперь вы можете вставить его в свою электронную почту.
Поиск электронной почты
Чтобы найти конкретное сообщение, введите ключевое слово в поле поиска, затем нажмите e или на клавиатуре. Найдите электронное письмо, используя имя клиента или ключевое слово из строки темы или тела электронного письма.
Нажмите x, чтобы очистить поле поиска.
Печать потока электронной почты
Чтобы распечатать определенную ветку, нажмите на три точки справа от ветки электронной почты, затем выберите Распечатать .
Ваш браузер предложит вам распечатать ветку электронной почты.
Сохранение вложений непосредственно в документы клиента
Чтобы узнать о сохранении в папку клиента по умолчанию, перейдите сюда.
Совет: загляните в Академию TaxDome, чтобы пройти увлекательные комплексные курсы и стать суперзвездой TaxDome!
Начать отправлять электронные письма | Справочный центр
Создавайте и отправляйте целевые личные электронные письма, которые ваши клиенты захотят прочитать. Отправляйте объявления и привлекайте клиентов, которые ускользают.
С помощью Intercom Messages вы можете отправлять целевые электронные письма своим клиентам и потенциальным клиентам. Независимо от того, настраиваете ли вы готовый шаблон или импортируете собственный HTML, отправляемые вами электронные письма будут выглядеть великолепно. A/B-тестирование и цели позволяют оптимизировать работу электронной почты и обеспечить ее эффективность.
Сначала перейдите в раздел «Исходящие» > «Электронная почта» и нажмите «Новая электронная почта» в правом верхнем углу:
Примечание: Вы также можете создать электронное письмо на вкладке «Все», нажав «Новое сообщение», а затем выбрав «Новое электронное письмо».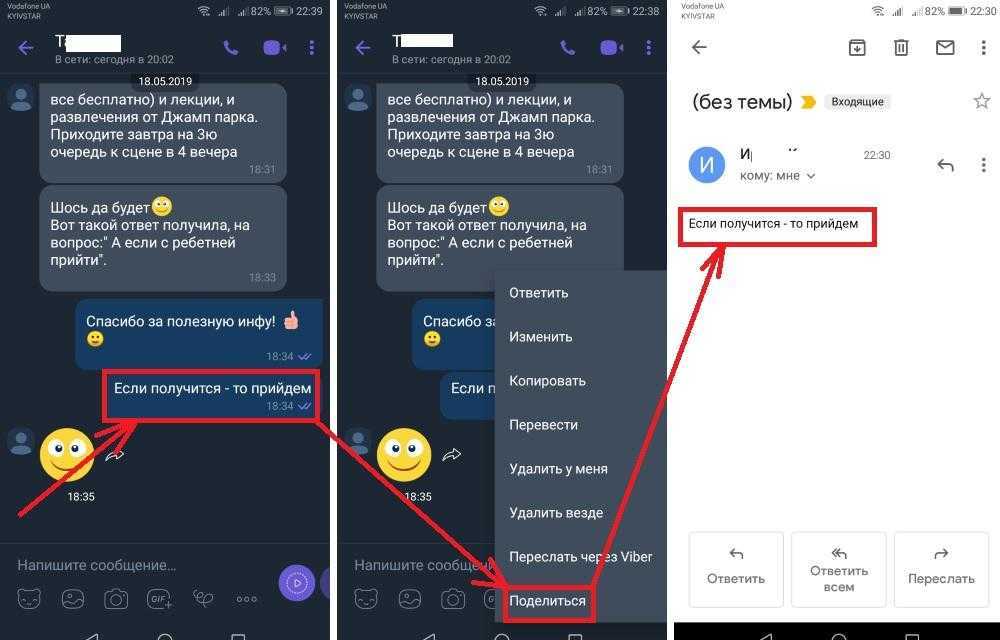 » или выбрав готовый шаблон электронной почты.
» или выбрав готовый шаблон электронной почты.
Далее можно начать с нуля или выбрать готовый шаблон. В этом примере мы начнем с нуля, но следующие шаги также применимы, если вы настроите шаблон.
Совет: Вы найдете шаблоны электронной почты для многих случаев использования, таких как повторное вовлечение неактивных пользователей, напоминание людям о товарах в их корзине, и все они полностью настраиваемые.
Перед составлением электронного письма слева вы увидите эти параметры, чтобы определить, от кого оно отправлено и на какую папку «Входящие» вы хотите назначить ответы:
Вы также можете выбрать, в какой список адресов электронной почты вы хотите отправить это электронное письмо. в зависимости от типа подписки вашего клиента:
Затем вы можете настроить стиль своей электронной почты, в том числе:
Шаблон электронной почты — выберите «Обычный», «Личный», «Компания» или «Объявление».
Фон кузова — Выберите фон для тела или границы вашего электронного письма.

Фон содержимого — выберите цвет фона, который будет отображаться за содержимым электронной почты или текстом.
Ссылки — выберите цвет и стиль (курсив и/или жирный шрифт) любых ссылок в содержимом электронной почты.
Если вам нужен более индивидуальный макет, вы можете импортировать собственное электронное письмо в формате HTML:
Теперь пришло время написать содержание вашего сообщения
Простой редактор позволяет создавать персонализированные сообщения, которые выглядят великолепно, быстро и уверенно. Можно быстро стилизовать текст, вставить изображения и легко добавить призыв к действию — и все это с помощью нескольких простых кликов.
Чтобы отформатировать текст, добавить ссылки и HTML, просто выберите текст, и отобразятся параметры:
Отменить/Повторить
вверху справа:
Изменить форматирование текста
Используйте параметры слева, чтобы изменить стиль текста (Абзац, Заголовок 1 и т.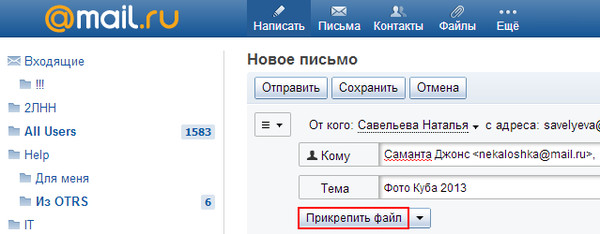 д.):
д.):
Выберите один из 4 вариантов шрифта:
Выравнивание текста по центру или оставьте слева:
И настройте цвет текста с помощью палитры цветов или введите шестнадцатеричный код цвета:
Добавляйте расширенное содержимое в сообщения
Добавляйте расширенное содержимое в сообщения электронной почты с помощью значка + слева, включая:
Динамическое содержимое
Изображение
Layout
Button
HTML
File
Code
Emoji
Bulleted list
Numbered list
Preview
Once вы составили сообщение, вы можете предварительно просмотреть, как оно будет выглядеть на мобильном устройстве, нажав «Предварительный просмотр для мобильных устройств»:
Или отправить себе тест, нажав «Предварительный просмотр» и отправив его на свой почтовый ящик:
Примечание: Вы должны указать Тему своего электронного письма, прежде чем вы сможете отправить тест самому себе.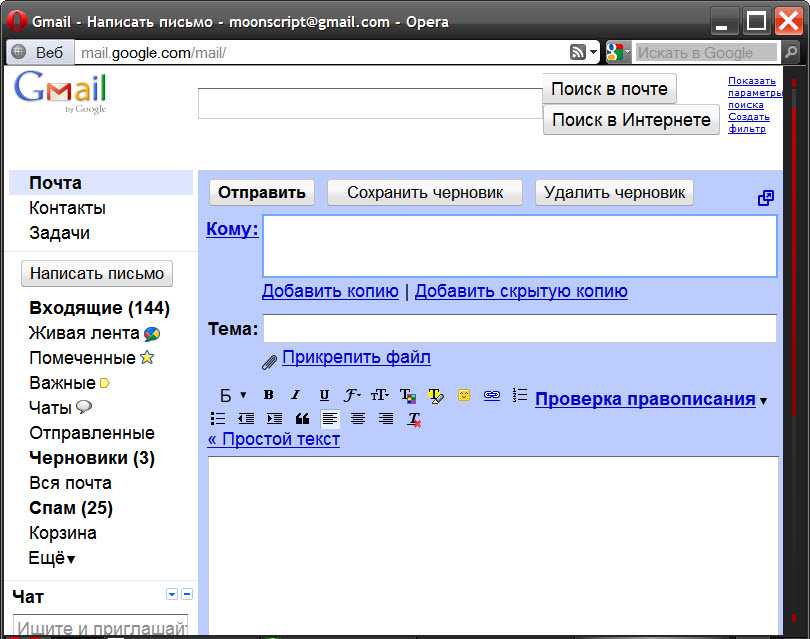
A/B-тестирование вашего сообщения
Чтобы убедиться, что ваш контент работает настолько хорошо, насколько это возможно, вам следует провести A/B-тестирование вашего сообщения. Intercom позволяет легко создавать и отправлять две версии сообщения, чтобы увидеть, какая из них наиболее эффективна. Все об A/B-тестировании читайте здесь.
Настройка правил
Во-первых, решите, хотите ли вы, чтобы ваша электронная почта запускалась автоматически и нацеливалась на аудиторию.
Триггеры — позволяют автоматически отправлять повторяющиеся сообщения в зависимости от того, когда клиенты соответствуют правилам, основанным на событии или дате.
Аудитория — позволяет выбрать, кто будет получать сообщение либо при совпадении события или правила, основанного на дате, либо при активации электронной почты.
Например, если вы хотите повторно привлекать клиентов, отправляя постоянное электронное письмо каждый раз, когда клиент неактивен более 90 дней, вы можете добавить триггер для «Последний раз видели, если это 1 день после даты» и затем добавьте правило аудитории «Последнее посещение более 90 дней назад»:
Примечание: Чтобы использовать правила событий или дат, аудитория должна быть динамической, а не фиксированной.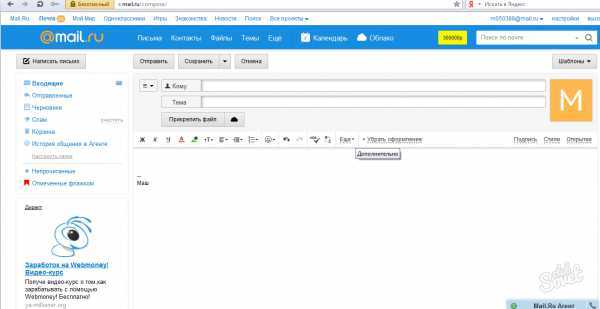 Узнайте разницу между этими типами аудитории и когда их использовать здесь.
Узнайте разницу между этими типами аудитории и когда их использовать здесь.
Вы также можете отправить разовую сообщения, которые будут отправляться только клиентам, которые прямо сейчас соответствуют вашим правилам аудитории, выбрав «Фиксированную» аудиторию:
Выберите частоту и расписание
Когда вы закончите настройку тех, кто будет получать ваше сообщение, вы можете начать отправку электронное письмо, как только вы активируете его, или в индивидуальную дату и время, которые вы выберете.0021
Прочтите эту статью, чтобы узнать больше о планировании сообщений.
Установка цели и отслеживание с помощью Google Analytics
Каждое сообщение, которое вы отправляете, должно иметь цель, но показатели открытия и кликов скажут вам только об этом. Цели — это истинная мера эффективности сообщения.
Чтобы добавить цель, выберите атрибут или событие для результата, который вы хотите измерить, из раскрывающегося списка в разделе «Отслеживание цели и UTM»:
Пример: , если ваша цель — заставить людей входить в ваше приложение, вы можете использовать цель «Веб-сеансы увеличились», и любой пользователь, который войдет в систему после ее получения, внесет свой вклад в общее количество этой цели.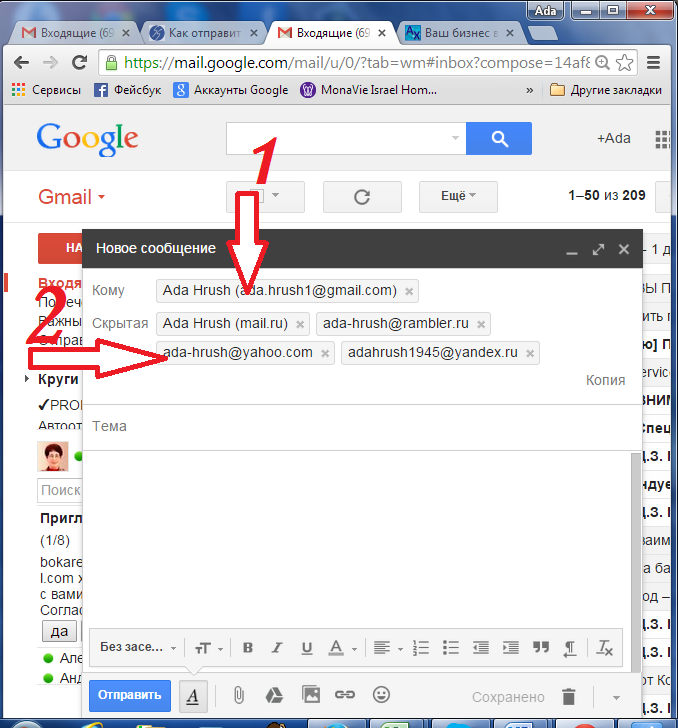
Вы можете установить цель, используя любые данные, которые вы отслеживаете в Intercom, будь то событие или атрибут пользователя/компании.
Прочтите эту статью, чтобы узнать больше о целях.
Вот и все. Ваше сообщение готово к отправке!
Примечание: Эта кнопка будет меняться в зависимости от ваших Правил, Частоты и расписания.
«Запланировать запуск» — появится, если вы решили запланировать его на время в будущем. Это означает, что электронное письмо будет автоматически отправлено в выбранные вами дату и время.
«Включить в эфир» — появится, если вы добавили правила для аудитории на основе событий или дат. Это означает, что электронное письмо будет отправлено автоматически только при соблюдении этих правил.
Что дальше?
Начните отправлять смарт-кампании на борт и привлекайте своих клиентов.
Узнайте, как работают ваши сообщения, с помощью отчета о сообщениях.

Настройте готовые шаблоны электронной почты в соответствии с вашими потребностями.
Как отправить электронное письмо с помощью текстового сообщения (и текстового сообщения по электронной почте)
Эй, пока вы здесь: хотите, чтобы Smith.ai конвертировал ваши деловые электронные письма в текстовые сообщения для вас? Подпишитесь на Email-to-SMS, чтобы превратить больше потенциальных клиентов в клиентов, и мы даже ответим, когда ваши клиенты ответят. Узнайте, как агенты онлайн-чата Smith.ai, работающие круглосуточно и без выходных, могут помочь вам привлечь больше клиентов, отправив текстовое сообщение .
Если вы занятый владелец бизнеса, вам необходимо быть на связи со своими сотрудниками и клиентами в течение дня. Но если вы находитесь вдали от своего компьютера, может быть трудно оставаться в курсе, и не всегда возможно или уместно отправлять текст, когда электронное письмо — лучший способ донести ваше сообщение до получателя.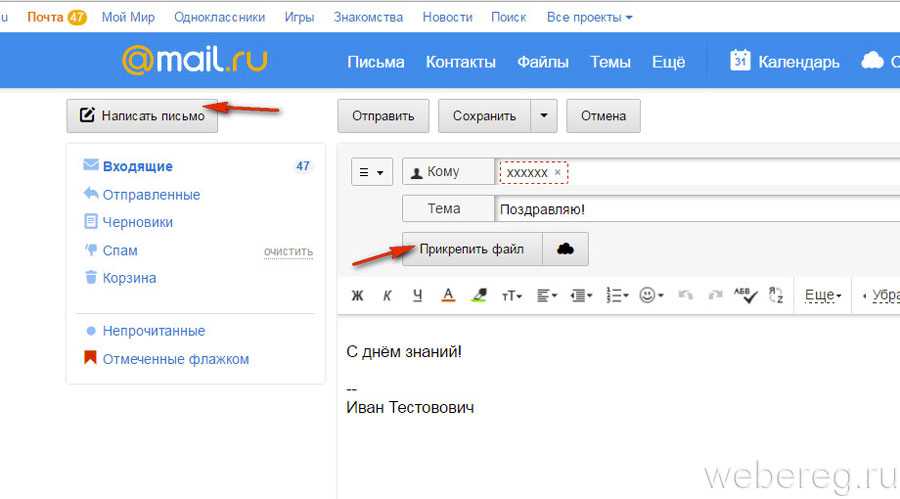 Или, возможно, у вас есть список дел в Evernote, и вам нравится отправлять контент в Evernote по электронной почте.
Или, возможно, у вас есть список дел в Evernote, и вам нравится отправлять контент в Evernote по электронной почте.
Итак, что делать, если на вашем телефоне нет тарифного плана или вы находитесь в районе, где вы получаете только услуги сотовой связи, а не данные или LTE? К счастью, сотовые телефоны предоставляют пользователям некоторые неожиданные возможности: вы можете отправлять электронные письма с помощью текстовых сообщений. А если у вас обратная проблема, и вы останетесь без сотовой связи? Это просто: вы также можете получать текстовые сообщения с учетных записей электронной почты. Вот как.
Как отправить электронное письмо с помощью текстового сообщения (SMS или MMS)
Чтобы отправить электронное письмо с помощью текстового сообщения на телефоне:
- Откройте приложение для обмена текстовыми сообщениями на телефоне.
- В поле получателя введите адрес электронной почты вместо номера телефона.
- Напишите сообщение как обычно и отправьте его.
 Ваш оператор сотовой связи преобразует ваше сообщение в электронное письмо.
Ваш оператор сотовой связи преобразует ваше сообщение в электронное письмо.
Примечание. Когда вы отправляете электронное письмо с помощью текстового сообщения, оно будет отображаться как обычное электронное письмо с текстом в теле письма и с вложенным файлом .txt. Если вы отправили фотографии, видео или аудиофайлы, они также будут вложены.
В поле «От» будет номер мобильного телефона с привязанным к нему доменом. Отображаемый домен зависит от вашего оператора сотовой связи. Вот несколько примеров того, как будет выглядеть ваше электронное письмо «отправителя», если вы используете одного из наиболее распространенных операторов связи:
- AT&T: [email protected]
- T-Mobile: phonenumber@tmomail. net
- Sprint: [email protected]
- Verizon: [email protected] или [email protected]
- Virgin Mobile: [email protected]
Как отправить текстовое сообщение (SMS или MMS) по электронной почте
Так же, как вы можете отправить электронное письмо с текстовым сообщением, вы также можете отправить текст по электронной почте.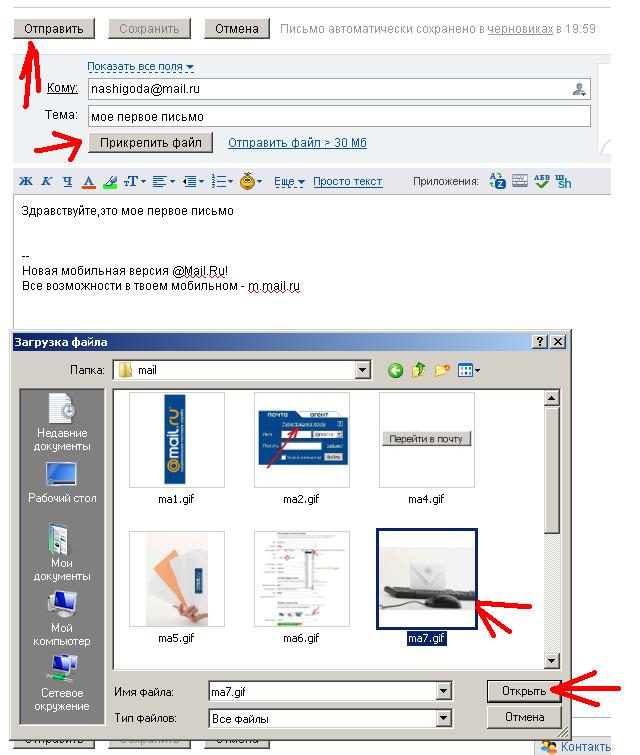 Это полезно, когда у вас есть только данные, а не сотовая связь, что иногда происходит в мертвых зонах мобильных телефонов или в самолетах. Вот как отправить текст по электронной почте:
Это полезно, когда у вас есть только данные, а не сотовая связь, что иногда происходит в мертвых зонах мобильных телефонов или в самолетах. Вот как отправить текст по электронной почте:
- Откройте приложение электронной почты на телефоне, планшете или компьютере.
- В поле «Кому» введите 10-значный номер телефона, который вы хотите отправить, и добавьте в конце соответствующий домен электронной почты (перечисленный выше). Например, если вы отправляете на номер T-Mobile, введите номер телефона плюс @tmomail.net (например, 123456789)[email protected]). Не включайте тире.
- Заполните строку темы и составьте сообщение.
- После нажатия кнопки «Отправить» получатель получит текстовое сообщение. Ответы на текст будут приходить на вашу электронную почту с той же темой, которую вы использовали.
Примечание. Текстовые сообщения с номера, начинающегося с «10101», были отправлены с адреса электронной почты.
Какой метод следует использовать?
Когда вы используете метод «текст в электронную почту», вы не можете изменить строку темы, поэтому она будет отправлена с «(без темы)».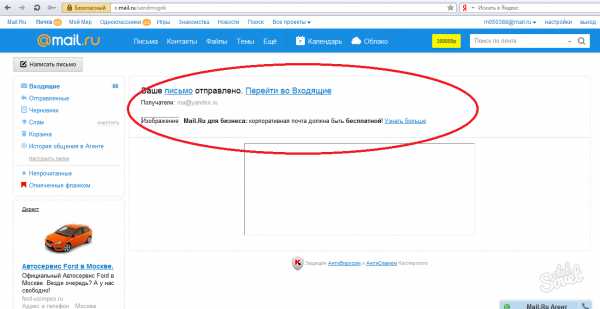 В некоторых случаях это нормально, но когда вы пытаетесь отслеживать текущий список, это не идеально. Вы хотите иметь возможность находить ваши тексты по одной строке темы. Чтобы этого избежать, используйте второй способ, «письмо в текст».
В некоторых случаях это нормально, но когда вы пытаетесь отслеживать текущий список, это не идеально. Вы хотите иметь возможность находить ваши тексты по одной строке темы. Чтобы этого избежать, используйте второй способ, «письмо в текст».
Протестируйте: Отправьте себе текстовое сообщение из электронной почты с нужной строкой темы, например «Мобильный список дел», а затем отвечайте на него текстовым сообщением каждый раз, когда у вас есть новый элемент списка дел, который нужно добавить. ваш список. Все текстовые сообщения будут отображаться в одной ветке электронной почты для удобства отслеживания.
Как использовать Text-to-Email для связи с администраторами Smith.ai
Иногда вы находитесь вне офиса и не имеете доступа к данным сотового телефона или LTE, но вам нужны администраторы Smith.ai, чтобы сделать позвонить от вашего имени. Просто отправьте этот запрос, отправив текстовое сообщение на адрес электронной почты [email protected]. Вы можете попросить нас перезвонить клиенту, назначить встречу, связаться с новым лидом и т.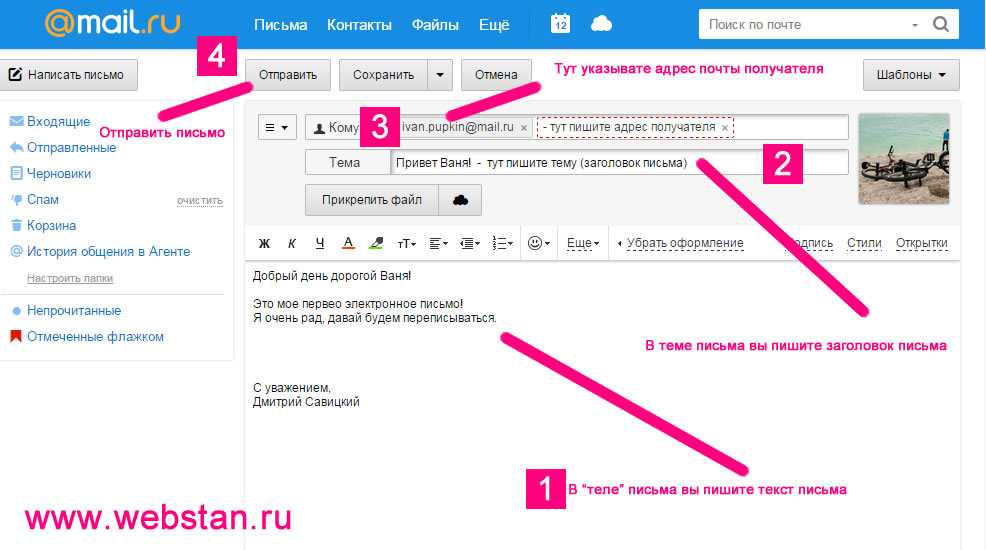 д.
д.
Устали от рутинных сообщений электронной почты и SMS?
Владельцы бизнеса обращаются к виртуальным регистраторам Smith.ai за помощью в рутинных входящих и исходящих коммуникациях от имени своего бизнеса, чтобы они могли сосредоточиться на выполнении работы, сократить количество перерывов и добиться большего баланса между работой и личной жизнью.
Если вы готовы к передаче ответа на звонки, обратного звонка лидам, которые заполняют контактные формы на вашем веб-сайте, квалификацию и прием лидов, планирование встреч и напоминания, сбор платежей и многое другое, запишитесь на бесплатную консультацию с нашей командой или начните без риска с нашей 14-дневной гарантией возврата денег. Мы также предлагаем чат на веб-сайте в режиме реального времени, чтобы еще больше сократить перебои по телефону и электронной почте, отвечая на чаты и перехватывая потенциальных клиентов прямо на вашем веб-сайте.
Свяжитесь с нами для получения дополнительной информации по электронной почте support@smith. ai, по телефону (650) 727-6484 или пообщайтесь с нами в прямом эфире прямо здесь! Наши сотрудники в Северной Америке доступны с понедельника по пятницу с 5:00 до 18:00 по тихоокеанскому времени и с 8:00 до 21:00 по восточному времени.
ai, по телефону (650) 727-6484 или пообщайтесь с нами в прямом эфире прямо здесь! Наши сотрудники в Северной Америке доступны с понедельника по пятницу с 5:00 до 18:00 по тихоокеанскому времени и с 8:00 до 21:00 по восточному времени.
Энджи Уилсон
Энджи Уилсон, внештатный специалист по контент-стратегии, опубликовала ряд статей для Smith.ai.
Попробуйте Smith.ai прямо сейчас
Ускорьте рост с помощью работающих администраторов и искусственного интеллекта. Начните без риска в течение 14 дней!
Ускорьте рост с помощью агентов чата и искусственного интеллекта. Начните без риска в течение 14 дней!
НАЧНИТЕ СЕЙЧАС НАЧНИТЕ СЕЙЧАС
Свяжитесь с нашим отделом продаж сегодня по телефону (650) 727-6484 или запланируйте звонок.
Отправка электронной почты самому себе | Блог mail.com
«Отправлять электронные письма самому себе!?» Вы можете подумать… но это не так странно, как может показаться на первый взгляд. На самом деле, отправка электронных писем самому себе имеет большой смысл! Сегодня мы исследуем, как написание электронного письма может стать эффективным лайфхаком, а также как отправить электронное письмо самому себе в будущем.
На самом деле, отправка электронных писем самому себе имеет большой смысл! Сегодня мы исследуем, как написание электронного письма может стать эффективным лайфхаком, а также как отправить электронное письмо самому себе в будущем.
Можете ли вы отправить электронное письмо самому себе?
Конечно! Практически все провайдеры электронной почты позволяют отправлять электронные письма, в которых отправитель и получатель совпадают. Просто введите свой собственный адрес электронной почты в строку To и нажмите Отправить , как если бы это был любой другой получатель электронной почты. Вы также можете включить себя в CC или BCC, когда отправляете электронное письмо кому-то другому, чтобы у вас была копия файла, или отправляете электронное письмо с одного из ваших адресов-псевдонимов на другой.
Зачем отправлять электронную почту самому себе?
Ваша учетная запись электронной почты доступна на всех компьютерах или мобильных устройствах с подключением к Интернету, поэтому ваш почтовый ящик — идеальное место для информации, к которой вам нужно получить быстрый доступ или из нескольких мест.
Вот семь веских причин отправить себе электронное письмо:
- Напоминания и списки дел
- Период вычитки или обдумывания
- Резервное копирование файла или фотографии
- Легкодоступная информация в вашем почтовом ящике
- Мгновенный личный помощник
- Дорогой дневник..
- Напишите себе в будущем
Сколько раз вы писали себе напоминание на стикере, но оно исчезало? Или потерял список покупок? С другой стороны, как часто ваш телефон находится вне вашей руки или на расстоянии более одного фута? Так что нет ничего проще, чем быстро нажать напоминание в электронном письме и отправить его самому себе. И если вы пишете свой список покупок или дел в виде письма, вы можете отправить его на любой или все ваши адреса электронной почты (или копию вашего партнера или детей) — плюс вы сможете вызывать его на всех своих устройствах.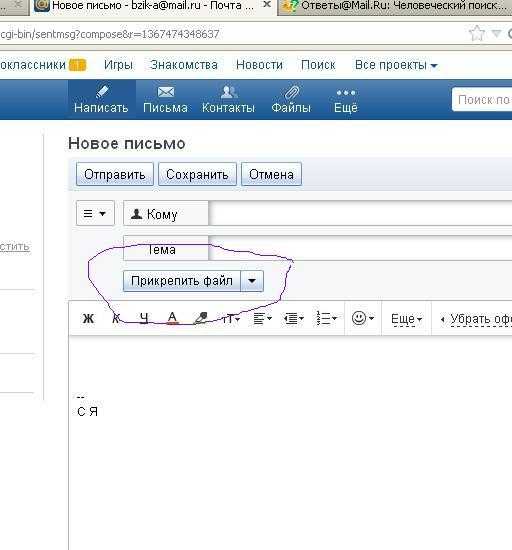 .
.
Пишите важное электронное письмо, например, проектное предложение или заявление о приеме на работу? Прежде чем отправить его получателю, может быть полезно отправить окончательный черновик самому себе, чтобы проверить форматирование и убедиться, что вы уловили все опечатки. Это также может помочь, когда вы пишете каверзное сообщение, например, отправляете конструктивную критику своему боссу или успокаиваете воду после ссоры с другом. В таких случаях отправьте электронное письмо самому себе и подождите час или около того, прежде чем читать его свежим взглядом. Это может гарантировать, что вы не отправите сообщение, о котором позже пожалеете.
Ваше электронное письмо предлагает вам идеальный страховой полис от потери документа. Вы можете сохранить черновик того, над чем работаете, и отправить его себе в виде вложения электронной почты. Затем у вас всегда есть возможность снова загрузить файл на свое устройство или сохранить его в облачном хранилище электронной почты. В любом случае у вас есть мгновенная резервная копия.
В любом случае у вас есть мгновенная резервная копия.
Ссылка, адрес, фотография — все, что вам нужно, может быть доступно одним щелчком мыши на любом устройстве, где вы можете получить доступ к своей электронной почте. Просто поместите все это в сообщение и отправьте его в свой почтовый ящик (ящики) электронной почты, откуда вы сможете вызвать его в любое время. Просто не забудьте написать себе четкую тему — например. «Встреча с Соней 22.04.04», а не «Заметки о встрече» — так вы легко сможете потом найти то, что ищете.
Ваш почтовый ящик может позаботиться о вашей регистрации для вас. Уделите несколько минут (на самом деле, не больше пяти – обещаем!) для установки и настройки папок и правил фильтрации. Затем, например, вы можете отправить себе фотографию в виде вложения электронной почты, как было предложено выше, указать в письме определенную строку темы, например «Семейное фото», и автоматически переслать его в папку, которую вы назвали «Фотографии».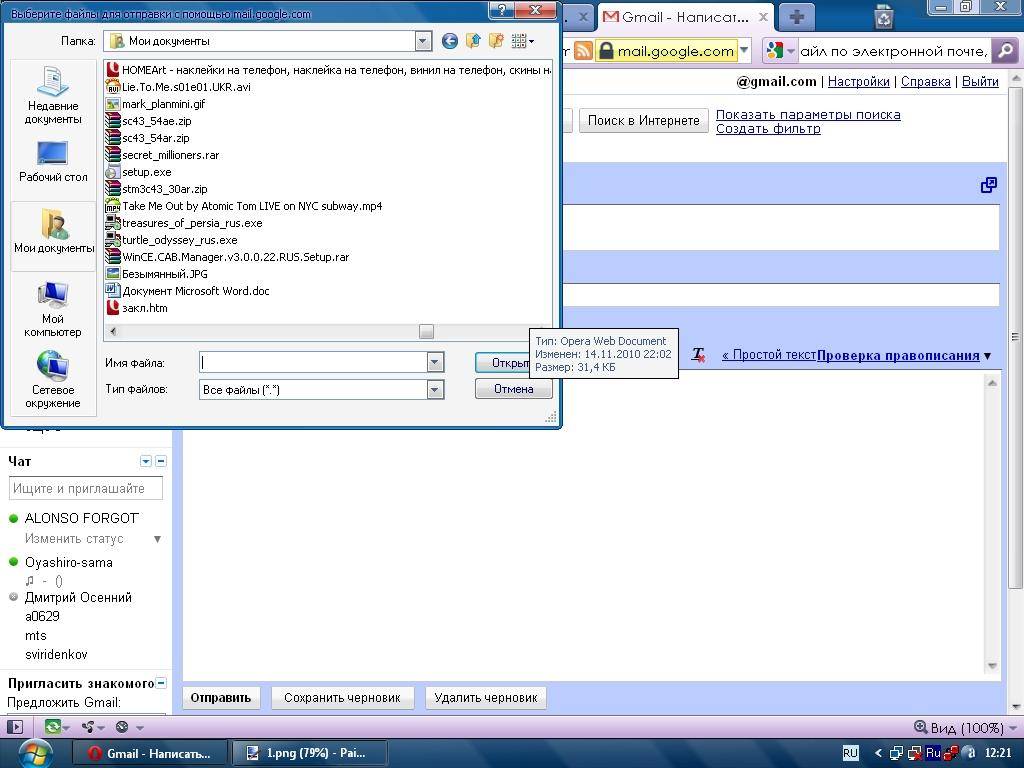 Или вы можете создать себе несколько псевдонимов адресов для определенных целей и автоматически сортировать электронные письма, которые вы отправляете на эти адреса, в разные папки.
Или вы можете создать себе несколько псевдонимов адресов для определенных целей и автоматически сортировать электронные письма, которые вы отправляете на эти адреса, в разные папки.
В настоящее время многим людям нравится вести журнал в электронном виде — многие из нас быстрее печатают, чем пишут от руки, и добавление изображений и других эффектов может быть интересным. Электронная почта может быть идеальным способом создания и сохранения записей в хронологическом порядке и гораздо более безопасным, чем хранение их на жестком диске одного устройства. И если множество мыслей, проносящихся в вашей голове, не дают вам спать по ночам, что может быть проще, чем взять телефон с прикроватной тумбочки и записать их в электронное письмо самому себе? Как только вы нажмете «Отправить», вам станет легче спать.
Некоторые сервисы, такие как mail.com Premium, позволяют запланировать время отправки, чтобы в будущем вы могли написать электронное письмо себе или близкому человеку.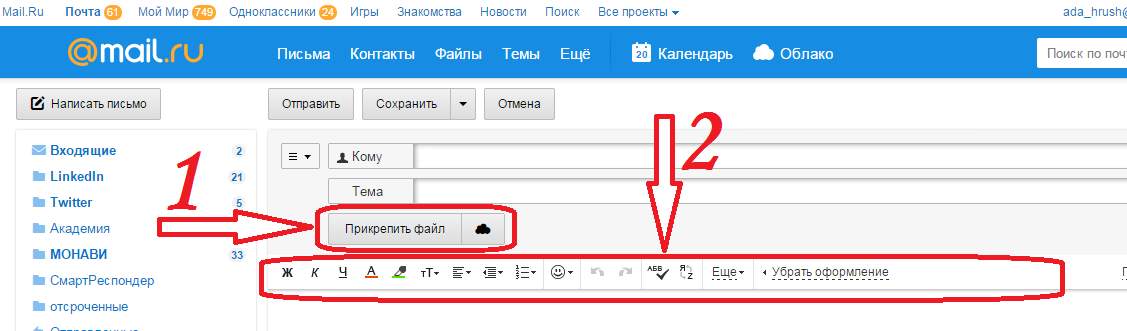 Это имеет практическое применение, например, отправка себе электронного письма с напоминанием о важном телефонном звонке или завершении проекта. Но вы также можете отправить себе электронное письмо о своих целях, видении, прогнозах или запланировать ободряющие слова в день, который, как вы знаете, будет сложным. Конечно, вы не ограничены отправкой электронных писем себе в будущем — вы также можете запланировать электронные письма для коллег, друзей или членов семьи. Например, если вам нравится писать рабочие электронные письма после того, как уложите детей спать, вы можете запланировать их отправку первым делом утром, а не рисковать беспокоить коллег поздно ночью. Или вы можете запланировать электронное письмо для любимого человека на знаменательную дату, например, на 18 9 лет вашему ребенку.0936-й -й день рождения или первая годовщина свадьбы.
Это имеет практическое применение, например, отправка себе электронного письма с напоминанием о важном телефонном звонке или завершении проекта. Но вы также можете отправить себе электронное письмо о своих целях, видении, прогнозах или запланировать ободряющие слова в день, который, как вы знаете, будет сложным. Конечно, вы не ограничены отправкой электронных писем себе в будущем — вы также можете запланировать электронные письма для коллег, друзей или членов семьи. Например, если вам нравится писать рабочие электронные письма после того, как уложите детей спать, вы можете запланировать их отправку первым делом утром, а не рисковать беспокоить коллег поздно ночью. Или вы можете запланировать электронное письмо для любимого человека на знаменательную дату, например, на 18 9 лет вашему ребенку.0936-й -й день рождения или первая годовщина свадьбы.
Чтобы запланировать отправку электронной почты в вашей учетной записи mail.com Premium, щелкните значок часов в правом нижнем углу окна создания электронной почты, выберите желаемую дату и время отправки и нажмите OK для сохранения.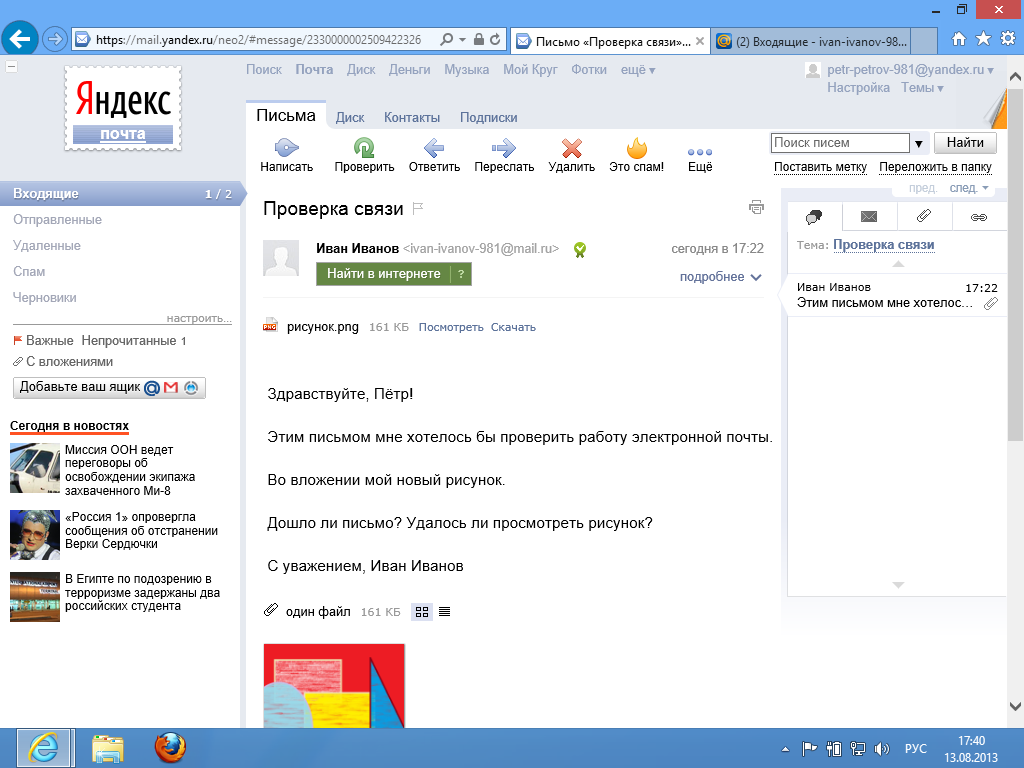

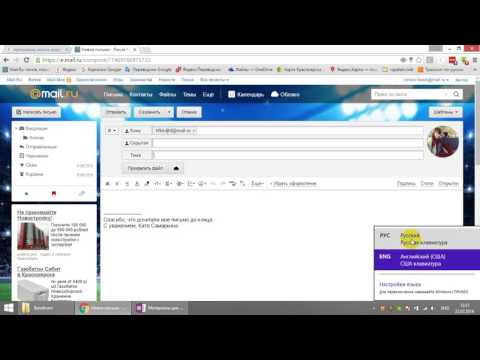 net
net
 При наведении на иконку появится подсказка «Написать». Щелкните на этой кнопке.
При наведении на иконку появится подсказка «Написать». Щелкните на этой кнопке.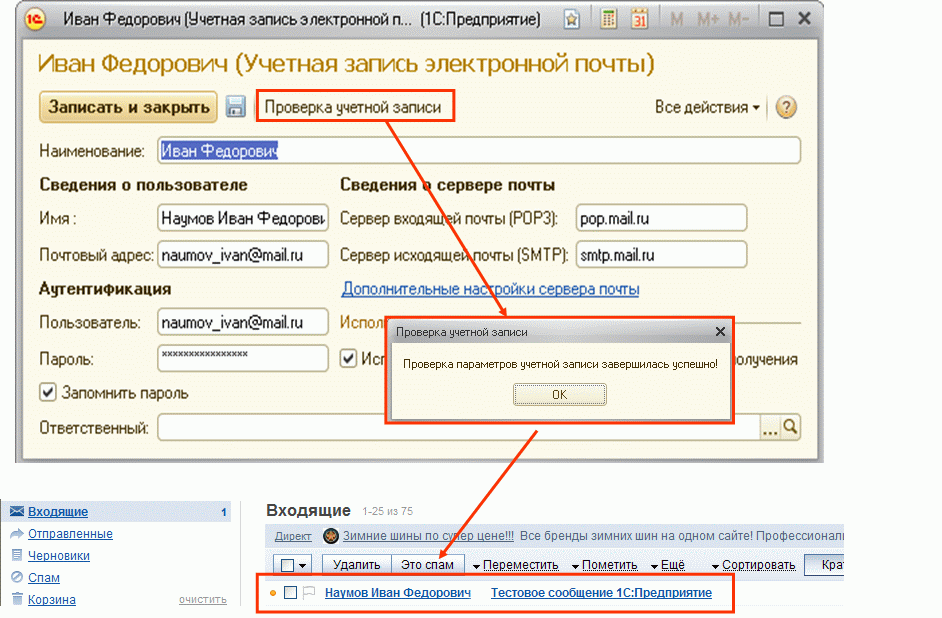 Если не нажимать на кнопку отправки, то электронная почта останется в папке «Черновики», где вы его всегда можете отредактировать и отправить позже.
Если не нажимать на кнопку отправки, то электронная почта останется в папке «Черновики», где вы его всегда можете отредактировать и отправить позже.
 В поле ввода текста письма можно ничего не писать или написать небольшой сопроводительный текст.
В поле ввода текста письма можно ничего не писать или написать небольшой сопроводительный текст.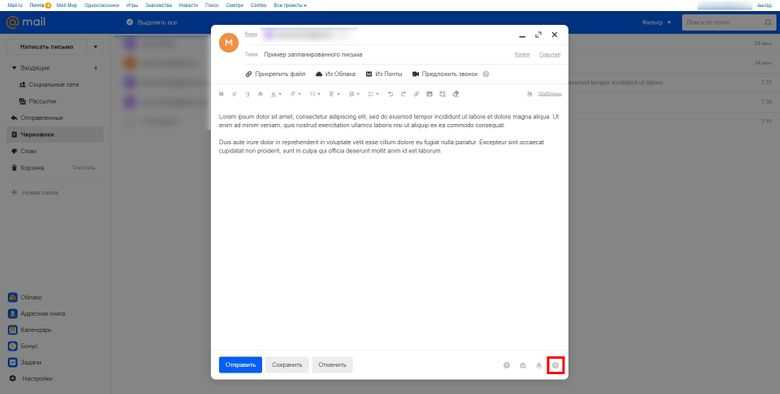 Отправляя сообщение нескольким получателям, разделяйте адреса электронной почты точкой с запятой (;).
Отправляя сообщение нескольким получателям, разделяйте адреса электронной почты точкой с запятой (;).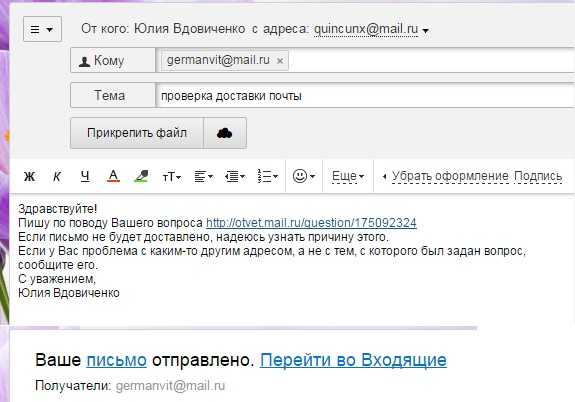 Например, ваши фото лежат в папке «Фото» на диске D. Нажимаем на вкладку «Мой компьютер», щелкаем 2 раза по вкладке «(D:) Локальный диск», затем 2 раза по папке «Фото».
Например, ваши фото лежат в папке «Фото» на диске D. Нажимаем на вкладку «Мой компьютер», щелкаем 2 раза по вкладке «(D:) Локальный диск», затем 2 раза по папке «Фото».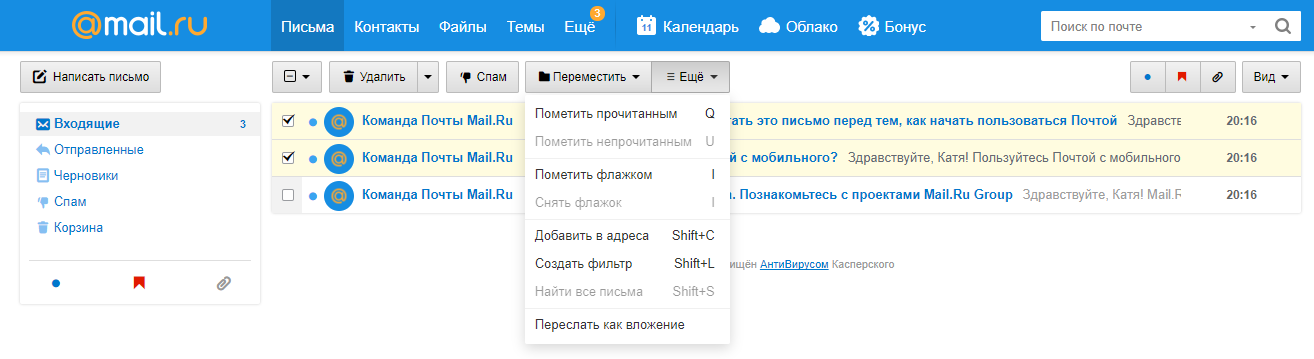 Наличие этой графы поможет адресату определить значимость сообщения и облегчит работу с электронной корреспонденцией.
Наличие этой графы поможет адресату определить значимость сообщения и облегчит работу с электронной корреспонденцией.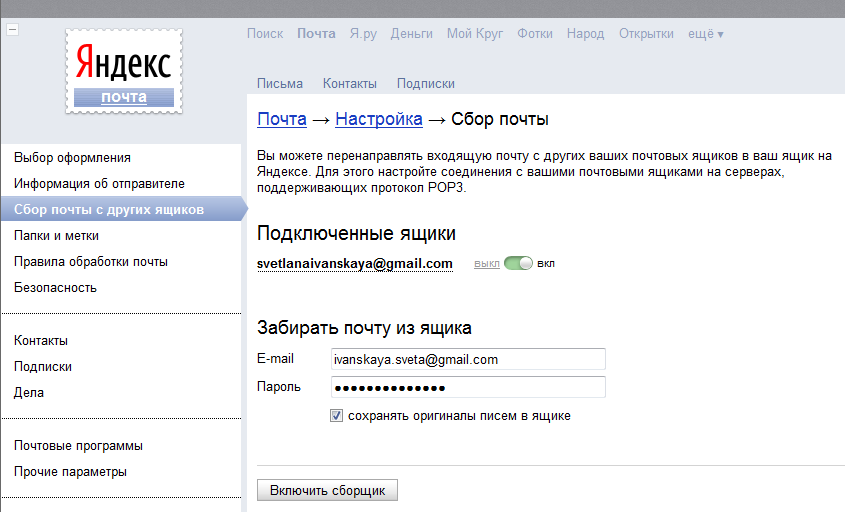 Она поможет получателю определить отправителя письма и даст дополнительную информацию (телефон, факс).
Она поможет получателю определить отправителя письма и даст дополнительную информацию (телефон, факс). com
com com,
com,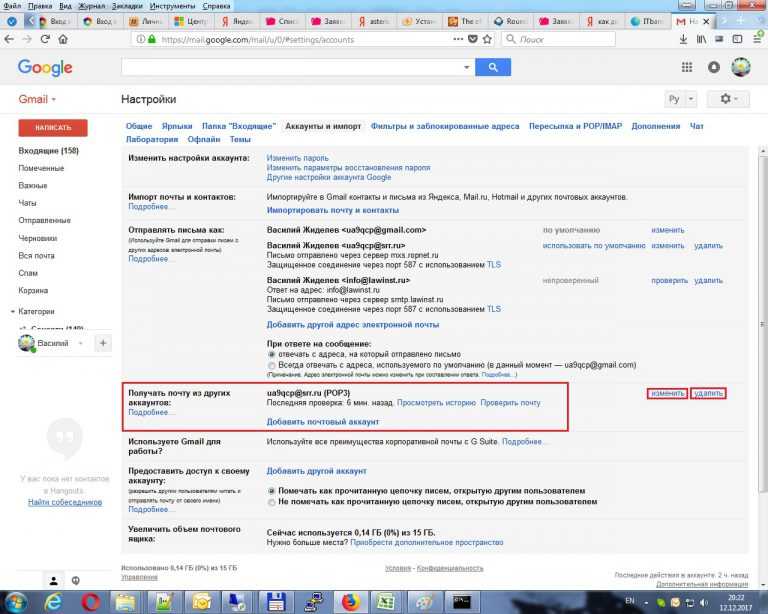 com < /home/sapoclay/texto.txt
com < /home/sapoclay/texto.txt ru
ru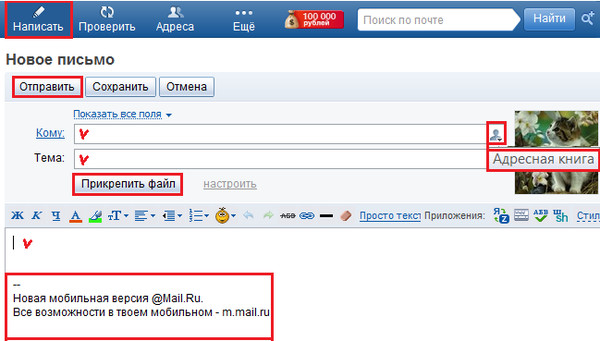 Деньги
Деньги Таким образом, отредактировать или удалить письмо после отправления невозможно.
Таким образом, отредактировать или удалить письмо после отправления невозможно.
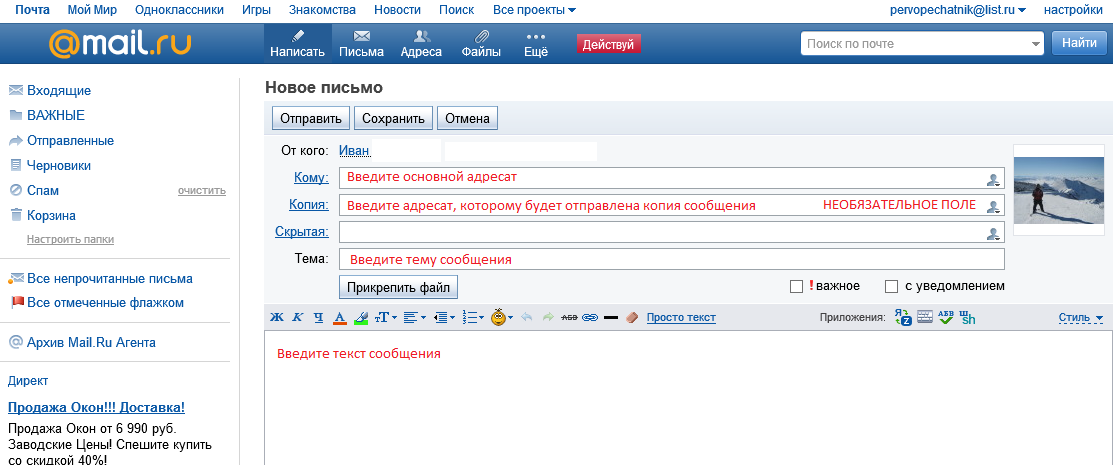 Узнайте, какие типы файлов принимаются.
Узнайте, какие типы файлов принимаются.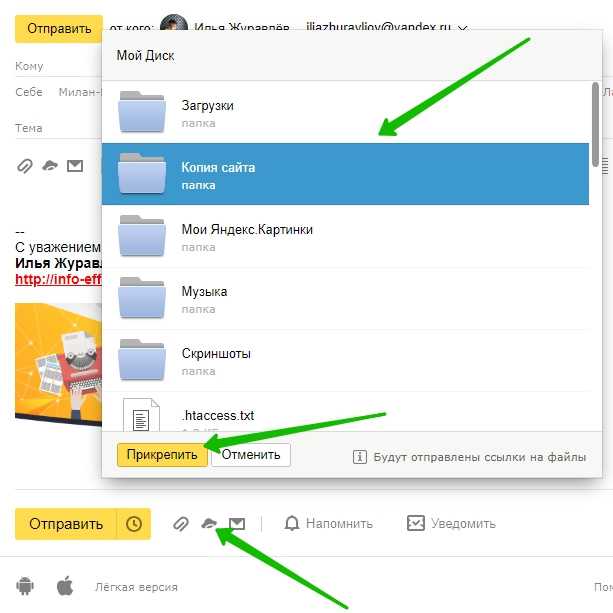

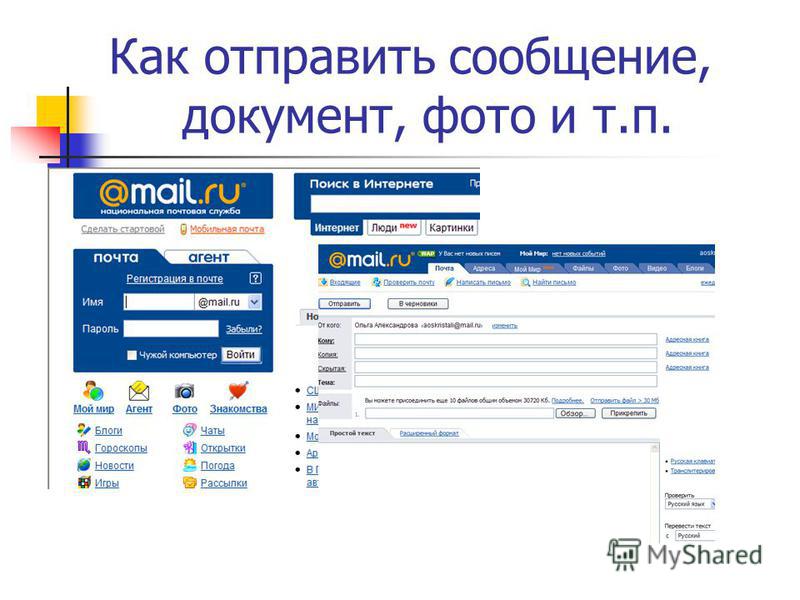 Ваш оператор сотовой связи преобразует ваше сообщение в электронное письмо.
Ваш оператор сотовой связи преобразует ваше сообщение в электронное письмо.