Почта, отправка электронных писем с терминала вашего компьютера Gnu / Linux
В следующей статье мы рассмотрим команду Mail.На сегодняшний день существует множество способов отправки электронных писем: с помощью графического интерфейса пользователя, браузера или почтового клиента. Но возможности становятся более ограниченными, когда дело доходит до интерфейса командной строки (CLI). Вот почему в этом посте мы увидим, как отправлять электронные письма с терминала системы Gnu / Linux.
Есть несколько вариантов, которые мы можем использовать для отправки электронных писем с терминала, например Отправить письмо, собачонка, так далее. Но в этих строках мы увидим, как использовать команду Mail для отправки электронных писем с терминала нашей системы. Мы сможем использовать эту команду непосредственно из терминала, или мы также можем использовать ее при программировании наших сценариев BASH.
Перед тем, как начать использовать, нам нужно будет установить эту почтовую команду, если в нашем дистрибутиве ее нет по умолчанию.
Индекс
- 1 Установка
- 2 Примеры отправки писем с терминала
- 2.1 Отправьте простое электронное письмо
- 2.2 Отправить почту нескольким получателям
- 2.3 Отправить электронное письмо с вложением
- 2.4 Отправить содержимое файла по почте
- 2.5 Отправить электронное письмо с выводом команды
- 2.6 Отправьте электронное письмо с помощью команды echo
- 2.7 Отправить электронное письмо с дополнительными заголовками
Установка
Как я уже сказал, во многих дистрибутивах Gnu / Linux по умолчанию есть команда mail, но если в вашей системе это не так, скажите, что ее можно установить с помощью нескольких команд. В этой статье я должен сказать, что использую Ubuntu 18.04 LTS. Если вам нужно установить программу на Ubuntu / Debian / Linux Mint, мы можем использовать apt-get для установки команды в наших системах. Открываем терминал (Ctrl + Alt + T) и пишем:
sudo apt-get install mailutils
Примеры отправки писем с терминала
Отправьте простое электронное письмо
Чтобы отправить простое электронное письмо, просто с какое-то содержимое в теле, мы выполним:
mail -s "Email simple enviado desde la terminal" nonaino@mail.com
В этой команде параметр -s используется для указания темы электронного письма. Следуйте по адресу электронной почты, на который мы хотим отправить письмо. Теперь, после выполнения указанной выше команды, нам нужно записать содержимое тела. Как только мы закончим мы нажмем комбинацию клавиш CTRL + D для выхода и отправки почты.
В нашем почтовом менеджере мы получим примерно следующее. Я должен признать, что во-первых, письмо, которое я нашел в папке span.
Мы также можем использовать следующие команда в единственной строке для отправки почты:
mail -s "Email de prueba" [email protected] <<< "Este es el cuerpo del correo"
Отправить почту нескольким получателям
Для еотправлять электронные письма более чем одному пользователю, нам просто нужно укажите все адреса электронной почты через запятую. Примером этого может быть:
mail -s "Email a varios usuarios" usuario1@mail.com,[email protected],[email protected]
Пользователи, которым будет отправлено письмо, получат что-то вроде следующего:
Отправить электронное письмо с вложением
Другой вариант, который у нас будет, — это отправить электронное письмо с вложением. Для этого воспользуемся вариант ‘А’ с помощью команды Mail.Я должен сказать, что файл, который я отправляю в этом примере, находится в той же папке, что и я при отправке почты. Например, если мы хотим отправить файл с именем text.txt, мы должны использовать следующую команду:
mail -s “Correo con archivo adjunto” [email protected] -A texto.txt
Пользователь, получающий почту, увидит в своем почтовом менеджере что-то вроде того, что показано на следующем снимке экрана:
Отправить содержимое файла по почте
Чтобы отправить содержимое файла с помощью команды mail, мы напишем в терминале:
mail -s “Salida del archivo” nonaino@mail.com < /home/sapoclay/texto.txt
Пользователь вы получите содержимое файла прямо в теле письма. Как видно на следующем снимке экрана, рассматриваемый файл не отправляется в виде вложения, как это было в предыдущем разделе.
Отправить электронное письмо с выводом команды
Мы сможем отправить вывод команды как содержимое тела письма. Например, если нам нужно отправить вывод ‘кот /home/sapoclay/.config/mimeapps.list‘мы бы использовали:
cat /home/sapoclay/.config/mimeapps.list | mail -s "Envío del resultado de un comando" [email protected]
Отправьте электронное письмо с помощью команды echo
Мы также можем используйте команду echo, чтобы отправить электронное письмо е.
echo "Este es el cuerpo del email" | mail -s "Prueba de correo" [email protected]
Отправить электронное письмо с дополнительными заголовками
Чтобы отправить электронное письмо с дополнительными заголовками, мы будем использовать параметр «Кому» с командой mail.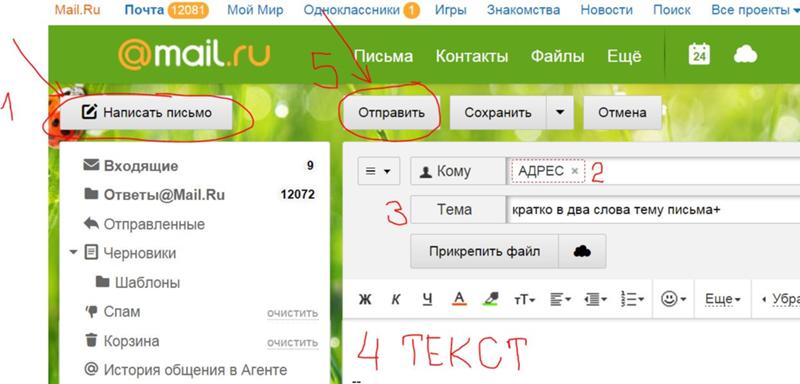
mail -s "Correo con encabezados adicionales" -a From:sapoclay\<[email protected]\> [email protected]
Результат, полученный пользователем, будет следующим:
На этом мы заканчиваем статью. Это всего лишь несколько распространенных примеров использования этой команды. Немного посмотрев в Интернете, можно найти и другие. Мы также можем найти дополнительную документацию об этой команде, используя страницы руководства в терминале (Ctrl + Alt + T):
man mail
Как отправить письмо на почту с помощью Python?
Задать вопрос
Вопрос задан
Изменён 1 год 5 месяцев назад
Просмотрен 4k раз
Подскажите, понадобилось на python отправлять сообщение на почту yandex.
Нашел код, но вылетает ошибка.
Почитал, написано что ошибка может вылетать, так как пароль может быть не в кодировке utf-8.
Пишу в коде для password, addr_from, addr_to это: encode(encoding=’utf-8′) — ноль эмоций.
Подскажите, как тогда исправить ошибку?
import smtplib # Импортируем библиотеку по работе с SMTP # Добавляем необходимые подклассы - MIME-типы from email.mime.multipart import MIMEMultipart # Многокомпонентный объект from email.mime.text import MIMEText # Текст/HTML addr_from = "[email protected]" addr_to = "[email protected]" password = "pass" # пароль от почты addr_from msg = MIMEMultipart() # Создаем сообщение msg['From'] = addr_from # Адресат msg['To'] = addr_to # Получатель msg['Subject'] = 'Тема сообщения' # Тема сообщения body = "Текст сообщения" msg.attach(MIMEText(body, 'plain')) # Добавляем в сообщение текст server = smtplib.SMTP_SSL('smtp.yandex.ru', 465) # Создаем объект SMTP # server.starttls() # Начинаем шифрованный обмен по TLS server.login(addr_from, password) # Получаем доступ server.send_message(msg) # Отправляем сообщение server.quit() # Выходим
Ошибка:
smtplib.SMTPAuthenticationError: (535, b'5.7.8 Error: authentication failed: This user does not have access rights to this service')
- python
- python-3.x
- smtp
5
Только что была идентичная ошибка с почтовым акком на yandex для локального гитлаба. Исходя из гугления, обычно связана с использованием фичи, отключенной в настройках yandex аккаунта.
В моём случае помогло включить опцию «Портальный пароль».
Путь к опции:
- Нажать на иконку шестерёнки в правом верхнем углу
- В выпадающем меню: «Прочие»
- На новой странице в списке слева выбрать «Почтовые программы»
- Поставить галочку на чекбоксе «Портальный пароль»
Была такая же проблема, тут ответ — https://searchengines. guru/ru/forum/1037543.
guru/ru/forum/1037543.
Настроить ящик нужно:
1перепробовал всякое, решение оказалось не очевидным — помогла простановка галок в настройках ящика, с которого осуществляется отправление: Почта->все настройки->почтовые программы
разрешить доступ к почтовому ящику с помощью почтовых клиентов, раздел imap, я на всякий поставил там все галки в том числе в разделе pop3
Зарегистрируйтесь или войдите
Регистрация через Google
Регистрация через Facebook
Регистрация через почту
Отправить без регистрации
Почта
Необходима, но никому не показывается
Отправить без регистрации
Почта
Необходима, но никому не показывается
Нажимая на кнопку «Отправить ответ», вы соглашаетесь с нашими пользовательским соглашением, политикой конфиденциальности и политикой о куки
Как создать и отправить сообщение электронной почты? | Support
youtube.com/embed/pIUNTKEebdk» tabindex=»-1″ title=»Email message»>
Чтобы создать и отправить сообщение электронной почты, выполните следующие действия:
- Нажмите на вкладку Mail вверху, если она еще не открыта.
- Нажмите кнопку Новое сообщение непосредственно под вкладкой Почта .
- Поместите адреса электронной почты предполагаемых получателей в поле Кому . Вы также можете щелкнуть адреса или отображаемые имена адресной книги.
- Заполните поле Тема .
- Заполните текст сообщения по желанию, при необходимости прикрепите изображения или файлы.
- Нажмите Отправить , чтобы отправить сообщение.
СОВЕТ. Если вы хотите изменить шрифты, включить цвета или стили текста (жирный, курсив, подчеркивание) в сообщение, используйте панель инструментов.
СОВЕТ. Если вы отправляете сообщение нескольким получателям, разделите их адреса электронной почты запятой.
Не нашли то, что искали?
Ищите:
Самые популярные запросы: оплата счетов, повышение скорости интернета, изменение пароля беспроводной сети
закрыть
Посмотрите, какие продукты Kinetic доступны для вас
Введите свой адрес, чтобы ознакомиться с продуктами и ценами, доступными в вашем регионе.
Посмотреть продукты и цены
Уже клиент? Войти
Посмотрите, какие продукты Kinetic вам доступны.
Введите свой адрес, чтобы ознакомиться с продуктами и ценами, доступными в вашем регионе.
Проверить наличие
Уже клиент? Войти
Или позвонить для заказа 1-866-445-80841-866-445-8084 или
Чат недоступен
.
OrCall 1-866-445-8084
Нужна помощь? Позвоните по телефону 1-866-445-8084
Мы все еще не можем найти ваш адрес. Свяжитесь с нами, чтобы узнать, находитесь ли вы в зоне нашего обслуживания.
Свяжитесь с нами сейчас, чтобы узнать, находитесь ли вы в одной из наших зон обслуживания.
Чат недоступен
Звоните 1-866-445-8084
Звоните 1-866-938-0358
Введите свой адрес еще раз или просмотреть других перевозчиков в вашем регионе
Имеем ли мы это право?
Выберите правильный адрес из этого списка, чтобы увидеть лучшие доступные предложения или используйте этот адрес.
Отправить
Изменить адрес
Изменить адрес
Или позвонить для заказа 1-866-445-8084
или
Чат недоступен
.
Извините!
У нас возникли технические трудности, но наша команда в настоящее время работает над их устранением.
А пока позвоните по номеру 1-866-445-80841-855-314-1951 для получения помощи.
Позвоните сейчас 1-866-445-8084
Позвоните сейчас 1-866-278-8150
Нет — перейдите в корзину
* Только для заказов по телефону. Требуется покупка через Интернет. Учетные записи местных, государственных или федеральных органов власти не подходят. Карта выпущена MetaBank ® , членом FDIC, в соответствии с лицензией Visa U. S.A. Inc. Нет доступа к наличным или регулярных платежей. Можно использовать везде, где принимают дебетовые карты Visa. Карта действительна до 6 месяцев; неиспользованные средства будут аннулированы после действительной даты. Действуют правила и условия карты.
S.A. Inc. Нет доступа к наличным или регулярных платежей. Можно использовать везде, где принимают дебетовые карты Visa. Карта действительна до 6 месяцев; неиспользованные средства будут аннулированы после действительной даты. Действуют правила и условия карты.
Как настроить и отправить электронную почту на iPhone и iPad: простые советы iPad, то вы сразу же захотите настроить приложение Mail, чтобы вы могли присоединиться к этим разговорам.
В этой статье мы покажем, как настроить и отправить электронную почту на устройствах iOS.
iOS предоставляет два основных метода настройки учетных записей электронной почты на iPhone или iPad (шаги одинаковы для обоих). Первый и тот, который вы, скорее всего, будете использовать, — это автоматический маршрут.
Как следует из названия, это заполняет большую часть информации от вашего имени, если учетная запись электронной почты принадлежит одному из крупных поставщиков, таких как Google (Gmail), Microsoft (Hotmail, Outlook и Exchange), Yahoo, AOL , или собственный
iCloud.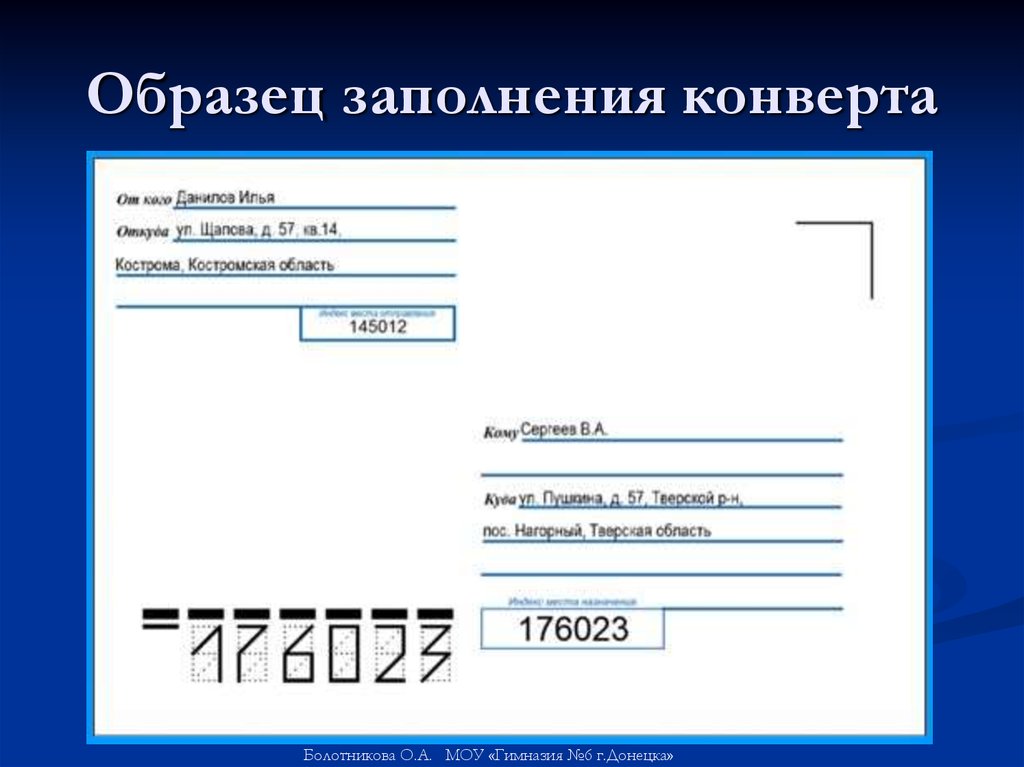
Чтобы использовать этот подход, откройте приложение Настройки на своем устройстве (оно имеет серебристо-серый значок шестеренки), прокрутите вниз, пока не найдете Пароли и учетные записи , затем нажмите на него.
На следующей странице вы найдете возможность Добавить учетную запись . Коснитесь этого, затем в появившемся меню выберите своего поставщика услуг электронной почты.
Введите свои данные, затем нажмите Далее . Почта проверит, что все правильно.
Когда это будет сделано, вам будет предоставлена возможность активировать различные функции из вашей учетной записи электронной почты — обычно это Почта, Контакты, Календари и так далее.
Нажмите кнопку рядом с теми, которые вы хотите использовать, и они появятся в соответствующих приложениях на вашем устройстве. Так, например, добавление контактов Hotmail сделает их доступными в общем приложении «Контакты», а любые встречи, которые у вас есть в вашем Календаре Google, будут синхронизироваться с приложением Apple Calendar.
Если у вас возникли проблемы с последним, ознакомьтесь с нашим Руководство по синхронизации Календаря Google с iPhone.
Если вы довольны настройками, нажмите Сохранить , чтобы завершить процесс.
Если вашего провайдера электронной почты нет в списке выше, вы все равно можете настроить его вручную. Для этого вам нужно будет знать различные детали, не только ваш адрес и пароль, но также сервер входящей почты и сервер исходящей почты.
Не беспокойтесь, все это можно будет получить у вашего провайдера. Либо попробуйте связаться с ними напрямую, либо погуглите тип учетной записи и детали настройки.
Получив информацию, перейдите в «Настройки» > «Пароли и учетные записи» > «Добавить учетную запись» , затем коснитесь параметра «Другое » в нижней части списка.
Введите адрес электронной почты и пароль, а также описание (это может быть что угодно), затем нажмите Далее . Если вам повезет, вы можете обнаружить, что все необходимые данные заполняются автоматически, но если это не так, вы увидите страницу, где вы можете их ввести.
Выберите между учетной записью POP или IMAP (ваш провайдер сообщит вам, какая у вас есть), затем заполните остальные поля. Когда все будет готово, нажмите Далее , затем Сохранить , и вы должны начать видеть сообщения, появляющиеся в приложении Почта.
Теперь, когда ваша учетная запись электронной почты создана, пришло время для пробного запуска. Мы сделаем это, подготовив и отправив сообщение одному из ваших контактов.
Открытие почтового приложения , затем коснитесь значка Write (который выглядит как квадратный лист бумаги с торчащей ручкой) в правом нижнем углу.
Введите адрес электронной почты предполагаемого получателя, добавьте заголовок в поле Тема , затем нажмите на пустое место под ним, чтобы начать печатать сообщение.
Когда вы закончите, убедитесь, что в поле From указан адрес электронной почты, который вы хотите использовать для отправки сообщения.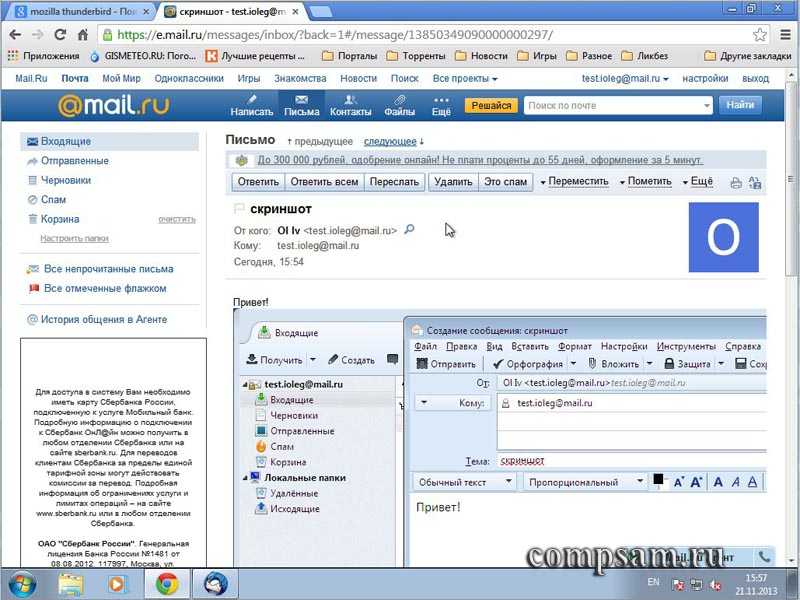

 com
com com,
com,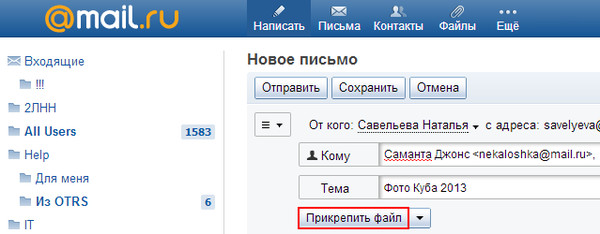 com < /home/sapoclay/texto.txt
com < /home/sapoclay/texto.txt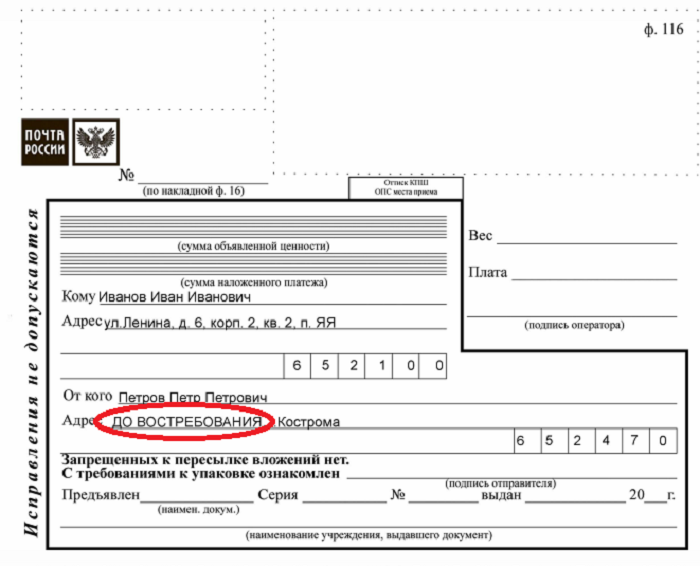 login(addr_from, password) # Получаем доступ
server.send_message(msg) # Отправляем сообщение
server.quit() # Выходим
login(addr_from, password) # Получаем доступ
server.send_message(msg) # Отправляем сообщение
server.quit() # Выходим