Повторная отправка сообщения электронной почты
Outlook для Microsoft 365 Outlook 2021 Outlook 2019 Outlook 2016 Outlook 2013 Outlook 2010 Еще…Меньше
Если один или несколько получателей сообщения не получат отправленное сообщение, можно использовать команду «Повторно отправить это сообщение». Эту команду также можно использовать для быстрой отправки сообщения новым получателям.
Повторная отправка и пересылка
Команда повторной отправки отображает исходное отправленное сообщение — в отличие от пересылаемого сообщения, в отличие от пересылаемого сообщения, в котором отображаются сведения о заголовке для предыдущего сообщения (отправитель, дата и получатели).
Проверьте, как это работает!
- org/ListItem»>
-
Дважды щелкните сообщение, которое необходимо отправить повторно.
-
На вкладке Сообщение в группе Переместить нажмите кнопку Действия и выберите команду Отправить заново.
Советы: Когда отобразится новое сообщение, вы можете:
-
Удалите получателей, которым больше не нужно получать сообщение. Выберите имена, > удалить.
org/ListItem»>
Добавьте новых получателей, добавьте или удалите вложения и измените содержимое сообщения.
-
-
Нажмите Отправить.
В область папок выберите «
Примечание: Если нужно повторно отправить несколько сообщений, повторите указанные выше действия для каждого сообщения. Несколько сообщений за раз повторно отправить нельзя.
-
На левой боковой панели выберите » Отправлено».
org/ListItem»>
-
Выберите сообщение > отправки.
Советы: Когда отобразится новое сообщение, вы можете:
-
Удалите получателей, которым больше не нужно получать сообщение. Выберите имена, > удалить.
-
Добавьте новых получателей, добавьте или удалите вложения и измените содержимое сообщения.
org/ListItem»>
-
Выберите сообщение электронной почты для повторной отправки.
Нажмите кнопку Отправить.
Примечание: Если нужно повторно отправить несколько сообщений, повторите указанные выше действия для каждого сообщения. Несколько сообщений за раз повторно отправить нельзя.
Примечание: Другой способ повторной отправки сообщения электронной почты после выбора отправленного сообщения — щелкнуть его правой кнопкой мыши и выбрать команду «Отправить». Внесите изменения и нажмите кнопку » Отправить»
Как добавить видео в письмо в GetResponse, Outlook и Gmail
Давайте поговорим о захватывающих видеороликах. Если вы не создаете их, то непременно смотрите. Видеоконтент привлекает больше внимания, чем любой другой контент, и неспроста: видеоролики сильнее цепляют и находят отклик среди аудитории.
В этой статье вы узнаете, как добавить видео в письмо.
Рассылки с видеоконтентом – наилучшие показатели
Видео в email-рассылке делает ее намного более вовлекающей и запоминающейся. Этот факт подтверждают данные Глобального исследования email маркетинга от GetResponse.
Причина в том, что некоторые подписчики охотнее посмотрят видео, чем прочитают длинное письмо или статью.
Вы можете встроить видеоролик или добавить миниатюру / изображение / GIF формат видеоролика в письмо и разместить ссылку на внешний сайт, например, на лендинг, YouTube или другой ресурс, где доступна полная версия видео.
Ниже представлена пошаговая инструкция, как добавить видео в email-рассылку:
Шаг 1. Загрузите видео на YouTube (или другой канал по вашему выбору)
Перед тем как вставить видео в рассылку, оно должно быть размещено на платформе видеохостинга. Есть различные платформы для хранения видеофайлов, но в этой статье я буду ссылаться на YouTube.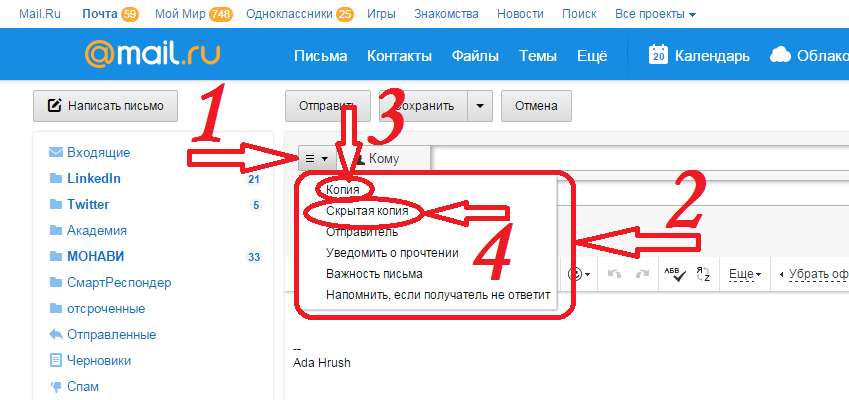
Заходим на YouTube, нажимаем «Загрузить видео» (“Upload video”) в верхнем правом углу страницы. После чего попадаем на страницу загрузки.
Выбираем файл и нажимаем «Выбрать файл» (“Select File”), чтобы запустить загрузку.
Прогресс загрузки будет виден на странице. После успешного завершения загрузки добавляем описание и теги.
Далее YouTube предлагает 3 варианта картинки в качестве обложки ролика. Миниатюра видео – это первое, что увидят подписчики в письме, поэтому для нее следует выбрать цепляющее взгляд изображение.
Если у вас подтвержденный профиль и вам не понравилась ни одна из обложек, автоматически сгенерированных в YouTube, вы можете создать свою. Рекомендованный размер таких изображений – 1280×720 пикселей.
Чтобы загрузить миниатюру, нажмите на кнопку «Собственная миниатюра» (“Custom thumbnail”).
После успешной загрузки видео заходим на страницу YouTube, где размещен ролик. У каждого видео своя уникальная URL-ссылка, которая понадобится для следующего шага.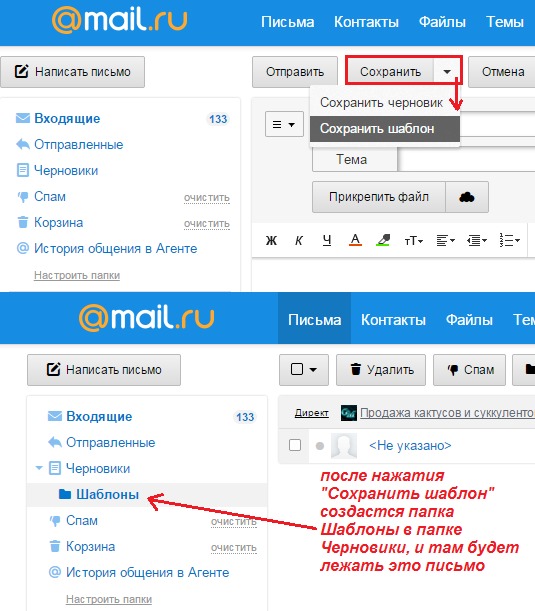
Шаг 2. Создайте письмо и импортируйте миниатюру или скриншот
Составьте текст рассылки, опираясь на рекомендации опытных копирайтеров и другие советы для интернет маркетинга, и вставьте миниатюру /скриншот видео в текст.
GIF также можно использовать для этих целей. GIF-анимация намного эффективнее повышает показатель вовлеченности.
GIF-миниатюры зачастую лучше передают смысл видео, тем самым повышают шансы просмотра.
Шаг 3. Кликабельная картинка
Теперь вы должны сделать GIF-миниатюру или картинку кликабельной, чтобы после нажатия на нее открывалось оригинальное видео.
Очень важно, чтобы ваш почтовый клиент позволял сделать это. Например, при отправке писем через GetResponse у вас есть возможность встроить ссылку на видео в миниатюру или GIF. (Подсказка: В GetResponse очень просто встроить YouTube-ролики в рассылку).
Шаг 4. Отправьте тестовое письмо
После прохождения шагов 1-3 выше отправьте тестовое письмо и проверьте, все ли работает, как нужно. Рассылка в этом случае аналогична отправке рассылки вашей базе подписчиков.
Рассылка в этом случае аналогична отправке рассылки вашей базе подписчиков.
Как отправить видео в письме одному или нескольким получателям?
Бывает, что вам хочется отправить видео одному или нескольким получателям, а не всей подписной базе.
И когда дело касается такой «точечной» рассылки, вы можете выбрать любой из популярных почтовых клиентов (Yahoo, Gmail или Outlook).
Каждый почтовый клиент имеет свои алгоритмы работы, и большинство дает возможность отправить видео.
В этом разделе мы узнаем, как отправить видео через три популярных сервиса:
- Gmail
- Outlook
- Yahoo Mail
Как отправить видео в Gmail?
Gmail – один из самых популярных почтовых клиентов. Отправить видео в Gmail можно двумя способами:
- прикрепить файл из хранилища Google Диск,
- или прикрепить файл с устройства, с которого вы собираетесь отправить письмо.
В обоих случаях Gmail автоматически сконвертирует видео (если оно весит больше 25 Мб) в ссылку на Google Диск, если вы попытаетесь прикрепить видеоролик в качестве приложения.
Видео как вложение
Открываем аккаунт Google. Нажимаем на кнопку «Написать» (“Compose”), чтобы создать письмо. Затем выбираем «Прикрепить файлы» (“Attach files”) (значок скрепки), выбираем видео, которое хотим отправить, и нажимаем «Открыть» (“Open”). После того как видео было прикреплено, остается дописать текст письма и нажать «Отправить» (“Send”).
Видео как вложение с Google Диск
Открываем аккаунт Google. Нажимаем на кнопку «Написать» (“Compose”), чтобы создать письмо. Затем нажимаем на значок Google Диск в нижней панели редактора письма
Выбираем видео, которое собираемся отправить, и нажимаем «Прикрепленный файл» (“Attachment”).
Видео готово к отправке.
Как отправить видео в Yahoo Mail?
В аккаунте Yahoo очень просто делиться интересными видеороликами с друзьями или коллегами, добавляя их в письмо.
Есть два способа отправить видео в Yahoo Mail: в виде ссылки и в виде вложения.
Видео как ссылка (если оно уже размещено на хостинге)
Если хотите поделиться роликом из YouTube или другой социальной сети, достаточно отправить ссылку на видео.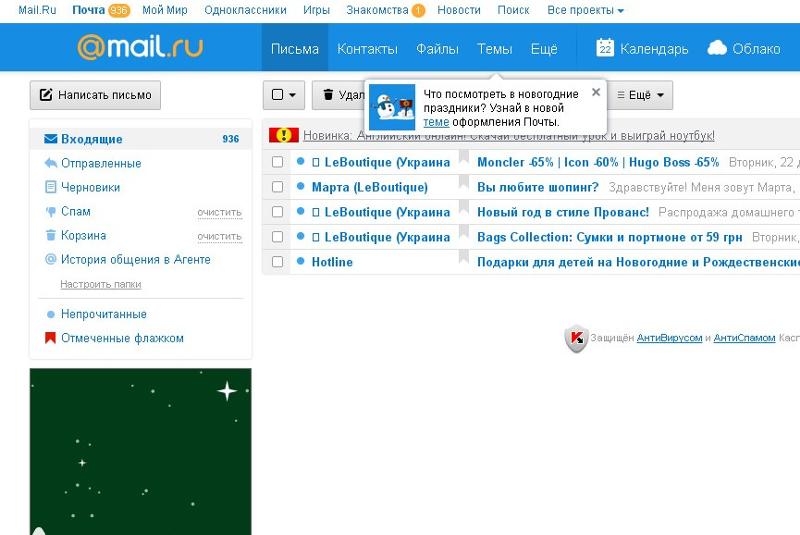
Для этого открываем аккаунт Yahoo Mail и нажимаем вкладку «Написать» (“Compose”), чтобы создать новое письмо. Затем вставляем ссылку на сайт /URL видеоролика, который нужно отправить, во вкладке «Ссылка» (“Link”) внизу экрана и нажимаем «Сохранить» (“Save”). Далее дописываем текст письма и отправляем.
Видео как вложение
Здесь вы должны помнить, что файлы больше 25 Мб вам не удастся прикрепить к письму Yahoo Mail. Большие видеофайлы лучше сжимать перед тем, как добавить их к письму. Делается это очень просто, и мы поговорим об этом подробнее далее в статье.
Открываем аккаунт Yahoo Mail. Нажимаем на вкладку «Написать» (“Compose”), чтобы создать письмо. Затем нажимаем «Прикрепить файлы» (“Attach files”). Вам будет доступно несколько опций. Нажмите «Прикрепить файлы с компьютера» (“Attach files from computer”) и выберите нужные видео. После этого можно отправлять письмо.
Количество видеофайлов не ограничено при условии, что вы не превышаете максимальный лимит 25 Мб.
Как отправить видео в Outlook
Процесс отправки видео в Outlook не так сложен, как кажется, и аналогичен процедуре в Yahoo Mail или Gmail, и занимает всего несколько секунд.
В Outlook есть два способа отправить видео:
- В виде ссылки.
- В виде вложения.
Видео как ссылка
Нажимаем «Новое письмо» (“New message”) и вставляем интернет-адрес или URL страницы с видео, которое хотим отправить.
Для этого нажимаем на три точки, после чего появится вкладка «Больше опций форматирования» (“More formatting options”).
Затем нажимаем «Вставить гиперссылку» (“Insert hyperlink”), вставляем ссылку и нажимаем ОК.
Письмо готово к отправке, а ссылка на видео надежно размещена внутри.
Видео как вложение
Обратите внимание, что у Dropbox установлен максимальный лимит для вложений – 20 Мб, и платформа выполняет рендеринг всех видео, которые превышают этот лимит. В случае большого файла лучше выбрать первый вариант и отправить ссылку.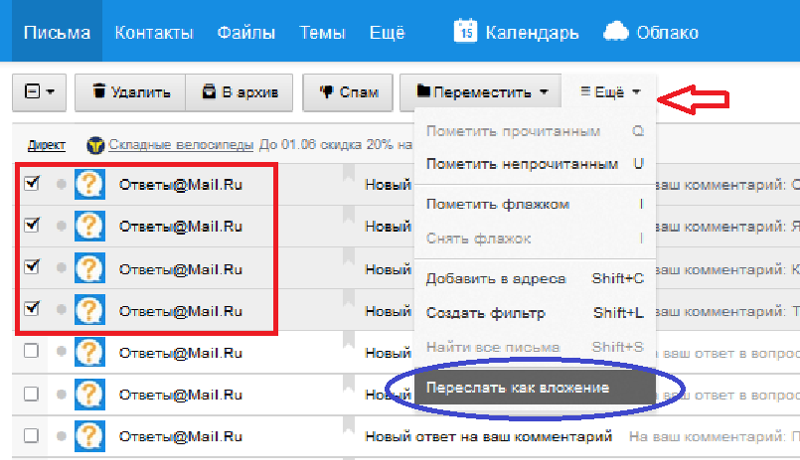
Для сжатых или изначально небольших видео достаточно нажать на кнопку «Прикрепить» (“Attach”), затем «Найти на компьютере» (“Browse this computer”), выбрать и загрузить нужное видео.
После этого можно приниматься за написание текста письма.
Сжатие видео — дилемма
Бесспорно, самым серьезным недостатком видео является большой размер файла. Долгие видео в высоком разрешении весят намного больше, что затрудняет их пересылку в письме. Но у этой проблемы есть выход: при отправке больших видеофайлов есть опция их сжатия с сохранением качества.
Есть несколько способов сжать видео перед его отправкой в письме:
- Создать zip-файл (архив).
- Сделать видео короче и меньше с помощью iMovie на Mac.
- Воспользоваться облачным сервисом.
Создание zip-файла (архива)
При архивировании размер файла уменьшается, однако качество остается прежним. Возможность архивирования доступна как для Mac OS, так и для Windows.
Для пользователей Windows: нажимаем правой кнопкой мыши на видеофайл, который хотим отправить. Затем выбираем «Отправить» (“Send to”) и «Сжатая ZIP-папка» (“Compressed (zipped) folder”).
Затем выбираем «Отправить» (“Send to”) и «Сжатая ZIP-папка» (“Compressed (zipped) folder”).
Для пользователей Mac OS: выбираем «Сжать [название]» (“Compress [name]”), и файл сжимается автоматически.
Изменение размера или длительности видео в iMovie
В операционной системе Mac OS часто предустановлена программа iMovie – бесплатный видеоредактор от Apple, с помощью которого вы можете укоротить видео, отправив только самые важные биты информации. В результате уменьшается размер файла.
Все довольно просто. Открываем iMovie и нажимаем на стрелку в верхнем левом углу меню.
Советуем почитать: Как запустить рекламу в ТикТок
Выбираем отрезок видео, который хотим отправить. Экспортируем его, нажав «Файл-Отправить-Email» (“File-Share- Email”). Наконец, выбираем «небольшой» (“small”), чтобы уменьшить размер.
Видео готово к отправке в письме. Программа iMovie откроет пустое письмо с вложенным небольшим видеофайлом, готовым к пересылке.
Облачный сервис
Хранилища Dropbox и Google Диск значительно упрощают всем жизнь. Платформы облачного хранения – это самый удобный способ отправить видео без ущерба для качества. В Dropbox вам всего лишь нужно загрузить видео в общую папку Dropbox, в которой доступ к содержимому предоставляется всем пользователям.
Теперь вы можете загрузить видео на облачный диск и отправить ссылку любому желающему. В Dropbox и Google Диск также можно делиться ссылками на видео в письмах. Но не все так просто.
Причины, по которым отправка видео может закончиться неудачей
Временами вы можете столкнуться с трудностями при пересылке видео в письме. Обычно это происходит, когда вы пытаетесь отправить большие видеофайлы без сжатия.
Закономерный итог: видеофайл превышает максимальный лимит платформы.
У Yahoo Mail и Gmail установлен лимит 25 Мб, а у Outlook – 20 Мб. При превышении этой верхней границы вы не сможете добавить видеофайл в письмо. Также иногда происходят системные сбои. В этот момент вы можете заметить, что не только вы столкнулись с такой проблемой, и обычно спустя некоторое время все само собой налаживается.
В этот момент вы можете заметить, что не только вы столкнулись с такой проблемой, и обычно спустя некоторое время все само собой налаживается.
Так как быть уверенным, что отправка видео увенчается успехом? Сжимайте файлы или загружайте их на облако или другую платформу социальной сети для отправки ссылки на них.
Как отправить видео в рассылках GetResponse
Если для своих маркетинговых кампаний вы используете GetResponse, то вам не составит труда встроить видео в содержимое письма.
После того как вы определились, в каком месте будет находиться видео, просто перетяните блок «Видео» в рабочую зону редактора.
Затем укажите URL ролика, который может находиться на YouTube или Vimeo.
После указания URL видео автоматически загрузится в письмо и появятся опции его индивидуализации.
Всегда прописывайте alt-текст к видео (и картинкам), который будет появляться вместо видео (картинки), если ролики не загрузились на странице. О том, как оптимизировать картинки, мы рассказали в статье «Оптимизация картинок: 6 способов привлечь трафик»
Совет эксперта: в конце alt-тега ставьте точку: так экранный диктор будет знать, где сделать паузу при чтении вслух.
Можно изменить форму и цвет кнопки, чтобы она лучши вписывалась в оформление письма, а также скрыть ролик для пользователей, просматривающих с мобильных устройств.
Вот и все! Видео встроено в письмо. Теперь вы можете отправить рассылку, чтобы подписчики оценили письмо с видеоконтентом, над которым вы трудились. Вовлеченность непременно вырастет.
Видео в емейл письмах – подведем итог
Мы раскрыли все секреты создания письма с видеороликом, время приступать к практике.
Для компаний лучшим вариантом будет добавить ролик с платформы YouTube. Все это можно с легкостью проделать в GetResponse – попробуйте!
Также таким способом вы привлечете трафик на свою страницу YouTube. Эта стратегия работает также для фрилансеров и консультантов. Но в повседневной жизни, когда нужно отправить видеофайл всего нескольким получателям, проще всего воспользоваться облачными хранилищами, например, Google Диск или DropBox.
Об авторе: Виктор Иджидола – работает контент-маркетологом в B2B сегменте для SaaS-компаний, руководит агентством контент-маркетинга Premium Content Shop и пишет статьи для Entrepreneur, Forbes, Inc. com и других ресурсов.
com и других ресурсов.
Как отправлять электронные письма с вашего iPhone и iPad
Команда Spike, 16 декабря 2022 г., 6 минут чтения
В эпоху цифровых технологий электронная почта стала важным средством общения. Независимо от того, используете ли вы его для работы, учебы или в личных целях, возможность отправлять и получать электронные письма может значительно повысить вашу производительность и возможности подключения. Если вы новичок в мире устройств Apple, вам может быть интересно, как отправить электронное письмо на iPad или iPhone.
В этой статье мы предоставим пошаговое руководство по настройке и использованию электронной почты на iPad или iPhone, а также несколько полезных советов и приемов, позволяющих максимально эффективно использовать эту функцию. Являетесь ли вы технически подкованным пользователем или новичком, эта статья предоставит вам всю информацию, необходимую для того, чтобы начать отправлять электронные письма на вашем устройстве Apple.
Как отправлять электронные письма с вашего iPhone или iPad
Чтобы отправить электронное письмо на iPhone или iPad, вам необходимо сначала настроить учетную запись электронной почты.
Вот как это сделать:
Откройте приложение «Настройки» на вашем iPhone или iPad.
Нажмите «Учетные записи и пароли», а затем выберите «Добавить учетную запись».
Выберите поставщика услуг электронной почты (например, Gmail, Yahoo и т. д.) и введите свой адрес электронной почты и пароль.
Если вашего поставщика услуг электронной почты нет в списке, вы можете выбрать «Другое» и ввести параметры электронной почты вручную.
После настройки учетной записи вы можете получить доступ к своей электронной почте, открыв приложение «Почта» на своем устройстве.
Для создания и отправки электронного письма:
Откройте приложение «Почта» и выберите учетную запись, с которой вы хотите отправить электронное письмо.

Нажмите кнопку «Написать» в правом нижнем углу экрана.
Введите адрес электронной почты получателя в поле «Кому».
Введите сообщение в основное текстовое поле.
Чтобы добавить вложение, нажмите кнопку «Добавить вложение» и выберите файл на своем устройстве.
Когда вы будете готовы отправить электронное письмо, нажмите кнопку «Отправить» в правом верхнем углу экрана.
Имейте в виду, что вам потребуется подключение к Интернету для отправки и получения электронной почты на вашем iPhone или iPad. Если вы подключены к сети Wi-Fi, вы можете отправлять и получать электронные письма без использования мобильных данных.
Используйте кроссплатформенное приложение с множеством функций, чтобы упростить повседневное общение с клиентами и коллегами.
Получите шип бесплатно
Как добавить вложения в электронное письмо на iPhone или iPad
Добавление вложений в электронное письмо на вашем iPhone или iPad — это быстрый и простой процесс.
Вот как это сделать:
Откройте приложение «Почта» и выберите учетную запись электронной почты, с которой вы хотите отправить вложение.
Нажмите кнопку «Написать» в правом нижнем углу экрана.
Введите адрес электронной почты получателя в поле «Кому» и введите свое сообщение в основное текстовое поле.
Чтобы добавить вложение, нажмите кнопку «Добавить вложение» в левом нижнем углу экрана.
Выберите тип вложения, которое вы хотите добавить, из появившихся вариантов. Вы можете добавить фото или видео из фотопленки вашего устройства, файл из iCloud Drive или документ из другого поставщика облачного хранилища (например, Google Drive или Dropbox).

После того, как вы выбрали вложение, которое хотите добавить, оно появится в электронном письме. Вы можете добавить несколько вложений в одно и то же письмо, повторив этот процесс.
Когда вы будете готовы отправить электронное письмо, нажмите кнопку «Отправить» в правом верхнем углу экрана.
Имейте в виду, что размер вложения, которое вы можете отправить, зависит от используемого вами поставщика услуг электронной почты и доступного места на вашем устройстве. Некоторые поставщики услуг электронной почты также могут иметь ограничение на количество вложений, которые вы можете отправить в одном электронном письме.
Как распечатать электронное письмо с iPhone или iPad
Печать электронного письма с вашего iPhone или iPad — это простой процесс, который можно выполнить несколькими способами. Вот два метода, которые вы можете использовать:
Метод 1: AirPrint
Откройте электронное письмо, которое хотите распечатать, в приложении «Почта» на iPhone или iPad.

Нажмите кнопку «Ответить» в правом верхнем углу экрана.
В появившемся новом окне нажмите кнопку «Печать» в левом нижнем углу экрана.
Выберите принтер, который хотите использовать, из списка доступных принтеров. Если вы не видите свой принтер в списке, убедитесь, что он включен и подключен к той же сети Wi-Fi, что и ваше устройство.
При необходимости отрегулируйте параметры печати (например, количество копий, диапазон страниц и т. д.).
Когда вы будете готовы, нажмите кнопку «Печать» в правом верхнем углу экрана, чтобы начать процесс печати.
Метод 2: переадресация электронной почты
Откройте электронное письмо, которое хотите распечатать, в приложении «Почта» на iPhone или iPad.
Нажмите кнопку «Вперед» в правом верхнем углу экрана.
В поле «Кому» введите адрес электронной почты принтера, который вы хотите использовать.
 У большинства принтеров есть собственный адрес электронной почты, который можно использовать для отправки документов на печать. Проверьте документацию по вашему принтеру, чтобы найти правильный адрес электронной почты.
У большинства принтеров есть собственный адрес электронной почты, который можно использовать для отправки документов на печать. Проверьте документацию по вашему принтеру, чтобы найти правильный адрес электронной почты.Нажмите «Отправить», чтобы отправить письмо на принтер. Принтер получит электронное письмо и распечатает его автоматически.
Как максимально эффективно использовать приложение электронной почты iOS 16
Apple внесла несколько улучшений в приложение «Почта» в iOS 16 и iPadOS 16, чтобы сделать его более конкурентоспособным по сравнению с другими почтовыми приложениями. Одной из ключевых новых функций являются расширенные возможности поиска, позволяющие пользователям искать в своих почтовых ящиках старые сообщения.
Почтовое приложение iOS 16 включает улучшенные возможности поиска, упрощающие пользователям поиск определенных электронных писем. Когда вы начнете вводить поисковый запрос, приложение отобразит более широкий спектр предложений, а также исправит слова с ошибками и предложит синонимы, если они существуют. Эта расширенная функция поиска доступна для всех пользователей, но функция исправления опечаток доступна только на английском языке для пользователей в Австралии, Канаде, Индии, Сингапуре, Великобритании и США. Эта функция может быть особенно полезна для пользователей, которые часто делают орфографические ошибки на своем родном языке.
Эта расширенная функция поиска доступна для всех пользователей, но функция исправления опечаток доступна только на английском языке для пользователей в Австралии, Канаде, Индии, Сингапуре, Великобритании и США. Эта функция может быть особенно полезна для пользователей, которые часто делают орфографические ошибки на своем родном языке.
В iOS 16 и iPadOS 16 Apple представила новую функцию «Отменить отправку» для приложения «Почта». Эта функция позволяет пользователям отменить отправку или отозвать электронное письмо в течение 10 секунд после нажатия кнопки «Отправить», если они допустили ошибку или передумали. Кнопка «Отменить отправку» появится в нижней части интерфейса приложения «Почта» после отправки электронного письма. Пользователи также могут настроить ограничение по времени для отмены отправки электронных писем, что позволит им увеличить время, необходимое для отмены отправки электронного письма. Эта функция аналогична функциям, предлагаемым другими почтовыми клиентами, поэтому пользователям следует искать аналогичную кнопку или пункт меню в своем почтовом приложении.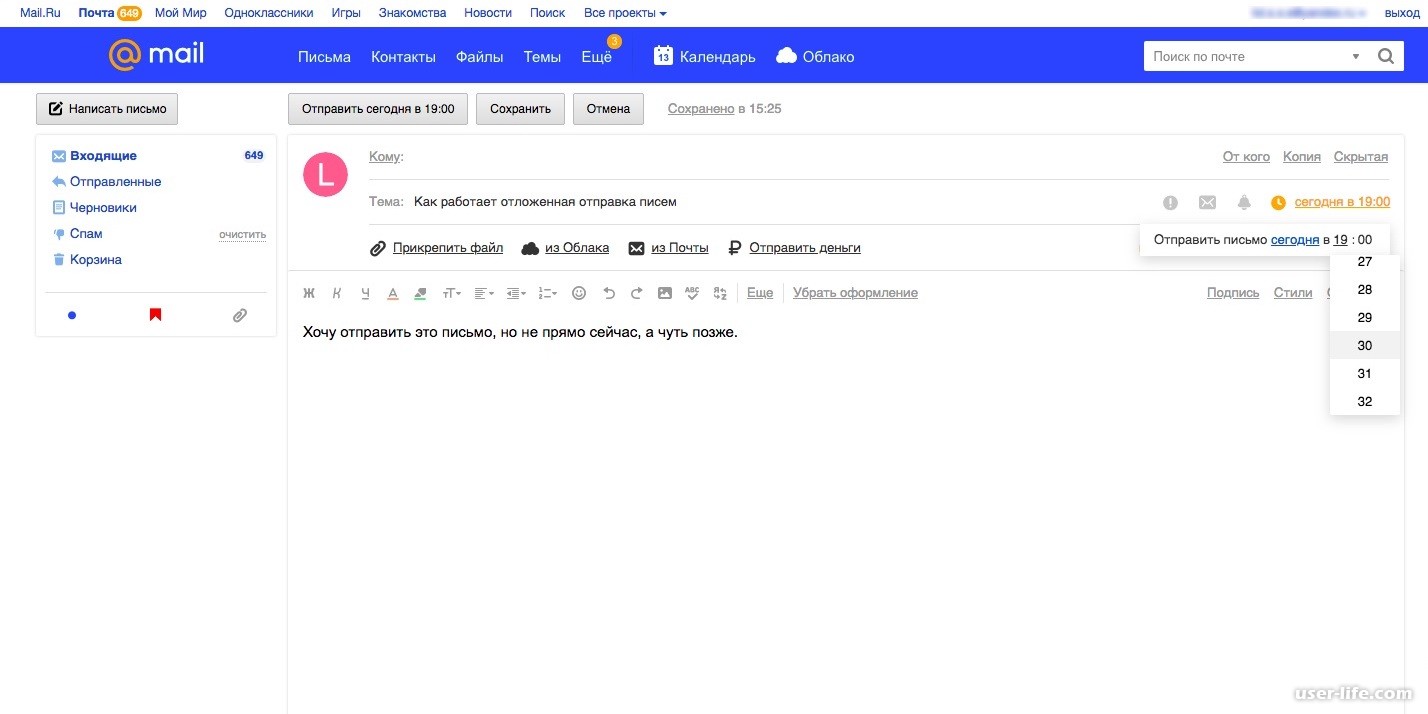
Хотите узнать больше о почтовом приложении iOS 16? Ознакомьтесь с нашим полным руководством по обновлению электронной почты iOS 16.
Ищете лучшее приложение электронной почты? Посмотрите на Спайк
Spike — популярное почтовое приложение для iPhone и iPad, предлагающее ряд уникальных функций и преимуществ.
Вот несколько причин, почему Spike — лучшее почтовое приложение для iPhone и iPad:
Spike предлагает интерфейс, похожий на чат, который позволяет легко читать и отвечать на вашу электронную почту так же, как вы отвечаете на iMessage.
Spike поддерживает несколько учетных записей электронной почты, что позволяет вам управлять всеми своими электронными письмами в одном месте. Приложение также позволяет настраивать уведомления для каждой учетной записи, чтобы вы могли оставаться в курсе важных сообщений, не отвлекаясь на уведомления от менее важных учетных записей.
 С Spike вы можете объединить все свои рабочие и личные почтовые ящики в один универсальный почтовый ящик с мощной функцией поиска.
С Spike вы можете объединить все свои рабочие и личные почтовые ящики в один универсальный почтовый ящик с мощной функцией поиска.Spike включает встроенную функцию чата и совместной работы, позволяющую вам общаться в режиме реального времени с членами вашей команды или клиентами прямо в приложении. Это упрощает совместную работу над проектами и позволяет быстро получать ответы на вопросы.
Spike — это кроссплатформенное приложение, поэтому вы можете использовать его на своем iPhone, iPad, Chromebook, Android, Mac и т. д. Это позволяет вам получать доступ к электронной почте и сотрудничать с вашей командой, где бы вы ни находились.
Хотите попробовать Spike и посмотреть, как он улучшит ваш почтовый ящик? Проверьте это бесплатно!
Команда Спайка
Команда Spike пишет о производительности, управлении временем и будущем электронной почты, обмена сообщениями и совместной работы.
#Программы #Эффективность #Электронная почта #Производительность
Как бесплатно отправить электронное письмо на любой сотовый телефон
Вы сидите за своим компьютером и хотите отправить сообщение своему другу. Вы можете отправить электронное письмо, отправить сообщение в Facebook или написать им в Twitter. Они используют iMessage, верно? Все эти методы доступны на рабочем столе. Но если вы разговариваете с кем-то, у кого нет смартфона, эти варианты не работают. Что тогда?
Просто — отправьте электронное письмо на их номер телефона. Это работает практически с любым телефоном с поддержкой SMS, независимо от того, работают ли на нем приложения или нет, благодаря SMS-шлюзам.
Что такое SMS-шлюз?
Шлюз SMS преобразует электронную почту в SMS, что позволяет отправлять электронные письма на телефон с ПК.
Отправка электронной почты на номер телефона аналогична написанию любой другой электронной почты. Все, что вам нужно знать, это адрес шлюза получателя. Если вы знаете, к какой мобильной сети они подключены, узнать их адрес не должно быть проблемой.
SMS-шлюзы обычно бесплатны. Но хотя вы можете отправить электронное письмо бесплатно, оно все равно может стоить денег получателю. SMS, отправленное по электронной почте, ничем не отличается от любого другого в том, что касается тарифных планов сотовой связи.
Использование SMS-шлюза
Использование SMS-шлюза для бесплатной электронной почты полезно не только для отправки текста с ПК на телефон. Конечно, это может быть технически все, что делает шлюз, но это не достаточно воображаемо. Прежде чем углубиться в то, как отправить номер телефона по электронной почте, вот несколько других способов использования.
1. Уведомление о поступлении сообщения электронной почты
На смартфонах уведомление появляется всякий раз, когда в папку «Входящие» попадает новое сообщение электронной почты. На телефоне без этой функции пересылка электронной почты на ваш телефон — это один из способов следить за тем, кто к вам обращается. Все сообщение не уместится в одном SMS, но вы, по крайней мере, будете знать, что нужная посылка отправлена или что коллега связался с вами по текущему проекту.
На телефоне без этой функции пересылка электронной почты на ваш телефон — это один из способов следить за тем, кто к вам обращается. Все сообщение не уместится в одном SMS, но вы, по крайней мере, будете знать, что нужная посылка отправлена или что коллега связался с вами по текущему проекту.
Используя фильтры, вы можете выбрать пересылку только определенных писем. Если вы используете Gmail в качестве службы электронной почты, вот как настроить фильтр Gmail. Это полезно, даже если вы являетесь пользователем смартфона. Получение текста только для самой важной почты — это хороший баланс между постоянным пребыванием в сети и полным отключением от Интернета.
Бесплатная переадресация электронной почты в SMS не требует от вас ничего особенного. Переадресация на адрес шлюза так же, как на стандартный адрес электронной почты.
2. Передача файлов
Отправка текстовых сообщений упрощает передачу файлов с телефона на компьютер. Этот метод подходит для отправки изображений, сделанных вами самостоятельно, или для пересылки изображений, полученных от других, что позволяет просматривать их на большом экране.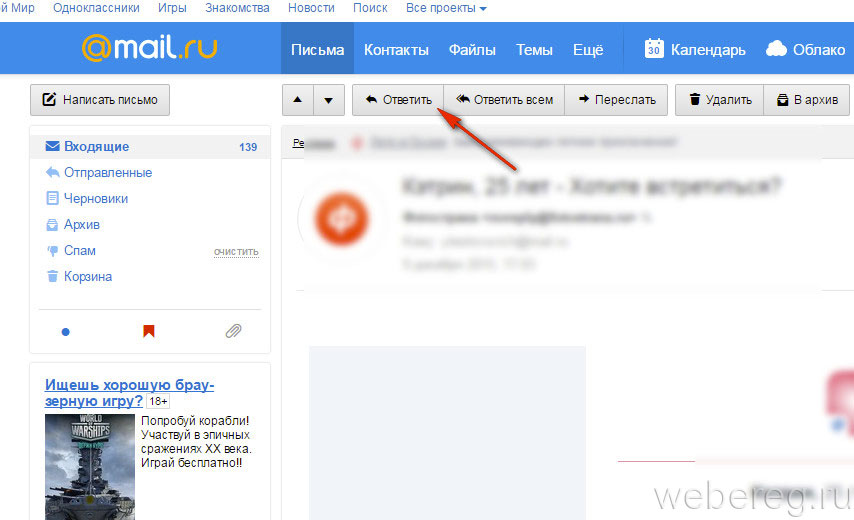 Это избавляет вас от необходимости подключать телефон к компьютеру и выяснять, как передавать файлы таким образом, если вы вообще можете это сделать.
Это избавляет вас от необходимости подключать телефон к компьютеру и выяснять, как передавать файлы таким образом, если вы вообще можете это сделать.
Чтобы произошло волшебство, все, что вам нужно сделать, это ввести адрес электронной почты вместо номера телефона при отправке графического сообщения.
3. Сделайте обычный телефон умным с помощью IFTTT
Многие из современных умных гаджетов предполагают, что у вас есть смартфон. Некоторые даже ничего не сделают без возможности установить сопутствующее приложение на свое устройство. К счастью, в некоторых случаях есть обходной путь.
IFTTT — это веб-служба, которая может выполнять определенные задачи в ответ на определенные действия. С помощью IFTTT вы можете сделать свой многофункциональный телефон умным или совместимым со смарт-устройствами.
Рецепты IFTTT позволяют выполнять множество действий, просто отправляя текст, например, регулировать освещение или воспроизводить музыку. Если вы работаете с ограниченным объемом памяти на своем устройстве, вы можете использовать IFTTT для резервного копирования SMS-сообщений в электронную таблицу. Или вы можете получать SMS-сообщения всякий раз, когда приходит посылка.
Или вы можете получать SMS-сообщения всякий раз, когда приходит посылка.
И если вы предпочитаете, есть различные альтернативы IFTTT, которые вы можете проверить вместо этого.
4. Отправка массовых сообщений
SMS-шлюзы существуют не только для того, чтобы сделать нашу жизнь более удобной. Компании обращаются к ним как к способу отправлять сообщения на тысячи телефонов одновременно. Хотя эта услуга не всегда бесплатна.
Когда вы получаете обезличенное сообщение от оператора связи, компании или политической организации, они, вероятно, используют SMS-шлюз. Это также способ, с помощью которого работодатели в крупных компаниях могут общаться со всеми своими сотрудниками, независимо от того, в какой части мира они находятся.
Чтобы отправить номер телефона по электронной почте, вам необходимо знать адрес шлюза получателя. Допустим, они используют AT&T. В этом случае просто введите его десятизначный номер телефона, а затем @txt.att.net .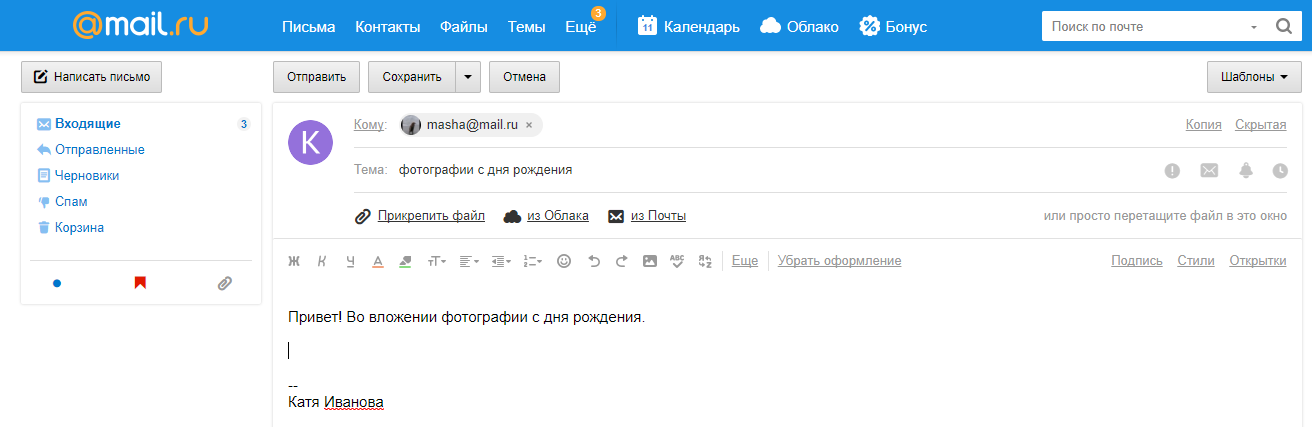 Не используйте тире.
Не используйте тире.
Результат должен выглядеть так: [email protected] . Это то же самое, независимо от того, какой оператор связи или оператор мобильной виртуальной сети (MVNO) вы используете. Если вы хотите узнать больше о MVNO, эта статья о том, какие настройки APN вам нужны, объясняет, что такое MVNO.
SMS-шлюзы для операторов связи и MVNO в США
Ниже приведен список адресов шлюзов для основных операторов связи США, а также некоторых MVNO. Если вы не видите своего MVNO в списке, узнайте, сеть какого оператора они используют, и попробуйте SMS-шлюз этого оператора.
Используйте первый адрес для отправки SMS и второй для MMS. Некоторые операторы не используют отдельные адреса .
- AT&T: txt.att.net | mms.att.net
- Boost Мобильный: sms.myboostmobile.com | myboostmobile.com
- Cricket Wireless: txt.att.net | mms.att.net
- Mint Mobile: tmomail.





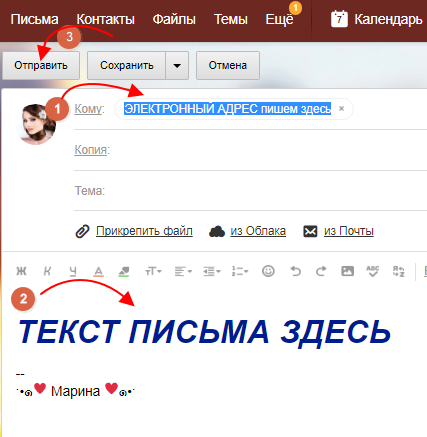 У большинства принтеров есть собственный адрес электронной почты, который можно использовать для отправки документов на печать. Проверьте документацию по вашему принтеру, чтобы найти правильный адрес электронной почты.
У большинства принтеров есть собственный адрес электронной почты, который можно использовать для отправки документов на печать. Проверьте документацию по вашему принтеру, чтобы найти правильный адрес электронной почты. С Spike вы можете объединить все свои рабочие и личные почтовые ящики в один универсальный почтовый ящик с мощной функцией поиска.
С Spike вы можете объединить все свои рабочие и личные почтовые ящики в один универсальный почтовый ящик с мощной функцией поиска.