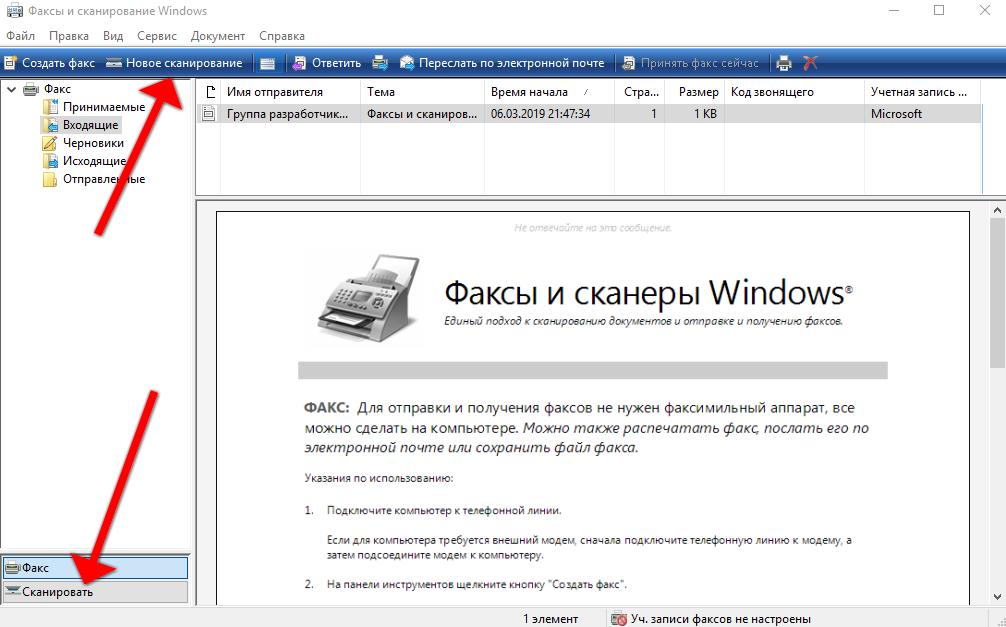Как прикрепить к письму файлы?. Наглядный самоучитель работы на нетбуке
Читайте также
Файлы
Файлы По многочисленным просьбам открываем раздел с полезными файлами для W2k. Раздел состоит из двух частей, первая официальные патчи от Microsoft (не все, а только те, что кажутся нам наиболее важными), и вторая часть, куда войдут все файлы упоминавшиеся в FAQ, просто утилитки,
Скачиваем файлы
Скачиваем файлы Конечно, современный Интернет – это не только (и не столько) бесконечное ползание по страничкам: ведь мы отправляемся в сеть не только за информацией, но и за ФАЙЛАМИ. И неважно, что это: драйверы для наших видеокарт и принтеров, музыка, фильмы или
Пересылаем файлы
Пересылаем файлы
Чтобы отправить любой файл (в том числе и фотографию) в интерактивном режиме, нужно:1.
1.4.2. Файлы устройств
1.4.2. Файлы устройств Абстракция — это великая сила. Возьмем, например, DOS (именно DOS, потому что с нее началась история Microsoft). Разные разделы жесткого диска в DOS представляются как отдельные диски (в DOS они называются логическими дисками), В Windows то же самое — открываем окно Мой
CPL-файлы
CPL-файлы
Из нескольких предыдущих абзацев вы узнали практически все теоретические выкладки, которые необходимы для работы с программой rundll32.exe. Сейчас же будут перечислены те возможности, которые данная программа может предоставить пользователю.
SCF-файлы
SCF-файлы Файлы с таким расширением являются командными файлами оболочки Windows и используются для различных целей. Например, можно создать файл, который будет сворачивать все окна. Его содержимое приведено в листинге 17.3. Если ввести подобный текст в текстовый файл, а потом
DBX-файлы
DBX-файлы В файлах с расширением DBX хранятся записи программы Outlook Express. В этих файлах, называемых Банком сообщений, находятся письма, сообщения новостных групп и т.п. При желании, можно скопировать эти файлы на носитель информации для переноса данных в другой компьютер.
INF-файлы
INF-файлы
В данной статье мы рассмотрим, что представляет собой INF-файл, как с его помощью работать с другими файлами и реестром, создавать ярлыки, запускать программы и т.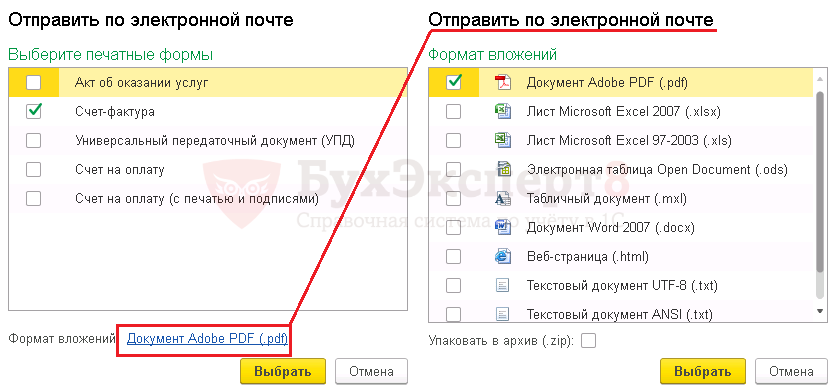 д.Как известно, для более-менее серьезного программного продукта обычно требуется специальная
д.Как известно, для более-менее серьезного программного продукта обычно требуется специальная
10.3. Файлы конфигурации
10.3. Файлы конфигурации Файл конфигурации (run-control file) — файл объявлений или команд, связанных с программой, которая интерпретирует его во время запуска. Если программа имеет специфическую для данного узла конфигурацию, которая совместно используется всеми пользователями
Исходные файлы и выполняемые файлы
Исходные файлы и выполняемые файлы Наша замечательная программа, несмотря на свою лаконичность и простоту, для компьютера является совершенно бессмысленным набором символов, так как он «не понимает» директив типа #include или printf. Он понимает только специальный язык,
1.
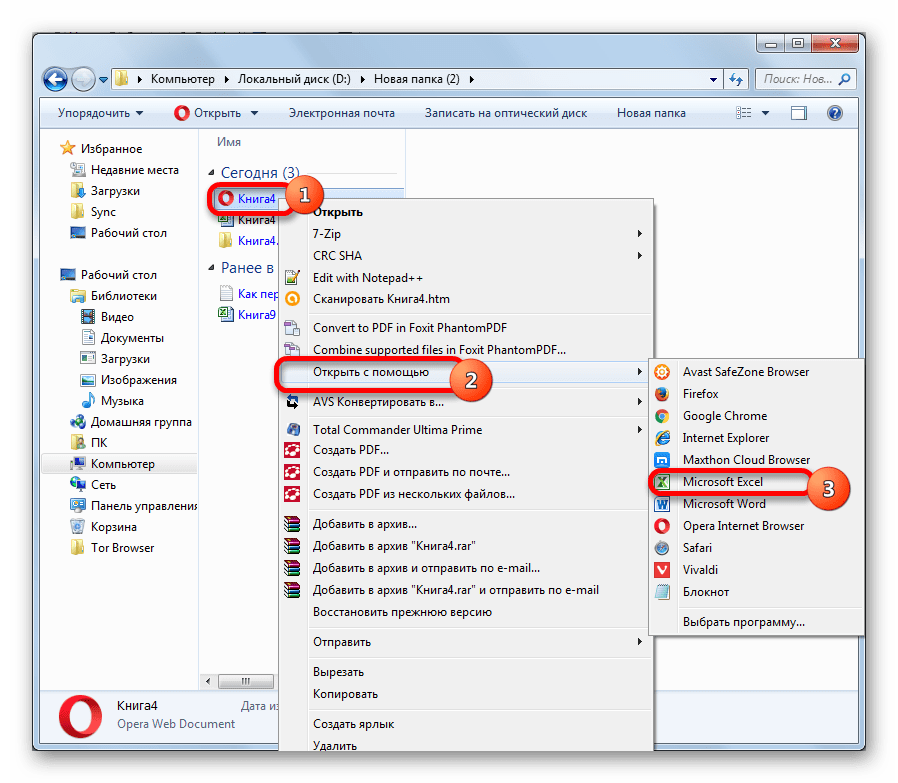 5.3. Файлы заголовков
5.3. Файлы заголовков
1.5.3. Файлы заголовков Много информации о системных функциях можно почерпнуть из системных файлов заголовков. Они находятся в каталогах /usr/include и /usr/include/sys. Например, если компилятор сообщает об ошибке вызова системной функции, загляните в соответствующий файл заголовков
2.1.7. Временные файлы
4.3. Файлы
4.3. Файлы
В завершение главы рассмотрим три несложных примера работы с файлами: копирование файла (с отображением хода копирования в ProgressBar), определение значков, ассоциированных с файлами, и извлечение значков из ЕХЕ– и DLL-файлов.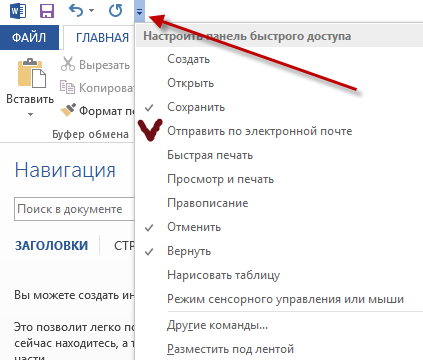 Красивое копирование файлаКазалось бы,
Красивое копирование файлаКазалось бы,
Файлы
Файлы Файлы – одно из фундаментальных понятий в компьютерной технологии и программировании. Но поскольку данная книга рассчитана на пользователей компьютера, я не буду давать точного определения файла, дабы не запутать вас и не запутаться самому.Если после прочтенияКак вывести электронную почту на рабочий стол
Через электронную почту происходит обмен колоссальным объёмом информации по всему миру. Люди любых профессий используют её как способ быстро довести данные до адресата. Существенная доля этой сферы приходится на различные бесплатные сервисы, предлагающие быструю регистрацию, практически неограниченный размер ящика, удобный интерфейс для работы в браузере.
Если вы рассылаете и принимаете письма каждый день по несколько раз, возникает необходимость вывести электронную почту на рабочий стол. Это позволит быстро обратиться к ящику, не набирая в браузере адрес. Ещё можно создать ярлык для отправки почты по определённому адресу.
Как вывести значок почты на рабочий стол — в нашей новой статье
Использование веб-интерфейса
Для того чтобы быстро зайти в web-интерфейс ящика на любом сервисе, можно создать ярлык на экране. Рассмотрим процедуру на примере сервиса Яндекс, как одного из самых популярных и многофункциональных ресурсов:
- Сделайте правый щелчок мышки на любом свободном месте экрана и выберите «Создать ярлык».
- В появившейся строке введите https://mail.yandex.ru.
- Придумайте название, например, «Почта Яндекс».
Таким образом, вы получите значок быстрого доступа к веб-интерфейсу почтового сервера
Такой ярлык отправит вас на стартовую страницу входа в почту и, если вы нажали на «Выход» во время предыдущего использования, то придётся ввести логин и пароль.
Вместо указанной ссылки можно скопировать адресную строку браузера, когда вы находитесь в почте. По аналогии можно вывести на рабочий стол создание нового письма: нажмите в web-интерфейсе кнопку «Создать» и, когда появится форма нового сообщения, скопируйте адресную строку и вставьте её в качестве пути ярлыка.
Таким способом можно вывести на стол не только Яндекс.Почту, но и любой другой сервис, действуя по аналогии.
Использование программ для работы с e-mail
Наиболее известная из всех программ — Microsoft Outlook, которая является ориентиром, по которому движутся и другие разработчики. Преимуществом использования именно программ, а не веб-сайта, является возможность быстро проверить, отправить, откорректировать, сортировать, сохранить сообщения. Существует возможность интеграции приложения с другими в среде Windows, например, с календарём, контактами, медиасодержимым, офисными приложениями.
Пожалуй, единственным минусом Outlook является его уязвимость перед вирусами.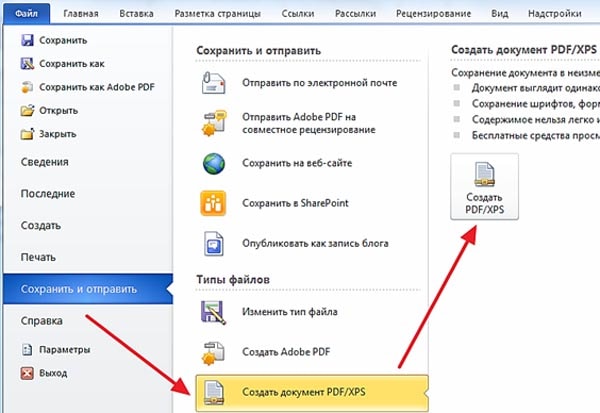 Но есть и более безопасные программы, например, конкурирующий с ним The Bat!. Не будем останавливаться на сравнении их характеристик, рассмотрим принцип выведения почтовой программы на рабочий стол:
Но есть и более безопасные программы, например, конкурирующий с ним The Bat!. Не будем останавливаться на сравнении их характеристик, рассмотрим принцип выведения почтовой программы на рабочий стол:
- Зайдите в Пуск, найдите там необходимую программу, щёлкните по ней правой кнопкой мышки.
- В контекстном меню выберите «Отправить на рабочий стол (создать ярлык)».
Действие вынесет значок почтовика на десктоп
Плюсом использования приложений является ещё и то, что вы можете вывести на рабочий стол не только саму почту, но и создание письма конкретному адресату. Например, если вы каждый день многократно отправляете отчёт начальнику, в строке пути при создании ярлыка укажите следующее: mailto:[email protected]. После двоеточия, естественно, укажите адрес получателя.
Использование e-mail сервиса не исключает возможность иногда или постоянно прибегать к приложениям.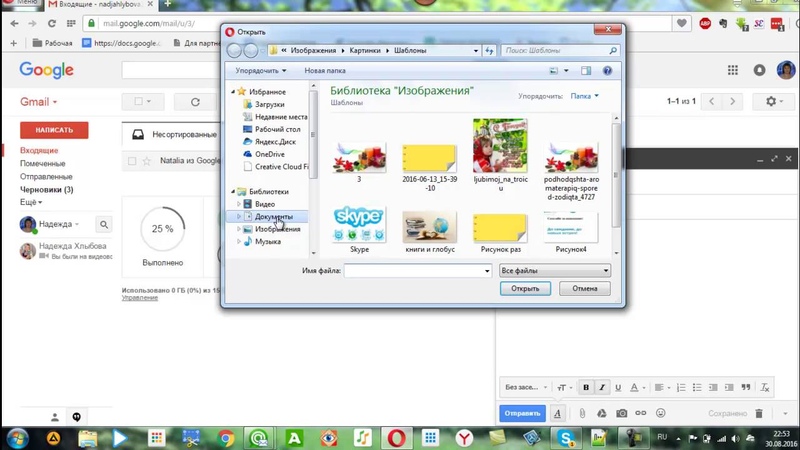 Яндекс предлагает свободную возможность использовать свои ящики в любой почтовой программе. Для этого в её настройках укажите следующее:
Яндекс предлагает свободную возможность использовать свои ящики в любой почтовой программе. Для этого в её настройках укажите следующее:
- Настройки входящей почты:
- адрес сервера imap.yandex.ru;
- защита соединения SSL;
- порт 993.
- Настройки исходящей почты:
- адрес сервера smtp.yandex.ru;
- защита соединения SSL;
- порт 465.
Похожим образом осуществляются настройки и других почтовых программ
Связь по протоколу imap позволяет сохранять и синхронизировать с сервером Яндекс исходящую корреспонденцию и получать к ней доступ с различных компьютеров и устройств.
Таким образом, возможно вывести на рабочий стол любой почтовый ящик, неважно, работаете вы в веб-интерфейсе или используете специальные программы. Можно создать несколько ярлыков с наиболее используемыми командами для быстрого обращения к ним.
Как использовать вложения | Справка Thunderbird
Вложения — это файлы, которые отправляются вместе с сообщением электронной почты.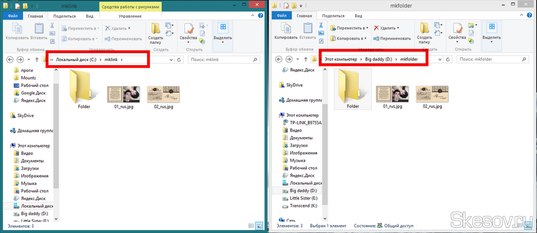 Файлы почти любого типа могут быть отправлены посредством электронного сообщения, включая видео, музыку, изображения и документы. Однако, есть некоторые ограничения для вложений, такие как размер файлов и разрешенные типы файлов.
Файлы почти любого типа могут быть отправлены посредством электронного сообщения, включая видео, музыку, изображения и документы. Однако, есть некоторые ограничения для вложений, такие как размер файлов и разрешенные типы файлов.
- Начните составлять новое сообщение.
- Щёлкните по Вложить.
- Перейдите к файлу, который хотите вложить.
- Выберите нужный файл и щёлкните Открыть.
- Повторяйте эти действия, пока все необходимые вам файлы не будут добавлены.
Также можно просто перетащить файлы с рабочего стола, из файлового менеджера или другого приложения в верхний правый угол нового сообщения.
Ограничения для файлов
Большинство провайдеров электронной почты (в том числе Hotmail, Gmail и Yahoo) налагают ограничения на размер и тип вложений. Ограничения по типам файлов предотвращают распространение вредоносного содержимого. Ограничение по размерам предотвращают отправку очень больших вложений, которые могут вызвать перегрузку почтовых серверов и зависание клиентских приложений.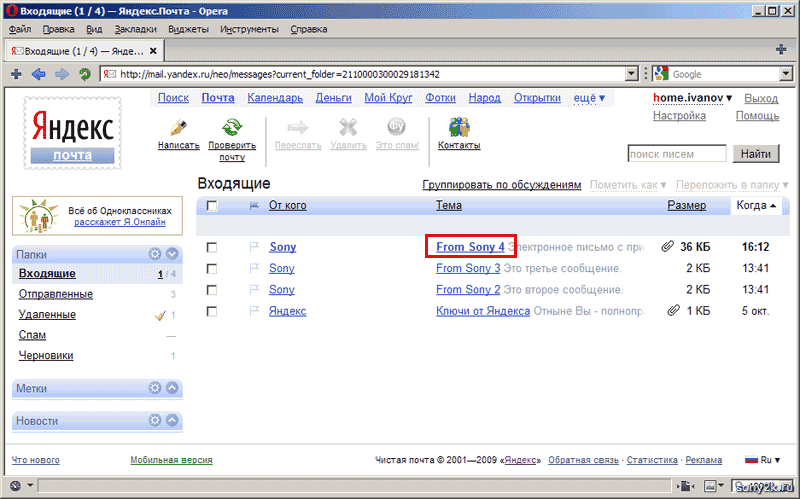
Ограничение размеров файлов у популярных почтовых провайдеров:
- Hotmail: 25 МБ
- Gmail: 25 МБ
- Yahoo: 25 МБ
Распространенные ограничиваемые типы файлов:
- «ade», «adp», «bat», «chm», «cmd», «com», «cpl», «exe», «hta», «ins», «isp», «jse», «lib», «mde», «msc», «msp», «mst», «pif», «scr», «sct», «shb», «sys», «vb», «vbe», «vbs», «vxd», «wsc», «wsf», «wsh»
Индикатором вложения в сообщении является скрепка. Она будет располагаться рядом с отправленным или полученным сообщением, в котором есть вложение.
Просмотр вложений:
- Откройте сообщение, содержащее вложение(я).
- В нижней части сообщения появится перечень вложений.
- Щёлкните Сохранить, чтобы сохранить вложение.
- Раскрывающееся меню предоставляет следующие возможности:
- Открыть — Открывает файл с помощью приложения по умолчанию ассоциированного с файлом этого типа.
- Сохранить как.
 .. — Сохраняет файл в выбранное вами расположение.
.. — Сохраняет файл в выбранное вами расположение. - Отделить — Сохраняет файл в выбранное вами расположение, перед этим запросив у вас подтверждение на отделение файла от электронного сообщения.
- Удалить — Удаляет вложение из сообщения, перед этим запросив у вас подтверждение.
Чтобы управлять всеми вложениями, связанными с сообщением, перейдите в и выберите один из следующих вариантов:
Чтобы управлять всеми вложениями, связанными с сообщением, перейдите в и выберите один из следующих вариантов:
- Открыть все…
- Сохранить все…
- Отделить все…
- Удалить все…
Как переслать вашу электронную почту Outlook в Gmail
Хотите перейти с Microsoft Outlook на Gmail? Вам нужно переслать свою электронную почту, контакты и календарь, чтобы сделать переход плавным.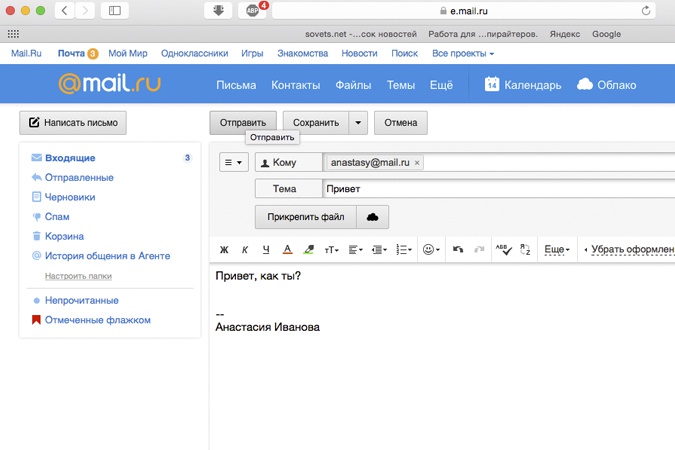
К счастью, это относительно безболезненный процесс благодаря встроенным инструментам на обеих платформах. Используете ли вы Outlook.com или настольное приложение Outlook, мы покажем вам, как быстро перенести Outlook в Gmail.
Как переслать электронную почту из Outlook в Gmail
Во-первых, давайте позаботимся о самом важном элементе: пересылка электронной почты Outlook.
Пересылка электронной почты на Outlook.com
Войдите в Outlook и нажмите настройки передача в правом верхнем углу. выберите Опции из этого меню, и вы увидите длинный список параметров на левой боковой панели.
Развернуть до Почта> Аккаунты> Пересылка. Возможно, вам придется подтвердить свою учетную запись здесь, прежде чем двигаться дальше.
На экспедиция страница, отметьте Начать пересылку и введите адрес электронной почты, который вы хотите переслать. Если вы проверите Храните копию переадресованных сообщений, они также останутся в вашем почтовом ящике Outlook.
Нажмите Сохранить чтобы применить ваши изменения и начать пересылку почты.
Пересылка электронной почты на рабочий стол Outlook
Процесс пересылки электронной почты из настольной версии Outlook немного отличается. Сначала откройте Outlook и выберите файл. Нажмите Управлять правилами Оповещения от Информация Вкладка.
В появившемся окне нажмите Новое правило. выберите Применить правило к полученным сообщениям, затем следующий.
Поскольку вы хотите переслать всю почту, оставьте все полученные поля чистыми и нажмите следующий снова. Примите предупреждение, что это будет применяться ко всем сообщениям, если они появятся.
в действия список, проверка отправить его людям или публичной группе. В нижней части окна нажмите на ссылку люди или общественная группа и введите свой адрес Gmail в к поле. выберите следующий снова.
выберите следующий снова.
Игнорируйте список исключений и нажмите следующий. Наконец, добавьте имя для правила и убедитесь, что у вас есть Включи это правило проверено. Если вы проверите Запустите это правило для сообщений, уже находящихся в папке «Входящие»., Вы также отправите всю свою почту в Gmail.
Как импортировать почту Outlook и контакты в Gmail
Приведенный выше шаг перенаправит всю новую почту Outlook в вашу учетную запись Gmail, но как насчет сообщений, которые в данный момент находятся в вашей папке входящих
Импорт почты и контактов из Outlook.com
Вы можете использовать инструмент импорта Gmail, чтобы получить все из своей учетной записи веб-почты Outlook.
Откройте свою учетную запись Gmail и нажмите шестерня в правом верхнем углу, затем выберите настройки. выберите Счета и импорт вдоль вершины. На этой странице нажмите Импорт почты и контактов.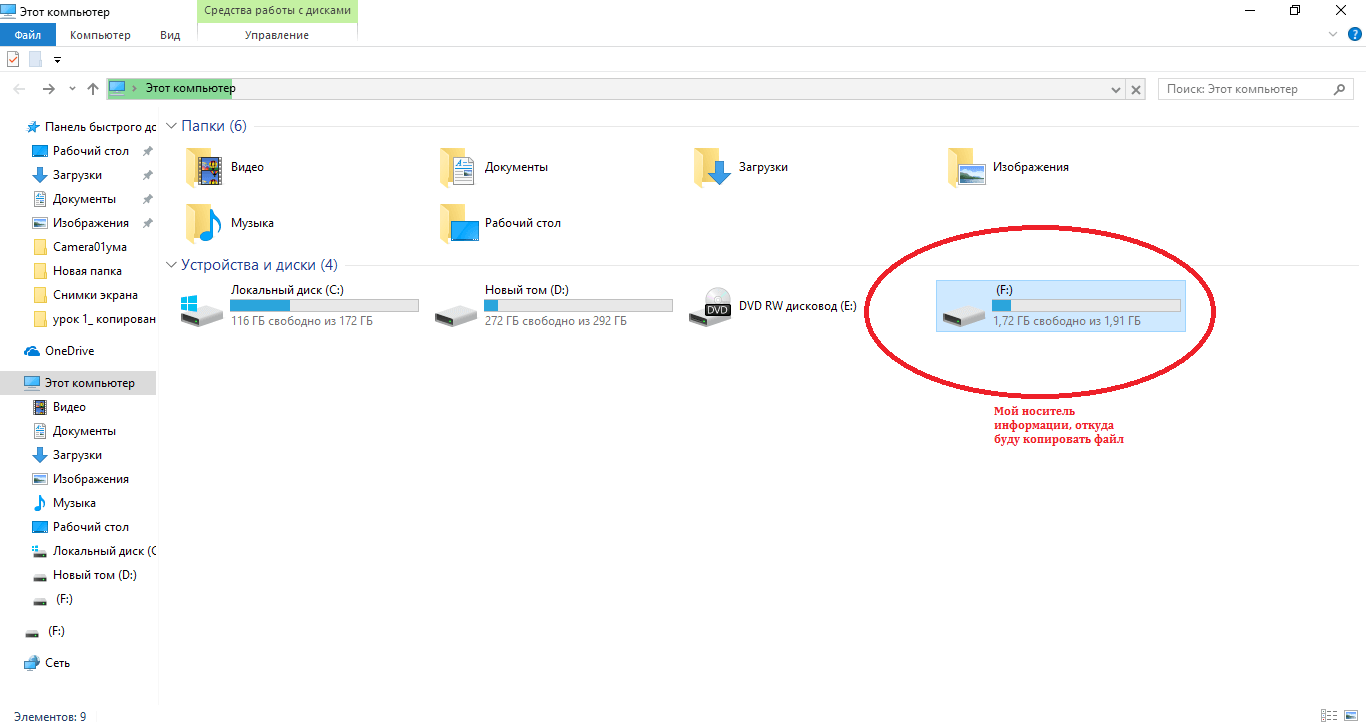
Это откроет новое окно. Введите адрес электронной почты Outlook, с которого вы хотите импортировать; Затем вы увидите список разрешений, которые вы должны предоставить. Нажмите да принять их. Наконец, вы увидите Параметры импорта окно.
Выберите коробки для Импорт почты а также Импортировать контакты, если хотите. Вы также можете проверить Импорт новой почты за 30 дней, хотя в этом нет необходимости, если вы сделали переадресацию выше.
В зависимости от того, сколько почты у вас в Outlook, это может занять некоторое время. Ваша почта будет отображаться в Gmail по мере продвижения.
Импорт почты и контактов из Outlook Desktop
Выполните описанные выше шаги, чтобы импортировать существующую почту и контакты Outlook на рабочем столе в Gmail. Следуя инструкциям в разделе «Пересылка электронной почты на рабочий стол Outlook» выше, вы также сможете импортировать существующую почту.
Если вам нужно перенести контакты Outlook в Gmail вручную, вы можете сделать это с помощью инструмента импорта контактов Google. В Gmail щелкните переключатель приложений в верхнем правом углу, чтобы открыть контакты Google. Разверните Больше раздел слева и выберите Импортировать.
Здесь выберите своего провайдера (вам, вероятно, понадобится Другой поставщик электронной почты) и войдите в свой аккаунт. Следуйте инструкциям, чтобы импортировать ваши контакты.
Если это не работает с вашей учетной записью электронной почты, вы можете экспортировать их в файл CSV с рабочего стола Outlook. Откройте Outlook и перейдите к Файл> Открыть экспорт с левой стороны. выберите Импорт Экспорт и выберите Экспорт в файл в появившемся окне.
Далее выберите Значения, разделенные запятыми. Вы увидите список папок — выберите контакты и нажмите следующий. Выберите нужную папку контактов, если вам нужно.
Выберите нужную папку контактов, если вам нужно.
Нажмите на Просматривать Кнопка, чтобы ввести имя и местоположение для вашего экспортированного файла контактов. выберите следующий еще раз, убедитесь, что вы установите флажок, который показывает Outlook, и Конец.
Вернитесь в Контакты Google и нажмите Импортировать вариант снова. На этот раз выберите Файл CSV или vCard и загрузите CSV, который вы экспортировали из Outlook. После того, как все импортируется, самое время привести в порядок ваши контакты Google
,
Как поделиться своим календарем Outlook с Gmail
Вам доставили почту и контакты; последний важный элемент — ваш календарь. Хотя нет встроенного способа идеально синхронизировать два календаря
Вы можете связать свой календарь Outlook с Gmail и использовать его в качестве основы.
Обратите внимание, что новые события, добавленные в календарь Outlook после этого процесса, не синхронизируются с вашим календарем Google, поэтому вам следует придерживаться своего Календаря Google.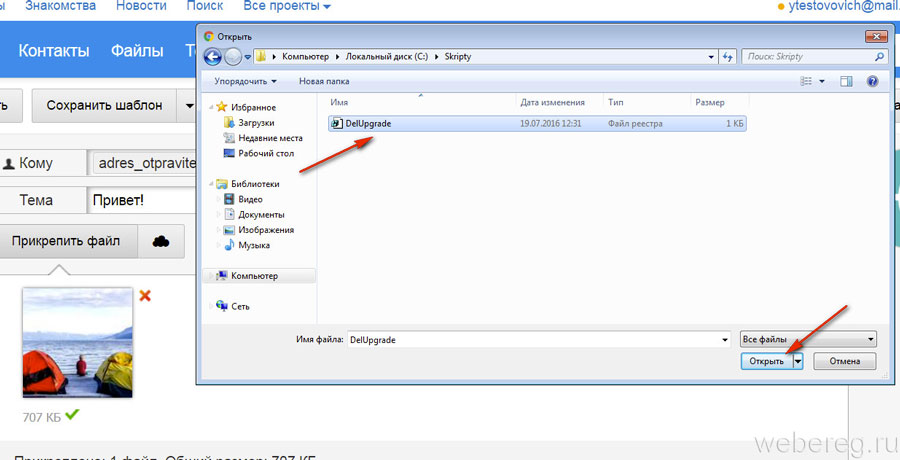
Связывание вашего календаря Outlook.com с Gmail
Сначала нужно создать ссылку для календаря Outlook. В почте Outlook нажмите Меню Кнопка в верхнем левом углу и переключиться на Календарь. Далее нажмите настройки Передача в правом верхнем углу снова и выберите Опции.
На левой боковой панели разверните параметры для Календарь> Общие календари> Публикация календаря. Использовать Выберите календарь выпадающий, чтобы выбрать тот, который вы импортируете, если у вас есть несколько календарей.
Далее нажмите Создайте кнопка под Показать наличие, названия и местоположения. Вы увидите два URL, один с надписью HTML и один ICS. Скопируйте URL для ICS записи, затем перейдите в Календарь Google.
В Календаре Google нажмите шестерня в правом верхнем углу и выберите настройки. В левой части этой страницы выберите Добавить календарь> С URL. Вставьте URL-адрес для календаря Outlook, который вы скопировали минуту назад, и нажмите Добавить календарь.
В левой части этой страницы выберите Добавить календарь> С URL. Вставьте URL-адрес для календаря Outlook, который вы скопировали минуту назад, и нажмите Добавить календарь.
Импорт календаря рабочего стола Outlook в Gmail
Вам потребуется экспортировать календарь Outlook на рабочем столе в виде файла, чтобы вы могли импортировать его в Календарь Google.
Откройте Outlook и переключитесь на Календарь вид (обычно в левом нижнем углу). Выберите календарь, из которого вы хотите перенести Мои календари слева, затем нажмите Файл> Сохранить календарь.
В появившемся диалоговом окне вы хотите нажать Больше вариантов настроить то, что вы сохраняете.
По умолчанию Диапазон дат является сегодня, который только собирает информацию за один день. Вы можете установить это Весь календарь, но это создаст большой файл, если у вас есть много в вашем календаре.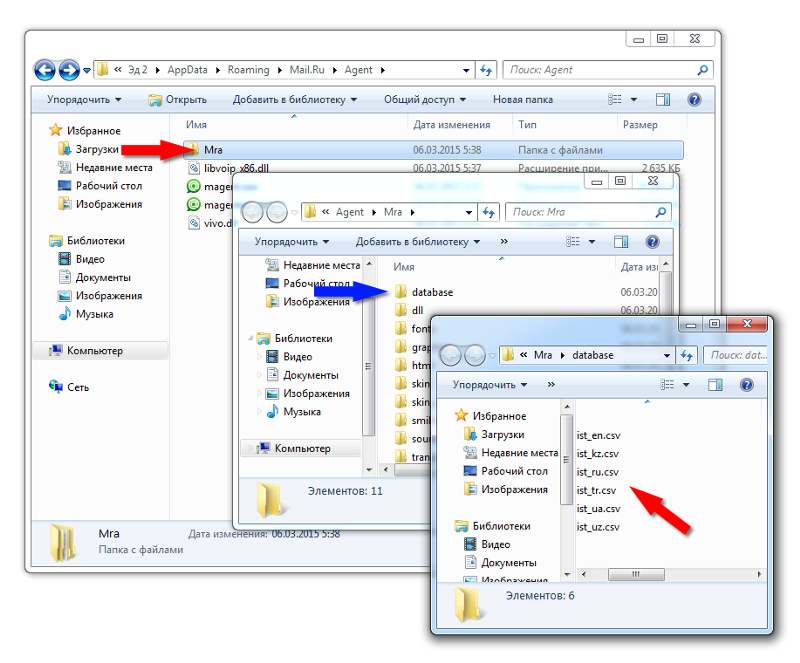 Пытаться Следующие 30 дней или же Укажите даты вместо этого, если вы беспокоитесь о размере файла.
Пытаться Следующие 30 дней или же Укажите даты вместо этого, если вы беспокоитесь о размере файла.
Вы также хотите изменить подробность от Доступность только. Нажмите на нее и выберите Полная информация так что вы получите все. расширять Шоу рядом с продвинутый и установите флажки, чтобы включить личные вещи и те, с вложениями, если хотите.
Наконец, выберите имя для файла и где его сохранить.
В календаре Google нажмите Значок шестеренки> Настройки> Импорт экспорт> импорт. Нажмите Выберите файл на вашем компьютере и загрузите файл ICS, который вы только что сохранили из Outlook.
Как только вы завершите процесс в любом случае, посмотрите в нижнем левом углу под Другие календари переключить это. Вы можете использовать трехточечный Меню кнопка, чтобы открыть его настройки и изменить его имя, цвет и другие параметры.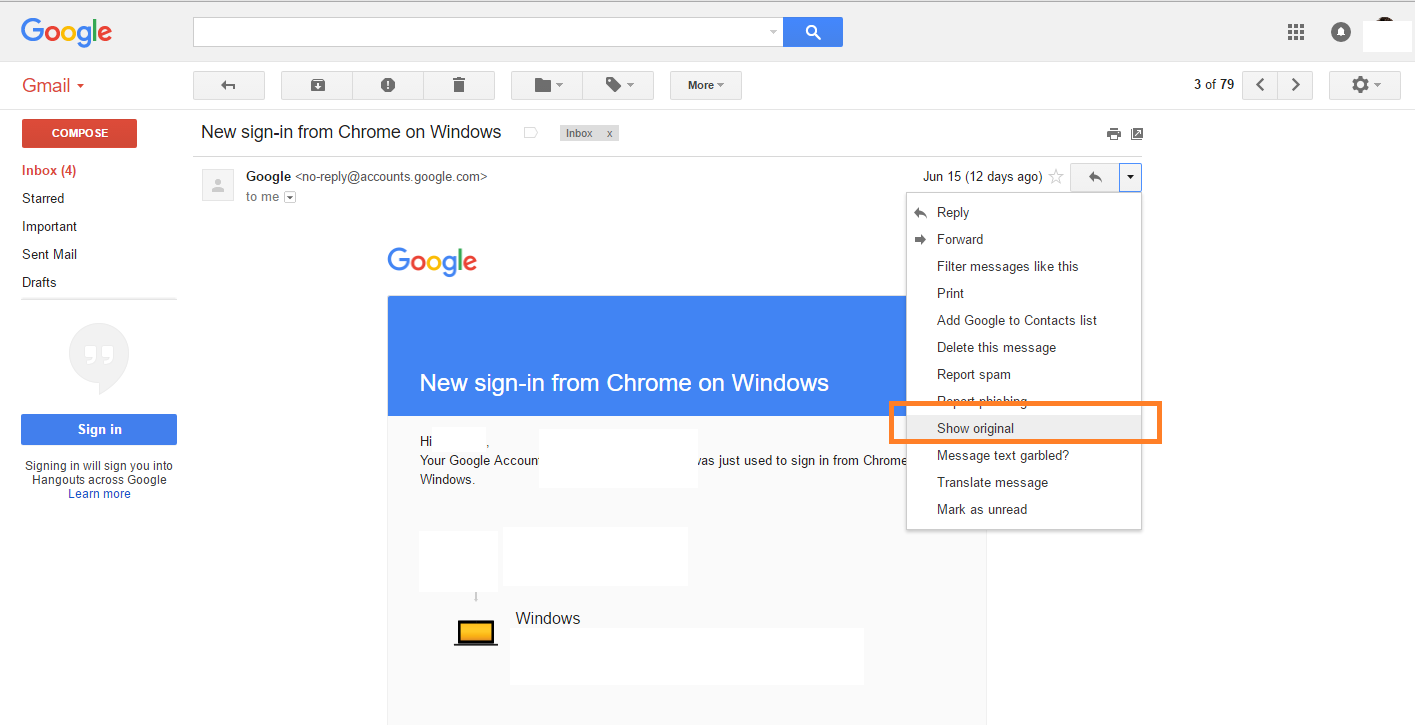
Как сделать Gmail похожим на Outlook
Теперь, когда вы добавили свою учетную запись Outlook в Gmail, вы можете сделать так, чтобы Gmail выглядел более привычно.
Ознакомьтесь с нашими руководствами о том, как использовать Gmail в качестве настольного клиента и как заставить Gmail работать как Outlook
за помощь в этом.
Теперь вы подключили Outlook к Gmail!
Мы показали вам все, что нужно для перемещения данных Outlook в Gmail, независимо от того, используете ли вы Outlook в Интернете или на рабочем столе.
Вы перенаправили почту Outlook в Gmail, импортировали контакты Outlook в Gmail и связали свой календарь Outlook с Gmail. После короткого переходного периода вы все будете готовы оставить Outlook позади.
Теперь, когда вы в олл-ин на Gmail, ознакомьтесь с нашим руководством для опытных пользователей Gmail.
воспользоваться его многими удивительными функциями.
Отправка изображения по электронной почте
Программа электронной почты по умолчанию используется как программа электронной почти, с которой будет связываться изображение.
Программы электронной почты, операции которых можно проверить, являются следующими:
Outlook 2019/2016/2013/2010
Чтобы использовать Outlook, установите версию Microsoft Office для рабочего стола.
Thunderbird версии 68.8.0
- Нажмите кнопку [Scan] в левом верхнем углу Основное окно в ScanSnap Home для отображения Окно сканирования.
- Нажмите для отображения Окно [Добавить новый профиль].
- Выберите [Scan to Email] в списке шаблонов в левой части окна.
-
Нажмите кнопку [Задать] в [Отправить в].
В окне [Сканировать в электронную почту — Опции] задайте общий размер файлов для вложения в электронную почту от 1 до 10 МБ.
Рекомендуется устанавливать размер файлов от 1 до 2 МБ. Если при отправке письма электронной почты общий размер вложенных файлов превышает предустановленное значение, отобразится предупреждение.

- Нажмите кнопку [OK], чтобы закрыть окно [Сканировать в электронную почту — Опции].
- Нажмите кнопку [Добавить].
- Сканируйте документ при помощи ScanSnap.
-
Проверьте изображение и имя файла сканированного документа в Окно [Scan to Email].
В окне [Scan to Email] можно изменить ориентацию страниц, удалить ненужные страницы или отобразить окно средства просмотра для редактирования изображения перед добавлением к электронной почте.
- Нажмите кнопку [Вложить].
- Убедитесь, что файлы изображений вложены в новом окне электронной почты, и отправьте письмо.
Электронное письмо с вложенными файлами изображения отправлено.
Меню Отправить и его настройка
В контекстном меню файлов и папок присутствует подменю Отправить (рис. 4.40), с помощью которого вы можете быстро выполнить несколько типичных действий, например создать для объекта ярлык на Рабочем столе, скопировать файл на съемный диск или отправить по электронной почте.
Рис. 4.40. Меню Отправить
Вы можете добавлять в это меню ярлыки своих папок, после чего команду Отправить можно будет применять для копирования файлов в указанные папки. Для этого достаточно поместить ярлык нужной папки в скрытую папку SendTo профиля пользователя.
Рассмотрим пример добавления в меню Отправить ярлыка для папки Изображения.
1. Откройте папку вашего профиля, выполнив команду Пуск → Имя_пользователя.
2. Включите отображение скрытых файлов (см. подраздел «Атрибуты файлов и папок» данного раздела).
3. После включения отображения скрытых файлов в папке профиля должна появиться папка AppData. Последовательно откройте папки по такому пути: AppData\Roaming \Microsoft\Windows\SendTo.
4. Создайте в папке SendTo ярлык для папки Изображения любым известным вам способом. Например, вы можете еще раз открыть каталог вашего профиля и перетащить значок папки Изображения в папку SendTo, удерживая при этом клавиши Ctrl и Shift.
После этого проверьте работу нового пункта меню. Щелкнув правой кнопкой мыши на значке любого файла, выберите команду Отправить → Изображения и скопируйте файл в эту папку. Аналогично в меню Отправить можно создать пункт для любой другой папки.
Кроме ярлыков папок, вы можете поместить в папку SendTo ярлыки приложений, после чего сможете открывать нужные файлы в выбранной вами программе. Например, чтобы иметь возможность открыть любой файл в Блокноте, создайте для него ярлык в папке SendTo. Теперь вы сможете просматривать с помощью Блокнота файлы любых типов, используя команду контекстного меню Отправить → Блокнот.
Также может быть полезно:
- Отправить
- Распаковка файлов и директорий из CAB-архивов (а так же упаковка в CAB-архивов) из контекстного меню “Отправить”
- Использование панели навигации
- Основные элементы меню Пуск
- Сжатие файлов NTFS
Другие новости:
Как скопировать документ из почты на флешку
Мне нужно получить по электронке документ и распечатать. Принтера у меня нет. Можно ли документ скопировать на флешку, чтобы отпечатать с другого компьютера?
Когда открывается письмо с вложением, по приложенному файлу нужно ударить правой кнопкой. Далее выбирается пункт «сохранить как», и уже в нём можно указать то место в компьютере, где вы хотели бы видеть данный файл. Можно хоть в облако его засунуть.
Легко. Вам всего-то и нужно — просто сохранить вложение, файл приложенный к электронному письму. Браузер или почтовая программа предложит Вам указать в какое место, в какую папку на компьютере сохранить файл(ы). Укажите флэшку и вложение сохранится на неё.
Перенести документ с электронной почты на флешку, конечно же, можно.
Как правило, в новых версиях почтовых сервисов есть специальная кнопка или ссылка рядом с файлом, она называется «Скачать».
Нажимаете на эту ссылку, файл сохранится в папку «Загрузки» (или в «Downloads»).
Затем его можно скопировать на флешку.
В некоторых случаях браузер сам предлагает место для сохранения файла — выбираете свою флешку и всё готово!
Если вам прислали важную информацию на электронную почту и вы боитесь, что она затеряется в потоке всех писем, то можно сохранить его себе двумя способами. Первый — если документ во вложении к письму, просто скачиваем себе на рабочий стол, а потом переносим на флешку или прямо сразу сохраняем на флешку. Если информация не во вложении а в теле письма, то копируем текст, затем его вставляем в документ MS Word.
Я очень часто в течение рабочего дня совершаю такие действия. Я скачиваю из электронной почты письмо или файл другой и переношу в Word. Затем в левом верхнем углу открывая «сохранить как», выбираю «мой компьютер», в нем соответственно флэшку и сохраняю.
Можно. Нужно нажать на файл правой кнопкой мыши. Далее нажимаем на «сохранить как». И сохраняем в компьютере там, где нужно. Затем вставляем флешку, и на нее с помощью правой кнопки мыши копируем файл. Файл теперь скопирован на флешку.
Конечно. Скачиваете документ себе на компьютер из почты (там всегда есть кнопка «скачать», если документ во вложении к письму. Если вдруг документ в самом теле письма, скопируйте его в Ворд). Ну а с компьютера на флешку.
Когда вы открываете письмо, в окне над вложением есть две кнопки «открыть» (документ открывается в защищенном режиме без возможности редактирования) и «сохранить» (документ скачивается на диск компьютера)
Вот и нажимаем «сохранить» и перемещаем этот документ на флешку.
Если нужно сохранить текст самого письма, то просто копируем его в буфер обмена, открываем любой текстовый редактор и вставляем. Далее так же сохраняем и переносим на флешку.
Не могу понять где диск
1 · Хороший ответ
Как создать папку на компьютере?
что за бред ее изи создать
7 · Хороший ответ
Что делать? Вставляю флешку, а мне пишут «Вставте диск в устройство» »USB-накопитель(F:)»
все очень просто)
делаете все через ком строку. «cmd»
- diskpart
- list disk
- В списке дисков найдите свою флешку, нам понадобится ее номер N. Не перепутайте с другими накопителями (в результате описанных действий данные будут удалены).
- select disk N (где N — номер флешки)
- clean (команда удалит все разделы на флешке. Можно удалять их и по одному с помощью list partition, select partition и delete partition).
- С этого момента на USB нет разделов, и вы можете его отформатировать стандартными средствами Windows, получив в результате один основной раздел. Но можно продолжить использовать DISKPART, все команды ниже создают один активный раздел и форматируют его в FAT32.
- create partition primary
- select partition 1
- active
- format fs=fat32 quick
- assign
- exit
8 1 · Хороший ответ
Все файлы на флешке стали chk что делать?
Чтобы открыть файлы с расширением chk, используйте программу unCHKfree.
Она просканирует такие файлы, и восстановит их прежние расширения, исходя из типа файла.
Ну, и если у вас такое случилос с флешкой, то лучше её заменить.
1). Тогда открываешь письмо, жмёшь на кнопку [Ещё ? ] и выбери пункт меню [ Скачать на компьютер ] .
2). А можно просто выделить текст и вставить в любой текстовый редактор, потом сохранить, файлы вложения, если они есть также сохранить на компе, кликнув на них Правой Кнопкой Мыши (ПКМ) и выбрать [ Сохранить как.. . ]
2-й способ — универсальный, им можно сохранять, если ящик и на каком-либо другом почтовом сервисе.
Как письмо из почты переместить на флешку
1). Тогда открываешь письмо, жмёшь на кнопку [Ещё ? ] и выбери пункт меню [ Скачать на компьютер ] .
2). А можно просто выделить текст и вставить в любой текстовый редактор, потом сохранить, файлы вложения, если они есть также сохранить на компе, кликнув на них Правой Кнопкой Мыши (ПКМ) и выбрать [ Сохранить как.. . ]
Электронная почта на протяжении фактически всей истории существования интернета предоставляет возможность пересылать любые цифровые документы, кроме вредоносных и исполняемых файлов. Такие объекты называются прикреплёнными или вложенными в письмо (или аттачмент, от англ. attachment — присоединение). Несмотря на наличие облачных хранилищ и сервисов для файлового обмена, большинство пользователей предпочитает передавать информацию с минимумом посредников — прямиком к адресату. Не все пользователи ПК знают, как с электронной почты скачать на флешку, работая на чужом компьютере (на работе, в интернет-кафе), и как перенести из почты на флешку. Рассмотрим, каким образом содержимое съёмного накопителя или определённые записанные на него объекты можно отправить коллеге и загрузить вложение на USB-носитель.
Узнайте, как скачать файлы на флешку или отправить их с накопителя с помощью электронной почтой
Отправляем письмо с прикреплённым документом
Для пересылки цифрового e-mail, записанного на съёмный носитель, нужны лишь компьютер с интернетом, браузером и адрес ящика человека, которому адресуется послание. Алгоритм действий аналогичен для всех почтовых сервисов. Могут отличаться названия используемых кнопок и места их расположения.
- Заходим на электронный ящик.
- Создаём новое письмо.
- Указываем его тему.
- Выбираем адресата из контактного листа или вводим адрес его почты.
- В тело e-mail добавляем комментарий, если нужно.
- Подключаем носитель к USB-порту, если ещё не сделали этого.
- Кликаем по пиктограмме, отвечающей за прикрепление материала.
После нажатия на кнопку, появится окно «Выберите файлы для отправки …». В обзоре выберите документ из флешки
Окно закроется, а возле кнопки прикрепления появится пиктограмма и название объекта.
- Жмём по кнопке с названием «Отправить».
К получателю придет письмо вместе с высланными файлами
У адресата отправленный e-mail с вложением будет обозначаться иконкой со скрепкой.
Приклеплённый материал можно открыть прямо в окне браузера для предварительного просмотра его содержимого с возможной потерей форматирования или загрузить его на компьютер.
Пересылка нескольких объектов
Разобрались, как отправить с флешки на электронную почту один документ. Что же делать, если надо переслать десяток документов? Не каждый же в отдельном e-mail пересылать. Выход из положения прост: все объекты, нуждающиеся в прикреплении к письму, можно выделить в окне «Открыть»: зажимаем Ctrl и кликаем по нужным объектам.
Таким образом все выделенные объекты станут вложениями создаваемого e-mail.
Не забудьте в процессе выделения файлов, одновременно нажать кнопку Ctrl
Если аттачментов больше десятка, их запаковываем в архив при помощи архиватора (7z, WinRar) или при помощи файлового менеджера. Для этого выделяем все документы и/или каталоги, вызываем их контекстное меню и выбираем команду добавления к архиву.
Щелкаем по файлам правой кнопкой мыши и выбираем пункт «Добавить в архив»
Его отправка осуществляется описанным выше способом.
Скачиваем вложения на USB-flash
Получив входящее сообщение с вложением, да ещё за рабочим компьютером, многие задаются вопросом: «как с почты скачать на флешку прикреплённые файлы?». Выполняется это двумя способами.
Изменяем путь для хранения загружаемых данных в браузере, указав в качестве каталога свой накопитель или одну из его папок или же загружаем аттачмент на компьютер и копируем его на внешний носитель.
Как перенести из почты прямиком на флешку
Загрузка документов на USB-накопитель, минуя жёсткий диск компьютера, производится следующим образом.
- Идём в настройки интернет-обозревателя или настройки браузера.
Вкладка параметров браузера
Укажите нужный путь скачанных материалов
Теперь вы знаете, как скачать на флешку письмо с почты, минуя жёсткий диск. И сложностей в этом нет никаких.
Копирование файлов это операция, с которой обязательно сталкивается любой пользователь компьютера. Например, вы набрали на домашнем компьютере текст и хотите перенести его на рабочий компьютер на флешке. Для этого надо знать как скопировать файл на флешку и, затем, как скопировать этот файл с флешки на рабочий компьютер.
Выберите формат файла, который наилучшим образом подходит для ваших нужд. Мастер устраняет необходимость вручную перемещать каждый адрес электронной почты или папки или электронные письма. Ваш компьютер обнаружит флэш-накопитель и откроет окно «Проводник» с буквой диска флэш-накопителя в верхней части окна.
Введите имя папки в поле «Имя файла». Повторите шаги с 8 по 10 для каждой папки, которую вы хотите экспортировать. Некоторые продукты могут быть недоступны в вашей стране или регионе. Корпорация Майкрософт не несет ответственности за потерю данных во время службы.
В видео уроке, который вы увидите ниже на странице, будет показано, как вы сможете скопировать файл с одного диска на другой, из одной папки в другую. Аналогичным способом копируются файлы на рабочий стол и с рабочего стола.
В видео уроке будут показаны два варианта копирования файлов. Один — через правую клавишу мыши и контекстное меню. Этот способ знает большинство начинающих пользователей, но продвинутые им никогда не пользуются, поскольку он очень медленный. Второй способ, построенный на комбинациях функциональных клавиш, позволит вам выполнять копирование файлов гораздо быстрее, так, как это делают профессионалы. Давайте потихоньку привыкать работать так, как профи. Сами увидите, ничего экстраординарного там нет. Все довольно просто.
Видеокурсы Дмитрия Кашканова . Этот адрес электронной почты защищен от спам-ботов. У вас должен быть включен JavaScript для просмотра.
Электронная почта на протяжении фактически всей истории существования интернета предоставляет возможность пересылать любые цифровые документы, кроме вредоносных и исполняемых файлов. Такие объекты называются прикреплёнными или вложенными в письмо (или аттачмент, от англ. attachment — присоединение). Несмотря на наличие облачных хранилищ и сервисов для файлового обмена, большинство пользователей предпочитает передавать информацию с минимумом посредников — прямиком к адресату. Не все пользователи ПК знают, как с электронной почты скачать на флешку, работая на чужом компьютере (на работе, в интернет-кафе), и как перенести из почты на флешку. Рассмотрим, каким образом содержимое съёмного накопителя или определённые записанные на него объекты можно отправить коллеге и загрузить вложение на USB-носитель.
Для пересылки цифрового e-mail, записанного на съёмный носитель, нужны лишь компьютер с интернетом, браузером и адрес ящика человека, которому адресуется послание. Алгоритм действий аналогичен для всех почтовых сервисов . Могут отличаться названия используемых кнопок и места их расположения.
Окно закроется, а возле кнопки прикрепления появится пиктограмма и название объекта.
У адресата отправленный e-mail с вложением будет обозначаться иконкой со скрепкой.
Приклеплённый материал можно открыть прямо в окне браузера для предварительного просмотра его содержимого с возможной потерей форматирования или загрузить его на компьютер.
Пересылка нескольких объектов
Разобрались, как отправить с флешки на электронную почту один документ. Что же делать, если надо переслать десяток документов? Не каждый же в отдельном e-mail пересылать. Выход из положения прост: все объекты, нуждающиеся в прикреплении к письму, можно выделить в окне «Открыть»: зажимаем Ctrl и кликаем по нужным объектам.
Таким образом все выделенные объекты станут вложениями создаваемого e-mail.
Если аттачментов больше десятка, их запаковываем в архив при помощи архиватора (7z, WinRar) или при помощи файлового менеджера. Для этого выделяем все документы и/или каталоги, вызываем их контекстное меню и выбираем команду добавления к архиву.
ВАЖНО. Таким образом можно уменьшить объём пересылаемых данных, выбрав хорошую или высокую степень компрессии.
Его отправка осуществляется описанным выше способом.
Как скопировать письмо с почты на флешку. Как сохранить файл, полученный по электронной почте? Видео урок: Как копировать файлы
Перешлите песню через свой почтовый ящик в интернете. Для этого войдите в свою почту и создайте новое письмо. В любой почтовой системе есть функция — прикрепить дополнительные данные вместе с письмом. Можно пересылать документы, фотографии, а также mp3 файлы. Только убедитесь что файл, который вы собираетесь пересылать не превышает дозволенного размера. Обычно максимальный размер документа, который можно отправить составляет не менее 30 Мб. Трехминутный трек (mp3) обычно не превышает размер 8-10Мб, так что любую среднюю по хронометражу песню можно легко отправить в письме . Также в почте существует функция, которая позволяет отправлять файлы большего размера.
Видео урок: Как копировать файлы
Введите свое имя, адрес электронной почты, имя пользователя и пароль в соответствующие поля. Ваше имя пользователя совпадает с вашим адресом электронной почты. Выберите вкладку «Дополнительно», а затем введите «995» в поле «Входящий сервер». Это может занять от нескольких минут до часа, в зависимости от того, сколько сообщений у вас в почтовом ящике.
Без этих дополнений сообщения, которые обычно занимают гигабайты пространства, сокращаются до нескольких мегабайт. Выберите электронные письма, которые вы хотите сохранить. Выберите «Только текст» в качестве типа файла, а затем введите имя для выходного файла.
Отправьте песню через Skype. Это самый простой способ и очень надежный. Единственное, что вам нужно, чтобы получатель был он-лайн в Skype, в момент, когда вы собираетесь пересылать песню . Запустите программу Skype. Нажмите вкладку Share, выберите файл, который собираетесь отправлять. Нажмите «Открыть». Программа автоматически поместит выбранный вами mp3 файл в текст сообщения. Затем нажмите Send Message. Все, что нужно сделать человеку, который
Он может немного отличаться или значительно отличаться от других версий или продуктов. Алан Шембера начал писать для местных газет в Техасе и Луизиане. Его профессиональная карьера включает в себя занятия как компьютерные технологии, редактор информации и составитель подоходного налога. Сэмбера теперь пишет полный рабочий день о бизнесе и технологии.
Файлы электронной почты, как и любой другой файл, могут быть перенесены и сохранены на карту памяти, и они не занимают столько места. В зависимости от того, что вы планируете делать с файлами, вы можете открыть их на любом другом компьютере. Ноутбуки имеют их на стороне.
На днях передо мной встал такой вопрос: как сохранить письмо из электронной почты Gmail на компьютер? Я искал различные способы решения этой задачи, в итоге нашел один более-менее действенный. О нем и пойдет речь ниже.
Почему же я озадачился этим вопросом? Просто его мне задал один сотрудник с моей работы. Формулировка была примерно такой: «Анатолий, вот я могу сохранить письмо из почты Outlook на свой компьютер. Как мне сделать то же самое с письмом в Gmail?».
Откройте почтовую программу на своем компьютере. Откроется окно, и в правом верхнем углу появится панель поиска. Перейдите к почтовому приложению еще раз. У вас будут загружены все ваши сообщения справа. Найдите правильные сообщения, которые хотите переместить, прокручивая или просматривая ключевые слова в верхней строке поиска.
Вы можете выбрать несколько сообщений одновременно, удерживая нажатой клавишу команды. Перетащите каждое выбранное сообщение из почтового окна в окно поиска, которое вы открыли ранее. Это скопирует каждое сообщение на карту памяти, оставив исходную копию в почтовой папке. Помните, что вы можете перемещать один файл за раз или несколько писем.
И я начал искать ответ. Насколько я понял, раньше в Gmail можно было сохранить письмо в формате Microsoft Word, но сейчас я такой функции не нашел. Включалась она в настройках почты на вкладке «Лаборатория», и письма сохранялись следующим образом:
Скопируйте и вставьте только несколько файлов вместо
Это гарантирует, что файлы не будут повреждены безопасным удалением палки с компьютера. Удалите содержимое этого профиля. Удалите содержимое нового профиля и повторите попытку. Нажмите кнопку адресной книги. Они названы в честь папки и не имеют расширения файла.
Если вы используете глобальный почтовый ящик, посмотрите на панели «Локальные папки». Это создаст новую адресную книгу. Перетащите его содержимое
Как сохранить Справку БК на флешку и распечатать на другом компьютере
Обновлено 11 ноября 2019 г.
Пошаговая инструкция как сохранить справку бк на флешку и распечатать на другом компьютере пригодится, если нет принтера.
После заполнения одного или нескольких документов, их нужно распечатать для предоставления в соответствующую государственную организацию.
Если к компьютеру подключено печатающее устройство, достаточно нажать кнопку «Печать» и выбрать его. Если такой возможности нет, то справки бк нужно скинуть на флешку в формате PDF или XPS и распечатать на любом другом компьютере.
Рекомендуем использовать ПДФ, поскольку файл с этим расширением откроется даже в браузере. Формат XPS создан Microsoft, для его открытия необходима программная платформа .NET Framework.
В главном окне СПО жмём иконку печати. Если нужно сохранить на флешке несколько заполненных документов, выберите красную иконку справа от указанной на изображении ниже.
В открывшемся окне нужно убедиться, что документ отображается корректно и нажать иконку «Печать» ещё раз.
Далее выбираем виртуальный принтер Microsoft Print to PDF (или XPS) и нажимаем кнопку «Печать».
Далее выбираете из списка вашу флешку, или любой другой съёмный носитель, и жмёте «Сохранить».
Документ готов, чтобы распечатать его на любом компьютере с принтером.
Вместо использования съёмного носителя, иногда удобнее отправить справку бк по электронной почте. При сохранении обратите внимание на место где сохраняется файл, чтобы потом приложить его к письму.
Как скопировать всю почту на флешку? Хочу сохранить почту перед сменой Винда.
Какая почтовая программа используется? Или через браузер ходишь?
Скачай на ПК, потом скинь на флешку
что значит, почту? Почта в сети хранится, а не у тебя. Если ты о мейл ру. Ты только пароль помнишь для входа, и всё.
Как прикрепить папку к электронной почте
Как прикрепить папку к электронной почте из Microsoft Outlook®
Возможность отправлять файлы по электронной почте существует уже довольно давно. Microsoft Outlook упрощает отправку файлов путем простого перетаскивания файлов в открытое электронное письмо. Однако иногда недостаточно отправить один файл. Иногда необходимо отправлять целые папки либо потому, что это удобнее, список отправляемых файлов слишком длинный, либо потому, что имена файлов заранее неизвестны.
Как прикрепить папку к электронной почте в Outlook:
- В проводнике Windows перейдите к папке, которую вы хотите отправить по электронной почте
- Щелкните правой кнопкой мыши саму папку
- Во всплывающем меню выберите «Отправить», затем выберите «Сжатая (заархивированная) папка».
- При необходимости переименуйте заархивированную папку, затем нажмите Enter
- Щелкните правой кнопкой мыши заархивированную папку, затем снова выберите «Отправить», но на этот раз выберите «Получатель почты».
- Всплывает окно создания сообщения электронной почты со сжатой папкой в качестве вложения
Если вы обнаружите, что регулярно отправляете папки по электронной почте, использование надстройки «Планирование повторяющейся электронной почты» для отправки папок может быть более полезным, чем использование Outlook отдельно, поскольку оно автоматизирует процесс, тем самым высвобождая ваше время.Это особенно полезно, когда вы заранее не знаете имена вложений, поскольку он собирает имена файлов в момент отправки электронного письма.
Или, возможно, вы пытаетесь добавить нового получателя в цепочку сообщений электронной почты, а затем пытаетесь добавить все вложения обратно — в этом случае вам может потребоваться новая надстройка «Ответить с вложениями».
Как отправить папку по электронной почте с помощью надстройки Schedule Recurring Email:
- В Outlook нажмите кнопку Sperry Software
- Нажмите кнопку «Добавить» в расписании повторяющихся сообщений электронной почты.
- Нажмите кнопку «Создать шаблон»
- Укажите, как должно выглядеть электронное письмо, но не включайте вложения.
- Нажмите «Закрыть» и выберите «Сохранить» при появлении запроса.
- Заполните график отправки электронных писем
- Внизу установите флажок «Всегда отправлять все файлы из этой папки».
- Выберите папку, в которую хотите отправить
- Щелкните Ok
Вот и все; теперь, когда электронное письмо настроено на отправку, надстройка будет искать в этой папке и добавлять любые файлы, которые она там найдет, как вложение.При желании вы можете настроить надстройку для удаления файлов после их отправки, чтобы вы могли каждый раз начинать заново со свежими копиями.
Нужна дополнительная информация?
Загрузите бесплатную пробную версию надстройки Schedule Recurring Email.
Подробно обсудите эту тему на странице Sperry Software в Google Plus.
Видите, у меня есть папка с более чем 20 файлами, которые я хочу кому-то отправить. Как можно прикрепить целую папку ?.
Просмотрите список полезных статей Outlook, как это сделать.
Не стесняйтесь также общаться с нами, щелкнув значок «Live Chat».Мы стараемся ответить на любые возможные вопросы.
Выглядите шикарно! Поделитесь этой статьей со своими коллегами и друзьями:
Как отправлять файлы прямо с рабочего стола
Если вы являетесь пользователем DropSend, то вы уже знаете, насколько просто отправлять большие файлы с домашней страницы DropSend или из вашей учетной записи. Все, что вам нужно сделать, это ввести адрес электронной почты получателя, свой собственный адрес электронной почты и прикрепить файлы, которые вы хотите отправить. Хотя это быстрый и простой способ отправки файлов, разве вам иногда не хочется, чтобы вы могли отправлять файлы прямо со своего рабочего стола, не открывая браузер? DropSend Direct делает это возможным.
Что такое DropSend Direct?
DropSend Direct — это приложение, которое позволит вам ускорить процесс загрузки файлов. Он работает как на компьютерах Windows, так и на Mac и позволяет отправлять файлы прямо с рабочего стола. Это означает, что вам не придется тратить время на открытие браузера.
Каковы преимущества DropSend Direct?
УDropSend Direct есть два основных преимущества — простота использования и функция возобновления загрузки. Использование этого инструмента позволит вам перетащить файлы, которые вы хотите загрузить, в окно программы.Это значительно ускоряет загрузку.
Но основным преимуществом DropSend Direct перед загрузкой файлов через веб-сайт является поддержка загрузки резюме. Только представьте — вы пытаетесь загрузить действительно большой файл, что-то вроде видео размером 1 ГБ. Внезапно что-то идет не так, и ваше интернет-соединение разрывается. Или есть глюк браузера. Или что-то другое. Ваша загрузка прерывается, и вам приходится начинать с нуля. Это может сильно раздражать, особенно если вы закончили загрузку более чем на полпути.
DropSend Direct не зависит от постоянного подключения к Интернету, как ваш браузер. Если что-то пойдет не так и вы отключитесь от Интернета, DropSend Direct не отменит загрузку файла. Вместо этого он остановится и будет ждать, пока Интернет снова не заработает. Как только соединение станет активным, DropSend Direct возобновит загрузку с того места, где она была остановлена.
Итак, чего вы ждете? Загрузите DropSend Direct и начните отправлять файлы более быстрым и надежным способом.
Зарегистрированный офис: 27 Old Gloucester Street, Лондон, Великобритания, WC1N 3AX. Зарегистрировано в Англии и Уэльсе под номером 06682965. | Dropsend. © 2021
Политика конфиденциальности | Политика DMCA | Политика конфиденциальности в соответствии с GDPR | Условия использования
Как отправить папку в Gmail по электронной почте двумя разными способами
- Вы можете отправить папку в Gmail по электронной почте, сначала заархивировав ее на своем компьютере, а затем прикрепив ZIP-файл, содержащий папку, к своему электронному письму.
- Даже если вы прикрепляете ZIP-файл, все вложения в Gmail должны быть меньше 25 МБ.
- В качестве альтернативы вы можете включить ссылку на папку Google Диска в свое электронное письмо, чтобы упростить процесс или обойти ограничения на размер файла.
- Посетите домашнюю страницу Business Insider, чтобы узнать больше.
Если вы когда-либо пытались прикрепить папку к электронному письму в Gmail, вы, вероятно, были несколько сбиты с толку и разочарованы.
К сожалению, вы не можете напрямую загружать папки в виде вложений в Gmail, но если вы сжимаете папку в ZIP-файл, вы можете прикрепить его.
Просто имейте в виду, что если размер вашего вложения превышает 25 МБ, вам придется использовать альтернативный метод, например ссылку на папку Google Диска.
Ознакомьтесь с продуктами, упомянутыми в этой статье:
Lenovo IdeaPad 130 (от 469,99 долларов в Walmart)
Apple Macbook Pro (от 1299 долларов в Apple)
Как отправить папку в Gmail по электронной почте
Чтобы добавить папку размером менее 25 МБ в качестве вложения, вам необходимо сначала создать ZIP-файл.
1. Перейдите туда, где находится папка на вашем компьютере, и сожмите папку в ZIP-файл на вашем Mac или ПК с Windows.
Сжать папку.Изабелла Паолетто / Business Insider2. Откройте Gmail и при необходимости войдите в систему.
3. Откройте черновик электронного письма или щелкните значок «плюс» в верхнем левом углу, чтобы создать новое электронное письмо и заполнить необходимую информацию, такую как получатель, строка темы и любой необходимый основной текст.
Создайте новое электронное письмо.Изабелла Паолетто / Business Insider4. Перетащите ZIP-файл в окно сообщения или щелкните значок скрепки внизу и выберите файл на своем компьютере.
Щелкните значок скрепки, чтобы прикрепить файл.Изабелла Паолетто / Business InsiderЕсли вы обнаружите, что ваш ZIP-файл слишком велик, вы можете вместо этого загрузить файлы в папку на Google Диске.
Тогда просто нужно выбрать Гугл Диск на нижней панели инструментов электронной почты и выбрав эту папку.
Имейте в виду, что это будет ссылка на папку, а не вложение.
Как прикрепить папку в Outlook для отправки нескольких файлов
Если вам нужно отправить кому-то несколько файлов по электронной почте, рассмотрите возможность прикрепления папки вместо отдельных файлов.При прикреплении папки к электронному письму Outlook данные сжимаются в одно вложение электронной почты для упрощения отправки.
Этот процесс помогает избежать доставки файлов не по порядку или отсутствия вложений и может сэкономить вам и получателю много времени.
Чтобы прикрепить папку к электронному письму в Microsoft Outlook, вам нужно сжать ее в заархивированную папку. После сжатия папки ее можно прикрепить к электронному письму.
Вот как это сделать на вашем
Ознакомьтесь с продуктами, упомянутыми в этой статье: Apple Macbook Pro (от 1299 долларов США.00 в Apple) Acer Chromebook 15 (от 179,99 долларов в Walmart)Как прикрепить папку в Outlook
1. Откройте проводник (также известный как проводник и проводник Windows) и найдите папку, которую вы хотите прикрепить.
2. Щелкните правой кнопкой мыши папку, которую хотите прикрепить.
3. Наведите курсор на «Отправлено» и щелкните «Сжатая (заархивированная) папка.«
Этот процесс сжимает папку, чтобы ее можно было отправить по электронной почте. Крисси Монтелли / Business Insider4. Еще раз проверьте, что сжатие завершено и у вас есть новая папка.
Ваша сжатая папка будет иметь значок молнии. Крисси Монтелли / Business Insider5. Откройте Outlook и создайте «Новое сообщение».
6. Щелкните значок скрепки в окне сообщения и нажмите «Загрузить и поделиться».
Значок скрепки расположен рядом с кнопкой корзины.Крисси Монтелли / Business Insider7. Найдите сжатую папку во всплывающем окне.
8. Выберите сжатую папку, как только вы ее найдете, и нажмите «Открыть».
Возможно, вам придется перейти в правильное место на вашем компьютере, если окно загрузки не открывается для него.Крисси Монтелли / Business Insider9. Если вы получили сообщение «У нас возникли проблемы с загрузкой вашей папки», выберите «Изменить местоположение».
Эта ссылка будет синего цвета под сообщением.Крисси Монтелли / Business Insider10. Нажмите «Загрузить» и прикрепите сжатую папку.
11. Сжатая папка будет прикреплена к вашему электронному письму.
Вот как будет выглядеть ваш прикрепленный zip-файл.Крисси Монтелли / Business InsiderКак загружать, открывать и сохранять вложения электронной почты.
Обновлено: 01.02.2021, Computer Hope
Электронная почта — отличный инструмент для общения с другими пользователями через Интернет. Помимо сообщений, электронная почта позволяет пользователям отправлять и получать изображения, видео (небольшие), документы и другие мультимедийные материалы в виде вложений. В следующих разделах показано, как загружать, открывать и сохранять вложения электронной почты, отправленные в ваш почтовый ящик.
Как загрузить вложения веб-почты
Указания в этом разделе относятся к веб-службам электронной почты, также известным как веб-почта.Для доступа к этим службам требуется онлайн-учетная запись (например, Gmail или Yahoo! mail).
Google Gmail
- Войдите в свою учетную запись Gmail, а затем откройте сообщение, содержащее вложения, которые вы хотите загрузить.
- Все вложения отображаются в нижнем левом углу тела сообщения (A).
- Чтобы загрузить вложения, наведите указатель мыши на каждое из них и щелкните появившуюся стрелку загрузки (B).
- После того, как вы загрузили вложение к электронному письму, появится сообщение, уведомляющее вас о завершении процесса.Расположение этого запроса и соответствующих инструкций зависит от используемого вами интернет-браузера. Для получения дополнительной информации см .: Как открывать и сохранять вложения веб-почты.
Outlook.com (ранее Hotmail)
- Войдите в свою учетную запись электронной почты Microsoft Outlook и откройте сообщение, содержащее вложения, которые вы хотите загрузить.
- Вложения находятся над телом сообщения (A).
- Наведите указатель мыши на правую часть вложения и щелкните появившуюся стрелку вниз (B).
- В появившемся раскрывающемся меню выберите Загрузить (C).
- После того, как вы загрузили вложение к электронному письму, появится сообщение, уведомляющее вас о том, что процесс завершен. Расположение этого запроса и соответствующих инструкций зависит от используемого вами интернет-браузера. Для получения дополнительной информации см .: Как открывать и сохранять вложения веб-почты.
Yahoo! почта
- Войдите в свой Yahoo! учетной записи, а затем откройте сообщение, содержащее вложения, которые вы хотите загрузить.
- Вложения находятся под телом сообщения (A).
- Наведите указатель мыши на правую часть вложения и щелкните появившуюся стрелку вниз (B).
- После того, как вы загрузили вложение к электронному письму, появится сообщение, уведомляющее вас о завершении процесса. Расположение этого запроса и соответствующих инструкций зависит от используемого вами интернет-браузера. Для получения дополнительной информации см .: Как открывать и сохранять вложения веб-почты.
Как открывать и сохранять вложения веб-почты
В разных браузерах используются разные методы просмотра и перемещения вложений электронной почты. После загрузки вложения выберите предпочтительный браузер из списка ниже и следуйте инструкциям.
КончикПосле того, как вы открыли загруженный файл с помощью соответствующей программы, вы можете сохранить его на устройстве хранения по вашему выбору.
Google Chrome
- После завершения загрузки в нижнем левом углу окна браузера появится запрос.
- Щелкните значок загрузки, чтобы открыть файл.
Mozilla Firefox
- После завершения загрузки в центре окна браузера появится запрос. Нажмите Сохранить файл .
- После завершения загрузки к ней можно получить доступ через раздел «Загрузки» папки «Библиотека», нажав Ctrl + J .
- Дважды щелкните загрузку, чтобы открыть файл.
Internet Explorer
- После завершения загрузки в нижней части окна браузера посередине появляется запрос. Выберите Выполнить или Сохранить , чтобы открыть загруженный носитель.
- Нажмите Ctrl + J , чтобы просмотреть свои загрузки.
- В окне «Просмотр загрузок» найдите загрузку и нажмите кнопку « Выполнить », чтобы открыть файл.
Microsoft Edge
- После завершения загрузки в нижней части окна браузера посередине появляется запрос.Выберите Открыть или Сохранить , чтобы открыть загруженный носитель.
- Нажмите Ctrl + J , чтобы просмотреть папку загрузок.
- Дважды щелкните загрузку, чтобы открыть файл.
Opera
- При щелчке по вложению вам будет предложено выбрать место для сохранения загрузки. Когда вы решили, нажмите Сохранить .
- Когда загрузка завершится, нажмите Ctrl + J , чтобы открыть папку «Загрузки».
- В окне «Загрузки» найдите загружаемый файл и нажмите кнопку « Выполнить », чтобы открыть файл.
Как сохранить вложения автономной программы электронной почты
В этом разделе приведены инструкции по сохранению вложений из сообщений, отправленных через программы электронной почты, которые вы устанавливаете в Windows, а не через Интернет.
Mozilla Thunderbird
- Откройте сообщение электронной почты, содержащее вложение.
- Щелкните изображение или файл правой кнопкой мыши и выберите Сохранить как или Сохранить изображение .
- Укажите место для сохранения файла. На этом этапе вы также можете изменить имя файла.
Microsoft Outlook
В более новых версиях Outlook (Outlook 2010 и более поздних версиях), если вложение представляет собой отдельный файл, щелкните файл правой кнопкой мыши и выберите Сохранить как . Затем вы можете сохранить файл в любом месте на вашем компьютере. Если в электронном письме есть несколько вложений, выберите опцию Сохранить все вложения .
В более старых версиях Outlook (до Outlook 2007) отсутствует параметр Щелкните правой кнопкой мыши, чтобы сохранить параметр , как и другие.Однако есть несколько обходных путей для сохранения изображений и файлов электронной почты. Возможно, вам придется попробовать несколько вариантов в зависимости от вашей версии Outlook.
- Откройте сообщение электронной почты и на вкладке Сообщение выберите Другие действия , затем Просмотреть в браузере . Этот метод позволяет сохранять вложения так же, как и в случае с электронной почтой в Интернете (см. Выше).
- Вы можете скопировать изображение в буфер обмена и вставить его в программу для редактирования фотографий, такую как Paint или Photoshop.После вставки изображения вы можете сохранить его, открыв меню Файл , затем выбрав Сохранить или Сохранить как .
- Откройте сообщение электронной почты и сохраните его как файл HTML, щелкнув Файл в верхнем левом углу, затем выберите Сохранить как и выберите формат Веб-страница . Этот метод сохраняет все встроенные изображения в одной папке, что делает его полезным, когда вы хотите загрузить несколько изображений из одного сообщения.
Электронная почта на iPad или iPhone
Если вы просматриваете электронную почту на iPad или iPhone и хотите сохранить вложение, выполните следующие действия.
Для изображений:
- Откройте сообщение электронной почты.
- Нажмите на фотографию в электронном письме, чтобы просмотреть фотографию в полноэкранном режиме.
- Нажмите пальцем на изображение и удерживайте его.
- В появившемся меню выберите Сохранить изображение .
Изображения, сохраненные с помощью этого процесса, должны быть доступны в фотоальбоме на вашем устройстве.
Для другого навесного оборудования:
- Откройте сообщение электронной почты.
- Нажмите на вложение , чтобы загрузить его.
- Если вложение не открывается само по себе, поищите его в приложении для загрузки.
Отправка файла в виде вложения электронной почты в Windows 7 через меню «Отправить»
Один из наиболее распространенных методов отправки файлов в виде вложения электронной почты — это сделать из программы электронной почты; это может быть утомительно, так как вам нужно вручную выбрать вставку файлового вложения, затем перейти к папке на вашем компьютере, в которой находятся файлы, и затем добавить их (иногда по одному, если вы пытаетесь отправить электронное письмо несколько вложений).Как Windows Vista, Windows XP и некоторые более ранние версии, Windows 7 позволяет отправлять файлы по электронной почте намного проще и быстрее, как вы узнаете из этого руководства. И, в зависимости от ситуации, вы можете использовать тот или иной метод, оба будут работать нормально, но метод, описанный в этом руководстве, сэкономит вам время в 99% случаев!
Отправьте один или несколько файлов по электронной почте в Windows 7
Чтобы быстро прикрепить файл или несколько файлов одновременно к сообщению электронной почты, выполните следующие действия:
- Во-первых, в этом руководстве предполагается, что у вас уже есть электронное письмо. приложение, установленное на вашем ПК (что обычно и бывает).Предполагая, что это так, начните с перехода к папке, в которой находятся файлы, которые вы хотите отправить по электронной почте (либо загрузите папку в проводнике Windows, либо — если файлы находятся на вашем рабочем столе — просто сверните все окна программы, чтобы увидеть эти файлы).
- Теперь, когда вы просматриваете файл или файлы, которые хотите отправить в сообщении электронной почты, выберите их: чтобы отправить один файл по электронной почте, просто щелкните его, чтобы выбрать его, а затем щелкните его правой кнопкой мыши; чтобы отправить по электронной почте несколько файлов в виде вложения, выберите все эти файлы одновременно, а затем щелкните один из них правой кнопкой мыши.
- В появившемся контекстном меню выберите подменю « Отправить на »; затем выберите « Получатель почты ».
- Как только вы это сделаете, Windows 7 откроет новое окно электронной почты в вашем почтовом клиенте по умолчанию с файлом, который вы выбрали, прикрепленным к этому электронному письму; все, что вам осталось сделать, это выбрать получателя электронной почты, при необходимости ввести другую строку темы (Windows 7 автоматически использует имя файла в качестве заголовка сообщения электронной почты), а также, при желании, ввести что-то в теле письма, чтобы другой человек знал, что вложение о.Если вы выбрали несколько файлов, их имена также будут указаны в теле письма.
Это самый быстрый способ отправки файлов в виде вложений электронной почты в Windows 7!
Отправить всю папку как вложение электронной почты
Совет : если вы щелкните правой кнопкой мыши папку и выберите « Отправить> Получатель почты », Windows 7 примет все файлы верхнего уровня внутри этой папки, и автоматически прикреплять их к сообщению электронной почты (другими словами, файлы внутри этой папки, которые не находятся во вложенной папке).
Совет № 2 : чтобы отправить всю папку и все файлы и подпапки, которые она содержит, как одно вложение электронной почты, просто сначала создайте сжатую папку (zip-файл), а затем щелкните правой кнопкой мыши, чтобы отправить полученный zip-файл по электронной почте. файл как вложение — он будет включать все, что есть в сообщении электронной почты!
наверх ↑Как я могу отправить себе документ из библиотеки по электронной почте?
Как я могу отправить себе документ из библиотеки по электронной почте? — Тигрпедия Перейти к основному содержаниюОтветил: Сьюзан Дженнингс
Последнее обновление: 7 июня 2015 г. Просмотры: 2097
Вся работа, сохраненная на компьютерах библиотеки, удаляется системой каждую ночь .Если у вас нет флеш-накопителя, вы можете сохранить файл на «облачном» диске или сохранить свою работу на компьютере, который вы используете, и отправить его себе по электронной почте.
Вот как отправить файл себе по электронной почте:
1 . Сохраните документ на компьютере в удобном месте (например, на рабочем столе).
2. Убедившись, что документ сохранен , выйдите из документа.
3. Войдите в Интернет и перейдите к своей электронной почте (Gmail, TigerMail и т. Д.)).
4. Создайте новое электронное письмо.
5. Введите ВАШ СОБСТВЕННЫЙ адрес электронной почты (может быть тот же адрес электронной почты, с которого вы его отправляете) в поле «Кому:».
6. Прикрепите сохраненный файл. (Щелкните скрепку и найдите свой файл, затем щелкните, чтобы прикрепить его к электронному письму.)
7. Укажите в электронном письме тему, которая поможет вам распознать прикрепленный документ.
8. Нажмите «Отправить».
9. Затем вы можете перейти в папку «Входящие» учетной записи электронной почты, на которую вы отправили файл.Отправленное вами электронное письмо должно быть в папке «Входящие».
Дважды щелкните электронное письмо, чтобы открыть его, затем щелкните прикрепленный документ, чтобы открыть и отредактировать.
ПРИМЕЧАНИЕ. Когда вы открываете документ из электронного письма, вам нужно будет повторно сохранить его на компьютере после внесения изменений и повторно прикрепить его к новому электронному письму, чтобы отправить себе самую последнюю версию. Сохранение открытого вложения не обновляет исходное вложение.
Было ли это полезно? да 7 Нет 5

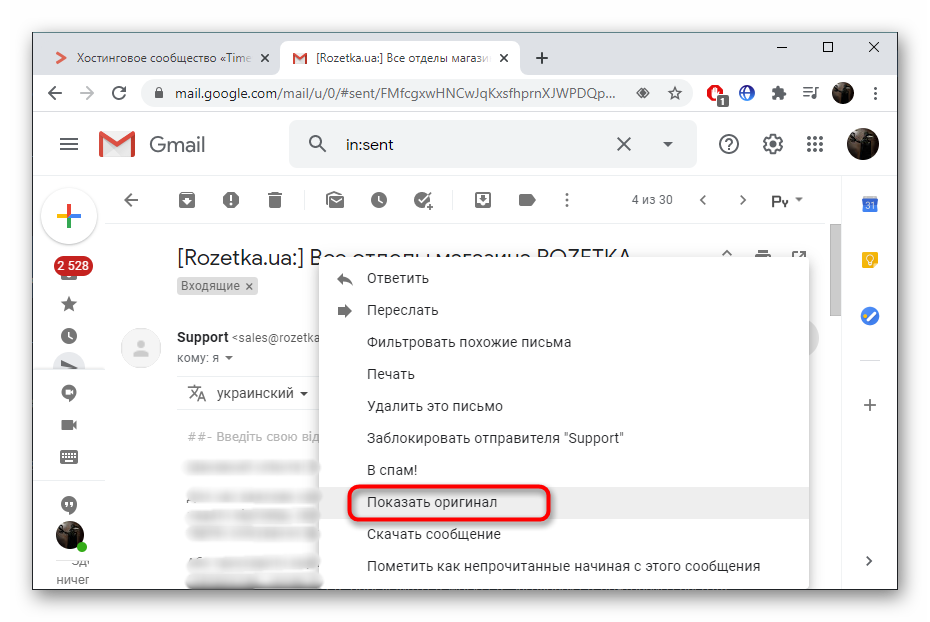 .. — Сохраняет файл в выбранное вами расположение.
.. — Сохраняет файл в выбранное вами расположение.