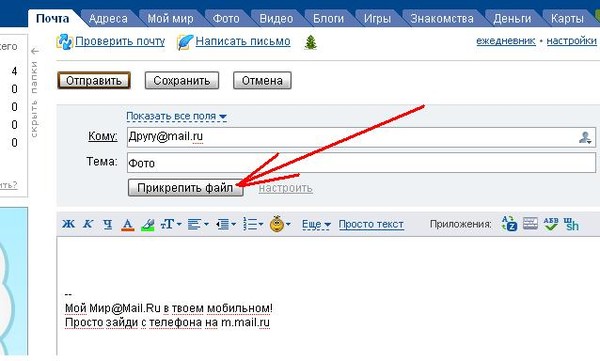Как отправить фото, документы по почте из телефона Android?
Виктор 5 мин Просмотров 3.2к.
Содержание
- Добавление учетной записи, или войти в свою почту.
- Как отправить фото-документы на почту в Андроиде
- Рассмотрим пошаговую инструкцию по отправки фотографии на почту
- Отправка через Mail.ru
- Отправка через Yandex.ru
- Отправка через Gmail.com
Для пользователей устройств на базе Андроид, которые привязывают учетную запись почты к своему устройству, существует возможность отправлять фото, которые сделаны с помощью камеры устройства.
Если же учетная запись еще не синхронизирована, то этот момент можно легко исправить с помощью раздела «Настройки». Как только вы установите данный параметр, то сможете отправлять картинки и фотографии, которые хранятся в Галерее у вас на телефоне.
В статье приведены основные шаги и инструкции, как пользователь устройства Андроид может отправить фотографии, документов по электронной почте.
Добавление учетной записи, или войти в свою почту.
Для того чтобы почта синхронизировалась с устройством, необходимо с помощью настроек телефона добавить аккаунт ящика.
Чтобы проделать данные шаги, нужно перейти в приложение:
«Настройки» — «Аккаунты» (в некоторых устройствах этот раздел можно найти в «Личных данных»).
Далее необходимо найти команду «Добавить аккаунт», которая чаще всего располагается в нижней панели устройства. Далее нужно выбрать один из следующих пунктов: «Email», «Почта» или «Google». Если пользователь собирается привязать учетную запись отличную от Гугла (в этом случае выбирается «Google»), то необходимо выбрать пункт «Email».
Затем пользователю предстоит ввести основные данные учетной записи. После нажатия предыдущего пункта, у пользователя появляется возможность выбрать конкретного почтового агента. Если же владелец телефона не может найти сервис, который он использует на данный момент, то можно выбрать команду «Другой».
Также есть небольшая особенность для тех, кто активно использует Hotmail – в этом случае необходимо воспользоваться «Outlook.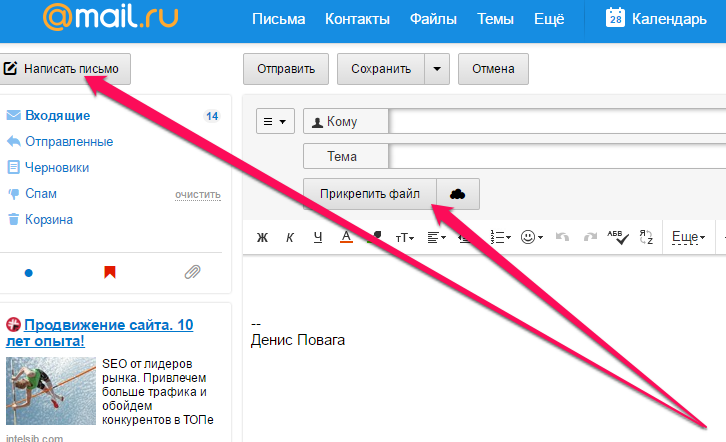 com».
com».
Далее устройство попросит, чтобы пользователь ввел свой логин и пароль. Чтобы закончить процесс, необходимо следовать шагам, которые будут обозначены на экране. После этого процесс добавления будет завершен.
Как отправить фото-документы на почту в Андроиде
Внимание: Все шаги проводились на чистом Андроид (версия: 10.0) На смартфонах от производителей Xiaomi, Samsung, LG, Huawei меню отличается, но принцип отправки тотже!
Для того чтобы отправить по почте имеющиеся картинки и фото, необходимо сначала зайти в раздел «Галерея» или «Фото» на устройстве.
Здесь собраны все медиафайлы пользователя. Нужно поставить палец на первую фотографию и задержать его – устройство сменит режим, и можно будет увидеть место для флажков, чтобы выбрать несколько фотографий.
В некоторых устройствах этот шаг может отличаться – если не получается сразу выбрать несколько файлов, то нужно нажать команду «Поделиться», а уже потом выбрать все необходимые картинки.
Пользователь на этом этапе выбирает все фотографии, которые планирует отправить – для этого флажок устанавливается на каждом необходимом фото. У электронных писем существует ограничение по отправке медиафалов – нельзя за один раз добавить более 10 фотографий.
Также многое зависит от размера прикрепленных файлов – большие электронные письма не всегда получается доставить адресату. Чем меньше фотографий в одном письме, тем больше вероятность, что человек получит электронное письмо.
После того, как пользователь выбрал все фотографии, необходимо выбрать команду «Поделиться». В стандартном меню Андроида такую кнопку можно найти в верхней панели: обозначается она как две линии из одной точки.
Выйдет список доступных сервисов на экране, для того чтобы увидеть весь список предложенных вариантов отправки, потребуется провести пальцем снизу вверх, необходимо будет выбрать приложение для отпрвки по почте – оно обычно подписывается как «Email».
После нажатия на иконку сервиса на телефоне автоматически откроется шаблон нового письма, где уже будут прикреплены выбранные файлы. Если необходимо переправить сообщение через почту Гугла, то нужно будет сразу выбирать сервис «Gmail».
Если необходимо переправить сообщение через почту Гугла, то нужно будет сразу выбирать сервис «Gmail».
Через приложения Mail.ru принцип тот же. Есть одно отличие, там присуствует 2 вида отправки:
- Письмо себе — автоматический отправит на вашу почту.
- Новое сообщения — отправка письма с вложением.
Некоторые устройства также предлагают дополнительную функцию – выбор размера фотографии. В этом случае отправителю достаточно выбрать один из предложенных параметров. Однако нужно учесть, что качество фото может сильно снизиться.
Дальше остаются самые простые действия – при необходимости отправитель набирает текст письма и адрес получателя, а в конце выбирает команду «Отправить».
Если письмо окажется слишком большим, то сервис об этом сообщит – тогда нужно уменьшить количество фотографий, нажав на файлах крестики.
Рассмотрим пошаговую инструкцию по отправки фотографии на почту
А теперь рассмотрим пошагово как отправить фото из галереи на почту в разных почтовых сервисах.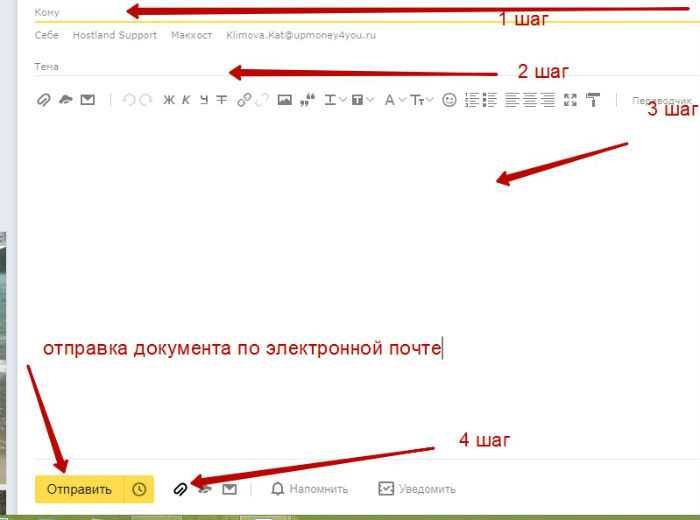
Отправка через Mail.ru
- Открываем Галерею, выбираем фото и нажимаем поделиться.
- Выбираем почту Mail.ru (Новое сообщение)
- Автоматический перекинуло в приложения mail.ru, заполняем все поля и нажимаем на свернутый конвертик.
- Если требуется сжать изображения, то выбираем один из трех вариантов сжатие на свое усмотрение.
- В шторке мы увидим статус отправки письма.
Отправка через Yandex.ru
- Открываем Галерею, выбираем фото и нажимаем поделиться.
- Выбираем почту Яндекс.Почта
- Выбираем один из трех вариантов сжатие на свое усмотрение. Будет предложено 3 варианта (сильно, слабо, оставить как есть)
- Заполняем все поля и нажимаем на отправить.
- В шторке мы увидим статус отправки письма.
Отправка через Gmail.com
- Открываем Галерею, выбираем фото и нажимаем поделиться.
- Выбираем почту Gmail
- Заполняем все поля и нажимаем на отправить.

- В шторке мы увидим статус отправки письма.
Как фото с телефона отправить на почту
Фотографии – способ сохранить приятные воспоминания прямо на своем телефоне. Многие пользователи специально хранят все фотографии на телефоне, чтобы в дальнейшем отправить их на более проверенный источник.
Содержание
- 1. Как фото с телефона отправить на почту в мобильном приложении
- 3. Как отправить ММС на электронную почту с телефона
- 4. Как отправить фото через облако
- Другие способы отправки фото с телефона
1. Как фото с телефона отправить на почту в мобильном приложении
Почта – привычный для многих способ передачи сообщений, файлов и даже фотографий. Большинство почтовых сервисов имеют функцию отправки вместе с сообщением не только текста, но и фотографии. Также многие сервисы имеют специализированные приложения, с помощью которых можно писать сообщения прямо с телефона, а после отправить его нужному пользователю.
Несмотря на то, что все действия перешли в телефон, в почтовом приложении также есть ряд определенных функций. Чтобы отправить фотографию, не нужно открывать специальный сайт на компьютере, достаточно сделать это через телефон.
Также отправка фотографий через телефон очень удобна, так как нет необходимости в том, чтобы загружать фотографию на компьютер, а после отправлять её только на почте. Если у пользователя нужная фотография храниться прямо в телефоне, то её отправление не займет много времени. Это удобно, так как нет необходимости в дополнительных манипуляциях.
Одна из самых популярных почтовых утилит – это Mail, поэтому на её примере стоит рассмотреть процесс перекидывания фотографий прямо в сообщении:
- Для начала пользователю необходимо в своем обычном браузере или же при помощи скачивания специального приложения через официальные источники авторизоваться в своем профиле почты. Это может быть как и вход через социальные сети, так и просто открытие при помощи логина и пароля.
 Также пользователь сам может скачать программу на свой телефон через специальные магазины приложений, в том числе и Плей Маркет;
Также пользователь сам может скачать программу на свой телефон через специальные магазины приложений, в том числе и Плей Маркет; - Войдя в профиль, необходимо кликнуть на карандашик, который располагается в правом верхнем углу системы. Это необходимо, чтобы написать новое письмо;
- Теперь стоит написать сообщение, а в графе «Тема» в правом углу найти скрепку. Она отвечает за все виды подключенных файлов. Кликаем на неё. После этого пользователю нужно будет выбрать место;
- Выбираем место, откуда хотелось бы загрузить файл. В нашем случае – «С телефона»;
- После этого пользователь может выбрать любое действие, которое предложит система. Можно также сделать фотографию или же выбрать любое место, с которого ему хотелось бы загрузить фотографию. Это может быть как и галерея, так и все файлы системы;
- Если пользователь выбрал вариант с документом, то ему необходимо выбрать место в них. Кликаем на пункт «Галерея» и пролистываем до той фотографии, которую хотелось бы прицепить;
- Тапаем на неё.
 Она автоматически прикрепляется к письму. Если пользователь все сделал правильно, то оно появится в виде файла в системе устройства.
Она автоматически прикрепляется к письму. Если пользователь все сделал правильно, то оно появится в виде файла в системе устройства.
Обратите внимание! В приложении существует ограничение на объем отправляемого сообщения в 25 МБ. Если фотография весит больше, то необходимо выбрать другой вариант передачи файла.
Осталось только кликнуть на кнопку «Отправить» и фотография автоматически отправится на адрес. Если пользователь хочет загрузить определенное количество фотографий, то он может загрузить их через облачное хранилище. Это будет удобнее.
Более подробно об этом алгоритме стоит посмотреть в этом видео
3. Как отправить ММС на электронную почту с телефона
ММС – это специальный сервис мультимедийных сообщений. Пользователь может также прикрепить их по электронной почте на своем телефоне. По его средству можно отправить сообщение, которое не будет превышать и 1 Мб. Этот процесс практически не отличается от обычного прикладного фото, разве что количество МБ.
Пользователь может также прикрепить их по электронной почте на своем телефоне. По его средству можно отправить сообщение, которое не будет превышать и 1 Мб. Этот процесс практически не отличается от обычного прикладного фото, разве что количество МБ.
Пользователь может отправить со своего телефона MMS, которое в дальнейшем будет доставлено тому, кому его отправляли. Также в ответ пользователь получит ММС, в котором вместо обычного адреса будет номер телефона. Получить такое сообщение можно в течение 29 дней.
Отправка и срок доставки зависит от почтового агента, а также мобильного оператора владельца телефона.
Сервис такой доступен только тем владельцам, у кого подключена данная услуга. Например, на МТС можно такое сделать. Если у пользователя заранее встроена такая функция, то ему незачем беспокоиться. Если же нет, то необходимо настроить его.
Более подробно об этом процессе стоит посмотреть в этом видео
youtube.com/embed/mkSJIc8zFx4″ title=»YouTube video player» frameborder=»0″ allow=»accelerometer; autoplay; clipboard-write; encrypted-media; gyroscope; picture-in-picture» allowfullscreen=»»>После корректной настройки можно воспользоваться стандартным добавлением, как с фото. Достаточно создать новое письмо, а после кликнуть на скрепку для прикрепления файла. Нажимаем на «Добавить медиа», после этого кликаем на необходимый файл, а после этого тапаем на «Отправить».
Пользователь может настроить извещение о доставке при помощи настроек, которые находятся в его системе почты.
4. Как отправить фото через облако
Если пользователь имеет на облаке фотографию, которую в дальнейшем хотелось бы загрузить на почтовый адрес, то он может воспользоваться специальным разделом, который располагается в системе телефоне. Также пользователь должен заранее иметь на своем устройстве установленное приложение, с помощью которого будет происходить все. В данном примере – это привычный всем mail.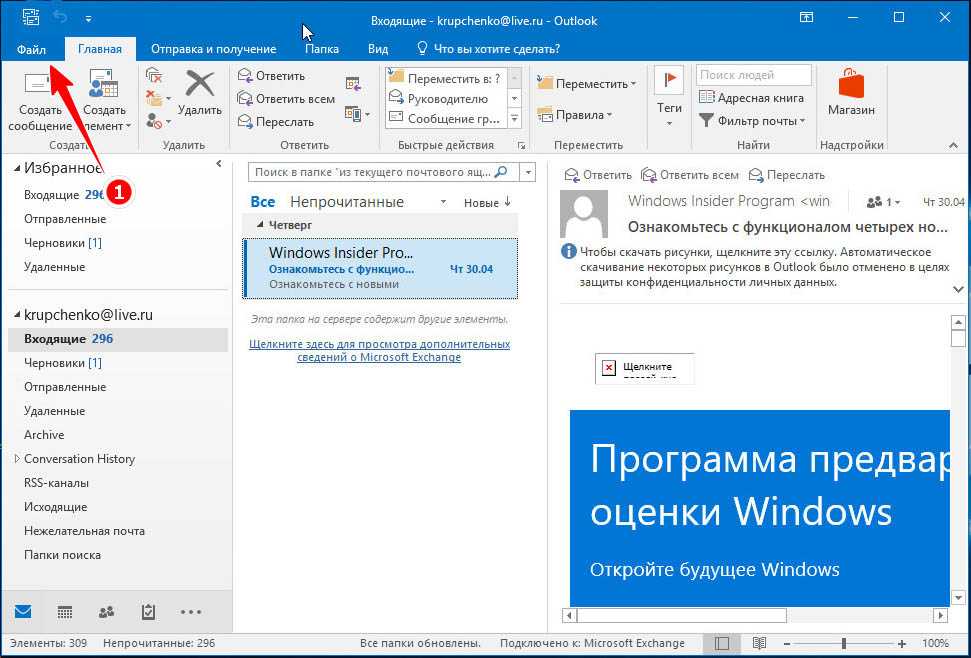
Все действия будут показаны на компьютерной версии. На телефонах алгоритм точно такой же, как и название разделов.
Пользователь может ощутить некоторые трудности при привязке почты к облаку. Этот момент также стоит заранее продумать. Владельцу телефона стоит заранее иметь на своем телефоне подключенное облако для успешной доставки файла. Без этого будет трудно.
Для подключения необходимо знать как и логин, так и пароль от необходимой системы. Если все подключено, то необходимо следовать такому алгоритму:
- Для начала заходим в собственный аккаунт в почтовом агенте. Для этого также необходимо знать и логин, и пароль;
- После этого кликаем на раздел «Облако», который располагается в верней панели. На телефонах данный раздел находится в пункт меню, который можно открыть при помощи клика на три черточки влево верхнем углу;
- Теперь тапаем на пункт «Загрузить»;
- Выбираем необходимый файл из облака, тапаем на него;
- После тапа начнется загрузка и прикрепление к письму.
 Пользователю также стоит заранее проследить, чтобы на его устройстве был включен интернет для этого;
Пользователю также стоит заранее проследить, чтобы на его устройстве был включен интернет для этого; - Теперь загрузка произошла. Пользователь может тапнуть на пункт «Отправить», чтобы прислать адресату необходимое сообщение.
Таким образом можно загрузить фотографии даже через облако на почту и отправить получившийся файл любому человеку.
Другие способы отправки фото с телефона
Если пользователь хочет отправить фото каком-либо другому человеку, то он может воспользоваться различными способами помимо электронной почты. Это может быть:
- Использование мессенджеров и социальных сетей;
- Отправка по блютуз;
- Отправка при помощи USB;
- Отправка при помощи облака;
- Использование специализированных утилит.
Каждый способ имеет как и свои преимущества, так и свои недостатки.
Если брать использование мессенджеров, то достаточно в любой социальной сети тапнуть около строчки с написанием сообщения на пункт «Плюс» и выбрать необходимый файл.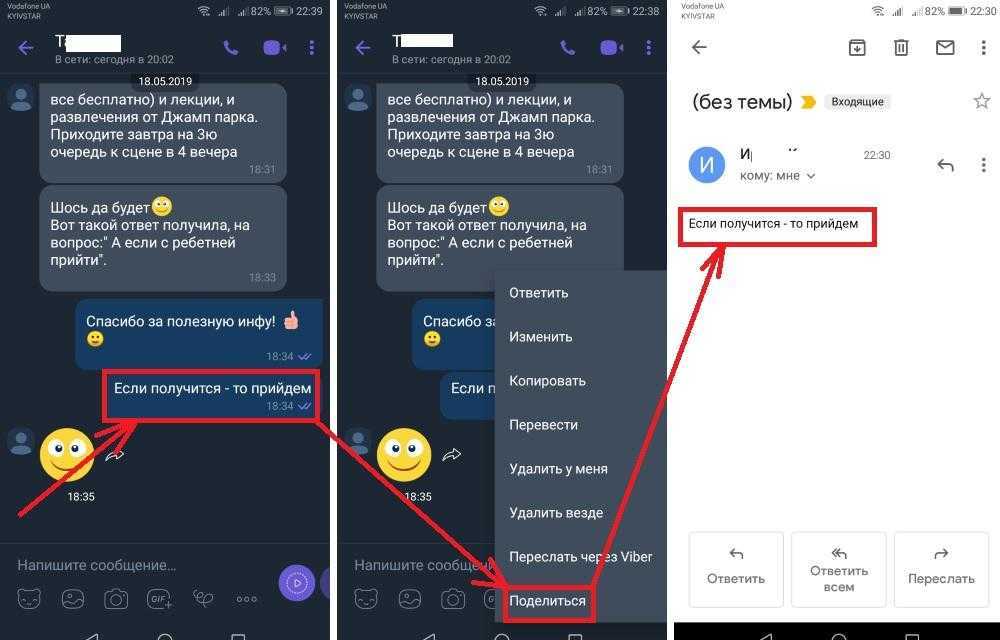 Этот способ имеет недостаток в виде сжатия файла.
Этот способ имеет недостаток в виде сжатия файла.
При помощи блютуза также просто отправить. Достаточно подключить устройства к друг другу и настроить передачу файлов. Аналогично и с USB, только для него необходим определённый кабель, который будет подходить под оба устройства.
Способ с облаком идентичен, что и с почтой. Достаточно загрузить файл в облако, а после войти на другом устройстве в аккаунт.
Способов много. Пользователю необходимо выбрать удобный для него, чтобы в дальнейшем использовать его правильно и четко.
Вячеслав
Несколько лет работал в салонах сотовой связи двух крупных операторов. Хорошо разбираюсь в тарифах и вижу все подводные камни. Люблю гаджеты, особенно на Android.
Задать вопрос
Какой способ самый удобный?
Самым удобным по праву можно считать отправку при помощи мессенджеров, такие как Ватсап. Для этого не потребуется дополнительных приложений, так как у всех на телефоне есть социальные сети.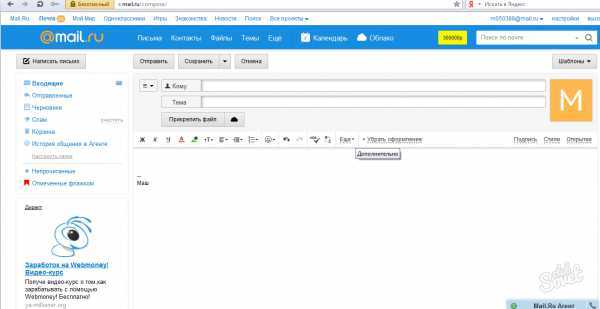 К тому же, это очень быстро.
К тому же, это очень быстро.
Зачем отправлять фотографии?
Разные причины могут послужить тому, что пользователю необходимо отправить фото. Это может быть как и общее фото, так и просто необходимость по работе, к примеру.
При отправке через электронную почту фото проседает в качестве?
Да, такое может быть. Если прикреплять фото в качестве документа, то сжатия не произойдет.
Добавление вложений электронной почты в Почту на iPhone
В приложении «Почта» вы можете прикреплять фотографии, видео и документы к электронной почте. Вы также можете отсканировать бумажный документ и отправить его в виде вложения в формате PDF или нарисовать прямо в электронном письме и отправить рисунок в виде вложения. В зависимости от размера файла вложение может отображаться в тексте сообщения электронной почты или в конце сообщения электронной почты.
Прикрепите фото, видео или документ к электронному письму
Вы можете прикреплять и отправлять документы, видео и фотографии в сообщения электронной почты, чтобы получатели могли легко загрузить и сохранить их.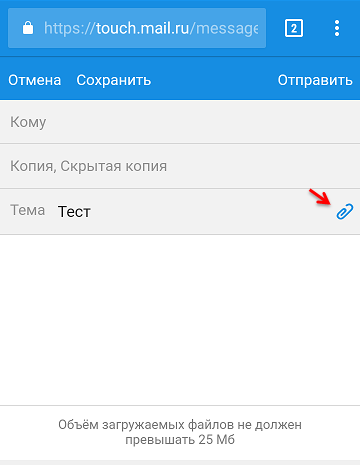
Нажмите в письме, куда вы хотите вставить вложение, затем нажмите над клавиатурой.
Выполните одно из следующих действий:
Приложите документ: Коснитесь над клавиатурой, затем найдите документ в папке «Файлы».
В «Файлах» коснитесь «Обзор» или «Недавние» в нижней части экрана, затем коснитесь файла, местоположения или папки, чтобы открыть их.
Прикрепить сохраненное фото или видео: Нажмите над клавиатурой, затем выберите фото или видео.
Сделайте новую фотографию или видео и прикрепите ее к электронному письму: Коснитесь над клавиатурой, затем сделайте новую фотографию или видео. хочу переснять.
Примечание: Если ваш файл превышает максимальный размер, разрешенный вашей учетной записью электронной почты, следуйте инструкциям на экране, чтобы отправить его с помощью Mail Drop. См. статью службы поддержки Apple «Ограничения Mail Drop».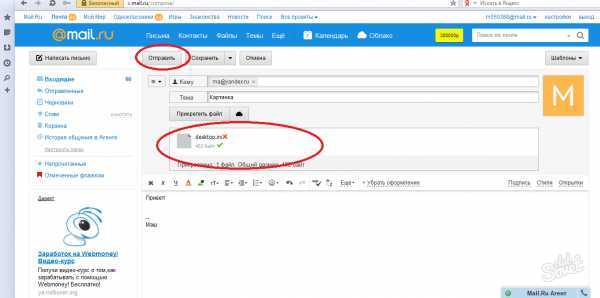
Сканировать и прикрепить документ к электронному письму
Вы можете отсканировать бумажный документ и отправить его в формате PDF.
Нажмите в сообщении электронной почты, куда вы хотите вставить отсканированный документ, затем нажмите над клавиатурой.
Нажмите над клавиатурой.
Расположите iPhone так, чтобы страница документа отображалась на экране — iPhone автоматически сделает снимок страницы.
Чтобы сделать снимок страницы вручную, коснитесь или нажмите кнопку громкости. Чтобы включить или выключить вспышку, коснитесь .
Нажмите «Повторить» или «Оставить сканирование», отсканируйте дополнительные страницы, затем нажмите «Сохранить», когда закончите.
Чтобы внести изменения в сохраненное сканирование, коснитесь его, затем выполните одно из следующих действий:
Обрежьте изображение: Коснитесь .
Применить фильтр: Нажмите .

Повернуть изображение: Нажмите .
Удалить сканирование: Нажмите .
Создайте рисунок и прикрепите его к своему электронному письму
Вы можете рисовать в электронном письме, чтобы продемонстрировать идеи, которые трудно выразить словами. Ваш рисунок добавляется в электронное письмо в виде вложения, чтобы получатели могли его просмотреть и загрузить.
Нажмите в сообщении электронной почты, куда вы хотите вставить рисунок, затем нажмите над клавиатурой.
Коснитесь, чтобы отобразить панель инструментов «Разметка».
Выберите инструмент для рисования и цвет, затем напишите или нарисуйте пальцем.
См. раздел Рисование в приложениях с разметкой.
По завершении коснитесь «Готово», затем коснитесь «Вставить рисунок».
Чтобы возобновить работу над рисунком, коснитесь рисунка в сообщении электронной почты, затем коснитесь .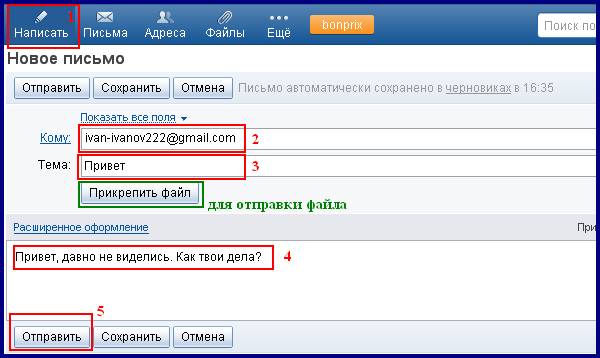
См. также Загрузка вложений электронной почты Аннотирование вложений электронной почты
Как отправлять фотографии на телефон Android текстом или по электронной почте
Главная » Android » Как отправлять фотографии на телефон Android текстом или электронной почтой
Автор: Waseem Patwegar
Легко обмениваться фотографиями на вашем телефоне или планшете Android с помощью электронной почты или текстового сообщения. Ниже вы найдете инструкции по отправке фотографий на телефон Android с помощью электронной почты или текстового сообщения.
Существует несколько способов отправки фотографий на Android-телефон, и средний пользователь Android, скорее всего, будет использовать большинство из этих способов в зависимости от ситуации.
Например, если вы получили текстовое сообщение или электронное письмо с запросом фотографий, вы можете ответить на сообщение и прикрепить запрошенные фотографии к своему тексту или электронной почте.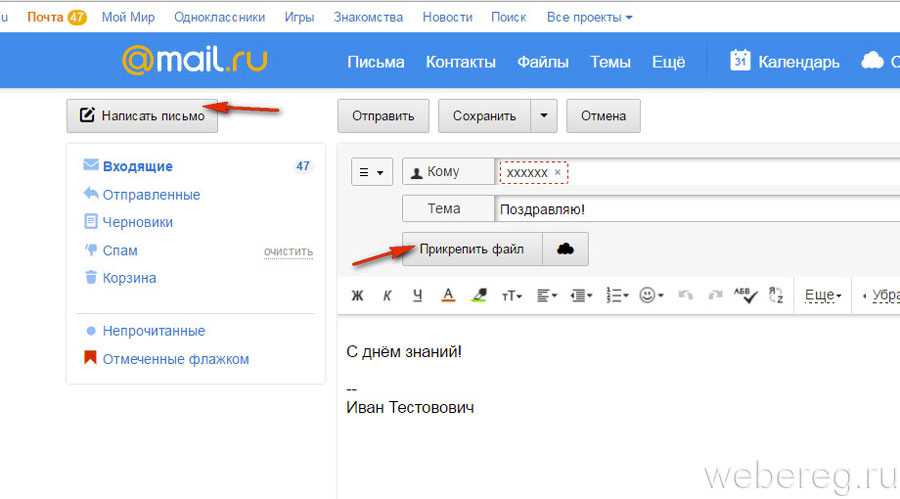
Если вы находитесь в отпуске и делаете много фотографий, вы можете просмотреть галерею фотографий и отправить несколько выбранных фотографий своим друзьям или родственникам прямо из галереи.
1. Отправка фотографий на телефон Android с помощью приложения «Фотографии»
Если вы просматриваете фотографии в приложении «Фотографии», вы можете использовать функцию «Общий доступ» в приложении «Фотографии», чтобы выбирать и отправлять фотографии с помощью приложения «Сообщения», Gmail, WhatsApp и других приложений. .
Откройте приложение «Фотографии» на телефоне или планшете Android. Затем нажмите и удерживайте фотографию, которую хотите отправить. На фотографии появится галочка.
При необходимости выберите другие фотографии, которые хотите отправить, нажав на них. Выбрав фотографии, нажмите значок «Поделиться». вы хотели бы использовать для отправки фотографий.
Наконец, выберите «Получатели», напишите сообщение и отправьте фотографии.
2. Отправка фотографий на телефон Android с помощью текстового сообщения
Откройте приложение «Сообщения» на телефоне Android и нажмите значок +, чтобы открыть новое сообщение или открыть существующую ветку сообщений, нажав на нее.
Затем нажмите значок + , и откроются параметры вложения.
В параметрах вложений коснитесь значка «Фотографии», чтобы просмотреть фотографии из приложения «Фотографии», или коснитесь значка камеры, чтобы сделать новые фотографии.
Выберите фотографии, которые вы хотите отправить, нажав на них. После выбора фотографий нажмите на галочку, расположенную в правом верхнем углу экрана.
Наконец, введите сообщение по мере необходимости и нажмите кнопку «Отправить MMS», чтобы отправить сообщение и прикрепленные фотографии получателю.
3. Отправка фотографий на телефон Android с помощью Gmail
Откройте приложение Gmail на телефоне Android и нажмите значок карандаша, чтобы начать новое сообщение, или откройте существующее сообщение, нажав на него.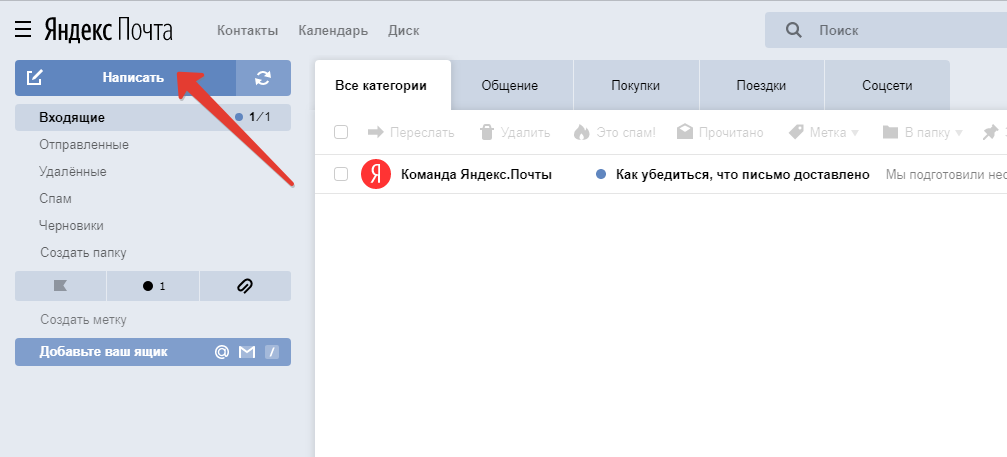

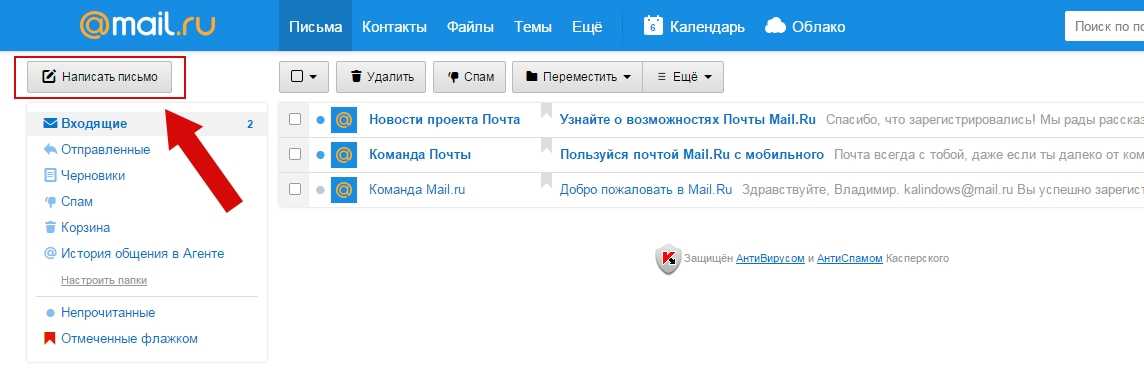
 Также пользователь сам может скачать программу на свой телефон через специальные магазины приложений, в том числе и Плей Маркет;
Также пользователь сам может скачать программу на свой телефон через специальные магазины приложений, в том числе и Плей Маркет;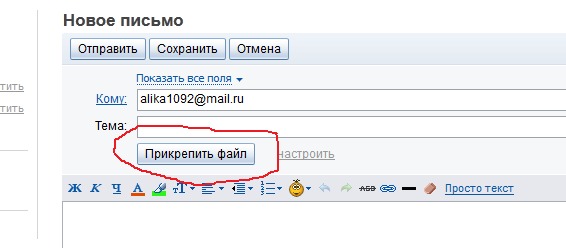 Она автоматически прикрепляется к письму. Если пользователь все сделал правильно, то оно появится в виде файла в системе устройства.
Она автоматически прикрепляется к письму. Если пользователь все сделал правильно, то оно появится в виде файла в системе устройства. Пользователю также стоит заранее проследить, чтобы на его устройстве был включен интернет для этого;
Пользователю также стоит заранее проследить, чтобы на его устройстве был включен интернет для этого;