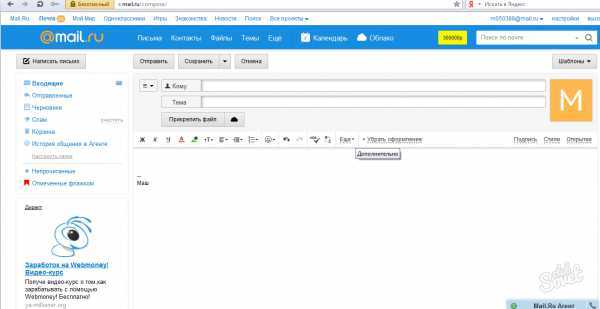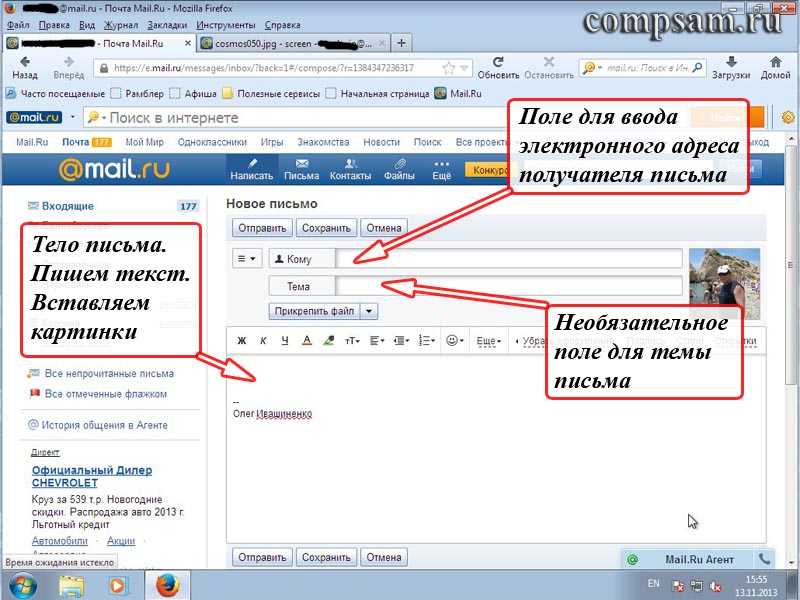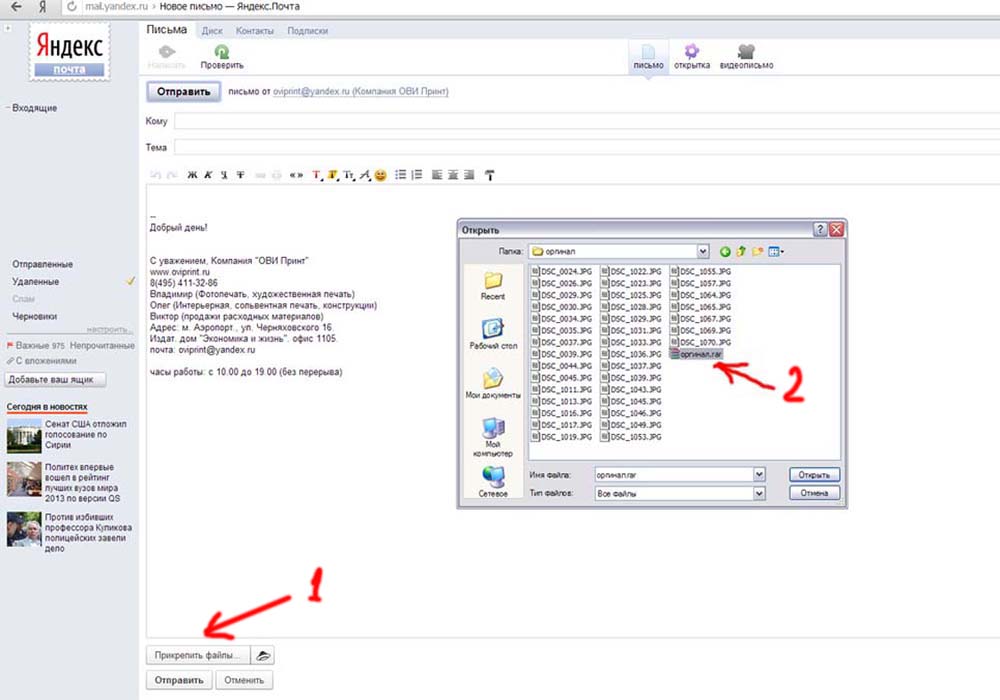Как отправить фото по электронной почте (скриншот, картинку)
Содержание:
- Подготовка скриншотов и фото
- Как прикрепить картинки к письму?
- Полезные советы по загрузке картинок с ПК
- Видео по теме
Иногда текст письма по e-mail не всегда способен наглядно отобразить какие-либо события, личность, проект и прочие объекты повествования. И тут, конечно, на помощь приходят фотографии и изображения. Прочитал, увидел — полный порядок: уже имеется полное представление, о чём или о ком идёт речь. А ведь иногда пользователям и просто хочется поделиться классными картинками с друзьями через электронную почту.
Эта статья расскажет вам, как отправить фото по электронной почте Gmail, Yandex, Mail.ru, которое хранится на компьютере или в файловом хранилище сервиса. Также из неё вы узнаете о том, как загружать и подготавливать картинки и фотографии к отправке.
Подготовка скриншотов и фото
Загрузка изображений из Интернета
Предположим, вам очень понравилась на каком-то сайте какая-то картинка, и вы хотите переслать её по почте другу/подруге.
В таком случае первым делом, эту самую картинку нужно «перетянуть» на диск своего компьютера. Выполняется эта нехитрая процедура так:
Совет! Перед загрузкой создайте новую папку под изображения и дайте ей «объясняющее» название. Например, «foto_for_email» (фото для почты) или что-то в этом стиле. Так вы уже точно не перепутаете директории и не отправите адресату что-нибудь другое.
1. Разверните изображение в полном масштабе (как правило, эта функция приводится в действие щелчком левой кнопки мыши или специальной опцией непосредственно на сайте).
2. Наведите курсор на изображение. Нажмите правую кнопку мыши.
3. В выпавшем списке клацните команду «Сохранить как… ».
4. В появившемся системном окне щёлкните папку, созданную под картинки.
5. В строке «Имя файла» наберите своё название картинки.
6. Кликните кнопку «Открыть».
7. Дождитесь завершения загрузки.
Если требуется скачать несколько картинок, повторно выполните данную инструкцию.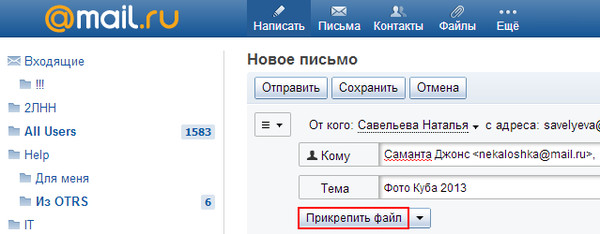 Но не забудьте в ходе загрузки указывать одну и ту же папку. Иначе вам придётся потом искать изображения в других директориях.
Но не забудьте в ходе загрузки указывать одну и ту же папку. Иначе вам придётся потом искать изображения в других директориях.
Скриншоты
Или скрины — незаменимая вещь, в тех случаях, когда требуется продемонстрировать техподдержке какого-либо сервиса или товарищу неполадку, произошедшую в системе или программе. Или напротив, предоставить инструкцию к действию. Ведь всё-таки лучше «подкрепить» прочитанную информацию наглядной картинкой, согласитесь.
Делается и сохраняется скриншот на ПК при помощи специальных утилит — Clip2Net, FastStone Capture, IrfanView и др. Многие из них распространяются бесплатно. Установить и запустить их в системе не составляет особенного труда.
Алгоритм их использования сводится к следующему:
- Запустите утилиту.
- Активируйте функцию «Захват области изображения» (в FastStone Capture она называется Capture Rectangle Region).
- Выделите необходимую область дисплея и сделайте снимок.
- Сохраните скрин, выберите формат (в зависимости от того, в каком виде хотите скинуть файл — JPEG, PNG).

Архивация изображений
Многие пользователи задаются вопросом: «А сколько фото можно в письме послать по e-mail?». На почтовых сервисах ограничения по объёму прикрепляемых файлов (в частности, изображений) разные — не более 10, 20, 30 Мб и т.д.
Но какие бы требования не были на e-mail, если вы решили отослать картинок очень много, имеет смысл уменьшить их объём посредством архивирования. Эта процедура не только позволит обойти ограничения по объёму, но и ещё сократит время загрузки файлов на сервер почты.
Внимание! Перед выполнением нижеследующей инструкции убедитесь в том, что на ПК установлена программа-архиватор — WinRAR, ZIP, 7-Zip или др. Посмотреть список проинсталлированных программ можно в системе: Пуск → Панель управления → Программы → Программы компоненты.
Чтобы заархивировать картинки, выполните следующее:
Примечание. Архивация выполняется в программе WinRAR.
1. Откройте папку с файлами, подготовленными к отправке.
2.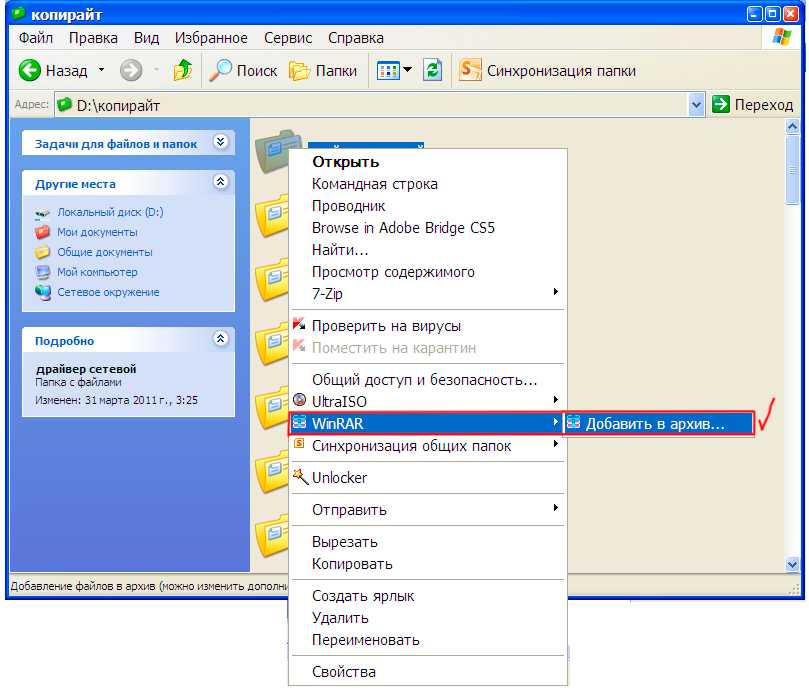 Выделите их: нажмите комбинацию клавиш «CTRL + A».
Выделите их: нажмите комбинацию клавиш «CTRL + A».
3. Наведите курсор на одну из выделенных картинок, нажмите правую кнопку.
4. В системном меню клацните «Добавить в архив… ».
5. Дайте название архиву (поле «Имя… »).
Совет! Если вы решили передать конфиденциальную информацию, защите доступ к архиву паролем. В панели настроек архивации нажмите кнопку «Установить… » и задайте ключ. А затем по телефону или через мессенджер сообщите адресату пароль от архива.
6. Щёлкните «OK».
7. По окончании операции в этой же папке появится архив с картинками. В таком виде «весить» они уже будут меньше — как минимум, на 10-20% от исходного объёма.
Как прикрепить картинки к письму?
Процессы загрузки отдельных изображений и архива с изображениями ничем не отличаются друг от друга. Также чтобы отправить фото по электронной почте, в независимости от используемого сервиса, необходимо выполнить практически идентичный набор действий.
Mail.ru
1.
2. Заполните форму для отправки письма (подробно об этой процедуре читайте здесь).
3. После того как подготовите текст послания:
Чтобы загрузить изображения с диска ПК:
- щёлкните «Прикрепить файл»;
- кликом мышки выберите картинку, нажмите «Открыть».
Для загрузки контента с хранилища:
- кликните рядом с кнопкой значок «облако»;
- в дополнительной панели выберите файлы/архив;
- нажмите «Прикрепить».
Yandex.ru
- Под полем для ввода текста письма клацните «Прикрепить файлы».
- В окне Windows перейдите в папку с подготовленными фото или архивом, выделите объекты кликом мышки.
- Нажмите «Открыть».
Чтобы скинуть файлы из Яндекс.Диск щёлкните значок «летающая тарелка». Затем в панели «Мой диск» выберите изображения (выделите их щелчком) и клацните «Прикрепить».
Gmail
1. В аккаунте сервиса щёлкните кнопку «Написать».
2. Оформите сообщение (укажите адрес получателя, заголовок, напечатайте и отредактируйте текст).
3. Чтобы закачать фото с ПК, в нижней панели нажмите кнопку «скрепка».
Если же необходимо отправить картинки с Google.Диск клацните соседнюю кнопку (логотип сервиса). Отметьте кликом мышки необходимые файлы и нажмите «Добавить».
Полезные советы по загрузке картинок с ПК
1. Если в папке много картинок, чтобы не ошибиться с выбором, щёлкните в правой части верхней панели системного окна иконку «картинка» (Изменить представление) и установите посредством ползунка режим отображения «Огромные значки» или «Крупные… ».
2. Если требуется выбрать несколько картинок в директории, чтобы многократно не выполнять операцию загрузки, сделайте следующее:
- удерживая клавишу «Ctrl», кликом левой кнопки отметьте изображения, которые нужно отослать адресату;
- кликните «Отправить» (они все сразу загрузятся на сервер).
3. Чтобы загрузить группу фотографий, которые расположены рядом с друг другом:
удерживая клавишу Shift, щелчком мыши выделите первое фото группы и последнее;
клацните «Открыть»;
дождитесь завершения закачки выбранной группы картинок на почтовый сервис.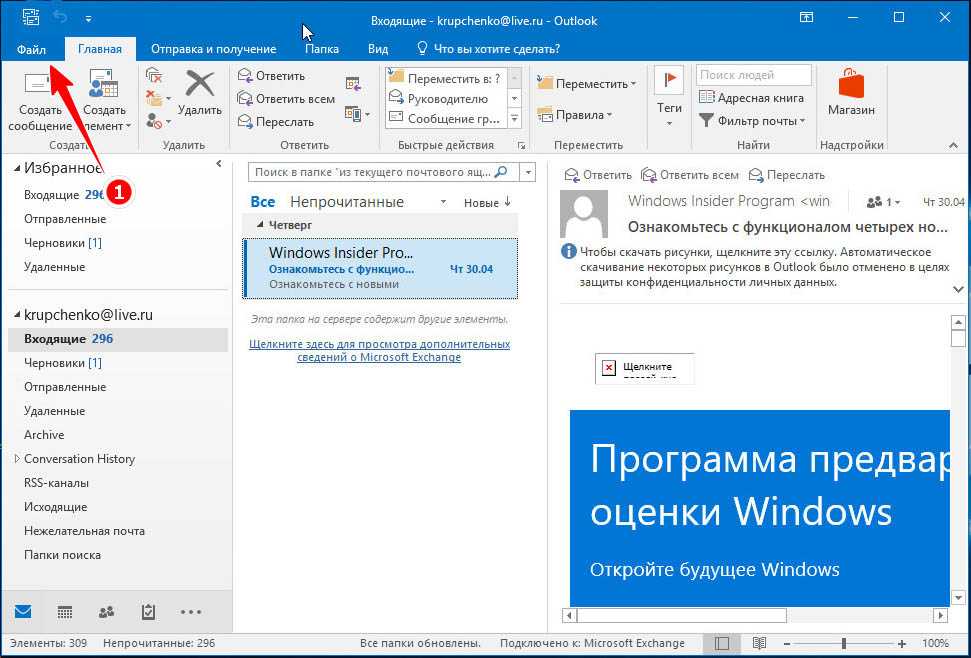
Комфортного вам пользования e-mail! Если хотите узнать о том, как рассылать письма по почте, прочтите эту статью.
Возникли сложности? Напишите об этом в комментариях и мы постараемся вам помочь.
А если статья оказалась вам полезной, не забудьте поставить лайк!
Как отправить фото по электронной почте, можно ли переслать картинку
Содержание
- Прикрепление материалов
- Встраивание в письмо
- Отправка каталога фотографий
- Загрузка в облако
- Видео по теме
Электронная почта позволяет не только переписываться текстом, но и обмениваться мультимедийными файлами. Вместе с письмом пользователь может переслать изображения, видеоролики и абсолютно любые данные, упакованные в архив. Сегодня мы поговорим о том, как отправить фото по электронной почте разными способами.
Прикрепление материалов
Рассмотрим стандартный вариант, которым пользуется большинство владельцев почтовых ящиков. Если вам нужно отправить фотографии в исходном качестве, в оригинальном формате и прочими параметрами, то следуйте представленной инструкции (на примере почты Майл.
- Откройте страницу https://mail.ru/ и авторизуйтесь в личном кабинете.
- Нажмите кнопку «Написать письмо», чтобы перейти к инструментам.
- Заполните строки с адресом получателя и темой сообщения. Ниже впишите текст письма. Например, уведомите собеседника о том, что прикрепили фотографию к сообщению.
Теперь нажмите по кнопке «Прикрепить файл». Появится окно проводника Windows. Через него найдите папку, где расположены необходимые картинки. Выделите файл и нажмите «Открыть». Если нужно добавить несколько позиций, то выделите файлы с зажатой клавишей Ctrl.
Спустя некоторое время все картинки прикрепятся к письму. Вы можете удалить лишнее изображение с помощью крестика. К одному письму вставляйте фотографии, общий вес которых не превышает 25 Мб.
Теперь проверьте еще раз текст письма, ящик получателя и прикрепленные файлы. Нажмите кнопку «Отправить».
Ваш собеседник получит письмо с прикрепленными файлами спустя 1-2 минуты, если не помешают различные сбои в работе сервиса и интернета.
Данная процедура сходится в большинстве почтовых сервисов. Отличаются только некоторые элементы интерфейса. Например, в почте от Яндекса можно открыть окно проводника кнопкой с изображением скрепки или через панель быстрого доступа.
Вы можете отправить скриншот или фото не только в качестве файла, но и в виде ссылки:
- Для начала вам необходимо загрузить файл в облачное хранилище или файлообменник. Если речь идет о картинке из соцсети, то следует открыть ее в отдельной вкладке и скопировать ссылку.
- Теперь перейдите к вашему почтовому сервису. Нажмите на кнопку добавления ссылок.
- Вставьте ссылку на картинку и нажмите «Добавить».
После этого ссылка на картинку появится в теле письма. Также в большинстве ящиков есть отдельная функция для добавления любых ссылок. Вы можете просто копировать ссылки на фото или рисунки из поисковика Google, а затем вставлять их в сообщение, минуя этап сохранения файла на компьютере.
Читайте также:
Как переслать файл по электронной почте
Встраивание в письмо
Мы разобрались, как отсылать фотографии в виде прикрепленных файлов. В таком случае фото располагаются под основным текстом. Однако существует вариант встраивания в само письмо. Разберемся пошагово в том, как вставить фото в текст:
В таком случае фото располагаются под основным текстом. Однако существует вариант встраивания в само письмо. Разберемся пошагово в том, как вставить фото в текст:
- Откройте экран создания черновика письма.
- Откройте окно проводника или рабочий стол компьютера, на котором расположено изображение.
- Перетащите файл зажатой левой кнопкой мышки на область письма.
- После этого картинка появится в теле письма. Вы можете уменьшить или увеличить ее, а также обойти текстом с помощью инструментов форматирования.
Подобным способом вставка в письмо работает на почте Яндекса. Например, при перетаскивании файла на ящик Mail.ru появится предложение о прикреплении файла к письму или встраиванию в текст.
Отправка каталога фотографий
Вы можете перекинуть один или несколько рисунков в качестве прикрепленных файлов по отдельности. Но если речь идет о десятках или сотнях снимков, данный вариант не подходит. Разберемся, как передать большое количество фото через Email:
- Помните, что почтовый сервис не позволит вам добавить фотографии одной папкой.
 Сначала необходимо создать архив с файлами. Для этого подойдет обычный WinRAR.
Сначала необходимо создать архив с файлами. Для этого подойдет обычный WinRAR. - Для пересылки подготовленного архива нажмите на кнопку «Прикрепить файл» и укажите местоположение на жестком диске или внешнем накопителе.
Архив загрузится и появится в качестве прикрепленного файла. Если несколько фото не превышают лимит в 25 Мб, то их можно скинуть вместе с письмом.
Поскольку на отправку файлов действует ограничение по размеру, а качественные фотографии занимают достаточно много места, данный вариант будет не совсем удобен. У большинства почтовых сервис есть альтернативное решение – это облачное хранилище.
Если сервис определит, что вы собираетесь послать много фото с большим размером (больше 25-30 Мб в сумме), то начнет автоматическую загрузку в облако. В зависимости от сервиса хранилищем может быть Облако Mail.ru, Яндекс.Диск, Google Drive и так далее.
Загрузка в облако
Если вы заранее знаете, что файлы не отправятся в прикрепленном виде из-за большого размера, то предварительно загрузите их в облако самостоятельно.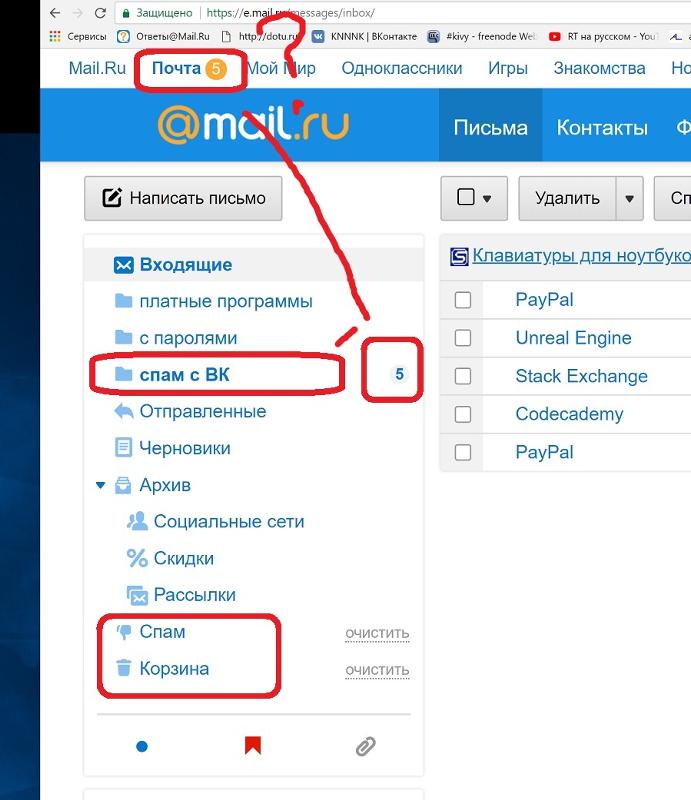 Разберемся на примере Майл.ру:
Разберемся на примере Майл.ру:
- Зайдите на сайт https://cloud.mail.ru/home/ и авторизуйтесь со своего почтового аккаунта.
- Нажмите кнопку «Загрузить» и укажите местоположение папки или архива с фотографиями на жестком диске.
- Дождитесь окончания загрузки. Время процедуры зависит от скорости вашего подключения к интернету.
- Теперь вернитесь к почте и начните создание письма, как это указано в первом руководстве из статьи.
- Нажмите на кнопку «Из Облака». Выберите папку или архив из файлового менеджера. Нажмите «Прикрепить».
- Поскольку файлы превышают допустимый размер, возле них появится иконка ссылки. Это значит, что материалы будут прикреплены в качестве ссылки на облачное хранилище.
Обязательно проверьте настройки приватности, чтобы получатель смог спокойно открыть вашу ссылку, просмотреть или загрузить файлы на свой компьютер. Все пересланные сообщения сохраняются в папке «Отправленные».
В любой момент вы можете вернуться к ним и воспользоваться материалами, чтобы прикрепить к другим письмам.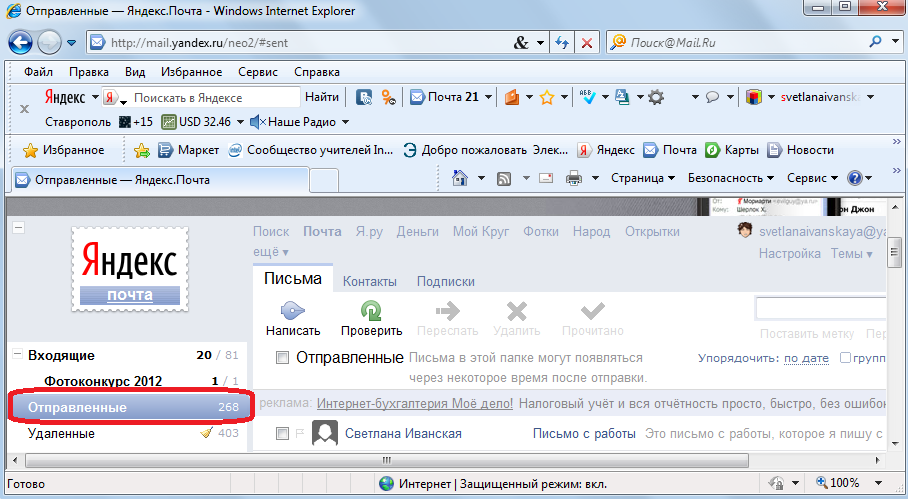
Также вы можете поставить фирменное приложение для смартфона и отправлять фото, скриншоты и картинки с мобильного девайса в любом месте при подключении к интернету.
Каждый почтовый сервис сделан по принципу упрощения интерфейса и функций, чтобы любой пользователь смог за пару нажатий загрузить и переслать файлы. Фотографии, скриншоты и архивы отправляются по одному и тому же принципу. Вам достаточно выбрать один из описанных вариантов.
Вставка рисунка или изображения в сообщение электронной почты в Outlook
Эта статья предназначена для людей с нарушениями зрения или с когнитивными нарушениями, использующих программы чтения с экрана, например Экранный диктор корпорации Microsoft, JAWS или NVDA с продуктами Microsoft 365. Эта статья входит в набор содержимого поддержки средства чтения с экрана Microsoft 365, где содержатся дополнительные сведения о специальных возможностях в наших приложениях. Общие справочные сведения доступны на главной странице службы поддержки Майкрософт.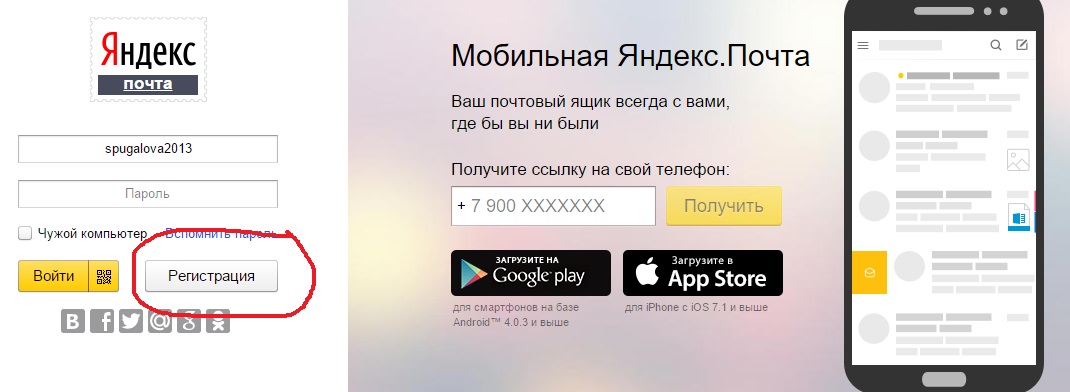
Вставляйте Outlook в сообщения электронной почты с помощью клавиатуры и чтения с экрана. Мы проверили эту функцию с использованием экранного диктора, JAWS и NVDA, но она может работать и с другими средствами чтения с экрана, если они соответствуют общепринятым стандартам и методам для специальных возможностей. Вы узнаете, как вставлять внедренные рисунки в текст сообщения электронной почты с компьютера или из источника в Интернете, например Bing. Вы также узнаете, как добавить заме к изображению.
Вам нужны инструкции по вставке рисунков в Outlook, но не с помощью чтения с экрана? См. вкладка Вложение файлов или вставка изображений Outlook сообщениях электронной почты.
Примечания:
-
Новые возможности Microsoft 365 становятся доступны подписчикам Microsoft 365 по мере выхода, поэтому в вашем приложении эти возможности пока могут отсутствовать.
 Чтобы узнать о том, как можно быстрее получать новые возможности, станьте участником программы предварительной оценки Office.
Чтобы узнать о том, как можно быстрее получать новые возможности, станьте участником программы предварительной оценки Office. -
Дополнительные сведения о средствах чтения с экрана см. в статье о работе средств чтения с экрана в Microsoft Office.
В этом разделе
-
Вставка изображения с компьютера
-
Вставка рисунка из интернет-источника
org/ListItem»>
Добавление замещающего текста к изображению
Вставка изображения с компьютера
Чтобы вставить внедренные рисунки, сообщение должно быть отформатировано в формате HTML или формата формата RICH TEXT. Инструкции по вложению изображений в сообщения электронной почты можно найти в этой ссылке: Открытие и добавление вложений.
-
При написании сообщения электронной почты поместите фокус туда, куда вы хотите вставить рисунок.
-
Нажмите ALT+N, P, 2, а затем D.
 Откроется диалоговое окно Вставка рисунка с папкой по умолчанию для рисунков на компьютере, например Рисунки.
Откроется диалоговое окно Вставка рисунка с папкой по умолчанию для рисунков на компьютере, например Рисунки. -
В диалоговом окне Вставка рисунка для перемещения между папками и выбора папки сделайте следующее, пока не найдете папку с рисунком:
Совет: Чтобы быстро перейти к родительской папке текущей папки, нажмите клавиши ALT+СТРЕЛКА ВВЕРХ.
-
Дважды нажмите shift+TAB, чтобы переместить фокус на список папок и файлов.
-
Для перемещения между папками и файлами используйте клавиши со стрелками.

-
Когда вы услышите имя папки, которую хотите открыть, нажмите клавишу ВВОД.
-
-
Чтобы вставить рисунок из текущей папки, сделайте следующее:
-
С помощью клавиш со стрелками переместили фокус на нужный файл и нажмите клавишу ВВОД.
-
Нажимая F6, пока не услышите «Имя файла», начните вводить имя файла рисунка.
 Для перемещения по результатам поиска нажмите клавишу СТРЕЛКА ВНИЗ. Чтобы вставить выбранный результат, нажмите ввод.
Для перемещения по результатам поиска нажмите клавишу СТРЕЛКА ВНИЗ. Чтобы вставить выбранный результат, нажмите ввод.
-
Фокус вернется в сообщение.
Вставка рисунка из интернет-источника
Примечание: Bing поиска изображений основаны на хорошо распространенной системе лицензий Creative Commons. Дополнительные сведения о типах лицензий см. в статье о фильтрации изображений по типу лицензии. Не забывайте о необходимости соблюдать права собственности других пользователей, в том числе авторские.
-
В сообщении электронной почты поместите фокус туда, куда вы хотите вставить изображение.

-
Нажмите ALT+N, P, 2, а затем O. Откроется диалоговое окно Изображения из Интернета. Фокус будет в текстовом поле поиска.
-
Введите слово или фразу, описывая тип рисунка. С помощью диктора или NVDA нажмите ввод, чтобы начать поиск. При нажатии JAWS нажмите ALT+ВВОД. Вы услышите количество результатов. Фокус будет на первом результате.
-
Для перемещения по результатам используйте клавиши со стрелками. Вы услышите описание каждого выбранного изображения.
Совет: Чтобы ввести другое слово или фразу, нажимая клавишу TAB, пока не услышите «Очистить поиск», нажмите клавишу ВВОД, а затем введите новые слова поиска.

-
Когда вы найдете изображение, которое вы хотите скачать и вставить, нажмите клавишу ПРОБЕЛ, чтобы выбрать его, а затем нажимайте клавишу TAB, пока не услышите слово «Вставка», а затем количество выбранных изображений, а затем нажмите клавишу ВВОД. Фокус вернется в сообщение, и Outlook скачивать изображение.
Добавление замещающего текста к изображению
Введите замессый текст для изображений, которые вы вставили, чтобы сделать сообщение доступным для всех получателей. Чтобы узнать, как написать заме текста, обратитесь к ссылке Все, что нужно знать, чтобы написать эффективный замет.
- org/ListItem»>
-
Переместив фокус на изображение, один раз нажмите клавиши SHIFT+СТРЕЛКА ВПРАВО, чтобы выбрать его.
-
Чтобы открыть контекстное меню, нажмите клавиши SHIFT+F10.
-
В контекстное меню нажмите A.
 Откроется области Замесьеть текст, а фокус будет в текстовом поле Описание заме.
Откроется области Замесьеть текст, а фокус будет в текстовом поле Описание заме. -
Введите замещающий текст для рисунка.
-
Когда все будет готово, нажмите клавишу ESC, чтобы вернуться к сообщению.
Во время написания сообщения электронной почты перейдите к рисунку, к который вы хотите добавить заме почтовый текст. Когда фокус находится на изображении, вы услышите сообщение «Сгруппировали объект» или описание изображения, за которым следуют «Изображение» или «Рисунок», а также макет изображения, например «В тексте».
См. также
Сохранение изображения или вложения из сообщения электронной почты в Outlook
Форматирование текста в сообщении электронной почты в Outlook с помощью средства чтения с экрана
Добавление подписи в Outlook с помощью средства чтения с экрана
Изменение фотографии профиля
Уменьшение размера рисунков и вложений в сообщениях электронной Outlook почты
Сочетания клавиш в Outlook
Использование средства чтения с экрана для выполнения основных задач при работе с электронной почтой в Outlook
Настройка устройства для поддержки специальных возможностей в Microsoft 365
Использование средства чтения с экрана для получения информации и навигации в приложении Почта Outlook
Используйте Outlook для Mac клавиатуру и VoiceOver (встроенное в macOS устройство чтения с экрана), чтобы вставлять рисунки и изображения в сообщения электронной почты. Вы узнаете, как вставлять изображения с компьютера или скачивать их из Интернета, чтобы добавить их в сообщение электронной почты. Вы также узнаете, как добавить заме почтовый текст к изображениям.
Вы узнаете, как вставлять изображения с компьютера или скачивать их из Интернета, чтобы добавить их в сообщение электронной почты. Вы также узнаете, как добавить заме почтовый текст к изображениям.
Вам нужны инструкции по вставке рисунков в Outlook, но не с помощью чтения с экрана? См. Office для Mac.
Примечания:
-
Новые возможности Microsoft 365 становятся доступны подписчикам Microsoft 365 по мере выхода, поэтому в вашем приложении эти возможности пока могут отсутствовать. Чтобы получать новые возможности быстрее, станьте участником программы предварительной оценки Office.
-
В этой статье предполагается, что вы используете VoiceOver — средство чтения с экрана, встроенное в macOS.
 Дополнительные сведения об использовании VoiceOver см. в кратком руководстве по началу работы с VoiceOver.
Дополнительные сведения об использовании VoiceOver см. в кратком руководстве по началу работы с VoiceOver.
В этом разделе
-
Вставка изображения с компьютера
-
Вставка рисунка из интернет-источника
-
Добавление замещающего текста к изображению
Вставка изображения с компьютера
Чтобы можно было вставлять изображения, сообщение должно иметь формат HTML.
-
В сообщении электронной почты поместите фокус туда, куда вы хотите вставить рисунок.
-
Чтобы перейти к строке меню, нажмите CONTROL+OPTION+M. Вы услышите фразу «Строка меню, Apple».
-
Нажимая клавиши CONTROL+OPTION+СТРЕЛКА ВПРАВО, пока не услышите слово «Формат», нажимая клавишу СТРЕЛКА ВНИЗ, пока не услышите «Вставка рисунка, эллипс», а затем нажмите клавиши CONTROL+OPTION+ПРОБЕЛ. Откроется диалоговое окно выбор файла.
org/ListItem»>
-
Нажимая клавишу TAB, нажимая клавишу СТРЕЛКА ВВЕРХ или СТРЕЛКА ВНИЗ, перейдите к нужной в папке или файлу. Чтобы открыть вложенную папку, нажмите клавишу СТРЕЛКА ВПРАВО.
-
С помощью клавиш со стрелками поместите фокус на рисунок, который вы хотите вставить, и нажмите клавиши RETURN или CONTROL+OPTION+ПРОБЕЛ.
 Изображение будет вставлено в сообщение электронной почты.
Изображение будет вставлено в сообщение электронной почты.
Для просмотра файла, в котором сохранен рисунок, нажимая клавишу TAB, пока не услышите текущее расположение, а затем — «Где, всплывающее изображение, кнопка», например «Приложения, где, всплывающее изображение, кнопка». Нажимая клавишу СТРЕЛКА ВНИЗ, пока не услышите нужное расположение, а затем нажмите клавиши CONTROL+OPTION+ПРОБЕЛ, чтобы выбрать его.
Вставка рисунка из интернет-источника
В настоящее время поиск и вставка изображений изOutlook для Mac не поддерживается. Однако вы по-прежнему можете найти рисунок в Интернете, сохранить локализованную копию, а затем вставить локализованную копию в сообщение электронной почты.
Примечание: Bing поиска изображений основаны на хорошо распространенной системе лицензий Creative Commons. Дополнительные сведения о типах лицензий см. в статье о фильтрации изображений по типу лицензии. Не забывайте о необходимости соблюдать права собственности других пользователей, в том числе авторские.
- org/ListItem»>
-
В поле Поиск введите ключевое слово для типа изображения, которое вы ищете. Список результатов поиска обновляется по мере ввода. Нажимая клавишу СТРЕЛКА ВНИЗ, пока не услышите нужный результат, а затем нажмите клавишу RETURN. Откроется Bing результаты поиска.
-
Чтобы отфильтровать результаты поиска только по изображениям, в результатах поискаBing нажимая shift+TAB, пока не услышите «Ссылка, изображения», а затем нажмите return.
org/ListItem»>
-
Чтобы открыть полноразъеное изображение, нажмите кнопку RETURN.
-
Чтобы скачать изображение, нажимайте клавишу TAB, пока не услышите «Просмотр изображения источника, изображение, основное». Фокус будет на изображении. Нажмите клавиши COMMAND+S.
-
Откроется диалоговое окно Экспортировать как.
 Чтобы выбрать расположение для сохранения, нажимите клавишу TAB, пока не услышите текущее расположение для сохранения, а затем — «Где, всплывающее, кнопка», а затем нажимая клавиши со стрелками, пока не услышите нужное расположение, а затем нажмите клавиши CONTROL+OPTION+ПРОБЕЛ, чтобы выбрать его. Чтобы сохранить изображение, нажимите клавишу TAB, пока не услышите «Сохранить, кнопка», а затем нажмите клавиши CONTROL+OPTION+ПРОБЕЛ.
Чтобы выбрать расположение для сохранения, нажимите клавишу TAB, пока не услышите текущее расположение для сохранения, а затем — «Где, всплывающее, кнопка», а затем нажимая клавиши со стрелками, пока не услышите нужное расположение, а затем нажмите клавиши CONTROL+OPTION+ПРОБЕЛ, чтобы выбрать его. Чтобы сохранить изображение, нажимите клавишу TAB, пока не услышите «Сохранить, кнопка», а затем нажмите клавиши CONTROL+OPTION+ПРОБЕЛ. -
Теперь вы можете вставить только что сохраненный рисунок в сообщение электронной почты. Инструкции можно найти в ссылке Вставка изображения с компьютера.
В веб-браузере перейдите кwww.bing.com . Фокус перемещается в поле Bingпоиска.
Нажимая клавишу TAB, найдите нужное изображение. VoiceOver озвучит изображения как «Ссылка, изображение, результаты поиска изображений для», а затем ключевые слова для поиска.
Добавление замещающего текста к изображению
Чтобы упростить восприятие сообщения людьми с ограниченными возможностями, добавьте к изображениям замещающий текст.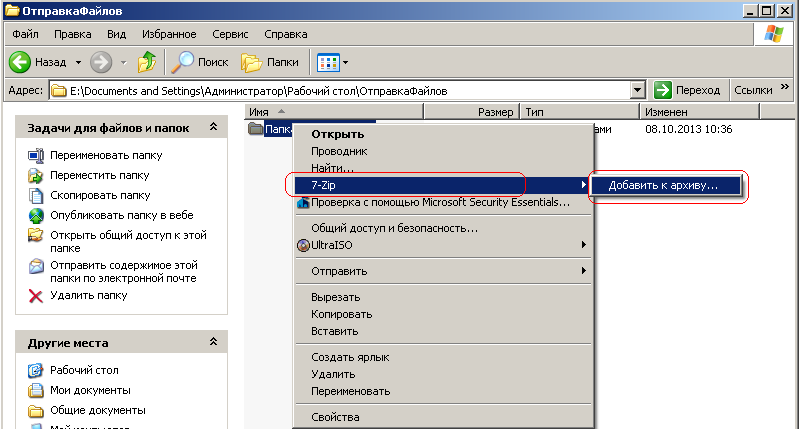
-
В сообщении электронной почты перейдите к изображению, к которое вы хотите добавить заме почтовый ящик, и нажмите control+OPTION+ПРОБЕЛ, чтобы выбрать его.
-
Установив фокус на изображении, нажмите клавиши SHIFT+COMMAND+2. Вы услышите сообщение «Заметь текст, описание». Откроется области Заметь текст, и фокус будет на текстовом поле Описание заме.
-
Введите заме документ для изображения.
org/ListItem»>
Чтобы выйти из области Замещать текст, нажимая клавиши SHIFT+TAB, пока не услышите сообщение «Закрыть, кнопка вкладки», а затем нажмите клавишу ПРОБЕЛ.
См. также
Сохранение изображения или вложения из сообщения электронной почты в Outlook
Форматирование текста в сообщении электронной почты в Outlook с помощью средства чтения с экрана
Добавление подписи в Outlook с помощью средства чтения с экрана
Сочетания клавиш в Outlook
Использование средства чтения с экрана для выполнения основных задач при работе с электронной почтой в Outlook
Настройка устройства для поддержки специальных возможностей в Microsoft 365
Использование средства чтения с экрана для получения информации и навигации в приложении Почта Outlook
Используйте Outlook для iOS клавиатуру и VoiceOver (встроенное в iOS устройство чтения с экрана), чтобы вставлять внедренные рисунки и изображения в текст сообщения электронной почты.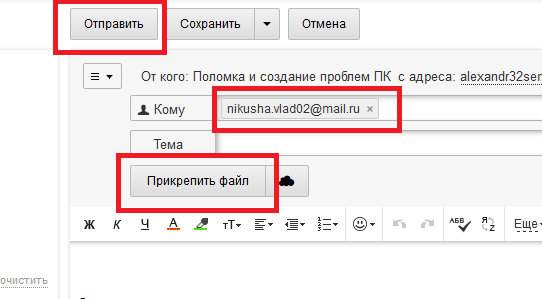 Вы узнаете, как вставлять изображения с iPhone скачивать их из Интернета, чтобы добавить их в сообщение электронной почты.
Вы узнаете, как вставлять изображения с iPhone скачивать их из Интернета, чтобы добавить их в сообщение электронной почты.
Чтобы узнать, как вложить изображения в сообщение электронной почты, обратитесь к разделу «Открытие или добавление вложений» статьи Выполнение основных задач с помощью чтения с экрана с электронной почтой в Outlook.
Примечания:
-
Новые возможности Microsoft 365 становятся доступны подписчикам Microsoft 365 по мере выхода, поэтому в вашем приложении эти возможности пока могут отсутствовать. Чтобы получать новые возможности быстрее, станьте участником программы предварительной оценки Office.
-
В этой статье предполагается, что вы используете VoiceOver — средство чтения с экрана, встроенное в iOS.
 Дополнительные сведения об использовании VoiceOver см. на странице Универсальный доступ в продуктах Apple.
Дополнительные сведения об использовании VoiceOver см. на странице Универсальный доступ в продуктах Apple.
В этом разделе
-
Вставка изображения с устройства iPhone
-
Вставка рисунка из интернет-источника
Вставка изображения с устройства iPhone
Примечание: Убедитесь, что Outlook для iOS доступ к приложению «Фотографии» в iPhone Параметры.
В тексте сообщения электронной почты поместите фокус туда, куда вы хотите вставить рисунок.
Проводите пальцем вправо, пока не услышите фразу «Вложить фото, кнопка», а затем дважды коснитесь экрана.
Чтобы добавить фотографию с телефона, проводите пальцем вправо, пока не услышите фразу «Выбрать фото из библиотеки, кнопка», а затем дважды коснитесь экрана. Откроется приложение Фотографии.
Если вы хотите просмотреть свои фотографии в представлении Альбомы, проводите пальцем вправо, пока не услышите «Альбомы, кнопка», а затем дважды коснитесь экрана.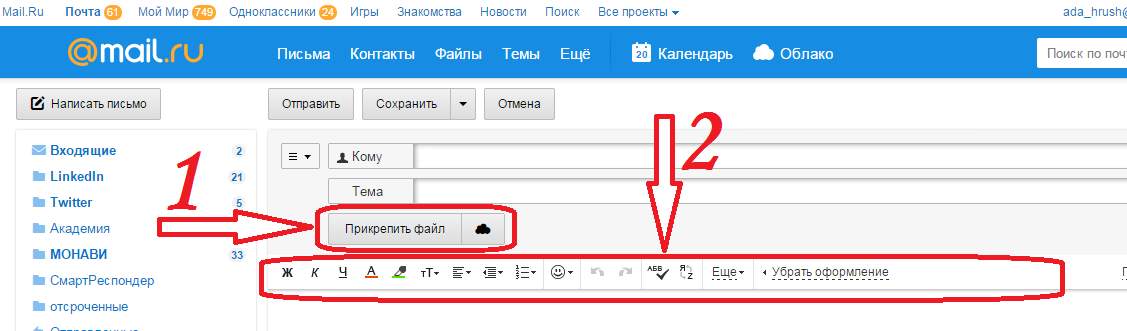 Проводите пальцем вправо или влево, пока не найдете нужный альбом, а затем дважды коснитесь экрана, чтобы открыть его.
Проводите пальцем вправо или влево, пока не найдете нужный альбом, а затем дважды коснитесь экрана, чтобы открыть его.
Проводите пальцем вправо или проводите пальцем по экрану, пока не услышите имя и сведения о нужной фотографии. Чтобы выбрать фотографию, дважды коснитесь экрана.
Чтобы вставить выбранную фотографию, коснитесь верхней части экрана четырьмя пальцами, проводите пальцем вправо, пока не услышите «Добавить, кнопка», а затем дважды коснитесь экрана. Изображение будет вставлено, а фокус перемещается в текст сообщения электронной почты.
Совет: Если вам будет предложено выбрать, нужно ли уменьшить или сохранить исходный размер изображения, проводите пальцем вправо, пока не услышите нужный вариант, а затем дважды коснитесь экрана.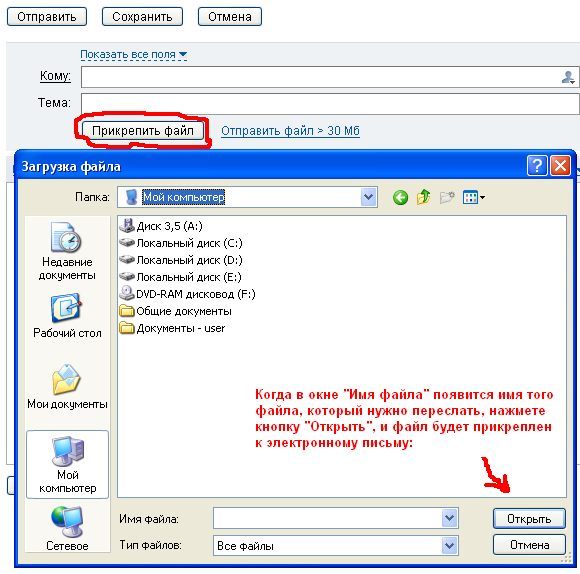
Вставка рисунка из интернет-источника
В настоящее время поиск и вставка изображений из Интернета Outlook для iOS не поддерживается. Однако вы по-прежнему можете найти рисунок в Интернете, сохранить локализованную копию, а затем вставить локализованную копию в сообщение электронной почты.
Примечание: Bing поиска изображений основаны на хорошо оцененной системе лицензий Creative Commons. Дополнительные сведения о типах лицензий см. в статье о фильтрации изображений по типу лицензии. Не забывайте о необходимости соблюдать права собственности других пользователей, в том числе авторские.
-
С помощью веб-браузера перейдите кwww.
 bing.com .
bing.com . -
Проводите пальцем вправо, пока не услышите «Введите условия поиска», а затем дважды коснитесь экрана.
-
Введите ключевое слово для типа изображения, которое вы ищете, с помощью экранной клавиатуры. Список результатов поиска обновляется по мере ввода. Коснитесь верхней части экрана четырьмя пальцами, проводите пальцем вправо, пока не услышите нужный результат поиска, а затем дважды коснитесь экрана. Откроется Bing результаты поиска.
-
Чтобы отфильтровать результаты поиска только по изображениям, вBing поиска проводите пальцем вправо, пока не услышите сообщение «Ссылка на изображения», а затем дважды коснитесь экрана.

-
Для перехода между результатами поиска изображений проводите пальцем вправо. VoiceOver озвучит изображения как «Результаты поиска изображений для», а затем ключевые слова и фразу «Ссылка, изображение».
-
Когда вы услышите сведения об изображении, которое вы хотите скачать, дважды коснитесь экрана, чтобы открыть полноразшириное изображение.
-
Проводите пальцем влево, пока не услышите «Коснитесь, чтобы активировать или выйти из полноэкранного режиме, изображение». Фокус будет на изображении.
org/ListItem»>
-
Теперь вы можете вставить только что сохраненный рисунок в сообщение электронной почты. Инструкции можно найти в этой iPhone.
Дважды коснитесь экрана и удерживайте палец, пока не услышите звуковой сигнал. Проводите пальцем вправо, пока не услышите «Добавить в фотографии», а затем дважды коснитесь экрана, чтобы сохранить. Вы услышите: «Отклонять контекстное меню, кнопка». Изображение будет сохранено в приложении«Фотографии» в приложении «Фотографии».
См. также
Сохранение изображения или вложения из сообщения электронной почты в Outlook
Форматирование текста в сообщении электронной почты в Outlook с помощью средства чтения с экрана
Добавление подписи в Outlook с помощью средства чтения с экрана
Использование средства чтения с экрана для выполнения основных задач при работе с календарем в Outlook
Использование средства чтения с экрана для выполнения основных задач при работе с электронной почтой в Outlook
Настройка устройства для поддержки специальных возможностей в Microsoft 365
Использование средства чтения с экрана для получения информации и навигации в приложении Почта Outlook
С Outlook для Android в текст сообщения электронной почты можно вставлять внедренные рисунки и изображения с помощью TalkBack (встроенного в Android программы чтения с экрана). Вы узнаете, как вставлять изображения с телефона или скачивать их из Интернета, чтобы добавлять их в электронную почту.
Вы узнаете, как вставлять изображения с телефона или скачивать их из Интернета, чтобы добавлять их в электронную почту.
Чтобы узнать, как вложить изображения в сообщение электронной почты, обратитесь к разделу «Открытие или добавление вложений» статьи Выполнение основных задач с помощью чтения с экрана с электронной почтой в Outlook.
Примечания:
-
Новые возможности Microsoft 365 становятся доступны подписчикам Microsoft 365 по мере выхода, поэтому в вашем приложении эти возможности пока могут отсутствовать. Чтобы получать новые возможности быстрее, станьте участником программы предварительной оценки Office.
-
В этой статье предполагается, что вы используете TalkBack — средство чтения с экрана, встроенное в Android.
 Дополнительные сведения об использовании TalkBack см. на странице Специальные возможности в Android.
Дополнительные сведения об использовании TalkBack см. на странице Специальные возможности в Android.
В этом разделе
-
Вставка изображения с телефона
-
Вставка рисунка из интернет-источника
Вставка изображения с телефона
Примечание: Убедитесь, что Outlook для Android доступ к фотографиям, мультимедиа и файлам на телефоне можно найти в разделе разрешений приложения в Параметры.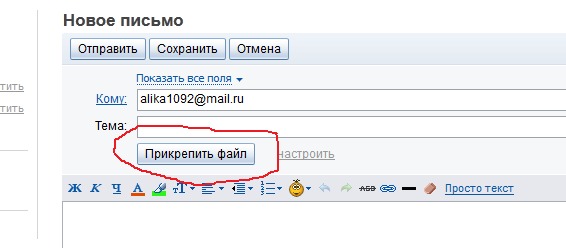
-
В новом сообщении проводите пальцем вправо, пока не услышите фразу «Вложить файлы», а затем дважды коснитесь экрана.
-
Проводите пальцем вправо, пока не услышите «Выбрать из библиотеки фотографий», а затем дважды коснитесь экрана. Откроется библиотека фотографий с последними фотографиями.
-
Выполните одно или оба указанные ниже действия.
- org/ListItem»>
Чтобы просмотреть последние фотографии, проводите пальцем вправо, пока не услышите сведения о нужной фотографии, а затем дважды коснитесь экрана.
-
Чтобы найти старые рисунки на телефоне, проводите пальцем влево, пока не услышите «Показать корневой», а затем дважды коснитесь экрана. Проводите пальцем вправо, пока не услышите «Фотографии», а затем дважды коснитесь экрана. Проводите пальцем вправо, пока не услышите название нужной папки, а затем дважды коснитесь экрана. Проводите пальцем вправо, пока не найдете нужное фото, а затем дважды коснитесь экрана. Проводите влево, пока не услышите фразу «Готово», и дважды коснитесь экрана.
Если вам будет предложено выбрать, нужно ли уменьшить или сохранить исходный размер изображения, проводите пальцем вправо, пока не услышите нужный вариант, а затем дважды коснитесь экрана. Изображение будет добавлено, а фокус переместится в сообщение электронной почты.
Вставка рисунка из интернет-источника
В настоящее время поиск и вставка изображений из Outlook для Android не поддерживается. Однако вы по-прежнему можете найти рисунок в Интернете, сохранить локализованную копию, а затем вставить локализованную копию в сообщение электронной почты.
Примечания:
-
Убедитесь, что вы разрешите веб-браузеру доступ к фотографиям, мультимедиа и файлам на телефоне в разделе разрешений приложения в Параметры.

-
Bing поиска изображений основаны на хорошо распространенной системе лицензий Creative Commons. Дополнительные сведения о типах лицензий см. в статье о фильтрации изображений по типу лицензии. Не забывайте о необходимости соблюдать права собственности других пользователей, в том числе авторские.
-
С помощью браузера перейдите кwww.bing.com . Фокус будет в текстовом Bingпоиск.
-
Дважды коснитесь экрана и введите ключевое слово для типа изображения.
 Список результатов поиска обновляется по мере ввода. Чтобы закрыть экранную клавиатуру, проведите пальцем вниз, а затем влево.
Список результатов поиска обновляется по мере ввода. Чтобы закрыть экранную клавиатуру, проведите пальцем вниз, а затем влево. -
Проводите пальцем вправо, пока не услышите нужный результат поиска, а затем дважды коснитесь экрана. Откроется Bing результаты поиска.
-
Чтобы отфильтровать результаты поиска только по изображениям, вBing поиска проводите пальцем вправо, пока не услышите сообщение «Ссылка на изображения», а затем дважды коснитесь экрана.
-
Для перехода между результатами поиска изображений проводите пальцем вправо.
 TalkBack озвучит изображения как «Результат поиска изображений для», а затем ключевые слова.
TalkBack озвучит изображения как «Результат поиска изображений для», а затем ключевые слова. -
Когда вы услышите сведения об изображении, которое вы хотите скачать, дважды коснитесь экрана, чтобы открыть полноразшириное изображение.
-
Проводите пальцем вправо, пока не услышите «Коснитесь, чтобы активировать или выйти из полноэкранного режиме, рисунок». Фокус будет на изображении.
-
Дважды коснитесь экрана и удерживайте палец, пока не услышите слово для поиска и слова «Коснитесь, чтобы активировать или выйти из полноэкранного режиме».
 Проводите пальцем вправо, пока не услышите «Скачать изображение», а затем дважды коснитесь экрана, чтобы сохранить файл. Изображение будет сохранено в папке Загрузка в приложении коллекции, например Фотографии или Галерея.
Проводите пальцем вправо, пока не услышите «Скачать изображение», а затем дважды коснитесь экрана, чтобы сохранить файл. Изображение будет сохранено в папке Загрузка в приложении коллекции, например Фотографии или Галерея. -
Теперь вы можете вставить только что сохраненный рисунок в сообщение электронной почты. Инструкции можно найти в этой ссылке: Вставка изображения с телефона.
См. также
Сохранение изображения или вложения из сообщения электронной почты в Outlook
Форматирование текста в сообщении электронной почты в Outlook с помощью средства чтения с экрана
Добавление подписи в Outlook с помощью средства чтения с экрана
Настройка учетной записи электронной почты в Outlook с помощью средства чтения с экрана
Использование средства чтения с экрана для выполнения основных задач при работе с электронной почтой в Outlook
Настройка устройства для поддержки специальных возможностей в Microsoft 365
Использование средства чтения с экрана для получения информации и навигации в приложении Почта Outlook
Вставляйте Outlook в Интернете изображения в сообщения электронной почты с помощью клавиатуры и чтения с экрана.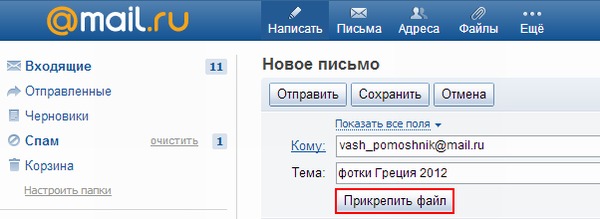 Мы протестировали его с экранным диктором в Microsoft Edge, JAWS и NVDA в Chrome, но он может работать с другими устройствами чтения с экрана и веб-браузерами, если они придерживаются общих стандартов и методов для работы со специальными доступами. Вы узнаете, как вставлять изображения с компьютера или из Интернета.
Мы протестировали его с экранным диктором в Microsoft Edge, JAWS и NVDA в Chrome, но он может работать с другими устройствами чтения с экрана и веб-браузерами, если они придерживаются общих стандартов и методов для работы со специальными доступами. Вы узнаете, как вставлять изображения с компьютера или из Интернета.
Примечания:
-
Новые возможности Microsoft 365 становятся доступны подписчикам Microsoft 365 по мере выхода, поэтому в вашем приложении эти возможности пока могут отсутствовать. Чтобы узнать о том, как можно быстрее получать новые возможности, станьте участником программы предварительной оценки Office.
-
Дополнительные сведения о средствах чтения с экрана см. в статье о работе средств чтения с экрана в Microsoft Office.

-
В этой статье предполагается, что Область чтения отключена.
-
Рекомендуем использовать Outlook в Интернете в веб-браузере Microsoft Edge. Outlook в Интернете работает в веб-браузере, поэтому в сочетаниях клавиш есть некоторые отличия от классической программы. Например, для перехода в область команд и выхода из нее вместо клавиши F6 используются клавиши CTRL+F6. Кроме того, такие распространенные команды, как F1 (справка) и CTRL+O (открыть), относятся не к Outlook в Интернете, а к интерфейсу браузера.
-
В настоящее время сайт Outlook.
 office.com обновляется (Outlook в Интернете). Некоторые пользователи уже перешли на новый интерфейс Outlook, в то время, как остальные пользуются старой версией по умолчанию до тех пор, пока не завершится обновление. Дополнительные сведения см. на странице Получение справки по Outlook в Интернете. Поскольку инструкции в этом разделе относятся к новому интерфейсу, мы рекомендуем вам перейти от классической к новой версии Outlook. Чтобы перейти на новую версию Outlook, нажимайте клавиши CTRL+F6, пока не услышите фразу «Команда, попробовать новый Outlook», а затем нажмите клавишу ВВОД. Если вы слышите фразу «Панель команд», а не «Команда, попробовать новый Outlook», значит вы уже используете новую версию Outlook.
office.com обновляется (Outlook в Интернете). Некоторые пользователи уже перешли на новый интерфейс Outlook, в то время, как остальные пользуются старой версией по умолчанию до тех пор, пока не завершится обновление. Дополнительные сведения см. на странице Получение справки по Outlook в Интернете. Поскольку инструкции в этом разделе относятся к новому интерфейсу, мы рекомендуем вам перейти от классической к новой версии Outlook. Чтобы перейти на новую версию Outlook, нажимайте клавиши CTRL+F6, пока не услышите фразу «Команда, попробовать новый Outlook», а затем нажмите клавишу ВВОД. Если вы слышите фразу «Панель команд», а не «Команда, попробовать новый Outlook», значит вы уже используете новую версию Outlook.
В этом разделе
-
Вставка изображения с устройства
org/ListItem»>
Вставка рисунка из интернет-источника
Вставка изображения с устройства
Составляйте привлекательные сообщения, добавляя в них изображения из локального хранилища на устройстве.
-
В сообщении электронной почты поместите фокус туда, куда вы хотите вставить рисунок.
-
Нажимая клавишу TAB, пока не услышите «Отменить, кнопка», нажимая клавишу СТРЕЛКА ВПРАВО или СТРЕЛКА ВНИЗ, пока не услышите «Вставить рисунки в прямой, кнопка», а затем нажмите клавишу ВВОД.
 Откроется диалоговое окно Открыть.
Откроется диалоговое окно Открыть. -
В диалоговом окне Открыть перейдите к рисунку, который нужно вставить, и нажмите ALT+O или ВВОД. Изображение будет вставлено в сообщение электронной почты.
Вставка рисунка из интернет-источника
В настоящее время поиск и вставка изображений из Outlook в Интернете не поддерживается. Однако вы по-прежнему можете найти рисунок в Интернете, сохранить локализованную копию, а затем вставить локализованную копию в сообщение электронной почты.
Примечание:
Bing поиска изображений основаны на хорошо распространенной системе лицензий Creative Commons. Дополнительные сведения о типах лицензий см. в статье о фильтрации изображений по типу лицензии. Не забывайте о необходимости соблюдать права собственности других пользователей, в том числе авторские.
в статье о фильтрации изображений по типу лицензии. Не забывайте о необходимости соблюдать права собственности других пользователей, в том числе авторские.
-
В веб-браузере перейдите кwww.bing.com . Фокус перемещается в поле Bingпоиска.
-
В поле Поиск введите ключевое слово для типа изображения, которое вы ищете. Список результатов поиска обновляется по мере ввода. Нажимая клавишу СТРЕЛКА ВНИЗ, пока не услышите нужный результат, а затем нажмите клавишу ВВОД. Откроется Bing результаты поиска.
org/ListItem»>
-
Нажимая клавишу TAB, найдите нужное изображение. Изображения объявляются как «Ссылка, результат поиска изображений для», а затем — поисковый запрос.
-
Чтобы открыть полноразмерное изображение, нажмите клавишу ВВОД.
-
Нажимая клавишу TAB, пока не услышите «Просмотр изображения источника».
 Фокус будет на изображении.
Фокус будет на изображении. -
Нажмите клавиши SHIFT+F10. Откроется контекстное меню.
-
Нажимая клавишу СТРЕЛКА ВНИЗ, пока не услышите «Сохранить рисунок как», а затем нажмите клавишу ВВОД. Откроется диалоговое окно Сохранить как. Фокус будет помещен в поле «Имя файла».
-
Чтобы выбрать расположение, нажимайте клавишу TAB и клавиши со стрелками, пока не услышите нужное название. Нажмите ВВОД, чтобы подтвердить выбор. Чтобы сохранить изображение, нажмите клавиши ALT+S.
org/ListItem»>
Чтобы отфильтровать результаты поиска только по изображениям, в результатах поиска Bing нажимая клавишу TAB или SHIFT+TAB, пока не услышите «Ссылка, изображения», а затем нажмите клавишу ВВОД.
Теперь вы можете вставить только что сохраненный рисунок в сообщение электронной почты. Инструкции можно найти в этой ссылке: Вставка изображения с устройства.
См. также
Сохранение изображения или вложения из сообщения электронной почты в Outlook
Форматирование текста в сообщении электронной почты в Outlook с помощью средства чтения с экрана
Добавление подписи в Outlook с помощью средства чтения с экрана
Сочетания клавиш в Outlook
Использование средства чтения с экрана для выполнения основных задач при работе с электронной почтой в Outlook
Использование средства чтения с экрана для получения информации и навигации в приложении Почта Outlook
Техническая поддержка пользователей с ограниченными возможностями
Корпорация Майкрософт стремится к тому, чтобы все наши клиенты получали наилучшие продукты и обслуживание.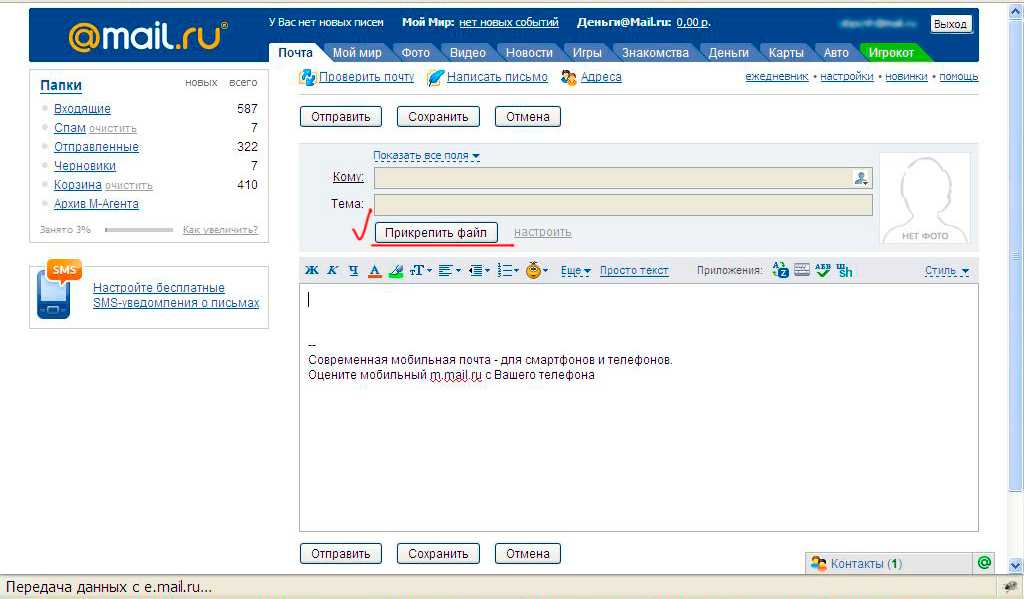 Если у вас ограниченные возможности или вас интересуют вопросы, связанные со специальными возможностями, обратитесь в службу Microsoft Disability Answer Desk для получения технической поддержки. Специалисты Microsoft Disability Answer Desk знакомы со многими популярными специальными возможностями и могут оказывать поддержку на английском, испанском, французском языках, а также на американском жестовом языке. Перейдите на сайт Microsoft Disability Answer Desk, чтобы узнать контактные сведения для вашего региона.
Если у вас ограниченные возможности или вас интересуют вопросы, связанные со специальными возможностями, обратитесь в службу Microsoft Disability Answer Desk для получения технической поддержки. Специалисты Microsoft Disability Answer Desk знакомы со многими популярными специальными возможностями и могут оказывать поддержку на английском, испанском, французском языках, а также на американском жестовом языке. Перейдите на сайт Microsoft Disability Answer Desk, чтобы узнать контактные сведения для вашего региона.
Если вы представитель государственного учреждения или коммерческой организации, обратитесь в службу Disability Answer Desk для предприятий.
Как отправить фото по электронной почте
Содержание
- Отправка фотографий по электронной почте
- Яндекс Почта
- Mail.ru
- Gmail
- Rambler
- Вопросы и ответы
Пользователи сети интернет вне зависимости от степени активности часто сталкиваются с необходимостью отправки каких-либо медиафайлов, включая фотографии. Как правило, для этих целей отлично подойдет любой наиболее популярный почтовый сервис, зачастую имеющий минимальные отличия от прочих аналогичных ресурсов.
Как правило, для этих целей отлично подойдет любой наиболее популярный почтовый сервис, зачастую имеющий минимальные отличия от прочих аналогичных ресурсов.
В первую очередь внимания заслуживает то, что каждый современный почтовый сервис имеет стандартный функционал по загрузке и последующей отправке каких-либо документов. При этом непосредственно сами фотографии расцениваются сервисами как обычные файлы и отправляются соответствующим образом.
Помимо сказанного, важно обратить на внимание на такой фактор, как вес фотографий в процессе загрузки и пересылки. Любой документ при добавлении в сообщение автоматически загружается на ваш аккаунт и требует соответствующее количество места. Так как любая отправленная почта перемещается в специальную папку, можно удалить все пересланные письма, освободив тем самым некоторое количество свободного пространства. Наиболее актуальной проблема свободного места является в случае использования ящика от компании Google. Далее мы еще коснемся этой особенности.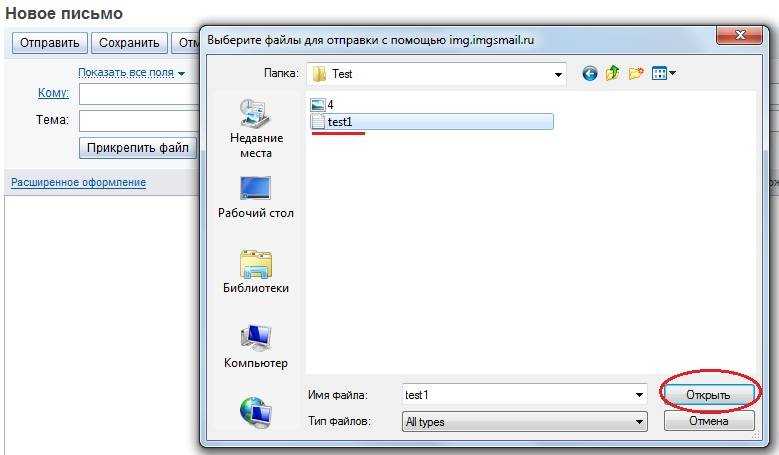
В отличие от подавляющего большинства различных сайтов почта позволяет загружать, отправлять и просматривать фотографии практически в любом существующем формате.
Прежде чем перейти к дальнейшему материалу, обязательно ознакомьтесь с процессом отправки писем с помощью различных почтовых сервисов.
Читайте также: Как отправить письмо по электронной почте
Яндекс Почта
Сервисы от Яндекс, как известно, предоставляют пользователям функционал не только отправки и получения писем, но и возможность загрузки изображений. В частности, это относится к сервису Яндекс Диск, выступающему основным местом хранения данных.
В случае этого электронного ящика файлы, добавляемые к отправляемым сообщениям, не занимают лишнего пространства на Яндекс диске.
Читайте также: Как создать почту Яндекс
- Откройте главную страницу Яндекс Почты и при помощи главного навигационного меню перейдите на вкладку «Входящие».

- Теперь в верхней центральной области экрана найдите и воспользуйтесь кнопкой «Написать».
- В левом нижнем углу рабочей области редактора сообщений нажмите по иконке с изображением скрепки и всплывающей подсказкой «Прикрепить файлы с компьютера».
- При помощи стандартного проводника операционной системы Windows перейдите к графическим документам, которые необходимо прикрепить к подготавливаемому сообщению.
- Дождитесь окончания загрузки картинки, время которой напрямую зависит от размеров фотографии и скорости вашего интернет-соединения.
- При необходимости вы можете скачать или удалить из письма загруженную фотографию.
- Заметьте, что после удаления изображение все еще можно будет восстановить.
Вдобавок к описанной инструкции добавления графических документов к сообщению, важно сделать оговорку на то, что электронный ящик от Яндекс позволяет использовать внедрение фотографий непосредственно в содержимое почты. Однако для этого вам потребуется заранее подготовить файл, залив его на любое удобное облачное хранилище и получив прямую ссылку.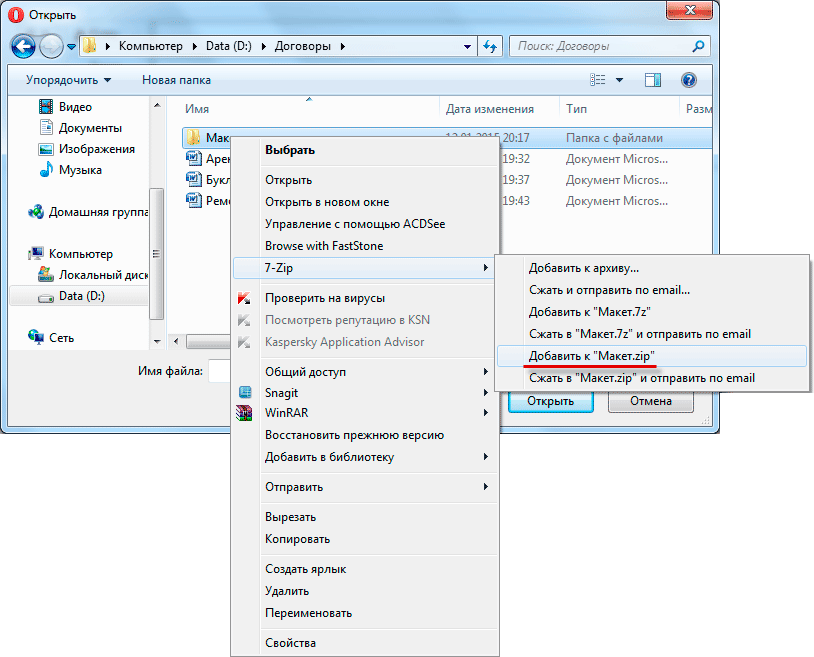
- Заполнив основное поле и строки с адресом отправителя, на панели инструментов для работы с письмом кликните по значку со выплывающей подсказкой «Добавить изображение».
- В открывшемся окне в текстовое поле вставьте заранее подготовленную прямую ссылку на картинку и кликните по кнопке «Добавить».
- Обратите внимание, что загруженная картинка будет некорректно отображаться в случае использования изображения с высоким разрешением.
- Если добавленная картинка должна гармонично сочетаться с остальным содержимым, вы можете без ограничений применить к ней те же параметры, что и к тексту.
- Сделав все в соответствии с инструкцией, воспользуйтесь кнопкой «Отправить» для пересылки письма.
- У получателя изображение будет выглядеть по-разному, в зависимости от выбранного вами способа загрузки фотографии.
Если вас не устраивают рассмотренные возможности, можете попробовать вставить ссылку текстом. Пользователь, конечно, не увидит фото, но сможет его самостоятельно открыть.
Подробнее: Как отправить изображение в Яндекс.Почте
На этом можно закончить с функционалом прикрепления графических файлов к сообщениям на сайте почтового сервиса от Яндекс.
Mail.ru
Сервис для работы с письмами от Мэил.ру, точно так же, как и Яндекс, не требует от пользователя траты излишнего свободного пространства на предлагающемся диске. При этом непосредственно саму привязку изображений вполне можно выполнить несколькими методами, независящими друг от друга.
Читайте также: Как создать электронный ящик Mail.ru
- Открыв главную страницу почтового сервиса от Mail.ru, перейдите на вкладку «Письма» с помощью верхнего навигационного меню.
- С левой стороны от основного содержимого окна найдите и воспользуйтесь кнопкой «Написать письмо».
- Заполните основные поля, руководствуясь известными данными о получателе.
- На вкладке, расположенной ниже ранее упомянутых полей, кликните по ссылке «Прикрепить файл».

- Используя стандартный проводник Виндовс, укажите путь к прикрепляемому изображению.
- Дождитесь окончания загрузки картинки.
- После того, как фото будет загружено, оно автоматически прикрепиться к письму и будет выступать вложением.
- По необходимости вы можете избавиться от картинки, воспользовавшись кнопкой «Удалить» или «Удалить все».
Сервис Mail.ru позволяет не только добавлять графические файлы, но и редактировать их.
- Для внесения изменений кликните по прикрепленному изображению.
- На нижней панели инструментов выберите кнопку «Редактировать».
- После этого вы будете автоматически перенаправлены к специальному редактору с некоторым количеством полезных возможностей.
- Завершив процесс внесения изменений, кликните по кнопке «Готово» в правом верхнем углу экрана.
Вследствие внесения корректировок в графический документ, его копия будет автоматически помещена на облачное хранилище.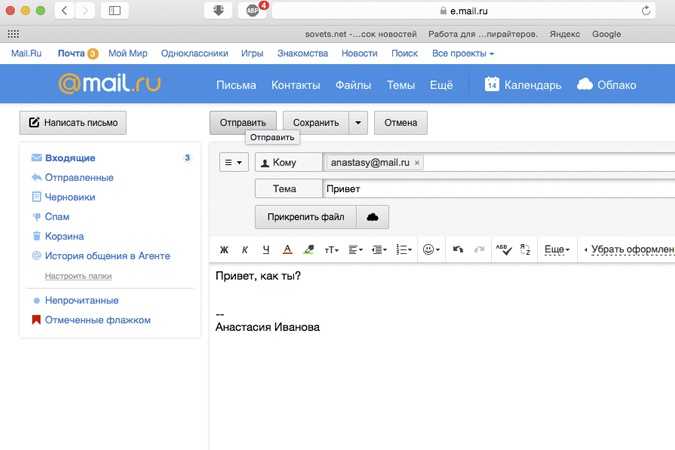 Чтобы прикрепить какое-либо фото с облачного хранилища вам потребуется выполнить предопределенный порядок действий.
Чтобы прикрепить какое-либо фото с облачного хранилища вам потребуется выполнить предопределенный порядок действий.
Читайте также: Облако Mail.ru
- Находясь в редакторе письма под полем «Тема» кликните по ссылке «Из Облака».
- В открывшемся окне перейдите к директории с нужным файлом.
- Отыскав нужную картинку, установите на ней галочку выделения и кликните по кнопке «Прикрепить».
Если вы редактировали графический документ, то он был помещен в папку «Почтовые вложения».
Вдобавок к уже сказанному стоит обратите ваше внимание на то, что можно также использовать фото из других ранее сохраненных писем.
- На ранее рассмотренной панели кликните по ссылке «Из Почты».
- В открывшемся обозревателе найдите нужное изображение.
- Установите выделение напротив прикрепляемого графического файла и воспользуйтесь кнопкой «Прикрепить».
Дополнительно к описанным выше методам можно воспользоваться панелью инструментов в редакторе сообщения.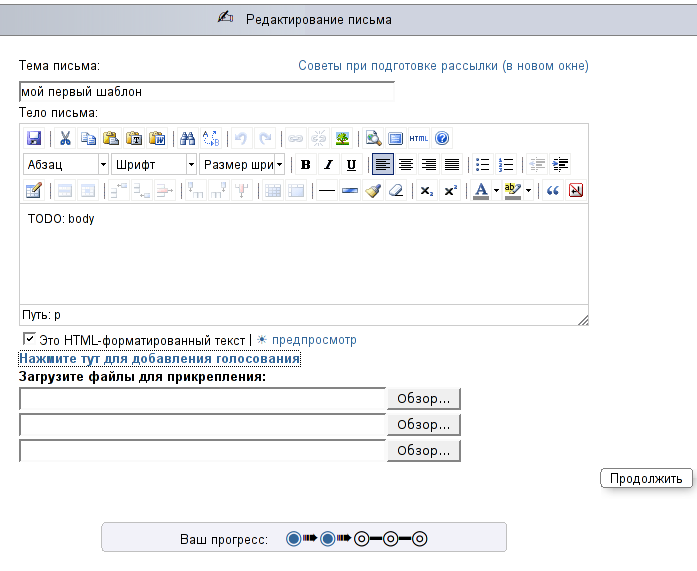
- В текстовом редакторе на панели инструментов щелкните по кнопке «Вставить картинку».
- Через проводник Виндовс загрузите фотографию.
- После выгрузки изображение будет помещено в редактор и может быть отредактировано в соответствии с вашими личными предпочтениями.
- Окончательно завершив процесс прикрепления графических документов к сообщению, щелкните по клавише «Отправить».
- Пользователь, получивший такого рода сообщение, так или иначе сможет просматривать прикрепленные изображения.
На этом основные возможности отправки картинок, предоставляемые почтовым сервисом от Mail.ru, заканчиваются.
Подробнее: Отправляем фото в письме Mail.ru
Gmail
Почтовый сервис от компании Google работает несколько не так, как другие аналогичные ресурсы. Более того, в случае данной почты вам так или иначе придется использовать свободное пространство на Гугл Диске, так как любые сторонние файлы, прикрепляемые к сообщениям, загружаются непосредственно в это облачное хранилище.
Читайте также: Как создать почту Gmail
- Откройте начальную страницу почтового сервиса Gmail и в правом меню кликните по кнопке «Написать».
- Каждый этап работы при любой раскладе происходит через внутренний редактор сообщений. Для достижения максимального удобства в работе рекомендуем пользоваться его полноэкранной версией.
- Заполнив основные поля с темой и адресом получателя, на нижней панели инструментов кликните по иконке с изображением скрепки и всплывающей подсказкой «Прикрепить файлы».
- Используя базовый проводник операционной системы, укажите путь к добавляемой картинки и кликните по кнопке «Открыть».
- После того, как начнется загрузка фотографии, вам требуется дождаться завершения данного процесса.
- Впоследствии картинку можно удалить из прикреплений к письму.
Безусловно, как и в случае любого другого аналогичного ресурса, почтовый сервис Gmail предоставляет возможность внедрения изображения в текстовое содержимое.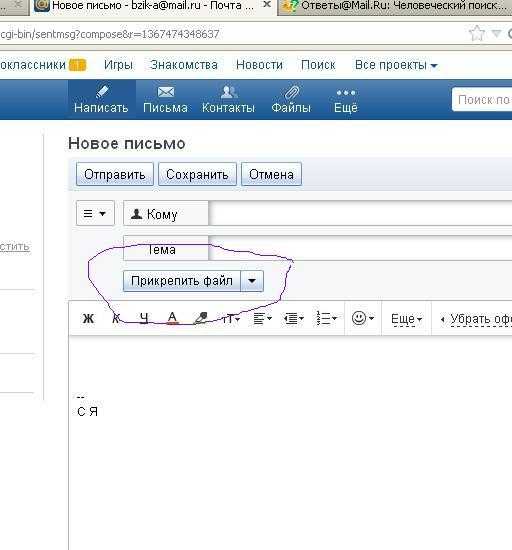
Загружаемые описанным далее способом документы добавляются непосредственно на ваше облачное хранилище. Будьте внимательны!
Читайте также: Google Диск
- На панели инструментов щелкните по иконке с камерой и всплывающей подсказкой «Добавить фото».
- В открывшемся окне на вкладке «Загрузка» кликните по кнопке «Выбрать фотографии для загрузки» и через проводник выберите нужный графический файл.
- Также вы можете перетащить прикрепляемую картинку в область отмеченную пунктирной рамкой.
- Далее начнется непродолжительная по времени закачка фото.
- По завершении выгрузки графический файл автоматически будет перемещен в рабочую область редактора сообщения.
- При необходимости вы можете изенить некоторые свойства картинки, щелкнув по документу в рабочей области.
- Теперь, выполнив все рекомендации и получив ожидаемый результат, можно воспользоваться кнопкой «Отправить» для пересылки сообщения.

- У людей, получивших сообщение, каждая прикрепленная фотография будет отображаться так же, как это выглядело в редакторе сообщений.
Вы можете использовать неограниченное количество изображений, прикрепляемых к письму вне зависимости от предпочтительного способа.
Обратите внимание, что если в будущем возникнет необходимость удаления всех отправленных фото, вы сможете это сделать в облачном хранилище Google Drive. Но помните, копии писем в любом случае будут в наличии у получателей.
Rambler
Электронный ящик от Rambler хотя и не пользуется широкой популярностью, все же предоставляет довольно удобный в использовании интерфейс. В частности это касается возможности создания новых сообщений и прикрепления фотографий.
Читайте также: Как создать почту Rambler
- Перейдите на главную страницу рассматриваемого почтового сервиса и в верхней части экрана кликните по кнопке «Написать письмо».
- Заранее подготовьте основное текстовое содержимое создаваемого письма, укажите адреса получателей и тему.

- На нижней панели найдите и воспользуйтесь ссылкой «Прикрепить файл».
- Через проводник ОС Виндовс откройте папку с добавляемыми графическими файлами и нажмите кнопку «Открыть».
- Теперь картинки начнут загружаться во временное хранилище.
- После успешной загрузки, вы можете удалить один или несколько графических документов.
- В завершение нажмите кнопку «Отправить письмо» для пересылки сообщения с картинками.
- Каждый получатель отправленного письма получит сообщение в котором будут представлены все прикрепленные графические файлы с возможностью скачивания.
Обратите внимание, что этот сервис на данный момент времени имеет всего одну возможность прикрепления изображений. При этом каждую картинку можно будет только скачать, без возможности предварительного просмотра.
Завершая статью, стоит сделать оговорку на то, что любой почтовый сервис так или иначе предоставляет функционал для добавления изображений.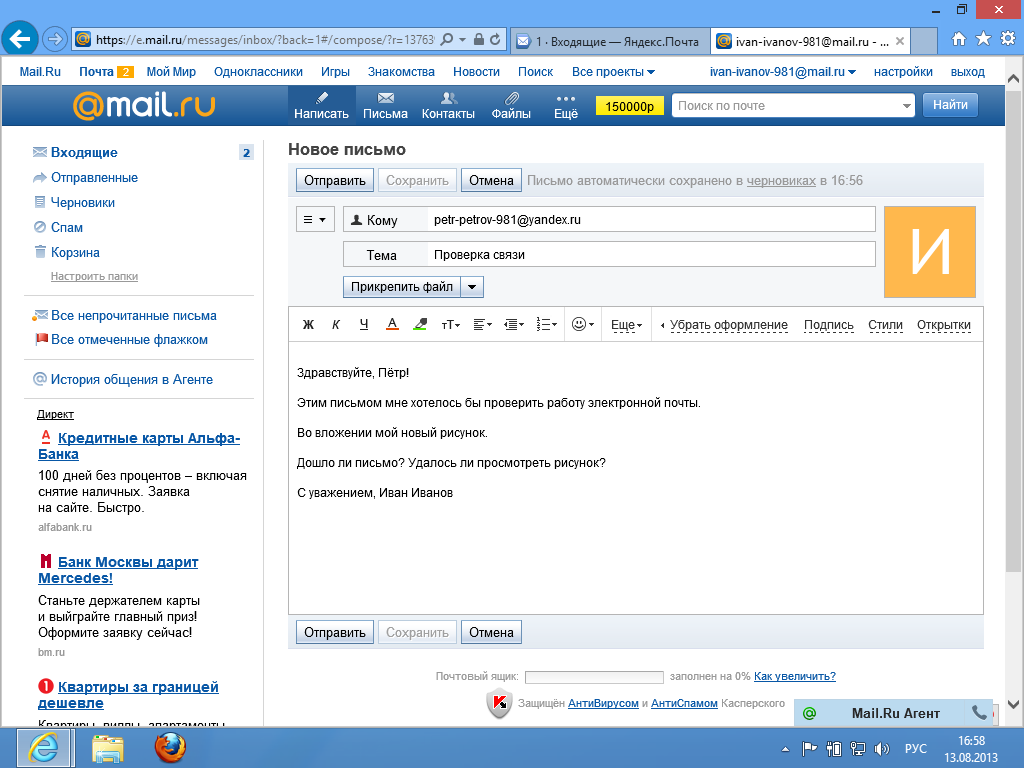 Однако удобство использования таких возможностей, а также сопутствующие ограничения зависят исключительно от разработчиков сервиса и не могут быть расширены вами как пользователем.
Однако удобство использования таких возможностей, а также сопутствующие ограничения зависят исключительно от разработчиков сервиса и не могут быть расширены вами как пользователем.
Как вставить картинку в почту не вложением
Содержание
- Как вставить картинку в тело письма на yandex.ru
- Как вставить картинку в письмо на сервисе Почта от Google
- Как вставить картинку в письмо на mail.ru
- Вставка картинок в письмо клиента The Bat
- Вставка изображений в почтовом клиенте Mozilla Thunderbird
- Как вставить картинку в письмо и отправить другу
- Как вставить картинку прямо в тело письма
- Как вставить картинку в текст письма почтовика Google
- Как вставить картинку в письмо во вложенном файле
Здравствуйте. Любой пользователь в интернете наверняка хоть раз в жизни отправлял или получал письма электронной почтой. Мы можем вести личную или деловую переписку, получать сообщения от интересных интернет-ресурсов, на которые оформили подписку, уведомление различного характера и многое другое.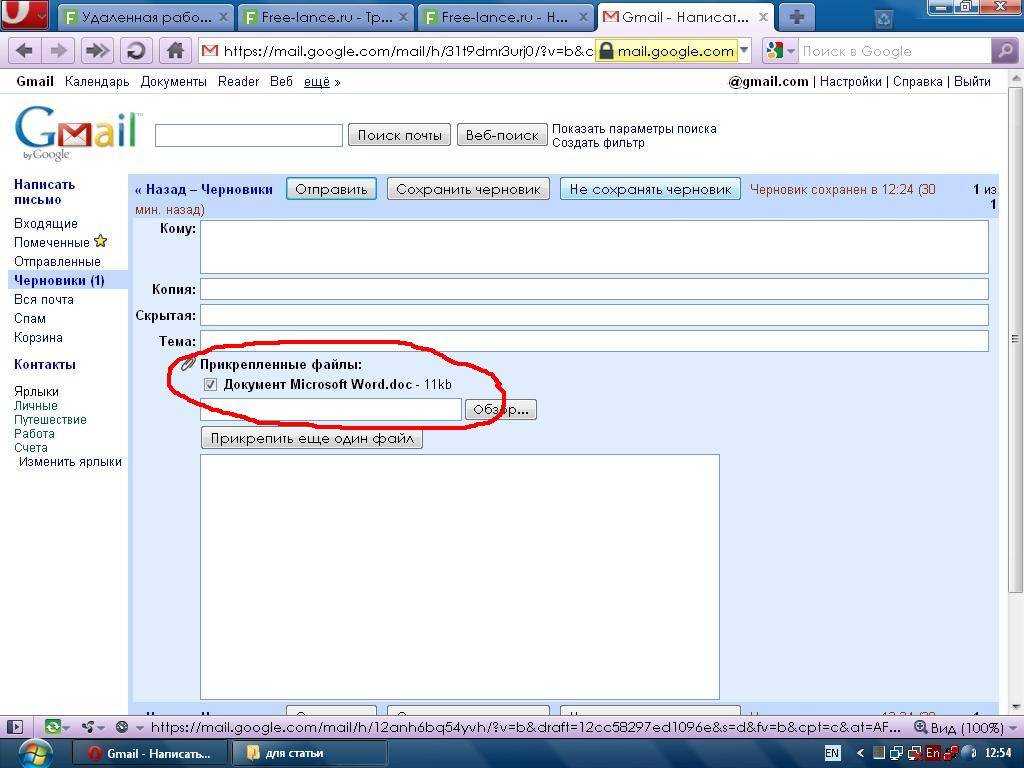 Одним словом, переписка путем электронных сообщений играет одну из важных ролей в жизни пользователя интернета.
Одним словом, переписка путем электронных сообщений играет одну из важных ролей в жизни пользователя интернета.
И бывают такие случаи, когда нам нужно в текст письма вставить картинку, будь то поздравительная открытка или просто фото (картинка). Не прикреплять к письму фото как файлы, а именно вставить в текст письма, чтобы как-то украсить внешний вид письма. Этим мы сегодня и займемся.
Мы рассмотрим этот процесс на популярных почтовых сервисах, а также в почтовых клиентах: The Bat и Mozilla Thunderbird. По последнему вы найдете несколько статей на нашем сайте в категории Полезный софт -> Для компьютера.
Как вставить картинку в тело письма на yandex.ru
Предлагаю вам начать с сервиса Яндекс. Заходим в свой почтовый ящик. Как его создать, читайте здесь. Нажимаем кнопку Написать
Далее откроется окно для написания нового письма. Заполняем стандартные поля: кому, тема. Пишем любой текст, какой вам нужно.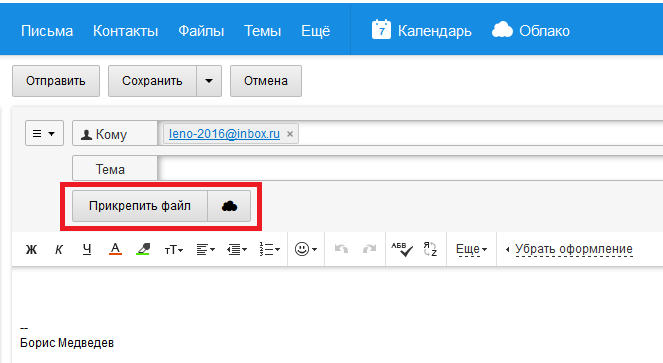 И в середину письма хотим вставить картинку. Как это сделать? Если мы просто перенесем картинку в тело письма, то она загрузится как прикреплённый файл
И в середину письма хотим вставить картинку. Как это сделать? Если мы просто перенесем картинку в тело письма, то она загрузится как прикреплённый файл
А нам нужно, чтобы картинка встала в текст. Для этого перейдем в режим оформления. Для перехода в этот режим нажмите справа от поля текста письма «Оформить письмо»
Теперь в окне письма появилась панель для форматирования текста: выделения жирным, курсивом, расположение по левому, правому краю, по середине. Можно задать цвет текста, цвет фона и т.д. Очень похожа на стандартную панель Word
Попробуем теперь поставить нашу картинку в текст письма. Ставим сначала курсор в то место, куда будем ставить изображение, затем открываем папку с фотографией и просто перетаскиваем в око письма, в место, где стоит курсор. И как видим, картинка успешно установилась.
Теперь выделяем наше изображение, щелкнув по ней мышкой. Вокруг картинки появились маркеры, двигая за которые мы можем ее уменьшать или увеличивать в размере.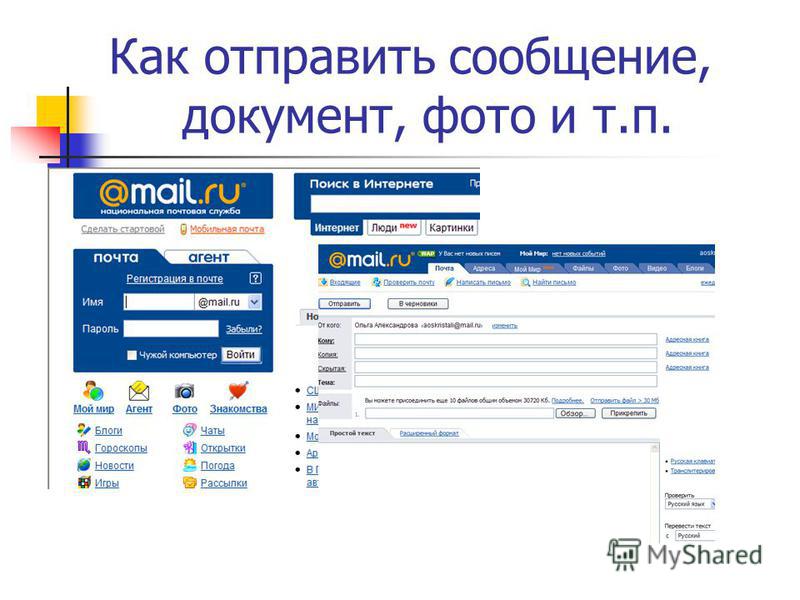 Однако, помните, при увеличении размера картинки ухудшается ее качество.
Однако, помните, при увеличении размера картинки ухудшается ее качество.
Также мы можем выставить фотографию по середине письма, по левому краю, в таком случае, текст будет обтекать ее справа. Или мы сделаем выравнивание по правому краю, текст соответственно будет обтекать с левой стороны. Также мы можем поставить на изображение ссылку, нажав на соответствующую кнопку.
Таким образом, вы сможете добавить несколько картинок в письмо. И затем нажать на кнопочку «Отправить» для отправки письма получателю. Как видим, нет ничего сложного. Идем дальше.
Как вставить картинку в письмо на сервисе Почта от Google
Открываем свой почтовый ящик на google. Если у вас еще нет там почты, тогда вам сюда. Нажимаем на кнопку «Написать», вводим текст, затем устанавливаем курсор в нужное место, открываем папку с фото и спокойно переносим ее в письмо.
Изображение встало туда, куда мы и хотели. Тут, как оказалось, намного проще вставить картинку, чем в Яндекс.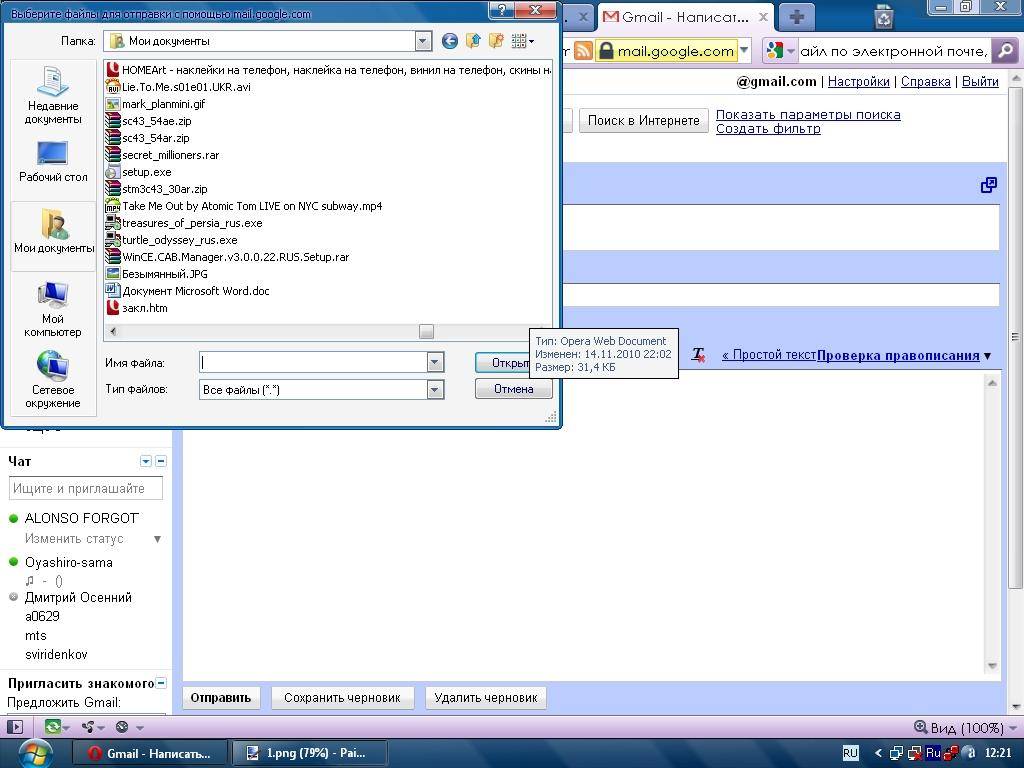
Здесь тоже есть возможность изменения размера картинки. Для этого выделяем ее и при помощи маркеров изменяем размеры.
Или же воспользоваться панелью, на которой можно указать нужный размер: маленький, оптимальный или исходный.
Для выравнивания картинки по середине, правому краю, откройте панель форматирования и выберите нужный вариант выравнивания.
К сожалению, почему-то здесь картинка не обтекается текстом при выравнивании по левому или правому краю. После этого можно отправлять письмо адресату. Идем дальше.
Как вставить картинку в письмо на mail.ru
Зайдя в почтовый ящик от mail.ru, нажимаем Написать письмо.
Во время добавления изображений в письмо на этом сервисе обнаружилась такая интересная картина. Если добавляем, используя при этом браузер Mozilla Firefox, то все нормально. Картинка встает в нужное место.
А вот при использовании браузера Google Chrome и Яндекс Браузер, картинка загружается автоматически на ваш компьютер и открывается в новой вкладке браузера.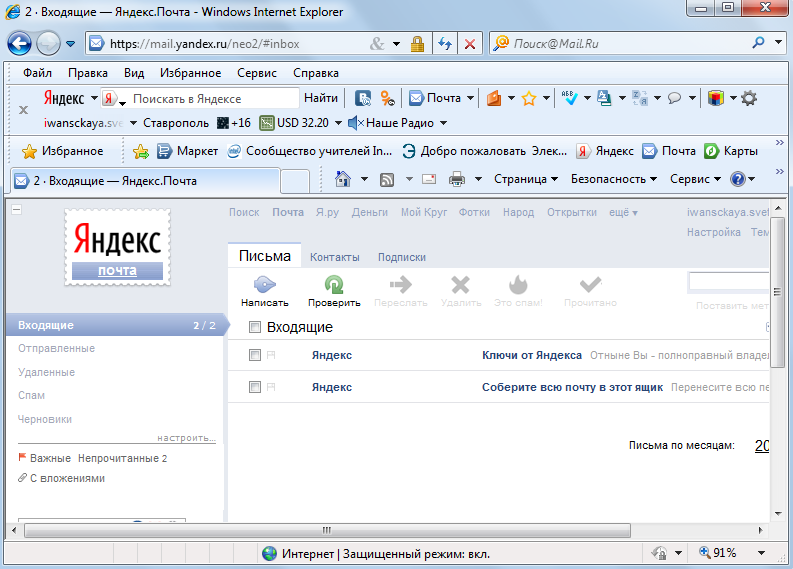 Как быть?
Как быть?
1 способ — зайти в браузер Firefox и оттуда добавить в письмо картинки.
2 способ – прикрепить эти картинки к письму как файлы, тогда получатель увидит сам текст, а под ним и картинки.
3 способ – написать письмо с картинками в редакторе Word, сохранить в файл, а затем прикрепить файл к письму.
4 способ — чуть сложней. Заходим в Мой мир, раздел Фотографии, загружаем в любой альбом нужную фотографию, открываем ее, щелкаем правой кнопкой по ней и из контекстного меню выбираем Копировать изображение
После этого заходим в свою почту, создаем новое письмо и в нужное место вставляем наше изображение, используя контекстное меню или сочетание клавиш Ctrl + V
Все, наше изображение успешно встало в письмо. Только помните, если вы удалите картинку из Моего Мира, она исчезнет и из вашего письма.
Мы с вами рассмотрели, как вставить изображение в письмо в популярных почтовых сервисах. Сейчас посмотрим, как вставить картинки в письма, используя почтовые клиенты The Bat и Mozilla Thunderbird.
Вставка картинок в письмо клиента The Bat
Кто использует данный почтовый клиент для получения и отправки писем, наверное, заметили, что вставка картинок в письмо тоже невозможно – картинки сохраняются как прикрепленные файлы. Нам это не совсем подходит. Для того, что изображение вставлялись в письмо, нужно лишь изменить формат письма. Для этого, в нижней части окна создания нового письма меняем формат письма на HTML/Простой текст
После этого картинки будут свободно вставляться в письмо.
Также можно изменять размеры фотографии, менять ее расположение с помощью панели форматирования. После создания письма можно отправлять получателю.
Вставка изображений в почтовом клиенте Mozilla Thunderbird
В этом бесплатном почтовом клиенте вставка картинок проста и легка. Создаем новое сообщение и перетаскиваем в наш текст письма нужное изображение
Вот и все, пожалуй, на сегодня. Будем заканчивать. Надеюсь, что у вас все получится.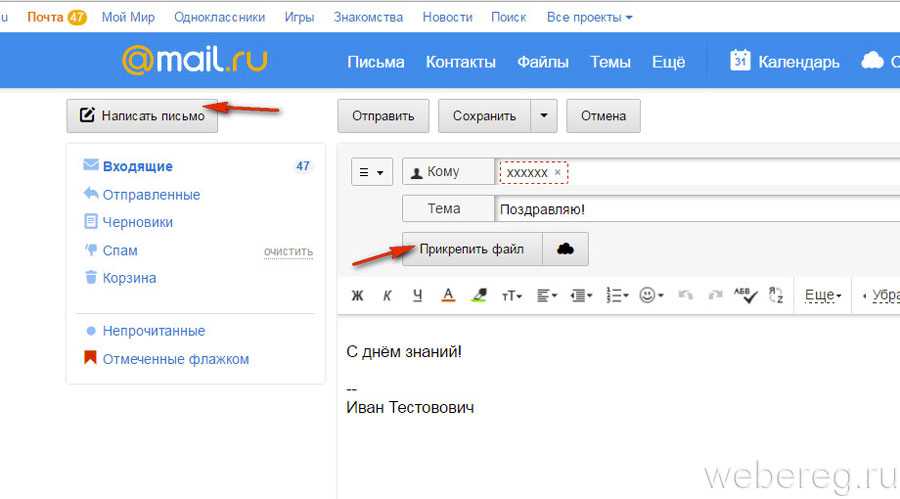 Удачи и до новых встреч!
Удачи и до новых встреч!
За признание — прощение, за утайку — нет помилования. Лучше грех явный, нежели тайный.
Подписыватесь на наш Telegram-канал, чтобы не пропустить свежие статьи с нашего сайта
Если вам понравилась наша статья, поделитесь с вашими друзьями.
Как вставить картинку в письмо и отправить другу
Добрый день, друзья. Сейчас, в преддверии праздника День Защитника отечества, я думаю, многие из вас захотят поздравить своих друзей, сослуживцев или просто знакомых мужчин с 23 февраля. Чтобы это поздравление вышло красочным и действительно празднично, нужно отослать не просто поздравление, а вставить туда открытку.
Так вот, у многих людей возникает проблема с тем, как вставить картинку в письмо. Хотя на самом деле в почтовиках делается это довольно быстро и можно вставить картинку как непосредственно в текст, так и добавить картинку во вложенный файл.
Конечно, более красиво будет, если вы напрямую поместите изображение в письмо. Но, как показала практика, часть из этих изображений по разным причинам не доходит до адресата. Хотя, сказать по правде, небольшая часть.
Но, как показала практика, часть из этих изображений по разным причинам не доходит до адресата. Хотя, сказать по правде, небольшая часть.
Но именно поэтому многие люди отправляют изображения именно во вложенных файлах (хотя, как я подозреваю, часть из этих людей просто не знает, как отправить изображение именно в теле письма). Именно поэтому сегодня мы рассмотрим оба данных способа.
Также, есть ещё способ отослать открытку. Для этого в письмо достаточно вставить ссылку. Человек переходит по ссылке по попадает на картинку. Но этот метод показа картинки вам и так понятен и подробно на нём останавливаться мы не станем.
Как вставить картинку прямо в тело письма
На данный момент способ подходит Яндекс Почте и Гугл почте, но в Гугл данные действия происходят немного по-другому. Итак, открываем папочку, где хранится наша картинка и выбираем нужное нам изображение. Далее, открываем нужный нам почтовый сервис. Например, я буду использовать Яндекс Почту.
В Яндекс почте выбираем «Написать письмо».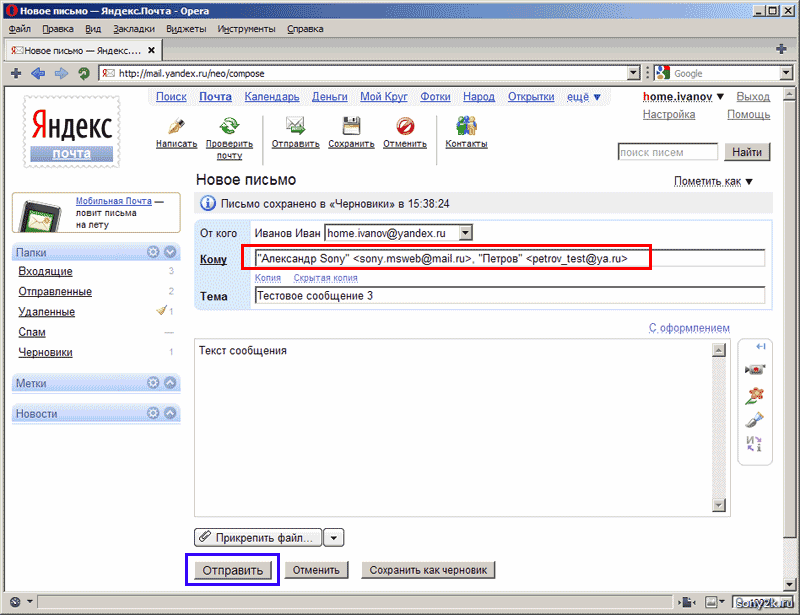 Затем, смотрим на столбец справа и выбираем «Оформить письмо», кликнув по данной надписи.
Затем, смотрим на столбец справа и выбираем «Оформить письмо», кликнув по данной надписи.
Затем, мышкой переносим рисунок из Проводника компьютера в текст письма. Для этого просто нажмём на изображение в Проводнике левой кнопкой мыши и перетащим его в нужную часть текста. Если вы изображение немного не там разместили, просто кликнем по нему левой кнопкой мышки и с нажатой кнопкой перетащить его в нужное место.
Далее, нам останется подредактировать картинку. Для этого, просто кликнем по ней левой кнопочкой мышки. У нас изображение выделится прямоугольником с квадратами по углам. Берём мышкой за один из этих квадратов и меняем размер изображения на нужный нам.
Затем, можем поставить изображение слева текста, по центру или справа по тексту. Для этого, обращаем внимание на верхнее меню, где выбираем кнопку «По центру». Наша картинка появляется в центре письма. Теперь нам остаётся только отправить письмо адресату.
Как вставить картинку в текст письма почтовика Google
В Гугл всё на первом этапе происходит похожим образом.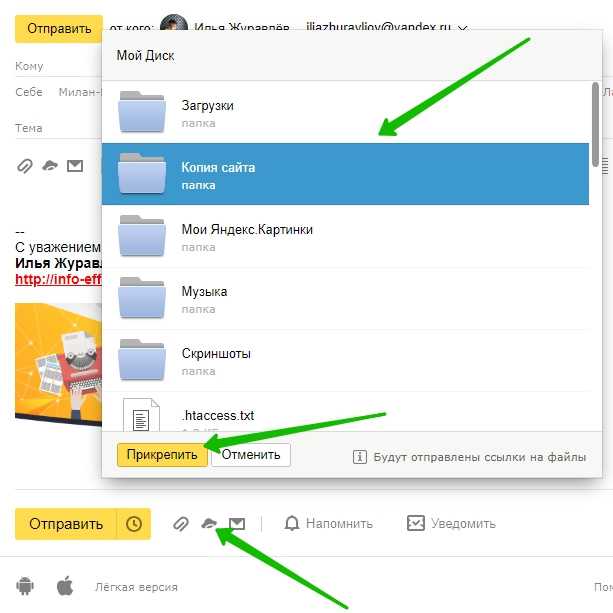 Нажимаем «Написать», вставляем текст, выбираем картинку и перетаскиваем её мышкой в текст письма. Картинка автоматически появляется внизу письма.
Нажимаем «Написать», вставляем текст, выбираем картинку и перетаскиваем её мышкой в текст письма. Картинка автоматически появляется внизу письма.
Редактируем её размер, кликнув по ней мышкой. Затем, чтобы перенести изображение в нужное место, кликаем по картинке правой клавишей, в контекстном меню выберем «Копировать». Выбираем курсором нужное место в тексте, и нажимаем «вставить» из контекстного меню. У нас получается две одинаковых картинки. Нижнюю удаляем и отправляем письмо.
Просто мышкой перетащить его в нужное место не получится. Но этот способ также хорошо работает и для Яндекса. Я бы даже сказал, он является более качественным. Достаточно курсором указать нужное место и вставить картинку.
Как вставить картинку в письмо во вложенном файле
Данный способ применяют чаще всего. Во всех почтовиках он похож, рассмотрим на примере Яндекса. Также выбираем «Написать письмо», вставляем текст (если он нам нужен). Затем внизу почтовика выберем кнопочку «Прикрепить файлы».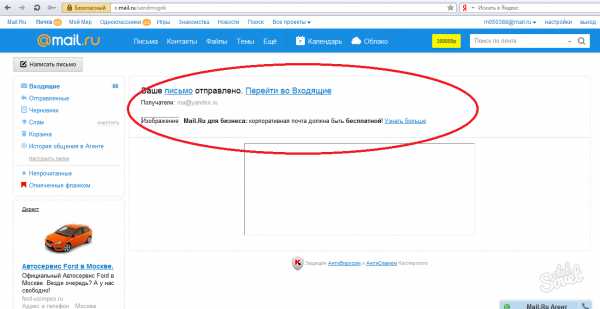
У нас откроется проводник компьютера, где нам останется выбрать нужную нам картинку. Выбираем её и нажимаем «Открыть». У нас внизу загружается нужное нам изображение.
С помощью данного способа можно отправлять не только изображения, но и любые файлы. В разных почтовиках разных размеров. В Яндексе, если не ошибаюсь, прикреплять разрешается файлы размером до 25 Мб. Довольно удобный метод.
Вы теперь знаете, как вставить картинку в письмо, причем как в текст, так и во вложенный файл. Отсюда, вам не составит труда поздравить дорогих вам людей с Днём Защитника Отечества, с чем я и поздравляю всех мужчин и женщин, защитниц отечества. Удачи вам и любви! Далее, предлагаю посмотреть видео и развлечься!
Всем известно, что в электронном письме может присутствовать не только текст, но и ссылки и вложенные файлы. Однако, иногда возникает потребность вставить картинку непосредственно в текст электронного письма для отправки через интернет, а не присоединяя его вложением.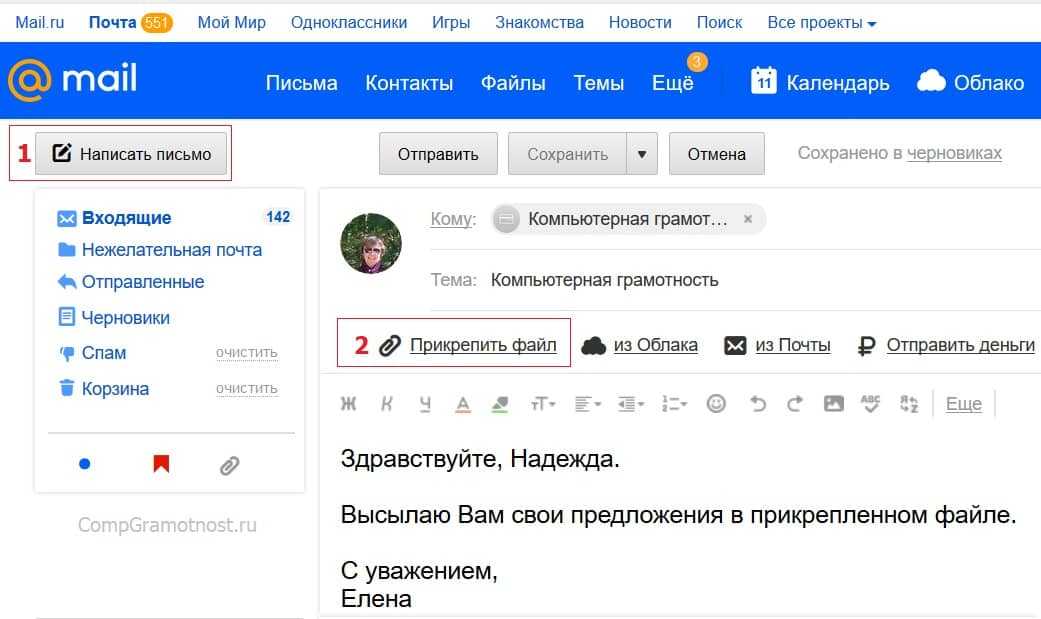
Действительно, когда определенный текст в письме связан с конкретным изображением, гораздо удобнее для восприятия, если они расположены рядом. Рассмотрим несколько способов добиться этого.
Проще всего это можно сделать с помощью какого-нибудь почтового клиента. Рассмотрим добавление картинки в тело письма на примере почтового клиента Mozilla Thunderbird. Данная программа полностью бесплатна, имеет русский интерфейс и ее можно скачать здесь.
Сделаем небольшое отступление. Следует знать, что электронное письмо может быть создано и отправлено в двух форматах: простой текст и HTML. Чтобы иметь возможность добавлять изображение в тело письма нужно использовать формат HTML.
В Mozilla Thunderbird в окне создания нового сообщения переходим в верхнем меню в пункт «Настройки» ⇒ «Формат» и проверяем, чтобы был выбран любой пункт кроме «Только простой текст».
Ставите курсор в нужное место вашего сообщения и нажимаете мышью на значок изображения расположенный над полем для ввода текста письма.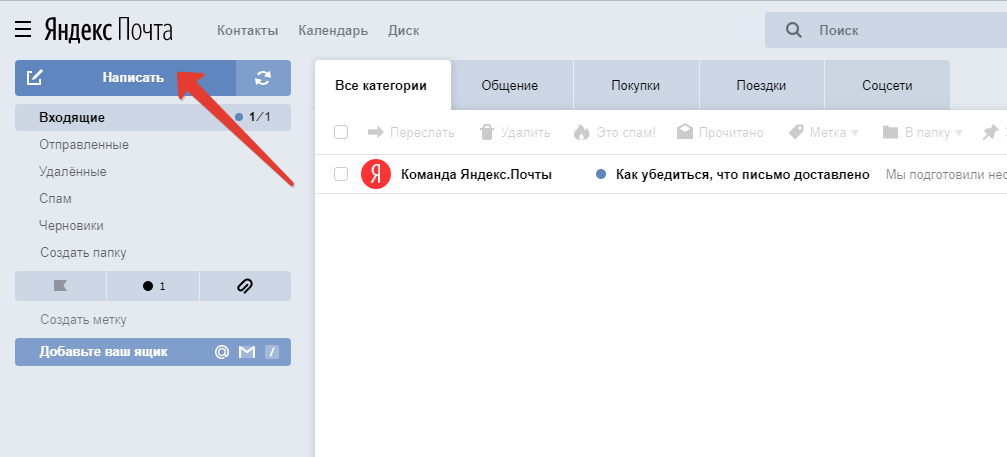 В раскрывшемся меню выбираете пункт «Изображение».
В раскрывшемся меню выбираете пункт «Изображение».
Откроется окно, где с помощью кнопки «Выбрать файл» указываете нужное изображение и нажимаете OK. Все, теперь выбранная вами картинка или фотография вставлена непосредственно в само письмо, а не добавлена как присоединенный файл.
Практически аналогично данная операция осуществляется в других популярных программах таких, например, как The Bat! или Microsoft Outlook.
Если почему-либо вы хотите отправить письмо через веб-интерфейс почтового сервера используя браузер, то все гораздо печальней. Фактически только Gmail предоставляет нормальную возможность вставить изображение в электронную почту. Последовательность действий зависит от версии используемого вами веб-интерфейса. Если вы пользуетесь старым интерфейсом, то чтобы иметь возможность вставлять картинки в письмо, нужно нажать на кнопку с шестеренкой в правом верхнем углу окна и выбрать «Настройки». В открывшемся окне перейти на вкладку «Лаборатория» включить экспериментальную функцию «Вставка картинок» и нажать кнопку «Сохранить изменения». Теперь в окне создания сообщения появится новая иконка «Вставить изображение».
Теперь в окне создания сообщения появится новая иконка «Вставить изображение».
Если вы пользуетесь новым интерфейсом Gmail написания писем, то в нем данная функция присутствует сразу. Ставите курсор в нужном месте вашего письма и наводите указатель мыши на иконку с плюсом расположенную правее кнопки «Отправить» и щелкаете по появившейся иконке с изображением фотоаппарата. Выбираете нужное изображение и нажимаете OK.
Чтобы перейти к новому интерфейсу, нужно находясь на странице создания письма нажать на ссылку «Пишите письма по-новому» расположенную правее кнопки «Отправить».
Веб-интерфейс Яндекса предоставляет возможность добавить рисунок к письму с помощью сервиса «Открытка». На странице создания нового письма, выбираете «открытка» ⇒ «Нарисовать открытку» ⇒ «Загрузить рисунок» и нажимаете кнопку «Приложить к письму». Можно отредактировать положение изображения в письме.
Как отправить фото из контакта на электронную почту – Как переслать фотографии через ВКонтакте?
Содержание
Как отправить фото по электронной почте
Здравствуйте уважаемый посетитель сайта! Если у вас вдруг возник вопрос на тему как отправить фото по электронной почте, то вам сюда в этом уроке я подробно и пошагово расскажу вам, как отправить фото по электронной почте. Урок очень простой и не займёт много времени на изучение.
Урок очень простой и не займёт много времени на изучение.
Отправлять фото по электронной почте мы будим через сервис mail.ru.
Обратите внимание:
Если вы используете почтовый сервис Яндекс, то вы можете ознакомиться с инструкцией, о том, как отправить фото через Яндекс.
Если вы используете сервис Gmail, то вы можете просмотреть инструкцию, о том, как отправить фото через Gmail.
Если вы используете сервис Рамблер, то вы можете просмотреть урок, о том, как отправить фото через Рамблер.
И так чтобы отправить фото в майле, вам нужно войти в свой аккаунт mail, затем навести курсор мыши на пункт «Написать письмо» и один раз нажать левую кнопку мыши.
После чего на вашем компьютере откроется страничка, в которой вы сможете добавить и отправить вашу фотографию по электронной почте.
Чтобы продолжить и добавить фотографию, вам нужно навести курсор мыши на кнопку «Прикрепить файл» и один раз нажать левую кнопку мыши.
Затем на вашем компьютере откроется проводник Windows, в проводнике Windows, вам нужно открыть локальный диск и папку, в которой у вас лежат фотографии.
После того как вы открыли папку с фотографиями вам нужно выбрать нужную вам фотографию и нажать на кнопку «Открыть».
Когда вы нажмете на кнопку «Открыть», на вашем компьютере начнется процесс загрузки фотографии в ваше письмо. Процесс загрузки фото будет зависеть от скорости вашего интернета и веса вашей фотографии.
Когда на вашем компьютере закончится процесс загрузки фото, вам нужно напротив строки «Кому» указать адрес электронной почты получателя.
И напротив строки «Тема» указать тему вашего письма.
После всех выполненных действий вам остается нажать на кнопку «Отправить».
Когда вы нажмёте на кнопку «Отправить», то в вашем браузере откроется страничка, в которой будет указано, что ваше письмо отправлено.
На этом у меня все, всем пока, удачи! До новых встреч на сайте computerhom.ru.
Другие инструкции
www.computerhom.ru
Как отправить email сообщение из вконтакте?
Привет! Еще одно нововведение ВК призывает нас отказаться от использования почтовых сервисов, ведь отправлять электронную почту можно сразу из социальной сети. О том как это сделать — читайте ниже.
Отправить из вконтакте несложно. Достаточно перейти в раздел «мои сообщения» и нажать на кнопку «написать сообщение». Откроется следующее окошко:
В поле «получатель» необходимо ввести адрес электронной почты. Вот так будет выглядеть форма при введенном почтовом адресе:
Далее жмем кнопку «отправить». Буквально через несколько секунд письмо будет доставлено на почтовый ящик. Вот как оно будет выглядеть, если посмотреть его в почте mail.ru:
Т.е. все письма будут приходить с вашего личного email ВК, заканчивающегося на @vkmessenger.com. Если человек захочет запретить получение такой почты, он сможет перейти по ссылке —
Если человек захочет запретить получение такой почты, он сможет перейти по ссылке —
«запретить присылать мне сообщения (block messages from this contact)» и тем самым заблокировать отправителя, нажав на кнопку «запретить отправлять письма на мой email»
Кстати в любом случае, при переходе по ссылке сообщение отмечается, как спам. И это правильно, так как согласно нашему законодательству, под реальную уголовную ответственность сейчас попадает только спам по электронной почте. Так что жесткие фильтры вконтакте, не позволят вам отправить больше 20 сообщений за сутки на email*Ы сторонних людей.
Вот в принципе и все. Если есть вопросы — прошу в комментарии.
gyzeev.ru
Как отправить фото по электронной почте
Пользователи сети интернет вне зависимости от степени активности часто сталкиваются с необходимостью отправки каких-либо медиафайлов, включая фотографии. Как правило, для этих целей отлично подойдет любой наиболее популярный почтовый сервис, зачастую имеющий минимальные отличия от прочих аналогичных ресурсов.
Отправка фотографий по электронной почте
В первую очередь внимания заслуживает то, что каждый современный почтовый сервис имеет стандартный функционал по загрузке и последующей отправке каких-либо документов. При этом непосредственно сами фотографии расцениваются сервисами как обычные файлы и отправляются соответствующим образом.
Помимо сказанного, важно обратить на внимание на такой фактор, как вес фотографий в процессе загрузки и пересылки. Любой документ при добавлении в сообщение автоматически загружается на ваш аккаунт и требует соответствующее количество места. Так как любая отправленная почта перемещается в специальную папку, можно удалить все пересланные письма, освободив тем самым некоторое количество свободного пространства. Наиболее актуальной проблема свободного места является в случае использования ящика от компании Google. Далее мы еще коснемся этой особенности.
В отличие от подавляющего большинства различных сайтов почта позволяет загружать, отправлять и просматривать фотографии практически в любом существующем формате.
Прежде чем перейти к дальнейшему материалу, обязательно ознакомьтесь с процессом отправки писем с помощью различных почтовых сервисов.
Читайте также: Как отправить письмо по электронной почте
Яндекс Почта
Сервисы от Яндекс, как известно, предоставляют пользователям функционал не только отправки и получения писем, но и возможность загрузки изображений. В частности, это относится к сервису Яндекс Диск, выступающему основным местом хранения данных.
В случае этого электронного ящика файлы, добавляемые к отправляемым сообщениям, не занимают лишнего пространства на Яндекс диске.
Читайте также: Как создать почту Яндекс
- Откройте главную страницу Яндекс Почты и при помощи главного навигационного меню перейдите на вкладку «Входящие».
- Теперь в верхней центральной области экрана найдите и воспользуйтесь кнопкой «Написать».
- В левом нижнем углу рабочей области редактора сообщений нажмите по иконке с изображением скрепки и всплывающей подсказкой «Прикрепить файлы с компьютера».

- При помощи стандартного проводника операционной системы Windows перейдите к графическим документам, которые необходимо прикрепить к подготавливаемому сообщению.
- Дождитесь окончания загрузки картинки, время которой напрямую зависит от размеров фотографии и скорости вашего интернет-соединения.
- При необходимости вы можете скачать или удалить из письма загруженную фотографию.
- Заметьте, что после удаления изображение все еще можно будет восстановить.
Вдобавок к описанной инструкции добавления графических документов к сообщению, важно сделать оговорку на то, что электронный ящик от Яндекс позволяет использовать внедрение фотографий непосредственно в содержимое почты. Однако для этого вам потребуется заранее подготовить файл, залив его на любое удобное облачное хранилище и получив прямую ссылку.
- Заполнив основное поле и строки с адресом отправителя, на панели инструментов для работы с письмом кликните по значку со выплывающей подсказкой «Добавить изображение»
. 
- В открывшемся окне в текстовое поле вставьте заранее подготовленную прямую ссылку на картинку и кликните по кнопке «Добавить».
- Обратите внимание, что загруженная картинка будет некорректно отображаться в случае использования изображения с высоким разрешением.
- Если добавленная картинка должна гармонично сочетаться с остальным содержимым, вы можете без ограничений применить к ней те же параметры, что и к тексту.
- Сделав все в соответствии с инструкцией, воспользуйтесь кнопкой «Отправить» для пересылки письма.
- У получателя изображение будет выглядеть по-разному, в зависимости от выбранного вами способа загрузки фотографии.
Если вас не устраивают рассмотренные возможности, можете попробовать вставить ссылку текстом. Пользователь, конечно, не увидит фото, но сможет его самостоятельно открыть.
Подробнее: Как отправить изображение в Яндекс.Почте
На этом можно закончить с функционалом прикрепления графических файлов к сообщениям на сайте почтового сервиса от Яндекс.
Mail.ru
Сервис для работы с письмами от Мэил.ру, точно так же, как и Яндекс, не требует от пользователя траты излишнего свободного пространства на предлагающемся диске. При этом непосредственно саму привязку изображений вполне можно выполнить несколькими методами, независящими друг от друга.
Читайте также: Как создать электронный ящик Mail.ru
- Открыв главную страницу почтового сервиса от Mail.ru, перейдите на вкладку «Письма» с помощью верхнего навигационного меню.
- С левой стороны от основного содержимого окна найдите и воспользуйтесь кнопкой «Написать письмо».
- Заполните основные поля, руководствуясь известными данными о получателе.
- На вкладке, расположенной ниже ранее упомянутых полей, кликните по ссылке «Прикрепить файл».
- Используя стандартный проводник Виндовс, укажите путь к прикрепляемому изображению.
- Дождитесь окончания загрузки картинки.
- После того, как фото будет загружено, оно автоматически прикрепиться к письму и будет выступать вложением.

- По необходимости вы можете избавиться от картинки, воспользовавшись кнопкой «Удалить» или «Удалить все».
Сервис Mail.ru позволяет не только добавлять графические файлы, но и редактировать их.
- Для внесения изменений кликните по прикрепленному изображению.
- На нижней панели инструментов выберите кнопку «Редактировать».
- После этого вы будете автоматически перенаправлены к специальному редактору с некоторым количеством полезных возможностей.
- Завершив процесс внесения изменений, кликните по кнопке «Готово» в правом верхнем углу экрана.
Вследствие внесения корректировок в графический документ, его копия будет автоматически помещена на облачное хранилище. Чтобы прикрепить какое-либо фото с облачного хранилища вам потребуется выполнить предопределенный порядок действий.
Читайте также: Облако Mail.ru
- Находясь в редакторе письма под полем «Тема» кликните по ссылке «Из Облака».

- В открывшемся окне перейдите к директории с нужным файлом.
- Отыскав нужную картинку, установите на ней галочку выделения и кликните по кнопке «Прикрепить».
Если вы редактировали графический документ, то он был помещен в папку «Почтовые вложения».
Вдобавок к уже сказанному стоит обратите ваше внимание на то, что можно также использовать фото из других ранее сохраненных писем.
- На ранее рассмотренной панели кликните по ссылке «Из Почты».
- В открывшемся обозревателе найдите нужное изображение.
- Установите выделение напротив прикрепляемого графического файла и воспользуйтесь кнопкой «Прикрепить».
Дополнительно к описанным выше методам можно воспользоваться панелью инструментов в редакторе сообщения.
- В текстовом редакторе на панели инструментов щелкните по кнопке «Вставить картинку».
- Через проводник Виндовс загрузите фотографию.

- После выгрузки изображение будет помещено в редактор и может быть отредактировано в соответствии с вашими личными предпочтениями.
- Окончательно завершив процесс прикрепления графических документов к сообщению, щелкните по клавише «Отправить».
- Пользователь, получивший такого рода сообщение, так или иначе сможет просматривать прикрепленные изображения.
На этом основные возможности отправки картинок, предоставляемые почтовым сервисом от Mail.ru, заканчиваются.
Подробнее: Отправляем фото в письме Mail.ru
Gmail
Почтовый сервис от компании Google работает несколько не так, как другие аналогичные ресурсы. Более того, в случае данной почты вам так или иначе придется использовать свободное пространство на Гугл Диске, так как любые сторонние файлы, прикрепляемые к сообщениям, загружаются непосредственно в это облачное хранилище.
Читайте также: Как создать почту Gmail
- Откройте начальную страницу почтового сервиса Gmail и в правом меню кликните по кнопке «Написать».

- Каждый этап работы при любой раскладе происходит через внутренний редактор сообщений. Для достижения максимального удобства в работе рекомендуем пользоваться его полноэкранной версией.
- Заполнив основные поля с темой и адресом получателя, на нижней панели инструментов кликните по иконке с изображением скрепки и всплывающей подсказкой «Прикрепить файлы».
- Используя базовый проводник операционной системы, укажите путь к добавляемой картинки и кликните по кнопке «Открыть».
- После того, как начнется загрузка фотографии, вам требуется дождаться завершения данного процесса.
- Впоследствии картинку можно удалить из прикреплений к письму.
Безусловно, как и в случае любого другого аналогичного ресурса, почтовый сервис Gmail предоставляет возможность внедрения изображения в текстовое содержимое.
Загружаемые описанным далее способом документы добавляются непосредственно на ваше облачное хранилище.
Будьте внимательны!
Читайте также: Google Диск
- На панели инструментов щелкните по иконке с камерой и всплывающей подсказкой «Добавить фото».
- В открывшемся окне на вкладке «Загрузка» кликните по кнопке «Выбрать фотографии для загрузки» и через проводник выберите нужный графический файл.
- Также вы можете перетащить прикрепляемую картинку в область отмеченную пунктирной рамкой.
- Далее начнется непродолжительная по времени закачка фото.
- По завершении выгрузки графический файл автоматически будет перемещен в рабочую область редактора сообщения.
- При необходимости вы можете изенить некоторые свойства картинки, щелкнув по документу в рабочей области.
- Теперь, выполнив все рекомендации и получив ожидаемый результат, можно воспользоваться кнопкой «Отправить» для пересылки сообщения.
- У людей, получивших сообщение, каждая прикрепленная фотография будет отображаться так же, как это выглядело в редакторе сообщений.

Вы можете использовать неограниченное количество изображений, прикрепляемых к письму вне зависимости от предпочтительного способа.
Обратите внимание, что если в будущем возникнет необходимость удаления всех отправленных фото, вы сможете это сделать в облачном хранилище Google Drive. Но помните, копии писем в любом случае будут в наличии у получателей.
Rambler
Электронный ящик от Rambler хотя и не пользуется широкой популярностью, все же предоставляет довольно удобный в использовании интерфейс. В частности это касается возможности создания новых сообщений и прикрепления фотографий.
Читайте также: Как создать почту Rambler
- Перейдите на главную страницу рассматриваемого почтового сервиса и в верхней части экрана кликните по кнопке «Написать письмо».
- Заранее подготовьте основное текстовое содержимое создаваемого письма, укажите адреса получателей и тему.
- На нижней панели найдите и воспользуйтесь ссылкой «Прикрепить файл».

- Через проводник ОС Виндовс откройте папку с добавляемыми графическими файлами и нажмите кнопку «Открыть».
- Теперь картинки начнут загружаться во временное хранилище.
- После успешной загрузки, вы можете удалить один или несколько графических документов.
- В завершение нажмите кнопку «Отправить письмо» для пересылки сообщения с картинками.
- Каждый получатель отправленного письма получит сообщение в котором будут представлены все прикрепленные графические файлы с возможностью скачивания.
Обратите внимание, что этот сервис на данный момент времени имеет всего одну возможность прикрепления изображений. При этом каждую картинку можно будет только скачать, без возможности предварительного просмотра.
Завершая статью, стоит сделать оговорку на то, что любой почтовый сервис так или иначе предоставляет функционал для добавления изображений. Однако удобство использования таких возможностей, а также сопутствующие ограничения зависят исключительно от разработчиков сервиса и не могут быть расширены вами как пользователем.
Мы рады, что смогли помочь Вам в решении проблемы.
Опишите, что у вас не получилось.
Наши специалисты постараются ответить максимально быстро.
Помогла ли вам эта статья?
ДА НЕТ
lumpics.ru
как отправить фото по электронной почте.
1)Чтобы отправить фотографию по электронной почте, кроме доступа в интернет, вам необходимо иметь собственный адрес электронной почты (e-mail) и связанный с ним почтовый ящик, через который обмен почтой и будет происходить. Если у вас еще нет собственного электронного адреса и почтового ящика, для начала вам придется зарегистрировать его на свое имя на любом из серверов (mail.ru, yandex.ru или другом) .
2)Предположим, что у вас уже зарегистрирован почтовый ящик на общедоступном почтовике интернета – mail.ru. Войдите в свою почту и в верхней строке кликните по вкладке «Написать» . Перед вами откроется страничка «Новое письмо» .
Заполните строку «Кому» , указав в ней электронный адрес на который вы хотите отправить письмо. Адрес можно написать, а можно выбрать из адресной книги, которая откроется, если кликнуть левой кнопкой мыши на подчеркнутое слово «Кому» перед адресной строкой.
3)Затем сделайте один клик мышью по вкладке «Прикрепить файл» . В открывшемся окне вам нужно найти папку с фотографиями, которые вы хотите отправить по электронной почте.
4)Например, искомые фотографии лежат у вас в папке «Фото» на диске D вашего компьютера. Тогда в открывшемся окне кликните один раз по вкладке «Компьютер» , затем сделайте два клика по вкладке «Локальный диск (D:)», далее два клика по папке «Фото» .
Выделите нужную фотографию, кликнув по ней один раз. Имя файла встанет в строку с названием «Имя файла» внизу окошка.
После этого кликайте один раз по вкладке «Открыть» в правом нижнем углу окна и выделенная фотография начнет загружаться на страничке вашего электронного письма.
5)После окончания загрузки фото кликните на вкладку «Отправить» в нижнем левом углу страницы и ваше письмо с прикрепленным фото отправиться по указанному адресу.
Адрес можно написать, а можно выбрать из адресной книги, которая откроется, если кликнуть левой кнопкой мыши на подчеркнутое слово «Кому» перед адресной строкой.
3)Затем сделайте один клик мышью по вкладке «Прикрепить файл» . В открывшемся окне вам нужно найти папку с фотографиями, которые вы хотите отправить по электронной почте.
4)Например, искомые фотографии лежат у вас в папке «Фото» на диске D вашего компьютера. Тогда в открывшемся окне кликните один раз по вкладке «Компьютер» , затем сделайте два клика по вкладке «Локальный диск (D:)», далее два клика по папке «Фото» .
Выделите нужную фотографию, кликнув по ней один раз. Имя файла встанет в строку с названием «Имя файла» внизу окошка.
После этого кликайте один раз по вкладке «Открыть» в правом нижнем углу окна и выделенная фотография начнет загружаться на страничке вашего электронного письма.
5)После окончания загрузки фото кликните на вкладку «Отправить» в нижнем левом углу страницы и ваше письмо с прикрепленным фото отправиться по указанному адресу. 6)Если вам необходимо отправить несколько фотографий, а объем почтового ящика ограничен, то придется адаптировать фотографии для электронной почты, т. е. сжать их. Для начала выберите нужные фотографии и загрузите их на страничку с письмом.
Внизу окошка с фотографиями появится строка с надписью «Фотографии не будут адаптированы для интернета Изменить» . Пока фото грузятся, кликните на слово «Изменить» . Откроется окошко, в котором пометьте кружок перед строкой «Сжимать большие фотографии» и поставьте «Флажок» перед строкой «Применить к уже прикрепленным фотографиям» .
Затем жмите на вкладку «Готово» и загруженные фотографии начнут сжиматься, т. е. будут адаптированы для интернета.
Как отправить фото по электронной почте <a rel=»nofollow» href=»http://www.kakprosto.ru/kak-68241-kak-otpravit-foto-po-elektronnoy-pochte» target=»_blank»>http://www.kakprosto.ru/kak-68241-kak-otpravit-foto-po-elektronnoy-pochte</a>
6)Если вам необходимо отправить несколько фотографий, а объем почтового ящика ограничен, то придется адаптировать фотографии для электронной почты, т. е. сжать их. Для начала выберите нужные фотографии и загрузите их на страничку с письмом.
Внизу окошка с фотографиями появится строка с надписью «Фотографии не будут адаптированы для интернета Изменить» . Пока фото грузятся, кликните на слово «Изменить» . Откроется окошко, в котором пометьте кружок перед строкой «Сжимать большие фотографии» и поставьте «Флажок» перед строкой «Применить к уже прикрепленным фотографиям» .
Затем жмите на вкладку «Готово» и загруженные фотографии начнут сжиматься, т. е. будут адаптированы для интернета.
Как отправить фото по электронной почте <a rel=»nofollow» href=»http://www.kakprosto.ru/kak-68241-kak-otpravit-foto-po-elektronnoy-pochte» target=»_blank»>http://www.kakprosto.ru/kak-68241-kak-otpravit-foto-po-elektronnoy-pochte</a>
touch.otvet.mail.ru
Как отправить фото по электронной почте (скриншот, картинку)
Иногда текст письма по e-mail не всегда способен наглядно отобразить какие-либо события, личность, проект и прочие объекты повествования. И тут, конечно, на помощь приходят фотографии и изображения. Прочитал, увидел — полный порядок: уже имеется полное представление, о чём или о ком идёт речь. А ведь иногда пользователям и просто хочется поделиться классными картинками с друзьями через электронную почту.
И тут, конечно, на помощь приходят фотографии и изображения. Прочитал, увидел — полный порядок: уже имеется полное представление, о чём или о ком идёт речь. А ведь иногда пользователям и просто хочется поделиться классными картинками с друзьями через электронную почту.
Эта статья расскажет вам, как отправить фото по электронной почте Gmail, Yandex, Mail.ru, которое хранится на компьютере или в файловом хранилище сервиса. Также из неё вы узнаете о том, как загружать и подготавливать картинки и фотографии к отправке.
Подготовка скриншотов и фото
Загрузка изображений из Интернета
Предположим, вам очень понравилась на каком-то сайте какая-то картинка, и вы хотите переслать её по почте другу/подруге.
В таком случае первым делом, эту самую картинку нужно «перетянуть» на диск своего компьютера. Выполняется эта нехитрая процедура так:
Совет! Перед загрузкой создайте новую папку под изображения и дайте ей «объясняющее» название. Например, «foto_for_email» (фото для почты) или что-то в этом стиле. Так вы уже точно не перепутаете директории и не отправите адресату что-нибудь другое.
Так вы уже точно не перепутаете директории и не отправите адресату что-нибудь другое.
1. Разверните изображение в полном масштабе (как правило, эта функция приводится в действие щелчком левой кнопки мыши или специальной опцией непосредственно на сайте).
2. Наведите курсор на изображение. Нажмите правую кнопку мыши.
3. В выпавшем списке клацните команду «Сохранить как… ».
4. В появившемся системном окне щёлкните папку, созданную под картинки.
5. В строке «Имя файла» наберите своё название картинки.
6. Кликните кнопку «Открыть».
7. Дождитесь завершения загрузки.
Если требуется скачать несколько картинок, повторно выполните данную инструкцию. Но не забудьте в ходе загрузки указывать одну и ту же папку. Иначе вам придётся потом искать изображения в других директориях.
Скриншоты
Или скрины — незаменимая вещь, в тех случаях, когда требуется продемонстрировать техподдержке какого-либо сервиса или товарищу неполадку, произошедшую в системе или программе. Или напротив, предоставить инструкцию к действию. Ведь всё-таки лучше «подкрепить» прочитанную информацию наглядной картинкой, согласитесь.
Или напротив, предоставить инструкцию к действию. Ведь всё-таки лучше «подкрепить» прочитанную информацию наглядной картинкой, согласитесь.
Делается и сохраняется скриншот на ПК при помощи специальных утилит — Clip2Net, FastStone Capture, IrfanView и др. Многие из них распространяются бесплатно. Установить и запустить их в системе не составляет особенного труда.
Алгоритм их использования сводится к следующему:
- Запустите утилиту.
- Активируйте функцию «Захват области изображения» (в FastStone Capture она называется Capture Rectangle Region).
- Выделите необходимую область дисплея и сделайте снимок.
- Сохраните скрин, выберите формат (в зависимости от того, в каком виде хотите скинуть файл — JPEG, PNG).
Архивация изображений
Многие пользователи задаются вопросом: «А сколько фото можно в письме послать по e-mail?». На почтовых сервисах ограничения по объёму прикрепляемых файлов (в частности, изображений) разные — не более 10, 20, 30 Мб и т. д.
д.
Но какие бы требования не были на e-mail, если вы решили отослать картинок очень много, имеет смысл уменьшить их объём посредством архивирования. Эта процедура не только позволит обойти ограничения по объёму, но и ещё сократит время загрузки файлов на сервер почты.
Внимание! Перед выполнением нижеследующей инструкции убедитесь в том, что на ПК установлена программа-архиватор — WinRAR, ZIP, 7-Zip или др. Посмотреть список проинсталлированных программ можно в системе: Пуск → Панель управления → Программы → Программы компоненты.
Чтобы заархивировать картинки, выполните следующее:
Примечание. Архивация выполняется в программе WinRAR.
1. Откройте папку с файлами, подготовленными к отправке.
2. Выделите их: нажмите комбинацию клавиш «CTRL + A».
3. Наведите курсор на одну из выделенных картинок, нажмите правую кнопку.
4. В системном меню клацните «Добавить в архив… ».
5. Дайте название архиву (поле «Имя… »).
Совет! Если вы решили передать конфиденциальную информацию, защите доступ к архиву паролем. В панели настроек архивации нажмите кнопку «Установить… » и задайте ключ. А затем по телефону или через мессенджер сообщите адресату пароль от архива.
В панели настроек архивации нажмите кнопку «Установить… » и задайте ключ. А затем по телефону или через мессенджер сообщите адресату пароль от архива.
6. Щёлкните «OK».
7. По окончании операции в этой же папке появится архив с картинками. В таком виде «весить» они уже будут меньше — как минимум, на 10-20% от исходного объёма.
Как прикрепить картинки к письму?
Процессы загрузки отдельных изображений и архива с изображениями ничем не отличаются друг от друга. Также чтобы отправить фото по электронной почте, в независимости от используемого сервиса, необходимо выполнить практически идентичный набор действий.
Mail.ru
1. Откройте раздел «Почта», нажмите «Написать письмо».
2. Заполните форму для отправки письма (подробно об этой процедуре читайте здесь).
3. После того как подготовите текст послания:
Чтобы загрузить изображения с диска ПК:
- щёлкните «Прикрепить файл»;
- кликом мышки выберите картинку, нажмите «Открыть».

Для загрузки контента с хранилища:
- кликните рядом с кнопкой значок «облако»;
- в дополнительной панели выберите файлы/архив;
- нажмите «Прикрепить».
Yandex.ru
- Под полем для ввода текста письма клацните «Прикрепить файлы».
- В окне Windows перейдите в папку с подготовленными фото или архивом, выделите объекты кликом мышки.
- Нажмите «Открыть».
Чтобы скинуть файлы из Яндекс.Диск щёлкните значок «летающая тарелка». Затем в панели «Мой диск» выберите изображения (выделите их щелчком) и клацните «Прикрепить».
Gmail
1. В аккаунте сервиса щёлкните кнопку «Написать».
2. Оформите сообщение (укажите адрес получателя, заголовок, напечатайте и отредактируйте текст).
3. Чтобы закачать фото с ПК, в нижней панели нажмите кнопку «скрепка».
Если же необходимо отправить картинки с Google.Диск клацните соседнюю кнопку (логотип сервиса). Отметьте кликом мышки необходимые файлы и нажмите «Добавить».
Полезные советы по загрузке картинок с ПК
1. Если в папке много картинок, чтобы не ошибиться с выбором, щёлкните в правой части верхней панели системного окна иконку «картинка» (Изменить представление) и установите посредством ползунка режим отображения «Огромные значки» или «Крупные… ».
2. Если требуется выбрать несколько картинок в директории, чтобы многократно не выполнять операцию загрузки, сделайте следующее:
- удерживая клавишу «Ctrl», кликом левой кнопки отметьте изображения, которые нужно отослать адресату;
- кликните «Отправить» (они все сразу загрузятся на сервер).
3. Чтобы загрузить группу фотографий, которые расположены рядом с друг другом:
удерживая клавишу Shift, щелчком мыши выделите первое фото группы и последнее;
клацните «Открыть»;
дождитесь завершения закачки выбранной группы картинок на почтовый сервис.
Комфортного вам пользования e-mail! Если хотите узнать о том, как рассылать письма по почте, прочтите эту статью.
Возникли сложности? Напишите об этом в комментариях и мы постараемся вам помочь.
А если статья оказалась вам полезной, не забудьте поставить лайк!
webereg.ru
Из “ВКонтакте” можно посылать электронные письма
Из сообщения распространенного РИА Новости стало известно, что в российской социальной сети “ВКонтакте” начал работать новый сервис позволяющий отправлять сообщения по электронной почте на любой адрес.
Для этого совсем не обязательно, чтоб получатель был зарегистрирован в соцсети “ВКонтакте”. Отправка писем осуществляется через почтовый домен vkmessenger.com.
Для отправки сообщения от пользователя требуется перейти по ссылке “Мои сообщения” и создать “Новое сообщение”. В поле “Получатель” завести электронный адрес, на который надо отправить письмо. Сервис позволяет прикрепить к сообщению фотографию, аудио или видеозапись, а так же любой другой файл.
Получатель сообщения тоже может написать ответ для пользователя “ВКонтакте”. Это письмо появиться на страничке “Мои сообщения” в его аккаунте.
Это письмо появиться на страничке “Мои сообщения” в его аккаунте.
На сегодняшний день социальная сеть “ВКонтакте” считается самой популярной в России и включает в себя более 50 млн. пользователей. В феврале текущего года “ВКонтакте” сделала регистрацию для новых пользователей возможной только по приглашениям. Каждый мог пригласить не более трех друзей.
Однако в июле 2011 года регистрация в контакте снова стала свободной, только теперь для создания профиля нужно занести номер своего мобильного телефона.
© vkontaktehit.ru – 25.07.2011
Если вам понравилась эта статья сохраните её!
Вместе с этой статьей сейчас читают:
vkontaktehit.ru
Как отправить фото по электронной почте Майл.ру
Наверняка всем известно, что используя Mail.ru, вы можете не только просто пересылать текстовые сообщения друзьям и коллегам, но также и прикреплять различного рода материалы. Но не все пользователи знают, как это сделать. Поэтому в данной статье мы поднимем вопрос о том, как прикрепить к сообщению любой файл. Например, фотографию.
Например, фотографию.
Как прикрепить фото к письму в Маил.ру
- Для начала зайдите в свой аккаунт на Mail.ru и кликните на кнопку «Написать письмо».
- Заполните все необходимые поля (адрес, тема и текст сообщения) и теперь кликните на один из трех предложенных пунктов, в зависимости от того, где находится изображение, которое необходимо отправить.
«Прикрепить файл» — картинка находится на компьютере;
«Из облака» — фото лежит на вашем облаке Mail.ru;
«Из Почты» — вы уже ранее отправляли кому-то нужную фотографию и можете найти ее в сообщениях; - Теперь просто выберите необходимый файл и можно отправлять письмо.
Таким образом мы рассмотрели, как можно легко и просто отправить картинку по электронной почте. К слову, используя данную инструкцию, вы сможете отправлять не только изображения, но и файлы любого другого формата. Надеемся, теперь у вас не возникнет проблем с пересылкой фотографий с помощью Маил. ру.
ру.
Мы рады, что смогли помочь Вам в решении проблемы.
Опишите, что у вас не получилось.
Наши специалисты постараются ответить максимально быстро.
Помогла ли вам эта статья?
ДА НЕТ
lumpics.ru
Кения | Как отправить изображение по электронной почте на телефон
Делиться фотографиями с другими на Android легко, если вы знаете, как отправить изображение по электронной почте на свой телефон. Возможно, вам понадобится поделиться определенными фотографиями со своими клиентами или деловыми партнерами, но вы не знаете, какой самый простой способ сделать это.
Существуют различные способы обмена фотографиями с другими людьми на вашем смартфоне. В этом руководстве мы покажем вам, как отправить изображение по электронной почте на вашем телефоне.
Вы можете передавать свои фотографии другим пользователям по электронной почте (через приложение Gmail, Yahoo Mail или приложение Photo Gallery) или текстовым сообщением. Давайте узнаем больше.
Давайте узнаем больше.
Люди делятся фотографиями по электронной почте по разным причинам. Им может понадобиться обменяться информацией со своими клиентами или коллегами по работе, и они считают, что лучший способ сделать это — отправить им фотографии по электронной почте.
Кроме того, они могут быть в отпуске, сделать кучу фотографий и захотеть поделиться несколькими из них с семьей и друзьями.
Какой бы ни была причина, вы можете прикреплять фотографии к письму из Фотогалереи различными способами.
Как отправить фотографию с телефона на адрес электронной почты?
Давайте обсудим четыре способа отправки изображения по электронной почте на телефон:
Отправка фотографии с помощью приложения Gmail
- Запустите приложение Gmail из панели приложений мобильного телефона
- Начните новое сообщение, нажав значок пера
- Или откройте существующее сообщение
- Нажмите значок скрепки и коснитесь Прикрепить файл
- Прокрутите и выберите фотографии, которые нужно прикрепить к электронному письму
- Введите сообщение и отправьте его
Файл будет отправлен как часть электронного письма в виде вложения.
Отправка фото с помощью приложения Yahoo Mail
- Откройте приложение Yahoo Mail в панели приложений и войдите в систему
- Нажмите Написать , чтобы начать новое сообщение, или нажмите Исходящие или Черновик, чтобы открыть существующее сообщение электронной почты
- Введите адрес электронной почты получателя в строке темы
- Нажмите значок скрепки рядом с кнопкой Отправить
- Откроется страница с вашими фотографиями на телефоне
- Выберите фотографию, которую хотите прикрепить
- Фотография будет загружена на электронную почту, и вы увидите прогресс в анимации загрузки, которая находится внизу экрана
- Когда загрузка будет завершена, анимация исчезнет
- Нажмите на Отправить кнопка для отправки сообщения электронной почты
Отправка фотографий из приложения «Фотографии» на телефоне Android
- Откройте фотогалерею телефона
- Найдите изображение, которое хотите отправить по электронной почте
- Нажмите и удерживайте изображение
- В появившемся меню коснитесь значка «Поделиться»
- Нажмите на Gmail или Yahoo Mail
- Откроется новое сообщение электронной почты, содержащее выбранное изображение
- Введите сообщение, которое вы хотите добавить к картинке
- Введите адрес электронной почты получателя
- Коснитесь кнопки Отправить
Отправка фото с помощью Outlook (ранее называвшегося Hotmail)
- Откройте браузер и войдите на веб-сайт Outlook
- Нажмите Новое сообщение , чтобы ввести новое электронное письмо
- Введите адрес электронной почты получателя и тему письма
- Напишите сообщение
- Над почтовым ящиком нажмите кнопку Прикрепить
- Это открывает файл, содержащий ваши фотографии на телефоне
- Выберите изображение, которое хотите отправить
- Нажмите кнопку Отправить , чтобы отправить сообщение электронной почты
Следуя этим советам, вы научитесь отправлять изображения по электронной почте со своего телефона.
Как проще всего отправить фотографии по электронной почте?
Самый удобный способ поделиться фотографиями с другими по электронной почте — использовать приложение «Фотографии». Все, что вам нужно сделать, чтобы начать, — это нажать и удерживать значок фотографии в галерее вашего телефона, после чего вы нажмете значок «Поделиться» на следующей странице.
Затем выполните другие шаги, указанные выше. Процедура одновременно быстрая и простая.
Еще один ключевой момент, на который следует обратить внимание при обучении отправке изображения по электронной почте на телефон, заключается в том, что иногда получатель может не видеть отправленное им изображение, даже если вы считаете, что правильно прикрепили его к электронному письму.
Возможно, ваши файлы изображений не были загружены до того, как вы нажали Отправить . Чтобы предотвратить такого рода проблемы, всегда убедитесь, что загрузка завершена, прежде чем отправлять электронное письмо.
Кроме того, ваши получатели не увидят фотографии, которые вы отправили им по электронной почте, если на их телефоне не включены внешние изображения. Это означает, что фотографии на самом деле не были прикреплены к электронному письму, а размещены на сайте.
Такие изображения обычно используются в нескольких информационных бюллетенях. Некоторые люди иногда отключают загрузку внешних изображений в настройках своего почтового приложения. Таким образом, они не увидят фотографии, отправленные им по электронной почте.
В некоторых других случаях проблемы с получением фотографий по электронной почте могут возникнуть, когда приложение электронной почты требует, чтобы ваш получатель начал загрузку изображения вручную, прежде чем он сможет просмотреть фотографии.
Все, что им нужно сделать, это коснуться нижней части электронного письма или серого окна сообщения, чтобы начать загрузку.
При отправке изображения по электронной почте со смартфона важно убедиться, что оно не слишком велико. Чтобы уменьшить размер изображения, вы можете использовать инструменты для изменения размера изображения в Интернете или в магазине Google Play.
Чтобы уменьшить размер изображения, вы можете использовать инструменты для изменения размера изображения в Интернете или в магазине Google Play.
Заключительные мысли
Как только вы научитесь отправлять фотографии по электронной почте на телефон, как описано выше, обмен фотографиями с семьей, друзьями, клиентами или коллегами на работе станет прогулкой в парке.
Вы можете отправить изображение в виде вложения в сообщение электронной почты с помощью приложения Gmail, Yahoo Mail или приложения «Фотографии». Вы также можете обмениваться фотографиями с другими на веб-сайте Outlook.
Apple iPhone 12 — отправить изображение или видеоклип в сообщении электронной почты
- Дом
- Справка по устройству
- Яблоко
- айфон 12
- Приложения и медиа
- Отправить изображение или видеоклип в сообщении электронной почты
- Родительская страница
Шаг 1 из 10
1. Найдите «Фотографии»
Найдите «Фотографии»
Фото для прессы.
Шаг 2 из 10
2. Выберите изображение или видеоклип
Перейдите в нужную папку и нажмите на нужную картинку или видеоклип.
Шаг 3 из 10
2. Выберите изображение или видеоклип
Нажмите значок общего доступа.
Шаг 4 из 10
3. Отправьте изображение или видеоклип в сообщении электронной почты.
Отправьте изображение или видеоклип в сообщении электронной почты.
Пресс-почта.
Шаг 5 из 10
3. Отправьте изображение или видеоклип в сообщении электронной почты.
Нажмите на поле рядом с «Кому:» и введите первые буквы имени получателя.
Шаг 6 из 10
3. Отправьте изображение или видеоклип в сообщении электронной почты.
Нажмите нужный контакт.
Шаг 7 из 10
3. Отправьте изображение или видеоклип в сообщении электронной почты.
Нажмите на поле рядом с «Тема:» и введите требуемую тему.
Шаг 8 из 10
3. Отправьте изображение или видеоклип в сообщении электронной почты.
Нажмите на поле ввода текста и введите текст сообщения электронной почты.
Шаг 9 из 10
3. Отправьте изображение или видеоклип в сообщении электронной почты.
Отправьте изображение или видеоклип в сообщении электронной почты.
Нажмите значок отправки.
Шаг 10 из 10
4. Вернитесь на главный экран
Проведите пальцем вверх, начиная с нижней части экрана, чтобы вернуться на главный экран.
1. Найдите «Фотографии»
Фото для прессы.
2. Выберите изображение или видеоклип
Перейдите в нужную папку и нажмите на нужную картинку или видеоклип.
Нажмите значок общего доступа.
3. Отправьте изображение или видеоклип в сообщении электронной почты.
Пресс-почта.
Нажмите на поле рядом с «Кому:» и введите первые буквы имени получателя.
Нажмите нужный контакт.
Нажмите на поле рядом с «Тема:» и введите требуемую тему.
Нажмите на поле ввода текста и введите текст сообщения электронной почты.
Нажмите значок отправки.
4. Вернитесь на главный экран
Проведите пальцем вверх, начиная с нижней части экрана, чтобы вернуться на главный экран.
Как отправить по электронной почте фотографию в полном разрешении — фотографии и истории
Какой смысл иметь камеру (или цифровое устройство) с огромными гигамегапикселями, если вы все равно собираетесь разместить ее только на Facebook?
Потому что когда-нибудь вам действительно захочется что-нибудь напечатать, вот почему. Например, плакат или рекламный щит в натуральную величину на стене здания. (Серьезно, кажется, именно в этом направлении движутся эти телефонные камеры.) Или, может быть, вы хотите повесить его на стену или в книгу? Большой. У вас есть все пиксели, которые вам нужны.
Например, плакат или рекламный щит в натуральную величину на стене здания. (Серьезно, кажется, именно в этом направлении движутся эти телефонные камеры.) Или, может быть, вы хотите повесить его на стену или в книгу? Большой. У вас есть все пиксели, которые вам нужны.
За исключением того, что когда вы пытаетесь отправить кому-то эту великолепную кучу пикселей по электронной почте, она приходит размером с половину почтовой марки. Или, может быть, он отлично выглядит на экране, но ваш принтер сообщает вам, что файл слишком мал для печати.
Так что же делать? Требуется немного покопаться, но вы можете отправить фотографию по электронной почте в ее родном разрешении . Я немного покопался для вас, поэтому читайте дальше, чтобы узнать, как это сделать на вашем устройстве.
Электронная почта с вашего компьютера Windows
Теперь, когда вы правильно отсканировали распечатанные изображения с высоким разрешением на своем компьютере, вы хотите сохранить их такими! (Если вам нужны советы по правильному сканированию, прочтите этот пост. ) В большинстве программ электронной почты самый простой способ отправить большую фотографию — это прикрепить фотографию к электронному письму. Вот снимок экрана из Windows Live Mail (концепция такая же и для других программ электронной почты):
) В большинстве программ электронной почты самый простой способ отправить большую фотографию — это прикрепить фотографию к электронному письму. Вот снимок экрана из Windows Live Mail (концепция такая же и для других программ электронной почты):
. удобно , вы можете перетащить его прямо в любое место электронной почты .
После прикрепления вы, скорее всего, увидите только имя файла, подобное этому:
Размер исходного файла указан рядом с именем файла, поэтому вы можете убедиться, что это полный размер. (Вы можете игнорировать все «инструменты фотоальбома» вверху, потому что в этом случае смысл в том, чтобы не связываться с ним в любом случае.)
Вы можете прикрепить несколько фотографий к электронному письму, но будьте осторожны, чтобы общий размер файлов не превышает вашего (или вашего получателя) интернет-провайдера ограничение размера файла (обычно от 10 до 25 мегабайт).
Многие люди используют инструмент «вставить фото «, который иногда вызывает проблемы, поскольку по умолчанию он имеет меньший размер. Вы можете использовать его до тех пор, пока измените настройку, как показано ниже:
Вы можете использовать его до тех пор, пока измените настройку, как показано ниже:
Как вы заметили в приведенном выше примере, по умолчанию установлено значение «средний», поэтому важно установить для него значение «исходное», чтобы сохранить полное разрешение.
Электронная почта от Picasa
Picasa — популярный бесплатный инструмент для организации фотографий от Google. Но много раз, когда клиенты присылали нам по электронной почте фотографии из своих папок Picasa, мы получали мало удовольствия. Вот как это исправить:
Нажмите на фотографию, которую хотите отправить; затем нажмите «Инструменты» и выберите «Параметры», как показано выше. Затем вы получите меню, которое выглядит следующим образом:
Нажмите на вкладку «Электронная почта» и выберите «исходный размер» в опции «размер для отдельных изображений». Примечание. Вы не можете отправить несколько фотографий из Picasa, сохранив их исходный размер. Вы должны отправлять их по одному.
Отправка по электронной почте с телефона Samsung
Отправить фотографию по электронной почте с моего Samsung Galaxy Note очень просто. В галерее или фотопленке выберите фотографию и щелкните значок электронной почты (выглядит как конверт). Вы получите это отличное всплывающее меню, которое позволяет вам выбрать размер файла. (Вы можете установить значение по умолчанию здесь «Всегда», но вы можете каждый раз выбирать «Только один раз», если вы также регулярно хотите отправлять по электронной почте фотографии меньшего размера для использования в Интернете.)
В галерее или фотопленке выберите фотографию и щелкните значок электронной почты (выглядит как конверт). Вы получите это отличное всплывающее меню, которое позволяет вам выбрать размер файла. (Вы можете установить значение по умолчанию здесь «Всегда», но вы можете каждый раз выбирать «Только один раз», если вы также регулярно хотите отправлять по электронной почте фотографии меньшего размера для использования в Интернете.)
Многие телефоны и планшеты Samsung имеют схожие функции, поэтому одно и то же меню должно отображаться на любом количестве устройств Samsung.
Отправка по электронной почте с iPad
Отправить по электронной почте фотографию в полном разрешении с iPad немного сложнее, поскольку она не интуитивно понятна; Вы должны знать, где находится настройка. Итак, без лишних слов, я покажу вам:
Перейдите к значку «Фотографии», нажмите на фотографию, которую хотите отправить, а затем найдите этот маленький значок, который выглядит как лист бумаги со стрелкой вверху. (Извините, фанбойз, иногда то, как Apple делает вещи, просто тупо неясно. Это как будто вы должны держать в голове все эти секретные комбинации, чтобы просто управлять своим устройством…)
(Извините, фанбойз, иногда то, как Apple делает вещи, просто тупо неясно. Это как будто вы должны держать в голове все эти секретные комбинации, чтобы просто управлять своим устройством…)
Затем щелкните значок «Почта», и появится всплывающее окно сообщения. Вот что вы бы никогда не узнали, если бы я не показал вам: если вы нажмете на слово «Изображения» (справа от строки «Копия/Скрытая копия»), вы получите всплывающее меню, подобное этому:
Вуаля! Выберите «Реальный размер» и отправьте, и все готово!
Электронная почта с других телефонов Поскольку у меня нет iPhone для тестирования, я подозреваю, что вы можете найти то же самое меню в том же месте при отправке электронной почты с вашего iPhone. (Пользователи iPhone, дайте мне знать, если я ошибаюсь!) Конечно, существует так много разных смартфонов, что я не могу охватить их все. Но можно с уверенностью сказать, что если копнуть немного глубже (или поискать в Google), то можно найти параметр «исходный размер файла» на ваше устройство .
Как отправить фотографии по электронной почте в цифровую фоторамку
В настоящее время существует множество вариантов цифровых фоторамок. От размера и внешнего вида до разрешения экрана и дополнительных мультимедийных функций — существует бесчисленное множество функций, из которых можно выбрать идеальную цифровую фоторамку.
Одно из лучших нововведений в области цифровых фоторамок — множество различных способов переноса фотографий с устройства-источника на саму рамку. И фоторамки электронной почты — отличный способ сделать это. Ниже мы приводим все, что вам нужно знать о цифровых фоторамках с загрузкой по электронной почте, а также пошаговое руководство о том, как отправлять фотографии по электронной почте, чтобы выбрать цифровые рамки Aluratek.
Настройка цифровой фоторамки с электронной почтой — пошаговое руководство
Используйте это руководство для настройки цифровой фоторамки с электронной почтой от начала до конца. Эта малоизвестная функция позволяет вам и вашим близким отправлять фотографии прямо из их электронной почты.
Шаг 1. Убедитесь, что вы купили цифровую рамку, которую вы можете отправить по электронной почте
Прежде всего: когда вы выбираете и покупаете цифровую фоторамку, убедитесь, что она способна получать фотографии по электронной почте. В настоящее время цифровые фоторамки могут отображать фотографии различными способами, поэтому убедитесь, что электронная почта является включенной функцией, когда вы проходите процесс покупки цифровой фоторамки.
Вот некоторые из наших рекомендаций для цифровых фоторамок с электронной почтой:
- AWDMPF208F 8-дюймовая цифровая фоторамка WiFi с сенсорным ЖК-дисплеем IPS
- AWDMPF8BB 8-дюймовая цифровая фоторамка WiFi с сенсорным ЖК-дисплеем IPS, белая
- AWS09F 9-дюймовая цифровая фоторамка с сенсорным экраном WiFi и датчиком движения
- AWS10F 10-дюймовая цифровая фоторамка WiFi с сенсорным экраном IPS LCD
- AFT11F 11,6-дюймовая цифровая фоторамка WiFi с видеочатом в реальном времени и сенсорным ЖК-дисплеем
- AWS215F 15-дюймовая цифровая фоторамка с сенсорным экраном WiFi, датчиком движения и автоматическим вращением
- AWS17F 17,3-дюймовая цифровая фоторамка WiFi с сенсорным экраном IPS LCD
Шаг 2. Установите новую цифровую фоторамку
Установите новую цифровую фоторамку
После покупки цифровой фоторамки Aluratek вам необходимо выполнить рекомендуемый процесс настройки. Пожалуйста, снимите пластиковую пленку с рамки экрана. Затем прикрепите подставку для рамы к задней части рамы и подключите раму к розетке переменного тока с помощью прилагаемого адаптера питания.
Шаг 3. Подключите цифровую фоторамку к сети Wi-Fi
Как и большинство современных продуктов бытовой техники, для работы новой цифровой фоторамки необходимо подключить ее к домашней сети Wi-Fi. Следующим шагом будет подключение рамки к вашей сети WiFi, чтобы вы могли продолжить настройку электронной почты.
Шаг 4. Загрузите приложение Aluratek Smart Frame
Загрузите приложение Aluratek Smart Frame, чтобы настроить учетную запись и выполнить привязку к вашей раме. Вам нужно будет создать имя пользователя и пароль.
Шаг 5. Привяжите рамку
Войдя в приложение Aluratek Smart Frame, выберите «Устройства» и нажмите символ «+», чтобы добавить новую рамку. Выберите имя для фрейма и создайте уникальный адрес электронной почты для фрейма. Также необходим идентификатор фрейма, который можно найти внутри фрейма в разделе «Настройки» и «Информация об устройстве». После заполнения всех полей выберите «Привязать». Ваш фрейм получит уведомление о запросе на привязку. Чтобы принять запрос, перейдите в «Управление пользователями» в меню «Настройки» фрейма и «Принять» «Отложенный запрос пользователя».
Выберите имя для фрейма и создайте уникальный адрес электронной почты для фрейма. Также необходим идентификатор фрейма, который можно найти внутри фрейма в разделе «Настройки» и «Информация об устройстве». После заполнения всех полей выберите «Привязать». Ваш фрейм получит уведомление о запросе на привязку. Чтобы принять запрос, перейдите в «Управление пользователями» в меню «Настройки» фрейма и «Принять» «Отложенный запрос пользователя».
Теперь ваша цифровая фоторамка должна быть настроена на получение фотографий с помощью приложения Aluratek Smart Frame, но что, если вы хотите отправить по электронной почте набор изображений со своего компьютера?
Шаг 6. Отправка фотографий по электронной почте на вашу рамку
Адрес электронной почты, использованный для регистрации на шаге 4, уже одобрен для отправки фотографий. Просто прикрепите фотографии, которые вы хотите отправить по электронной почте, и отправьте их, тема не нужна. Фотографии будут автоматически добавлены в вашу фотогалерею в рамке.
Что делать, если ваши близкие хотят отправить фотографии по электронной почте? Дополнительные адреса электронной почты также могут быть привязаны к фрейму. Чтобы связать другие адреса электронной почты, друг или член семьи должен отправить электронное письмо со строкой темы «bdxxxxxx» (если идентификатор вашего кадра был xxxxxx).
Пример использования информации с изображений выше:
Кому: [email protected]
Тема: bdTL3JTS
(Нет информации в теле)
После того, как электронное письмо будет отправлено, фрейм уведомит вас о запросе пользователя. Примите запрос еще раз, перейдя в «Настройки> Управление пользователями» и приняв «Ожидающий запрос пользователя». Новый пользователь получит подтверждение по электронной почте с темой «Ваш запрос на привязку выполнен». Ваш любимый человек теперь сможет отправлять фотографии в вашу рамку! Это так просто!
Шаг 7. Наслаждайтесь фотографиями
После того, как вы или ваши близкие отправили фотографии по электронной почте на цифровую фоторамку, расслабьтесь и наслаждайтесь слайд-шоу из ваших любимых воспоминаний!
Найдите свою идеальную цифровую фоторамку сегодня
Теперь, когда вы понимаете, как отправлять фотографии по электронной почте в цифровые фоторамки (и насколько это просто), вы можете с уверенностью выбрать цифровую фоторамку для показать ваши любимые воспоминания.
Компания Aluratek предлагает различные цифровые фоторамки с уникальными функциями и технологиями, в том числе множество рамок с функцией «загрузки по электронной почте» для отображения фотографий. Найдите идеальную цифровую фоторамку для ваших нужд и купите все наши цифровые фоторамки здесь!
Добавление изображения в сообщение электронной почты
Как это работает
Если вы хотите включить изображение, вам необходимо предоставить ссылку на него. Поэтому изображение должно быть загружено на сервер или хостинг, и на него должна быть статическая ссылка (URL).
Обычно нет проблем с загрузкой изображения на тот же сервер, на котором размещен ваш сайт. Помните, что вы не сможете добавить фотографию, загруженную на Google Диск или Dropbox, из-за настроек конфиденциальности.
Загрузка изображения на хостинг
Вам необходимо добавить изображение на виртуальный хостинг сайтов с картинками. Это будет совершенно бесплатно для вас. Хостинг, который хорошо работает в большинстве случаев, это, например, imgbox 9.0349 . Вы также можете найти множество других хостингов, но иногда они предоставляют ссылки, которые не работают, поэтому будьте осторожны.
Это будет совершенно бесплатно для вас. Хостинг, который хорошо работает в большинстве случаев, это, например, imgbox 9.0349 . Вы также можете найти множество других хостингов, но иногда они предоставляют ссылки, которые не работают, поэтому будьте осторожны.
Процесс загрузки изображения на сервер хостинга imgbox:
Нажмите ЗАГРУЗИТЬ ИЗОБРАЖЕНИЯ на выберите файл.
Выберите изображение с вашего компьютера.
Перед загрузкой файла на imgbox.com вам будет предложено выбрать некоторые настройки для него: Тип содержимого, Миниатюра (размер изображения), Комментарии и Вариант галереи. Вы можете следовать нашим советам на изображении ниже.
Когда будете готовы, нажмите Начать загрузку .
Скопируйте ссылку.
Например, https://thumbs2.imgbox.com/bb/6e/aJFfIQcY_t.png
Примечание: убедитесь, что вы используете URL-адрес, заканчивающийся на . png или .img из HTML-кода или BB-код .
png или .img из HTML-кода или BB-код .
Если вы выберете Только ссылки , после нажатия на изображение ваши потенциальные клиенты будут перенаправлены на веб-сайт с рекламой, которая может содержать неприемлемый контент.
Добавление изображения в копию электронной почты
Чтобы добавить ссылку с помощью параметра Вставить/отредактировать изображение , вам понадобится ссылка, подобная этой, заканчивающаяся на .png или .img.
https://thumbs2.imgbox.com/bb/6e/aJFfIQcY_t.png
Получив ссылку, вы можете щелкнуть значок Вставить/редактировать изображение , чтобы открыть диалоговое окно.
Вставьте эту ссылку в диалоговое окно. Пожалуйста, убедитесь, что ваша ссылка заканчивается на .png или .img. После вставки ссылки нажмите кнопку ДОБАВИТЬ .
Поиск и устранение неисправностей
Вы пытались добавить URL-адрес изображения, но это не работает? Причин может быть 2: ваш файл хранится локально, поэтому дятел не имеет к нему доступа, либо ссылка на ваше изображение неверная или битая. Например, ваш URL-адрес не заканчивается расширением файла .png или .img. Перейти к Раздел часто задаваемых вопросов, чтобы узнать больше »
Например, ваш URL-адрес не заканчивается расширением файла .png или .img. Перейти к Раздел часто задаваемых вопросов, чтобы узнать больше »
Добавление изображения в HTML
Также есть возможность включить изображение по HTML-коду. Однако эта опция предназначена для опытных пользователей. Вот как это сделать:
Скопируйте HTML-код вашего изображения с хостинг-сервера.
В редакторе кампаний переключитесь в представление HTML, щелкнув значок Текст → HTML .
Вставьте HTML-код.
Вернитесь к представлению Text , чтобы проверить изображение.
Добавление изображения в подпись
Перейдите к Настройки → Учетные записи электронной почты .
Нажмите на адрес электронной почты , чтобы открыть Общие настройки этого почтового ящика.

Перейти к подписи .
Добавьте изображение, добавив на него ссылку или вставив в HTML-код.
После того, как вы добавите изображение в свою подпись, обновите свою подпись в существующей кампании. В противном случае изображение не будет добавлено в вашу кампанию. Подробнее »
Перейдите в наш блог, чтобы узнать Риск встраивания изображения/видео в электронную почту B2B »
Добавление ссылки на изображение
Вы можете добавить гиперссылку на изображение, которое вы добавили ранее в копию электронной почты. Просто нажмите на изображение и выберите « Вставить/отредактировать ссылку Значок «.
Во всплывающем окне введите или вставьте свой URL-адрес и нажмите кнопку ДОБАВИТЬ .
Вы можете выбрать отслеживание ссылки, установив флажок «Отслеживать клики». Однако обычно мы не рекомендуем это делать, так как это может негативно сказаться на вашей доставляемости. См. нашу статью, чтобы узнать больше об этом »
См. нашу статью, чтобы узнать больше об этом »
Часто задаваемые вопросы
В: Могу ли я изменить размер изображения? Как изменить размер изображения?
Да, вы можете изменить размер изображения вручную или указать его в HTML-коде. Второй вариант сложнее, однако работает лучше и помогает узнать точный размер изображения.
Изменение размера изображения вручную
Выберите изображение.
Возьмитесь за углы изображения и потяните их вверх, чтобы увеличить, или вниз, чтобы уменьшить изображение (свернуть или развернуть).
Отменить выбор изображения.
Изменение размера изображения в представлении HTML
Щелкните значок Текст → HTML , чтобы переключиться в представление HTML.
В своем коде введите: ширина = и высота = и укажите числа, которые будут определять размер изображения.
 Числа должны быть набраны в кавычках, после окончания .jpg” или .png” . Например, введите width=»300 » и height=»200″ .
Числа должны быть набраны в кавычках, после окончания .jpg” или .png” . Например, введите width=»300 » и height=»200″ .
Вот ваш исходный код:
Вот код с добавленной частью:
В: Мое изображение не работает и не может быть отображено. Почему?
Изображения должны быть правильно загружены в Интернет. Если изображение сохранено локально или доступ к файлу ограничен (например, диском Google), оно не будет загружаться и отображаться должным образом при открытии электронного письма. Вот несколько хостингов, которые мы можем вам порекомендовать: imgbox.com, imggmi.com, Imgbb.com.
Неверное расширение файла
Другой причиной может быть неверная ссылка на ваше изображение (IMAGE URL). Например, как на изображении ниже, URL-адрес не заканчивается на .png или .img .
Что теперь делать? Проверьте ссылку на загруженный файл. Чтобы добавить изображение в Woodpecker, используйте только ссылку, оканчивающуюся на .img или .png. Должно выглядеть так:
В: Можно ли персонализировать изображения?
Да! Просто добавьте URL-адрес вашего изображения в файл потенциального клиента в качестве отдельного поля, а затем сопоставьте его с одним из наших фрагментов при импорте. Затем, редактируя копию электронной почты, переключитесь в режим просмотра HTML и вставьте  (или другой фрагмент, в зависимости от того, что вы выбрали при импорте), чтобы показать персонализированное изображение для эта перспектива. В режиме редактирования оно будет выглядеть сломанным, однако, как только вы отправите тестовое письмо или выберете его предварительный просмотр, оно должно отобразить правильное изображение.
(или другой фрагмент, в зависимости от того, что вы выбрали при импорте), чтобы показать персонализированное изображение для эта перспектива. В режиме редактирования оно будет выглядеть сломанным, однако, как только вы отправите тестовое письмо или выберете его предварительный просмотр, оно должно отобразить правильное изображение.
В: Я пытался вставить изображение в электронное письмо в рамках кампании, и мне пришлось ввести URL-адрес изображения. Откуда я это взял?
URL-адрес вашего изображения генерируется, когда вы загружаете изображение на веб-сайт хостинга. Проверьте как загрузить свое изображение на хостинг »
Как отправить изображение отсканированного объекта по электронной почте?
Как отправить изображение отсканированного объекта по электронной почте? — Прежде чем мы перейдем к теме, давайте изучим некоторые основы этой темы
Содержание
Как отправить фотографию в виде вложения электронной почты на устройствах Windows, Mac, iOS и Android? Эта простая статья покажет вам, как отправить фотографию или изображение по электронной почте. Фотографии и документы, а также любые другие материалы можно прикрепить к электронному письму и переслать получателю для открытия на своем компьютере (при наличии необходимого программного обеспечения). Вы также можете сохранять изображения на странице электронной почты, где вы можете комбинировать их с соответствующим текстом, чтобы проиллюстрировать раздел сообщения или добавить заголовок. Отправка изображений в виде вложений на самом деле довольно проста, если вы знаете, как это сделать, поэтому вот как вы можете сделать это на ряде устройств, чтобы начать.
Вы также можете сохранять изображения на странице электронной почты, где вы можете комбинировать их с соответствующим текстом, чтобы проиллюстрировать раздел сообщения или добавить заголовок. Отправка изображений в виде вложений на самом деле довольно проста, если вы знаете, как это сделать, поэтому вот как вы можете сделать это на ряде устройств, чтобы начать.
Прежде чем мы перейдем к особенностям отправки изображений в виде вложений, мы рассмотрим размеры файлов изображений, поскольку некоторые файлы изображений слишком велики для отправки по электронной почте. Однако существуют методы оптимизации размеров ваших фотографий для электронного письма, чтобы предотвратить превышение ограничения на максимальный размер сообщения, о котором мы вскоре поговорим.
Еще одна проблема с большими файлами заключается в том, что они занимают много места в почтовом ящике, поэтому у человека, которому вы их отправляете, может не хватить места для их получения.
Многие программы теперь имеют опцию автоматической отправки по электронной почте, которая изменяет размер фотографии перед ее прикреплением, или вы можете уменьшить размер изображения вручную с помощью программного обеспечения для редактирования фотографий. См. наш пост об изменении размера изображений, чтобы узнать, как этого добиться. Основным недостатком изменения размера является то, что получатель не сможет распечатать большую версию изображения, если вы сохраните его, скажем, шириной 500 пикселей.
Вместо того, чтобы регулировать разрешение изображения, вы можете сжать файл, чтобы сделать его меньше. Вы можете сделать это в системе электронной почты или загрузить программное обеспечение, такое как 7-Zip, для сжатия файлов за пределами вашего почтового ящика.
Если изображение все еще слишком велико для отправки, вы можете отправить до 2 ГБ бесплатно, используя сайт бесплатной передачи, такой как WeTransfer.
Вот ссылка на некоторые инструменты навигации, которые вы можете использовать, чтобы узнать больше о конкретной почтовой программе:
- Outlook.
 com
com - Gmail
- Yahoo Mail — бесплатная служба электронной почты, предоставляемая Yahoo
- Приложение для Windows 10 Mail
- Thunderbird
- На устройствах iOS, Apple Mail
- Android
- Mac
- Получение фотографий
Чтобы подготовить сообщение электронной почты, войдите в свою учетную запись и нажмите «Создать». , строку темы и свое сообщение, затем щелкните значок скрепки, чтобы прикрепить изображение, или значок изображения, чтобы вставить изображение непосредственно в сообщение (встроенное).
2. Включить изображение Щелкнув значок скрепки, вы будете перенаправлены в OneDrive, где сможете сохранять файлы. Однако вы, скорее всего, будете передавать изображение со своего ПК, поэтому выберите «Компьютер». Появится окно, в котором вы можете найти файл, который хотите передать на свой компьютер. Нажмите «открыть», как только вы его нашли.
Нажмите «открыть», как только вы его нашли.
Если ваш файл большой, вас спросят, хотите ли вы поделиться им с OneDrive, чтобы уменьшить размер электронной почты. Пока у них есть доступ к файлу, вы можете совместно работать с другими в режиме реального времени над файлами, сохраненными в OneDrive. Также есть возможность «Прикрепить как копию», которая позволяет получателю просматривать файл, но не изменять его в облаке OneDrive. Файл будет добавлен в электронное письмо и появится над вашим сообщением, как только вы выберете свой вариант (показано ниже).
Проверьте свое сообщение и отправьте его по электронной почте, когда будете удовлетворены.
Электронная почта Вы можете либо перетащить изображение, которое хотите отправить, туда, где вы составляете свое сообщение, либо щелкнуть значок изображения, чтобы добавить его в тело письма. Появится окно, в котором вы можете найти файл, который хотите передать на свой компьютер. Нажмите «открыть», как только вы его нашли. После этого ваше изображение появится в разделе, где вы вводите свое сообщение, и вы можете нажать «Отправить», когда закончите.
Нажмите «открыть», как только вы его нашли. После этого ваше изображение появится в разделе, где вы вводите свое сообщение, и вы можете нажать «Отправить», когда закончите.
Почта Outlook — это клиент для Microsoft Outlook.
Как использовать Gmail для отправки изображений? 1. Создайте учетную запись.Чтобы составить электронное письмо, войдите в свою учетную запись и нажмите «Написать». сообщение (встроенное).
Gmail 2. Добавьте изображениеВы можете получить доступ к файлам на вашем компьютере в новом окне, щелкнув значок скрепки. Найдите на своем компьютере файл, который вы хотите передать, затем нажмите «Открыть», когда найдете его. Отобразится счетчик загрузки, показывающий, сколько времени потребуется, чтобы изображение было прикреплено к изображению, и как только это произойдет, файл появится внизу сообщения.
- Проверьте свое сообщение и отправьте его по электронной почте, когда будете удовлетворены.

- Загрузка
- Изображения, включенные в сообщение
Чтобы включить изображение в тело сообщения электронной почты, щелкните значок изображения, после чего откроется окно, в котором вы сможете получить доступ к изображениям, хранящимся на вашем Google Диске, в Интернете или на вашем компьютере. Если вы хотите добавить фотографию, вы можете либо перетащить ее в область загрузки фотографий, либо просмотреть свой компьютер с помощью кнопки «Выбрать фотографии для загрузки».
После того, как вы нашли и выбрали изображение, оно загрузится и отобразится в том месте, где вы будете вводить сообщение. Проверьте свое сообщение и отправьте его по электронной почте, когда будете удовлетворены.
Электронное письмо с фотографией
Как использовать Yahoo Mail для отправки фотографий? 1. Создайте учетную запись Войдите в свою учетную запись и выберите «создать», как если бы вы отправляли электронное письмо. После того как вы добавили адрес получателя, строку темы и свое сообщение, щелкните значок скрепки, чтобы добавить изображение в качестве вложения, или перетащите изображение со своего компьютера в сообщение электронной почты, чтобы прикрепить его.
После того как вы добавили адрес получателя, строку темы и свое сообщение, щелкните значок скрепки, чтобы добавить изображение в качестве вложения, или перетащите изображение со своего компьютера в сообщение электронной почты, чтобы прикрепить его.
Вы можете получить доступ к файлам на вашем компьютере в новом окне, щелкнув значок скрепки. Найдите на своем компьютере файл, который вы хотите передать, затем нажмите «Открыть», когда найдете его. В результате этого действия файл будет прикреплен к нижней части электронного письма. Вы также можете перетащить файл изображения в электронное письмо, которое появится в том же месте.
- Проверьте свое сообщение и отправьте его по электронной почте, когда будете удовлетворены.
- Yahoo — бесплатная служба электронной почты.
Введите в строке поиска внизу экрана, чтобы найти почтовое приложение в Windows 10. Чтобы увидеть интерфейс электронной почты, нажмите, чтобы загрузить приложение, а затем нажмите ‘новая почта’
Чтобы увидеть интерфейс электронной почты, нажмите, чтобы загрузить приложение, а затем нажмите ‘новая почта’
Заполните форму электронной почты, как обычно, затем нажмите «вставить» в верхней части окна, чтобы прикрепить изображение. Просмотрите свой компьютер в новом появившемся окне, чтобы найти файл, который вы хотите передать, затем нажмите «открыть», когда вы его найдете. Это отправит файл в виде вложения к электронному письму. Вы также можете перетащить файл изображения в электронное письмо, которое появится в том же месте.
- Почта Windows — это клиент для Microsoft Windows.
- Приложение для почты Windows Live
- Thunderbird Инструкция по отправке фотографий
Вы можете прикрепить изображение, щелкнув значок скрепки рядом с кнопкой «Прикрепить», или вы можете перетащить фотографии в электронное письмо, чтобы они отображались в строке. Вы можете получить доступ к файлам на вашем компьютере в новом окне, если вы нажмете кнопку «Прикрепить». Найдите на своем компьютере файл, который вы хотите передать, затем нажмите «Открыть», когда найдете его.
Вы можете получить доступ к файлам на вашем компьютере в новом окне, если вы нажмете кнопку «Прикрепить». Найдите на своем компьютере файл, который вы хотите передать, затем нажмите «Открыть», когда найдете его.
Файл будет прикреплен к нижней части электронного письма, где вы можете получить предупреждение о том, что файл слишком велик для передачи и что вам следует отправить его другим способом. Вы можете либо следовать инструкциям, либо проигнорировать их и отправить сообщение.
Отправка встроенного изображенияПеретащите изображение, которое вы хотите отправить, в тело сообщения электронной почты, где вы хотите ввести свое сообщение. После этого просмотрите письмо и нажмите «Отправить».
Как отправлять фотографии с помощью Apple Mail? 1. Проверьте папку «Входящие» На iPhone или iPad перейдите в почтовое приложение и коснитесь значка нового сообщения.
Заполните информацию о получателе, строку темы и сообщение, как обычно, затем приложите палец к экрану устройства, удерживайте и отпустите. Это вызовет меню с опцией «Вставить фото или видео».
Почта на iOSКогда вы нажмете эту кнопку, откроется ваша лента фотографий, и вы сможете выбрать из нее изображение. Нажмите на тот, который вы хотите просмотреть, затем нажмите «Выбрать». Это будет включать фотографию в основной текст электронного письма (встроенный).
Выберите изображенияПроверьте свою электронную почту и нажмите кнопку отправки. Это может вызвать окно, в котором показано, насколько велико изображение, и даны варианты его уменьшения, если вы хотите. Чтобы выбрать один из вариантов, просто нажмите на него.
Как отправить фотографии с телефона Android? 1. Запустите приложение «Почта» После того, как вы откроете свою электронную почту, нажмите, чтобы создать новое сообщение, введите всю необходимую информацию, а затем нажмите на скрепку.
При нажатии на скрепку появится меню опций; выберите «изображение», чтобы получить доступ к фотогалерее вашего устройства. После того, как вы выбрали изображения, над выбранными вами фотографиями появится галочка. Изображения будут отображаться в виде вложений в электронное письмо, как только вы нажмете «Открыть». Проверьте электронное письмо, а затем нажмите «Отправить», когда вы будете удовлетворены.
Как использовать Mac Mail для отправки фотографий? 1. Проверьте свою электронную почтуЧтобы открыть окно нового сообщения, откройте Почту и нажмите кнопку Новое сообщение на панели инструментов Почты. После того, как вы ввели информацию об отправителе, строку темы и любой другой контент, который вы хотите в своем сообщении, щелкните значок скрепки
2. Вложите вложение Новое окно появится после того, как вы щелкнете значок скрепки, где вы можете выбрать свой образ. Чтобы прикрепить фотографию к электронному письму, щелкните ее правой кнопкой мыши и выберите «Выбрать файл». Кнопка выбора файла
Чтобы прикрепить фотографию к электронному письму, щелкните ее правой кнопкой мыши и выберите «Выбрать файл». Кнопка выбора файла
В поле, где вы вводите текст, изображение будет отображаться как встроенное. Проверьте электронную почту, а затем нажмите «Отправить», когда будете удовлетворены.
Если дважды щелкнуть файл, он откроется в программе по умолчанию для того формата файла, который вы установили. Файлы с расширением .jpeg могут открываться в Photoshop, или некоторые почтовые веб-клиенты могут иметь свои собственные открывающиеся окна предварительного просмотра.
При получении файлов дважды проверяйте, что они получены из надежного источника, прежде чем открывать их, так как многие письма со спамом содержат вирусные вложения. Чтобы избежать этого, используйте средство проверки на вирусы, например Norton AntiVirus. .pif, .scr и .exe являются одними из наиболее распространенных форматов файлов, чтобы избежать их открытия без предварительного запуска вируса. Вы можете ознакомиться с нашими текущими методами фотографии для получения дополнительных советов по фотографии решение, разместите его на наших форумах.
Часто задаваемые вопросы
Как прикрепить отсканированное изображение к электронному письму?
- Выберите параметр «Сканировать» в раскрывающемся меню.
- Выберите тип документа и размер сканирования в раскрывающихся меню.
- Выберите Сканировать.
- В средстве просмотра изображений будет отображаться отсканированное изображение.
- Подтвердите и при необходимости измените отсканированное изображение.
- Выберите Отправить по электронной почте из раскрывающегося меню.
- Появится диалоговое окно для отправки электронной почты. Нажмите OK после настройки параметров вложенного файла *1.
Как отправить отсканированный документ по электронной почте?
- Отсканируйте файл, который хотите отправить.
- Откройте программу электронной почты или перейдите на веб-сайт электронной почты.
- Создайте новое сообщение электронной почты.
- В поле «Кому:» введите адрес электронной почты получателя.



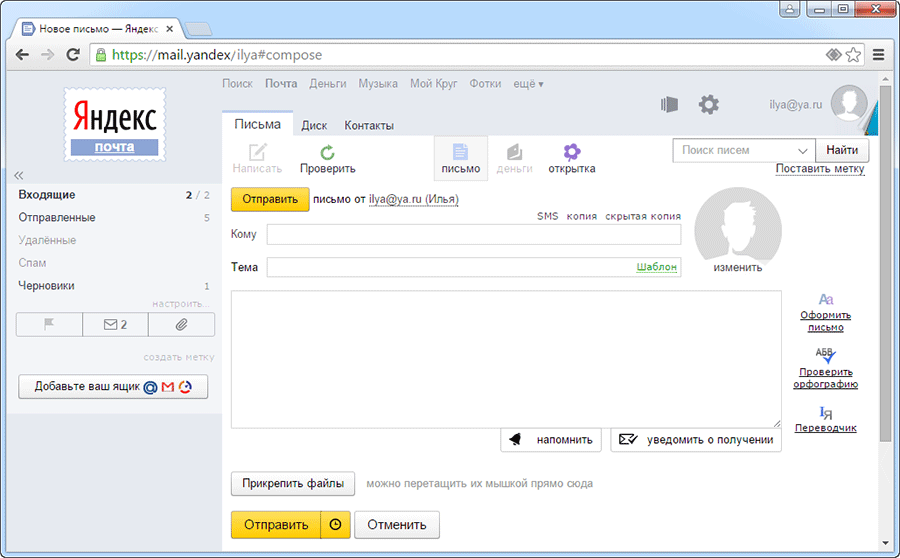 Сначала необходимо создать архив с файлами. Для этого подойдет обычный WinRAR.
Сначала необходимо создать архив с файлами. Для этого подойдет обычный WinRAR. Откроется диалоговое окно Вставка рисунка с папкой по умолчанию для рисунков на компьютере, например Рисунки.
Откроется диалоговое окно Вставка рисунка с папкой по умолчанию для рисунков на компьютере, например Рисунки.
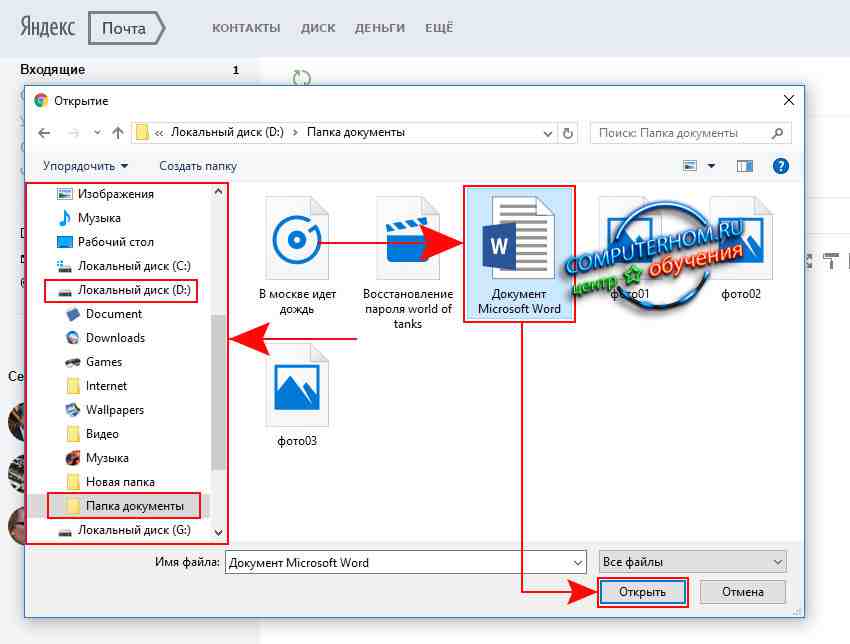 Для перемещения по результатам поиска нажмите клавишу СТРЕЛКА ВНИЗ. Чтобы вставить выбранный результат, нажмите ввод.
Для перемещения по результатам поиска нажмите клавишу СТРЕЛКА ВНИЗ. Чтобы вставить выбранный результат, нажмите ввод.

 Откроется области Замесьеть текст, а фокус будет в текстовом поле Описание заме.
Откроется области Замесьеть текст, а фокус будет в текстовом поле Описание заме. Дополнительные сведения об использовании VoiceOver см. в кратком руководстве по началу работы с VoiceOver.
Дополнительные сведения об использовании VoiceOver см. в кратком руководстве по началу работы с VoiceOver. Изображение будет вставлено в сообщение электронной почты.
Изображение будет вставлено в сообщение электронной почты. Чтобы выбрать расположение для сохранения, нажимите клавишу TAB, пока не услышите текущее расположение для сохранения, а затем — «Где, всплывающее, кнопка», а затем нажимая клавиши со стрелками, пока не услышите нужное расположение, а затем нажмите клавиши CONTROL+OPTION+ПРОБЕЛ, чтобы выбрать его. Чтобы сохранить изображение, нажимите клавишу TAB, пока не услышите «Сохранить, кнопка», а затем нажмите клавиши CONTROL+OPTION+ПРОБЕЛ.
Чтобы выбрать расположение для сохранения, нажимите клавишу TAB, пока не услышите текущее расположение для сохранения, а затем — «Где, всплывающее, кнопка», а затем нажимая клавиши со стрелками, пока не услышите нужное расположение, а затем нажмите клавиши CONTROL+OPTION+ПРОБЕЛ, чтобы выбрать его. Чтобы сохранить изображение, нажимите клавишу TAB, пока не услышите «Сохранить, кнопка», а затем нажмите клавиши CONTROL+OPTION+ПРОБЕЛ.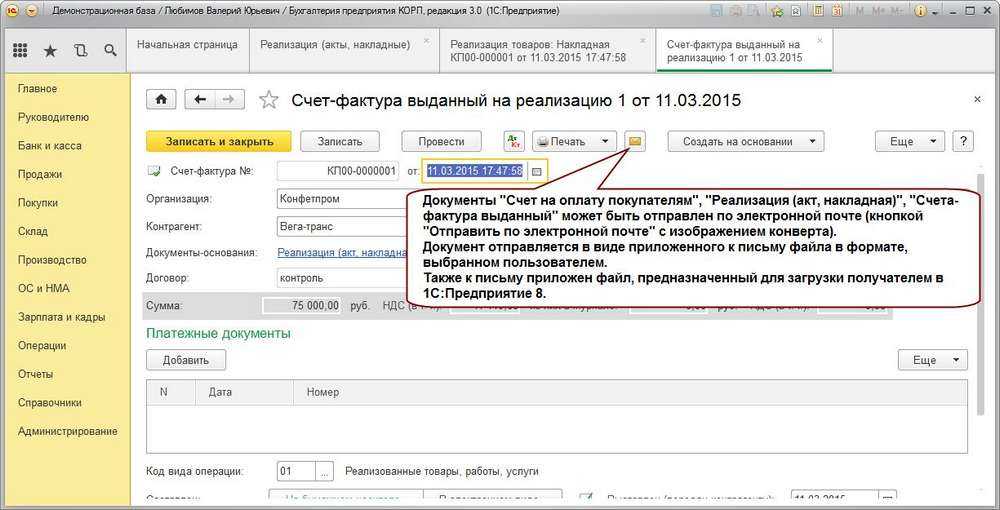 Дополнительные сведения об использовании VoiceOver см. на странице Универсальный доступ в продуктах Apple.
Дополнительные сведения об использовании VoiceOver см. на странице Универсальный доступ в продуктах Apple.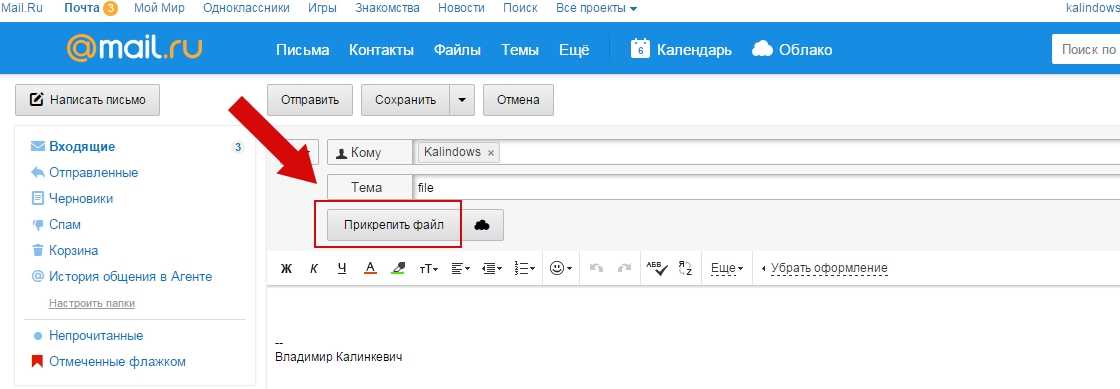 bing.com .
bing.com .
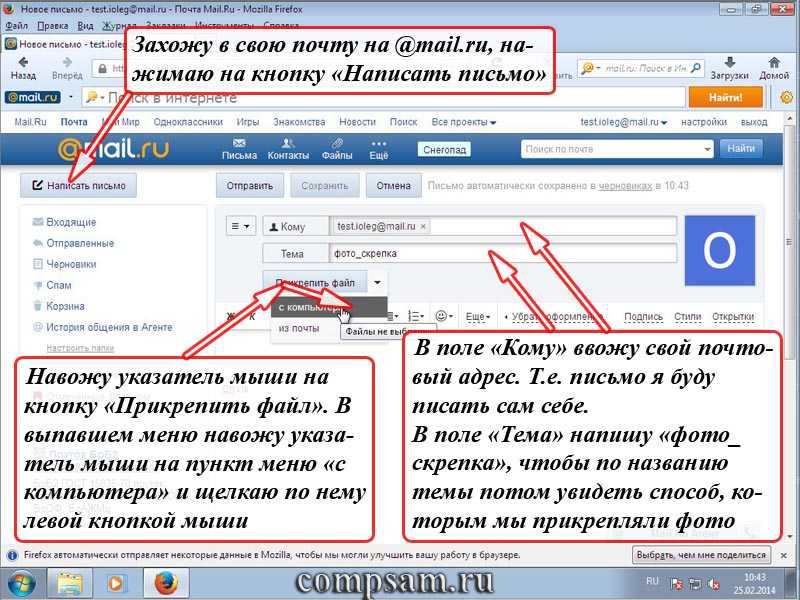 Дополнительные сведения об использовании TalkBack см. на странице Специальные возможности в Android.
Дополнительные сведения об использовании TalkBack см. на странице Специальные возможности в Android.
 Список результатов поиска обновляется по мере ввода. Чтобы закрыть экранную клавиатуру, проведите пальцем вниз, а затем влево.
Список результатов поиска обновляется по мере ввода. Чтобы закрыть экранную клавиатуру, проведите пальцем вниз, а затем влево.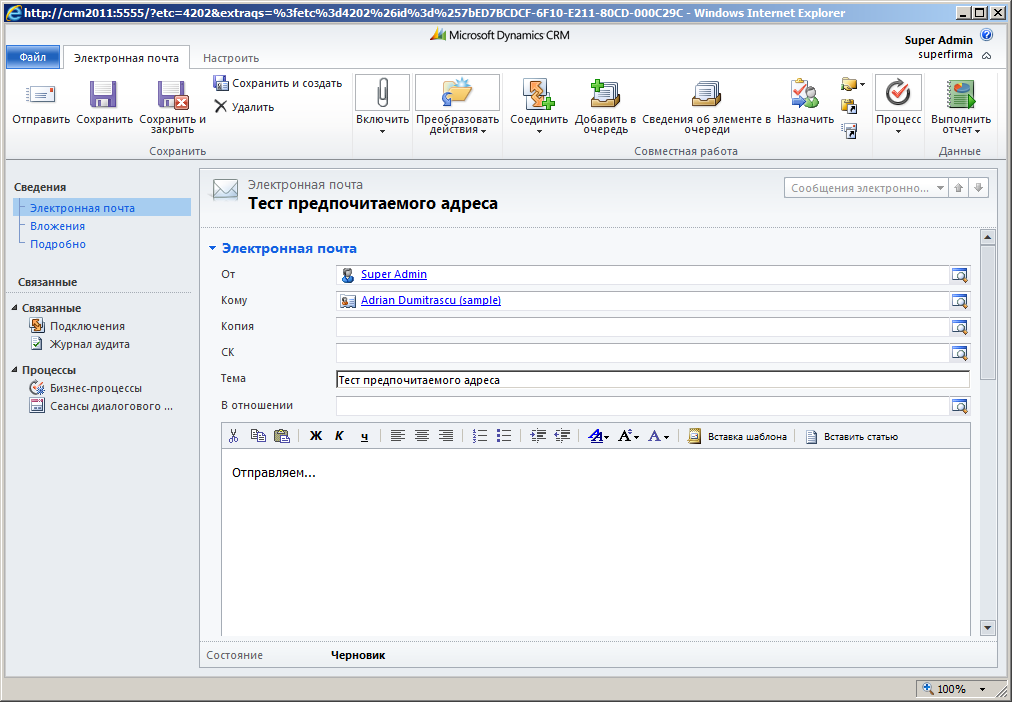 TalkBack озвучит изображения как «Результат поиска изображений для», а затем ключевые слова.
TalkBack озвучит изображения как «Результат поиска изображений для», а затем ключевые слова. Проводите пальцем вправо, пока не услышите «Скачать изображение», а затем дважды коснитесь экрана, чтобы сохранить файл. Изображение будет сохранено в папке Загрузка в приложении коллекции, например Фотографии или Галерея.
Проводите пальцем вправо, пока не услышите «Скачать изображение», а затем дважды коснитесь экрана, чтобы сохранить файл. Изображение будет сохранено в папке Загрузка в приложении коллекции, например Фотографии или Галерея.
 office.com обновляется (Outlook в Интернете). Некоторые пользователи уже перешли на новый интерфейс Outlook, в то время, как остальные пользуются старой версией по умолчанию до тех пор, пока не завершится обновление. Дополнительные сведения см. на странице Получение справки по Outlook в Интернете. Поскольку инструкции в этом разделе относятся к новому интерфейсу, мы рекомендуем вам перейти от классической к новой версии Outlook. Чтобы перейти на новую версию Outlook, нажимайте клавиши CTRL+F6, пока не услышите фразу «Команда, попробовать новый Outlook», а затем нажмите клавишу ВВОД. Если вы слышите фразу «Панель команд», а не «Команда, попробовать новый Outlook», значит вы уже используете новую версию Outlook.
office.com обновляется (Outlook в Интернете). Некоторые пользователи уже перешли на новый интерфейс Outlook, в то время, как остальные пользуются старой версией по умолчанию до тех пор, пока не завершится обновление. Дополнительные сведения см. на странице Получение справки по Outlook в Интернете. Поскольку инструкции в этом разделе относятся к новому интерфейсу, мы рекомендуем вам перейти от классической к новой версии Outlook. Чтобы перейти на новую версию Outlook, нажимайте клавиши CTRL+F6, пока не услышите фразу «Команда, попробовать новый Outlook», а затем нажмите клавишу ВВОД. Если вы слышите фразу «Панель команд», а не «Команда, попробовать новый Outlook», значит вы уже используете новую версию Outlook.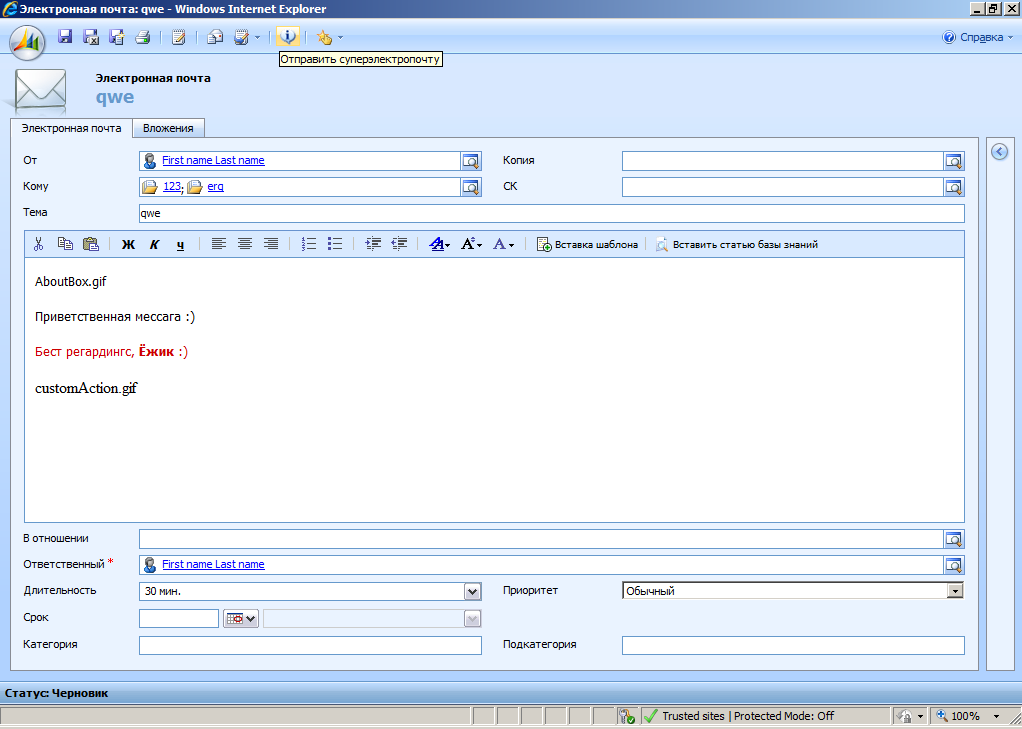 Откроется диалоговое окно Открыть.
Откроется диалоговое окно Открыть.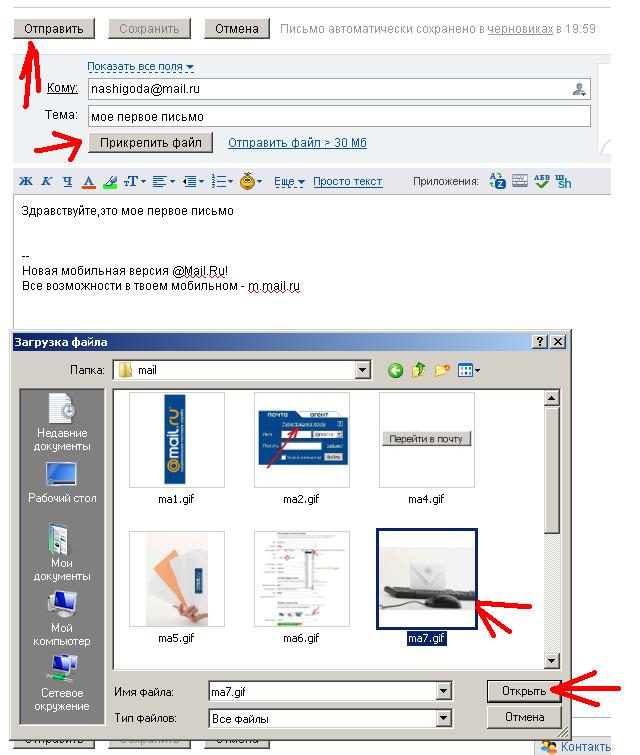 Фокус будет на изображении.
Фокус будет на изображении.