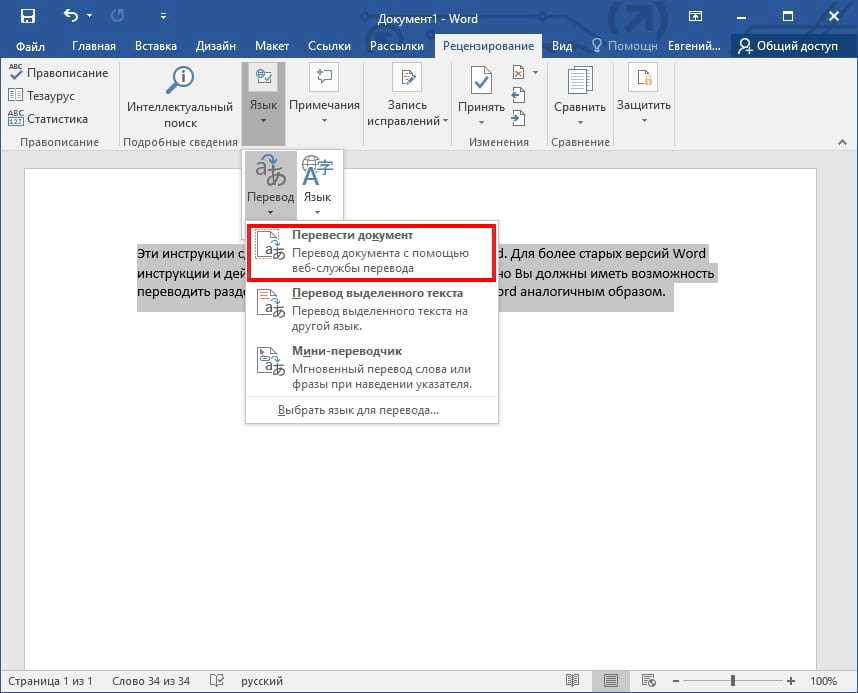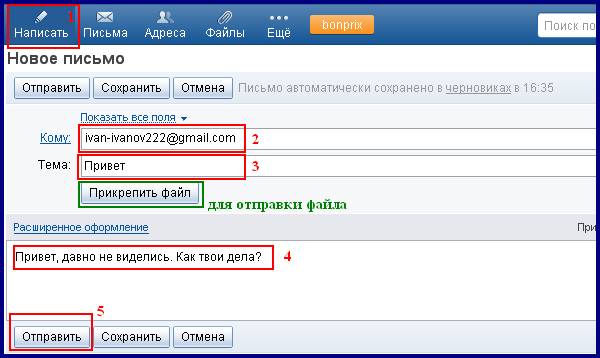Как отправить документ по электронной почте непосредственно из Microsoft Word – WindowsTips.Ru. Новости и советы
В одной из наших предыдущих статей мы говорили о том, как можно персонализировать ленточный интерфейс в приложениях MS Office путем добавления в него новых вкладок и групп. Сегодня я собираюсь рассказать вам о том, как добавить в ленту команду для отправки документа по электронной почте.
Прежде чем начнем, предлагаю обсудить сценарий. Итак, после завершения работы над документом, который вы хотите отправить в виде вложения по электронной почте, скорее всего, вы воспользуетесь одним из традиционных вариантов:
- вы либо откроете свой почтовый клиент, создадите новое письмо и вручную добавите документ в виде вложения;
- или перейдете в каталог, в котором хранится данный документ. Затем щелкните на нем правой кнопкой мыши и в контекстном меню выберете Отправить -> Адресат.
Как насчет команды, которая позволит делать это непосредственно из Word? Это именно то, о чем я хочу вам рассказать.
Примечание
Обратите внимание, данное руководство не поможет вам, если для отправки электронной почты вы пользуетесь почтовыми веб-сервисами (Gmail и Mail.ru, например), а не настольными почтовыми клиентами.
Как добавить почтовую команду в ленту Word 2013
Для примера я будут использовать Word 2013, но в случае с предыдущими версиями все шаги будут более или менее похожи.
Шаг 1: Нажмите кнопку «Файл».
Шаг 2: В панели слева нажмите «Параметры», чтобы открыть окно «Параметры Word».
Шаг 3: В открывшемся окне выберете раздел «Настроить ленту».
Шаг 4: Теперь, вы можете либо создать новую вкладку и / или группу (как объяснено здесь), либо добавить команду для отправки электронной почты в одну из существующих вкладок. Я полагаю, что команда отлично впишется во вкладку «Рассылки», но в ней мы создадим новую группу.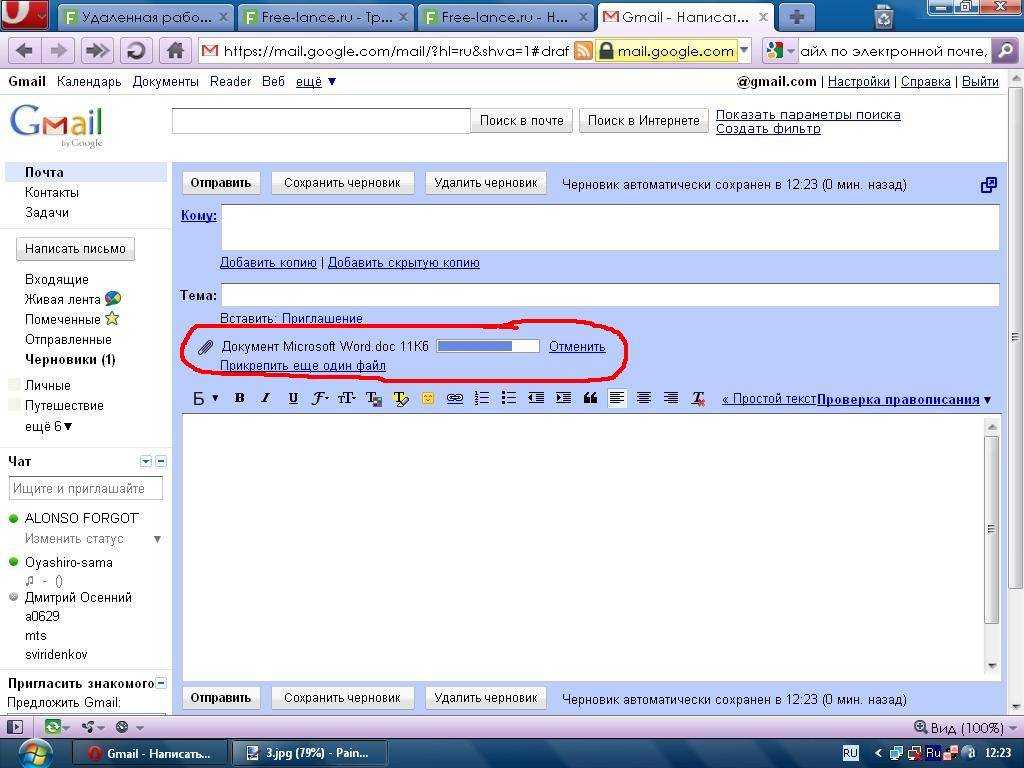 В окне «Параметры Word» справой стороны выберете вкладку «Рассылки» и нажмите «Создать группу».
В окне «Параметры Word» справой стороны выберете вкладку «Рассылки» и нажмите «Создать группу».
Шаг 5: Возможно, вы захотите переименовать созданную группу. Для этого щелкните на ней правой кнопкой мыши, а затем выберете «Переименовать» и введите новое имя.
Шаг 6: Далее нужно добавить команду для отправки электронной почты. В левой части окна «Параметры Word», в списке с часто используемыми командами, найдите команду «Отправить по электронной почте» и нажмите «Добавить».
Результат будет таким, как на скриншоте ниже.
Теперь нажмите «OK» и вернитесь к ленте, чтобы посмотреть, что изменилось. На вкладке «Рассылки» вы должны будете увидеть новую группу, а внутри нее команду «Отправить по электронной почте».
Как работает команда «Отправить по электронной почте»
В следующий раз, когда вы создадите документ и решите отправить его по электронной почте, все, что вам нужно сделать, это перейти на вкладку «Рассылки» и выбрать «Отправить по электронной почте». В результате в почтовом клиенте по умолчанию будет создано новое письмо, а ваш документ будет прикреплен к нему в качестве вложения.
В результате в почтовом клиенте по умолчанию будет создано новое письмо, а ваш документ будет прикреплен к нему в качестве вложения.
Вам останется лишь указать адрес получателя и нажать кнопку «Отправить».
Как отправить документ по электронной почте прямо из Microsoft Word
Недавно мы показали, как настраивать ленты в инструментах MS Office и добавлять к ним новые вкладки и группы. Сегодня мы собираемся сделать дополнение к этой ленте, добавив команду электронной почты.
Прежде чем углубляться в детали, давайте обсудим сценарий. Вы работаете над документом, и когда вы закончите, вы захотите отправить его в виде вложения электронной почты. У вас есть два варианта: —
- Вы можете следовать общепринятому методу, начиная с составления нового письма, а затем вручную добавлять документ в виде вложения.
- Вы можете перейти в каталог, где у вас есть документ. Затем вы можете щелкнуть по нему правой кнопкой мыши и выбрать Отправить -> Получателю почты.

Как насчет возможности инициировать такое действие из документа Word напрямую? Это именно то, что мы собираемся показать вам сегодня.
Действия по добавлению инструмента электронной почты в ленту Word 2013 (и предыдущую версию)
Мы собираемся использовать Word 2013 для демонстрации в этом уроке. Шаги более или менее одинаковы для всех предыдущих версий.
Шаг 1: Нажмите « Файл», чтобы перейти к представлению Backstage.
Шаг 2. На левой панели нажмите « Параметры», чтобы открыть окно « Параметры Word».
Шаг 3: В окне слева нажмите на пункт меню « Настроить ленту».
Шаг 4. Теперь вы можете либо создать новую вкладку и / или группу (как описано в предыдущем посте), либо добавить инструмент электронной почты в существующий раздел. Я чувствую, что это хорошо подходит на вкладке рассылки.
Итак, я собираюсь создать в нем новую группу. В окне « Параметры Word» справа выберите « Почтовые рассылки» и нажмите кнопку « Новая группа».
Шаг 5: Вы можете переименовать его. Щелкните правой кнопкой мыши на новой группе, которая только что была создана, а затем дайте ей новое имя.
Шаг 6: Теперь вам нужно добавить инструмент электронной почты. Оставьте новую группу выбранной. Из популярных команд выберите « Электронная почта» и нажмите « Добавить».
Результат показан на рисунке ниже.
Теперь давайте вернемся к ленте и посмотрим, что изменилось. В нем есть новый раздел « Новые письма» и инструмент для создания писем.
Что делает инструмент электронной почты
В следующий раз, когда вы печатаете документ и хотите отправить его по электронной почте, вам не нужно уходить от своей работы. Все, что вам нужно сделать, это переключиться на вкладку Почтовые рассылки и нажать на инструмент электронной почты.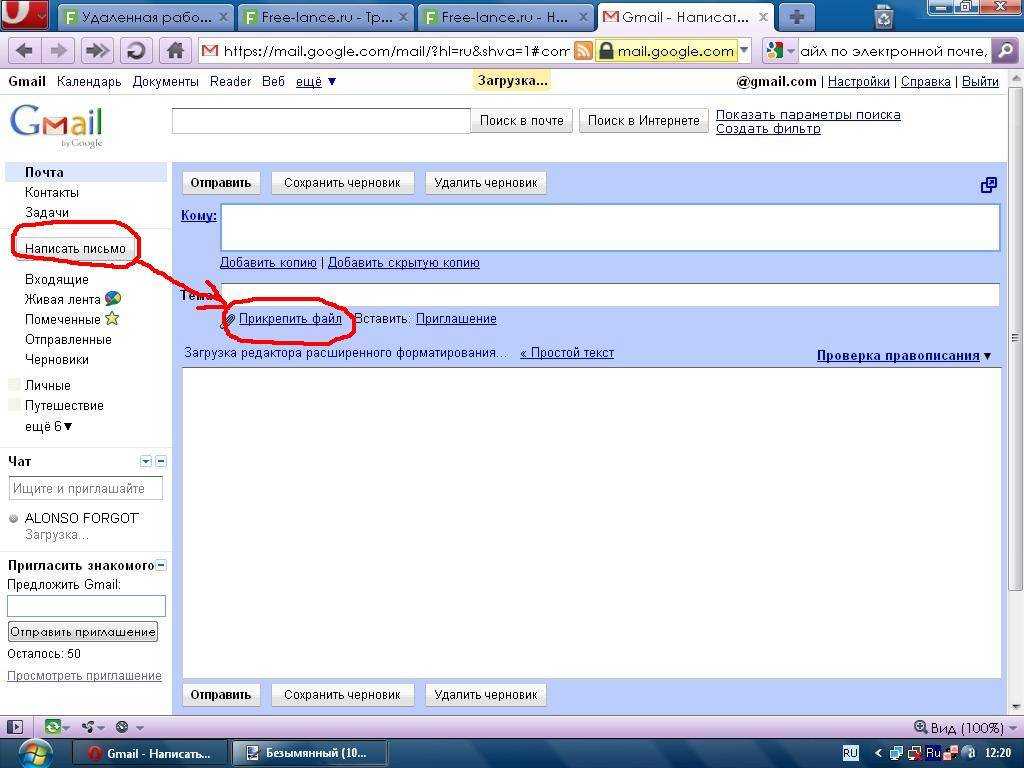 В результате вы создадите новое письмо для вас, используя почтовый клиент по умолчанию, и поместите документ в качестве вложения.
В результате вы создадите новое письмо для вас, используя почтовый клиент по умолчанию, и поместите документ в качестве вложения.
Обратите внимание, что этот процесс не поможет вам, если вы ожидаете автоматического черновика веб-интерфейсов почтовых служб. Вам всегда понадобится перехватчик IMAP, установленный в качестве почтового клиента.
Несколько слов, список получателей и вы можете нажать кнопку « Отправить», освобождая себя от множества других ручных работ. Я думаю, что имеет смысл активировать инструмент на ленте, если вы тот, кто полагается на настольные почтовые клиенты для электронной почты.
Отправить документ Word по электронной почте
При написании в Word иногда может потребоваться отправить содержимое по электронной почте. Хотя вы можете отправить его из Word в виде вложения в меню «Файл» -> «Поделиться» или просто скопировать / вставить содержимое в новое электронное письмо, есть и более сложные способы.
Например, вы можете добавить команду «Отправить получателю почты» на ленту или панель быстрого доступа.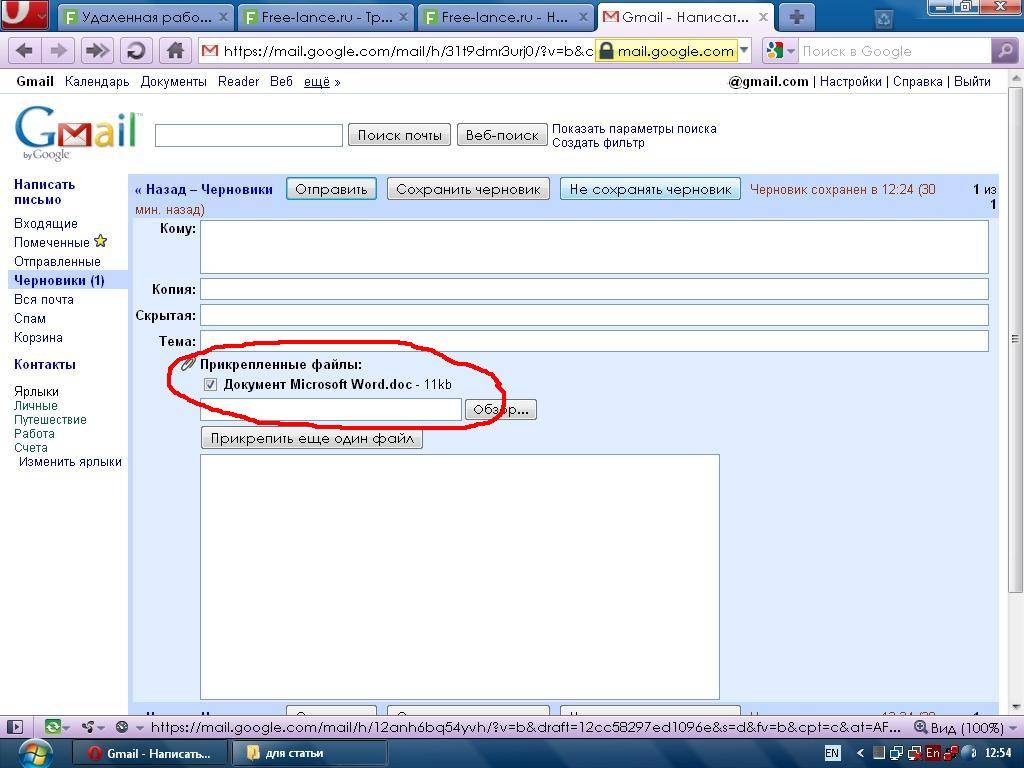
Однако вы по-прежнему находитесь в среде Word. Недостатком этого является то, что вам не хватает некоторых функций Outlook, таких как;
- выбор папки «Отправленные»
- удобный доступ к вашим подписям, если у вас есть только 1 почтовый аккаунт иметь установленный для Outlook, не будет работать должным образом
В этом руководстве объясняется, как можно имитировать функцию «Отправить получателю почты» с помощью кода VBA и позволить вам работать в среде Outlook, предоставляя вам доступ к необходимым функциям.
- Макрос VBA SendDocAsMail
- Быстрая установка
- Код макроса
Макрос VBA SendDocAsMail
Макрос SendDocAsMail позволяет отправить текущий документ по электронной почте. Содержимое документов станет телом электронного письма. Вам будет предложено (необязательно) написать короткое вступление.
Когда вы нажмете OK, короткое вступление будет помещено над вашей почтовой подписью по умолчанию (если она у вас есть).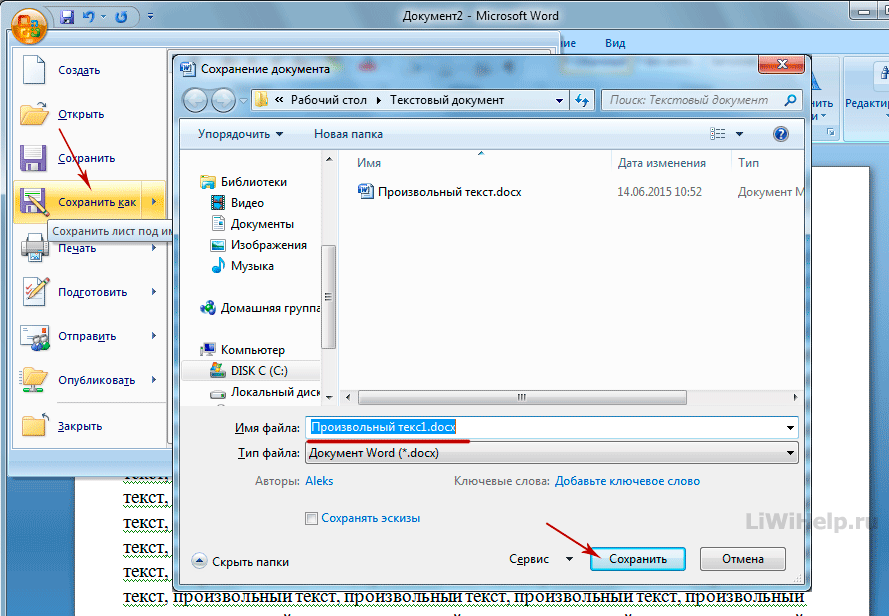 Сам документ помещается ниже вашей подписи, разделенной горизонтальной чертой.
Сам документ помещается ниже вашей подписи, разделенной горизонтальной чертой.
Если вы нажмете кнопку «Отмена» или «ОК», не написав короткого вступления, текущий документ будет отображаться в теле сообщения без вашей подписи и горизонтальной линии.
Быстрая установка
Используйте следующие инструкции для настройки макроса в Word;
- Загрузите этот файл с кодом (
senddocasmail.zip) или скопируйте приведенный ниже код. - Открыть Ворд.
- Откройте редактор VBA (сочетание клавиш ALT+F11).
- Распакуйте zip-файл и импортируйте
Файл SendDocAsMail.basчерез Файл->Импорт…
Если вы скопировали код, вставьте его в новый модуль. - Добавьте ссылку на: Microsoft Outlook <версия> Object Library.
Сервис-> Ссылки…- Примечание. Слово « <версия> » означает номер вашей версии Outlook.
- Outlook 2010 = 14,0
- Outlook 2013 = 15,0
- Outlook 2016, 2019 и Microsoft 365 = 16,0
- Примечание. Слово « <версия> » означает номер вашей версии Outlook.
- Подпишите свой код, чтобы вы не получали никаких запросов безопасности и макрос не отключался.

- Добавить кнопку для быстрого доступа к макросу.
Добавить кнопку макроса на QAT для быстрого доступа к нему.
Код макроса
Следующий код содержится в zip-файле, указанном в быстрой установке. Вы можете использовать приведенный ниже код для просмотра или ручной установки.
Sub SendDocAsMail () ‘================================================ ================ ‘Описание: Макрос SendDocAsMail позволяет отправить ‘ текущий документ в виде сообщения электронной почты. Содержание ‘ документы станут телом электронного письма. Вы будете ‘ получить приглашение (необязательно) написать короткое вступление. ‘ ‘Важный! Для этого макроса требуется ссылка, добавленная в ‘ Библиотека объектов Microsoft Outlook ‘ В редакторе VBA: Инструменты->
 Application
Dim oItem как Outlook.MailItem
При ошибке Возобновить Далее
‘Запустить Outlook, если он не запущен
Установите oOutlookApp = GetObject(, «Outlook.Application»)
Если Ошибка 0 Тогда
Установите oOutlookApp = CreateObject(«Outlook.Application»).
Конец, если
‘Создать новое сообщение
Установить oItem = oOutlookApp.CreateItem(olMailItem)
‘Позвольте пользователю написать короткое вступление и поместить его вверху страницы.
Dim msgIntro как строка
msgIntro = InputBox(«Напишите короткое вступление, чтобы поместить его выше стандартного» & _
«подпись и текущий документ». & vbCrLf & vbCrLf & _
«Нажмите Отмена, чтобы создать письмо без вступления и » & _
«Подпись.», «Вступление»)
‘Скопируйте открытый документ
Selection.WholeStory
Выбор.Копировать
Выбор.Конец = Истина
‘Установите WordEditor
Dim objInsp как Outlook.Inspector
Dim wdEditor как Word.Document
Установите objInsp = oItem.GetInspector
Установите wdEditor = objInsp.WordEditor
‘Напишите вступление, если указано
Dim i как целое число
Если msgIntro = IsNothing Тогда
я = 1
‘Прокомментируйте следующую строку, чтобы оставить свою подпись по умолчанию под документом.
Application
Dim oItem как Outlook.MailItem
При ошибке Возобновить Далее
‘Запустить Outlook, если он не запущен
Установите oOutlookApp = GetObject(, «Outlook.Application»)
Если Ошибка 0 Тогда
Установите oOutlookApp = CreateObject(«Outlook.Application»).
Конец, если
‘Создать новое сообщение
Установить oItem = oOutlookApp.CreateItem(olMailItem)
‘Позвольте пользователю написать короткое вступление и поместить его вверху страницы.
Dim msgIntro как строка
msgIntro = InputBox(«Напишите короткое вступление, чтобы поместить его выше стандартного» & _
«подпись и текущий документ». & vbCrLf & vbCrLf & _
«Нажмите Отмена, чтобы создать письмо без вступления и » & _
«Подпись.», «Вступление»)
‘Скопируйте открытый документ
Selection.WholeStory
Выбор.Копировать
Выбор.Конец = Истина
‘Установите WordEditor
Dim objInsp как Outlook.Inspector
Dim wdEditor как Word.Document
Установите objInsp = oItem.GetInspector
Установите wdEditor = objInsp.WordEditor
‘Напишите вступление, если указано
Dim i как целое число
Если msgIntro = IsNothing Тогда
я = 1
‘Прокомментируйте следующую строку, чтобы оставить свою подпись по умолчанию под документом.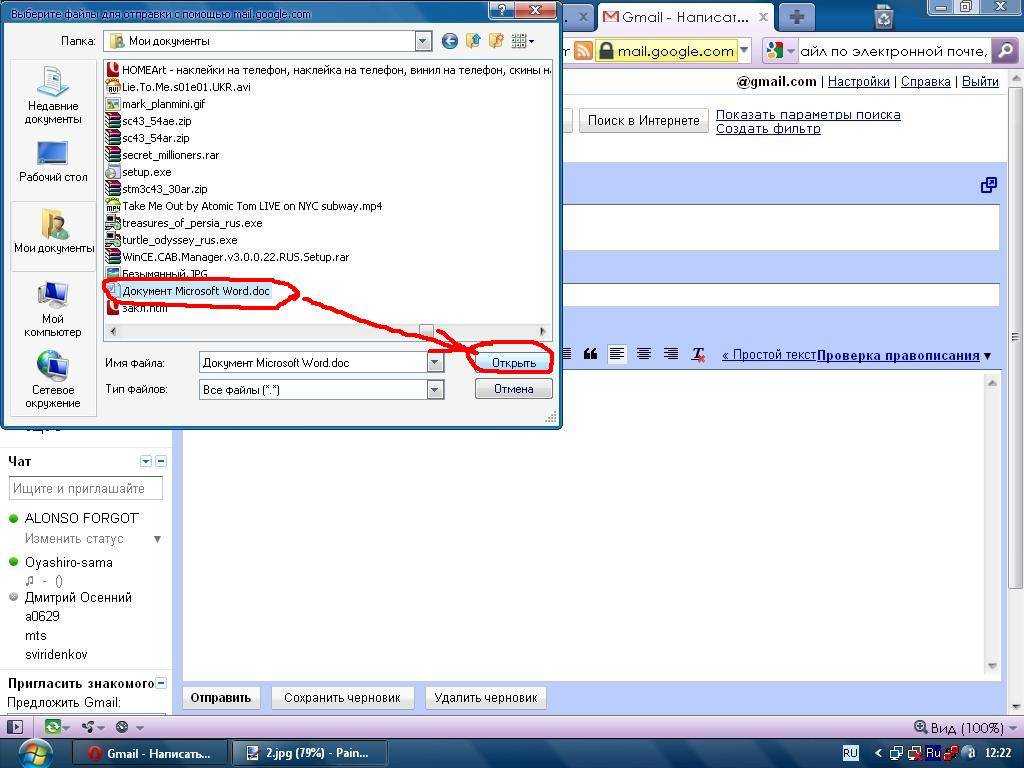 wdEditor.Content.Delete
Еще
‘Напишите вступление над подписью
wdEditor.Characters(1).InsertBefore (msgIntro)
я = wdEditor.Characters.Count
wdEditor.Characters(i).InlineShapes.AddHorizontalLineStandard
wdEditor.Characters(i + 1).InsertParagraph
я = я + 2
Конец, если
‘Поместите текущий документ под интро и подписью
wdEditor.Characters(i).PasteAndFormat (wdFormatOriginalFormatting)
‘Показать сообщение
oItem.Display
‘Очистить
Установить oItem = ничего
Установите oOutlookApp = Ничего
Установить objInsp = Ничего
Установите wdEditor = Ничего
Конец сабвуфера
wdEditor.Content.Delete
Еще
‘Напишите вступление над подписью
wdEditor.Characters(1).InsertBefore (msgIntro)
я = wdEditor.Characters.Count
wdEditor.Characters(i).InlineShapes.AddHorizontalLineStandard
wdEditor.Characters(i + 1).InsertParagraph
я = я + 2
Конец, если
‘Поместите текущий документ под интро и подписью
wdEditor.Characters(i).PasteAndFormat (wdFormatOriginalFormatting)
‘Показать сообщение
oItem.Display
‘Очистить
Установить oItem = ничего
Установите oOutlookApp = Ничего
Установить objInsp = Ничего
Установите wdEditor = Ничего
Конец сабвуфера Как отправить документ Microsoft Word по электронной почте: пошаговое руководство
Электронная почта — отличный способ отправить документы коллегам, друзьям или членам семьи. Однако важно знать, как правильно отправить документ Microsoft Word, чтобы получатель мог легко получить доступ к файлу и открыть его.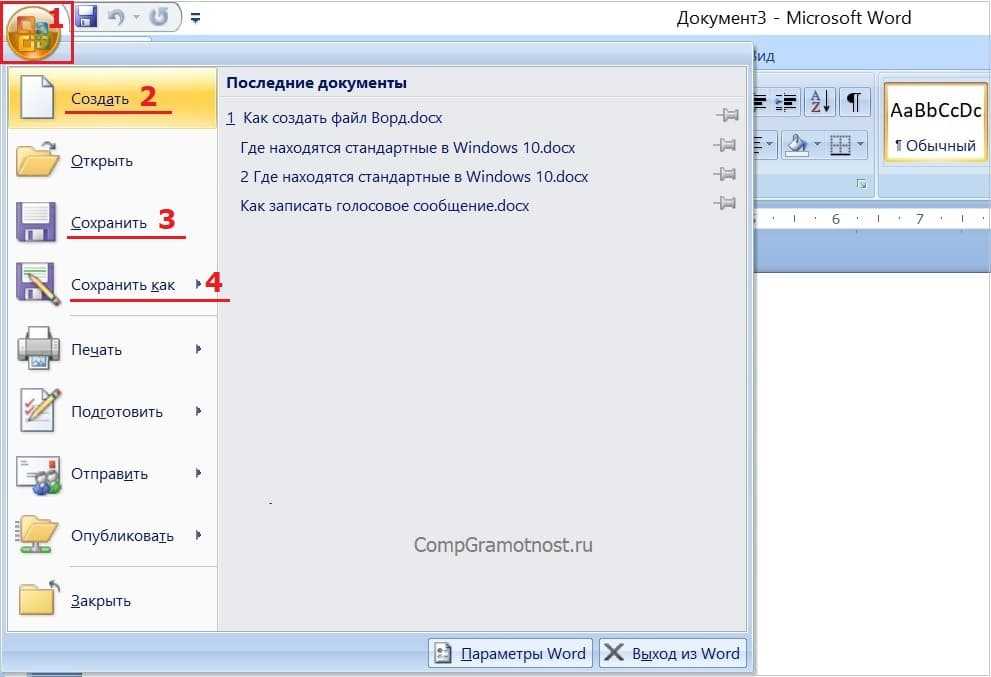
Как отправить документ Microsoft Word по электронной почте. Способ 1 🎷
Шаг 1
Откройте документ Microsoft Word, который вы хотите отправить по электронной почте.
Шаг 2
Нажмите « File » в левом верхнем углу экрана.
Шаг 3
Выберите « Поделиться » из вариантов слева.
Шаг 4
Нажмите « Электронная почта » в подменю.
Шаг 5
Если вы еще не сохранили документ, Word предложит вам сделать это. Сохраните документ в легкодоступном месте.
Шаг 6
Откроется новое сообщение электронной почты с вложенным документом.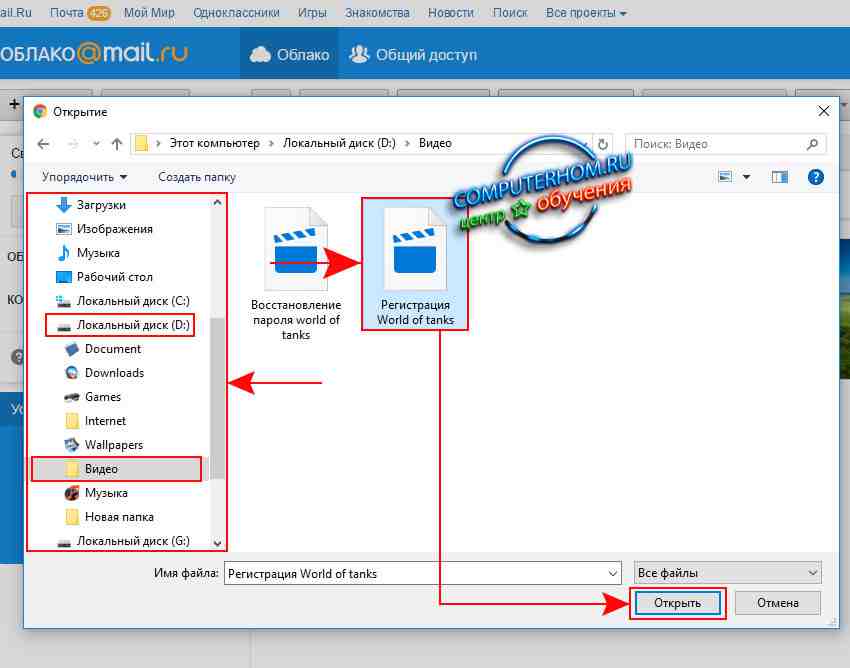 Введите адрес электронной почты получателя в поле « To ».
Введите адрес электронной почты получателя в поле « To ».
Шаг 7
Введите тему сообщения электронной почты в поле « Тема ».
Шаг 8
Добавьте сообщение для получателя в теле письма.
Шаг 9
Проверьте сообщение электронной почты, чтобы убедиться, что вся информация верна.
Шаг 10
Нажмите « Отправить », чтобы отправить электронное письмо с вложением документа Word.
🌼
Примечание . Если вы используете почтовый клиент, отличный от Microsoft Outlook, шаги могут немного отличаться. Обратитесь к инструкциям поставщика услуг электронной почты, чтобы прикрепить документ Word.
Для получения дополнительной информации см. это видео на YouTube:
Как отправить документ Microsoft Word по электронной почте.
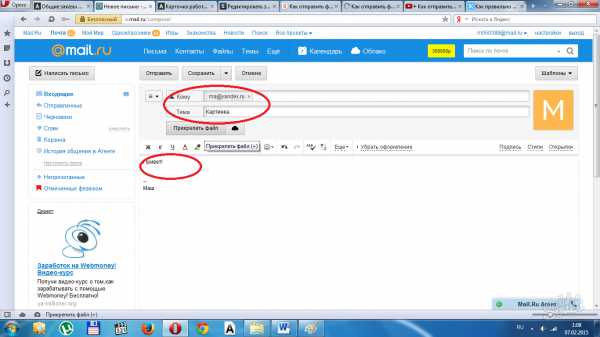 Способ 2 🦅
Способ 2 🦅Шаг 1
Откройте почтовый клиент и создайте новое сообщение.
Шаг 2
Введите адрес электронной почты получателя в поле « To ».
Шаг 3
Добавьте строку темы, точно отражающую содержание электронного письма.
Шаг 4
Напишите краткое введение или сообщение в теле письма.
Шаг 5
Нажмите кнопку » Прикрепить » или « Скрепка » на панели инструментов почтового клиента или в меню « Вставить «.
Шаг 7
Подождите, пока файл загрузится и прикрепится к электронному письму
Шаг 8
Проверьте письмо, чтобы убедиться, что файл прикреплен и нет ошибок
Шаг 9
Если все выглядит хорошо, нажми «9»0120 Отправить «, чтобы отправить электронное письмо и вложенный документ Word получателю.
Часто задаваемые вопросы о том, как отправить документ Microsoft Word по электронной почте 🏉
В: Каковы ограничения на размер файла для отправки документа Microsoft Word по электронной почте?
Ограничения на размер файла для отправки по электронной почте документа Microsoft Word различаются в зависимости от поставщика услуг электронной почты. Как правило, у большинства поставщиков есть ограничение 25 МБ на электронное письмо.Если ваш документ больше этого, вы можете попробовать сжать его или использовать файл f 9.0120 служба обмена файлами .
Как правило, у большинства поставщиков есть ограничение 25 МБ на электронное письмо.Если ваш документ больше этого, вы можете попробовать сжать его или использовать файл f 9.0120 служба обмена файлами .
В: Можно ли защитить паролем документ Microsoft Word перед его отправкой по электронной почте?
Да, вы можете защитить паролем документ Microsoft Word перед его отправкой по электронной почте. Для этого перейдите на вкладку « File », выберите « Info » и нажмите « Protect Document ». Затем выберите « Зашифровать с паролем » и введите надежный пароль.
В. Как преобразовать документ Microsoft Word в формат PDF перед отправкой по электронной почте?
Чтобы преобразовать документ Microsoft Word в PDF, перейдите на вкладку « File » и выберите « Export ». Затем выберите « Создать документ PDF/XPS » и нажмите « Создать PDF/XPS ».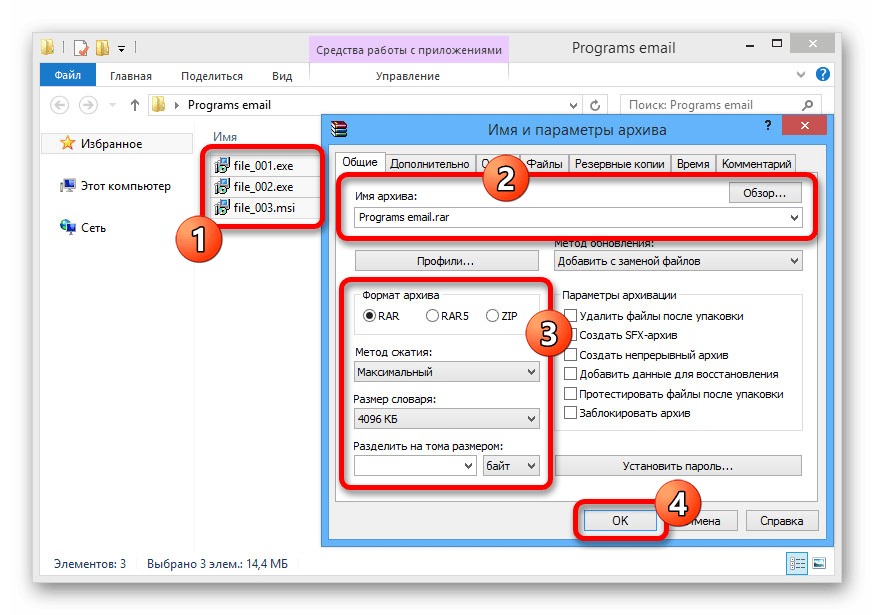 Наконец, сохраните PDF-файл на свой компьютер и прикрепите его к своему электронному письму.
Наконец, сохраните PDF-файл на свой компьютер и прикрепите его к своему электронному письму.
В: Как лучше всего отправить документ Microsoft Word по электронной почте?
Лучший способ отправить документ Microsoft Word по электронной почте — прикрепить файл непосредственно к электронному письму. Это гарантирует, что получатель получит именно тот файл, который вы намеревались отправить. Вы также можете сжать файл, чтобы сделать его меньше и его было легче отправить.
В: Как обеспечить сохранение форматирования моего документа Microsoft Word при отправке по электронной почте?
Чтобы гарантировать сохранение форматирования документа Microsoft Word при отправке по электронной почте, лучше всего сохранить документ в формате PDF перед его отправкой по электронной почте. Это сохранит форматирование и гарантирует, что получатель увидит документ именно так, как вы задумали.
Заключение 🥥
В заключение, отправка документа Microsoft Word по электронной почте — это простой и удобный процесс, который можно выполнить всего за несколько шагов.