❶ Как отправить сообщение на e-mail 🚩 Электронная почта
Инструкция
Перейдите на официальную страницу сервера, на котором расположен ваш электронный почтовый ящик. Не ошибитесь в написании его URL, чтобы не попасть на мошеннический сайт и не ввести данные своей учетной записи в него.
Если вы желаете ответить на чье-либо сообщение, перейдите в папку с ним, откройте его. Затем либо введите текст в форму быстрого ответа, а затем нажмите кнопку «Отправить», либо перейдите по ссылке «Ответить» или «Развернутый ответ» (в зависимости от того, каким сервером вы пользуетесь). Введите текст, скорректируйте при желании заголовок, присоедините файлы, и лишь затем нажмите кнопку «Отправить».
Чтобы составить новое сообщение, перейдите по ссылке, имеющей название «Новое сообщение», «Написать письмо» или аналогичное. В поле «Кому» введите адрес получателя (не ошибитесь при его вводе), в поле «Заголовок» или «Тема» — краткое описание сообщения длиной в одну фразу (например, «Сводная таблица успехов коллектива завода»), а в крупное поле, носящее имя «Тело сообщения» или аналогичное — текст вашего сообщения. При необходимости прикрепите к сообщению файлы, а затем нажмите кнопку «Отправить».
Прикрепление файлов производите так. Нажмите кнопку «Выбрать» или «Обзор». В открывшемся окне выберите папку с файлами, а в ней — желаемый файл. Нажмите кнопку «Ок». При наличии кнопки «Прикрепить» нажмите ее. Если требуется присоединить еще файл, а новая кнопка «Выбрать» или «Обзор» отсутствует, перейдите по ссылке «Прикрепить еще файлы» или аналогичной. Повторяйте эти действия до тех пор, пока не окажутся присоединенными все желаемые файлы. Отправку сразу нескольких файлов можно облегчить, предварительно объединив их в один архив. Перед выбором его формата узнайте у адресата, какой у него имеется архиватор.
Отправив сообщение, перейдите в папку «Отправленные» или «Исходящие». Убедитесь, что оно там теперь имеется, а все файлы к нему прикреплены. Затем перейдите в папку «Входящие» и проверьте, нет ли там сообщения об ошибке доставки. Аналогичным образом проверьте и папку «Спам». Если сообщение об ошибке пришло, прочитайте его и узнаете, почему сообщение не дошло. Если это случилось от переполнения ящика адресата, свяжитесь с ним другим способом и попросите его освободить место, либо напишите ему на другой адрес. Если же письмо не дошло, потому что вы неправильно набрали адрес, повторите отправку, на этот раз не допуская в адресе ошибок.
Ответить, переслать — Help Mail.ru. Почта
Ответить и ответить всем
Ответить на письмо можно тремя способами.
Напротив поля с отправителем нажмите значок  и выберите «Ответить».
и выберите «Ответить».
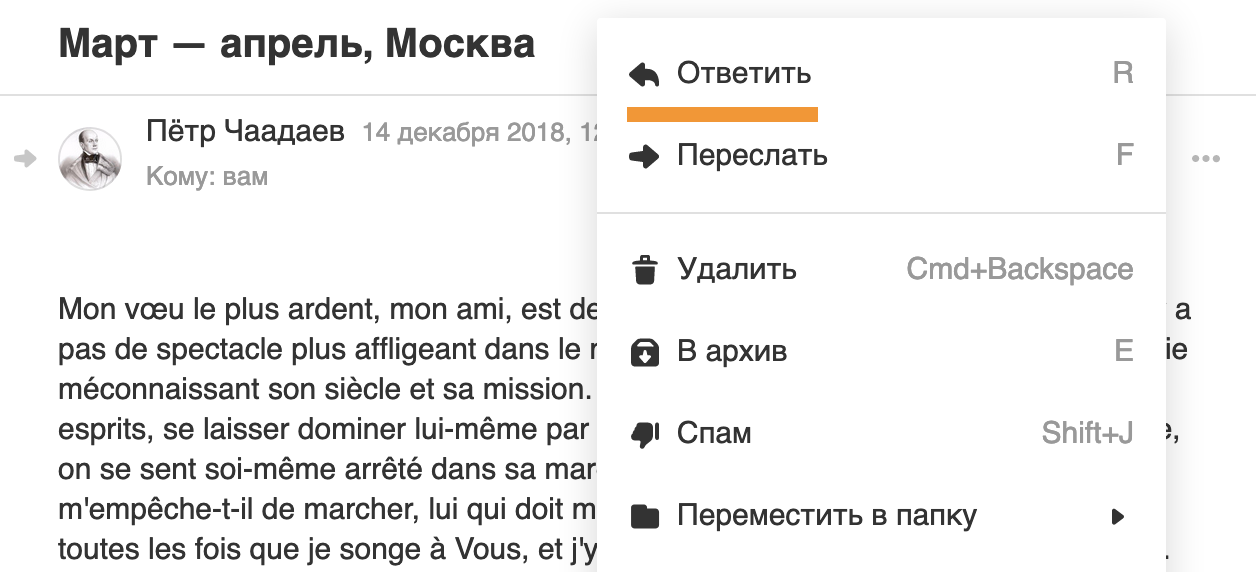
Нажмите «Ответить».
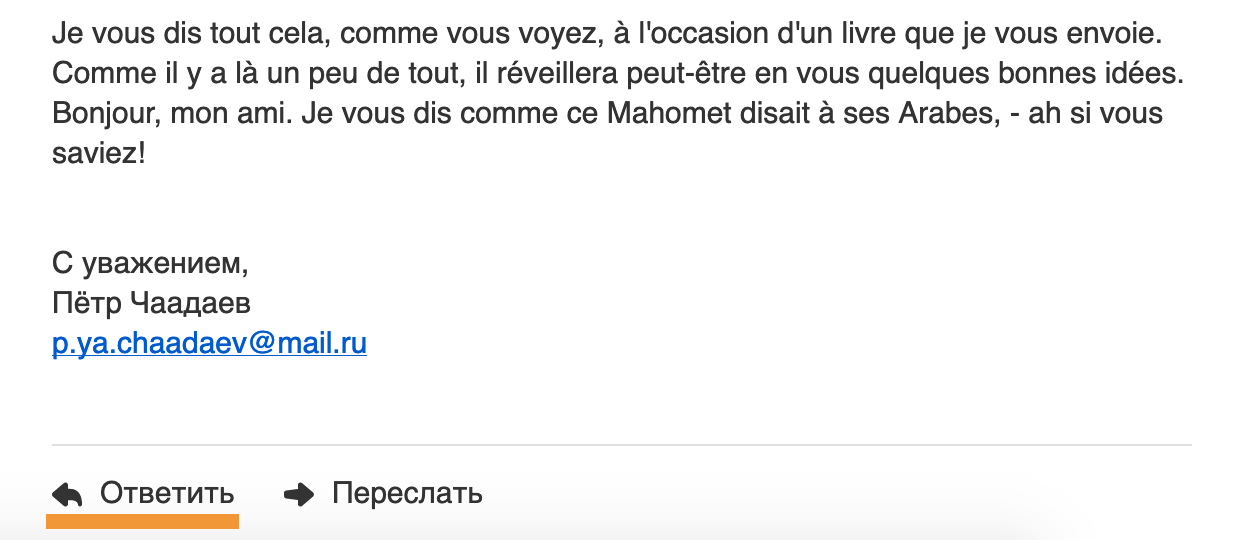
Нажмите «Ответить».
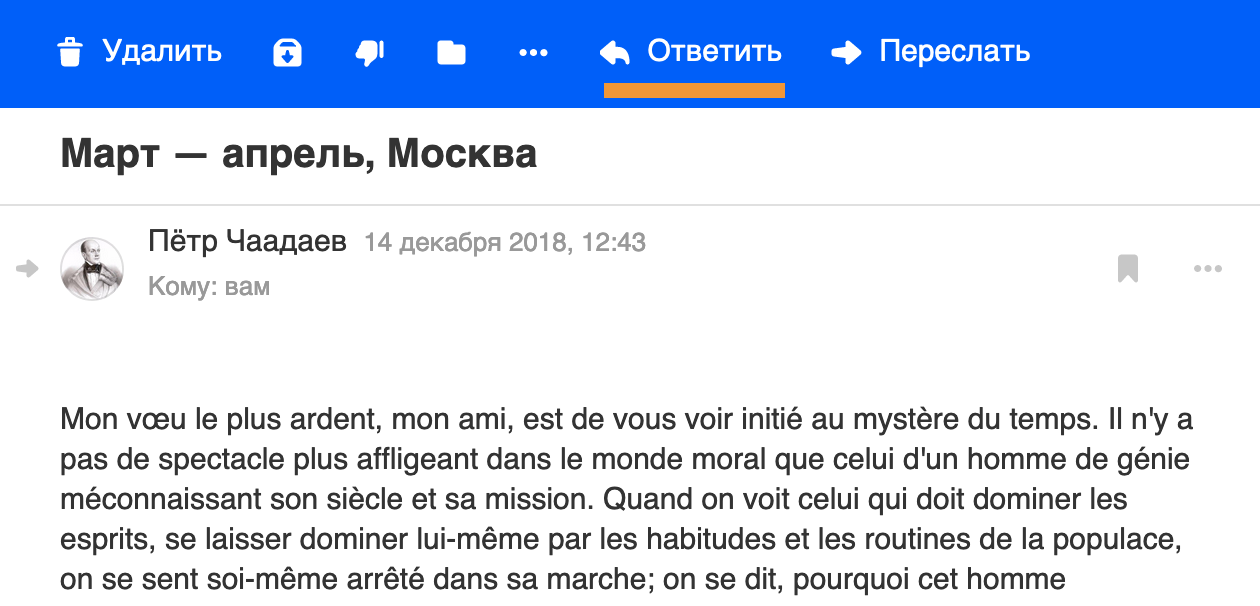
Если в переписке находятся несколько получателей, нажмите «Ответить всем», чтобы письмо получили все участники.
Вы можете нажать «Ответить всем», но удалить некоторых получателей или добавить новых .
Как выбрать, от какого аккаунта ответить на письмо
Умные ответы
Умные ответы — это короткие фразы под письмом, которыми вы можете ответить на письмо. Почта анализирует содержание письма и предлагает несколько готовых ответов. Чтобы ответить готовой фразой, нажмите на нее. Откроется окно нового письма, где уже будет вставлен ответ. Дополните письмо или сразу нажмите «Отправить».

Переслать
Переслать письмо можно тремя способами.
Напротив поля с отправителем нажмите значок  и выберите «Переслать».
и выберите «Переслать».
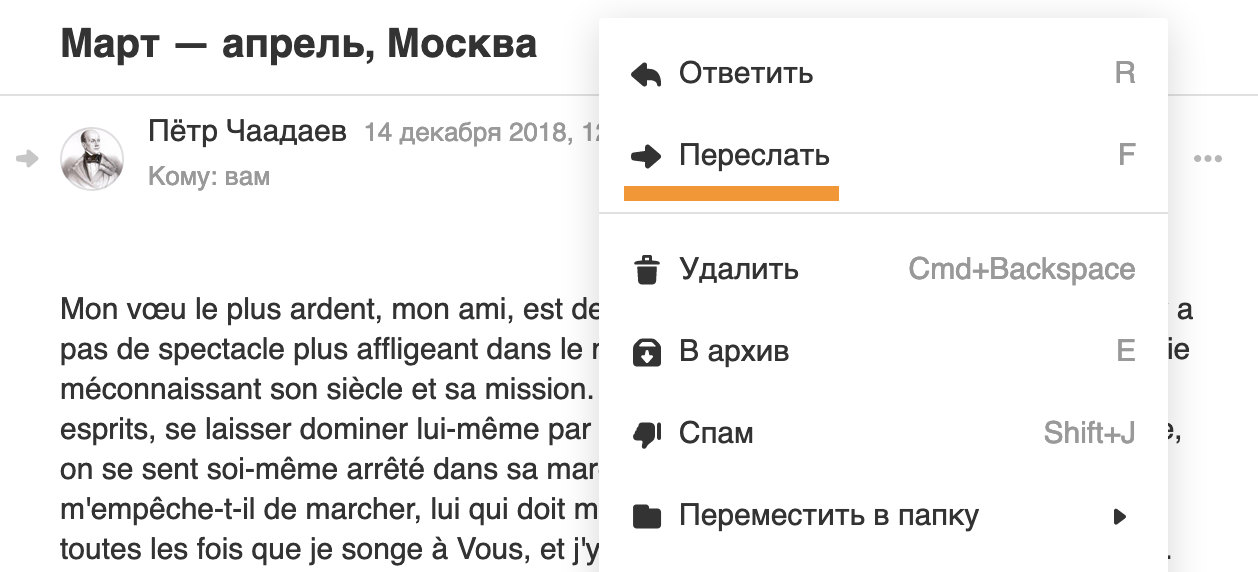
Нажмите «Переслать».

Нажмите значок  .
.
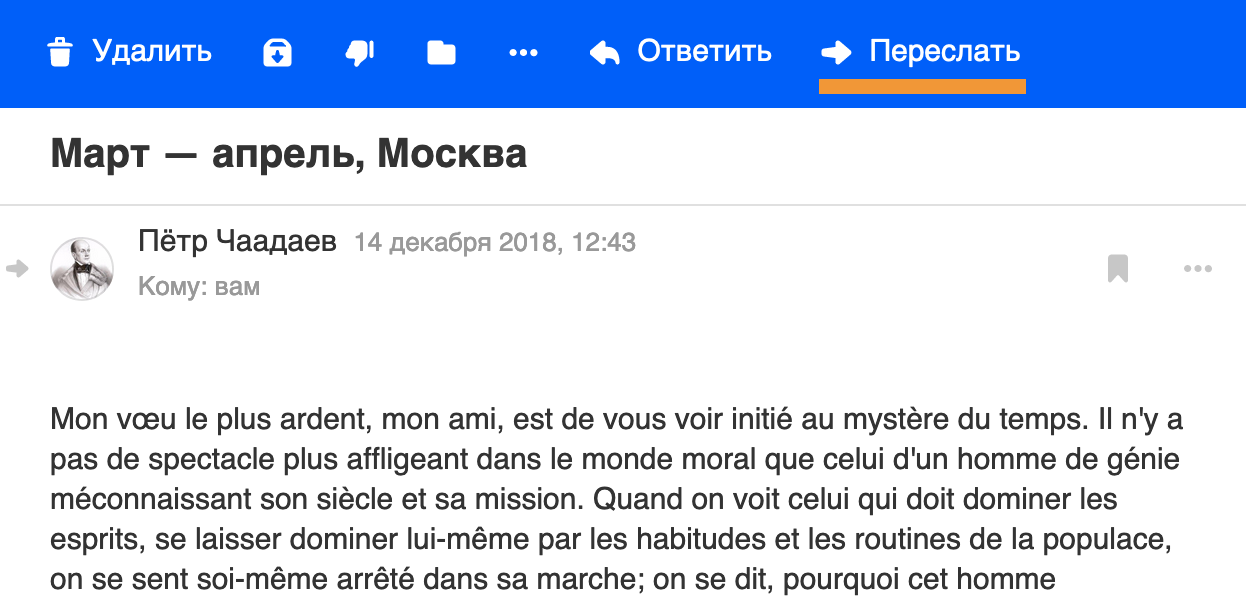
Переслать как вложение
Нажмите  → «Еще» и выберите «Переслать как вложение». Адресат получит письмо в виде вложенного файла в формате msg.
→ «Еще» и выберите «Переслать как вложение». Адресат получит письмо в виде вложенного файла в формате msg.
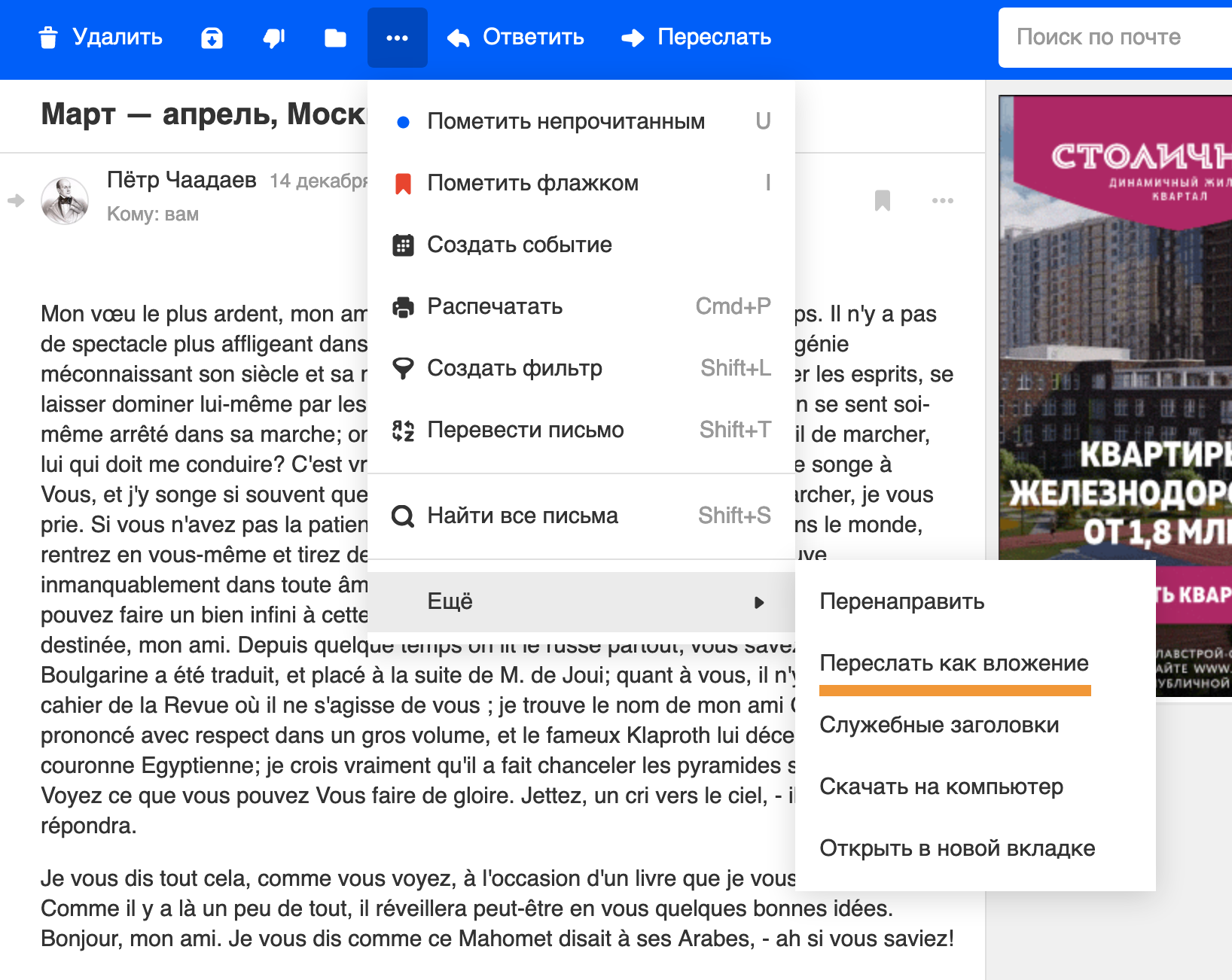
Перенаправить
Если вы хотите отправить полученное письмо, ничего не добавляя и не удаляя, нажмите 
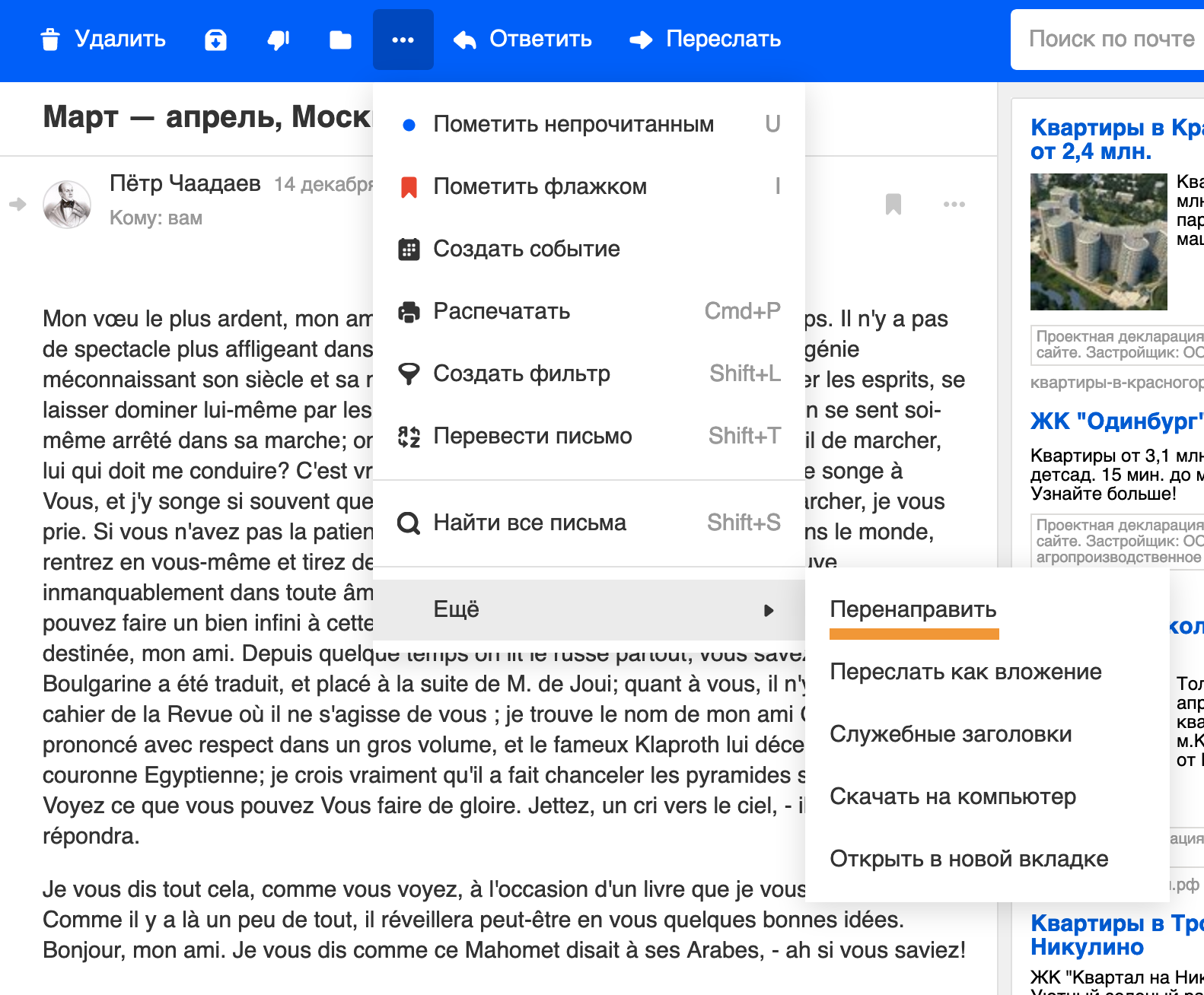
Заполните поле «Кому» и нажмите «Перенаправить».
Отправить файл в письме — Help Mail.ru. Почта
Вы можете отправлять в письме документы, фотографии и изображения, аудио- и видеофайлы, веб-страницы и другие виды файлов. В любой момент при написании письма вы можете прикрепить к письму до 100 файлов, размер каждого из которых до 2 ГБ.
Прикрепить файл с компьютера
- Нажмите «Прикрепить файл».
- Выберите файл, который вы хотите прикрепить к письму.
- Нажмите «Открыть».
Чтобы выбрать сразу несколько файлов для загрузки, удерживайте клавишу Ctrl, нажимая на файлы.
Чтобы удалить вложенный файл, нажмите значок 
Прикрепить файл из почтового ящика
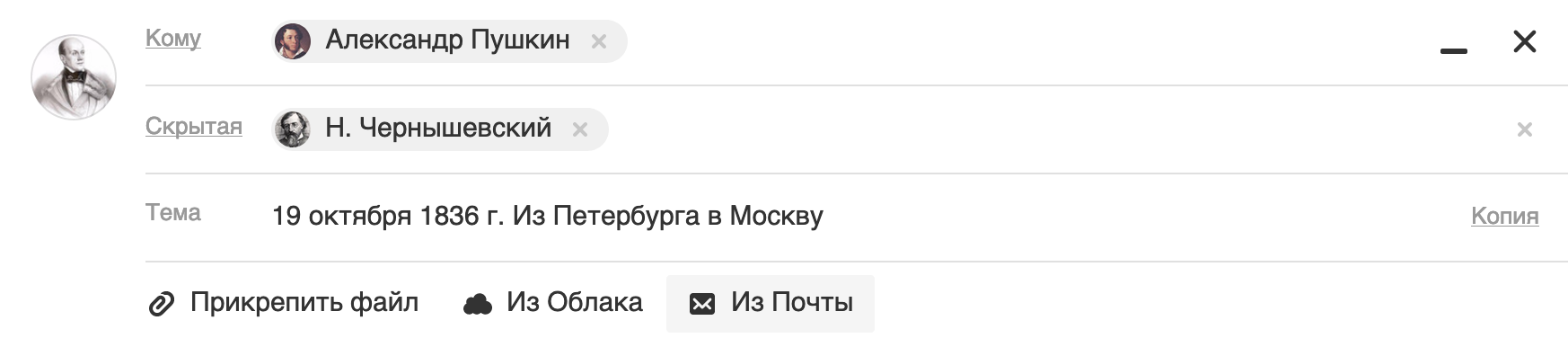
Кроме файлов с компьютера вы можете прикреплять к письму те файлы, которые уже находятся в вашем почтовом ящике. Для этого:
- Нажмите «Из Почты».
- Выберите файлы, выделяя их галочками.
- Нажмите «Прикрепить».
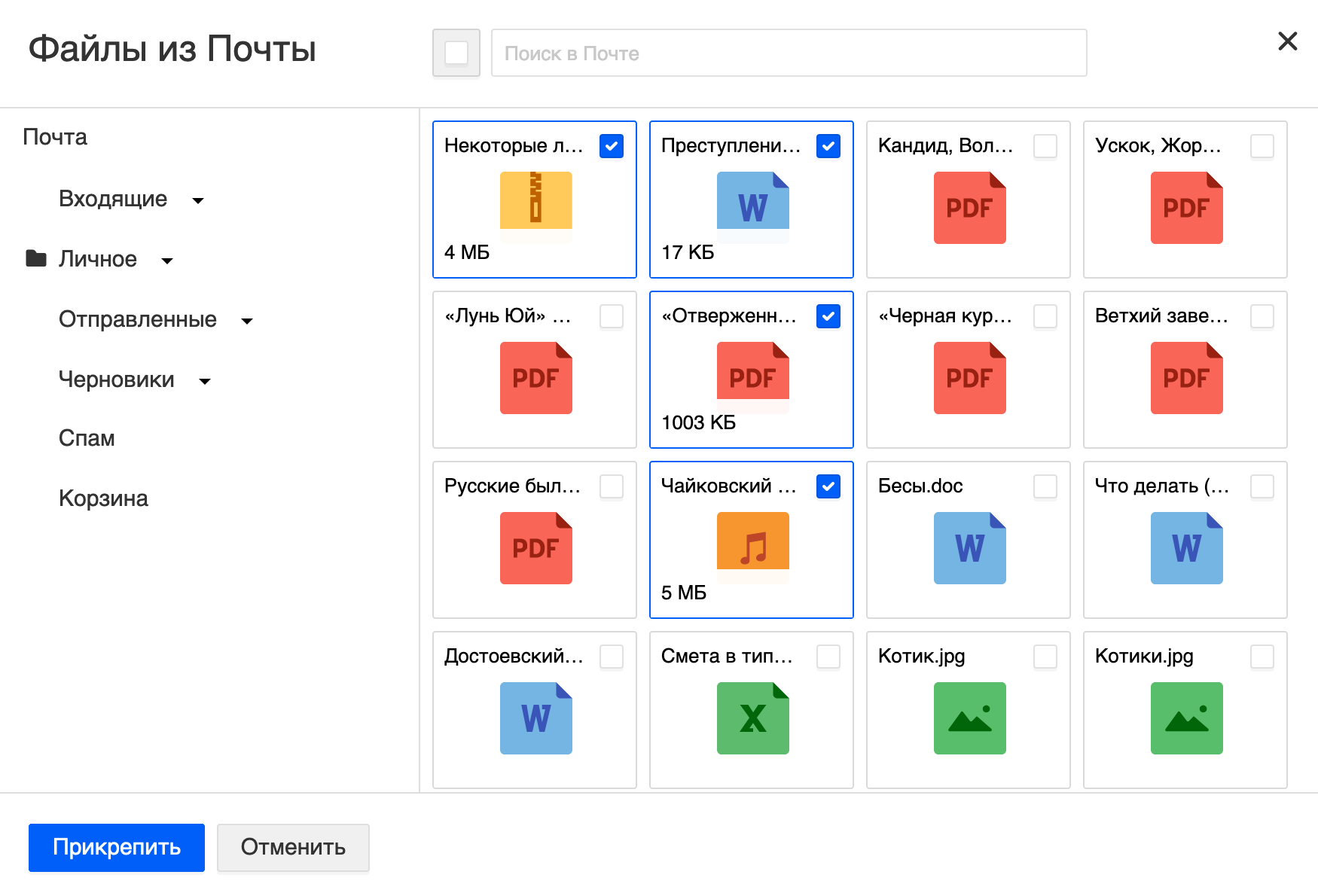
Чтобы удалить вложенный файл, нажмите значок  .
.
Запрещено отправлять файлы с расширением *.scr. Такие файлы могут содержать вредоносный код, который наносит вред почте и компьютеру.
Прикрепить файл из Облака
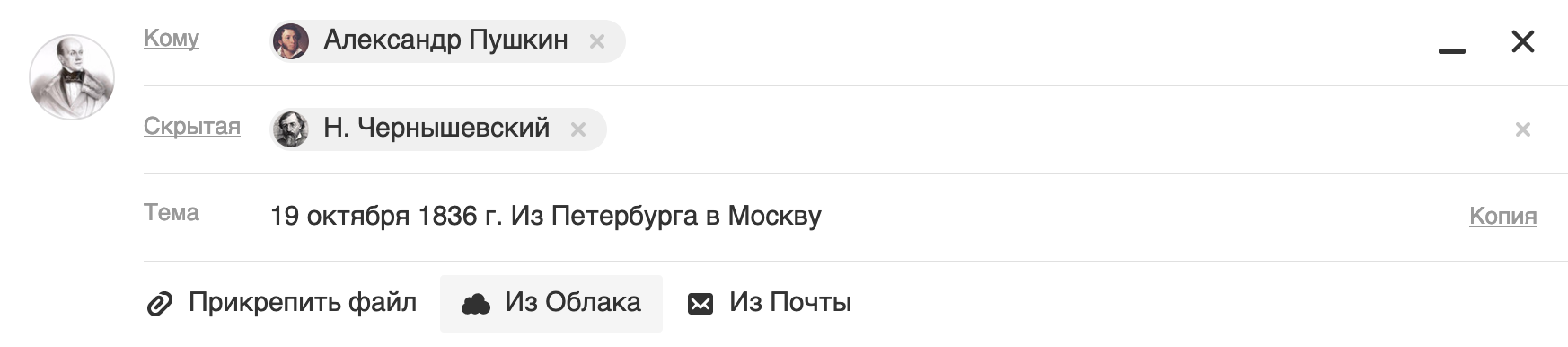
Вы можете прикрепить к письму любой файл, который хранится в вашем Облаке. Для этого:
- Нажмите «Из Облака».
- Выберите файлы, выделяя их галочками.
- Нажмите «Прикрепить».
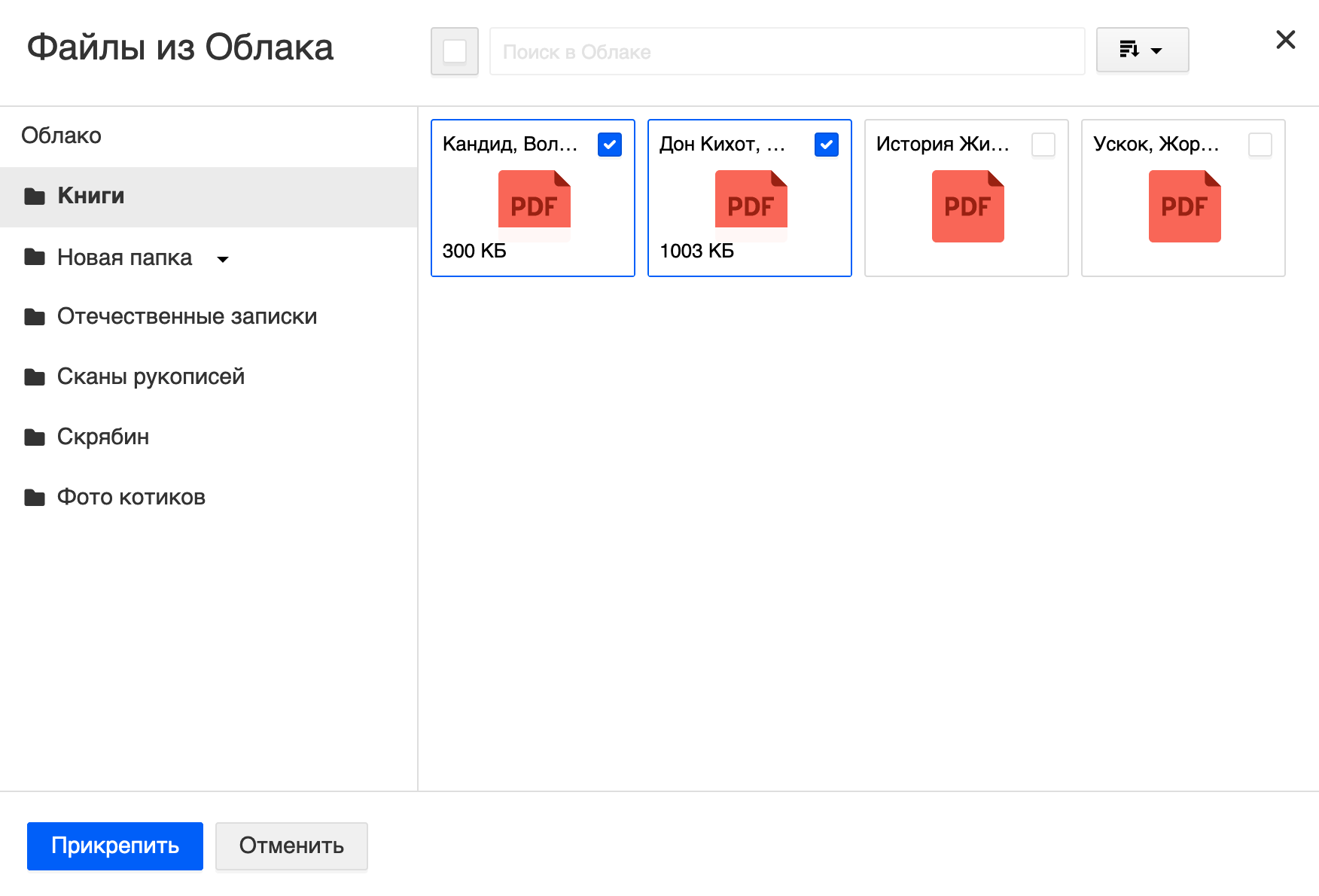
Чтобы удалить вложенный файл, нажмите значок  .
.
Отправка тяжёлых файлов
Когда вы отправляете файлы больше 25 МБ, они загружаются в облако и приходят получателю в виде ссылки. Такие файлы отмечаются значком и имеют определенный срок хранения — 180 дней с момента размещения.
Когда вы прикрепляете к письму несколько файлов, Почта подсчитывает их вес. Часть файлов с общим объемом до 25 МБ прикрепляется к самому письму — они хранятся в Почте, пока хранится письмо. Остальные файлы, что не вошли в этот лимит, загружаются на облако, отмечаются значком 
Спустя 180 дней файл навсегда удалится с наших серверов. К сожалению, восстановить его не получится даже с помощью службы поддержки.
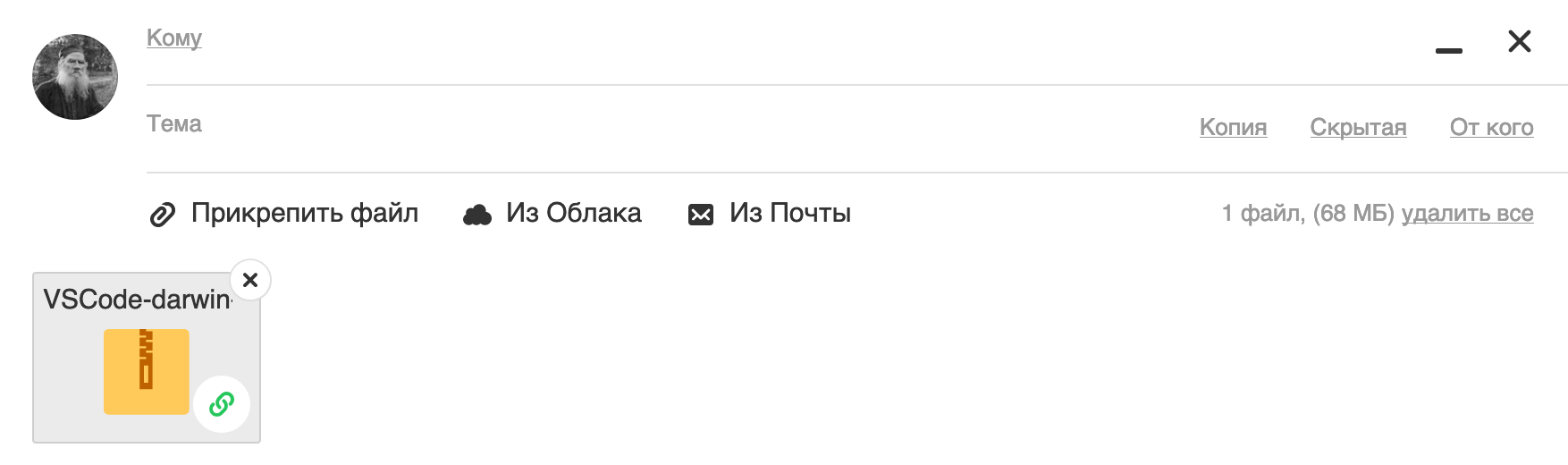
Если вы хотите, чтобы тяжёлые файлы не удалялись спустя 180 дней, загрузите их в ваше Облако и отправьте ссылку на файл. В Облаке файлы хранятся, пока вы не удалите их сами.
Другие действия с письмом — Help Mail.ru. Старая Почта
Перевести письмо
Нажмите  . В появившемся окне в выпадающем списке выберите, с какого языка и на какой вы будете переводить письмо, и нажмите «Перевести». Полученный перевод можно распечатать. Для этого нажмите на кнопку «Печать», расположенную под переведенным текстом. Доступные языки для перевода: русский, английский, немецкий, французский и испанский.
. В появившемся окне в выпадающем списке выберите, с какого языка и на какой вы будете переводить письмо, и нажмите «Перевести». Полученный перевод можно распечатать. Для этого нажмите на кнопку «Печать», расположенную под переведенным текстом. Доступные языки для перевода: русский, английский, немецкий, французский и испанский.
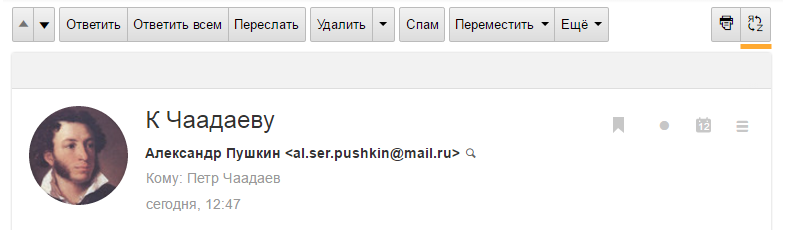
Посмотреть служебные заголовки
Иногда злоумышленники отправляют письма с поддельным обратным адресом через сторонние сервера. Чтобы определить реального отправителя письма, необходимо проверить заголовки письма. Для этого нажмите «Ещё» → «Служебные заголовки».
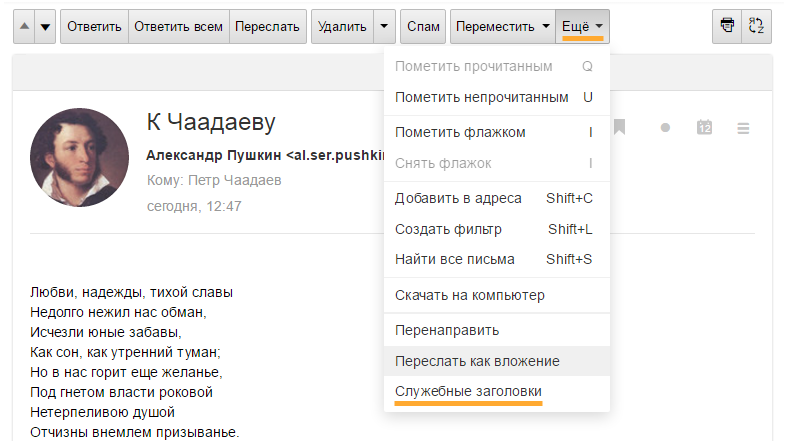
Скачать письмо на компьютер
Нажмите «Ещё» → «Скачать на компьютер». Письмо сохранится в формате *.eml.
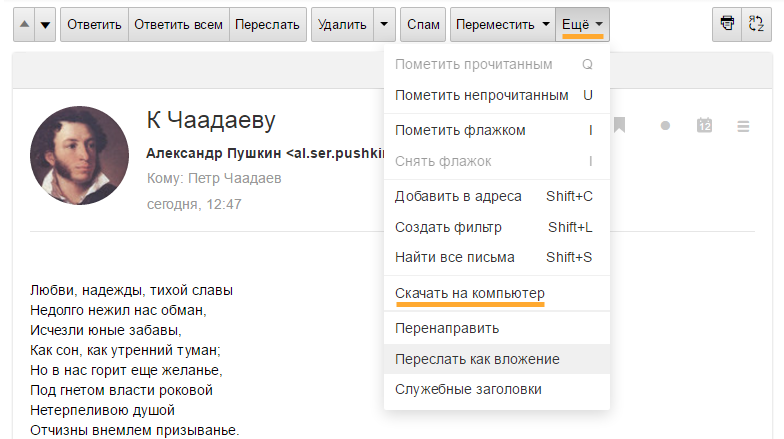
Распечатать письмо
Нажмите  .
.
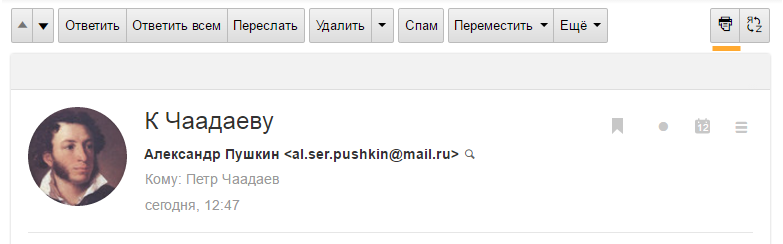
Удалить письмо
Нажмите «Удалить» (Del, Cmd+Backspace). Письмо окажется в «Корзине».
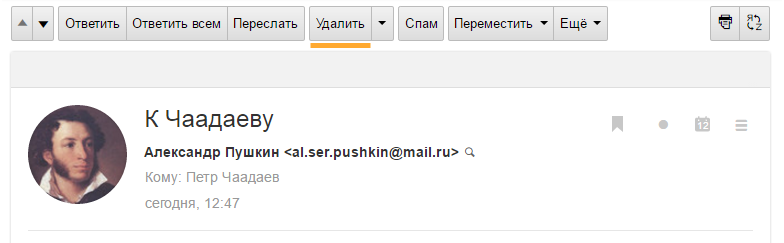
Отметить письмо как спам
Если вы обнаружили, что письмо содержит спам, нажмите «Спам» (J). Письмо переместится в папку «Спам», туда же будут попадать все последующие письма с этого адреса.
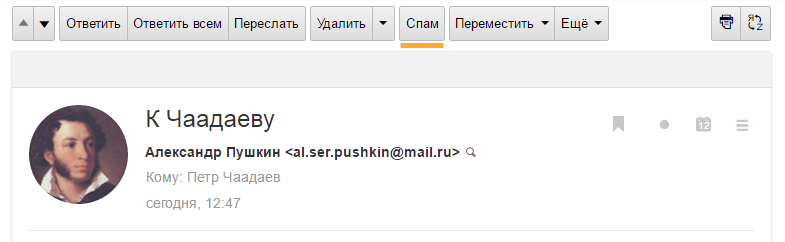
Если в папку «Спам» попало письмо, которое вы не считаете спамом, откройте это письмо и нажмите кнопку «Не спам» — письмо вернется во«Входящие». Все новые письма, приходящие с этого адреса, также будут попадать во «Входящие».
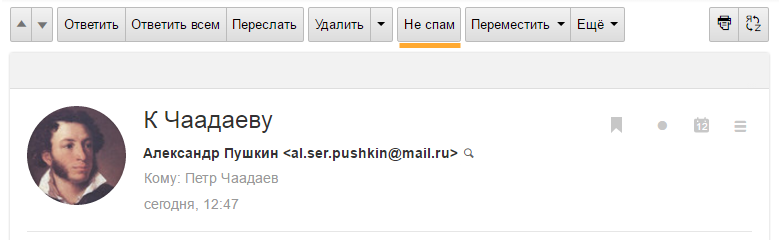
Отметить флажком, непрочитанным и создать событие в Календаре
Находясь в теле письма, вы можете отметить его флажком или как непрочитанное, создать событие в Календаре, а также вызвать контекстное меню.

Значки для этих действий находятся справа от данных об отправителе.
 |
отметить письмо флажком |
 |
отметить письмо непрочитанным |
 |
создать событие в Календаре |
 |
вызвать контекстное меню |
Действия с отправителем
Вы можете работать не только с самим письмом, но и с адресом отправителя: добавить его в адресную книгу, создать фильтр с адресом, найти все письма этого отправителя и добавить его в черный список.
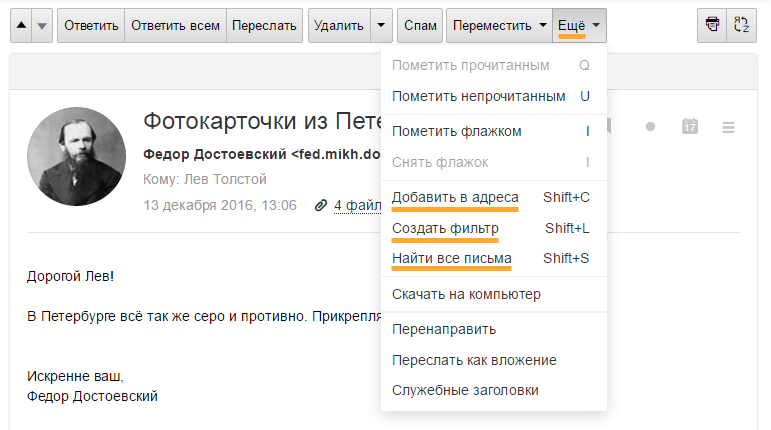
Добавить в адреса
Чтобы добавить контакт в адресную книгу:
- Нажмите «Ещё».
- Выберите «Добавить в адреса».
Указать дополнительные сведения о контакте можно во вкладке «Контакты».
Создать фильтр
Вы можете создать фильтр, который будет автоматически перемещать все письма от отправителя в определенную папку, удалять их или помечать флажком.
Чтобы настроить фильтр:
- Нажмите «Ещё».
- Выберите «Создать фильтр».
- Установите нужные параметры.
- Нажмите «Сохранить».
Найти все письма отправителя
Чтобы найти все письма отправителя:
- Нажмите «Ещё».
- Выберите «Найти все письма».
Либо нажмите на значок  рядом с именем отправителя.
рядом с именем отправителя.
Добавить в черный список
Чтобы больше не получать письма от отправителя, настройте фильтр, который будет автоматически удалять письма от него и отправлять сообщение об ошибке «Такого пользователя не существует».
Чтобы настроить такой фильтр:
- Нажмите «Ещё».
- Выберите «Создать фильтр».
- На открывшейся странице в разделе «То» установите галочку напротив «Удалить навсегда».
- Нажмите «Все действия» и установите галочку напротив «Отвечать автоматически» — «Нет такого адресата».
- Нажмите «Сохранить».

Если вы не можете посмотреть или прочитать письмо, воспользуйтесь нашим помощником.
Полезные функции — Help Mail.ru. Почта
Панель с полезными функциями находится внизу окна нового письма. Нажмите на нужный значок, чтобы включить функцию.
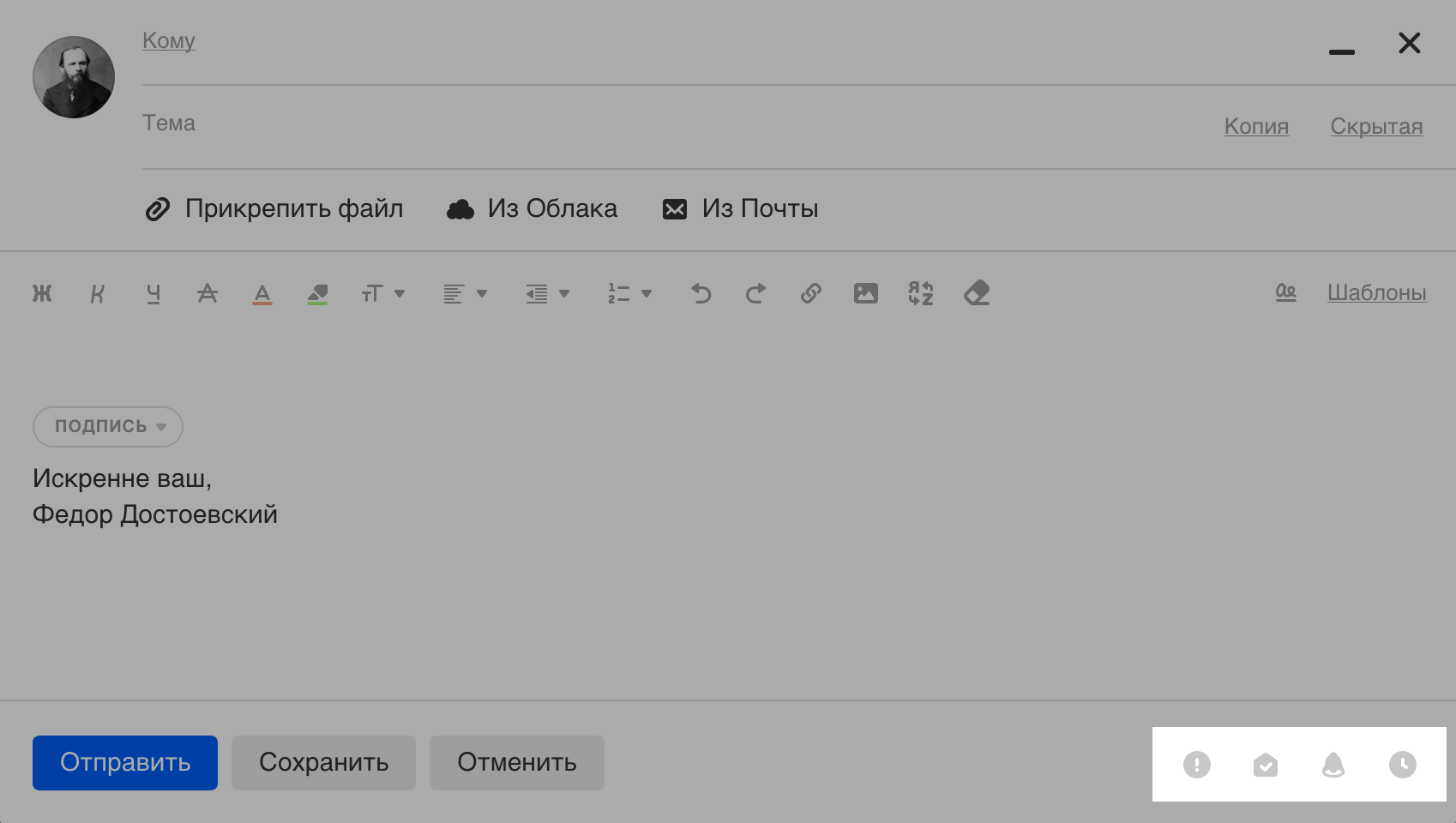
Отметить письмо как важное
Нажмите  , чтобы отметить письмо как важное. В почтовом ящике получателя оно будет отмечено восклицательным знаком —
, чтобы отметить письмо как важное. В почтовом ящике получателя оно будет отмечено восклицательным знаком —  .
.

Запрос о прочтении письма
Нажмите  , чтобы добавить к письму запрос о прочтении. Перед текстом письма получатель увидит сообщение о том, что вы попросили отправить уведомление, когда он прочитает письмо.
, чтобы добавить к письму запрос о прочтении. Перед текстом письма получатель увидит сообщение о том, что вы попросили отправить уведомление, когда он прочитает письмо.
Даже прочитав письмо, получатель может не подтвердить получение. Тогда уведомление не придет.
Если вы увидели такое сообщение, вас попросили подтвердить получение письма. Нажмите «Подтвердить, что прочитано», и отправитель получит уведомление на почту.
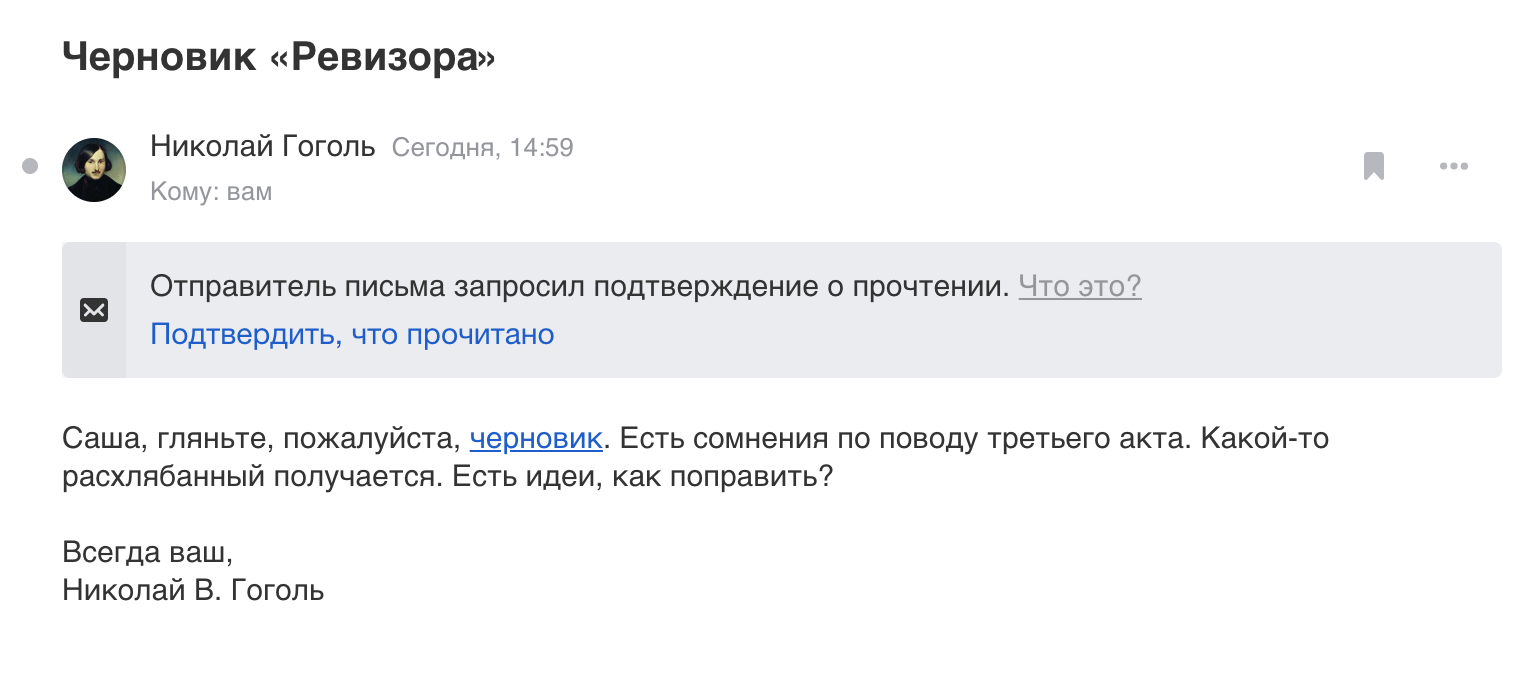
Напоминание о неответе
Нажмите  , чтобы настроить напоминание о том, что вам не ответили. Если получатель не ответит на письмо через выбранный промежуток времени, вам придёт письмо с темой «Напоминание. Вам не ответили на письмо».
, чтобы настроить напоминание о том, что вам не ответили. Если получатель не ответит на письмо через выбранный промежуток времени, вам придёт письмо с темой «Напоминание. Вам не ответили на письмо».
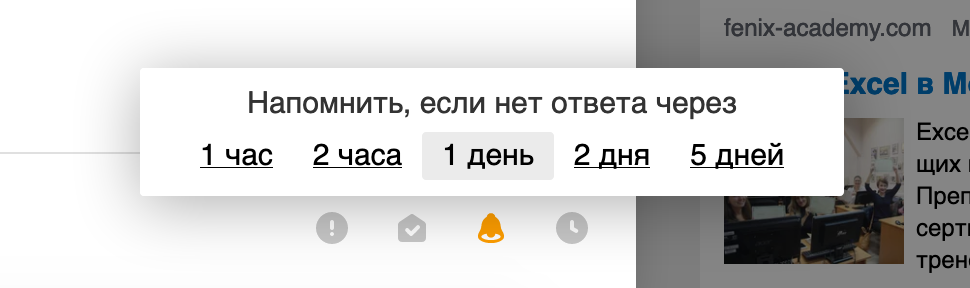
Отложенная отправка
Нажмите  , чтобы выбрать время отправки письма. Установите дату и время, нажав на надписи во всплывающем окошке.
, чтобы выбрать время отправки письма. Установите дату и время, нажав на надписи во всплывающем окошке.
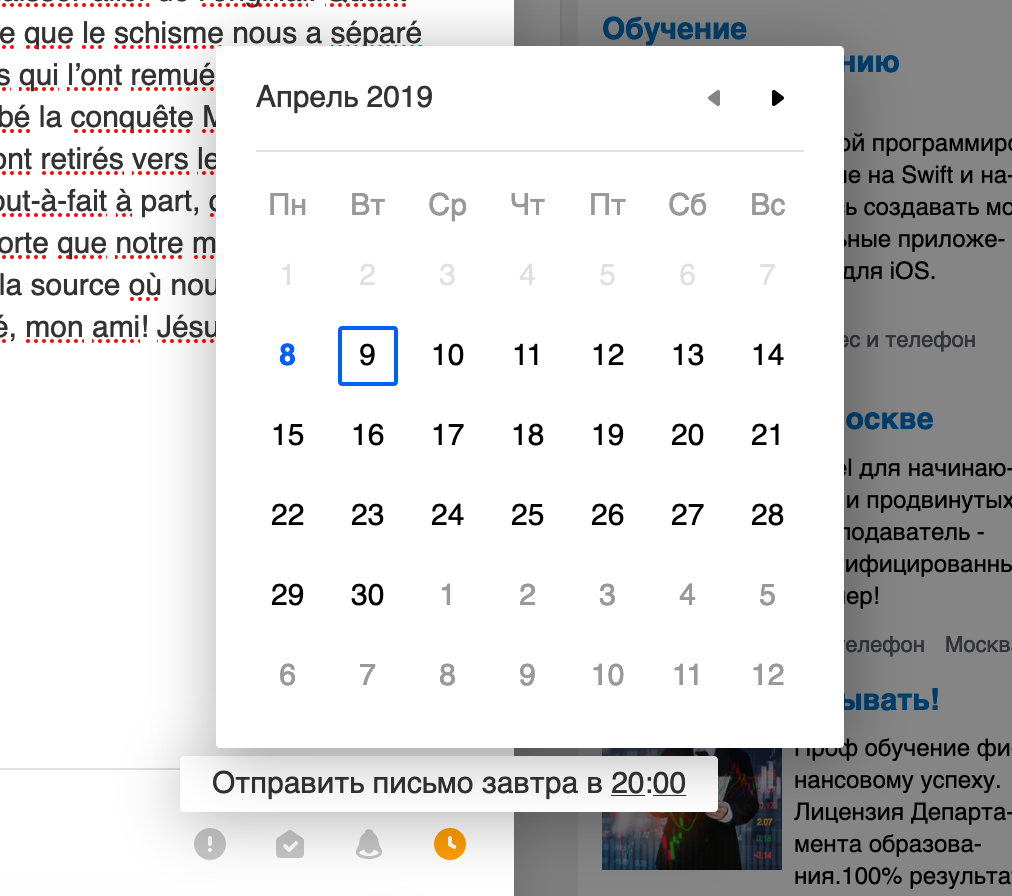
До установленного времени письмо хранится в папке «Исходящие». Здесь вы можете отредактировать его или отменить отправку.
Чтобы отменить отправку:
- Откройте письмо, которое ожидает отправки.
- Нажмите на активный значок отложенной отправки
 , чтобы он стал серым
, чтобы он стал серым  .
. - Нажмите «Отменить», чтобы удалить письмо, или «Сохранить», чтобы оставить его в черновиках.
Вопросы о письмах — Help Mail.ru. Старая Почта
Мне отправляют письма, а я их не получаю. Что делать?
- Проверьте настройки фильтров и черного списка.
- Проверьте папку «Спам»: возможно, письмо попало туда по ошибке.
- Проверьте «Корзину»: вы могли случайно удалить письма.
Если отправителю приходят сообщения о недоставке, попросите его прислать полный текст таких сообщений и отправьте их в службу поддержки через форму обратной связи.
Если сообщений о недоставке не приходило, проблема на сервере отправителя.
Я не могу отправить письмо, потому что возникает ошибка «Отправка писем с вашей учетной записи заблокирована». Что делать?
С вашего почтового ящика отправлялся спам. Чтобы снова отправлять письма, смените пароль и подтвердите его кодом, который придет на ваш мобильный телефон. Если вы еще не подтвердили номер телефона, сделайте это в разделе «Настройки почты» → «Мои телефоны».
Я не могу отправить письмо, потому что приходит сообщение с ошибкой. Что делать?
Об ошибках и как их решить, читайте в статье «Ошибки при отправке писем».
Если у вас появляется другая ошибка, заполните, пожалуйста, форму.
Я получаю письмо, а оно не открывается. Что делать?
- Обновите страницу с помощью клавиш Ctrl+F5.
- Очистите кэш.
- Отключите все расширения обновите страницу
- Воспользуйтесь другим браузером.
Я не могу отметить (удалить, переместить и пр.) письмо. Что делать?
- Обновите страницу с помощью клавиш Ctrl+F5.
- Убедитесь, что в вашем браузере включен JavaScript и установлен flash-проигрыватель 8-й или более поздней версии.
- Очистите кэш.
- Отключите все расширения и обновите страницу.
- Воспользуйтесь другим браузером.
Как настроить сортировку писем?
По умолчанию все письма в папках сортируются по времени и дате, но вы можете самостоятельно менять способ сортировки. Для этого нажмите «Вид», находясь в списке писем любой из папок вашего ящика. В выпадающем списке выберите необходимый способ сортировки.
Обратите внимание, что сортировка писем доступна только в тех папках, в которых количество писем не превышает 4000. Кроме того, сортировка недоступна, если включена группировка писем.
Как сделать так, чтобы все письма от отдельного человека приходили в конкретную папку?
Если вы хотите, чтобы письма приходили в новую папку, сначала необходимо ее создать. После этого настройте фильтр, который будет автоматически перемещать письма по заданным критериям.
Вы также можете открыть письмо от данного отправителя или (отметить такое письмо в списке), нажать «Еще» и выбрать «Создать фильтр». Дальнейшая работа с фильтрами аналогична обычной настройке фильтров в ящике за исключением того, что фильтр уже будет включать данные исходного письма (адрес отправителя и пр.).
Как удалить все письма из ящика?
Все письма сразу удалить нельзя. Вы можете удалить все письма из одной папки. Например, полностью удалить письма из «Входящих».
Для этого нажмите на ссылку «Настроить папки» под списком папок в вашем ящике. Перед вами откроется список ваших папок, а также список возможных действий с ними. Нажмите «Очистить» рядом с именем нужной папки. Письма из папки переместятся в «Корзину».
Также вы можете удалить все письма с одной страницы в папке. Для этого выделите письма и нажмите «Удалить».
Почему мои письма приходят в конец списка?
Скорее всего, в вашем почтовом ящике письма сортируются не по дате.
Чтобы новые письма поступали в начало списка, войдите в любую папку, нажмите «Вид» и выберите «По дате, сначала новые».
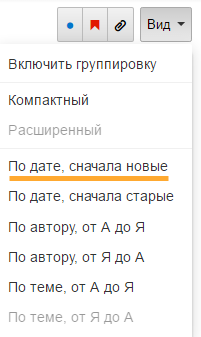
Когда мне присылают ссылки в письмах, Почта не рекомендует по ним переходить. Почему?
Сайт по ссылке вредоносный. Мы не рекомендуем переходить по таким ссылкам. Mail.ru также не несет никакой ответственности за содержимое сайта, а также за то, что может произойти вашими данными. Отключить показ таких сообщений невозможно.
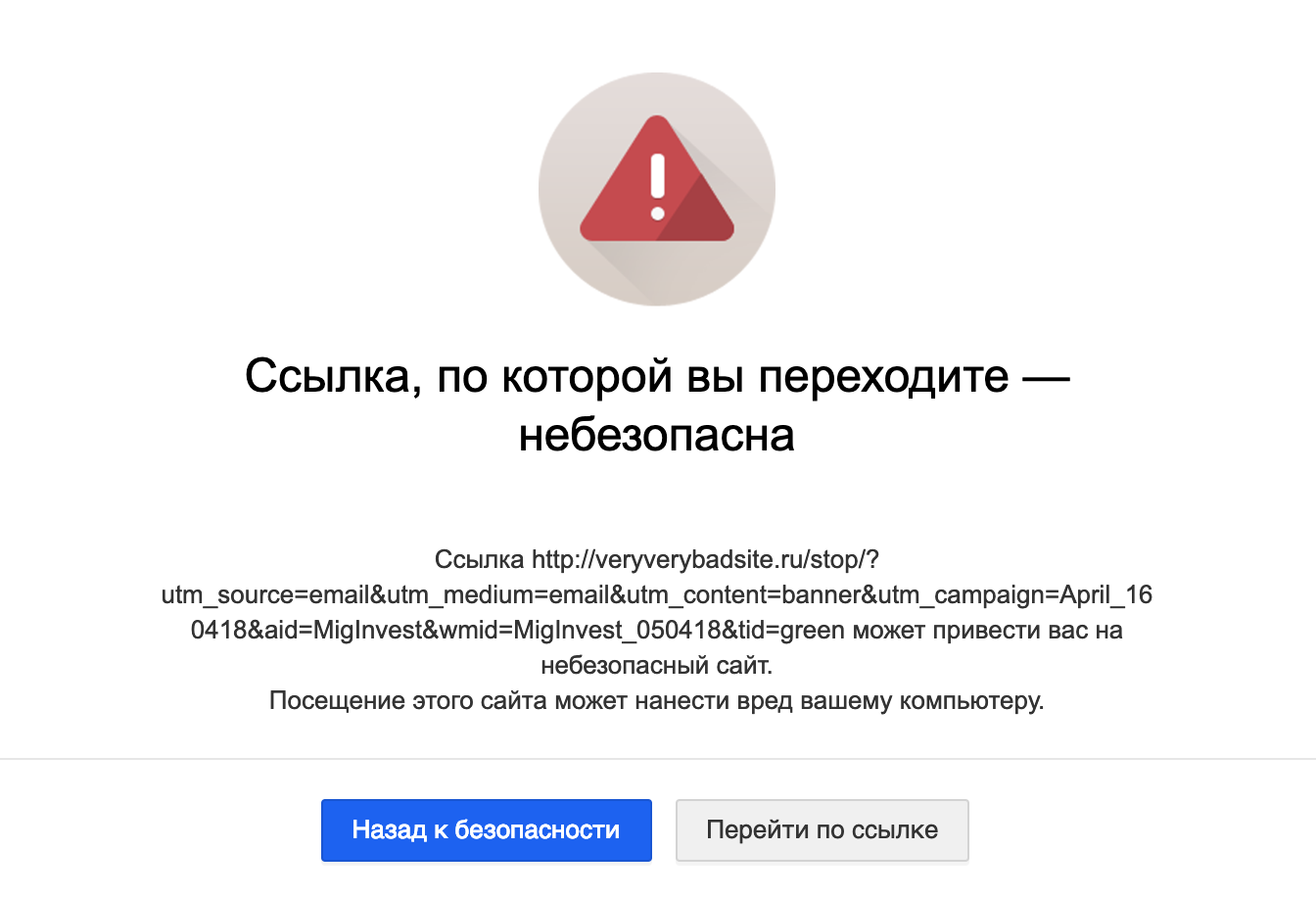
Как скачать на компьютер письмо в формате *.eml?
Чтобы скачать письмо с расширением .eml:
- Откройте нужное письмо.
- Нажмите «Ещё» → «Скачать на компьютер».
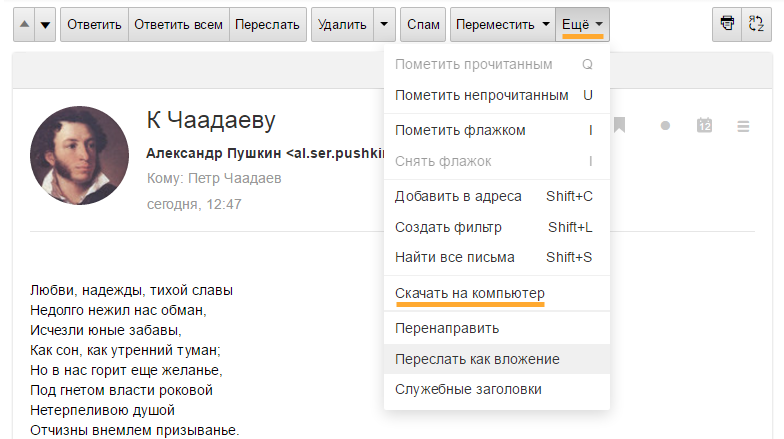
Что значит сообщение «Мы не можем проверить подлинность отправителя»?
Скорее всего, это письмо отправили мошенники от чужого имени. Чаще всего они маскируются популярными интернет-магазинами, сервисами и компаниями.
Не реагируйте на письмо, если отправитель просит:
- перейти по ссылке, чтобы получить выигрыш;
- перечислить деньги;
- отправить СМС;
- ввести логин, пароль, банковские реквизиты и другие личные данные.
Если письмо попало во «Входящие», отправьте его в спам, нажав 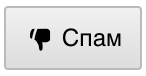 .
.
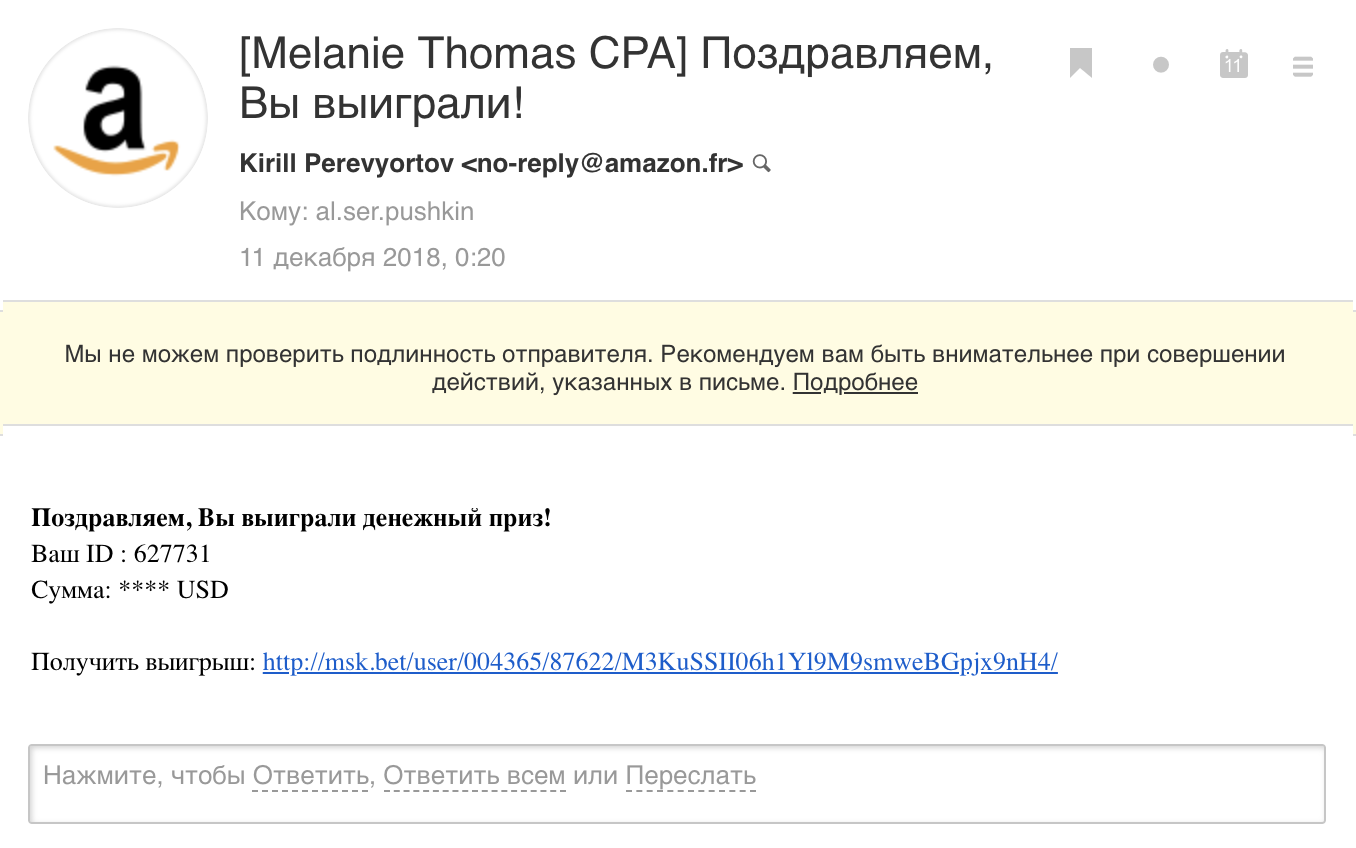
Иногда сообщение появляется в неподдельном письме: например, когда его перенаправили с одного ящика на другой. Если вам кажется, что письмо похоже на настоящее, уточните у автора, отправлял ли он такое письмо.
Если вы отправляете письма и на них появляется сообщение о ненадёжном отправителе, настройте SPF и DKIM на своём домене по инструкции.
Устройство ящика — Help Mail.ru. Старая Почта
Структура почтового ящика
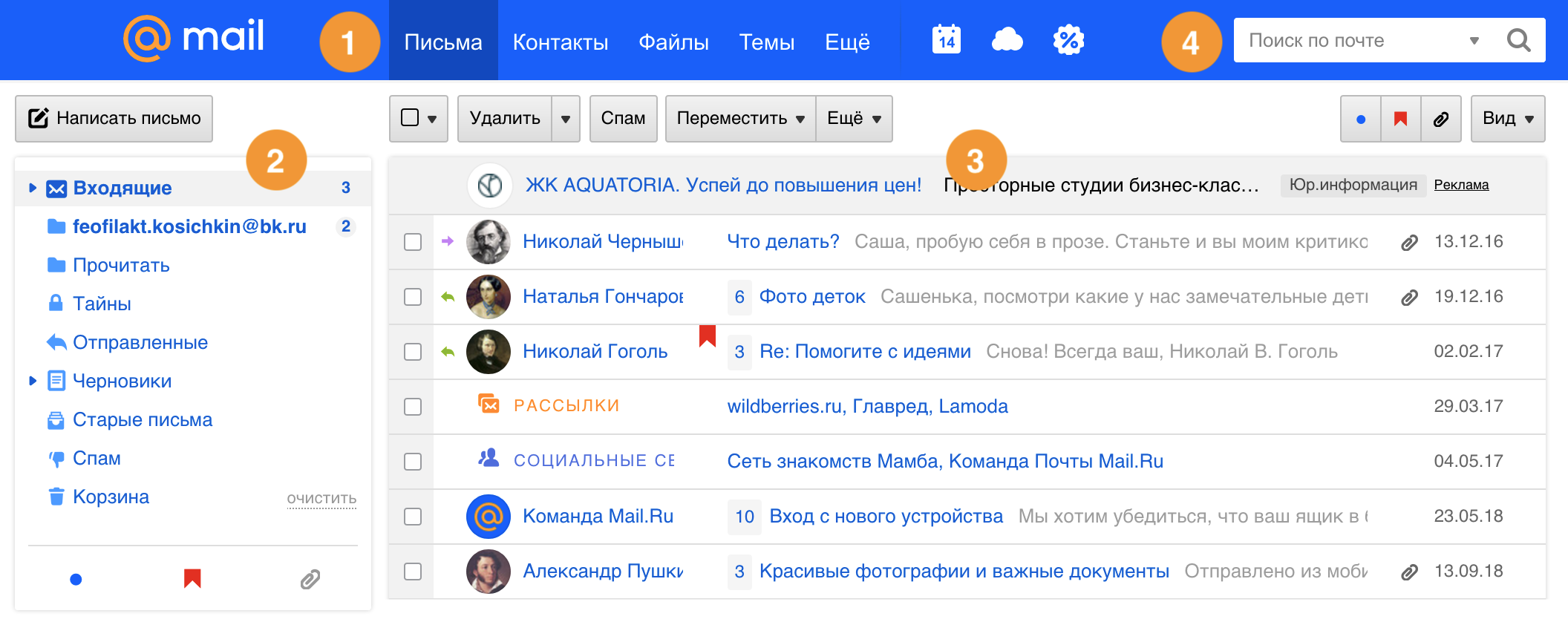
1 — Панель перехода к других разделам почтового ящика и проектам Mail.ru.
2 — Список папок.
3 — Список писем.
4 — Поиск писем по почте.
Список папок и быстрые фильтры
Слева от списка писем находится список папок. Рядом с названием папки отображается количество новых писем в ней. Если вы хотите узнать общее количество писем в папке, наведите курсор на её название.
Под списком папок находится панель быстрого доступа к определенной категории писем.
- Нажмите
 , чтобы открыть список непрочитанных писем.
, чтобы открыть список непрочитанных писем. - Нажмите
 , чтобы открыть список отмеченных флажком писем.
, чтобы открыть список отмеченных флажком писем. - Нажмите
 , чтобы открыть список писем с вложениями.
, чтобы открыть список писем с вложениями.
Чтобы войти в папку, нажмите на ее название.
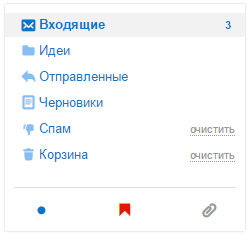
Обозначения в списке писем
Непрочитанные письма в папке выделены жирным шрифтом и значком  . Вы можете быстро отметить письмо как прочитанное, нажав на этот значок.
. Вы можете быстро отметить письмо как прочитанное, нажав на этот значок.
Чтобы отметить письмо флажком, наведите курсор на поле письма и нажмите на значок  . Письмо будет помечено флажком
. Письмо будет помечено флажком  .
.
Если рядом с датой стоит значок  , в письме есть вложенные файлы (подробнее — в статье «Получение вложений»).
, в письме есть вложенные файлы (подробнее — в статье «Получение вложений»).
Если вы отвечали на письмо, рядом с ним будет зеленая стрелка  , а если вы пересылали письмо, оно будет отмечено фиолетовой стрелкой
, а если вы пересылали письмо, оно будет отмечено фиолетовой стрелкой  .
.
Если перед темой письма стоит значок  , отправитель отметил письмо как важное (подробнее — в статье «Полезные функции»).
, отправитель отметил письмо как важное (подробнее — в статье «Полезные функции»).
Ячейка  необходима, чтобы выделить письмо или письма для дальнейших действий.
необходима, чтобы выделить письмо или письма для дальнейших действий.
Меню быстрых действий
Для работы с письмами вы можете использовать меню быстрых действий. Для этого нажмите на поле письма правой кнопкой мыши и в появившемся меню выберите необходимое действие.
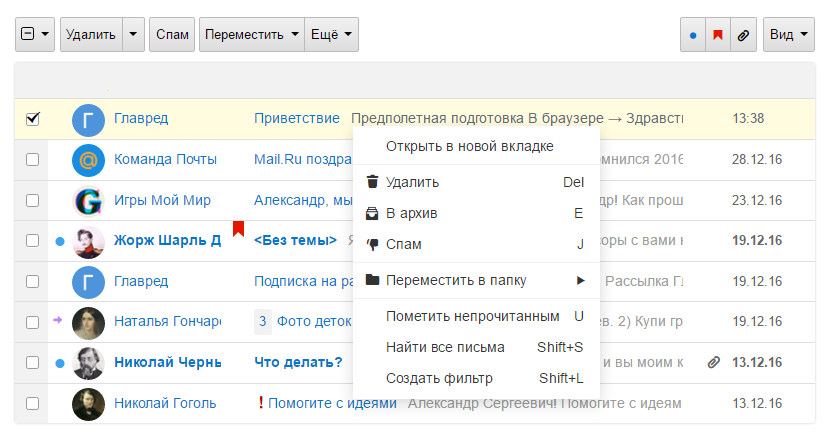

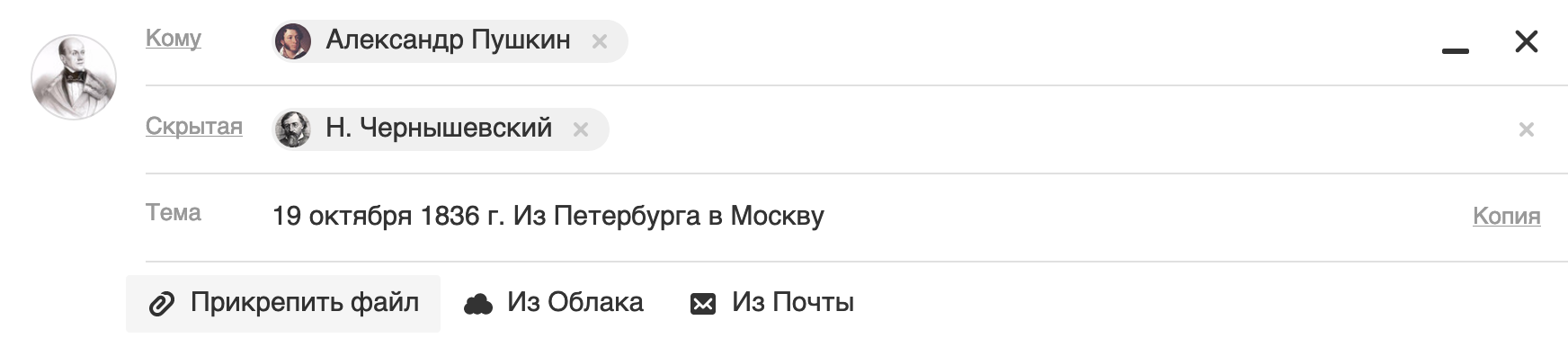
 , чтобы он стал серым
, чтобы он стал серым