Not Found (#404)
Помощь 0 Регистрация Вход
Not Found (#404) Страница не найдена
На главную
Домены
- Регистрация доменов
- Освободившиеся домены
- Промоакции
- Перенос домена
- Переадресация
- Магазин доменов
Сайты
- Конструктор сайтов
- Сайты на WordPress
Хостинг сайтов
- Windows хостинг
VPS и серверы
- VPS хостинг
- Windows VPS
- Аренда серверов
Дополнения
- SSL-сертификаты //=url(‘/free-mail’)?>
Сервисы
- Бесплатный хостинг
- Whois
- Связь с администратором домена
- Определить свой IP-адрес
- Проверка порта на доступность
- Узнать местоположение по IP
- Проверить доступность сайта
Поддержка
- Справка
- Стоимость услуг
- Способы оплаты
- Связаться с нами
- О компании
- Документы
- Офис
- Дата-центр
- Новости
- Блог
- Акции и скидки
© 2DOMAINS — регистрация доменов
- Домены оптом
- Географические домены
- Кириллические домены
- Административные домены
- Национальные домены
- Новые домены первого уровня
- Где купить домен дешево
- Дешевый хостинг
- CloudVPS
- Хостинг для сайта-визитки
- Хостинг с PHP и MySQL
- Надежный хостинг
- Самые дешевые домены
- Хостинг WordPress
- Хостинг для Drupal
- Хостинг для Joomla
- Хостинг для MODX
- Хостинг для OpenCart
- Антивирус для хостинга
- Бэкап сайта
- Защита от DDoS-атак
- Хостинг с ISPmanager
- SSL бесплатно
- AlphaSSL
- AlphaSSL WildCard
- ExtendedSSL
- GlobalSign-сертификаты
- Comodo / Sectigo — сертификаты
- GeoTrust-сертификаты
- Symantec-сертификаты
- Thawte-сертификаты
- TrustWave-сертификаты
- Wildcard-сертификаты
Политика обработки
персональных данных
Тех. поддержка: [email protected]
поддержка: [email protected]
Указанные на сайте цены могут не включать стоимость применимых комиссий.
При заказе услуги стоимость может быть уточнена исполнителем.
Not Found (#404)
Помощь 0 Регистрация Вход
Not Found (#404) Страница не найдена
На главную
Домены
- Регистрация доменов
- Освободившиеся домены
- Промоакции
- Перенос домена
- Переадресация
- Магазин доменов
Сайты
- Конструктор сайтов
- Сайты на WordPress
Хостинг сайтов
- Хостинг
- Windows хостинг
VPS и серверы
- VPS хостинг
- Windows VPS
- Аренда серверов
Дополнения
- SSL-сертификаты //=url(‘/free-mail’)?>
Сервисы
- Бесплатный хостинг
- Whois
- Связь с администратором домена
- Определить свой IP-адрес
- Проверка порта на доступность
- Узнать местоположение по IP
- Проверить доступность сайта
Поддержка
- Справка
- Стоимость услуг
- Способы оплаты
- Связаться с нами
Компания
- О компании
- Документы
- Офис
- Дата-центр
- Новости
- Блог
- Акции и скидки
© 2DOMAINS — регистрация доменов
- Домены оптом
- Географические домены
- Кириллические домены
- Административные домены
- Национальные домены
- Новые домены первого уровня
- Где купить домен дешево
- Дешевый хостинг
- CloudVPS
- Хостинг для сайта-визитки
- Хостинг с PHP и MySQL
- Надежный хостинг
- Самые дешевые домены
- Хостинг WordPress
- Хостинг для 1С-Битрикс
- Хостинг для Drupal
- Хостинг для Joomla
- Хостинг для MODX
- Хостинг для OpenCart
- Антивирус для хостинга
- Бэкап сайта
- Защита от DDoS-атак
- Хостинг с ISPmanager
- SSL бесплатно
- AlphaSSL
- AlphaSSL WildCard
- ExtendedSSL
- GlobalSign-сертификаты
- Comodo / Sectigo — сертификаты
- GeoTrust-сертификаты
- Symantec-сертификаты
- Thawte-сертификаты
- TrustWave-сертификаты
- Wildcard-сертификаты
Политика обработки
персональных данных
Тех. поддержка: [email protected]
поддержка: [email protected]
Указанные на сайте цены могут не включать стоимость применимых комиссий.
При заказе услуги стоимость может быть уточнена исполнителем.
Как перенести сайт WordPress с одного хоста на другой
Думаете о смене хоста, но не знаете, как перенести сайт WordPress с одного хоста на другой?
Говорят, что переезд, вступление в брак и смена работы — это три самые стрессовые вещи в жизни… но я бы сказал, что есть еще один сильный претендент на тройку лидеров.
Перенос вашего сайта WordPress с одного хоста на другой!
Итак, у меня есть хорошие и плохие новости.
Сначала плохие новости… перенос веб-сайта на новый хостинг всегда будет заставлять ваше сердце биться чаще, а ладони потеть, независимо от того, сколько раз вы это делали.
Хорошие новости: перенос сайта WordPress на новый хостинг — это по сути ряд шагов, которые вы можете повторять каждый раз.
Это практически одинаково для каждого веб-сайта, который вы переносите.
Это пошаговое руководство по плавной миграции вашего веб-сайта WordPress сделает весь процесс менее напряженным.
3 варианта переноса сайта WordPress на новый хостинг
Существует три основных варианта переноса сайта WordPress с одного хостинг-провайдера на нового хостинг-провайдера.
- Попросите вашего хоста сделать это за вас.
- Используйте плагин миграции WordPress.
- Перейти к старой школе и использовать SFTP/FTP.
Лучший вариант для вас будет зависеть от вашего текущего хостинг-провайдера и нового хостинг-провайдера, а также от размера сайта WordPress, который вы хотите перенести.
1. Попросите вашего хоста выполнить миграцию сайта WordPress за вас
Первый вариант переноса сайта WordPress, безусловно, самый простой (и наименее напряженный!), но будет ли это вариант, зависит от того, какого хостинг-провайдера вы переносите. к.
Многие провайдеры управляемого хостинга WordPress, такие как Flywheel или SiteGround, либо сделают бесплатную миграцию, либо предоставят плагин для установки на ваш сайт для выполнения миграции (подробнее об этом чуть позже).
Flywheel предлагает вам либо плагин DIY для завершения миграции, либо они сделают миграцию бесплатно.
Все, что вам нужно сделать, это заполнить краткую форму на их веб-сайте с текущими данными хостинга и попросить их провести миграцию.
Это может занять от одного до трех дней, но сэкономит вам много времени (и стресса).
2. Перемещение на новый хост с помощью плагина миграции WordPress
Как я упоминал выше, если ваш полностью управляемый хост не будет выполнять миграцию за вас, он обычно предоставляет плагин, который вы можете установить на своем сайте для выполнения миграция.
Использование этого плагина миграции очень просто.
Эти плагины обычно работают как мастер установки, чтобы легко провести вас через процесс перемещения файлов и базы данных WordPress из одного места в другое.
Они также автоматически устанавливают WordPress на новый сайт для подготовки к загрузке файлов и базы данных.
Если вы не используете полностью управляемый хост, есть еще один вариант подключаемого модуля.
Войдите в плагин All-In-One WP Migration.
Чтобы перенести сайт WordPress с помощью этого плагина, выполните следующие действия:
Шаг 1 : Войдите в серверную часть сайта WordPress, который вы хотите перенести.
Шаг 2 : На панели инструментов WordPress перейдите к плагинам и нажмите Установить новый .
Шаг 3 : Найдите All-In-One WP Migration и установите плагин All-In-One WP Migration от ServMask.
Скриншот с сайта wordpress.org, февраль 2022 г.
Шаг 4 : Активируйте плагин.
Шаг 5 : Повторите шаги с первого по четвертый на новом сайте WordPress (тот, на который вы хотите перейти), чтобы плагин был установлен как на новом, так и на старом сайте.
Шаг 6 : Установите плагин Regenerate Thumbnails by Alex Mills (Viper007Bond) на сайт, на который вы хотите перейти.
Шаг 7 : Обновите ВСЕ плагины, темы и основные файлы WordPress КАК на новом, так и на старом сайте (Примечание: версия WordPress должна быть одинаковой на обоих сайтах).
Шаг 8 : Создайте файл экспорта с помощью плагина «All-in-One WP Migration» префикс базы данных старого сайта (только при необходимости)
Шаг 10 : Экспортируйте в файл и загрузите файл на свой компьютер.
Шаг 11 : На новом сайте откройте плагин All-in-One Migration и импортируйте файл из предыдущего шага.
Шаг 12 : После загрузки файла примените загруженный экспортный файл к новому сайту при появлении запроса.
Шаг 13 : Перейдите к Настройка > Постоянные ссылки и сохраните несколько раз.
Шаг 14 : Проверьте все ваши плагины и убедитесь, что они активированы.
Шаг 15 : Проверьте медиатеку. Если изображений нет, используйте плагин Regenerate Thumbnails, чтобы повторно активировать их при необходимости.
Если изображений нет, используйте плагин Regenerate Thumbnails, чтобы повторно активировать их при необходимости.
Шаг 16 : Проверить все страницы/сообщения/и т.д. чтобы убедиться, что все выглядит так, как должно. Затем вы можете обновить свой только что перенесенный сайт WordPress, чтобы посмотреть, как все выглядит.
Шаг 17 : Установите плагин Better Search Replace от Delicious Brains на новый сайт.
Скриншот с сайта WordPress.org, февраль 2022 г.
Шаг 18 : В панели инструментов WordPress перейдите к Инструменты > Better Search Replace .
Шаг 19 : Добавьте URL-адрес старого сайта (например, oldwebsite.com) в поле «Искать».
Шаг 20 : Добавьте URL-адрес нового сайта (например, newwebsite.com) в поле «Заменить на».
Шаг 21 : Пробный запуск. Если вы довольны пробным запуском, запустите плагин по-настоящему.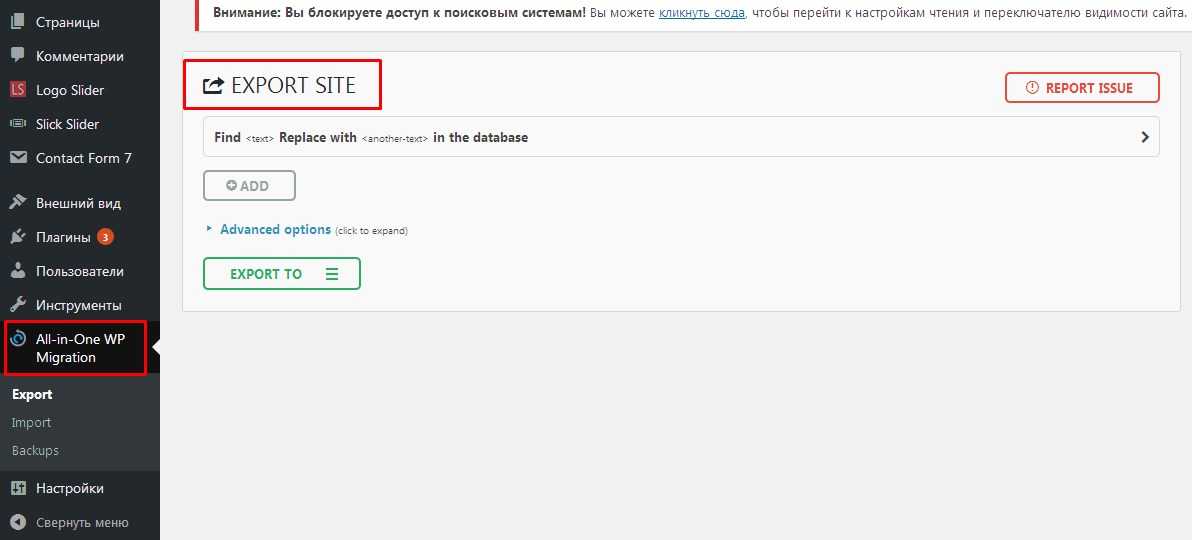
Шаг 22 : Просмотрите файлы темы (в первую очередь style.css, но, возможно, файлы PHP), чтобы убедиться, что все экземпляры «oldwebsite.com» заменены на «newwebsite.com».
Шаг 23 : Проверьте свой новый сайт. Если изменения не вступили в силу, очистите кеш браузера. Если изменения все еще не вступили в силу, очистите кэш сервера.
Плагин All-In-One WP Migration имеет ограничение на размер сайта, который он может перенести (128 МБ).
Если у вас очень большой сайт, эти альтернативные плагины могут помочь вам перенести сайт WordPress с одного хоста на другой:
- Дубликатор.
- UpdraftPlus.
- Миграция гуру.
Обязательно прочтите все инструкции к выбранному вами подключаемому модулю, чтобы убедиться, что он подходит для типа переноса, который вы хотите выполнить.
3. Миграция сайта WordPress старой школы с помощью SFTP/FTP
Для многих миграций использование плагина должно работать нормально.
Однако для более сложных миграций вам может потребоваться вручную перенести сайт WordPress.
Это можно сделать с помощью файлового менеджера в cPanel вашего хостинг-провайдера или с помощью FTP или SFTP-соединения.
Чтобы использовать клиент SFTP/FTP, такой как Filezilla или Cyberduck, вы должны проконсультироваться со своим хостинг-провайдером для правильной настройки этого соединения, но обычно вам нужны имя пользователя и пароль для вашей учетной записи хостинга, FTP или SFTP. адрес и правильный номер порта.
Получив эту информацию, выполните следующие действия:
Шаг 1 : Используя диспетчер файлов в cPanel или соединение SFTP/FTP, перейдите в корневую папку (обычно public_html) сайта, который вы переносите. к. Если вы не уверены, где находится корневая папка, вы можете обратиться к своему хостинг-провайдеру, так как она может находиться в папке с другим именем из соображений безопасности.
Шаг 2 : Если вы используете диспетчер файлов, расположенный в cPanel, выберите public_html и загрузите его на свой компьютер.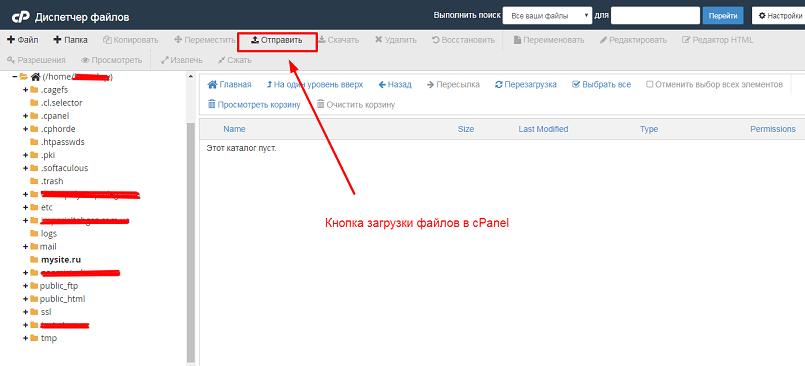
Если вы используете клиент SFTP/FTP, выберите папку public_html и загрузите ее на свой компьютер. Чтобы упростить миграцию, вы можете создать zip-файл загруженной папки.
Шаг 3 : Теперь вам нужно загрузить свои базы данных WordPress. Войдите в phpMyAdmin на хостинге, где в данный момент находится сайт.
Шаг 4 : Экспорт базы данных. (Примечание. Возможно, вам придется обратиться к вашему хостинг-провайдеру, чтобы узнать, какую базу данных использовать, если вы видите более одной базы данных в phpMyAdmin).
Шаг 5 : Выберите базу данных для экспорта. Щелкните Экспорт , а затем Быстрый для типа экспорта и SQL в качестве типа файла. Нажмите Перейти .
Скриншот из phpMyAdmin, февраль 2022 г.
- Шаг 6 : Если вы собираетесь использовать phpMyAdmin для импорта сайта, вы можете создать zip-файл после того, как база данных будет загружена на ваш компьютер.
 Кроме того, вы можете выбрать сжатие в phpMyAdmin, чтобы сжать базу данных перед ее загрузкой.
Кроме того, вы можете выбрать сжатие в phpMyAdmin, чтобы сжать базу данных перед ее загрузкой.
Шаг 7 : Убедитесь, что на сайте, на который выполняется миграция, ничего не установлено.
Шаг 8 : Перейдите к новому хостинг-провайдеру и создайте новую пустую базу данных. В cPanel перейдите к базам данных MySQL и нажмите на нее, назовите новую базу данных соответствующим образом и нажмите Создать базу данных .
Шаг 9 : Создайте нового пользователя в разделе Пользователи MySQL . Создайте имя пользователя и пароль и выберите Create User . Обратите внимание, что все имена пользователей и пароли, которые вы используете для создания базы данных и пользователя. Вам нужно будет обновить их в файле wp-config.php.
Шаг 10 : Добавьте пользователя в базу данных, перейдя к Добавить пользователя в базу данных , выбрав нового пользователя и базу данных и нажав Добавить .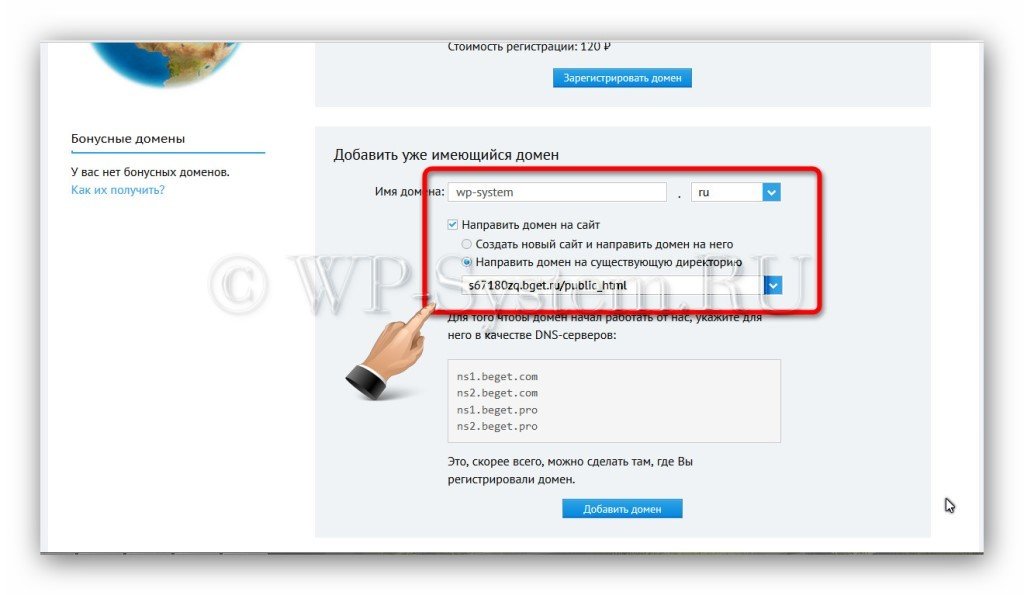
Шаг 11 : Далее вам нужно отредактировать файл wp-config.php из загруженных вами файлов WordPress. Убедитесь, что если вы создали новую базу данных с именем «DB_NAME», именем пользователя «DB_USER» и/или паролем «DB_PASSWORD», вы захотите обновить их здесь и сохранить файл.
Скриншот PhpStorm от JetBrains, февраль 2022 г.
Целесообразно сначала создать копию исходного файла wp-config.php и сохранить ее в другом месте на вашем компьютере.
Это мера предосторожности на тот случай, если что-то случится и вам понадобится информация из базы данных из текущего местоположения сайта.
Шаг 12 : Войдите в phpMyAdmin нового сайта. Выберите новую пустую базу данных, которую вы только что создали. Импортируйте базу данных SQL, которая была экспортирована из текущего местоположения, выбрав новую базу данных в левом окне, перейдите на вкладку Import , выберите файл для импорта и нажмите Go .
Выберите ZIP-файл базы данных, который вы экспортировали, и убедитесь, что он готов к импорту в виде файла SQL, и нажмите 9.0067 Начать импорт .
Скриншот из phpMyAdmin, февраль 2022 г.
Шаг 13 : Далее вам необходимо загрузить файлы WordPress в новую установку. Войдите в диспетчер файлов cPanel новой установки сайта или подключитесь к SFTP/FTP для нового местоположения сайта. Загрузите папку public_html в новое место.
Шаг 14 : Если вы выполняете миграцию с промежуточного сайта, поддомена или другого доменного имени, установите плагин, например Better Search Replace, на перенесенный сайт, чтобы переключить все URL-адреса старого сайта на новое доменное имя. URL-адреса.
Указание вашего доменного имени на новый веб-сайт
После того, как вы перенесли свой сайт WordPress на новый хост, вам нужно будет подключить новый сайт к вашему доменному имени.
Обновите новый IP-адрес в записях DNS или, если вы предпочитаете поддерживать записи DNS на своем веб-хостинге, вы можете обновить сервер имен в своей учетной записи хостинга домена.
Шаг 1 : Войдите в свою учетную запись хостинга домена. (Для этой демонстрации я использую Namecheap.)
Шаг 2 : Выберите домен, который вы будете использовать для нового сайта.
Шаг 3 : Нажмите «Управление доменом и расширенным DNS».
Шаг 4 : В записи A используйте @ для узла и добавьте новый IP-адрес, предоставленный новым провайдером веб-хостинга, в поле «Значение». TTL должен быть автоматическим.
Шаг 5 : В записи CNAME используйте www для хоста, поместите новое доменное имя в поле «Значение» и «Автоматически» для TTL.
Шаг 6 : Сохранить изменения.
Скриншот с сайта namecheap.com, февраль 2022 г.
- Следуйте инструкциям вашего конкретного поставщика услуг хостинга доменов, чтобы убедиться, что все записи DNS присутствуют и обновлены, чтобы указывать на ваш новый сайт.

Подождите от 24 до 72 часов для полного интернет-распространения.
Беспроблемный способ переноса сайта WordPress
Перенос сайта WordPress не должен вызывать стресса.
Если ваш хост не может сделать это за вас, есть плагины, которые сделают процесс миграции без стресса.
В некоторых редких случаях может потребоваться использовать SFTP/FTP для переноса более сложного сайта.
При этом шаги всегда одинаковы, когда дело доходит до миграции WordPress.
Выделите достаточно времени для процесса миграции.
При достаточной практике вы станете профессионалом в перемещении сайтов WordPress с одного хоста на другой!
Дополнительные ресурсы:
- Миграция сайта и поисковая оптимизация: распространенные ошибки, которые ухудшают рейтинг
- Google делится советами по миграции сайтов
- Окончательный контрольный список аудита SEO
Рекомендуемое изображение: stockovari/Shutterstock
Категория WordPress
6 шагов Как перенести WordPress на новый сервер или хост (без простоя)
Попытка перенести WordPress на новый сервер или хост может быть пугающей задачей, и не только для новичков, но даже для тех, кто довольно опытный пользователь WordPress.
Это все потому, что перенос WordPress с одного хоста на другой — это задача совершенно другого типа, чем запуск 100% нового сайта.
Но не парься! Мы вас прикрыли. Вот как шаг за шагом перенести WordPress на новый сервер или хост без простоев.
Вот дорожная карта того, что мы собираемся сделать:
Создать резервную копию вашего сайта → переместить эту резервную копию на новый хост → восстановить ее там → перенаправить доменное имя, чтобы посетители переходили прямо на новый хост .
Шаг 1: Дублируйте сайт
Первое, что нужно сделать, если вы хотите перенести WordPress на новый сервер, — это создать резервную копию сайта (которую затем можно перенести на новый хост и там восстановить). Затем вы можете использовать облачное онлайн-решение, чтобы сохранить резервную копию в безопасности.
Есть много способов сделать это. На рынке есть даже сервисы, которые позаботятся об этом за вас, не говоря уже о десятках различных плагинов, которые обещают плавное резервное копирование/восстановление. Если вы ищете способ работы с несколькими сайтами, ознакомьтесь с нашими лучшими инструментами для резервного копирования нескольких сайтов WordPress.
Если вы ищете способ работы с несколькими сайтами, ознакомьтесь с нашими лучшими инструментами для резервного копирования нескольких сайтов WordPress.
Здесь мы сосредоточимся на одном из лучших решений из всех. Пара причин:
- можно использовать на всех хостах
- это бесплатно
- работает без сбоев
Это решение называется Duplicator — плагин для WordPress. Он получает много хороших отзывов в сети, и на то есть очень веская причина. Это просто. Делает. Работа.
Итак, для начала установите Duplicator. Процесс установки стандартный, так что никаких сюрпризов.
Когда плагин готов, перейдите в Duplicator и нажмите кнопку Create New рядом с Packages :
На следующем экране вы можете просмотреть параметры резервного копирования, если хотите, но это не обязательно. Если вы спешите, просто нажмите Далее .
В следующем разделе Duplicator сканирует текущую настройку хостинга и оценивает, насколько она совместима, чтобы сделать резервную копию без проблем.
Вы можете увидеть уведомление здесь и там в зависимости от вашего хоста, но в большинстве случаев вам не нужно об этом беспокоиться. Duplicator также дает вам несколько советов о том, как очистить все это и продолжить резервное копирование.
Если вы видите какие-либо уведомления, отметьте поле Да и нажмите кнопку Build . Если уведомлений нет, можно сразу нажать на кнопку Build .
Здесь Duplicator творит чудеса 🧙. Процесс резервного копирования может занять некоторое время в зависимости от размера вашего сайта. Окно нужно держать открытым, пока оно не закончится!
Когда резервное копирование завершится, вы увидите экран подтверждения, подобный этому:
Загрузите установочный файл и архив с резервной копией. Он понадобится вам при выполнении следующих шагов на пути к перемещению WordPress на новый сервер.
Шаг 2: Подготовьте новый хост
👉 Вы выбрали хостинг, совместимый с WordPress? Если нет, наша информация из опроса может помочь вам принять решение.
Прежде чем ваш новый хост сможет получить резервную копию, вам необходимо подготовить ее, позаботившись о нескольких вещах:
- добавьте свое доменное имя на сервер
- создать пустую базу данных для сайта
- (необязательно) продублируйте адреса электронной почты
Далее мы расскажем, как это сделать:
Большинство веб-хостов используют cPanel, чтобы пользователи могли самостоятельно настраивать свои среды хостинга, не разбираясь в том, что происходит под капотом. Если ваш новый хост использует другую панель управления, вы можете обратиться в службу поддержки, чтобы они могли выполнить эти три задачи за вас.
Ваш хост должен был предоставить вам данные для входа в cPanel во время регистрации. Найдите это письмо в своем почтовом ящике. Некоторые хостинги позволяют перейти в cPanel прямо из основной клиентской области. Например:
Вот как получить доступ к cPanel с SiteGround:
Вот как получить доступ к cPanel с Bluehost:
Добавьте свое доменное имя на новый сервер
После входа в cPanel перейдите на раздел ДОМЕНЫ и нажмите Дополнительные домены :
Введите имя вашего домена в поле Новое имя домена . Остальные два поля будут заполнены автоматически. Нажмите Добавить домен .
Остальные два поля будут заполнены автоматически. Нажмите Добавить домен .
Через секунду вы увидите свой новый домен в списке. На этом этапе сервер готов принять ваше доменное имя и веб-сайт.
Создать новую базу данных
Следующее, что нам нужно сделать, чтобы переместить WordPress на новый сервер, это создать пустую базу данных. Это будет новый дом для данных вашего сайта.
Чтобы добавить новую базу данных в cPanel, прокрутите вниз до раздела БАЗЫ ДАННЫХ и нажмите Мастер базы данных MySQL .
Это полезный пошаговый интерфейс, который проведет вас через процесс настройки новой базы данных.
- Шаг 1 касается выбора имени для вашей базы данных.
- Шаг 2 предназначен для создания учетных записей пользователей, которые затем смогут получить доступ к этой новой базе данных. Эта новая учетная запись пользователя — это то, как WordPress получает доступ к базе данных туда и обратно.
 Заполните необходимые поля и запишите куда-нибудь логин и пароль. Они понадобятся вам позже.
Заполните необходимые поля и запишите куда-нибудь логин и пароль. Они понадобятся вам позже.
- Шаг 3 — последний, и именно здесь вам нужно назначить новую учетную запись пользователя новой базе данных. Просто выберите All PRIVILEGES и нажмите Next Step .
Новая база данных только что добавлена!
(Необязательно) переместите свой адрес электронной почты на новый сервер
У большинства пользователей будет хотя бы один собственный адрес электронной почты, настроенный под их доменным именем. Ты? Другими словами, есть ли у вас электронная почта типа имя@ВАШ ДОМЕН.com ?
Если да, прочтите этот раздел. Если нет, перейдите к следующему шагу.
Когда вы перемещаете WordPress на новый сервер, вы также фактически перемещаете свое доменное имя на новый хост, поэтому все ваши электронные письма начнут поступать на этот новый хост.
Однако, если вы неправильно настроите свои учетные записи электронной почты на новом сервере, эти электронные письма либо потеряются, либо будут помечены как «недоставлено: получатель не существует».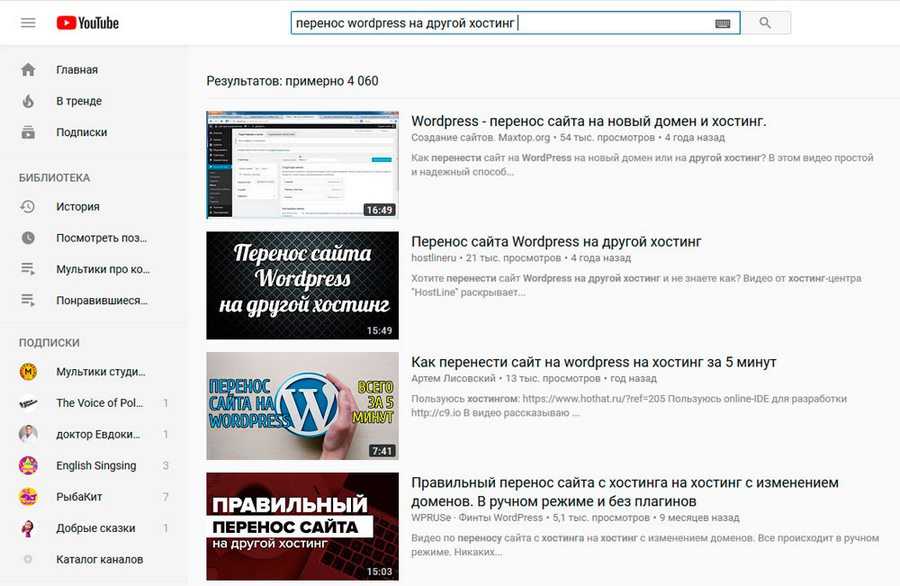 Полагаю, это не то, что вам нужно.
Полагаю, это не то, что вам нужно.
К счастью, предотвратить это довольно просто:
В cPanel прокрутите вниз до раздела EMAIL и нажмите Учетные записи электронной почты :
Нажмите кнопку + Создать справа.
Сейчас мы собираемся добавить ваши существующие адреса электронной почты на новый сервер.
Вот форма:
- Домен — выберите новое доменное имя — то, которое вы перемещаете
- Имя пользователя — это важно(!), вам нужно ввести то же имя пользователя, которое вы использовали на предыдущем хосте; например, если ваш адрес электронной почты
[email protected], тогда имя пользователяmark - Пароль — новый пароль, не обязательно должен совпадать со старым
- Место для хранения – лучше всего установить Без ограничений
Нажмите + Создать , чтобы завершить настройку.
💡 Если на старом хосте установлено больше адресов электронной почты, повторите процесс для каждого из них.
Вы должны увидеть свой адрес электронной почты в списке.
На этом этапе ваш новый хост готов принимать любую входящую почту, адресованную вашему домену.
Шаг 3: Загрузите сайт на новый хост
Теперь, когда доменное имя и база данных готовы (а также электронная почта), мы можем загрузить полную резервную копию вашего сайта на новый сервер.
Для этого в cPanel прокрутите вниз до раздела ФАЙЛЫ и нажмите Диспетчер файлов :
Перейдите в каталог, который был создан для нового доменного имени — того, в который вы переносите. В большинстве случаев , это будет что-то вроде public_html/ВАШ ДОМЕН.com .
Оказавшись там, просто загрузите архив вашего сайта — тот, который вы получили от Duplicator. Не забудьте загрузить как архив (zip), так и файл installer.. Это каталог, в котором все окажется, когда вы переместите WordPress на новый сервер.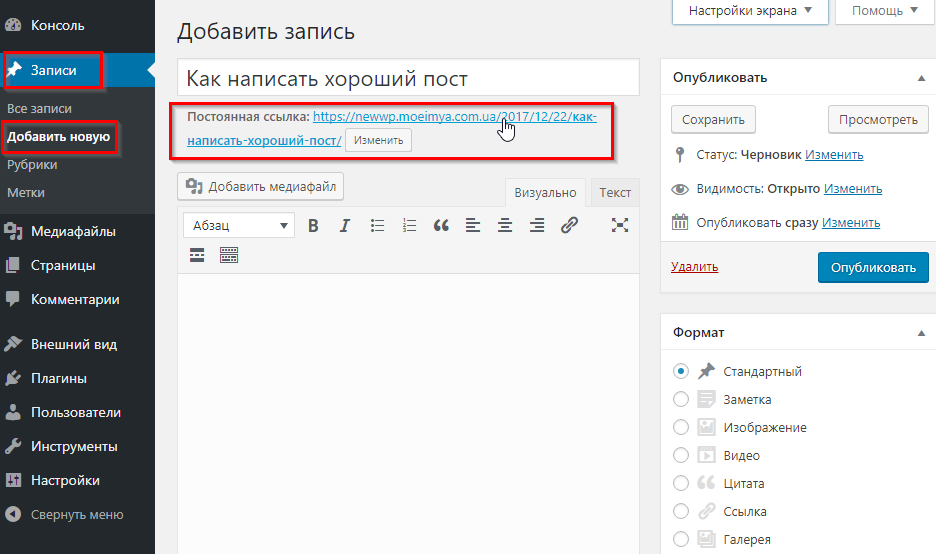 php
php
Шаг 4. Отредактируйте локальный файл hosts
На этом этапе вы почти готовы выполнить окончательный импорт вашего веб-сайта и перенести все его файлы и данные.
Однако! Прежде чем вы сможете это сделать, вам необходимо получить доступ к новому серверу через браузер с вашего локального компьютера. Это звучит довольно просто само по себе, но есть одна проблема, которую нам нужно решить:
Прямо сейчас ваш домен не был официально перенаправлен на новый сервер — мы еще не сделали этого, чтобы предотвратить простои, и мы только собираюсь сделать это в самый последний момент. Это все прекрасно и денди, но это также означает, что ваш новый сервер в основном невидим для общественности (включая вас) и не могут быть доступны напрямую.
Чтобы обойти это, вы можете настроить свой локальный компьютер для перехода на новый сервер вручную при поиске домена вашего веб-сайта.
Вот как это сделать:
Сначала вернитесь в cPanel и посмотрите, какой у вашего нового сервера IP-адрес. Эта часть информации обычно видна на боковой панели. Пример:
Запишите этот адрес где-нибудь внизу; он понадобится вам через минуту.
Как редактировать файл hosts в Windows:
Файл hosts можно найти в C:\Windows\System32\drivers\etc . Он может быть скрыт, поэтому вы можете настроить параметры отображения файла , чтобы увидеть его.
Файл hosts не имеет расширения, но имеет обычный текстовый формат, что означает, что вы можете открыть его с помощью Блокнота.
В самом конце этого файла добавьте новую строку, например:
ВАШ.СЕРВЕР.IP.АДРЕС ВАШ ДОМЕН.com
Например:
21.10.192 YOURDOMAIN.com
Сохраните файл.
Как редактировать файл hosts на Mac:
Запустите приложение «Терминал».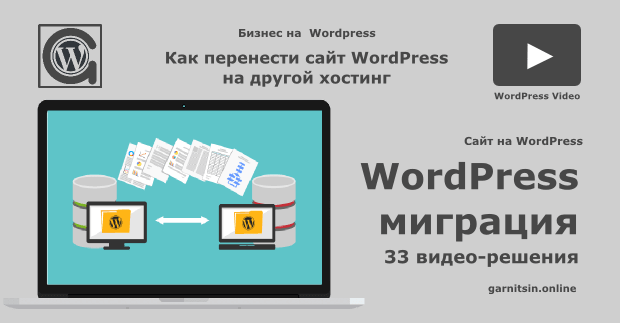 Вы можете найти его через панель запуска приложений.
Вы можете найти его через панель запуска приложений.
Введите sudo nano /etc/hosts и нажмите Enter.
Введите пароль администратора и нажмите Enter.
Теперь вы находитесь в текстовом редакторе Nano и у вас открыт файл hosts.
Поместите курсор в нижнюю часть с помощью клавиш со стрелками.
В самом конце этого файла добавьте новую строку, например:
ВАШ.СЕРВЕР.IP.АДРЕС ВАШ ДОМЕН.com
Например:
10.21.11.192 ВАШ ДОМЕН 00 90 строку там, зажать клавиши «Control» и «O» для сохранения файла, затем «Control» и «X» для выхода.
Отныне, когда вы пытаетесь перейти на свой сайт из веб-браузера, вы будете перенаправлены прямо на новый сервер.
💡 Подчеркнем, что только вы можете получить доступ к новому серверу вашего сайта таким образом. Все остальные по-прежнему будут заходить на ваш старый сервер, когда попытаются просмотреть сайт. Так что, с их точки зрения, вы еще не перенесли WordPress на новый сервер.
Шаг 5: Установите сайт с помощью онлайн-установщика
Запустите браузер и перейдите по адресу YOURDOMAIN.com/installer.php .
Как только вы это сделаете, вы увидите основной интерфейс программы установки. Все, что вам нужно сделать здесь, это принять условия и нажать Далее .
На следующем шаге вам нужно будет ввести данные подключения к вашей новой базе данных — пустой, которую вы создали пару минут назад.
Для большинства хостов Значение Host должно быть установлено на localhost . Нажмите на Тестовая база данных , когда все поля будут заполнены.
Если все прошло хорошо, вы должны увидеть это:
Вы можете нажать на Далее , чтобы продолжить, а затем подтвердите всплывающее сообщение, чтобы запустить установщик.
Нажмите Next еще раз на следующем экране, чтобы подтвердить название сайта и URL-адрес.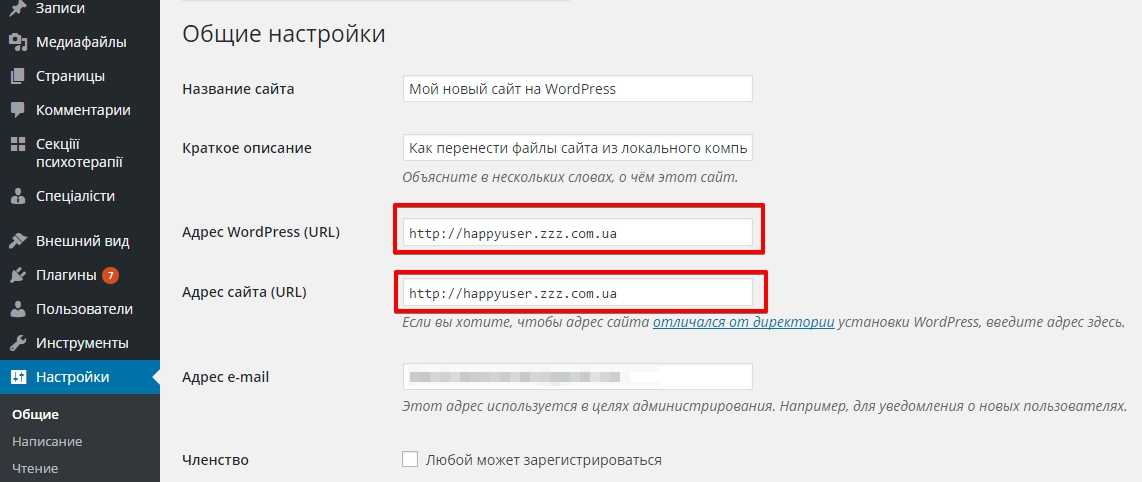
Через пару секунд установка должна быть завершена. Вот как обычно выглядит окончательное подтверждающее сообщение, когда вам удается переместить WordPress на новый сервер:
Рекомендуется установить флажок «Автоматическое удаление файлов установщика…»
Нажмите Вход администратора , чтобы получить доступ к панели инструментов WordPress сайта на новом хосте. Все ваши учетные записи WordPress такие же, какими они были до переноса сайта на новый хост.
После входа в систему вы увидите подтверждение того, что файлы установщика были удалены. Вероятно, вам больше не нужен плагин Duplicator, поэтому деактивируйте/удалите его.
Вы можете увидеть свой веб-сайт на новом сервере во всей его красе, перейдя по адресу YOURDOMAIN.com . Просто имейте в виду, что только вы видите это прямо сейчас (это еще не было опубликовано в Интернете) — это связано с файлом hosts , о котором мы говорили минуту назад. Давайте рассмотрим это на последнем шаге:
Шаг 6: Перенаправьте доменное имя
На этом этапе ваш веб-сайт полностью перенесен на новый сервер. Последний шаг, который нам нужно сделать сейчас, — это сказать всему миру (сети), чтобы он переходил на этот новый сервер при поиске вашего сайта, а не на старый сервер.
Последний шаг, который нам нужно сделать сейчас, — это сказать всему миру (сети), чтобы он переходил на этот новый сервер при поиске вашего сайта, а не на старый сервер.
Обычно это делается путем редактирования серверов имен, назначенных в настройках вашего доменного имени. Чтобы изменить их, вам нужно вернуться туда, где вы зарегистрировали домен в первую очередь.
При изменении настроек сервера имен вам необходимо указать DNS-адреса ваших новых серверов имен — тех, которые назначены вашему новому хосту. Вы можете найти эти адреса серверов имен в пользовательской панели вашего нового хоста.
Например, на SiteGround вы можете найти их, перейдя на Мои учетные записи → вкладка Информация и настройки → DNS учетной записи :
Если вы собираетесь разместить свой сайт на Bluehost, они фактически используют одни и те же DNS-адреса для всех сайтов. Вы можете найти эти адреса здесь.
Если у вас возникли проблемы с определением правильных DNS-адресов, вы всегда можете обратиться в службу поддержки вашего нового хоста.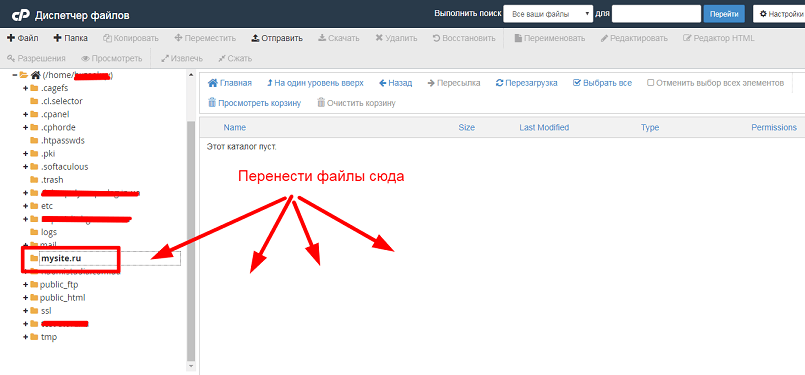 Они дадут вам знать без проблем.
Они дадут вам знать без проблем.
Вот несколько руководств о том, как изменить настройки сервера имен с помощью нескольких популярных регистраторов:
- как изменить серверы имен доменов с помощью GoDaddy
- как изменить серверы доменных имен с помощью Bluehost
- как изменить серверы доменных имен с помощью Namecheap
- как изменить серверы доменных имен с помощью SiteGround
После того, как вы установите настройки DNS вашего домена так, чтобы они указывали на новый сервер, вам нужно будет подождать некоторое время, прежде чем они распространятся по всей сети. Обычно этот процесс занимает около 48 часов.
Поздравляем, ваш сайт успешно перенесен, и теперь вы знаете, как перенести WordPress на новый сервер! 🍾✨
Наверх
Что будет дальше после переноса WordPress на новый сервер?
Во-первых, вы можете вернуться к файлу hosts и удалить ту дополнительную запись, которую вы сделали во время миграции.

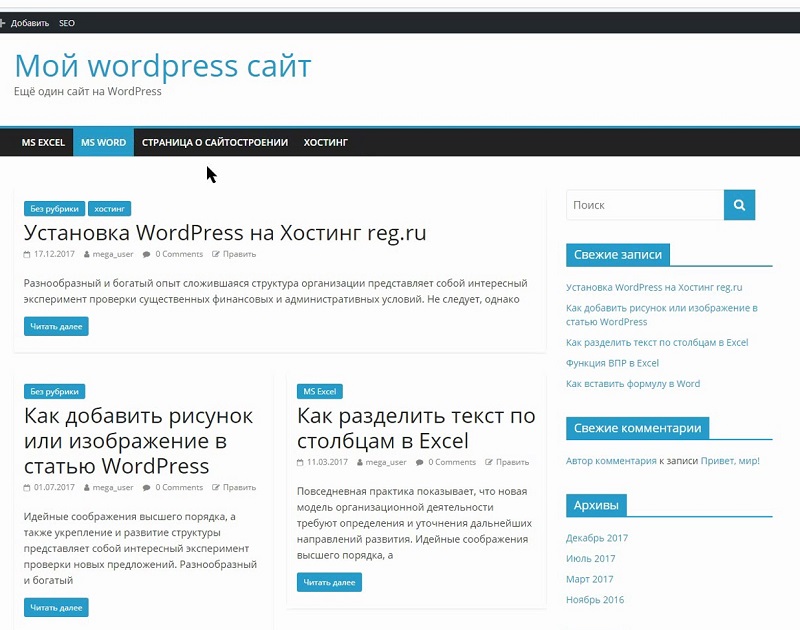 Кроме того, вы можете выбрать сжатие в phpMyAdmin, чтобы сжать базу данных перед ее загрузкой.
Кроме того, вы можете выбрать сжатие в phpMyAdmin, чтобы сжать базу данных перед ее загрузкой.
 Заполните необходимые поля и запишите куда-нибудь логин и пароль. Они понадобятся вам позже.
Заполните необходимые поля и запишите куда-нибудь логин и пароль. Они понадобятся вам позже.