Организация локального хостинга на XAMPP
В предыдущих статьях мы разобрались с тем, что такое CMS Joomla, какие возможности она имеет, где её скачать и каковы системные требования Joomla. Теперь для установки и изучения этой системы управления содержимым мы организуем локальный хостинг. Конечно, можно установить Joomla сразу на интернет-хостинг, тем более, что нынешние цены доступны каждому – надо только выбрать хостера. Но … работа над сайтом далеко не всегда ограничивается одним днём. А если в это время лихорадит подключение к Интернет? А если наделал ошибок и сайт «лежит» в неприглядном виде? Лучше спокойно дома всё настроить, отладить, со всем разобраться, а уже потом перенести сайт на «боевой» сервер.
Организовать локальный хостинг на домашнем компьютере не такая уж сложная задача и решений тут существует несколько. В зависимости от операционной системы даже сложились акронимы, характеризующие эту задачу: WAMP (Windows+Apache+MySQL+PHP), LAMP (Linux+Apache+MariaDB/MySQL+PHP), MAMP (MacOS+Apache+MySQL+PHP/Perl/Python). Т. е. можно пойти следующим путем: на нужную операционную систему установить компоненты и связать их. Такой способ я описывал в цикле статей о Joomla 2.5. Статья «Установка Apache, MySQL, PHP и phpMyAdmin». На этот раз, мы пойдём другим путём! Установим специальную сборку. Таких сборок существует не один десяток. Самые известные: Денвер, VertrigoServ, XAMPP, WampServer, OpenServer. В этой статье я опишу установку XAMPP. Почему именно XAMPP? Во-первых, потому что XAMPP рекомендует команда Joomla. А так как мы собираемся работать с Joomla, то имеет смысл прислушаться к разработчикам. Во-вторых, сборка кроссплатформенная, т. е. может работать в разных операционных системах. XAMPP – это X (любая из OS: Windows, Linux, MacOS, Solaris )+ Apache+MySQL+PHP+Perl. В этой статье я опишу установку XAMPP в Windows 7. Для тех, кто будет устанавливать XAMPP в Linux, есть статья «Установка XAMPP в Debian GNU/Linux».
Т. е. можно пойти следующим путем: на нужную операционную систему установить компоненты и связать их. Такой способ я описывал в цикле статей о Joomla 2.5. Статья «Установка Apache, MySQL, PHP и phpMyAdmin». На этот раз, мы пойдём другим путём! Установим специальную сборку. Таких сборок существует не один десяток. Самые известные: Денвер, VertrigoServ, XAMPP, WampServer, OpenServer. В этой статье я опишу установку XAMPP. Почему именно XAMPP? Во-первых, потому что XAMPP рекомендует команда Joomla. А так как мы собираемся работать с Joomla, то имеет смысл прислушаться к разработчикам. Во-вторых, сборка кроссплатформенная, т. е. может работать в разных операционных системах. XAMPP – это X (любая из OS: Windows, Linux, MacOS, Solaris )+ Apache+MySQL+PHP+Perl. В этой статье я опишу установку XAMPP в Windows 7. Для тех, кто будет устанавливать XAMPP в Linux, есть статья «Установка XAMPP в Debian GNU/Linux».
Полный пакет XAMPP для Windows содержит: веб-сервер Apache 2.4.10 с поддержкой SSL, СУБД MySQL 5.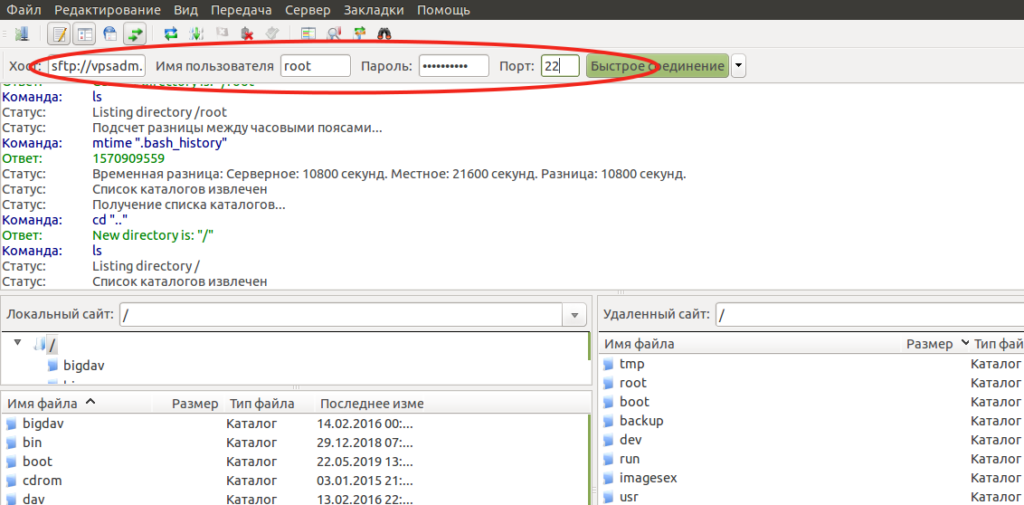 6.21, PHP 5.5.19, Perl, FTP-сервер FileZilla 0.9.41, Mercury Mail Transport System 4.63 (почтовый сервер), phpMyAdmin 4.2.11. Как видим, такой набор соответствует системным требованиям Joomla. Даже есть полезные дополнения в виде почтового сервера (пригодится для отправки почты с локального сайта) и phpMyAdmin (для работы с БД MySQL).
6.21, PHP 5.5.19, Perl, FTP-сервер FileZilla 0.9.41, Mercury Mail Transport System 4.63 (почтовый сервер), phpMyAdmin 4.2.11. Как видим, такой набор соответствует системным требованиям Joomla. Даже есть полезные дополнения в виде почтового сервера (пригодится для отправки почты с локального сайта) и phpMyAdmin (для работы с БД MySQL).
Скачиваем дистрибутив (143 Мб) с сайта проекта. Перед началом установки отключаем UAC (User Account Control). Делается это следующим образом. Переходим в панель управления и в поле поиска, расположенном в правом верхнем углу, вводим UAC.
Кликаем по ссылке «Изменение параметров контроля учетной записи».
Опускаем ползунок в самое нижнее положение и сохраняем изменения. Всё, UAC отключен.
Теперь запускаем исполняемый файл XAMPP с правами администратора. В окне приветствия нажимаем «Next». В окне выбора компонентов отмечаем всё.
Следуем далее. В следующем окне оставляем путь к директории XAMPP по умолчанию или меняем его по своему усмотрению.
Опять «Next». Снимаем галочку – вы сами сможете установить Joomla! А узнать о проекте Bitnami можно и позже.
Переходим к следующему шагу, где сообщается, что программа готова к установке. Ну, раз программа готова, запускаем установку. Через несколько минут получаем сообщение об успешном окончании.
Снимаем галочку – сейчас запускать панель управления XAMPP не будем. Перезагружаем компьютер.
После перезагрузки компьютера запускаем панель управления XAMPP (Пуск->Все программы-> XAMPP->XAMPP Control Panel). Вкратце ознакомимся с элементами управления.
Кликаем по кнопке «Config» в верхнем правом углу панели и вызываем общие настройки панели управления. В поле «Editor», по умолчанию, используется текстовый редактор Windows, хорошо известный, как «Блокнот». Именно в нём будут открываться настроечные файлы модулей XAMPP. Но я бы посоветовал установить в систему текстовый редактор Notepad++. Он нужен не только для правки настроечных файлов XAMPP, в дальнейшем, он вам очень пригодится при работе с сайтом.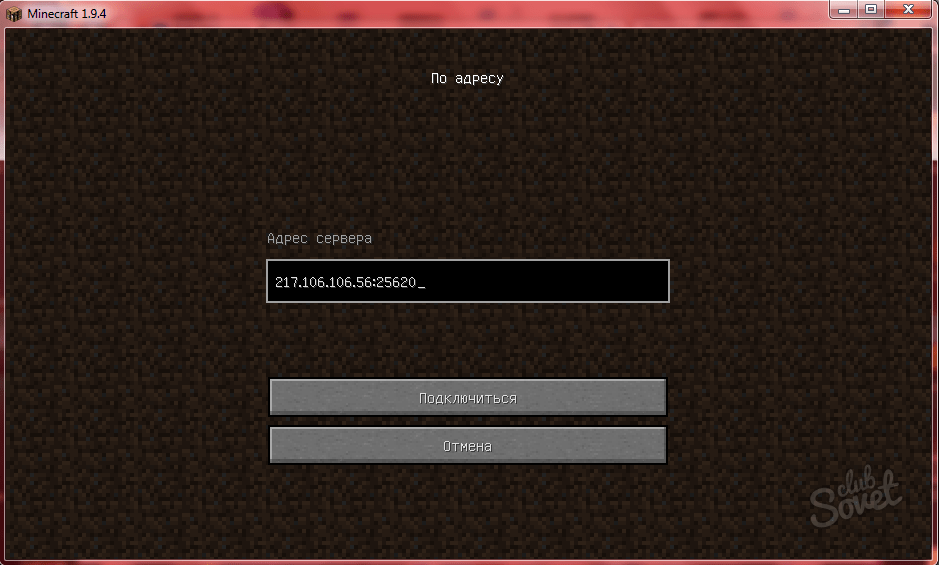 Замена одного редактора на другой в панели управления XAMPP производится кнопкой с изображением папки и указанием пути к исполняемому файлу.
Замена одного редактора на другой в панели управления XAMPP производится кнопкой с изображением папки и указанием пути к исполняемому файлу.
В окне настроек панели управления XAMPP можно включить опции автоматического старта нужных модулей. На рисунке отмечены Apache и MySQL. Теперь при запуске панели управления отмеченные модули будут стартовать автоматически.
Ниже, есть ещё одна полезная опция – «Start Control Panel Minimized». Если она отмечена, то при запуске, панель управления XAMPP будет сразу свернута в трей (нижний правый угол панели задач Windows).
Если перейти по кнопке «Service and Port Settings», то откроется окно с настройками номеров портов, которые использует тот или иной модуль XAMPP. Сейчас в нём ничего не надо менять. Это нужно делать например, в случае, когда какая-либо установленная на компьютере программа использует тот же порт, что и один из модулей XAMPP, чем создает конфликт.
Выходим из окна общих настроек и смотрим на саму панель управления. В её левой части находятся кнопки с красным крестом. Они позволяют запускать модули XAMPP, как службы. То есть, отмеченные модули будут запускаться вместе с операционной системой и работать в фоновом режиме. С одной стороны это удобно. Но эти службы будут работать и тогда, когда вы не пользуетесь своим локальным хостингом, а ресурсы компьютера они потреблять будут. Так что решайте сами.
В её левой части находятся кнопки с красным крестом. Они позволяют запускать модули XAMPP, как службы. То есть, отмеченные модули будут запускаться вместе с операционной системой и работать в фоновом режиме. С одной стороны это удобно. Но эти службы будут работать и тогда, когда вы не пользуетесь своим локальным хостингом, а ресурсы компьютера они потреблять будут. Так что решайте сами.
Если модули не стартуют автоматически, то запустить их можно соответствующими кнопками «Start». Для установки Joomla нужно, чтобы работали Apache и MySQL.
Теперь проверим работу локального хостинга. В адресной строке браузера набираем localhost и переходим по этому адресу. В первый раз вы увидите окно с выбором языка. Русского языка в списке нет, поэтому выбираем английский. Если после этого вы видите следующую страницу, то значит локальный хостинг работает и вы сделали всё правильно.
Но это ещё не всё. Надо внести некоторые изменения. Во-первых нужно установить пароль в MySQL для пользователя «root» (суперпользователь, администратор). Сейчас пароль пустой. Это очень не хорошо! Кликаем на ссылке «Security».
Сейчас пароль пустой. Это очень не хорошо! Кликаем на ссылке «Security».
В открывшейся вкладке (окне) переходим по ссылке http://localhost/security/xamppsecurity.php. Теперь в разделе «MYSQL SECTION: «ROOT» PASSWORD» вводим и подтверждаем пароль для пользователя «root». Переключатель «PhpMyAdmin authentification» оставляем в положении «cookie». Нажимаем кнопку «Password Changing». Вот теперь хорошо! Пароль запоминаем, он вам понадобится при установке Joomla. Так же учетные данные (логин и пароль) пользователя «root» понадобятся при входе в phpMyAdmin – веб интерфейс СУБД MySQL. Войти в phpMyAdmin можно по ссылке, расположенной на странице http://localhost (почти в самом низу) или набрав в адресной строке браузера http://localhost/phpmyadmin.
Это всё! В таком виде уже можно приступать к установке Joomla! Добавлю ещё несколько слов. Не забывайте директорию установки XAMPP. В этой директории находится поддиректория htdocs. Она является корневой директорией вашего веб-сервера. В ней вы создадите папку для своего сайта. Она будет корневой директорией сайта. Сюда вы установите CMS Joomla!
В ней вы создадите папку для своего сайта. Она будет корневой директорией сайта. Сюда вы установите CMS Joomla!
Дополнение: при работе с несколькими сайтами бывает удобно организовать работу в виртуальными хостами. Об этом читайте в статье «Работаем с виртуальными хостами».
А в следующей статье будет описана установка Joomla!
Помните, что у нас вы можете не только купить готовый сайт или заказать его разработку, но и подобрать подходящий тариф поддержки сайта, заказать продвижение сайта в поисковых системах, а так же зарегистрировать домен в одной из двухсот доменных зон и выбрать недорогой тариф хостинга! Айтишник РУ
Задать вопрос
Об авторе:
Меня зовут Андрей Золкин. Из более, чем пятнадцати лет работы в сфере информационных технологий, десять лет работаю с системами, базирующимися на открытом исходном коде. На страницах сайта Aitishnik.Ru веду блоги по CMC Joomla и Debian GNU/Linux.
Ещё статьи о Joomla 3
-
Персональные данные в Joomla! ч.
 1
1
Начиная с версии 3.9, в Joomla появился набор расширений для обеспечения конфиденциальности и соответствия таким законам, как GDPR (для Европейского Союза) и ФЗ-152 (для России). Суть этих законов в том, чтобы усилить и стандартизировать…
Файл configuration.php
В статье «Joomla 3 Структура каталогов» упоминался файл configuration.php. Это очень важный файл — без него сайт на Joomla работать не будет. Этот файл в основном содержит параметры общих настроек сайта и не только. Некоторые настройки можно изменить только в файле…
Joomla 3. Настройка электронной почты сайта…
Предыдущая статья закончилась тем, что о настройках почты сайта будет рассказано отдельно.
 В этой статье и поговорим о том, как настроить электронную почту сайта. Электронная почта сайта, в первую очередь нужна для автоматической…
В этой статье и поговорим о том, как настроить электронную почту сайта. Электронная почта сайта, в первую очередь нужна для автоматической…Локальный хостинг на XAMPP
В предыдущих статьях мы разобрались с тем, что такое CMS Joomla, какие возможности она имеет, где её скачать и каковы системные требования Joomla. Теперь для установки и изучения этой системы управления содержимым мы организуем локальный хостинг. Конечно, можно установить Joomla сразу на…
Joomla 3 (часть 1)
Этой статьей я начинаю новый цикл для новичков, посвящённый CMS Joomla 3. Предыдущий цикл был о CMS Joomla 2.5. И хотя с начала его написания прошло много времени, но он «живой», пополняется статьями.
 С тех пор многое изменилось: вышел последний релиз Joomla 2.5, изменилась стратегия развития этой CMS, произошли…
С тех пор многое изменилось: вышел последний релиз Joomla 2.5, изменилась стратегия развития этой CMS, произошли…Joomla 3. Мультиязычность. Многоязычный сайт ч.2…
В первой части статьи мы сделали большую часть работы по созданию многоязычного сайта. Для правильной настройки мультиязычности мы использовали модуль «Multilanguage status». При последнем обращении он показал, что нужно создать по главной странице для каждого языка и опубликовать их. Продолжим и займёмся этим.
Как перенести сайт с XAMPP на хостинг в интернете?
Chuvak
Форумчанин
- #1
Люди, ужас! Не знаю что делать и нужна ли в этом посте картинка.
tuxfighter
Гуру
- #2
Chuvak
Форумчанин
- #3
tuxfighter написал(а):
Нажмите для раскрытия.
..
Спасибо. Уже не нужно. Я разобрался. Просто скачал БД в файл и в Notepad++ в нем заменил везде http://localhost/sayt на http://lalala.ru и он нормально открылся на хостинге.
tuxfighter
Гуру
- #4
Chuvak написал(а):
в нем заменил везде
Нажмите для раскрытия…
и побили сериализационные данные.
Chuvak
Форумчанин
- #5
tuxfighter написал(а):
и побили сериализационные данные.
Нажмите для раскрытия…
А если я еще переименовал и эти адреса, то это тоже не правильно?:
Заменил localhost/s/aaaaaaa на lalala.ru
Заменил C:\\xampp\\htdocs\\s\\aaaaaaa/ на lalala.ru/
Заменил localhost\\/s\\/aaaaaaa на lalala.ru
Заменил /s/aaaaaaa/ на lalala.ru/
Заменил C:\\\\xampp\\\\htdocs\\\\s\\\\aaaaaaa\ на lalala.ru\
Заменил C:\\xampp\\htdocs\\s\\aaaaaaa\ на lalala.ru\
Заменил C:xampphtdocssaaaaaaa на lalala.ru
Заменил localhost%2Fs%2Faaaaaaa на lalala.ru
Заменил aaaaaaa/ на lalala.ru/
tuxfighter
Гуру
- #6
Если вручную, то не правильно.
Chuvak
Форумчанин
- #7
tuxfighter написал(а):
Если вручную, то не правильно.
Нажмите для раскрытия…
Ну сайт-то после этого работает и все ссылки нормально открываются. Я не заметил никаких косяков в работе сайта поле таких манипуляций.
tuxfighter
Гуру
- #8
Chuvak написал(а):
Я не заметил никаких косяков
Нажмите для раскрытия.
..
ты пропустил слово «пока еще».
Но в общем-то сайт твой — издиваться можеш над ним как только фантазия позволяет.
Только тогда не нужно спрашивать «а как правильно»
Войдите или зарегистрируйтесь для ответа.
Поделиться:
WhatsApp Электронная почта Ссылка
Как перенести ваш сайт с локального XAMPP на веб-сервер
Чтобы перенести локальный сайт WordPress с XAMPP на веб-сервер, вам сначала необходимо создать резервную копию файлов и базы данных вашего локального веб-сайта. Затем вам нужно будет приобрести план веб-хостинга и восстановить резервные копии файлов и базы данных веб-сайта на этом веб-сервере.
Для этого можно использовать два метода.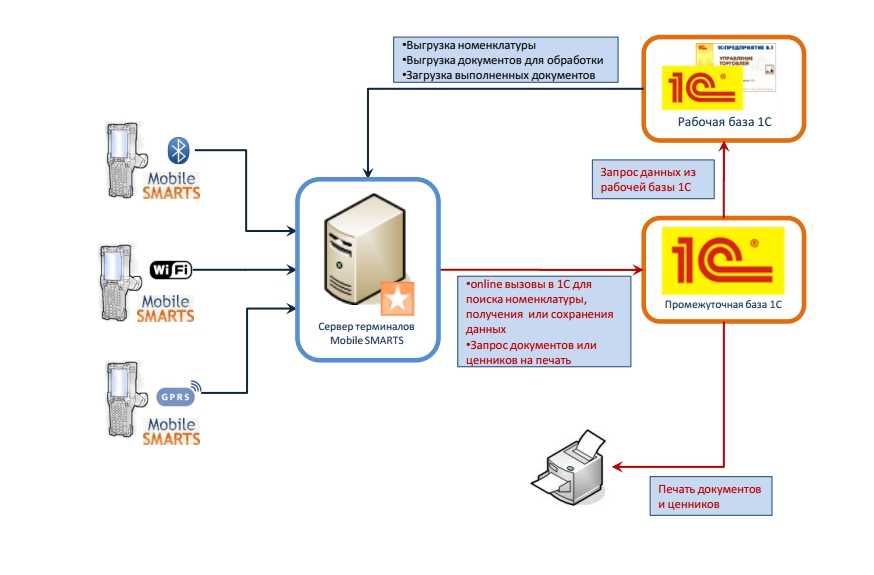 Первый метод, который, безусловно, является самым простым, — это использовать плагин All-in-One WP Migration для резервного копирования вашего локального веб-сайта и восстановления его на действующем веб-сервере.
Первый метод, который, безусловно, является самым простым, — это использовать плагин All-in-One WP Migration для резервного копирования вашего локального веб-сайта и восстановления его на действующем веб-сервере.
Второй способ, более сложный, — вручную создать резервную копию файлов и базы данных вашего веб-сайта. Этот метод требует немного технических знаний и не использует никаких плагинов.
Шаг 1. Сделайте резервную копию локального веб-сайта WordPress
Как сделать резервную копию локального сайта WordPress с помощью плагина
1. На панели инструментов WordPress локального веб-сайта наведите указатель мыши на пункт меню «Плагины» и нажмите «Добавить новый». ” в выдвижном меню.
2. Найдите подключаемый модуль All-in-One WP Migration, затем установите и активируйте его.
3. После установки плагина в меню слева на панели инструментов WordPress станет доступен новый пункт меню «Все в одном WP Migration» . Наведите указатель мыши на эту опцию и нажмите «экспорт» .
4. На странице экспорта нажмите зеленую кнопку «экспорт в» и выберите параметр «файл» .
5. Когда загрузка файла будет завершена, вы успешно создали резервную копию своего локального веб-сайта WordPress.
Как сделать резервную копию локального сайта WordPress вручную (без плагинов)
Как сделать резервную копию файлов веб-сайта WordPress вручную
1. Перейдите в папку, где файлы вашего локального сайта сохранены на вашем компьютере. Это расположение должно выглядеть так: «E:\xampp\htdocs\» .
2. В папке htdocs найдите папку вашего локального веб-сайта и откройте ее.
3. Выделите все файлы и папки в этой папке и создайте один ZIP-файл.
Как сделать резервную копию базы данных WordPress вручную
1. Откройте панель управления XAMPP и нажмите кнопку администратора под опцией MySQL.
Рекламные объявления
2.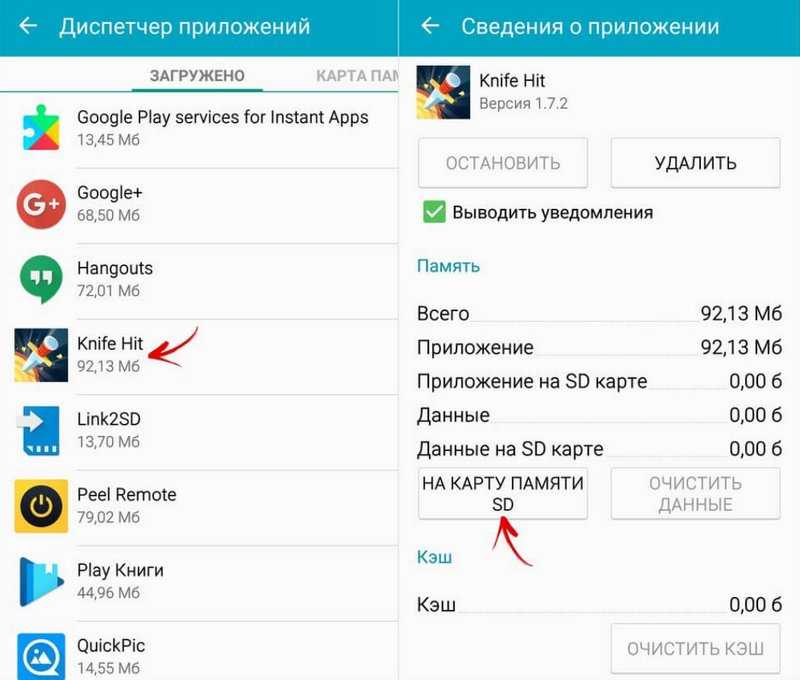 На панели инструментов PHPMyAdmin щелкните вкладку базы данных.
На панели инструментов PHPMyAdmin щелкните вкладку базы данных.
3. Найдите базу данных вашего локального веб-сайта и щелкните по ней.
4. В параметрах базы данных щелкните вкладку «Экспорт» .
5. Установите быстрый способ экспорта и формат SQL, затем нажмите 9.0019 «иди» .
6. Это загрузит вашу базу данных WordPress в один файл SQL.
Шаг 2. Приобретение домена и тарифного плана хостинга
После создания резервной копии локального веб-сайта WordPress вам потребуется приобрести доменное имя и тарифный план хостинга. Если вы еще не определились с провайдером веб-хостинга, я настоятельно рекомендую вам использовать управляемый хостинг WordPress SiteGround. Пользуюсь их услугами около двух лет и могу сказать, что сервис отличный.
1. Перейдите на целевую страницу SiteGround Managed WordPress Hosting и выберите план запуска. Этот план идеально подходит для нового веб-сайта.
2. Далее, если у вас уже есть доменное имя, выберите «У меня уже есть домен». Если у вас его нет, вы можете зарегистрировать его на SiteGround, выбрав опцию «Зарегистрировать новый домен».
Если у вас его нет, вы можете зарегистрировать его на SiteGround, выбрав опцию «Зарегистрировать новый домен».
Рекламные объявления
3. Создайте свою учетную запись SiteGround, заполнив информацию о своей учетной записи, клиенте и платеже.
4. В разделе информации о покупке выберите период хостинга 12 месяцев и выберите конфиденциальность домена, если вы хотите скрыть личную информацию о домене от служб Whois.
5. Примите условия и нажмите «Оплатить сейчас».
Шаг 3 — Установка WordPress на работающий веб-сервер
1. На экране приветствия SiteGround нажмите кнопку «Настроить сайт».
2. Затем выберите «Создать новый веб-сайт» и выберите WordPress в качестве предпочтительного приложения.
3. Создайте свои учетные данные администратора WordPress, которые вы позже будете использовать для входа в панель управления WordPress.
4 Пропустите дополнительные надстройки, нажав «Готово», затем на следующей странице нажмите кнопку «Вход в систему администратора».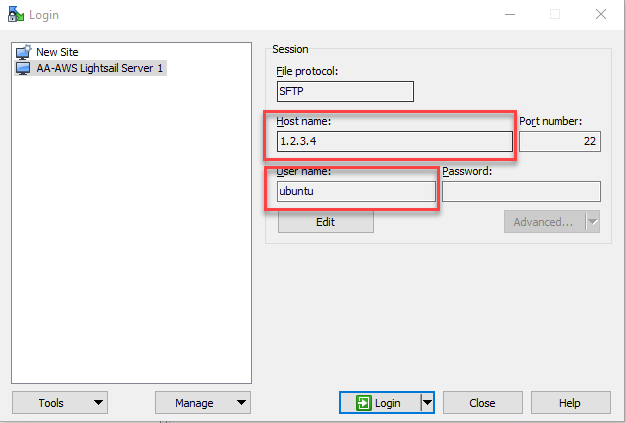
5. Прежде чем вы сможете получить доступ к панели управления WordPress, SiteGround запустит встроенную начальную настройку. Выполняйте его, пока не дойдете до той части, где он дает вам возможность перейти на панель инструментов.
Шаг 4. Восстановите локальный веб-сайт WordPress на работающем веб-сервере
Как восстановить веб-сайт WordPress на веб-сервере с помощью подключаемого модуля
1. Теперь, когда вы находитесь на панели управления своего работающего веб-сайта WordPress, перейдите на страницу подключаемых модулей, установите и активируйте Многофункциональное устройство Плагин миграции WP.
2. Активировав подключаемый модуль, выберите параметр импорта в пункте меню All-in-One WP Migration.
3. На странице импорта нажмите зеленую кнопку импорта и выберите файл.
4. Откроется окно проводника. Найдите файл резервной копии вашего локального веб-сайта и нажмите «Открыть».
5. Дождитесь завершения процесса, и вы успешно переместите свой локальный сайт на веб-сервер.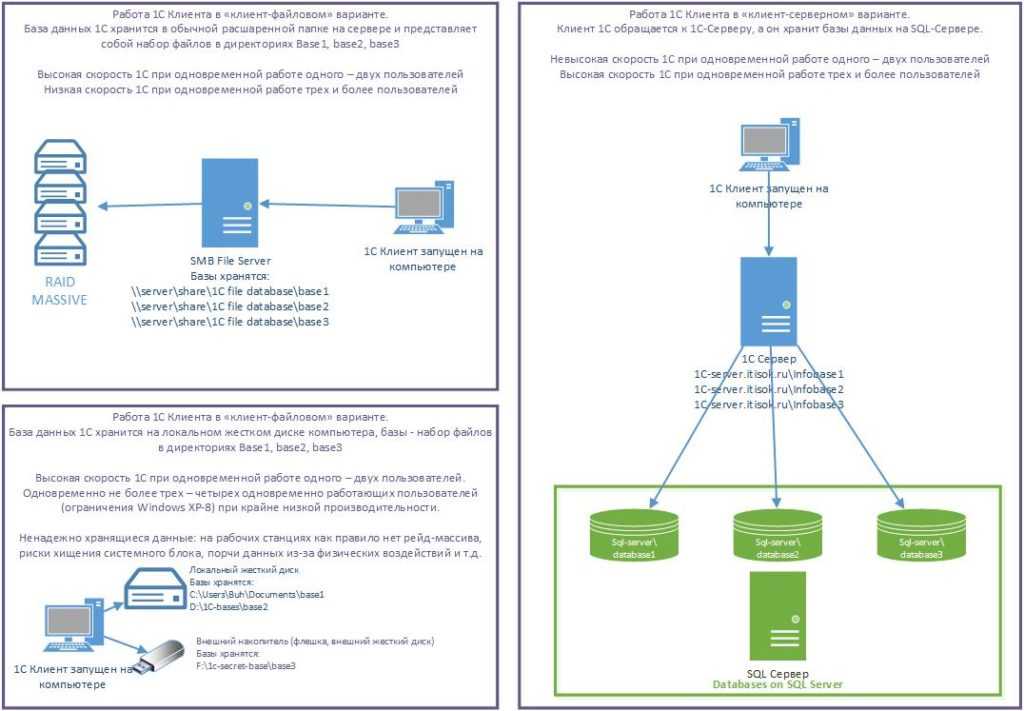
Как восстановить веб-сайт WordPress на веб-сервере вручную (без плагинов)
Как вручную восстановить базу данных WordPress
1. После установки веб-сайта WordPress вернитесь на панель управления SiteGround.
2. Здесь щелкните вкладку веб-сайтов, а затем щелкните инструменты сайта.
3. Затем на панели инструментов сайта щелкните вкладку сайта, чтобы развернуть ее, затем щелкните MySQL.
4. На странице диспетчера MySQL щелкните вкладку пользователя и создайте нового пользователя. Запомните имя пользователя и пароль.
5. Затем перейдите на вкладку «база данных» и нажмите кнопку «Создать базу данных».
6. Теперь, когда ваша новая база данных создана, нажмите «Управление доступом» и назначьте для нее пользователя, которого вы только что создали.
7. В разделе управления базой данных щелкните многоточие (три вертикальные точки) справа и выберите изменить метку. Дайте вашей базе данных метку, которую вы легко запомните.
8. Затем выберите вкладку PHPMyAdmin и щелкните доступ к PHPMyAdmin.
9. На панели инструментов PHPMyAdmin щелкните вкладку базы данных. Выберите новую базу данных, которую мы только что создали. Он называется случайными буквенно-цифровыми символами и вашей пользовательской меткой в скобках.
10. Прежде чем импортировать резервную копию локальной базы данных, откройте файл .sql в предпочитаемом вами текстовом редакторе. Используя функцию поиска и замены в текстовом редакторе, введите свой локальный URL-адрес в поле поиска, а в поле замены введите новое доменное имя. Нажмите «Найти и заменить все», затем сохраните файл. Например, если бы я делал этот импорт, я бы нашел локальный URL «http://localhost/webtipstech-local» и замените его моим действующим URL-адресом «https://www.webtipstech.com»
11. С вашими локальными URL-адресами, замененными действующими URL-адресами. Вернитесь к PHPMyAdmin. На панели управления щелкните вкладку импорта, затем нажмите кнопку выбора файла и выберите файл .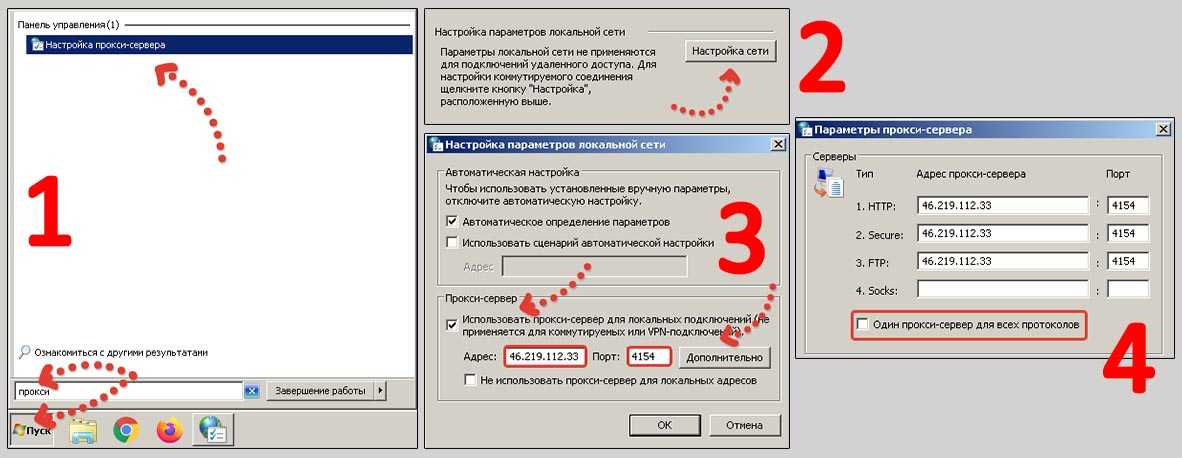 sql, который мы только что отредактировали.
sql, который мы только что отредактировали.
12. Нажмите кнопку «Перейти», и после завершения импорта таблицы и данные из базы данных вашего локального веб-сайта будут загружены в эту базу данных.
13. Снова выберите базу данных из списка слева, затем откройте таблицу wp_options и дважды проверьте, что URL-адрес сайта и домашний URL-адрес были изменены на ваш действующий URL-адрес.
Как вручную восстановить файлы веб-сайта WordPress
1. Вернитесь на панель инструментов сайта и щелкните файловый менеджер.
2. В файловом менеджере перейдите в папку public_html. В эту папку загрузите ZIP-файл вашего локального веб-сайта, который мы создали ранее.
3. Извлеките содержимое ZIP-файла и замените папки и файлы в нем папкой public.html.
4. Затем откройте файл wp-config и измените имя базы данных, имя пользователя и пароль на те, которые мы создали.
Заключительные мысли
Миграция локального веб-сайта WordPress из XAMPP довольно проста, если вы используете такой плагин, как All-in-One WP Migration. Всем, кто пытается выполнить подобную миграцию, я всегда рекомендую использовать плагин. Вы должны попробовать ручной метод только в том случае, если по какой-то причине вы не можете установить плагины на свой локальный веб-сайт или плагин, который вы используете, имеет некоторые ограничения.
Всем, кто пытается выполнить подобную миграцию, я всегда рекомендую использовать плагин. Вы должны попробовать ручной метод только в том случае, если по какой-то причине вы не можете установить плагины на свой локальный веб-сайт или плагин, который вы используете, имеет некоторые ограничения.
Миграция WordPress с локального хоста XAMPP в Интернет
Логотип WPMU DEVМиграция WordPress с локального хоста XAMPP в Интернет
Джон Пенленд Джон Пенленд – 25 апреля 2016 г.
2 комментария
Итак, вы закончили локальную разработку веб-сайта WordPress с использованием среды разработки XAMPP и готовы продвигать свою работу в Интернете. Есть только одна проблема: вы не знаете, как передать свой веб-сайт с вашего компьютера на веб-сервер, не сломав его, а слом вашего сайта действительно сведет на нет весь смысл локальной разработки.
Октябрь 2020 г. Мы протестировали все лучшие хостинги WordPress! Узнайте, как мы сравниваем. Просмотреть результаты
Просмотреть результаты
К счастью, существует несколько эффективных способов переноса веб-сайта. К сожалению, универсального решения для миграции веб-сайта WordPress не существует. Если бы это было так, все создатели и разработчики веб-сайтов использовали бы один и тот же простой и проверенный метод. Однако отсутствие единого общепризнанного метода говорит о том, что мы все еще ищем простой метод, который отлично работает каждый раз.
Все это приводит меня к выводу, что единственный способ сделать миграцию веб-сайта совершенно безболезненной и без стресса — это нанять для этого кого-то другого! И даже тогда это безболезненно и без стресса, пока ничего не пойдет не так.
Поскольку вы все еще читаете, я могу с уверенностью предположить, что вы решили позаботиться об этой задаче самостоятельно. Хотя перенос веб-сайта WordPress из локальной среды XAMPP на веб-сервер не совсем прост, существует несколько различных способов выполнить эту работу, и я уверен, что вы справитесь со всеми из них.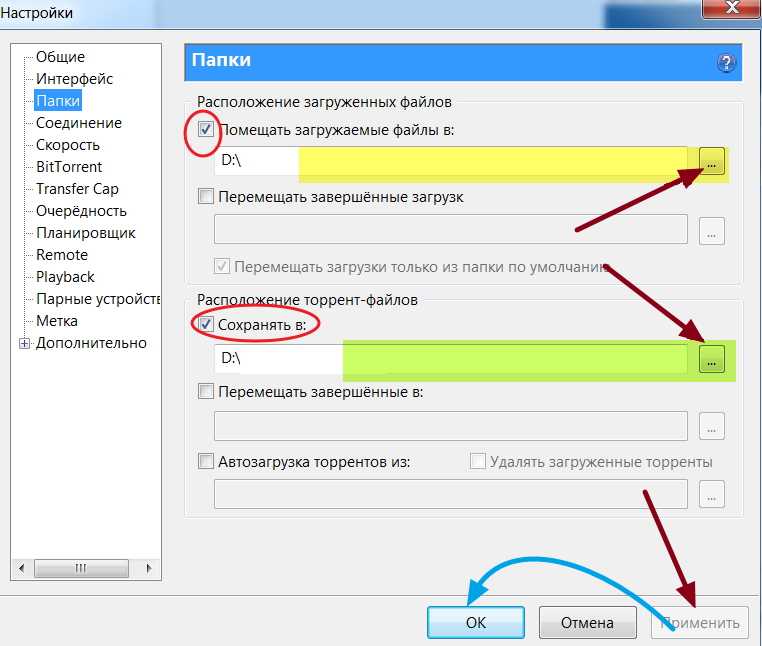
Обычно веб-сайты WordPress переносятся двумя способами: вручную и с помощью плагина. В этом уроке я рассмотрю оба метода, а затем позволю вам выбрать тот, который вам больше нравится.
Миграция веб-сайта WordPress вручную
Миграция веб-сайта WordPress вручную включает перемещение двух основных компонентов:
- Файлы веб-сайта: все, что находится внутри корневого каталога и подкаталогов веб-сайта.
- База данных: Сердце и душа вашего сайта. Сайт WordPress без базы данных подобен ноутбуку без жесткого диска — теоретическая ценность велика, но в конечном счете он бесполезен.
После перемещения файлов и базы данных веб-сайта вам нужно сделать еще две вещи:
- Сообщить файлам веб-сайта, что они больше не находятся на локальном хосте, где они могут найти базу данных и как получить к ней доступ.
- Сообщите базе данных, что она больше не размещена на локальном хосте, и дайте ей новый URL-адрес веб-сайта.
Начнем.
Экспорт базы данных из XAMPP
Первое, что нужно сделать, это переместить базу данных. Однако, прежде чем вы сможете это сделать, вам нужно знать, какую базу данных нужно переместить.
Если вы используете панель инструментов WPMU DEV на своем локальном сайте, самый простой способ идентифицировать базу данных — перейти к WPMUM DEV > Support , выбрать кнопку System Info , щелкнуть вкладку MySQL , и найдите строку с надписью Database .
Если вы не используете плагин панели управления, найдите каталог, содержащий ваш локальный веб-сайт WordPress. Он будет находиться в каталоге xampp\htdocs . Найдите каталог, содержащий ваш веб-сайт, откройте его и найдите файл с именем 9.0019 wp-config.php . Откройте этот файл в текстовом редакторе и найдите строку, определяющую имя базы данных. Вот как это будет выглядеть:
Вот строка, которую вы ищете. В моем случае имя перемещаемой базы данных standardwp . Вы увидите нечто иное. Запишите имя базы данных. Он понадобится вам через минуту.
Вы увидите нечто иное. Запишите имя базы данных. Он понадобится вам через минуту.
Чтобы получить копию базы данных вашего локального веб-сайта, первое, что нужно сделать, это запустить панель управления XAMPP. В панели управления запустите Apache и MySQL, а затем запустите phpMyAdmin.
Существует несколько способов запуска phpMyAdmin:
- Нажмите Admin в строке MySQL на панели управления XAMPP;
- Откройте окно браузера и введите http://localhost/phpmyadmin в адресную строку;
- Перейдите по адресу http://localhost и выберите phpMyAdmin в меню в верхней части страницы.
Когда вы откроете phpMyAdmin, найдите имя базы данных в левой части приложения. Найдите подходящее имя базы данных и выберите его, щелкнув по нему. Далее выберите Экспорт из меню в верхней части приложения.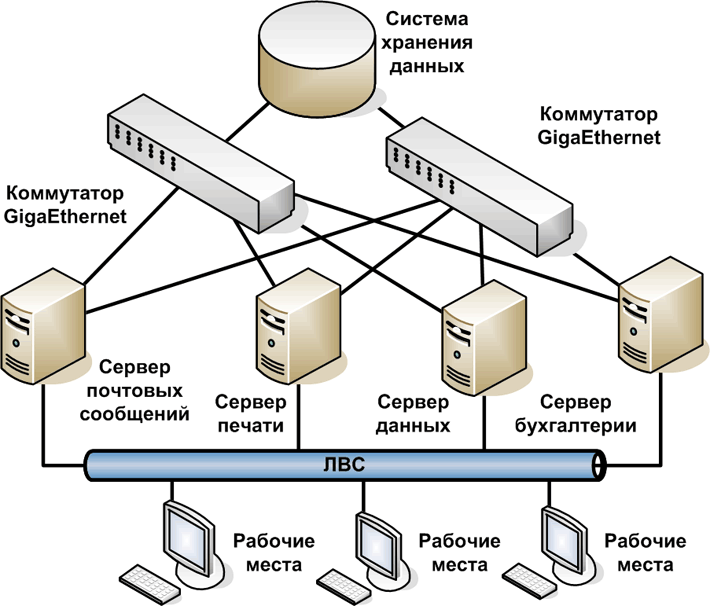 Оставьте переключатель Quick выбранным, если вы не знаете, что есть таблицы базы данных, которые вы не хотите экспортировать, и нажмите Перейти , чтобы загрузить копию базы данных.
Оставьте переключатель Quick выбранным, если вы не знаете, что есть таблицы базы данных, которые вы не хотите экспортировать, и нажмите Перейти , чтобы загрузить копию базы данных.
Создайте новую базу данных на сервере
Используйте MySQL или phpMyAdmin для создания пустой базы данных.Затем перейдите в свою учетную запись хостинга и создайте новую базу данных.
В зависимости от вашего хоста вам, возможно, придется использовать инструмент базы данных MySQL, а не phpMyAdmin для создания новой базы данных. Любой инструмент имеет возможность создавать базы данных, но на общих серверах кажется, что многие хосты отключают эту возможность в phpMyAdmin.
В моем случае мне пришлось использовать базу данных MySQL для создания базы данных. Для этого я сначала выбрал инструмент базы данных MySQL в панели управления своей учетной записью хостинга.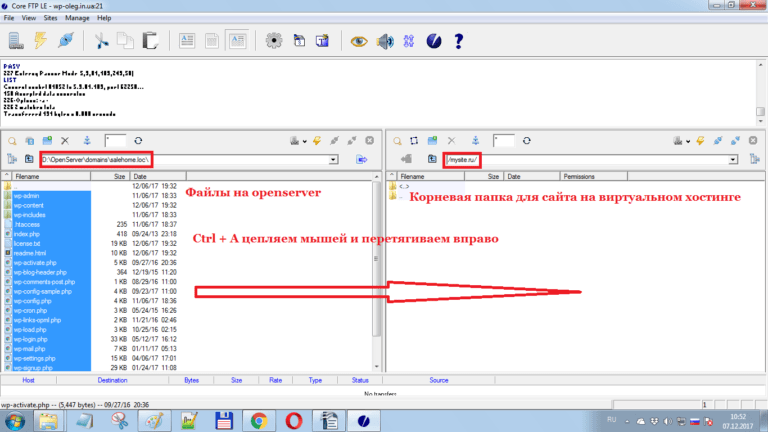
После того, как я получил доступ к инструменту, я создал новую базу данных и назвал ее так, чтобы я знал.
После создания базы данных я создал нового пользователя для этой базы данных.
Далее я привязал пользователя к базе данных.
Если в вашей учетной записи хостинга уже размещено несколько баз данных, у вас может возникнуть соблазн повторно использовать одного из существующих пользователей базы данных, но я бы предостерег вас от этого. Использование разных пользователей и паролей для каждой создаваемой вами базы данных немного раздражает, но гарантирует, что у того, кто получит доступ к одной из ваших баз данных, не будет ключей для доступа ко всем из них.
Наконец, после назначения пользователя базе данных меня перенаправили на страницу, где я дал пользователю все права на изменение базы данных.
Когда вы дойдете до этой точки, прежде чем покинуть эту страницу, запишите имя базы данных, пользователя и пароль. Эти данные понадобятся вам при подключении базы данных к файлам веб-сайта.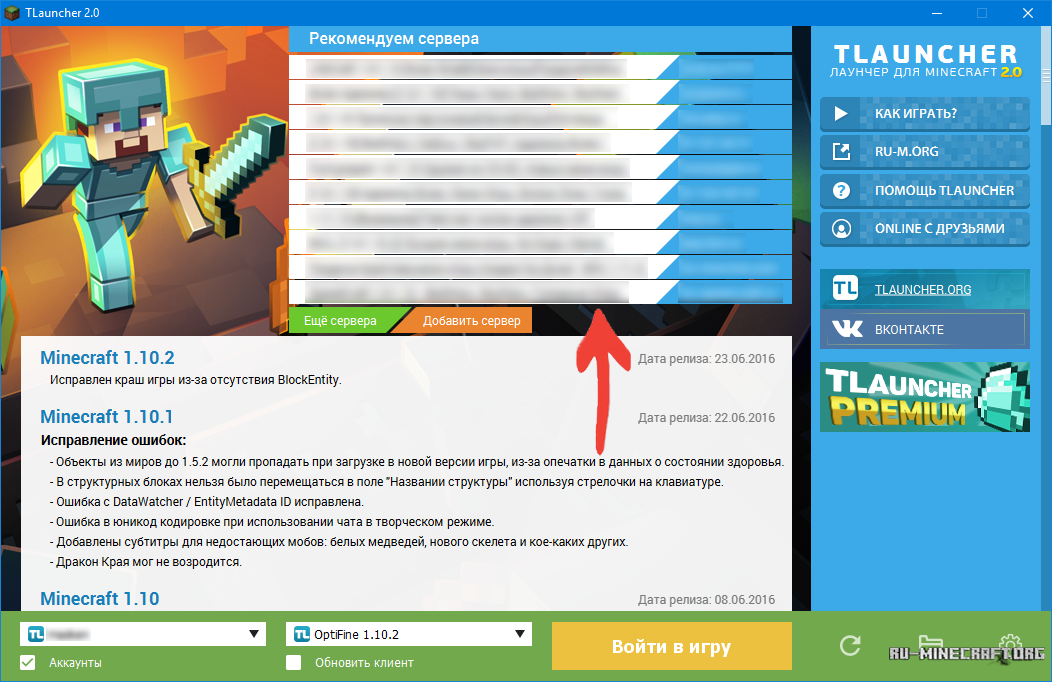
Импорт базы данных на сервер
Если вы следуете инструкциям, теперь у вас должна быть пустая база данных в вашей учетной записи хостинга и копия таблиц вашей базы данных, готовая к импорту. Чтобы импортировать таблицы базы данных, войдите в панель управления учетной записью хостинга и запустите phpMyAdmin.
В левой части приложения найдите базу данных, созданную на предыдущем шаге. Как только вы найдете его, нажмите на него, чтобы выбрать его.
Выбрав базу данных, найдите параметр Import в меню в верхней части приложения. В интерфейсе Import найдите кнопку Choose File . Используйте его, чтобы найти и выбрать таблицы базы данных, которые вы ранее экспортировали из локальной установки XAMPP. Выбрав файл, содержащий таблицы базы данных, нажмите Введите , чтобы начать процесс импорта.
Если все пойдет по плану, вы увидите сообщение об успешном импорте. Как только вы увидите это сообщение, вы успешно перенесли копию базы данных своего веб-сайта из XAMPP на сервер, на котором будет размещаться ваш веб-сайт в Интернете.
Скопируйте файлы веб-сайта с Localhost в свою учетную запись хостинга
Наша база данных готова и ожидает файлов нашего веб-сайта. Наиболее распространенным способом перемещения большого количества файлов веб-сайта является использование FTP. Если вы еще не использовали FTP, наш учебник по использованию FTP с WordPress поможет вам начать работу.
Откройте FTP-клиент и войдите в свою учетную запись хостинга. Затем в FTP-клиенте найдите каталог public_html на веб-сервере и создайте внутри него каталог для файлов вашего веб-сайта. Затем в вашем FTP-клиенте найдите каталог, содержащий файлы вашего веб-сайта, в xampp \ htdocs . Наконец, выберите все содержимое локального каталога, содержащего файлы вашего веб-сайта, и перетащите их в каталог, который вы только что создали на веб-сервере.
Например, в моем случае сайт, который я перемещаю, содержится в xampp\htdocs\standardwp . Я создал каталог для файлов моего веб-сайта на сервере по адресу public_html / xamppwpmigration .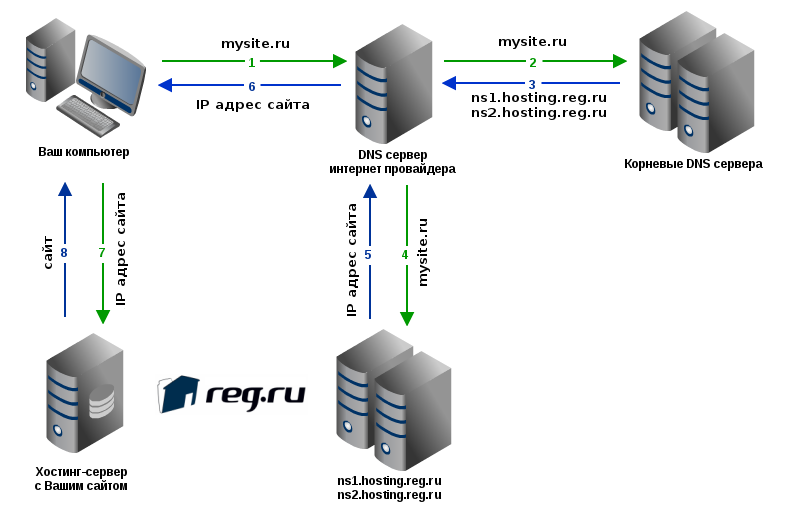 Затем я скопировал все содержимого standardwp в xamppwpmigration .
Затем я скопировал все содержимого standardwp в xamppwpmigration .
Перенос всех файлов вашего веб-сайта на сервер может занять некоторое время.
WordPress, мы больше не в Канзасе
После завершения переноса вам нужно сообщить своему веб-сайту, что он больше не размещен на локальном хосте, а также указать, где найти соответствующую базу данных. Вы делаете обе эти вещи, изменяя wp-config.php .
Щелкните файл правой кнопкой мыши, чтобы отредактировать его.Чтобы отредактировать wp-config.php , вернитесь к своему FTP-клиенту, подключитесь к серверу, найдите каталог, в который вы загрузили файлы веб-сайта, откройте каталог и найдите файл по имени. Найдя его, откройте его, чтобы отредактировать.
Если вы используете Filezilla, откройте контекстное меню (щелкните правой кнопкой мыши на ПК или Ctrl + щелкните на Mac) и выберите View/Edit , чтобы отредактировать файл.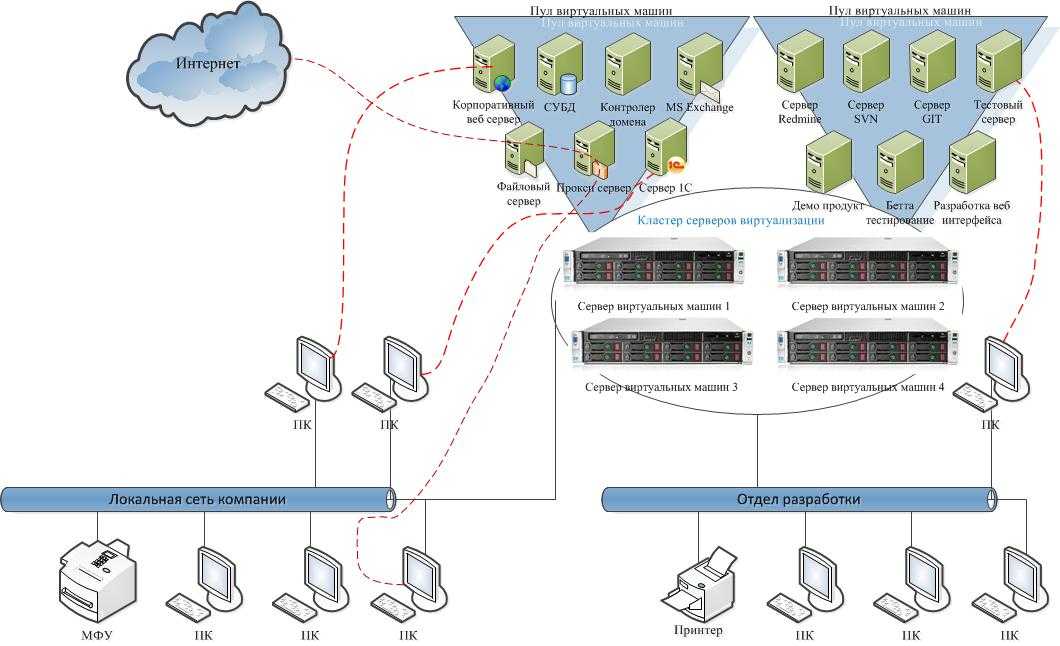 При выборе этой опции файл будет загружен и открыт на вашем компьютере.
При выборе этой опции файл будет загружен и открыт на вашем компьютере.
Открыв файл, прокрутите вниз, пока не увидите строку, определяющую имя базы данных. В этой и следующих строках обновите имя базы данных, имя пользователя и пароль, чтобы отразить информацию, относящуюся к базе данных и только что созданному пользователю.
На этом этапе вы захотите сообщить файлам веб-сайта WordPress URL-адрес, по которому они сейчас размещены. Для этого также добавьте в файл определения WP_HOME и WP_SITEURL .
Например, в моем случае применимое имя базы данных — account_xamppwpmigration , пользователь — account_xamppwp , а пароль вас не касается. У меня есть домен http://codetutorial.online , но я ничего с ним не делал. Поэтому я использую этот домен для демонстрации процесса миграции в этом руководстве. Поэтому я использовал этот домен как для сайта, так и для домашнего URL. В итоге вот что у меня wp-config. php выглядел так.
php выглядел так.
После того, как вы закончили редактирование wp-config.php , сохраните его, закройте и загрузите обратно на сервер, перезаписав при этом существующую копию. Если вы используете Filezilla, вам будет предложено загрузить файл и удалить локальную копию после закрытия файла и возврата к FTP-клиенту.
Один возможный дополнительный шаг и успешная миграция
В зависимости от домена, который вы используете для своего веб-сайта, и от того, как вы его настроили, вам может потребоваться сделать еще один шаг — указать вашей учетной записи хостинга каталог, в котором находится ваш веб-сайт. .
Вот веб-сайт, который я вручную перенес с локального хоста XAMPP на свою учетную запись хостинга. Например, в моем случае я получил доступ к инструменту Addon Domains в панели управления своей учетной записью хостинга, выбрал домен http://codetutorials.online и изменил корень документа на public_html/xamppwpmigration , что вы Напомним, это каталог, в который я загрузил файлы своего веб-сайта.
При правильно настроенном домене, файлах веб-сайта и базе данных на месте и wp-config.php обновлен соответствующим образом, теперь вы должны увидеть свой веб-сайт WordPress в Интернете.
На этом этапе вы можете войти в панель администратора своего веб-сайта, используя те же учетные данные, которые вы использовали при локальной разработке веб-сайта.
Поиск и исправление URL-адресов базы данных
Последний шаг — запустить поиск в вашей базе данных, чтобы найти любые ссылки на URL-адрес localhost и заменить их URL-адресом вашего работающего веб-сайта. Для этого можно использовать несколько различных плагинов. Мой личный фаворит — плагин «Поиск и замена».
Существует несколько различных модулей поиска и замены баз данных. Это мое любимое.Выберите подключаемый модуль, установите его, активируйте и используйте для поиска экземпляров вашего локального URL-адреса разработки и замены их правильным URL-адресом действующего сайта.
Будьте очень осторожны при выполнении этого процесса. Добавление или отсутствие дополнительной косой черты — это все, что нужно, чтобы сломать множество ссылок и изображений. Если что-то пойдет не так, вы всегда можете использовать копию базы данных, которую вы только что экспортировали с локального веб-сайта, для восстановления базы данных.
Добавление или отсутствие дополнительной косой черты — это все, что нужно, чтобы сломать множество ссылок и изображений. Если что-то пойдет не так, вы всегда можете использовать копию базы данных, которую вы только что экспортировали с локального веб-сайта, для восстановления базы данных.
Поздравляем! Теперь вы успешно перенесли свой локально разработанный веб-сайт из среды XAMPP на веб-сервер.
Хорошая новость: все готово! Плохие новости? Было бы намного проще просто использовать плагин.
Миграция с XAMPP на сервер простым способом
Миграция вашего веб-сайта WordPress с локального хоста на базе XAMPP на веб-сервер проще всего, если вы используете плагин. С этой задачей справляются довольно многие, в том числе WP Clone, WordPress Duplicator и некоторые другие. Однако, поскольку я уже использую Snapshot Pro для резервного копирования всех своих веб-сайтов, имеет смысл использовать его и для этой цели.
Перенос веб-сайта из среды XAMPP на веб-сервер с помощью Snapshot Pro — это простой пятиэтапный процесс:
- Создайте новую установку WordPress в своей учетной записи хостинга.
- Установите Snapshot Pro как на свой локальный веб-сайт, так и на совершенно новую установку WordPress в вашей учетной записи хостинга. Эта задача будет проще, если вы сначала установите панель инструментов WPMU DEV, из которой вы сможете автоматически установить Snapshot Pro.
- Используйте Snapshot Pro для создания полной резервной копии ваших локальных веб-сайтов WordPress, убедившись, что в нее включены все файлы и таблицы базы данных.
- Загрузите резервную копию на сайт WordPress в своей учетной записи хостинга.
- Используйте резервную копию и Snapshot Pro для восстановления точной копии вашего веб-сайта.
Если вы когда-либо использовали Snapshot, процесс должен быть довольно безболезненным. Даже если вы этого не сделали, вы, вероятно, сможете пройти через это без каких-либо дополнительных инструкций. Однако, если вам нужны подробные инструкции по переносу сайта с помощью Snapshot Pro, ознакомьтесь с нашим учебным пособием «Как без проблем переместить сайт WordPress с помощью Snapshot».
Однако, если вам нужны подробные инструкции по переносу сайта с помощью Snapshot Pro, ознакомьтесь с нашим учебным пособием «Как без проблем переместить сайт WordPress с помощью Snapshot».
Пограничные случаи и особые соображения
Методы, описанные в этом руководстве, охватывают большинство ситуаций миграции веб-сайта WordPress. Однако есть несколько дополнительных особых обстоятельств, о которых вам следует знать.
Миграция мультисайта
Если вы переносите многосайтовую установку вручную, процесс не сильно изменится. Ваша база данных будет включать гораздо больше таблиц, и wp-config.php будет выглядеть немного иначе, но основной процесс останется прежним. Подробные инструкции см. в нашем предыдущем руководстве по переносу мультисайтовых установок.
Миграция многосайтовой сети с помощью Snapshot Pro включает некоторые дополнительные действия.
Во-первых, получите новую установку WordPress с поддержкой нескольких сайтов, настроенную в вашей учетной записи хостинга.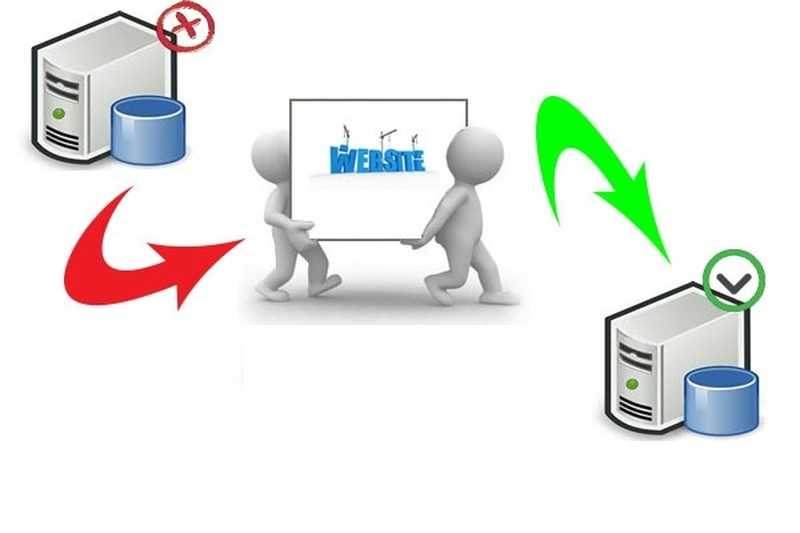 Затем используйте Snapshot Pro, чтобы сначала переместить основной сайт, убедившись, что включены все файлы и таблицы базы данных. Затем создайте дочерний сайт для каждого дочернего сайта, который вы планируете переместить, и используйте Snapshot для переноса каждого дочернего сайта по одному, пока вы не переместите всю свою сеть.
Затем используйте Snapshot Pro, чтобы сначала переместить основной сайт, убедившись, что включены все файлы и таблицы базы данных. Затем создайте дочерний сайт для каждого дочернего сайта, который вы планируете переместить, и используйте Snapshot для переноса каждого дочернего сайта по одному, пока вы не переместите всю свою сеть.
Миграция веб-сайта, который уже находится в Интернете
Все предыдущие шаги предполагают, что вы работаете с совершенно новым веб-сайтом. Однако также может случиться так, что у вас уже есть старая версия вашего веб-сайта в Интернете, и теперь вы хотите переместить свой недавно переработанный веб-сайт на сервер, заменяющий ваш существующий веб-сайт.
Есть только одна проблема. Как настроить новую версию своего веб-сайта без значительных простоев?
Что ж, некоторые люди могут порекомендовать вам запланировать миграцию на 3 часа ночи и предположить, что небольшой простой неизбежен, но я не из таких людей. Вместо этого есть два способа перенести свой сайт из локальной среды XAMPP в Интернет без простоев.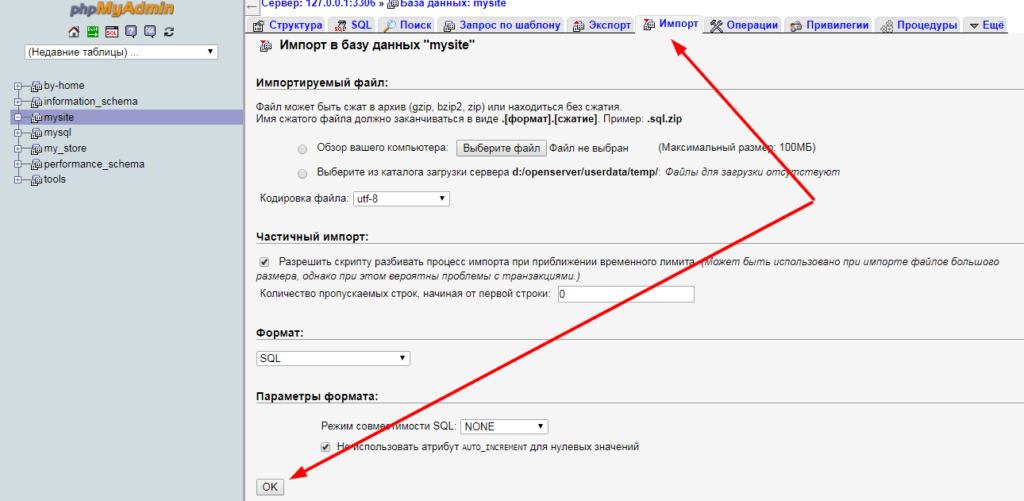
Первый способ — перенести ваш веб-сайт на поддомен основного домена, а затем изменить корневую папку документов основного домена после того, как вы настроите и протестируете свой сайт. Вот шаги, необходимые для реализации этого метода:
- Если ваш домен http://example.com , используйте инструмент Subdomains в панели управления вашей учетной записью хостинга, чтобы создать субдомен. Например, вы можете создать http://staging.example.com .
- Многие хосты предлагают инструмент, который можно использовать для защиты паролем определенных каталогов. Создайте каталог для файлов вашего веб-сайта и используйте этот инструмент, чтобы установить пароль для ограничения доступа к этому каталогу.
- При переносе сайта настройте его так, чтобы он был доступен с помощью только что созданного поддомена, получите доступ к сайту и убедитесь, что все работает правильно.
- Убедившись, что ваш сайт выглядит и работает именно так, как вы хотите, удалите пароль каталога.

- Затем добавьте определения
WP_HOMEиWP_SITEURLв wp-config.php на измените URL-адрес сайта на ваш основной домен. - Затем настройте параметры корневого каталога основного домена, выбрав каталог, содержащий обновленный веб-сайт.
- Как только вы убедитесь, что посетители вашего веб-сайта обслуживаются обновленным веб-сайтом, удалите каталог и базу данных, которые составляли ваш старый веб-сайт, и удалите URL-адрес промежуточного сайта.
Второй способ заключается в том, чтобы включить многосайтовость на вашем действующем веб-сайте WordPress (после создания полной резервной копии) и использовать Snapshot Pro для переноса вашего веб-сайта на частный промежуточный подсайт многосайтовой сети. Затем, когда частный промежуточный сайт будет работать идеально, используйте плагин для многосайтового клонирования или наши шаблоны клонирования, чтобы клонировать промежуточный сайт обратно на основной сайт.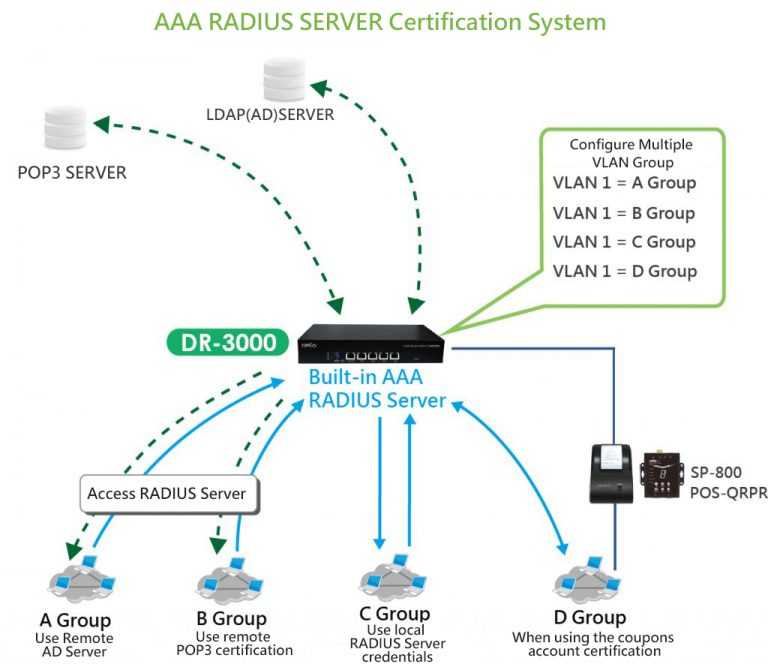

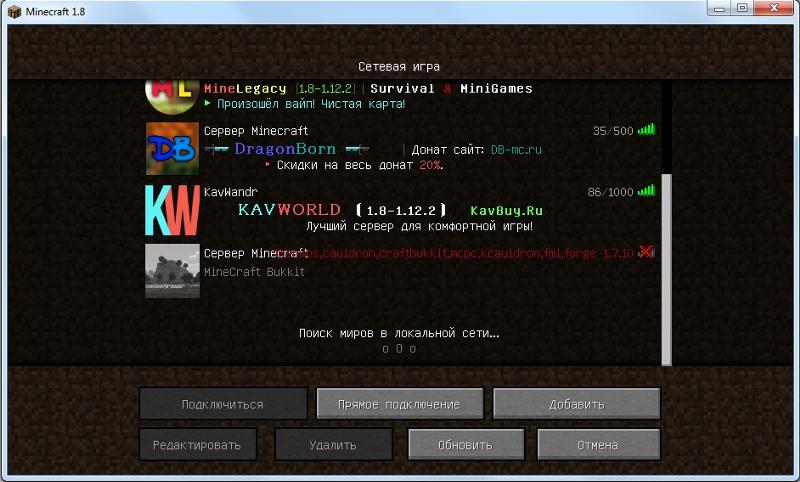 1
1
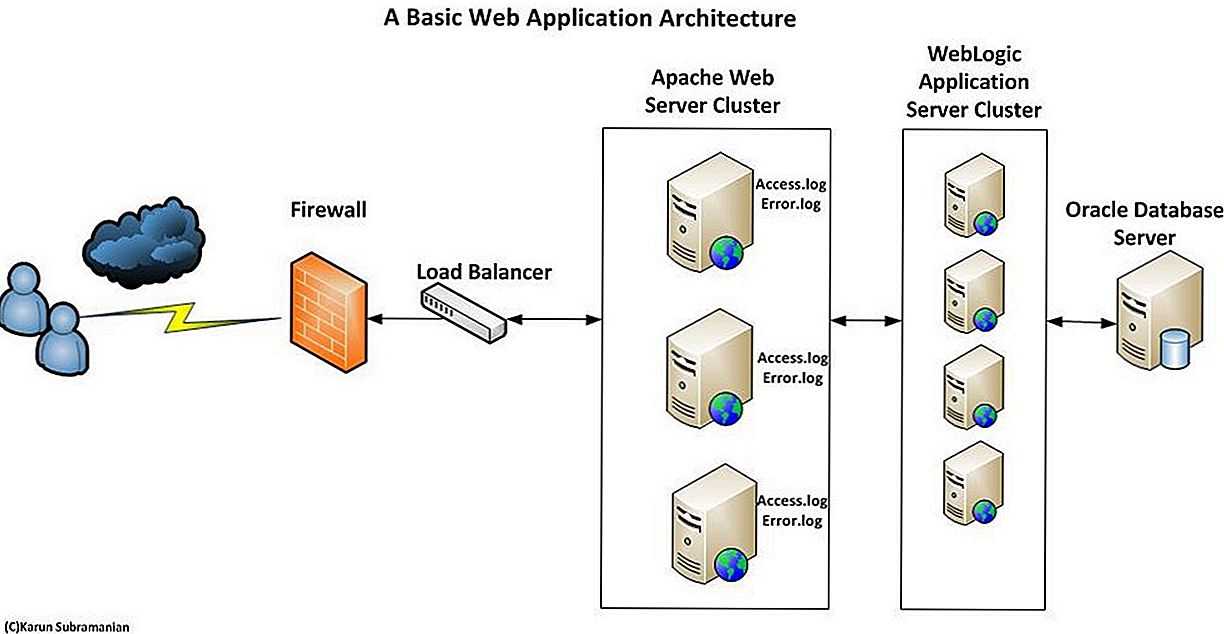 В этой статье и поговорим о том, как настроить электронную почту сайта. Электронная почта сайта, в первую очередь нужна для автоматической…
В этой статье и поговорим о том, как настроить электронную почту сайта. Электронная почта сайта, в первую очередь нужна для автоматической…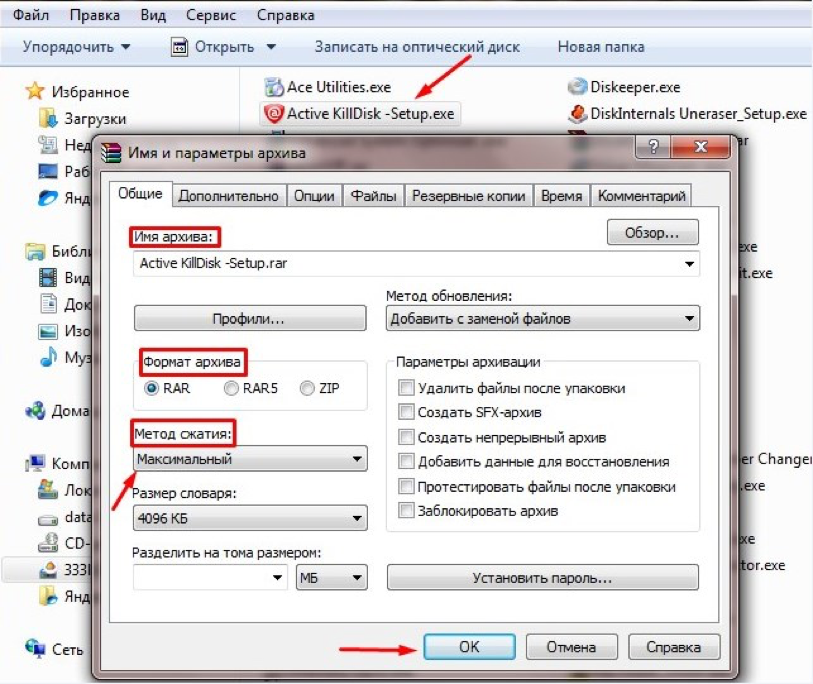 С тех пор многое изменилось: вышел последний релиз Joomla 2.5, изменилась стратегия развития этой CMS, произошли…
С тех пор многое изменилось: вышел последний релиз Joomla 2.5, изменилась стратегия развития этой CMS, произошли… ..
..
 ..
..