Перенос копии сайта с хостинга на локальный сервер — itforme.pp.ua
Пример переноса WordPress сайта c хостинга на локальный XAMPP сервер
Для того что бы перенести свой сайт на локальный сервер необхоимо:
- Поднять WEB сервер на локальном ПК
- Скопировать файлы своего сайта и его базу данных с хостинга на свой ПК
- Произвести настройки в файле wp-config
База данных сайта – создание на ПК новой БД, импорт в нее БД нашего сайта и настройка.
а) создание новой локальной БД
б) импорт БД сохраненной с хостинга в новую локальную БД.
в) настройка БД на локальном сервере
Поднять WEB сервер на локальном ПК
Качаем и устанавливаем XAMPP — https://www.apachefriends.org/ru/index.html
Оставляем все по умолчании – далее-далее-финиш.
После этого нажмите «Start» для Apache и MySql:
На этом этапе обычно приходит оповещение о системе безопасности от Windows, но вы можете ни о чем не беспокоиться. Убедитесь, что вы нажали на «Разблокировать», и ваш локальный сервер XAMPP будет готов к использованию.
Чтоб проверить, все ли сделано правильно, откройте браузер и перейдите по этому адресу:
http://localhost
Если XAMPP настроен правильно, то вы должны увидеть следующее:
Скопировать файлы своего сайта и его базу данных с хостинга на свой ПК
Заходим на свой хостинг и качаем свой сайт
Например на hostinger.com.ua можно как через FTP так и с помощью файлового менеджера.
Я качал с помощью файлового менеджера
Сохранить базу данных с хостинга можно с помощью плагинов в WordPress (WP Database Backup) или в хостинге с панели phpMyAdmin.
Я делал с панели phpMyAdmin на хостинге
Заходим в хостинг – phpMyAdmin – Эксорт и сохраняем БД
Теперь мы имеем WEB сервер, файлы сайта и базу данных на своем ПК.
Осталось все это подружить вместе
В ПК нужно переместить папку с файлами сайта в папку XAMPа xampp\htdocs
Все сайты нужно закидывать в подпапку htdocs
У меня это C:\xampp\htdocs\first
first – это моя папка с сайтом
База данных сайта – создание на ПК новой БД, импорт в нее БД нашего сайта и настройка.
а) Создание пустой БД
Чтобы создать БД, на ПК заходим по адресу: http://localhost/phpmyadmin/
Сдесь создаем БД. Имя БД можно давать какое хочешь, главное запомнить его, так как это имя нужно будет прописать в файле wp-config
б) Импорт БД сохраненной с хостинга в только что созданную чистую.
После того как создали пустую базу, выбираем Импорт
Ввыбираем БД которую сохранили ранее и нажимаем кнопку «Вперед» в низу окна.
При импорте может выбивать ошибка когда файл БД больше 2 мб.
Что б снять это ограничение необходимо в файле php.ini (основной конфигурационный файл php) отыскать такую строчку – upload_max_filesize и увеличил ее значение до нужного.
в) Настройка БД на локальный сервер
После импорта БД сайта нужно подправить данные в нашей БД.
Заходим в phpmyadmin и в нашей БД выбираем wp_options
Сдесь в трех первых строчках меняем ссылки со старого адреса на новый локальный
- Произвести настройки в файле wp-config
После этого необходимо подправить файл с настройками WordPress — wp-config
Заходим по пути C:\xampp\htdocs\first и правим файл wp-config
Здесь нас интересуют только 3 строчки
Меняем настроики WP с хостинговых на локальные.
DB_NAME – имя базы данных – вводим то которое задали при создании новой локально БД в пункте 3 а)
DB_USER – root
DB_PASSWORD – оставляем пустым
DB_BOST – меняем на localhost
В XAMPP перезапускаем Apache и MySQL и пробуем зайти на наш сайт
http://localhost/first — должно все получится.
Иногда после переноса сайта на локальный хостинг не удается переходить по ссылкам внутри сайта (главная страница загружается, а по ссылкам, менюшкам перейти не получается), тогда необходимо зайти под админом на сайт
http://localhost/first/wp-admin
Настройки – постоянные ссылки и там выберете нужную схему формирования ссылок, после сохранения настроек должно все заработать. Если уже стоит нужная схема, тогда нужно выбрать другую и сохранить. После этого еще раз зайти Настройки – постоянные ссылки и выбрать нужную.
Поделиться ссылкой:
Похожее
перенос сайта с локального сервера на локальный сервер
Всем привет! Сегодня я публикую гостевой пост от Олега из Одессы, который делает фотоблог на WordPress и с которым мы решали некоторые технические моменты по этому вопросу. Итак, прошу любить и жаловать.

Вы даже не представляете, сколько мне пришлось перелопатить информации, чтобы узнать, как устроить безболезненный перенос сайта с локального сервера на локальный сервер или проще говоря – с localhost на localhost. Сайт я делал на своем ПК, а не сразу на хостинге. CMS была выбрана для моих целей – WordPress.
Давайте сначала разберемся, что такое локальный сервер! Локальный сервер – это, своего рода, хостинг, только он сейчас является нашим компьютером и без наличия сети Интернет мы и web-разработчики сможем работать над сайтом от установки шаблона до его видоизменения и наполнения контентом. Наступит этап, когда определенные настройки потребуют на специальных сервисах ввода домена сайта, тут начнется переезд с localhost на хостинг.
Локальным сервером наш компьютер могут сделать специальные программы. Назову две, т.к. другими аналогами я не пользовался потому, что не видел смысла, когда хватало тех, что я знаю. Первая – всем известная Denwer. Вторая, которую я использую сейчас и буду описывать ее в статье – XAMPP.
Денвером я перестал пользоваться по своим причинам года 1,5 назад:
- На тот момент были конфликты с антивирусом Аваст от бесплатной до платных версий. Искать другой антивирус не хотел, т.к. была куплена лицензия и терять деньги впустую не видел смысла.
- Были конфликты с портами, которые использует Скайп: 80 и 443. Скайпу я эти порты закрыл, но Денвер все равно не запускался.
- Вопрос решался эмуляцией Денвера в Windows 7 SP1 под Windows XP SP
- Приходилось в антивирусе (брандмауэре) давать полный «карт-бланш» программе Denwer.
Это весомые аргументы, почему я не вернулся спустя 1,5 года к этому продукту, а как понадобилось мне сделать себе сайт, я начал искать альтернативы. Таким денверозаменителем стала программа XAMPP. Я ее установил по рекомендации одного блогера. Тут пришлось отключить у скайпа возможность занимать указанные номера портов.
Зачем устраивать перенос сайта с локального сервера на локальный сервер?
У меня такой причиной стала невозможность больше работать на Windows 8.1. На моем стареньком ноутбуке звук хрипел, браузеры тормозили и напрочь отключали реагирование ноутбука на мои мольбы, клики, танцы с бубном. Захотел вернуть Семерку. Тут и встал вопрос о переносе сайта с диска на диск без потерь, чтобы не пришлось начинать все сначала.
Хочу отметить, что систему я всегда устанавливаю только на отформатированный локальный диск C, а там этот XAMPP с моим сайтом. Лезу я в интернет, а ответы имеются только по Денверу. Ищу по своей программе ответы, но там рассказывают только о том, как переехать на хостинг или как переносить XAMPP в связке с CMS Joomla. У нас WordPress, отчего пришлось работать вслепую на свой страх и риск.
Немного лирики и как я все-таки перенес локальный сервер на другой жесткий диск
Анатолий, на чьем блоге вы сейчас находитесь, подсказал мне сделать резервную копию базы данных сайта в phpmyadmin. Спасибо ему за этот совет). Естественно, погуглив, я нашел в картинках, как сделать сказанное Анатолием.
Пошел с вопросами о переносе сайта с локального сервера на локальный сервер к блогеру, который рекомендовал мне XAMPP. «Подскажи, как перенести сайт с диска на диск? У меня ксамп». Его ответ был таков: «Возьми и перенеси!». Я задал очередной вопрос «Знал бы как, ну да ладно. Мне один человек рекомендовал сделать резервную копию БД (базы данных). Правда это необходимо сделать?». Его ответ просто гениален: «Ну возьми и сделай эту резервную копию». Расстроился ли я? Естественно! Он мой земляк, по его статьям я узнал, как установить движок, установить шаблон. Я раньше работал только с Joomla, отчего с WordPress было тяжко в начале пути, вот и искал уроки по вордпрес. На его странице «Обо мне» я прочел, что он программист. Удивился я этому и с переписки понял, что человек не понимает, о чем говорит или прямо не готов сказать, что не компетентен в вопросе. Ему тоже спасибо, т.к. такие люди делают нас сильнее и пронырливее!
По совету Анатолия я создал ту самую резервную копию БД. Я на свой страх и риск просто скопировал всю папку XAMPP на локальный диск D, резервную копию БД туда же сохранил. Детальной информации не нашел, отчего смирился, что могу переделывать шаблон с самого начала, устанавливая слайдер и галереи, вновь переводя всю тарабарщину на русский язык и т.д.
Операционная система была переустановлена. Часть жесткого диска (системный диск C) была отформатирована. Я копирую папку XAMPP в то самое место, откуда я ее выдирал (тут запомните корень папок, где хранился наш локальный сервер). Думал, что нужно заново скачать сервер и установить поверх того, что я скопировал сейчас. Перед этим я решил зайти в папку, открыл локальный сервер, тот запустился. Проверил базу данных, та стояла невредимая и резервную копию вкручивать не пришлось. Сайт работал и все мои настройки сохранились. Вот даже не пришлось заново локальный сервер устанавливать поверх только что скопированного!
Конечно, вы можете скопировать локальный сервер со всеми его вложениями и не делать копию БД, но лучше поберегите нервы, мало ли что!
Прошу прощения за столько текста, но все-равно спасибо Вам, что читали! Надеюсь, что помог. Сейчас я заканчиваю допиливать шаблон, перевожу его на днях на хостинг и начну вести свой тематический блог о фотографии).
Вконтакте
Google+
Перенос сайта с виртуального хостинга на VDS с ISP-manager — Раздел помощи
Перенос сайта с виртуального хостинга на VDS с ISP-manager, на примере самой популярной CMS WordPress, включает в себя следующие этапы:
Создание архива файлов сайта и базы данных
Создание дампа базы данных
Для начала разберемся с дампом (слепком) базы, которую использует для работы сайт. Для этого необходимо знать, на какой CMS он разработан. Например, популярная CMS WordPress: для того, чтобы понять к какой базе и с каким паролем к ней необходимо подключиться, нужно найти конфигурационный файл CMS. Для WordPress это — wp-config.php, размещенный в корневом каталоге сайта (информацию о расположении конфигурационных файлов для других CMS возможно найти в сети интернет, либо на сайте).
Он имеет примерно такое содержимое:
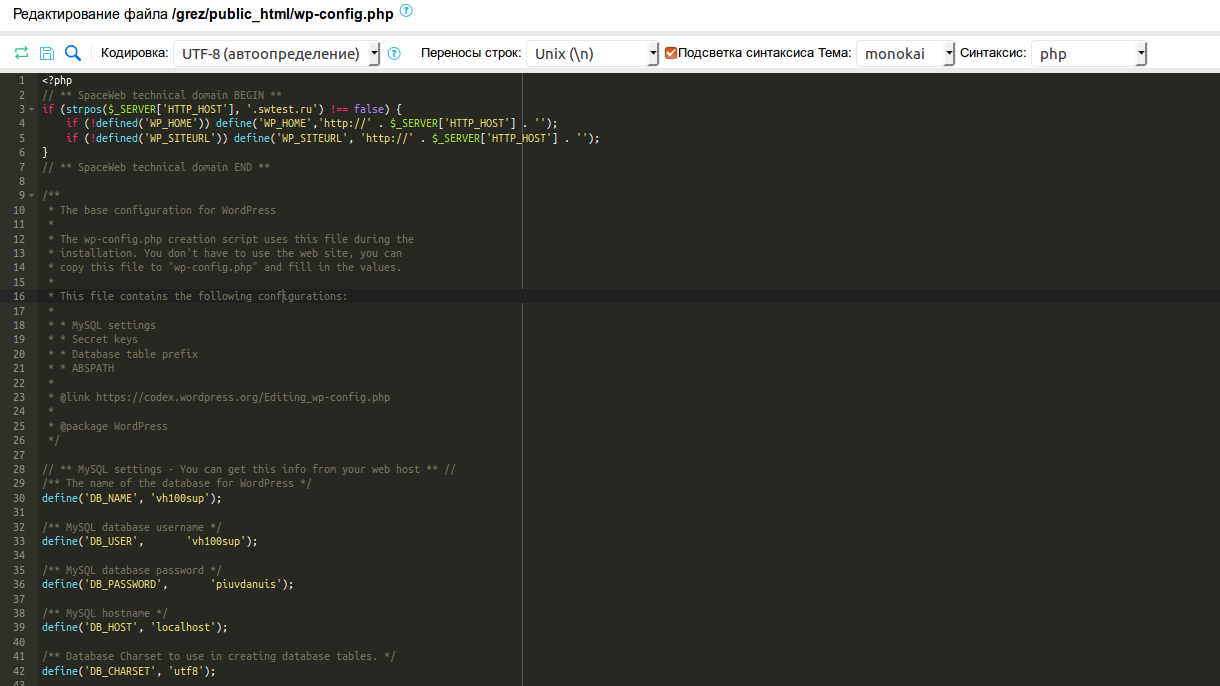
Обратим внимание на следующие строки:
В указанных выше переменных хранятся данные для подключения к базе данных. localhost — означает, что MySQL размещен на том же сервере, что и файлы сайта, shkaevme — имя пользователя базы данных shkaevme (на нашем хостинге они совпадают, если на стороннем хостинге это не так, то используем имя пользователя), sagireiser — это пароль для подключения к базе данных. Теперь можно зайти в phpMyAdmin с логином shkaevme и паролем sagireiser. Подробнее об инструменте phpMyAdmin.
Далее, используя phpMyAdmin, необходимо сделать экспорт базы данных (рекомендовано в формате SQL).
- Зайти в раздел Базы MySQL расположенный в Панели управления, и на против базы данных нажать на кнопку с буквами PMA
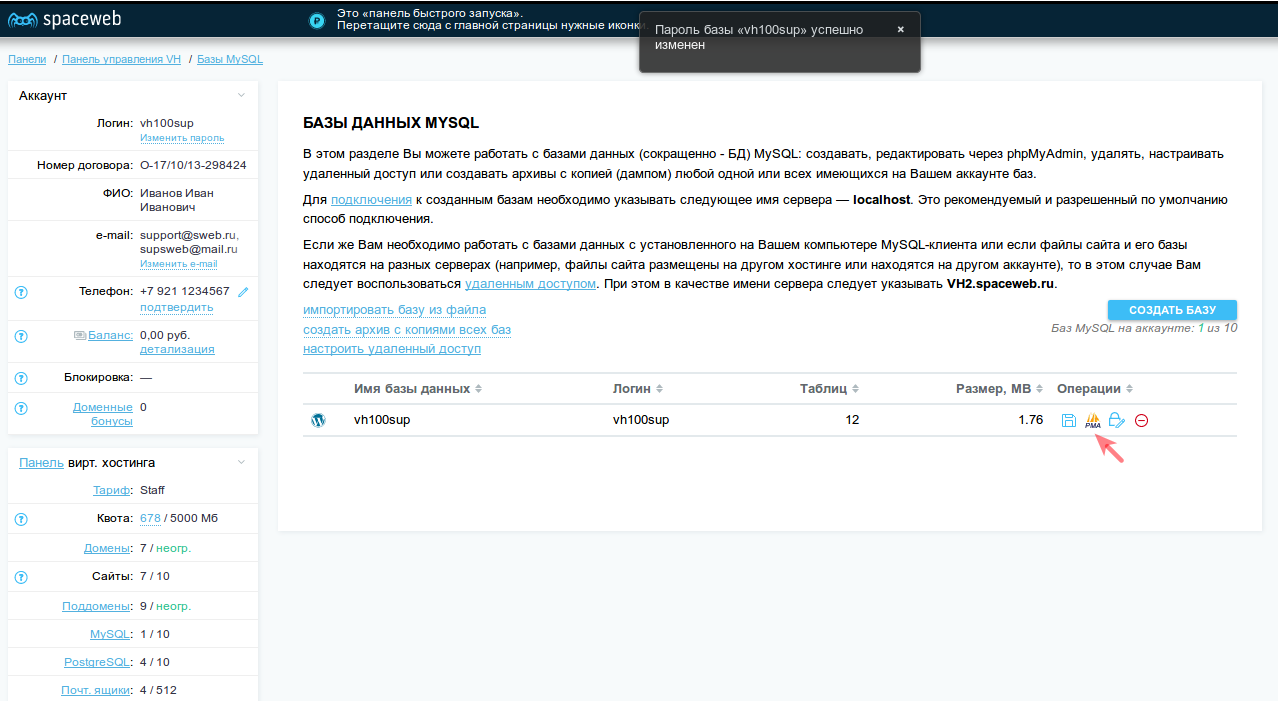
- Перейти на вкладку Экспорт
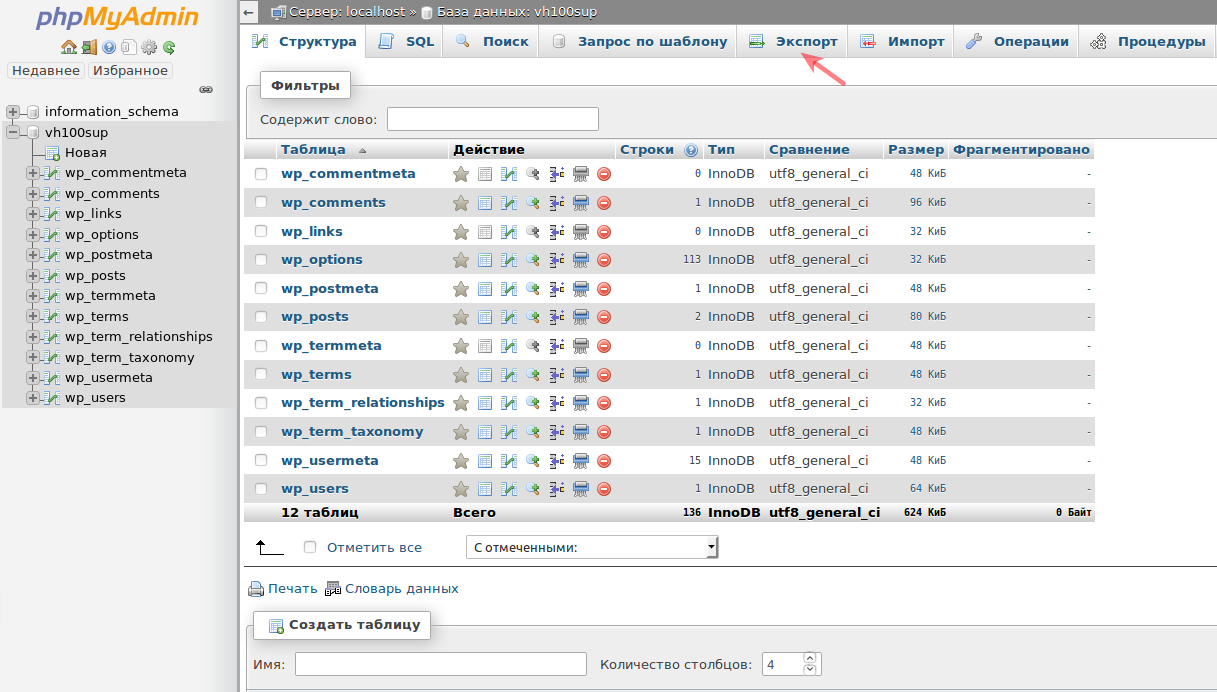
- Выбрать метод и формат экспорта
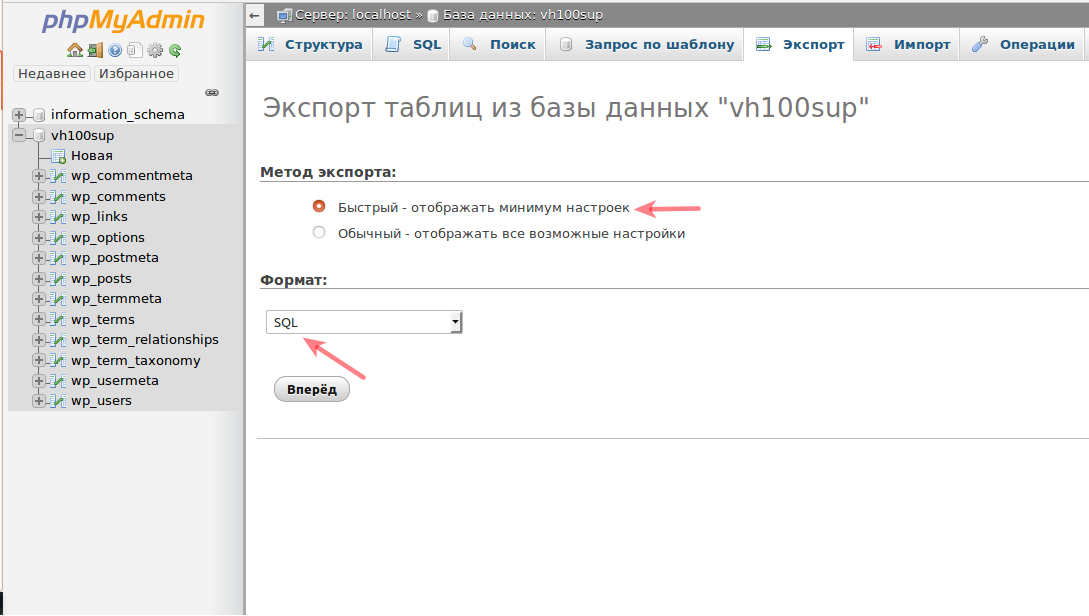
В конечном итоге, должен получиться файл дампа базы с расширением .sql.
Создание архива файлов сайта
Папку с сайтом необходимо поместить в архив. В Панели управления аккаунтом в разделе Файловый менеджер имеется возможность выполнить архивацию. Затем, созданный архив, необходимо загрузить на локальный компьютер. Сделать это можно с помощью Файлового менеджера, для файлов, размер которых превышает 100 Мб, рекомендуем использовать FTP.
- Создание архива
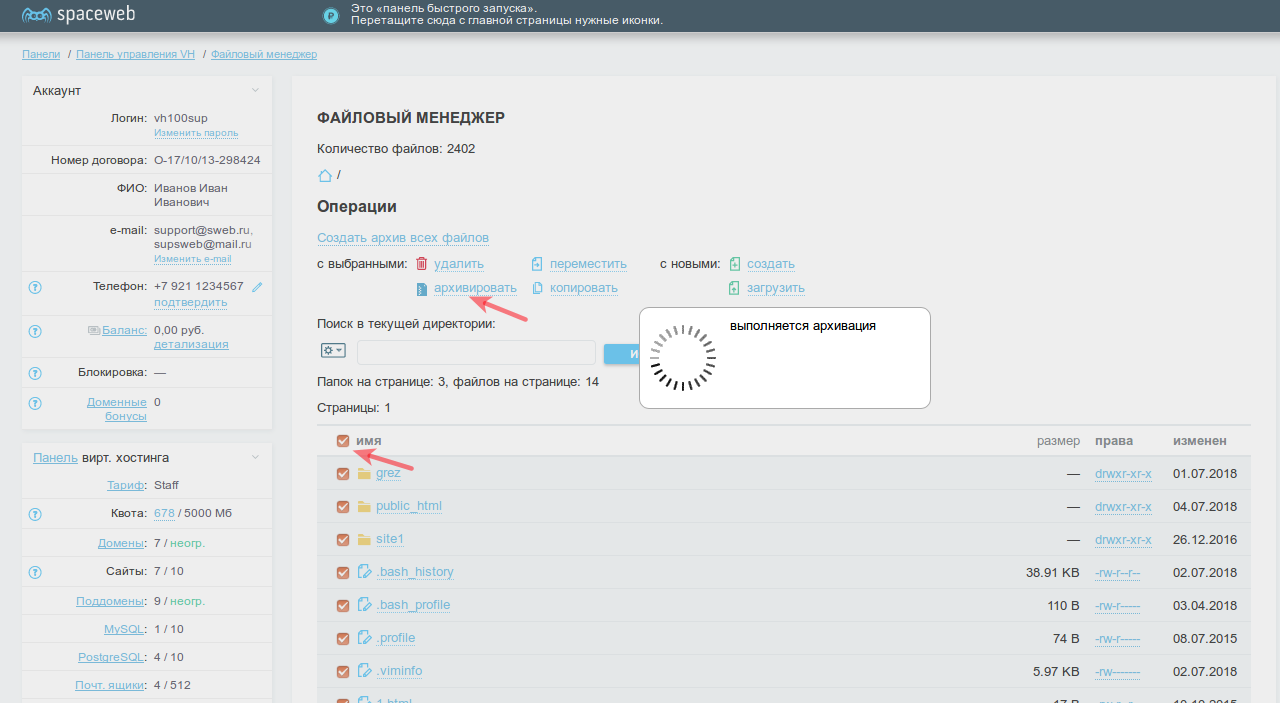
На выходе получаем данные, которых достаточно для того, чтобы разместить сайт на новой платформе, а именно архив с файлами сайта и дамп базы.
В результате проделанных операций должно получится два файла, а именно архив с файлами сайта и дамп базы данных.
Загрузка сайта на KVM при помощи панели ISP
Необходимо открыть ISPManager, далее выполнить авторизацию и перейти в раздел Домены, в котором указывается домен, на котором будет работать сайт. Путь и алиас на www создадутся автоматически, при необходимости можно добавить дополнительные настройки.

Загрузка Дампа базы данных в созданную базу данных на сервере VDS с установленным ISP-manager.
Далее необходимо перейти в раздел Базы данных, выполнить создание базы и пользователя к ней. Для удобства можно указать прежние данные: База — shkaevme, Пользователь — shkaevme, Пароль — sagireiser. Если будут указаны новые данные (новое имя базы, новый пользователь, новый пароль), то необходимо будет изменить эту информацию в файле конфигурации сайта.
- Создание Базы данных
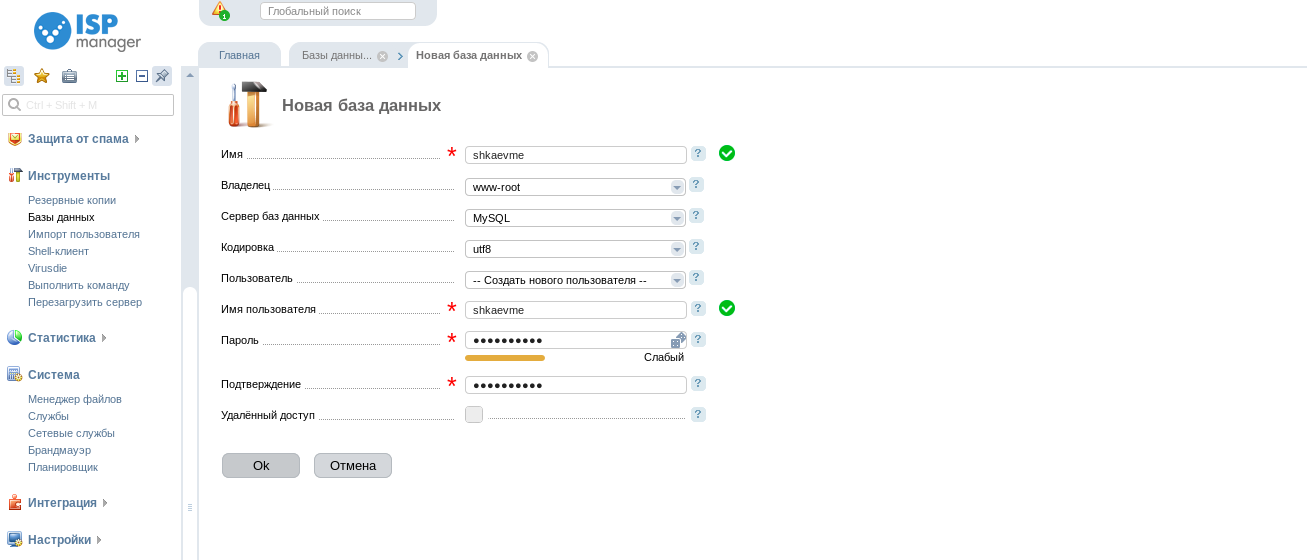
- Переход в меню загрузки дампа
.png)
- Выбор дампа базы данных
.png)
Загрузка и распаковка файлов сайта на сервер VDS с установленным ISP-manager.
Теперь необходимо перейти в Менеджер файлов. Открыть папку www. В ней должна появится папка с названием домена, эту папку, так же необходимо открыть. Далее, средствами Менеджера файлов ISP-панели выполним загрузку архива файлов сайта, который ранее был загружен на локальный на компьютер.
- Выбрать пункт «Закачать»
.png)
- Выбрать архив расположенный на компьютере
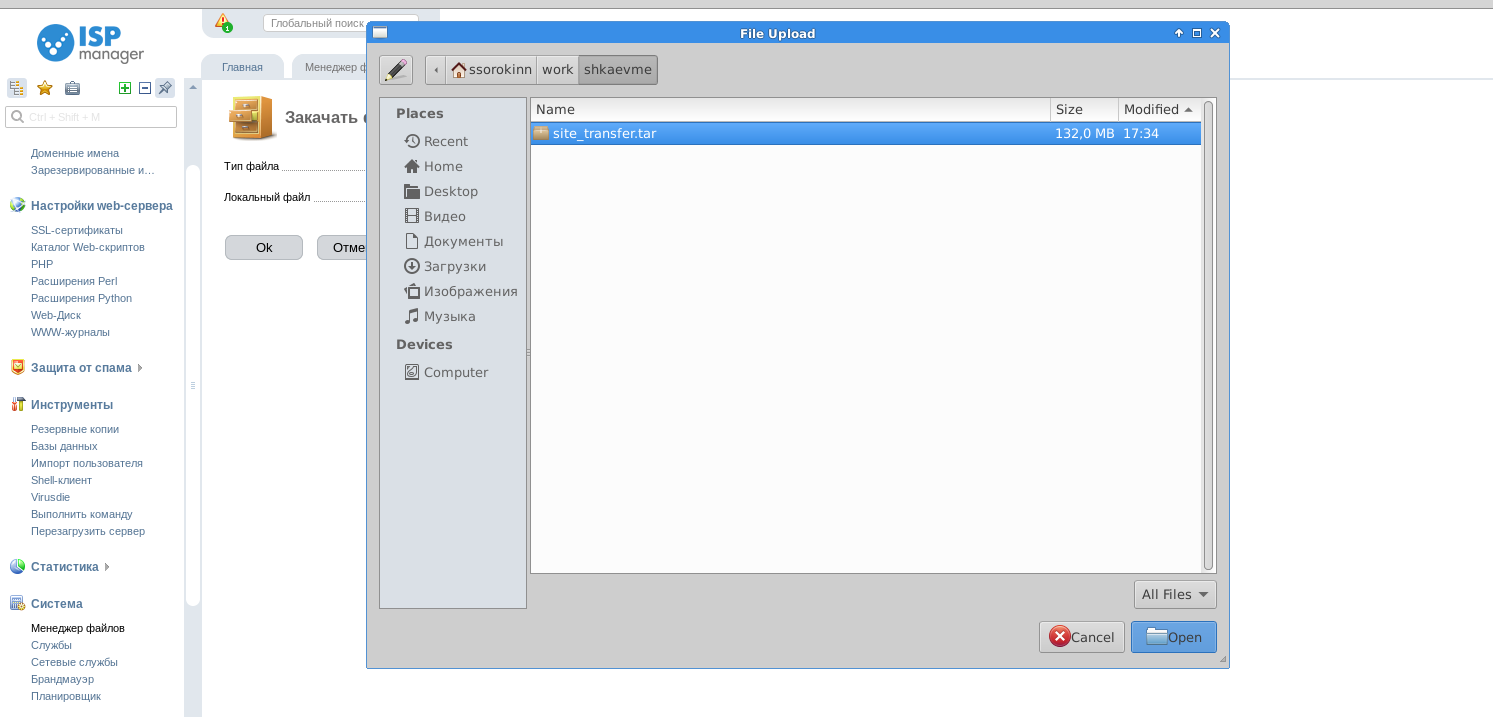
В менеджере файлов ISP также встроен архиватор. Выполнить с помощью него разархивацию в текущий каталог.
- Выбрать пункт «Извлечь»
.png)
- Выбрать директорию для распаковки архива
.png)
Перенос домена
Когда домен делегирован на DNS-серверы SpaceWeb, перенос домена выполняется согласно инструкции по переносу доменов между аккаунтами.
Единственным отличием будет то, что на VDS-аккаунте не потребуется выбирать папку для домена (это было сделано в ISP-manager).
Если домен делегирован на сторонние DNS-серверы, то для доступности сайта по основному домену, необходимо указать DNS-серверы SpaceWeb:
Изменение DNS-серверов производится текущим регистратором доменного имени. Узнать регистратора домена и текущие настройки DNS возможно с помощью сервиса Whois.
DNS-серверы могут обновляться до 72 часов. Как правило обновление проходит в течение суток. Как только интернет-провайдер обновит DNS-кэш, сайт будет загружаться с VPS сервера SpaceWeb.
Переносим сайт на свой сервер
Система FreeBSD 8.2. Настройка производилась по этому>>> мануалу.
Для начала — создадим пользователя, у которого будет доступ к каталогу сайта:
# adduser
Username: abobrov
…
Home directory [/home/bobrov]: /usr/local/www/apache22/data/user/abobrov/
Home directory permissions (Leave empty for default):
…
Username : abobrov
Password : *****
Full Name : abobrov
Uid : 1003
Class :
Groups : abobrov
Home : /usr/local/www/apache22/data/user/abobrov/
Home Mode :
Shell : /usr/local/bin/bash
Locked : no
OK? (yes/no): yes
adduser: INFO: Successfully added (bobrov) to the user database.
Add another user? (yes/no): no
Goodbye!
Обратите внимание, что его домашняя папка не /home/abobrov, а /usr/local/www/apache22/data/user/abobrov/.
На всякий случай, проверим корректно ли работает доступ по FTP, в качестве которого выступает ProFTPD, о настройке которого есть статья тут>>>:
$ lftp [email protected]
Пароль:
lftp [email protected]:~> ls
lftp [email protected]:/>
ОК, теперь можно приступать к переносу файлов.
Заходим на старый сервер:
$ ssh -l bobrov oldserver.com
Password:
Посмотрим что тут есть:
$ ls
www.a-bobrov.kiev.ua
Сделаем копию файлов:
$ tar cfp bobrov.tar www.a-bobrov.kiev.ua
Подключимся по FTP к новому серверу:
$ lftp [email protected]
Password:
Загрузим архив:
ftp [email protected]:~> mput bobrov.tar
17468928 bytes transferred in 2 seconds (10.41M/s)
lftp [email protected]:/> ls
-rw-r—r— 1 bobrov bobrov 17468928 Feb 22 21:54 bobrov.tar
lftp [email protected]:/>
Теперь извлечем архив:
$ tar xpf bobrov.tar
Посмотрим что у нас тут:
$ ls -la
drwxr-xr-x 6 bobrov bobrov 1024 Dec 21 01:33 www.a-bobrov.kiev.ua
-rw-r—r— 1 1117 bobrov 17468928 Feb 23 00:54 bobrov.tar
Т.к. сайт ещё работает на старом сервере и настройки домена мы не меняли, то настроим свой компьютер на работу с новым сервером:
$ sudo nano /etc/hosts
(пользователям Windows искать файл надо в каталоге C:Windowssystem32driversetchosts)
Добавим запись вида:
77.120.106.40 a-bobrov.kiev.ua
Теперь, при запросе с нашего компьютера будем попадать на новый сервер.
Приступим к настройке сервера Apache.
Создадим отдельные файлы логов для виртуалхоста:
# touch /var/log/apachelogs/abobrov-access.log
# touch /var/log/apachelogs/abobrov-error.log
В файл конфигурации виртуалхостов, о создании которых есть статья тут>>>, добавляем новый блок:
<VirtualHost *:80>
ServerAdmin [email protected]
DocumentRoot www/apache22/data/user/abobrov/a-bobrov.kiev.ua
ServerName a-bobrov.kiev.ua
ServerAlias www.a-bobrov.kiev.ua
ErrorLog /var/log/apachelogs/abobrov-error.log
CustomLog /var/log/apachelogs/abobrov-access.log common
</VirtualHost>
Попробуем зайти на сайт, и получим ошибку соединения с базой данных. Отлично, почти все работает :-).
Осталось перенести дамп базы и изменить конфигурацию сайта.
Перейдем в управление MySQL:
# mysql -u root -p
Создадим новую базу:
mysql> create database abobrov_db1;
Query OK, 1 row affected (0.00 sec)
Создадим пользователя и назначим ему привилегии:
mysql> grant all on abobrov_db1.* to ‘abobrov_db1’@’localhost’ identified by ‘mypassword’; Query OK, 0 rows affected (0.00 sec)
Теперь загрузим дамп со старого сервера БД, который мы предварительно залили в домашний каталог нового пользователя:
# mysql -p -u abobrov_db1 -h localhost abobrov_db1 < /usr/local/www/apache22/data/user/abobrov/bobrov_db1.sql
Enter password:
Осталось отредактировать файл конфигурации сайта — изменить данные доступа к серверу MySQL.
Собственно, на этом перенос можно считать завершенным. Правда, при загрузке сайта появляется ошибка:
Fatal error: Call to undefined function curl_init() in /usr/local/www/apache22/data/user/abobrov/www.a-bobrov.kiev.ua/wp-content/plugins/postcloud/postcloud.php on line 151
Но это уже решается путем установки дополнительных расширений PHP, в данном случае:
# cd /usr/ports/ftp/php52-curl
# make install clean
Переносим сайт с локального сервера на удаленный
В прошлых постах мы с вами говорили о том, что такое Денвер или Xampp и для чего они предназначены, а также научились устанавливать на локальный сервер WordPress. Если эти шаги у нас замечательно получились, то наступает пора работать непосредственно с самим сайтом: выбирать дизайн, плагины, наполнять сайт различным полезным ( и не очень) контентом в виде наших (или почти наших) текстов, картинок, аудио и видео беллетристики.
Представьте, что мы справились с этим великим титаническим трудом, полностью оттестили наш сайт на своем компьютере и готовы поделиться им со всем миром. Для этого осталось совсем немного: нужно выложить сайт в интернет, т. е. перенести его с локального сервера на удаленный.
Казалось бы такая простая операция, которую мы в принципе выполняли, когда ставили CMS себе на локальную машину, но и здесь могут на своем пути возникнуть некоторые трудности.
Поэтому в этом посте я подробно опишу сам механизм переноса сайта на удаленный сервер, чтобы вы могли спокойно осуществить этот шаг.
Пошаговая инструкция переноса сайта с локального на удаленный сервер:
- Копируем один в один все файлы вашего сайта с локального сервера на удаленный.
- Заходим в локальном сервере в PhpMyAdmin -> делаем дамп базы данных в любом формате (txt, zip и т. д.) (подробнее об этом читайте в статье «Создание дампа базы в PhpAdmin«)
- Создаем базу данных на удаленном сервере, с помощью SQL запроса в PhpMyAdmin устанавливаем данные базы в новую.
- Изменяем файлы конфигурации сайта (для WordPress это файл wp-config.php). Там меняем имя сервера mysql, логин, пароль. Т. е. до этого у нас был (если внимательно читали мои предыдущие посты) localhost, root и без пароля. Меняем это все на новое, что даст вам ваш хост провайдер.
- Меняем уже остальные конфиги — адрес сайта, прямая или относительная ссылка.
Могут возникнуть проблемы с несоответствием кодировок mysql, но и это решается довольно просто.
Все гениальное просто. Всем удачи!!!
