Как перенести сайт с Open Server на хостинг
Перенести сайт с локального сервера OpenServer на виртуальный хостинг не составит большого труда. Для этого должен быть в наличии зарегистрированный домен и приобретенная услуга хостинга. В целом задача проста: перенести сайт, лежащий в папке mysite.loc, на OpenServer. В корневой папке виртуального хостинга он и будет размещаться. Как правило, данный каталог называется public_html, но может быть и одноименное название с сайтом (как на hoster.ru).
Для примера, рассмотрим перенос сайта на движке WordPress. Вся процедура состоит из 6 шагов.
1. Создаем новую базу данных на виртуальном хостинге.
Большинство хороших хостинг-провайдеров имеет панель управления, в которой можно, помимо всего прочего, создавать базы данных. На hoster.ru база создается в разделе Управление-Хостинг-Базы данных. Сначала создаем пользователя базы данных, назначаем ему пароль и затем создаем базу, которой прописываем новоиспеченного пользователя. Назначаем все необходимые привилегии для пользователя, чтобы можно было экспортировать, импортировать, удалять и редактировать базу.
Назначаем все необходимые привилегии для пользователя, чтобы можно было экспортировать, импортировать, удалять и редактировать базу.
2. Вносим параметры новой базы в файл сайта config.php.
Поскольку необходимо новую базу данных связать с файлами CMS WordPress, в файле сайта config.php вносим данные новой базы: юзера, пароль и наименование. Название сервера либо остается прежним, либо если говорить о hoster.ru, прописывается указанный в панели mysql сервер. Конфигурационный файл располагается в корневой папке сайта на WordPress.
3. Экспортируем таблицы базы с OpenServer.
Таблицы базы данных на локальном сервере содержат в себе весь контент переносимого сайта mysite.loc. Необходимо экспортировать эти таблицы на рабочий стол компьютера. Файл выгрузится с расширением sql, что является так называемым дампом базы данных.
4. Меняем в файле экспорта старые url на новые.
В экспортируемом файле меняем все старые ссылки сайта на новые (пример: с http://mysite. loc на http://test.ru). Как видим, меняется зона .loc на зону нового зарегистрированного домена .ru. Удобнее всего делать такие изменения в программе Notepad++ через функцию «найти и заменить».
loc на http://test.ru). Как видим, меняется зона .loc на зону нового зарегистрированного домена .ru. Удобнее всего делать такие изменения в программе Notepad++ через функцию «найти и заменить».
5. Импортируем дамп базы данных на хостинг.
На OpenServer мы экспортировали базу данных, теперь на хостинге мы ее импортируем, выбрав файл дампа базы данных, в котором мы меняли ссылки. Сделать это можно через программу phpMyAdmin, которая есть на большинстве хостингов. На этом заканчивается работа с базой данных, приступаем к переносу файлов сайта на сервер.
6. Перенос файлов сайта с локального хостинга на виртуальный.
Переносятся файлы при помощи FTP-клиента или через панель управления хостинга.
В первом случае необходимо скачать FTP-клиент, например, FileZilla или Total Сommander. Для подключения вводим данные для соединения по FTP: хост, логин и пароль. Эти данные можно получить от хостинг-провайдера. Далее выбираем папку с файлами сайта и нажимаем «Соединиться».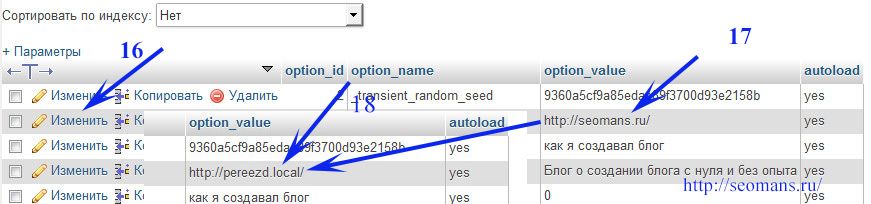 В одном окне будут отображаться файлы сайта, который необходимо перенести, а во втором все, что находится на виртуальном хостинге, куда должен быть перенесен сайт. Выделив файлы сайта (Ctrl + A), перетаскиваем их с локального сервера в корневую папку на виртуальном хостинге. Процесс загрузки запущен и может длиться несколько минут, в зависимости от того, сколько весят файлы сайта. Набрав новый адрес сайта в браузере, должен появиться сайт уже на виртуальном хостинге, если все было сделано правильно.
В одном окне будут отображаться файлы сайта, который необходимо перенести, а во втором все, что находится на виртуальном хостинге, куда должен быть перенесен сайт. Выделив файлы сайта (Ctrl + A), перетаскиваем их с локального сервера в корневую папку на виртуальном хостинге. Процесс загрузки запущен и может длиться несколько минут, в зависимости от того, сколько весят файлы сайта. Набрав новый адрес сайта в браузере, должен появиться сайт уже на виртуальном хостинге, если все было сделано правильно.
Выполняя каждый пункт переноса исправно, Вы с легкостью перенесете сайт с OpenServer на хостинг и можете продолжать дальнейшую работу с ресурсом.
Перенос сайта wordpress на OpenServer
- Создаем базы данных на OpensServer
- Импорт базы данных
- Изменения в корневой папке
- Доработка после переноса
Задача по перемещению сайта wordpress на локальный сервер нужна для обновления и тестирования новых версий самой системы и установленных расширений.
Новых тем, плагинов не на рабочей версии сайта, а на его копии. Без боязни поломки своего сайта.
Многие пользователи копируют свой сайт на локальный сервер. Для приобретения навыков кодирования, работая с html, css, php и так далее.
Работающий сайт использовать для этих целей неудобно и не безопасно.
Общие шаги для переноса сайта wordpress на локальный сервер.
Внимание! При переносе сайта на локальный веб-сервер, рекомендуется сначала делать полный бекап всего сайта.
Первое, что делаем это резервную копию своего сайта. К резервной копии относятся:
Первое, что делаем это скачиваем файлы сайта и базу данных в виде архива к себе на компьютер. Я уже скачал.
Затем в папке domains локального сервера OpenServer, создаем корневую папку сайта.
Например, у меня wp.ru. Распаковываем в нее архив с сайтом. Название корневой папки может быть любым.
Создаем базы данных на OpensServer
.
Для этого нажимаем на зеленый флажок в панели задач компьютера. После чего всплывает меню, в котором при прикосновении к строке Дополнительно.
Всплывает целый список программ, утилит, скриптов, файлов и так далее Где нажимаем вверху списка на PhpMyAdmin.
Появляется форма для Авторизации, где в строке Пользователь пишем root, а строку Пароль оставляем пустой. Как показано на картинке формы.
Нажимаем Вперед
Раскрывается утилита PhpMyAdmin открывая, доступ к созданию базы данных.
Здесь нажимаем на Базы данных. После чего нужно будет прописать имя базы данных wpru. Можно без пользователя и пароля.
Кодировку из выпадающего списка ставим utf8_general_ci и нажимаем Создать. Не перепутайте имя базы данных с корневой папкой wp.ru
Импорт базы данных
Теперь выделяем нашу созданную базу и начинаем Импорт базы данных нашего намеченного к перемещению сайта.
Жмем Выберите файл с компьютера. Открывается диалоговое окно где находим файл базы данных.
Выделяем файл и жмем Открыть начнется импорт. Ждем скачивание, будет происходит какое-то время.
Для входа в административную панель. Изменим адрес сайта в базе данных.
Находим файл wp_options
Нажимаем как показано стрелкой и далее в открывшейся странице нажимаем на карандашик.
Открывается поле для изменения адреса сайта.
Вносим изменения и жмем Вперед далее нужно сделать еще одно изменение в файле home.
Здесь производим аналогичные действия как и в предыдущем
примере. С базой данных на этом все.
Изменения в корневой папке
Переходим в корневую папку wp.ru где находим файл wp-config.php. Открываем с помощью блокнота notepad++ и вносим изменения как показано на картинке.
Имя пользователя будет root, c которым заходили в PhpMyAdmin.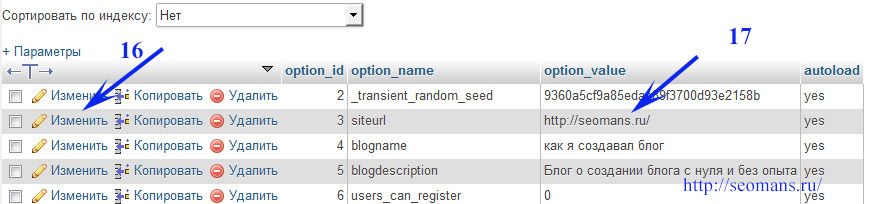
Далее после всех произведенных изменений. Локальный сервер необходимо Перезапустить.
Попробуем открыть наш сайт на локальном сервере.
Можно открыть с помощью поисковой строки в браузере прописав, wp.ru.
Может вместо сайта появиться страница с ошибкой.
Это означает что сайт находится на защищенном протоколе https. Можно проделать следующее в файле htaccess внести изменения с помощью блокнота notepad++.
Отмеченное желтым цветом удалить и сохранить изменения в блокноте. Перезагружаем локальный сервер. После чего изменения вступят в силу. Снова запускаем наш сайт.
Доработка после переноса
Нужно поменять старые адреса на новые. Также ссылки на различные формы, включая партнерские и изображения и так далее. Иначе они не будут работать на локальном сервере.
Вручную проделать все изменения практически невозможно.
Для этих целей необходимо установить плагин. Это- плагин Velvet Blues Update URLs. Плагин можно добавить из административной панели сайта
Это- плагин Velvet Blues Update URLs. Плагин можно добавить из административной панели сайта
Можно скачать по ссылке с официального сайта
(https://wordpress.org/plugins/velvet-blues-update-urls/)
После установки плагина в консоли административной панели нажимаем на Инструменты. В выпадающем меню нажимаем Update URLs.
В открывшейся странице производим действия как показано внизу на картинке.
И нажимаем кнопку Update URLs NOW. После чего появляется страница с результатами всех изменений, включая адреса старые на новые.
Последнее что нужно сделать это зайти в Настройки-Общие в консоли административной панели и изменить адреса.
А в меню Главная изменить адрес на wp.ru
Вот теперь все.
Похожие темы:
Как безопасно перенести WordPress с локального хоста на рабочий сервер: руководство
Перемещение WordPress с локального хоста на рабочий сервер может занять много времени, пугать и быть рискованным (особенно если вы новичок в WordPress). Тем не менее, действительно хорошо создать веб-сайт локально для быстрой разработки с использованием программного обеспечения, такого как XAMPP, WAMP (для Windows) или MAMP (для Mac). Я рекомендую использовать XAMPP, так как он очень прост в использовании.
Тем не менее, действительно хорошо создать веб-сайт локально для быстрой разработки с использованием программного обеспечения, такого как XAMPP, WAMP (для Windows) или MAMP (для Mac). Я рекомендую использовать XAMPP, так как он очень прост в использовании.
Кроме того, локальное создание веб-сайта позволяет вам тестировать различные темы, шаблоны, плагины, а также избавляет вас от ненужной головной боли, связанной с поломкой вашего сайта при устранении неполадок и так далее.
Как только вы будете удовлетворены дизайном своего веб-сайта на локальном хосте, вы сможете перенести WordPress с локального хоста на сервер за считанные минуты и как можно быстрее поделиться своим дизайном со всем миром. Звучит жестко, но очень легко.
Между тем, в этом руководстве я дам вам пошаговое руководство по перемещению веб-сайта WordPress с локального хоста на рабочий сервер вручную с помощью панели управления cPanel без использования плагина WordPress.
Обратите внимание, , что в этих шагах, чтобы переместить WordPress на новый сервер, вам необходимо сделать следующее:
- Перенесите файлы WordPress с вашего локального сайта на работающий сайт.
- Переместить базу данных WordPress с локального хоста на сервер. Шаг № 1 . Я рекомендую использовать Bluehost. Они предлагают доступные и надежные услуги быстрого веб-хостинга, которые вы когда-либо получали для веб-сайтов WordPress и других сайтов. Создайте бесплатную учетную запись хостинга сейчас, чтобы легко получить наилучший результат при переносе WordPress с локального хоста на сервер.
- XAMPP . Локальная разработка WordPress с XAMPP доступна для пользователей Windows, Linux и MacOS и предоставляет Apache, MariaDB, PHP и Perl на локальном хосте.
- Парковщик . Локальная разработка WordPress с помощью Valet была представлена пользователям MacOS компанией Laravel как среда для PHP-фреймворков.
- Ларагон . Laragon — отличная среда разработки для создания веб-сайта WordPress на локальном хосте для пользователей Windows.
- MAMP . MAMP — это локальная серверная среда, оптимизированная для сред Windows и macOS. Аббревиатура MAMP происходит от названий компонентов macOS, Apache, MySQL/MariaDB и
PHP/Perl/Python. - Местный (localwp.com) . Local (localwp.com) — это инструмент, созданный для упрощения процесса развертывания локального сервера WordPress на Mac, ПК или Linux для локальной разработки WordPress.

- Докер . Docker предлагает разработку на основе контейнеров и сервисы, которые позволяют развертывать Docker для локальной разработки WordPress. Вы можете создавать свои сайты WordPress, веб-приложения, базы данных и многое другое в контейнерах, а не устанавливать необходимые службы на свой компьютер напрямую.
- Ваш адрес электронной почты.
 Плагин миграции будет отправлять вам автоматические обновления статуса миграции из локальной среды разработки WordPress и уведомлять вас, как только данные вашего веб-сайта будут переданы в Nexcess.
Плагин миграции будет отправлять вам автоматические обновления статуса миграции из локальной среды разработки WordPress и уведомлять вас, как только данные вашего веб-сайта будут переданы в Nexcess. - URL-адрес целевого сайта. URL-адрес назначения — это временное доменное имя, предоставленное Nexcess.
- Адрес хоста/сервера. Вы можете использовать IP-адрес только что созданного сайта Nexcess или временное доменное имя.
- Тип FTP. Выберите, хотите ли вы перенести локальный веб-сайт WordPress на Nexcess через FTPS или SFTP.
- Имя пользователя FTP. Ваше имя пользователя FTPS/SFTP.
- Пароль FTP. Ваш пароль FTPS/SFTP.
Шаг № 2
Войдите в свою учетную запись cPanel и прокрутите вниз до раздела « Softaculous Apps Installer ». Нажмите на значок WordPress, чтобы установить WordPress на работающий сервер. Узнайте, как установить WordPress в один клик.
Шаг №3
После установки WordPress нажмите Файловый менеджер на панели инструментов cPanel.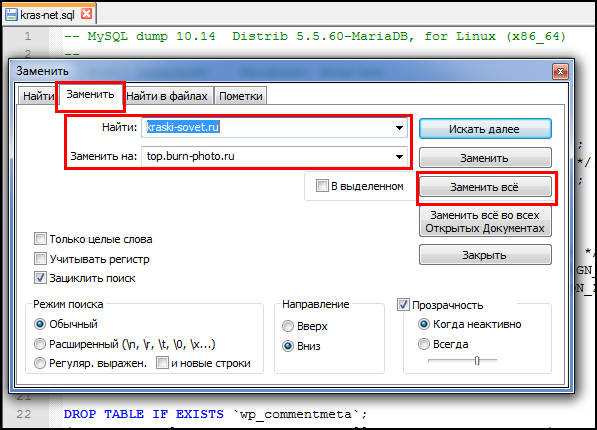 Перейдите к «public_html»/root Там вы увидите файлы и папки конфигурации WordPress (т. е. если WordPress установлен в корневой папке).
Перейдите к «public_html»/root Там вы увидите файлы и папки конфигурации WordPress (т. е. если WordPress установлен в корневой папке).
Шаг № 4
Теперь вернитесь к файлам локального веб-сайта на рабочем столе или локальном диске. Перейдите в папку wp-content .
Шаг №5
Создайте новую папку и переименуйте ее в « wpitems ». Шаг № 6 , затем скопируйте эти три папки во вновь созданную папку « wpitems ». Наконец, сожмите (заархивируйте) папку « wpitems ». Узнайте, как сжать (архивировать) папку на вашем компьютере.
Шаг № 7
В браузере перейдите к базе данных localhost, введя URL-адрес «localhost/phpmyadmin» в адресной строке.
Шаг № 8
Выберите и откройте базу данных, которая в настоящее время используется вашим локальным сайтом WordPress (это ваш сайт WordPress, который все еще находится на вашем компьютере).
Шаг № 9
Перейдите на вкладку Экспорт . Прокрутите страницу вниз и нажмите кнопку Перейти . Ваша база данных сайта WordPress на локальном хосте будет экспортирована в файл формата «.sql».
Шаг №10
Теперь давайте завершим настройку WordPress в cPanel. В корневой папке вашего сайта (public_html) перейдите в папку wp-content . Удалите папку «плагины», «темы» и «загрузки» и нажмите загрузить в верхней панели навигации. Шаг №110020 files в браузер и дождитесь завершения загрузки. После его полной загрузки вернитесь в папку wp-content в cPanel и нажмите перезагрузить . Теперь вы должны увидеть загруженную сжатую (заархивированную) папку «wpitems».
Шаг № 12
Выберите заархивированную папку «wpitems» и нажмите «Извлечь» на верхней панели навигации. После извлечения заархивированной папки в папку wp-content нажмите перезагрузите , чтобы просмотреть извлеченную папку «wpitems» .
После извлечения заархивированной папки в папку wp-content нажмите перезагрузите , чтобы просмотреть извлеченную папку «wpitems» .
Шаг № 13
Перейдите в извлеченную папку «wpitems». Выберите папки «плагины», «темы» и «загрузки» вместе и нажмите , переместить на верхней панели навигации.
Появится всплывающее меню, показывающее каталог, в который вы хотите переместить эти три папки. Удалите «/wpitems» и щелкните значок .Переместить файл(ы) . Вернитесь в папку «wp-content», нажав «На один уровень вверх».
Теперь вы должны увидеть все три недавно перемещенные папки, заархивированную папку «wpitems» и разархивированную пустую папку «wpitems». Выберите и удалите обе папки с надписью «wpitems» (заархивированные и разархивированные).
Теперь у вас есть три недавно загруженные папки (плагины, темы, загрузки) и файл index. php. Отличная работа, мы почти закончили перенос WordPress с локального хоста на рабочий сервер.
php. Отличная работа, мы почти закончили перенос WordPress с локального хоста на рабочий сервер.
Получите бесплатные роскошные темы WordPress для любой отрасли для своего веб-сайта и блога. Загрузите превосходную элегантную тему WordPress прямо сейчас! Шаг № 14 Выберите его и нажмите «Изменить» на верхней панели навигации, чтобы отредактировать его содержимое.
Шаг № 15
В вашем файле wp-config.php вы увидите множество кодов и комментариев. Не зацикливайтесь на этом. Нажмите CTR + F , чтобы найти конкретный текст, во всплывающем окне введите «$table_prefix », чтобы найти префикс таблицы текущей базы данных WordPress.
Измените значение на « wp_ » или любой другой префикс вашей базы данных сайта WordPress на локальном хосте. Например: от «wp896_» до «wp_». И нажмите Сохранить изменения , затем закройте.
Шаг № 16
Теперь найдите папку, в которую вы загрузили экспортированную базу данных localhost , о которой мы говорили в « Шаг № 9 ».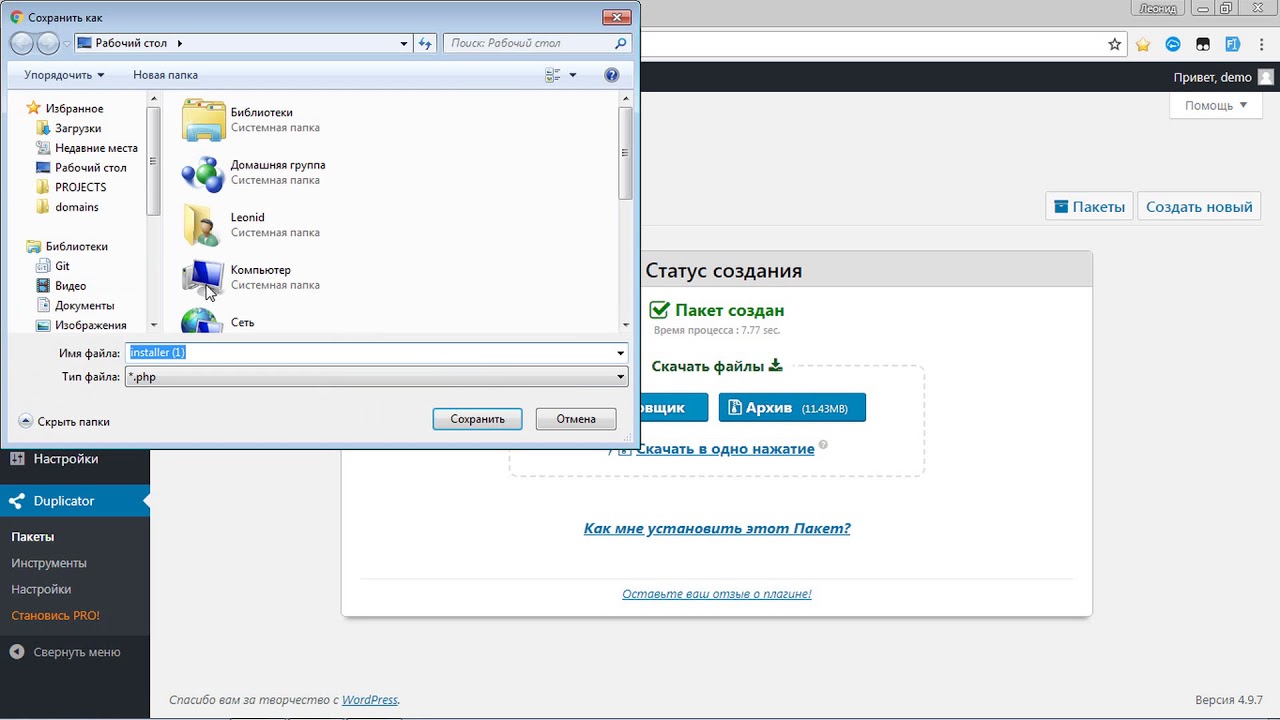 Выберите его и откройте с помощью текстового редактора или IDE. Я рекомендую использовать текстовый редактор Sublime Text для начинающих, так как он легкий и простой в использовании (есть и другие текстовые редакторы, которые вы также можете использовать для достижения той же цели).
Выберите его и откройте с помощью текстового редактора или IDE. Я рекомендую использовать текстовый редактор Sublime Text для начинающих, так как он легкий и простой в использовании (есть и другие текстовые редакторы, которые вы также можете использовать для достижения той же цели).
После загрузки и установки Sublime Text. Выберите экспортированный файл базы данных «.sql», щелкните правой кнопкой мыши и откройте с помощью Sublime Text.
Шаг № 17
Когда вы откроете экспортированный файл «.sql» локального хоста в Sublime Text Editor, вы увидите много кодов. Чтобы снова не волноваться, нажмите CTR + F , чтобы найти. В строке поиска внизу введите « http://localhost/sitefoldername » и нажмите «Найти все ». Будет выбран весь текст, относящийся к « http://localhost/имя_папки_сайта » (замените имя_папки_сайта на имя папки вашего сайта на локальном хосте).
Затем замените весь выделенный текст URL-адресом вашего нового активного сайта WordPress: например, « http://newlivewordpresssite.com» (замените newlivewordpresssite на ваше доменное имя). И сохраните файл с CTR + S . Шаг № 18 раздел , чтобы открыть панель управления базой данных. Выберите и откройте текущую базу данных сайта WordPress, которая используется в данный момент.
Перейдите на вкладку Экспорт в верхней панели навигации и экспортируйте базу данных (на всякий случай, хотя она больше не нужна). Затем Проверьте все таблиц в базе данных и нажмите , чтобы удалить , чтобы удалить текущие таблицы работающего сайта WordPress. Шаг № 1 изменена база данных сайта WordPress на локальном хосте (не забудьте переименовать файл базы данных на локальном хосте в новое имя базы данных сайта). Прокрутите вниз и нажмите «Перейти», чтобы импортировать.
Шаг № 20
Теперь вы можете перезагрузить действующий сайт WordPress в браузере, чтобы убедиться, что все работает гладко.
Вот и все, вы успешно перенесли WordPress с локального сервера на работающий сайт!
P.S.: Чтобы войти на новый активный сайт 9Панель инструментов 0019 /wp-admin . Используйте данные для входа, используемые при установке сайта WordPress на локальном хосте.
Заключение
Перемещение WordPress с локального хоста на работающий сайт может показаться трудным и пугающим на первый взгляд. Тем не менее, правильное выполнение правильных шагов с руководством позволит вам быстро получить желаемый результат, поскольку для выполнения этого вручную требуется всего несколько шагов.
Поздравляем вас, если вы зашли так далеко в переносе WordPress с локального хоста на сервер. Вы должны знать, что вы больше не новичок в WordPress, если вы делаете эти шаги правильно и осторожно.
Если вам понравилась эта статья, пожалуйста, отметьте нашу страницу в Facebook, Twitter и Instagram, чтобы получать больше полезных советов о WordPress. Кроме того, ознакомьтесь с нашими потрясающими доступными услугами веб-дизайна и цифрового маркетинга, которые помогут вашему бизнесу развиваться быстрыми темпами. И, наконец, не забудьте поделиться с друзьями во всех социальных сетях, чтобы избавить их от лишней головной боли. Удачи!
У вас все еще возникают проблемы при попытке перенести веб-сайт WordPress с локального хоста на рабочий сервер или вы застряли на одном из шагов, описанных выше? Оставьте комментарий ниже, и мы ответим, чтобы исправить ваши потребности как можно скорее.
«Раскрытие информации: некоторые ссылки в этом посте являются «партнерскими ссылками». Это означает, что если вы нажмете на ссылку и купите товар, я получу партнерскую комиссию. Спасибо».
Перенос локальной разработки WordPress на ваш сервер
Заметили что-нибудь другое?
Мы улучшили внешний вид нашего портала и работаем над обновлением скриншотов. Все может выглядеть иначе, но функциональность остается прежней.
Все может выглядеть иначе, но функциональность остается прежней.
Инструменты локальной разработки WordPress в последние годы набирают популярность, предоставляя бесплатный и безопасный способ создания веб-сайта, тестирования обновлений. и опробуйте новые функции перед выходом в эфир. Однако в качестве последнего шага процесса создания веб-сайта вы должны переместить свой только что созданный веб-сайт в производственную среду, чтобы представить его миру.
Попробуйте WordPress на Nexcess
О перемещении локальной разработки WordPress на ваш сервер
Переход с локального хоста на работающий веб-сайт аналогичен переносу веб-сайта с одного сервера на другой, независимо от используемой вами платформы локальной разработки WordPress. В этом руководстве Nexcess Knowledge Base для WordPress вы узнаете, как начать работу с недавно созданным веб-сайтом WordPress, переместив его на хостинг Nexcess Managed WordPress.
Обзор локальной разработки WordPress
Локальную разработку WordPress можно назвать процессом создания веб-сайта локально, а не работой в серверной среде. Локальная разработка WordPress требует от вас настройки инфраструктуры на локальном хосте, которая позволит вам создавать, просматривать и управлять своим веб-сайтом без необходимости настраивать DNS или запрашивать ресурсы сервера у хостинг-провайдера.
Локальная разработка WordPress требует от вас настройки инфраструктуры на локальном хосте, которая позволит вам создавать, просматривать и управлять своим веб-сайтом без необходимости настраивать DNS или запрашивать ресурсы сервера у хостинг-провайдера.
Для разработки веб-сайта на локальном хосте требуется, чтобы стек приложений, используемый WordPress, был настроен в локальной среде. Большинство систем управления контентом (CMS) и других веб-приложений используют стек приложений , который включает PHP, веб-сервер и сервер базы данных. Например, Apache и NGINX в качестве веб-серверов и серверы баз данных MariaDB/MySQL часто используются для WordPress как в среде разработки, так и в рабочей среде.
Платформы локальной разработки WordPress
Довольно много современных платформ локальной разработки WordPress упрощают процесс создания веб-сайта на локальном хосте. Кроме того, большинство платформ, которые можно использовать для WordPress, включая XAMPP и Laragon, обычно являются кроссплатформенными, что означает, что вы можете настроить локальную среду разработки в любой операционной системе.
Вот три самые популярные платформы для локальной разработки WordPress:
Вот еще несколько используемых вариантов:
Хостинг Nexcess как отличное решение для запуска вашего сайта WordPress
Планы хостинга Nexcess Managed WordPress обеспечивают непревзойденную производительность, безопасность корпоративного уровня, высокую Локальная разработка WordPress в серверной среде. Планы хостинга Nexcess Cloud, полностью оптимизированные для WordPress, — это решение, которое работает.
Запуск не означает, что процесс разработки перестанет быть безопасным и удобным. Вы можете продолжить разработку в безопасной среде с включенными опциями очистки базы данных. Кроме того, сайтов разработки Nexcess Cloud обеспечивают упрощенную разработку с доступом к таким инструментам, как Git, Mercurial и Composer.
Nexcess предоставляет автоматические обновления ядра, тем и плагинов WordPress , что означает, что все используемое программное обеспечение остается в актуальном состоянии без вашего непосредственного вмешательства. Кроме того, с помощью Инструмент визуального сравнения и сайты Nexcess Cloud Development могут помочь вам избежать проблем, тестируя обновления перед отправкой изменений в производственную среду.
Перед миграцией
Прежде чем начать процесс миграции из локальной среды разработки WordPress, необходимо помнить о нескольких важных аспектах.
Планы управляемого хостинга WordPress от Nexcess
WordPress Управляемый хостинг WordPress — идеальное решение для веб-сайтов любого размера и сложности. Прежде чем начать процесс миграции, создайте учетную запись в Nexcess и выберите план хостинга.
DNS и доменные имена
Выберите и зарегистрируйте доменное имя для сайта WordPress, если вам все еще нужно это сделать. Nexcess предоставляет услуги регистрации доменов , позволяющие быстро и эффективно купить и зарегистрировать доменное имя.
Nexcess предоставляет услуги регистрации доменов , позволяющие быстро и эффективно купить и зарегистрировать доменное имя.
Временные домены Nexcess
Вы можете выбрать доменное имя на более позднем этапе, поскольку каждому веб-сайту WordPress в Nexcess присваивается временное доменное имя при создании. Nexcess использует временные доменные имена, чтобы сделать процесс миграции проще и удобнее для вас. Он также предоставляет ряд других преимуществ, поэтому мы настоятельно рекомендуем с использованием цели CNAME вместо того, чтобы указывать ваш сайт на Nexcess с помощью записи A. Вы можете использовать серверы имен Nexcess и управлять DNS с клиентского портала Nexcess .
После переноса локального веб-сайта WordPress на Nexcess, регистрации доменного имени и обновления DNS вам потребуется изменить доменное имя на клиентском портале Nexces. Этот шаг позволит вам заменить временное доменное имя, назначенное вашему веб-сайту, на то, которое вы планируете использовать для своего веб-сайта.
Откройте страницу «Домены» на панели инструментов сайта WordPress на клиентском портале и нажмите кнопку «Изменить главный домен», как показано ниже. Как только вы подтвердите обновление, Nexcess автоматически заменит временное доменное имя, используемое доменным именем, которое вы указали во всех файлах конфигурации WordPress и таблицах базы данных, поэтому вам не нужно делать это вручную.
Учетные данные веб-сайта Nexcess — FTP и SSH/SFTP
Независимо от того, как именно вы переносите свой веб-сайт из локальной среды разработки WordPress в Nexcess, вы должны получить свои учетные данные SSH/SFTP и FTP для подключения к учетной записи, созданной для вашего веб-сайта WordPress. в Nexcess.
Войдите в свою учетную запись Nexcess и перейдите к своему тарифному плану хостинга WordPress со страницы «Планы». Затем войдите в панель управления сайтом только что созданного веб-сайта, как показано ниже:
. Вы можете найти свои учетные данные FTP и SFTP/SSH на странице «Учетные данные» панели управления сайтом WordPress. Нажмите «Создать новый пароль», чтобы получить пароль пользователя FTP или SFTP/SSH:
Нажмите «Создать новый пароль», чтобы получить пароль пользователя FTP или SFTP/SSH:
Инфраструктура сервера хостинга Nexcess для WordPress
После того, как вы создадите план хостинга WordPress, Nexcess создаст для вас новую установку. Ваш только что созданный веб-сайт в Nexcess не будет пустым, поэтому вам не нужно переносить все файлы веб-сайта из локальной среды разработки WordPress. База данных и пользователь базы данных также будут автоматически созданы для вас.
Информация о подключении к базе данных, включая пароль пользователя базы данных, также будет добавлена в файл wp-config.php . Вы можете изменить префикс базы данных, если это необходимо, после того, как вы загрузите свою базу данных WordPress в Nexcess.
Доступ к интерфейсу управления базами данных можно получить с панели управления сайтом. Кроме того, вы увидите возможность запустить phpMyAdmin для импорта резервной копии базы данных:
Переход с локальной среды разработки WordPress на управляемый хостинг WordPress на Nexcess
Существует два основных способа переноса локального веб-сайта WordPress на управляемый хостинг WordPress в Nexcess — с помощью плагина миграции WordPress или , перемещающего ваш веб-сайт вручную .
1. Использование плагина миграции WordPress
Плагины миграции WordPress упрощают процесс миграции и могут использоваться как для миграции с сервера на сервер, так и для переноса веб-сайта из локальной среды разработки WordPress.
Миграция на Liquid Web и Nexcess — лучший плагин для , переносящий ваш сайт WordPress на хостинг WordPress под управлением Nexcess . Плагин позаботится обо всех аспектах процесса миграции, от переноса дня до внесения необходимых изменений в конфигурацию вашего сайта WordPress.
Этап 1а. Установите и активируйте плагин Migrate To Liquid Web & Nexcess для WordPress
Установите и активируйте плагин Migrate To Liquid Web & Nexcess с панели управления WordPress в локальной среде разработки WordPress. После активации в главном вертикальном меню вашей админки появится ссылка на его интерфейс:
Шаг 1б. Укажите данные миграции
Откройте интерфейс плагина с панели инструментов WordPress:
Вы должны предоставить следующую информацию:
Укажите свой адрес электронной почты, подтвердите, что согласны с условиями и положениями плагина, а затем нажмите кнопку «Мигрировать»:
Укажите адрес целевого веб-сайта и учетные данные FTP/SFTP для вашего недавно созданного веб-сайта WordPress в Nexcess. В большинстве случаев больше ничего делать не нужно. Однако, если у вас есть какие-либо дополнительные папки, включите их в раздел «Добавить папки»:
В большинстве случаев больше ничего делать не нужно. Однако, если у вас есть какие-либо дополнительные папки, включите их в раздел «Добавить папки»:
Нажмите кнопку «Миграция», чтобы начать процесс миграции после заполнения формы:
Шаг 1c. Завершение миграции
В зависимости от размера вашего локального веб-сайта WordPress миграция на Nexcess может занять от нескольких минут до нескольких часов. После завершения переноса вы получите электронное письмо на указанный вами адрес электронной почты:
Плагин Migrate to Liquid Web & Nescess позаботится обо всех изменениях конфигурации и других технических аспектах, поэтому после того, как ваш веб-сайт будет перемещен из локальной среды разработки WordPress, вам не нужно выполнять какие-либо операции по очистке миграции портов.
Просматривайте свой веб-сайт из Nexcess, используя назначенное ему временное доменное имя, чтобы убедиться, что все работает должным образом и функциональность не потеряна.
2.
 Миграция локального веб-сайта WordPress вручную
Миграция локального веб-сайта WordPress вручнуюПлагин миграции Nexcess — лучший вариант для переноса вашего веб-сайта из локальной среды разработки WordPress на хостинг WordPress, управляемый Nexcess. Если вы выберете самостоятельную миграцию, вы должны настроить все параметры конфигурации и выполнить операции по очистке после миграции вручную после переноса всех файлов веб-сайта в новую среду хостинга.
Выполните указанные шаги, чтобы вручную перенести локальный веб-сайт WordPress на хостинг Nexcess. Этот процесс потребует от вас подключения к Nexcess из вашей локальной среды разработки для передачи файлов веб-сайта и базы данных вашего веб-сайта.
Шаг 2а. Создайте резервную копию вашего локального веб-сайта WordPress
Первым шагом является резервное копирование вашего веб-сайта WordPress, включая его содержимое папки wp-content и базу данных. Вы можете создать резервную копию вашей базы данных WordPress с помощью phpMyAdmin . Затем сохраните только что созданную резервную копию базы данных в каталоге установки WordPress на локальном хосте.
Затем сохраните только что созданную резервную копию базы данных в каталоге установки WordPress на локальном хосте.
Поскольку Nexcess создает установку WordPress после того, как вы настроили план хостинга WordPress, файлы папки содержимого WordPress обычно являются единственным, что вам нужно перенести с файлов веб-сайта, находящихся на вашем локальном компьютере. Просмотрите содержимое своего веб-сайта, чтобы узнать, нужно ли вам передавать какие-либо дополнительные файлы или каталоги.
Шаг 2б. Загрузите свой веб-сайт WordPress на новый сервер
Лучший способ перенести файлы вашего веб-сайта из локальной среды разработки WordPress — это подключиться к Nexcess с вашего локального компьютера через SFTP или FTPS, используя учетные данные, которые вы получили на панели управления сайтом.
Откройте корневую папку только что созданной установки WordPress в Nexcess, как показано ниже. Путь к нему будет /chroot/home/username/temporary-domain/html , где имя пользователя — это имя пользователя учетной записи вашего сайта на Nexcess и временный домен — это присвоенное ему доменное имя nxcli . Поскольку установка WordPress уже существует на сервере Nexcess для вашего веб-сайта, вы можете перемещать только файлы и папки, уникальные для вашего локального веб-сайта WordPress.
Поскольку установка WordPress уже существует на сервере Nexcess для вашего веб-сайта, вы можете перемещать только файлы и папки, уникальные для вашего локального веб-сайта WordPress.
Обратите внимание, что установка WordPress на Nexcess будет иметь папку mu-plugin s и некоторые другие файлы, необходимые для правильного функционирования веб-сайта в отношении каталога wp-content . Вы не сможете полностью заменить папку содержимого WordPress:
Вы можете загрузить резервную копию базы данных в каталог установки Nexcess, чтобы восстановить ее с помощью интерфейса командной строки или phpMyAdmin с клиентского портала Nexcess.
Этап 2с. Настройка конфигурации веб-сайта
После импорта веб-сайта вам необходимо настроить URL-адреса в базе данных WordPress, чтобы они отражали новое доменное имя и больше не ссылались на локальный хост WordPress. Вы можете выполнить поиск-замену с помощью WP CLI или установить для этой цели плагин, такой как Better Search Replace.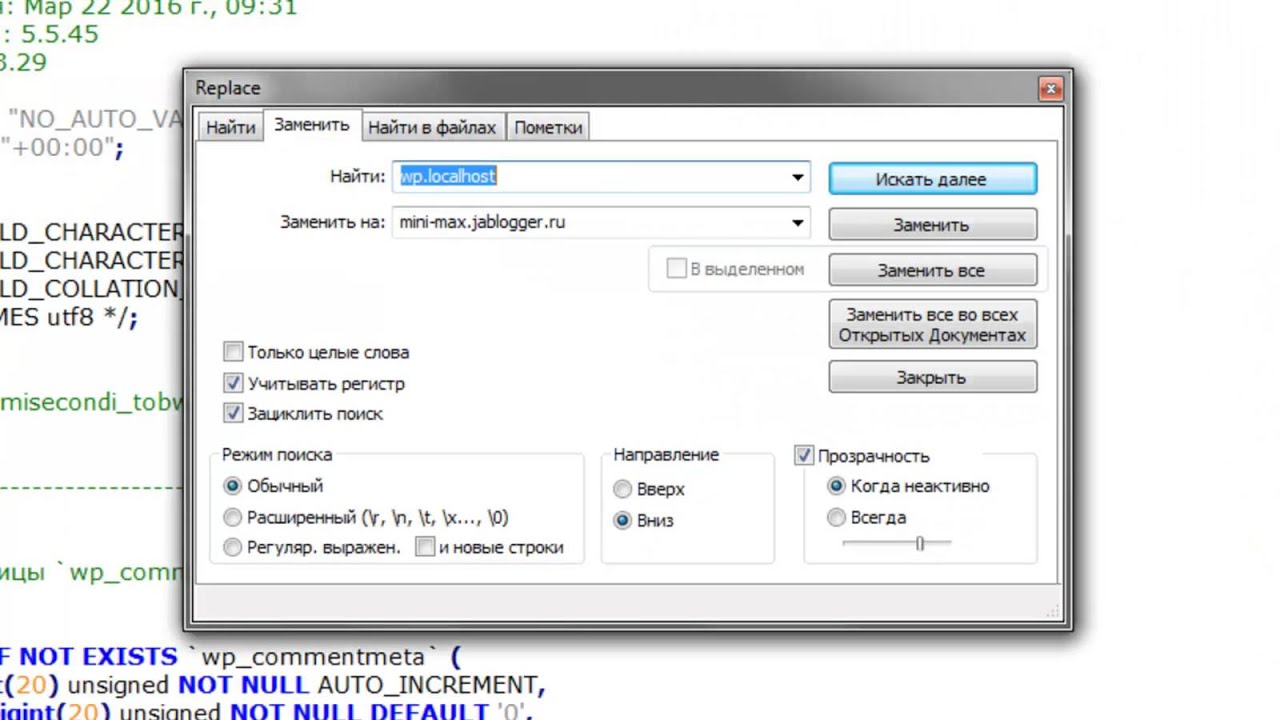 Затем, наконец, сохраните структуру постоянных ссылок и очистите кеш.
Затем, наконец, сохраните структуру постоянных ссылок и очистите кеш.
Просмотрите свой веб-сайт WordPress, используя временное доменное имя, чтобы убедиться, что все работает правильно и ничего не было упущено в процессе миграции. Когда вы будете готовы приступить к работе, создайте зону DNS для своего зарегистрированного доменного имени, обновите записи DNS, чтобы они указывали на Nexcess, и измените доменное имя вашего веб-сайта на клиентском портале.
Заключение
Создание веб-сайта в локальной среде разработки WordPress может помочь вам сократить расходы и обеспечить безопасность. Переход с локального хоста на производственную среду может быть сложным, но использование плагина миграции WordPress автоматизирует этот процесс и позаботится обо всех технических аспектах, связанных с тем, чтобы сделать ваш веб-сайт общедоступным. Плагин Migrate to Liquid Web & Nexcess — лучший инструмент миграции для переноса WordPress как с другого провайдера веб-хостинга, так и с локальной среды разработки WordPress.


 Плагин миграции будет отправлять вам автоматические обновления статуса миграции из локальной среды разработки WordPress и уведомлять вас, как только данные вашего веб-сайта будут переданы в Nexcess.
Плагин миграции будет отправлять вам автоматические обновления статуса миграции из локальной среды разработки WordPress и уведомлять вас, как только данные вашего веб-сайта будут переданы в Nexcess.