Перенос WordPress с локального Web-сервера на хостинг
Главная » Создание WordPress блога » Установка WordPress » Перенос WordPress с локального web-сервера на хостинг
21 октября | Автор З. Владимир | 10 комментариев
В большинстве случаев WordPress, как впрочем и другие CMS, не сразу «заливается» на хостинг, а сначала устанавливается на локальный сервер – Denwer или Wamp Server, в зависимости от индивидуальных предпочтений веб-разработчика. Там же, на локальном компьютере, проект реализованный на базе WordPress доводят до полной готовности, тестируют в разных браузерах и только потом, полностью функциональный и уже наполненный контентом, переносят на хостинг.
Перенести WP-сайт совсем не сложно, если, конечно, вы делаете это не в первый раз, или обладаете хотя бы зачаточными способностями юного компьютерного гения. Но начинающие сайтостроители часто допускают ошибки при переносе сайта на хостинг, и получают, в итоге, частично или полностью неработоспособный сайт. Мне очень захотелось уберечь вас и предложить пошаговую инструкцию, неукоснительно следуя которой, вы перенесете сайт с локального сервера на хостинг без каких-либо проблем.
Мне очень захотелось уберечь вас и предложить пошаговую инструкцию, неукоснительно следуя которой, вы перенесете сайт с локального сервера на хостинг без каких-либо проблем.
Наверное достаточно вступительных слов, а посему перейдем к делу.
1. Запускаем локальный сервер и заходим в WP-админку. Идем в меню «Плагины» и отключаем все установленные расширения.
2. Подготовка к экспорту Базы Данных (далее просто БД).
Перед тем как экспортировать БД с которой работает WordPress, нужно обязательно изменить ссылки URL. В админ-панеле идем таким путем: «Настройки» → «Общие» и вместо localhost/wordpress, пишем URL вашего сайта(домена), к примеру — your domian.ru. Сохраняем изменения. Естественно, что доменное имя уже должно быть куплено и привязано к хостингу.
Не пугайтесь, если не сможете заново войти в консоль Денвера, продолжайте выполнять шаги по экспорту БД в следующем пункте.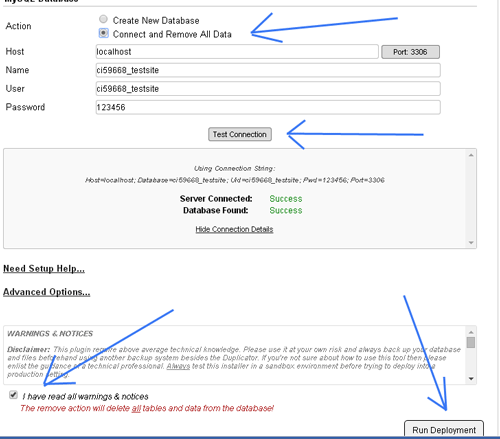 После того как сохраните базу данных к себе на компьютер, вернитесь обратно в phpMyAdmin на денвере, выбирайте название своей базы данных, найдите там wp_options и в нем поменяйте URL сайта на тот, какой был раньше.
После того как сохраните базу данных к себе на компьютер, вернитесь обратно в phpMyAdmin на денвере, выбирайте название своей базы данных, найдите там wp_options и в нем поменяйте URL сайта на тот, какой был раньше.
3. Экспорт БД.
Заходим в phpMyAdmin (набрать в адресной строке браузера http://localhost/tools/phpmyadmin/), выбираем нужную базу данных ⇒ выделяем все файлы (убедитесь, чтобы галочки были проставлены во всех чекбоксах) ⇒ нажимаем «Экспорт» ⇒ выбираем формат SQL ⇒ жмем ОК. Обязательно запоминаем куда скачали БД.
4. Создание новой БД на хостинге.
Не будем терять времени, зайдем в панель управления хостингом и создадим новую базу данных и нового пользователя, привязанного к ней. Запоминаем имя база данных, пользователя, а так же пароль к ней. Лучше всего забить эту информацию в «Блокнот», так как она понадобится позже.
5. Импорт БД.
Импорт БД.
Заходим в phpMyAdmin уже в хостинг-панели, выбираем созданную ранее БД и жмем «Импорт», выбираем файл, экспортированный в пункте 3, с таблицами Базы данных и жмем Go.
6. Редактирование файла wp-config.php.
Находим в корневой папке сайта файл wp-config.php, открываем его в редакторе кода и вписываем новое имя базы данных, имя пользователя и пароль, которые мы записали ранее.
7. Перенос файлов WordPress на хостинг.
Запускаем любой FTP-клиент, налаживаем связь с хостингом и копируем все файлы из папки WordPress на вашем локальном компьютере в корневую директорию на хостинге.
8. Вот и все! Активируем плагины и ждем первых посетителей!
Удачи всем!
С огромным Уважением, Vladimir Zadorozhnyuk
Понравилась статья? Подпишитесь на новости блога или поделитесь в социальных сетях, а я отвечу вам ВЗАИМНОСТЬЮ
tweet
FB
G+
VK
OK
Прокомментировать (+)
Ваш комментарий (Спам не пройдет!!!)
Как перенести WordPress с локального хоста на рабочий сервер?
В этом руководстве я расскажу, как загрузить и перенести WordPress-сайт с локального хоста на хостинг двумя способами: с помощью плагина и вручную.
- Предварительные условия
- Перенос WordPress-сайта с помощью специального плагина
- Шаг 1: Установите и настройте плагин Duplicator на локальном WordPress -сайте
- Шаг 2: Создание пакета
- Шаг 3: Перенесите файл Installer.php и ZIP-архив на сервер Cloudways с помощью FTP-клиента FileZilla
- Шаг 4: Запустите программу установки на сервере
- Шаг 5: Тестирование сайта
- Метод 2: Ручной перенос WordPress-сайта с локального хоста на сервер
- Шаг 1: Экспорт локальной базы данных WordPress
- Шаг 2: Удалите таблицы из базы данных на хостинге
- Шаг 3: Импортируйте локальную базу данных WordPress на действующий сервер
- Шаг 4. Измените URL-адрес сайта, главной страницы и страницы блога
- Заключение
Чтобы перенести WordPress-сайт с локального хоста на сервер, потребуются:
- Локальный сервер, установленный на компьютере.
- Оплаченный хостинг с поддержкой WordPress.
Примечание.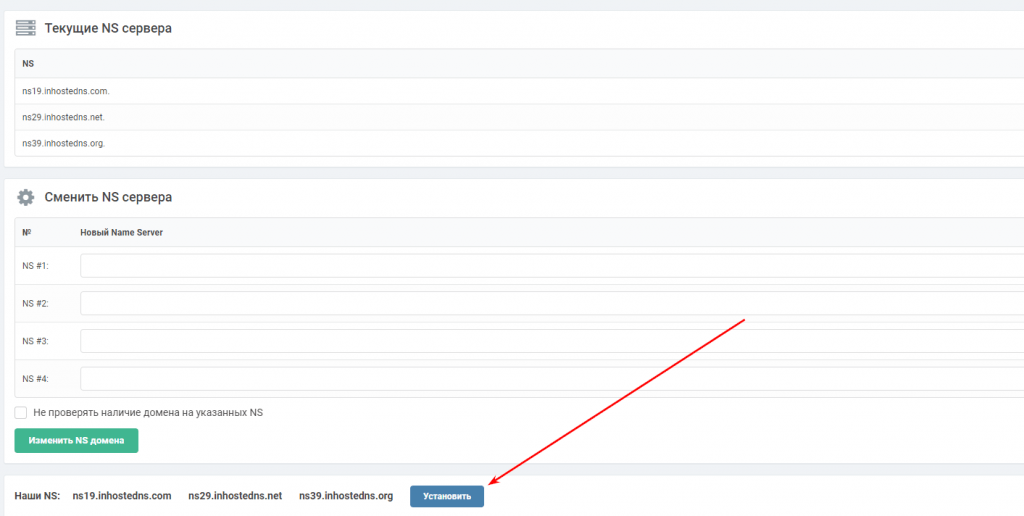 В этом руководстве для демонстрации переноса я использую хостинговую платформу Cloudways.
В этом руководстве для демонстрации переноса я использую хостинговую платформу Cloudways.
Шаг 1: Установите и настройте плагин Duplicator на локальном WordPress.
Шаг 2: Создайте пакет.
Шаг 3: Перенесите файлы Installer.php и архив с помощью FTP-клиента, такого как FileZilla.
Шаг 4: Запустите программу установки на рабочем сервере.
Шаг 5: Протестируйте сайт.
Я использую плагин Duplicator. Но вы можете выбрать один из следующих:
- Duplicator (бесплатная и платная версия).
- All-in-One WP Migration (бесплатный).
- BackupBuddy (платный).
- UpdraftPlus WordPress Backup Plugin (бесплатная и платная версия).
- WP Migrate DB (платный).
- Migrate Guru (платный).
- VaultPress (платный).
Для этого в панели администрирования перейдите в пункт «Плагины», нажмите кнопку «Добавить новый». Затем в поисковом поле введите Duplicator, «Установить сейчас» и активируйте плагин.
После этого меню Duplicator появится в левой части панели администрирования.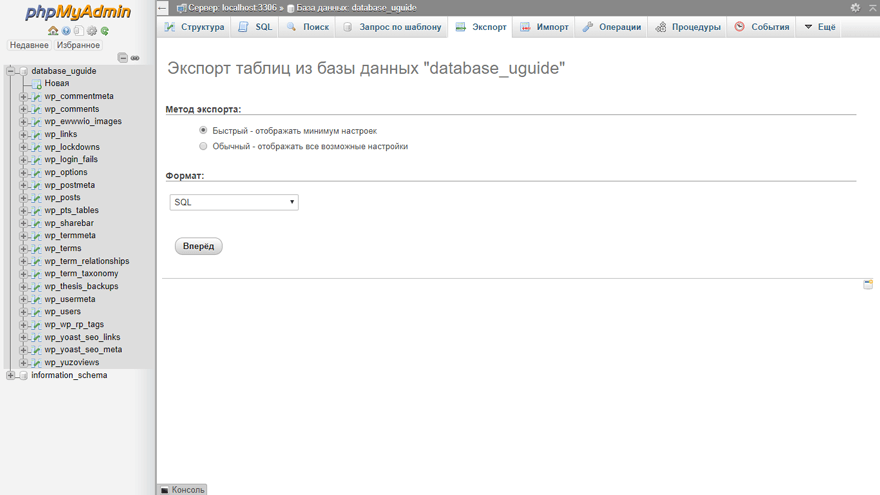 Перейдите в Duplicator> Пакеты> Создать новый.
Перейдите в Duplicator> Пакеты> Создать новый.
После этого нажмите кнопку «Далее».
Затем нажмите на кнопку «Собрать».
Сборка займет несколько секунд. Пакет представляет собой ZIP-архив со всеми плагинами, темами оформления, контентом сайта, базой данных и файлами WordPress.
Теперь можно загрузить Installer.php и архив, нажав кнопку «Загрузка в один клик».
Сначала запустите новое приложение на Cloudways.
После запуска приложения необходимо будет открыть FTP-клиент, такой как FileZilla. Вы можете скачать его с FileZilla-Project.org.
Чтобы подключиться к серверу с помощью FileZilla, введите IP-адрес хоста, имя пользователя, пароль и порт.
Для FileZilla:
Host = публичный IP-адрес Cloudways.
Имя пользователя = имя пользователя Cloudways.
Пароль = пароль
Порт = 22
Примечание: для стабильной работы FileZilla используйте порт 22.
Все эти данные указаны в разделе «Управление сервером» на платформе Cloudways.
После ввода учетных данных в соответствующие поля, нажмите кнопку «Быстрое соединение».
Затем перейдите в папку Applications, выберите папку DB Name, public_html и удалите с помощью FTP-клиента FileZilla файл WP-CONFIG.PHP. После чего загрузите файлы Installer и архив в эту папку.
Примечание. Перед загрузкой ZIP-архива обязательно удалите файл wp-config.php. Он находится в папке public_html.
После того как вы завершите процесс загрузки, откройте URL-адрес переносимого сайта. Далее проведите настройку установки WordPress. Замените wp-admin/setup-config.php в URL-адресе http://YourSiteName.com/wp-admin/setup-config.php на Installer.php — http://YourSiteName.com/installer.php
Измените URL-адрес на http://YourSiteName.com/installer.php
При вводе URL-адреса YourSiteName/installer.php на экране появится следующая конфигурация установки:
Затем нажмите на кнопку «Далее».
Примечание: Плагин Duplicator лучше всего работает с пустыми базами данных. Чтобы удалить их, перейдите в «Управление приложениями» и нажмите кнопку «Запустить менеджер баз данных».
Чтобы удалить их, перейдите в «Управление приложениями» и нажмите кнопку «Запустить менеджер баз данных».
Выберите все таблицы базы данных и нажать кнопку «Удалить», чтобы удалить выбранные таблицы.
Теперь можно продолжить настройку, указав на втором этапе учетные данные MySQL Access.
Host = Localhost
Database = “Имя вашей БД”
User = “Имя пользователя вашей БД”
Password = “Пароль вашей БД”
Нажмите кнопку «Далее», чтобы сохранить настройки.
Нажмите кнопку Admin Login. После этого должна отобразиться страница wp-login.
Введите учетные данные администратора локального сайта. В целях безопасности отключите все плагины на время переноса WordPress- сайта. Чтобы снова активировать плагины, перейдите в меню Плагины> Установленные плагины.
В приложении PHPMyAdmin выберите локальную базу данных WordPress и перейдите в Экспорт> Способ экспорта: быстрый. После чего вы увидите файл .SQL в папке загрузок.
В панели управления хостингом нажмите кнопку «Запустить менеджер баз данных».
Удалите все таблицы, выбрав их и нажав на кнопку «Удалить».
Для этого перейдите в пункт Импорт> Выбрать файлы. Выберите файл .SQL на компьютере, нажать кнопку «Открыть» и «Выполнить».
Найдите в базе данных таблицу wp_options.
Примечание. Если при установке вы изменили префикс, у этой таблицы может быть другое имя.
Выберите wp_options или <prefix>_options и нажмите кнопку «Выбрать данные».
Здесь нужно изменить три поля:
Site URL = «URL-адрес вашего сайта»
Home = «URL-адрес вашего сайта»
Blog name = “URL-адрес вашего сайта без HTTPS://”
Это URL-адрес вашего сайта, который нужно скопировать.
Нажмите на кнопку «Редактировать» для каждого выделенного поля и вставьте соответствующие значения в поле option_value. URL-адрес локальной установки будет выглядеть примерно так: http://localhost/test.
Затем нажмите кнопку «Сохранить».
Поздравляю! Вы успешно перенесли WordPress-сайт с локального сервера на сервер хостинга.
Теперь вы убедились в том, что перенос локального WordPress – достаточно простой процесс.
Вадим Дворниковавтор-переводчик статьи «Migrate WordPress from Localhost to Live Server – A Step-by-Step Guide»
3 способа перенести WordPress с локального ПК на веб-сервер
Популярна локальная установка WordPress.
Это дает вам возможность поиграть со своим сайтом в частном порядке без необходимости использования учетной записи хостинга.
Но как переместить его на свой веб-хост, чтобы он стал общедоступным в Интернете?
Перемещение WordPress с локального ПК на веб-серверЕсть как минимум 3 способа.
Один из моих постоянных читателей, Кевин, написал мне сегодня об этом по электронной почте, поэтому я написал этот пост.
Я видел ваше видео на Youtube о загрузке сайта с локального сервера на рабочий сервер.
Вы упомянули, что это было на вашем сайте, и я не могу его найти.
Пожалуйста, помогите мне с источником этого контента.
Если вам нравится изучать техническую сторону ведения блога, вот руководство, которое проведет вас по различным методам.
В противном случае вы можете воспользоваться моей бесплатной услугой миграции.
Миграция вручную
- По сути, все, что вам нужно сделать, это загрузить файлы в корневой каталог html с помощью FTP
- Затем импортируйте базу данных с помощью phpMyAdmin
Перед экспортом базы данных и загрузкой файлов вам необходимо изменить:
- Адрес WordPress (url)
- Адрес сайта (url)
Перейдите в «Настройки» > «Основные» и измените их на новые домены.
Пример: с http://127.0.0.1:4001/wordpress на http://yourdomain.com
Это сломает ваш сайт, но не волнуйтесь. Он оживет после того, как вы завершите процесс импорта и загрузки.
Посмотрите слайд-шоу о том, как перенести WordPress с локального компьютера на веб-сервер.
Инструмент экспорта/импорта
Другим способом является использование инструмента импорта/экспорта на панели инструментов в разделе Инструменты .
Просто экспортируйте все свои сообщения, страницы, меню, категории, теги и т. д. и импортируйте их в новую установку WordPress на своем веб-сервере.
Если у вас огромное количество контента, экспортируйте по месяцам или по категориям и делайте то же самое при импорте.
Затем вам нужно будет загрузить неосновные файлы WordPress с помощью FTP. Исключите папку wp-admin, wp-includes и любые основные файлы wp, так как они уже включены в вашу новую установку. Или просто перезапишите их.
Если у вас возникли проблемы с неработающими ссылками, просто установите плагин Velvet Blues и измените их на правильные постоянные ссылки.
Плагин миграции
Существует множество плагинов, которые создают полную резервную копию всех ваших файлов и баз данных.
Лучший плагин для миграции — это backupbuddy, потому что он также изменяет все ваши внутренние ссылки, чего не делают другие.
Это самый быстрый и простой способ для новичков перенести WordPress с разных серверов. Многие разработчики и дизайнеры WordPress используют этот плагин, потому что он экономит кучу времени.
Многие разработчики и дизайнеры WordPress используют этот плагин, потому что он экономит кучу времени.
Служба поддержки
Если вы застряли, не забывайте, что я предлагаю бесплатную услугу миграции.
Все, что вам нужно сделать, это установить бесплатный плагин резервного копирования в Dropbox и отправить файл в свою учетную запись Dropbox.
После этого я позабочусь обо всем остальном для вас.
Я также включаю службу установки для всех, кто использует службу миграции.
Ресурсы
- Как переместить WordPress с локальной установки WAMP на живой сервер веб-хостинга
Как легко перенести сайт WordPress
2 комментария о том, как легко переместить сайт WordPressТехники, WordPress Роберт Райли duplicator pro, перемещение wordpress
Когда вам нужно переместить WordPress на новый хост или домен, это может быть неприятно.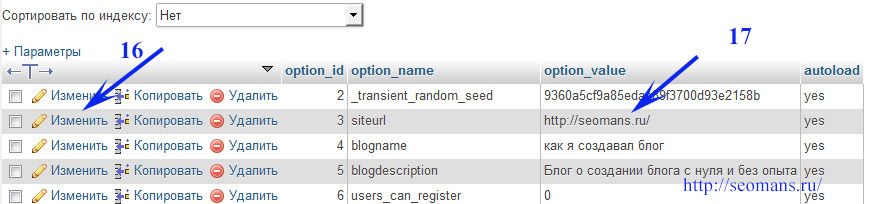 Теоретически выполнить перенос должно быть легко — просто скопируйте файлы и базу данных на новый сервер, верно? К сожалению, с WordPress это не так просто.
Теоретически выполнить перенос должно быть легко — просто скопируйте файлы и базу данных на новый сервер, верно? К сожалению, с WordPress это не так просто.
База данных WordPress содержит жестко запрограммированные ссылки на URL-адреса существующих сайтов, которые могут быть закодированы таким образом, что простой поиск и замена не сработают. На самом деле многие из руководств, которые вы найдете в Интернете, не будут работать полностью.
Хотя вы можете переместить свой сайт вручную, обычно гораздо проще использовать плагин для выполнения этой работы. Далее следует описание того, как использовать плагин Duplicator Pro для
Особые случаи
Очень большие сайты: Если вы перемещаете очень большой сайт, после прочтения этой статьи см. раздел «Как переместить очень большой сайт».
Перезапись действующего сайта: При установке поверх существующего действующего сайта прочтите статью «Как заменить активный сайт» после прочтения этой статьи.
Обзор переноса сайта
Начнем с обзора процесса миграции. Подробное описание каждого шага будет описано в следующем разделе.
Создание «пакета» вашего сайта
Duplicator Pro объединяет ваш сайт в два «файла пакета»:
- Installer.php: Используется для установки сайта. Просто перейдите к файлу installer.php , чтобы запустить мастер установки (описан ниже).
- Archive.zip: Содержит всю информацию о сайте – как стандартные файлы сайта, так и дамп вашей базы данных.
- Примечание: Резервная копия файла installer.php также содержится в архиве .
Переместить пакет на новый сайт
Теперь нужно скопировать файлы пакета в новое место. Вы можете сделать это, просто загрузив файлы или создав место хранения, например Google Диск или Dropbox. После того, как файлы будут загружены, скажем, на Google Диск, у вас будут те же файлы на локальном компьютере через Google Drive Sync.
Перейдите к установщику
После того, как файлы пакета окажутся в новом месте, перейдите на http://yoursite/installer.php и следуйте инструкциям мастера. Установщик извлечет файлы сайта из zip-архива, установит базу данных и заменит URL-адреса сайта новыми.
Подробные шаги по перемещению
Конкретные шаги, используемые для перемещения WordPress с помощью Duplicator Pro, следующие:
1. Пакет: Шаг 1 — Настройка
Пакет можно создать несколькими способами, но для целей этой статьи давайте не будем усложнять и создадим пакет вручную, а не по расписанию.
а) Перейдите в WP-Admin > Duplicator Pro > Экран пакетов
б) Нажмите кнопку «Создать новый»
Это приведет вас к экрану «Шаг 1: Настройка пакета», который имеет следующее параметры:
- Имя : Имя файла, под которым будет храниться пакет.

- Хранилище : список конечных точек хранилища, таких как локальный сервер, FTP-сервер, Google Диск или Dropbox .
- Архивные файлы : позволяет указать, какие файлы/каталоги включать в архив.
- База данных архива : позволяет указать, какие таблицы базы данных включать в архив.
- Предустановки установщика : задайте значения по умолчанию, которые заполняются в установщике во время установки. Эти значения не являются обязательными.
В этом примере мы выберем только место хранения «По умолчанию». Это место установлено в каталоге /wp-content/backups-dup-pro . Когда пакеты хранятся в этом месте, их будет очень легко загрузить, как мы увидим позже.
После установки соответствующих параметров нажмите кнопку «Далее».
2. Пакет: Шаг 2 — Сканирование
На этом этапе ваш сайт будет просканирован на основе введенных вами параметров. На этапе сканирования просматривается вся ваша файловая система, проверяются размеры и определяется, подходят ли различные системные параметры для создания пакета. На этом экране могут появиться предупреждения. В нашем примере вы можете видеть, что мы получили справку о состоянии здоровья, так что все готово. Нажмите «Построить», чтобы продолжить.
На этапе сканирования просматривается вся ваша файловая система, проверяются размеры и определяется, подходят ли различные системные параметры для создания пакета. На этом экране могут появиться предупреждения. В нашем примере вы можете видеть, что мы получили справку о состоянии здоровья, так что все готово. Нажмите «Построить», чтобы продолжить.
Предупреждения Предупреждения сообщают вам о том, что может вызвать проблему, хотя во многих случаях их можно безопасно игнорировать.
3. Пакет. Шаг 3 – Сборка
На этом этапе вы вернетесь к списку пакетов и увидите указание на то, что пакет создается. Время, необходимое для создания пакета, зависит от размера вашего сайта и скорости вашего хоста. Для небольших сайтов или сайтов на VPS/выделенном хостинге может потребоваться несколько секунд, в то время как для более крупных сайтов, использующих общий бюджетный хостинг, может потребоваться несколько минут.
4. Перенос файлов пакета на целевой сервер
Новый пакет будет отображаться в списке после его создания.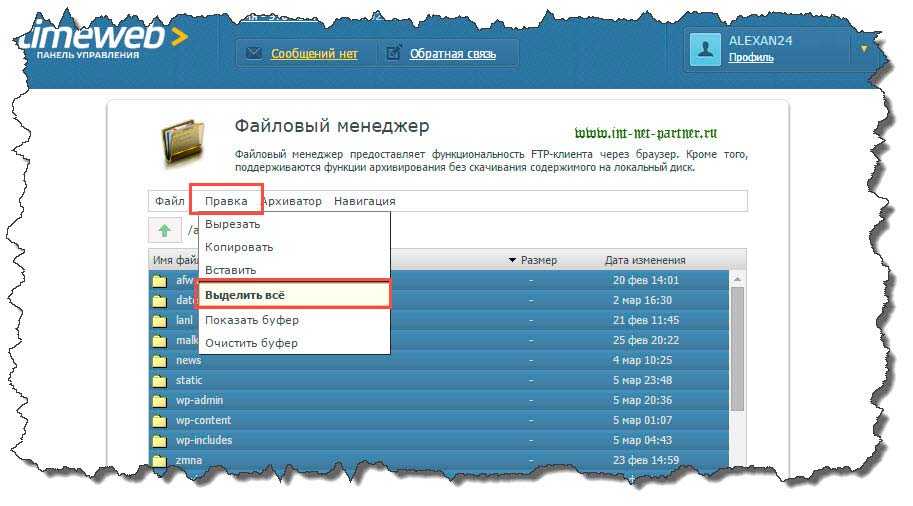 Поскольку мы выбрали место хранения по умолчанию, кнопки «Установщик» и «Архив» будут включены, что позволит нам загружать эти файлы прямо с этой страницы.
Поскольку мы выбрали место хранения по умолчанию, кнопки «Установщик» и «Архив» будут включены, что позволит нам загружать эти файлы прямо с этой страницы.
а) Сохраните на локальный компьютер. Нажмите на каждую из этих кнопок по очереди и сохраните соответствующий файл на локальный диск. Если вы устанавливаете на свой локальный компьютер для разработки, сохраните или переместите эти файлы в соответствующее локальное место.
б) Загрузить на свой сервер. Если вы хотите установить на сервер в Интернете, загрузите сохраненные файлы пакета на целевой сервер. Вы можете легко сделать это с помощью бесплатного FTP-клиента, такого как Filezilla, или сделать это с помощью файлового менеджера, предоставленного вашим хостом, например cPanel.
Поместите файлы пакета в одно из следующих мест в зависимости от того, где находятся файлы веб-сайта для сайта, который вы устанавливаете:
/public_html/[файлы пакета сайта здесь]
-или-
/public_html/my_addon_domain/[файлы пакета сайта здесь]
-или-
/public_html/my_subdirectory/[файлы пакета сайта здесь]
*Это расположение может отличаться на вашем хосте. Если вы не уверены, где должны находиться файлы веб-сайта, обратитесь в службу поддержки веб-хостинга.
Если вы не уверены, где должны находиться файлы веб-сайта, обратитесь в службу поддержки веб-хостинга.
5. Создать базу данных и пользователя
Пропустите этот шаг, если вы перезаписываете существующий сайт, так как вы будете повторно использовать существующую базу данных.
Прежде чем мы попытаемся установить наш новый сайт, нам нужно убедиться, что у нас есть база данных, которую WordPress может использовать. Если у нас еще нет того, к которому можно подключиться, мы можем легко создать его, следуя приведенным ниже инструкциям.
а) Войдите в панель управления сервером. Войдите в свою cPanel или другую панель управления, предоставленную вашим хостом.
б) Запустите управление базой данных. Щелкните значок баз данных mySQL или его эквивалент.
c) Создать базу данных. Дайте базе данных имя, затем нажмите «Создать базу данных».
г) Создайте нового пользователя. Если в раскрывающемся списке пользователей его еще нет, нажмите «Добавить»
Если в раскрывающемся списке пользователей его еще нет, нажмите «Добавить»
e) Установите права пользователя. Нажмите «Пользователь» > Установите флажок «Все привилегии» > Нажмите «Внести изменения». -> abc.com на хосте2)
Если вы копируете сайт в другой домен или путь или на/с локального хоста, пропустите этот шаг.
Файл hosts сопоставляет имя хоста с IP-адресом. Это позволяет вам переопределить, какой сервер поражается при переходе на сайт. Что мы хотим сделать, так это обмануть нашу машину разработки (машину, на которой работает браузер), думать, что домен находится на вашем новом сервере до переключения DNS.
Это важно, потому что это позволяет нам выполнять настоящее переключение домена только после установки и подтверждения работоспособности, что позволяет нам избежать простоев.
Шаг 6.1 Определите IP-адрес нового сервера
Войдите на свой хост, чтобы узнать IP-адрес вашего нового сервера. Вы сможете определить это напрямую или, возможно, вам придется поговорить со службой поддержки вашего хоста.
Вы сможете определить это напрямую или, возможно, вам придется поговорить со службой поддержки вашего хоста.
Шаг 6.2 Загрузите файл хоста вашей машины разработки
Теперь нам нужно загрузить файл хоста вашей локальной машины разработки. Пожалуйста, ознакомьтесь с этой статьей о том, как редактировать файл hosts в вашей конкретной операционной системе.
Шаг 6.3 Измените файл hosts
Перейдите в самый низ файла hosts и введите что-нибудь строку в виде «the_ip_address your_domain_name».
Например, если бы IP-адрес моего нового сервера был 123.123.123.123 с доменным именем mydomain.com, я бы добавил
123.123.123.123 mydomain.com
Шаг 6.4 Сброс DNS на вашем локальном компьютере
После того, как вы отредактировали файл hosts, вам нужно сбросить DNS на вашем компьютере. Это необходимо для того, чтобы ваш компьютер для разработки обслуживал правильный IP-адрес при запросе, поскольку старое сопоставление имени с IP-адресом может быть кэшировано.
Windows
Откройте командное окно с правами администратора и введите следующее:
ipconfig /flushdns
Mac OS X
См. эту страницу
Ubuntu
См. эту страницу
7. Запустите мастер установки
Наконец, мы можем установить на сайт.
а) Перейдите к программе установки. перейдите к установщику на вашем сайте (http://yoursitename.com/installer.php), чтобы начать процесс установки.
б) Выберите тип базы данных. Выберите, создаете ли вы новую или подключаете и удаляете данные из существующей базы данных. В большинстве случаев вы выберете второй вариант, так как вы устанавливаете в уже созданную базу данных (создание новой базы данных работает только при установке на локальный хост).
c) Заполните информацию о базе данных. Заполните необходимую информацию для подключения к базе данных. Примечание. Если вы перезаписываете существующий сайт, вас спросят, хотите ли вы повторно использовать учетные данные базы данных с существующего сайта. Имейте в виду, что база данных будет удалена.
Примечание. Если вы перезаписываете существующий сайт, вас спросят, хотите ли вы повторно использовать учетные данные базы данных с существующего сайта. Имейте в виду, что база данных будет удалена.
г) Выберите дополнительные параметры. Существуют дополнительные расширенные параметры, которые мы не будем подробно рассматривать здесь, но они включают в себя такие вещи, как ручное извлечение архива, которое пригодится, если вашему серверу трудно обрабатывать большие пакеты с помощью установщика и многие другие.
e) Нажмите «Выполнить развертывание». Нажмите кнопку «Выполнить развертывание», чтобы начать процесс установки.
f) Просмотрите второй экран установки и завершите установку. Через некоторое время появляется второй экран, который информирует вас о том, какая информация об URL и пути заменяется. Как только вы будете удовлетворены, вы можете продолжить и завершить установку.



