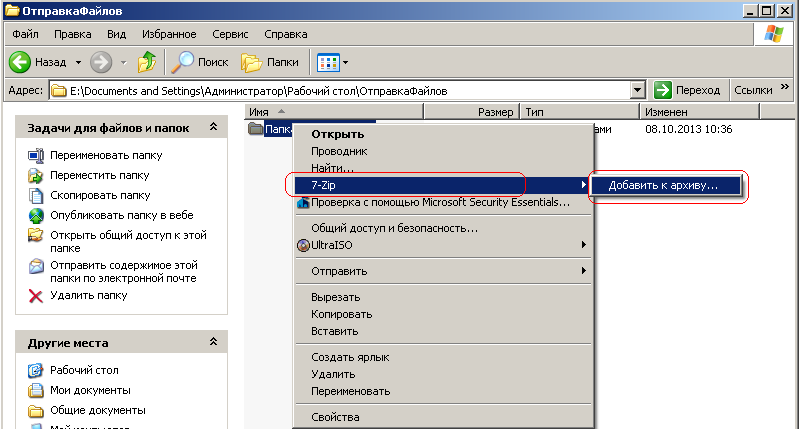Отправка документов и сообщений электронной почты — Business Central
Обратная связь Изменить
Twitter LinkedIn Facebook Адрес электронной почты
- Статья
- Чтение занимает 3 мин
Вы можете легко обмениваться информацией и документами, такими как заказы на продажу и покупку и счета-фактуры, по электронной почте прямо из Business Central, не открывая приложение электронной почты.
Вы можете отправлять почти все типы документов в виде вложений PDF. Кроме того, вы можете настроить макет отчета, который включает информацию из документа в текст электронного письма вместе с текстом, который делает электронное письмо более дружелюбным, например, стандартное приветствие. Дополнительные сведения см. в разделе Управление макетами отчетов и документов.
Отправляя счета-фактуры, вы можете упростить клиентам выполнение платежей через платежную службу, например PayPal, путем автоматического добавления информации и ссылки на службу в электронное письмо. Дополнительные сведения см. в разделе Включение платежей клиентов через службу платежей.
Чтобы включить сообщения электронной почты в Business Central, запустите мастер настройки Настройка электронной почты. Дополнительные сведения см. в разделе Настройка электронной почты.
Примечание
Business Central поддерживает только исходящую электронную почту. Вы не можете также получать ответы в приложении.
Эта процедура описывает, как прикрепить учтенный счет-фактуру к электронному письму в виде файла PDF с текстом электронного письма для конкретного документа.
Выберите значок введите Учтенные счета продажи, а затем выберите связанную ссылку.
Укажите счет, затем выберите действие
В поле Эл. почта выберите Да (запросить настройки). Дополнительные сведения см. в разделе Настройка профилей отправки документов.
Если в поле Эл. почта страницы Кому отправить документ установлено значение Да (запросить настройки), то откроется страница Отправить сообщение эл. почты с заполненным полем Кому: и документом, приложенным в виде PDF-файла. В поле Содержание вы можете либо ввести текст вручную или заполнить его настроенным текстом, связанным с типом документа.

Нажмите кнопку ОК.
В поле Кому: введите допустимый адрес электронной почты. Значение по умолчанию — адрес электронной почты клиента.
В поле Тема введите описательный текст темы. Значение по умолчанию — имя и номер счета клиента.
В поле Вложение созданный счет по умолчанию прикрепляется как PDF-файл.
В поле Содержание введите краткое сообщение получателю.
Если на странице Выбор отчета — продажи настроен текст сообщения электронной почты, связанный с документом, поле Содержание заполняется автоматически. Для получения дополнительной информации см. раздел Настройка повторно используемых текстов и макетов сообщений электронной почты.
Нажмите кнопку ОК для отправки сообщения электронной почты.
Примечание
Если вам не нужно указывать параметры электронной почты при каждой отправке документа, вы можете выбрать вариант Да (использовать настройки по умолчанию) в поле  почта на странице Кому отправить документ. В этом случае страница Отправить сообщение эл. почты открываться не будет. См. шаг 4. Дополнительные сведения см. в разделе Настройка профилей отправки документов.
почта на странице Кому отправить документ. В этом случае страница Отправить сообщение эл. почты открываться не будет. См. шаг 4. Дополнительные сведения см. в разделе Настройка профилей отправки документов.
Вы можете быстро составлять электронные письма для контактов, клиентов, поставщиков, продавцов/покупателей и банковских счетов прямо со страниц этих объектов. Просто выберите Процесс, а затем Отправить электронное письмо, чтобы открыть редактор электронной почты. Для банковских счетов действие Отправить электронное письмо находится в Действия.
Совет
Если вы часто отправляете сообщения электронной почты, которые похожи по своей природе, или хотите отправить массовую рассылку, например, для рекламной кампании продаж, использование шаблонов Word с электронной почтой может ускорить процесс. Вы можете создать шаблон для таких объектов, как клиенты, поставщики и контакты, который будет генерировать содержимое электронного сообщения для вас и даже персонализировать содержимое для получателя на основе данных в Business Central.
Документы, помеченные как распечатанные при отправке
Некоторые документы в Business Central имеют поле, которое указывает, сколько раз этот документ был напечатан. Число в этом поле также обновляется, если вы отправляете документ по электронной почте, потому что для него создается файл PDF. Число обновляется, даже если вы не отправляете электронное письмо.
Business Central хранит сообщения электронной почты, которые вы отправляете, на странице Отправленные. Это позволяет вам повторно отправлять сообщения электронной почты или пересылать их кому-то другому. Если вы не можете найти сообщение электронной почты среди отправленных, поищите его на странице Исходящая электронная почта.
Примечание
В зависимости от расширения, которое ваша компания использует для электронной почты, администраторы могут видеть список сообщений, отправленных всеми, но не содержимое сообщений
В пункте Исходящая электронная почта вы найдете сообщения электронной почты, которые вы сохранили как черновики, и сообщения электронной почты, которые не удалось отправить, например, если адрес электронной почты был недействительным. Для сообщений, которые не удалось отправить, вы можете выбрать Показать ошибку или Исследовать ошибку для устранения проблемы.
Для сообщений, которые не удалось отправить, вы можете выбрать Показать ошибку или Исследовать ошибку для устранения проблемы.
См. также
Управление макетами отчетов и документов
Настройка электронной почты
Выставление счетов продажи
Работа с Business Central
Примечание
Каковы ваши предпочтения в отношении языка документации? Пройдите краткий опрос (обратите внимание, что этот опрос представлен на английском языке).
Опрос займет около семи минут. Личные данные не собираются (заявление о конфиденциальности).
Обратная связь
Отправить и просмотреть отзыв по
Этот продукт Эта страница
Просмотреть все отзывы по странице
Сканировать и отправить по электронной почте (сервер электронной почты) (MFC8880DN и MFC8890DW)
Сканировать и отправить по электронной почте (сервер электронной почты) (MFC-8880DN и MFC-8890DW)
При выборе функции “Сканировать и отправить по электронной почте” (сервер электронной почты) можно сканировать черно-белые или цветные документы и отправлять их с аппарата непосредственно по адресу электронной почты. Можно выбрать формат PDF, Secure PDF или TIFF для черно-белых документов, формат PDF, Secure PDF или JPEG для цветныхдокументов или документов с оттенками серого.
Можно выбрать формат PDF, Secure PDF или TIFF для черно-белых документов, формат PDF, Secure PDF или JPEG для цветныхдокументов или документов с оттенками серого.
Примечание
Для функции “Сканировать и отправить по электронной почте” (сервер электронной почты) требуется поддержка почтового сервера SMTP/POP3. (См. раздел Руководство пользователя по работе в сети на компакт-диске.) |
| 1 | Загрузите документ. | ||
| 2 | Нажмите (Сканирование). | ||
| 3 | С помощью или выберите Скан. в e-mail. Нажмите клавишу OK. | ||
| 4 | С помощью или выберите Односторонний, 2стор. (Д) край или 2стор. (К) край. Нажмите клавишу OK. | ||
| 5 | С помощью или выберите Поменять устан.. Нажмите клавишу OK. Если не требуется менять качество, с помощью или выберите Ввести адрес. Нажмите клавишу OK, а затем перейдите к шагу 9. | ||
| 6 | С помощью или выберите Цвет 100 т/д, Цвет 200 т/д, Цвет 300 т/д, Цвет 600 т/д, Серый 100 т/д, Серый 200 т/д, Серый 300 т/д, Ч/Б 200 т/д или Ч/Б 200×100 т/д. Нажмите клавишу OK. При выборе Цвет 100 т/д, Цвет 200 т/д, Цвет 300 т/д, Цвет 600 т/д, Серый 100 т/д, Серый 200 т/д или Серый 300 т/д переходите к шагу 7. При выборе Ч/Б 200 т/д или Ч/Б 200×100 т/д переходите к шагу 8. | ||
| 7 | С помощью или выберите PDF, Secure PDF, JPEG или XPS. Нажмите клавишу OK и перейдите к шагу 9. | ||
| 8 | С помощью или выберите PDF, Secure PDF или TIFF. Нажмите клавишу OK и перейдите к шагу 9. Примечание
| ||
| 9 | На ЖКД выводится запрос ввода адреса. Введите адрес электронной почты адресата с помощью клавиатуры наборы номера или используйте клавишу экстренного набора или быстрого набора номера. Нажмите клавишу Старт. Аппарат начнет процесс сканирования. |
Примечание
| • | Можно сохранить разрешение сканирования (профиль сканирования) для каждого сохраненного адреса электронной почты в номере для экстренного набора или быстрого набора. (См. раздел Набор и сохранение номеров в Руководства пользователя.) |
| • | Если используемая сеть поддерживает протокол LDAP, можно выполнять поиск адресов электронной почты на своем сервере. |
Использование номера для экстренного набора или быстрого набора
(Не поддерживается для DCP-8070D, MFC-8370DN и MFC-8380DN)
Можно также отсканировать документ непосредственно для адреса, зарегистрированный в номере для экстренного набора или быстрого набора. При сканировании документа будут использованы настройки качества и типа файла, зарегистрированные в номере набора одним нажатием или быстрого набора. При сканировании данных с помощью экстренного набора или быстрого набора можно выбирать только те номера экстренного набора или быстрого набора, для которых зарегистрирован адрес электронной почты. (Не удастся использовать адреса I-Fax.)
| 1 | Загрузите документ. |
| 2 | Нажмите (Сканирование). |
| 3 | Выберите номер экстренного набора или быстрого набора. Если используемый аппарат поддерживает двустороннее сканирование и требуется выполнить сканирование обеих сторон документа, нажмите клавишу Дуплекс. |
| 4 | Нажмите клавишу Старт. Аппарат начнет процесс сканирования. |
Примечание
Можно сохранить разрешение сканирования (профиль сканирования) для каждого сохраненного адреса электронной почты в номере для экстренного набора или быстрого набора. (См. раздел Набор и сохранение номеров в Руководства пользователя.) |
Наверх страницы
Отправка форм PDF получателям с использованием эл. почты или внутреннего сервера
Руководство пользователя Отмена
Поиск
Последнее обновление Apr 06, 2022 06:29:43 AM GMT | Также применяется к Adobe Acrobat 2017, Adobe Acrobat 2020
- Руководство пользователя Acrobat
- Введение в Acrobat
- Доступ к Acrobat с настольных компьютеров, мобильных устройств и интернета
- Новые возможности Acrobat
- Комбинации клавиш
- Системные требования
- Рабочее пространство
- Основные сведения о рабочем пространстве
- Открытие и просмотр файлов PDF
- Открытие документов PDF
- Навигация по страницам документа PDF
- Просмотр установок PDF
- Настройка режимов просмотра PDF
- Включение предварительного просмотра эскизов файлов PDF
- Отображать PDF в браузере
- Работа с учетными записями облачного хранилища в Интернете
- Доступ к файлам из Box
- Доступ к файлам из Dropbox
- Доступ к файлам из OneDrive
- Доступ к файлам из SharePoint
- Доступ к файлам из Google Диска
- Acrobat и macOS
- Уведомления Acrobat
- Сетки, направляющие и измерения в PDF
- Использование азиатского текста, кириллицы и текста слева направо в документах PDF
- Основные сведения о рабочем пространстве
- Создание документов PDF
- Обзор процедуры создания документов PDF
- Создание файлов PDF в Acrobat
- Создание документов PDF с помощью PDFMaker
- Использование принтера Adobe PDF
- Преобразование веб-страниц в PDF
- Создание файлов PDF с помощью Acrobat Distiller
- Настройки преобразования Adobe PDF
- Шрифты PDF
- Редактирование документов PDF
- Редактирование текста в документах PDF
- Редактирование изображений и объектов в документе PDF
- Поворот, перемещение, удаление и изменение нумерации страниц PDF
- Редактирование отсканированных документов PDF
- Улучшение фотографий документов, снятых на камеру мобильного устройства
- Оптимизация документов PDF
- Свойства документов PDF и метаданные
- Ссылки и вложенные файлы в PDF
- Слои документов PDF
- Миниатюры страниц и закладки в документах PDF
- Мастер операций (Acrobat Pro)
- Файлы PDF, преобразованные в веб-страницы
- Настройка документов PDF для использования в презентации
- Статьи PDF
- Геопространственные файлы PDF
- Применение операций и сценариев к файлам PDF
- Изменение шрифта по умолчанию для добавления текста
- Удаление страниц из документов PDF
- Сканирование и распознавание текста
- Сканирование документов в формат PDF
- Улучшение фотографий документов
- Устранение неполадок сканера при использовании Acrobat для сканирования
- Формы
- Основные положения для работы с формами PDF
- Создание форм с нуля в Acrobat
- Создание и рассылка форм PDF
- Заполнение форм PDF
- Свойства полей форм PDF
- Заполнение и подписание форм PDF
- Настройка кнопок для выполнения действий в формах PDF
- Публикация интерактивных веб-форм PDF
- Основные положения для работы с полями форм PDF
- Поля форм PDF для штрих-кода
- Сбор данных формы PDF и управление ими
- Инспектор форм
- Помощь с формами PDF
- Отправка форм PDF получателям с использованием эл.

- Объединение файлов
- Объединение или слияние файлов в один файл PDF
- Поворот, перемещение, удаление и перенумерация страниц PDF
- Добавление верхних и нижних колонтитулов, а также нумерации Бейтса в документы PDF
- Обрезка страниц PDF
- Добавление водяных знаков в документы PDF
- Добавление фона в документы PDF
- Работа с файлами, входящими в портфолио PDF
- Публикация портфолио PDF и предоставление совместного доступа
- Обзор портфолио PDF
- Создание и настройка портфолио PDF
- Общий доступ, редактирование и комментирование
- Предоставление общего доступа к документам PDF и их отслеживание онлайн
- Пометка текста при редактировании
- Подготовка к редактированию документа PDF
- Запуск процесса редактирования файлов PDF
- Размещение совместных рецензий на сайтах SharePoint или Office 365
- Участие в редактировании документа PDF
- Добавление комментариев в документы PDF
- Добавление штампа в файл PDF
- Процессы утверждения
- Управление комментариями | просмотр, добавление ответа, печать
- Импорт и экспорт комментариев
- Отслеживание редактирования PDF и управление им
- Сохранение и экспорт документов PDF
- Сохранение PDF
- Преобразование файлов PDF в формат Word
- Преобразование документа PDF в файл JPG
- Преобразование и экспорт документов PDF в файлы других форматов
- Параметры форматирования файлов для экспорта в PDF
- Повторное использование содержимого PDF
- Защита
- Повышенный уровень защиты документов PDF
- Защита документов PDF с помощью паролей
- Управление цифровыми удостоверениями
- Защита документов PDF с помощью сертификатов
- Открытие защищенных документов PDF
- Удаление конфиденциальных данных из документов PDF
- Установка политик безопасности файлов PDF
- Выбор метода защиты для документов PDF
- Предупреждения безопасности при открытии документов PDF
- Защита файлов PDF с Adobe Experience Manager
- Функция защищенного просмотра PDF-документов
- Обзор функций защиты в программе Acrobat и файлах PDF
- Язык JavaScript в файлах PDF, представляющий угрозу безопасности
- Вложения как угроза безопасности
- Разрешить или заблокировать ссылки в PDF-файлах
- Электронные подписи
- Подписание документов PDF
- Съемка подписи на мобильное устройство и использование ее в любых приложениях
- Отправка документов на электронные подписи
- О подписях сертификатов
- Подписи на основе сертификата
- Подтверждение цифровых подписей
- Доверенный список, утвержденный Adobe
- Управление доверенными лицами
- Печать
- Основные задачи печати файлов PDF
- Печать брошюр и портфолио в формате PDF
- Дополнительные настройки печати PDF
- Печать в PDF
- Печать цветных документов PDF (Acrobat Pro)
- Печать файлов PDF с помощью заказных размеров
- Расширенный доступ, теги и перекомпоновка
- Создание и проверка средств расширенного доступа к документам PDF
- Возможности расширенного доступа в файлах PDF
- Инструмент «Порядок чтения» в PDF
- Чтение документов PDF при помощи возможностей расширенного доступа и перекомпоновки
- Редактирование структуры документа на панелях «Содержимое» и «Теги»
- Создание документов PDF с расширенным доступом
- Поиск и индексация
- Индексирование файлов PDF
- Поиск в документах PDF
- 3D-модели и мультимедиа
- Добавление аудио, видео и интерактивных объектов в файлы PDF
- Добавление 3D-моделей в файлы PDF (Acrobat Pro)
- Отображение 3D-моделей в файлах PDF
- Взаимодействие с 3D-моделями
- Измерение 3D-объектов в файлах PDF
- Настройка 3D-видов в файлах PDF
- Включение 3D-содержимого в документе PDF
- Добавление мультимедийного контента в документы PDF
- Добавление комментариев для 3D-макетов в файлах PDF
- Воспроизведение видео-, аудио- и мультимедийных форматов в файлах PDF
- Добавление комментариев в видеоролики
- Инструменты для допечатной подготовки (Acrobat Pro)
- Обзор инструментов для допечатной подготовки
- Типографские метки и тонкие линии
- Просмотр цветоделения
- Обработка прозрачности
- Преобразование цветов и управление красками
- Цветовой треппинг
- Предпечатная проверка (Acrobat Pro)
- Файлы, совместимые с PDF/X-, PDF/A- и PDF/E
- Профили предпечатной проверки
- Расширенная предпечатная проверка
- Отчеты предпечатной проверки
- Просмотр результатов предпечатной проверки, объектов и ресурсов
- Методы вывода в PDF
- Исправление проблемных областей с помощью инструмента «Предпечатная проверка»
- Автоматизация процедуры анализа документов с помощью дроплетов или операций предпечатной проверки
- Анализ документов с помощью инструмента «Предпечатная проверка»
- Дополнительная проверка с помощью инструмента «Предпечатная проверка»
- Библиотеки предпечатной проверки
- Предпечатные переменные
- Управление цветом
- Обеспечение согласованности цветов
- Настройки цветов
- Управление цветом документов
- Работа с цветовыми профилями
- Основы управления цветом
|
|
|
|
|
В этом документе приведена информация о том, как рассылать формы PDF. (Для получения дополнительных сведений о формах PDF нажмите соответствующую ссылку выше.)
(Для получения дополнительных сведений о формах PDF нажмите соответствующую ссылку выше.)
После создания формы выберите метод ее отправки получателям.
Нажмите Разослать в правом нижнем углу панели справа.
В зависимости от условий, которые Acrobat определяет по форме, может появиться несколько сообщений. Следуйте появляющимся на экране указаниям и сохраните форму.
Выберите метод рассылки и сбора:
Электронная почта
Сбор ответов в электронном почтовом ящике.
Внутренний сервер
Рассылка форм и сбор ответов на внутреннем сервере, например SharePoint, или в сетевой папке. Дополнительная информация представлена в разделе Выбор сервера.
Дополнительная информация представлена в разделе Выбор параметров рассылки рецензий и форм.
Нажмите Продолжить и выполните отображаемые на экране инструкции по рассылке формы.

Чтобы собирать ответы в папке «Входящие» электронной почты, выполните одно из следующих действий:
- Введите адреса электронной почты, разделенные точкой с запятой, или нажмите кнопку Кому для выбора адресов электронной почты из адресной книги.
- Отредактируйте сообщение по умолчанию.
- Установите параметр Собрать электронные письма от получателей для обеспечения оптимального отслеживания. При отправке заполненной формы пользователям будет предложено ввести свое имя и адрес электронной почты. При этом в Инспекторе форм будет отображаться информация о том, кто из получателей отправил ответ, а кто нет, а также сведения о времени ответа.
- Снимите флажок с этого параметра, если сбор информации об именах получателей не требуется и этот уровень отслеживания не представляет важности.
Если информация об адресах электронной почты получателей отсутствует, введите свой адрес. Вы получите ссылку на форму, которую можно будет отправить получателям.

Для того чтобы отслеживать состояние разосланной формы, нажмите Отследить в правом нижнем углу панели справа. Дополнительная информация представлена в разделе Инспектор форм.
Созданную форму Acrobat Sign можно отправить через сервис Acrobat Sign на заполнение и подписание.
Нажмите Отправить на подпись в правом нижнем углу панели справа.
Нажмите Готово для отправки. Документ будет загружен в Adobe Document Cloud.
Введите адреса электронной почты пользователей, которые должны подписать документ. При необходимости добавьте сообщение.
Нажмите кнопку Отправить.
Вы получите электронное письмо от Acrobat Sign о том, что документы отправлены первому пользователю для подписи. Первый пользователь также получит электронное письмо для подписания документа. Когда пользователь добавит свою подпись в поле для подписи и нажмет кнопку Подписать, документ будет отправлен на подпись следующему пользователю и так далее.

Каждый пользователь получает копию подписанного документа, файл которого надежно хранится в Adobe Document Cloud.
Связанные материалы
- Онлайн-инструменты для работы с PDF: заполнение и подписание документов PDF онлайн
Вход в учетную запись
Войти
Управление учетной записью
Как отправить файл по электронной почте в виндовс 10
Содержание
- Как делиться своими личными файлами из Windows 10
- Проверка наличия обновлений
- Поделиться файлом из проводника
- Поделиться через электронную почту
- Поделиться через облачный диск
- Самостоятельная загрузка на онлайн-диск
- Поделитесь файлом
- Дополнительные параметры
- Поделиться с широким кругом пользователей
- За пределами OneDrive
- Как отправить файл по почте
- Как добавить файл к письму
- Пример
- Как переслать несколько файлов
- Нюансы
- Отправка документа из Microsoft Office
- Отправка в виде вложения
- Excel, PowerPoint и Word
- OneNote, Visio, Publisher и Project
- Отправка в тексте сообщения электронной почты
- Работайте откуда угодно и с любого устройства с помощью Microsoft 365
- Отправка в виде вложения
- Excel, PowerPoint, Project, Publisher, Visio и Word
- OneNote
- Отправка в тексте сообщения электронной почты
- Поддержка Office 2010 прекращена 13 октября 2020 г.

- Отправка в виде вложения
- Отправка в тексте сообщения электронной почты
- Дополнительные сведения
- Как отправить файл по электронной почте
- Как отправить файл по электронной почте
- Отправляем файлы и папки по электронной почте
- Яндекс Почта
- Mail.ru
- Gmail
- Rambler
- Видео
Как делиться своими личными файлами из Windows 10
Если вы хотите поделиться некоторыми документами, фотографиями или видео с другими, вы можете просто отправить файлы по электронной почте. Но что, если вам захочется снова и снова обмениваться одними и теми же файлами с несколькими людьми? Есть лучший способ, чем электронная почта.
Вы можете поделиться файлом с помощью онлайн-хранилища файлов, такого как Microsoft OneDrive, Dropbox или Яндекс.Диск. Но, благодаря возможностям Windows 10 Fall Creators Update вы можете быстро отправить любой файл в эти онлайн-сервисы и сделать его доступным для совместного использования.
Давайте посмотрим на способы обмена файлами с другими людьми в Windows 10.
Проверка наличия обновлений
Если нет, зайдите в «Параметры» и выберите Обновление и безопасность. Откройте раздел Центр обновления Windows, затем нажмите на кнопку, чтобы проверить наличие обновлений.
Поделиться файлом из проводника
Чтобы поделиться файлом, откройте проводник. Щелкните правой кнопкой мыши файл и выберите «Отправить» во всплывающем меню.
Поделиться через электронную почту
В окне «Поделиться» отображаются различные приложения и службы в зависимости от того, что вы установили. Если вы хотите отправить файл кому-либо, нажмите на ссылку «Электронная почта», а затем введите адрес и отправьте своё сообщение с приложенным файлом.
Поделиться через облачный диск
Если вы хотите сохранить файл в Интернете и поделиться им оттуда, выберите приложение или службу, которую вы хотите использовать, например, OneDrive или Dropbox.
Самостоятельная загрузка на онлайн-диск
Войдите в эту службу и выберите папку, в которую вы хотите поместить файл. Загрузите файл. Этот файл теперь хранится и доступен онлайн.
Загрузите файл. Этот файл теперь хранится и доступен онлайн.
Поделитесь файлом
Дополнительные параметры
Чтобы просмотреть дополнительные параметры, щелкните файл правой кнопкой мыши и выберите команду «Дополнительные параметры общего доступа OneDrive».
Вы попадёте в своё онлайн-хранилище OneDrive. OneDrive создаст ссылку, которой вы можете поделиться с другими людьми, чтобы они могли получить доступ к файлу. Вы можете снять флажок «Разрешить редактирование», если не хотите, чтобы другие люди могли изменять файл. Вы также можете установить дату истечения срока, после которой файл больше не будет доступен. Вы можете использовать ссылку, скопированную в буфер обмена, чтобы вставить её в электронное письмо, текстовое сообщение или другой файл. Вы также можете напрямую создать электронное письмо со ссылкой, которую вы можете отправить другим людям.
Поделиться с широким кругом пользователей
Если вы хотите поделиться файлом с большим количеством людей, нажмите на ссылку Ещё, чтобы увидеть другие варианты, например, поделиться через Facebook, Twitter. После того, как вы выбрали свои варианты, нажмите на кнопку, чтобы поделиться файлом.
После того, как вы выбрали свои варианты, нажмите на кнопку, чтобы поделиться файлом.
За пределами OneDrive
Что, если вы используете хранилище, отличное от OneDrive? Если вы уже определили папку на сайте как общедоступную, то вы можете просто перетащить файл в эту папку, используя предыдущие шаги, чтобы поделиться им из проводника Windows.
Если нет, вам придётся перейти на сайт, чтобы поделиться файлом. Запустите браузер и войдите в систему. Найдите файл, которым вы хотите поделиться. Щелкните правой кнопкой мыши и выберите опцию «Поделиться». Следуйте инструкциям, чтобы поделиться файлом.
Источник
Как отправить файл по почте
В этом уроке я покажу, как отправить файл по электронной почте. Мы научимся пересылать документы, фотографии и другие данные через Майл, Яндекс и Gmail.
Данные, которые пересылают по интернету, называются вложениями или прикрепленными файлами (аттачментами).
Как добавить файл к письму
Технология пересылки файлов по почте следующая:
После этого сообщение с вложением уходит по указанному адресу. В ящике остается копия – она попадаем в папку «Отправленные».
В ящике остается копия – она попадаем в папку «Отправленные».
При быстром интернете пересылка занимает несколько секунд.
Пример
Подробнее об этом читайте в уроке Моя электронная почта.
| Яндекс.Почта | Mail.ru | Gmail.com |
| Яндекс.Почта | Mail.ru | Gmail.com |
Появляется небольшое окошко для выбора данных с компьютера. Через него нужно выбрать объект для пересылки.
Допустим, мне необходимо выбрать документ, который находится в Локальном диске D в папке «Договоры». Значит, в окошке перехожу в Локальный диск D.
И открываю «Договоры».
Показываются файлы, которые есть в этой папке. Нахожу среди них нужный и щелкаю по нему два раза левой кнопкой мыши.
Окошко исчезает, а мой документ появляется на странице.
в Яндекс.Почте:
в Mail.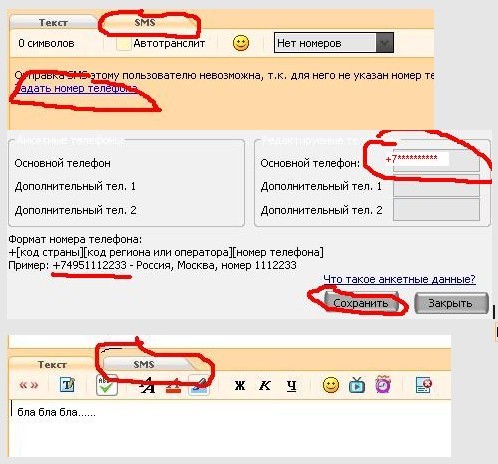 ru:
ru:
в Gmail.com:
Если файл большого размера (от 1 МБ), он будет какое-то время закачиваться. В случае с объемными данными (от 35 МБ) загрузка будет происходить сразу на облако.
Сразу после этого сообщение с вложением уйдет по указанному адресу. Вот как его увидит получатель:
Обратите внимание на иконку с изображением скрепки в конце. Таким образом сервис показывает, что внутри есть аттачмент.
Открыв письмо, получатель увидит и текст, и документ, которой сможет посмотреть или скачать на свой компьютер.
Как переслать несколько файлов
В одно письмо можно добавить несколько объектов любого типа. Это могут быть фото, документы, музыка и даже видео.
Для этого вовсе необязательно посылать несколько писем – можно написать одно и вложить в него всё, что нужно. Происходит это так: добавляем в сообщение один файл, затем, точно также, второй, третий и так далее.
А что делать, если объектов много, например, двадцать?! Можно ли добавить папку целиком, а не каждый из них по отдельности?!
Отправить папку по интернету нельзя.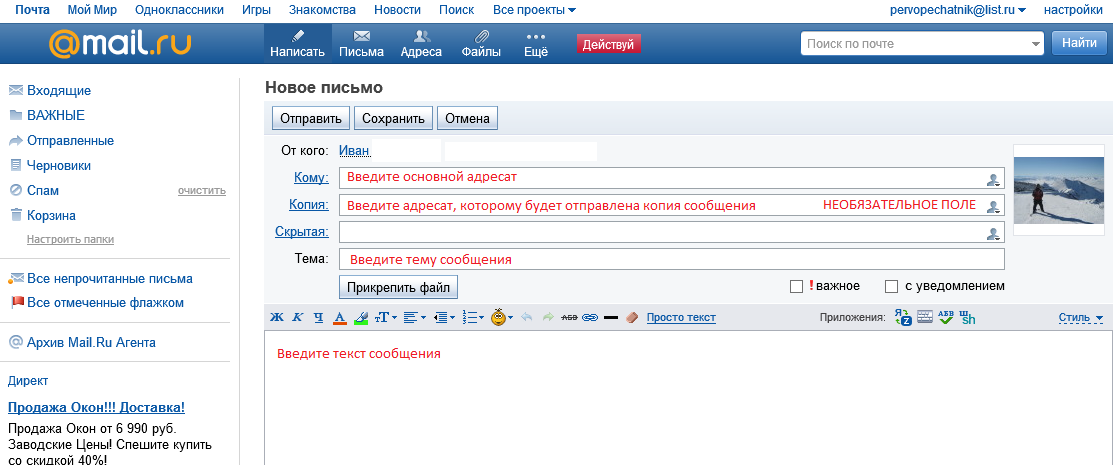 Но ее можно заархивировать и прикрепить к письму.
Но ее можно заархивировать и прикрепить к письму.
Покажу, как это сделать прямо в окошке, через которое мы добавляем файл для отправки.
Кликаем правой кнопкой мыши по папке, из списка выбираем 7-Zip или WinRAR и создаем архив.
Архив, в котором находится нужная для пересылки папка, прикрепляется к письму. Остается только его отправить.
Подробнее об архивации можно узнать из этого урока.
Нюансы
Например, я хочу выслать десять фотографий. Чтобы не добавлять каждую по отдельности, лучше положить их в новую папку на компьютере, заархивировать ее и при отправке письма добавить этот архив.
В итоге отправится один объект, а не десять. Получателю будет проще его скачать и разархивировать, чем смотреть (скачивать) каждый снимок отдельно.
Сделать это можно в любой программе для редактирования изображений. Например, в стандартной Paint (есть в Пуске). Подробнее об этом читайте в уроке Сжатие фото.
Источник
Отправка документа из Microsoft Office
Если в состав установленной на компьютере версии Microsoft Office входит Outlook и он используется по умолчанию для отправки почты, вы можете отправлять документы в виде вложений. Кроме того, файлы Excel, Publisher или Word можно отправлять непосредственно в тексте сообщения.
Кроме того, файлы Excel, Publisher или Word можно отправлять непосредственно в тексте сообщения.
Если Outlook не является стандартным почтовым приложением, потребуется сделать его таковым, чтобы использовать эту функцию. Дополнительные сведения см. в статье Выбор Outlook в качестве программы по умолчанию для работы с электронной почтой, контактами и календарем.
Отправка в виде вложения
Excel, PowerPoint и Word
Щелкните файл > общий доступ, а затем выберите один из следующих вариантов:
Примечание: Конкретный набор доступных параметров будет варьироваться в зависимости от используемого приложения Office.
Отправить в OneDrive Загрузи файл в учетную запись OneDrive, в которую вы можете поделиться с помощью прямой ссылки или сообщения электронной почты.
Вложение вместо него копии Выберите вложение файла в сообщение электронной почты или вложение в PDF-файл.
Укажите псевдонимы получателей, введите тему и текст сообщения (если необходимо) и нажмите кнопку Отправить.
OneNote, Visio, Publisher и Project
Щелкните файл > общий доступ, а затем выберите один из следующих вариантов:
Примечание: Конкретный набор доступных параметров будет варьироваться в зависимости от используемого приложения Office.
Предоставление общего доступа людям (OneNote и Visio) Вы можете ввести имя или адрес электронной почты для тех, кому вы хотите отправить, укажите, хотите ли вы изменить их, требовать вход в приложение перед редактированием и необязательное сообщение.
Этот параметр требует, чтобы файл был загружен в OneDrive.
Отправка ссылки (Visio) Позволяет всем пользователям работать с одной и той же копией файла, просматривать последние изменения и сохранять свой размер электронной почты небольшим.
Для отправки ссылки файл должен быть сохранен на веб-сервере или в общей папке.
Отправить как вложение. Откроется окно сообщения электронной почты с вложенной копией файла в исходном формате.
Отправить как PDF. Откроется окно сообщения электронной почты с вложенной копией файла в формате PDF.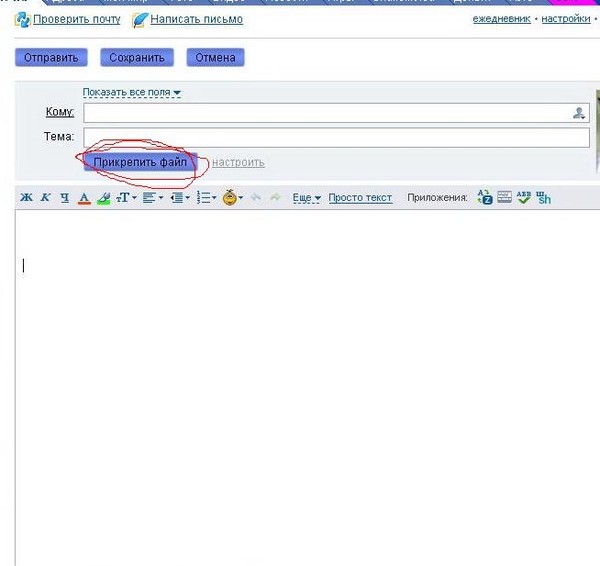
Отправить как XPS. Откроется окно сообщения электронной почты с вложенной копией файла в формате XPS.
Укажите псевдонимы получателей, введите тему и текст сообщения (если необходимо) и нажмите кнопку Отправить.
Отправка в тексте сообщения электронной почты
В приложениях Excel, Publisher и Word можно отправлять файлы непосредственно в тексте сообщения электронной почты (а не в виде вложения). Для этого необходимо добавить на панель быстрого доступа команду Отправить получателю. Сведения о добавлении команд на панель быстрого доступа см. в статье Настройка панели быстрого доступа.
Откройте файл, который вы хотите отправить.
На панели быстрого доступа нажмите кнопку Отправить получателю, чтобы открыть сообщение электронной почты. Файл будет помещен в текст сообщения.
Укажите псевдонимы получателей, введите тему и текст сообщения (если необходимо) и нажмите кнопку Отправить.
Работайте откуда угодно и с любого устройства с помощью Microsoft 365
Перейдите на Microsoft 365, чтобы работать из любого места с использованием новейших возможностей и обновлений.
Отправка в виде вложения
Excel, PowerPoint, Project, Publisher, Visio и Word
Выберите Файл > Общий доступ > Электронная почта, а затем — один из указанных ниже параметров.
Отправить как вложение. Откроется окно сообщения электронной почты с вложенной копией файла в исходном формате.
Отправить как PDF. Откроется окно сообщения электронной почты с вложенной копией файла в формате PDF.
Отправить как XPS. Откроется окно сообщения электронной почты с вложенной копией файла в формате XPS.
Отправить как факс через Интернет. Откроется веб-страница со списком поставщиков услуг, которые позволяют отправлять факсы через Интернет.
Примечание: Конкретный набор доступных параметров будет варьироваться в зависимости от используемого приложения Office.
Укажите псевдонимы получателей, введите тему и текст сообщения (если необходимо) и нажмите кнопку Отправить.
OneNote
Выберите Файл > Отправить, а затем — один из указанных ниже параметров.
Отправить как вложение Откроется окно сообщения электронной почты с вложенными копией файла в исходном формате и копией файла в формате веб-страницы.
Отправить как PDF. Откроется окно сообщения электронной почты с вложенной копией файла в формате PDF.
Укажите псевдонимы получателей, введите тему и текст сообщения (если необходимо) и нажмите кнопку Отправить.
Отправка в тексте сообщения электронной почты
В приложениях Excel, Publisher и Word можно отправлять файлы непосредственно в тексте сообщения электронной почты (а не в виде вложения). Для этого необходимо добавить на панель быстрого доступа команду Отправить получателю. Сведения о добавлении команд на панель быстрого доступа см. в статье Настройка панели быстрого доступа.
Откройте файл, который вы хотите отправить.
На панели быстрого доступа нажмите кнопку Отправить получателю, чтобы открыть сообщение электронной почты. Файл будет помещен в текст сообщения.
Укажите псевдонимы получателей, введите тему и текст сообщения (если необходимо) и нажмите кнопку Отправить.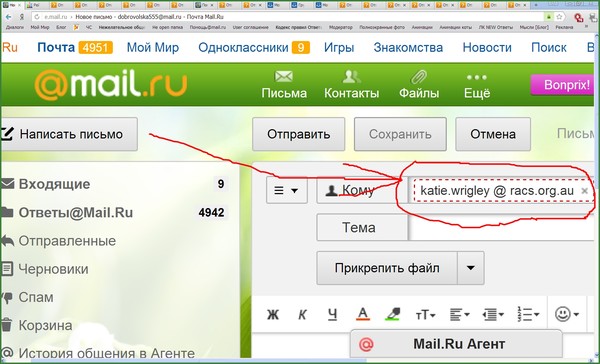
Поддержка Office 2010 прекращена 13 октября 2020 г.
Перейдите на Microsoft 365, чтобы работать удаленно с любого устройства и продолжать получать поддержку.
Отправка в виде вложения
Приведенные ниже инструкции относятся к приложениям Excel, PowerPoint, Project, Publisher, Visio и Word.
Откройте вкладку Файл.
Нажмите кнопку Сохранить и отправить.
Выберите вариант Отправить по электронной почте, после чего выберите один из следующих параметров:
Отправить как вложение. Откроется окно сообщения электронной почты с вложенной копией файла в исходном формате.
Отправить как PDF. Откроется окно сообщения электронной почты с вложенной копией файла в формате PDF.
Отправить как XPS. Откроется окно сообщения электронной почты с вложенной копией файла в формате XPS.
Примечание: В приложении Project 2010 форматы PDF и XPS недоступны.
Укажите псевдонимы получателей, введите тему и текст сообщения (если необходимо) и нажмите кнопку Отправить.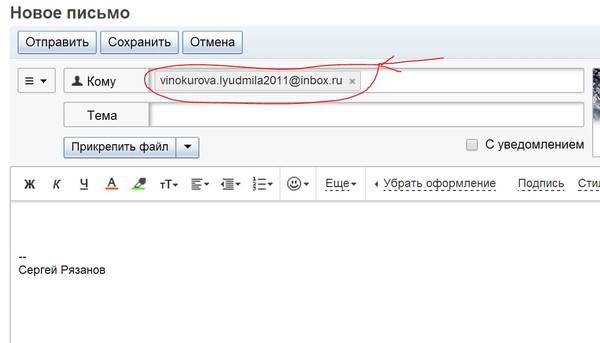
Ниже приведены инструкции для приложения OneNote 2010.
Откройте вкладку Файл.
Нажмите кнопку Отправить и выберите один из указанных ниже параметров.
Отправить страницу по электронной почте как вложение. Откроется окно сообщения электронной почты с вложенными копией файла в исходном формате и копией файла в формате веб-страницы.
Укажите псевдонимы получателей, введите тему и текст сообщения (если необходимо) и нажмите кнопку Отправить.
Отправка в тексте сообщения электронной почты
В приложениях Excel, Publisher и Word можно отправлять файлы непосредственно в тексте сообщения электронной почты (а не в виде вложения). Для этого необходимо добавить на панель быстрого доступа команду Отправить получателю. Сведения о добавлении команд на панель быстрого доступа см. в статье Настройка панели быстрого доступа.
Чтобы отправить файл в тексте сообщения электронной почты, выполните указанные ниже действия.
Откройте файл, который вы хотите отправить.
На панели быстрого доступа нажмите кнопку Отправить получателю , чтобы открыть сообщение электронной почты. Файл будет помещен в текст сообщения.
Укажите псевдонимы получателей, введите тему и текст сообщения (если необходимо) и нажмите кнопку Отправить.
Дополнительные сведения
Примечание: Эта страница переведена автоматически, поэтому ее текст может содержать неточности и грамматические ошибки. Для нас важно, чтобы эта статья была вам полезна. Была ли информация полезной? Для удобства также приводим ссылку на оригинал (на английском языке).
Источник
Как отправить файл по электронной почте
Как отправить файл по электронной почте
Содержание: Как отправить файл по электронной почте
При некоторых обстоятельствах у вас как у пользователя, может возникнуть необходимость пересылки каких-либо данных путем использования почтовых сервисов. О том, как можно переслать документы или целую папку, мы расскажем далее по ходу этой статьи.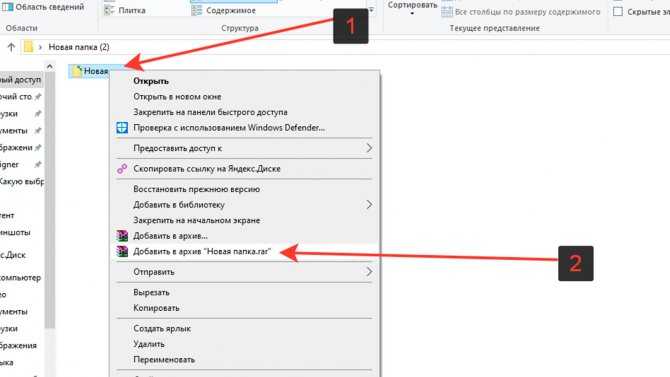
Отправляем файлы и папки по электронной почте
Затрагивая тему передачи различного рода данных посредством эксплуатации сервисов для обмена почты, нельзя не упомянуть тот факт, что подобная возможность есть буквально на каждом ресурсе соответствующего типа. При этом в плане использования функционал может разительно отличаться, ставя в тупик даже опытных пользователей.
Обратите внимание на то, что мы уже затрагивали тему передачи данных через почту. В частности, это касается видеороликов и различного рода изображений.
Если вам необходимо выполнить передачу документов указанной разновидности, рекомендуем ознакомиться с соответствующими статьями на нашем сайте.
Яндекс Почта
Переходя непосредственно к сути вопроса, нужно сделать оговорку на то, что документы по почте можно отправлять исключительно в качестве прикреплений к сообщению.
1. Перейдите к форме создания нового сообщения, используя блок «Написать» на главной странице электронного ящика.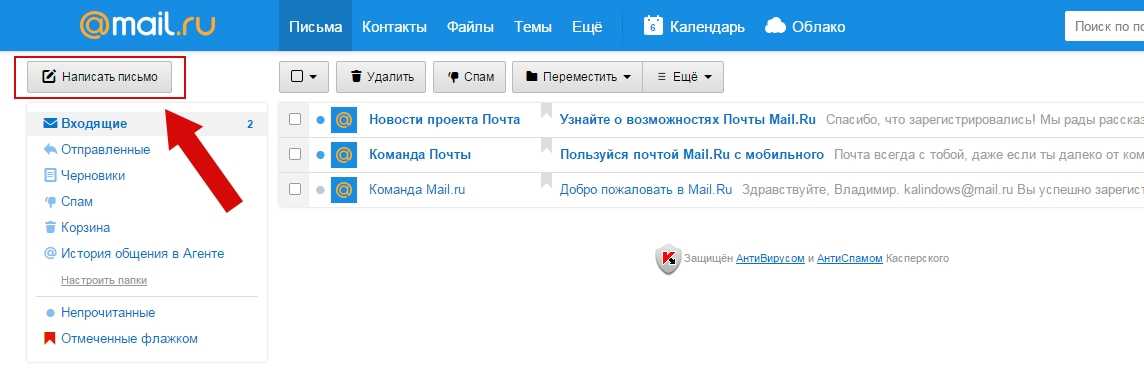
2. Выполнив подготовку письма к отправке, в нижней части окна веб-обозревателе щелкните по надписи «Прикрепить файлы с компьютера».
3. Через открывшееся окно в системе найдите данные, которые требуется загрузить.
4. После завершения загрузки документов вы сможете скачать или удалить любое из прикреплений. Расписанным методом вы можете загрузить буквально любые файлы, каждый из которых будет отправлен получателю.
Почтовый сервис Яндекс все же ограничивает своих пользователей касательно максимального объема данных и скорости выгрузки.
Еще один способ пересылки данных заключается в использовании документов, предварительно добавленных на Яндекс Диск. При этом к письму также могут быть прикреплены целые директории со множеством папок.
1. Находясь в подготовленном сообщении, рядом с ранее упомянутым значком найдите и нажмите кнопку «Прикрепить файлы из Диска».
2. В контекстном окне выберите нужную информацию.
3. Воспользуйтесь кнопкой с подписью «Прикрепить».
4. Подождите, пока документы или директория добавятся во временное хранилище.
5. После добавления вы получаете возможность скачивания или удаления этих данных в рамках письма.
Третий и последний метод является скорее дополнительным и напрямую зависит от активности Диска. Заключается этот способ в использовании некогда пересланных данных из других сообщений.
1. На дважды упомянутой панели используйте элемент со всплывающей подписью «Прикрепить файлы из Почты».
2. В раскрывшемся диалоговом окне перейдите в папку с письмами, у которых имеются прикрепления.
3. Отыскав отправляемый документ, кликните по нему для выделения и нажмите кнопку «Прикрепить».
4. Завершив добавление данных, и в целом работу с прикреплениями, воспользуйтесь клавишей «Отправить» для пересылки письма.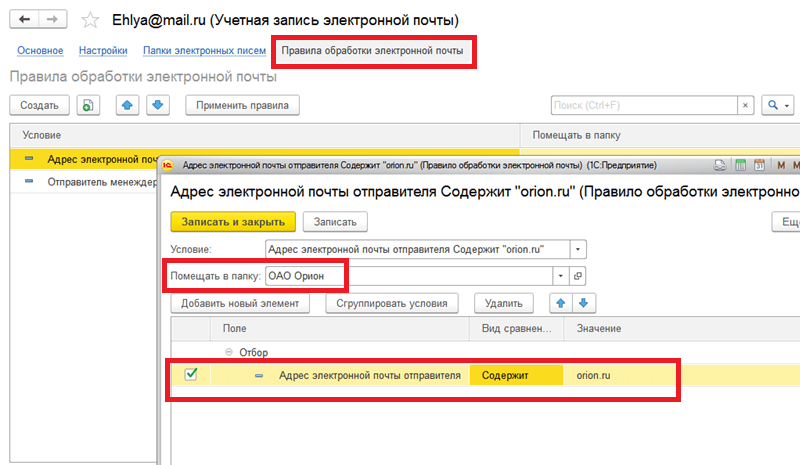
Не рекомендуется одновременно прикреплять документы и папки, так как это может вызывать сбои отображения данных у получателя.
5. Пользователь, получивший ваше письмо, сможет скачать, добавить файлы к себе на Диск или ознакомиться с документами.
По причине отсутствия каких-либо других средств пересылки документов с разбором данной темы можно закончить.
Mail.ru
Почта Mail.ru по своей функциональной структуре не сильно отличается от ранее упомянутого сервиса. Вследствие этого, в процессе использования данного электронного ящика для отправки документов, у вас не будет дополнительных проблем.
Всего у Mail.ru есть два полноценных способа выгрузки и один дополнительный.
1. На первой странице Маил.ру в верхней боковой части кликните по надписи «Написать письмо».
2. По необходимости, завершив подготовку письма к отправке, найдите панель загрузки данных под блоком «Тема».
3. Воспользуйтесь первой представленной ссылкой «Прикрепить файл».
4. С помощью проводника выберите добавляемый документ и щелкните по кнопке «Отрыть».
5. Mail.ru не поддерживает прикрепление пустых документов.
6. Скорость выгрузки данных не позволяет моментально добавлять файлы, так как у почтового сервиса есть базовый набор ограничений.
7. После добавления данных некоторые из них можно будет открыть непосредственно в интернет-обозревателе.
8. Иногда может возникать ошибка обработки, связанная с теми или иными проблемами самого документа.
В случае второго метода вам потребуется заранее завести Облако Mail.ru и добавить туда файлы, требующие прикрепления. Для ознакомления с данным функционалом можете прочитать соответствующую статью.
1. Под строчкой ввода темы кликните по надписи «Из Облака».
2. Используя навигационное меню и окно просмотра документов, найдите нужную информацию.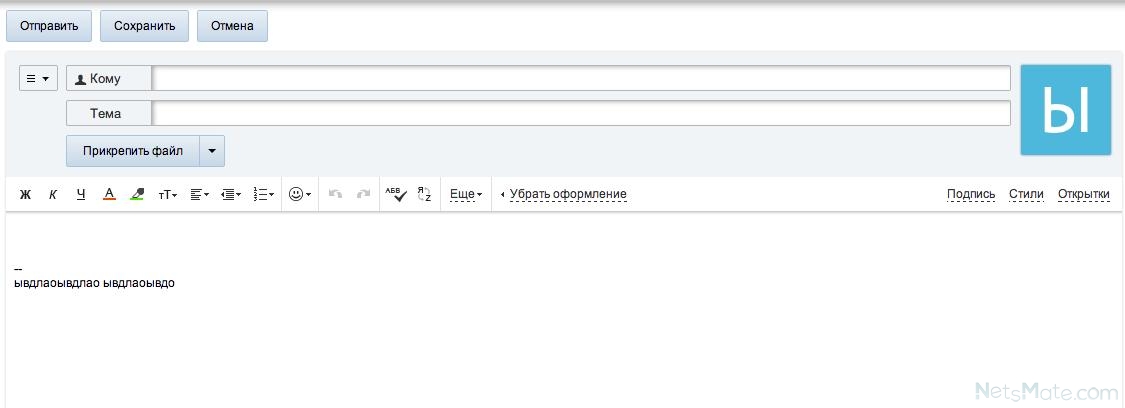
3. Щелкните по клавише «Прикрепить», чтобы встроить данные из Облака в письмо.
4. По завершении процесса добавления, документ появится в списке прочих файлов.
Последний, но для многих пользователей достаточно полезный метод, потребует от вас наличия ранее отправленной почты со вложенными данными. Более того, в целях прикрепления документов вполне подойдут полученные, а не отправленные сообщения.
1. Используя панель инструментов выгрузки данных в письмо, щелкните по ссылке «Из Почты».
2. В открывшемся встроенном окне установите выделение напротив каждого документа, требующего добавления в создаваемое сообщение.
3. Нажмите кнопку «Прикрепить» для запуска процесса выгрузки данных.
4. После выполнения рекомендаций, воспользуйтесь клавишей «Отправить» для пересылки письма.
У получателя сообщения будет возможность выполнения некоторых действий над файлами в зависимости от его формата и разновидности:
Также пользователь может выполнить несколько общих манипуляций над данными, например, заархивировать и скачать.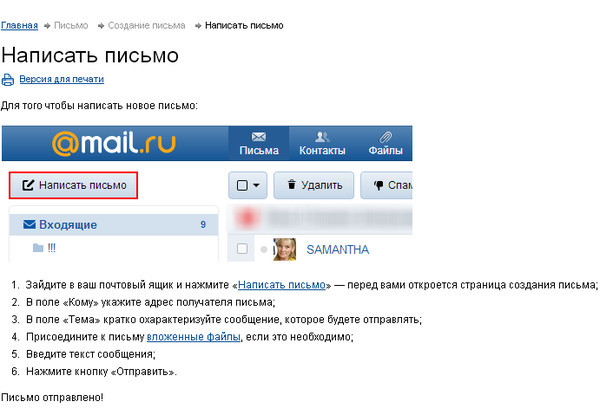
Надеемся у вас получилось разобраться с процессом отправки файлов с использованием почты от Маил.ру.
Gmail
Почтовый сервис от Google хоть и совместим с остальными общеизвестными ресурсами, но все же имеет массу отличий. В особенности это касается загрузки, добавления и использования файлов в рамках сообщений.
Наиболее удобным для пользователей ПК является метод отправки данных через загрузку документов в сообщение.
1. Откройте почту Gmail и разверните форму создания письма, используя элемент интерфейса с подписью «Написать».
2. Переключите редактор в более удобный режим работы.
3. Заполнив все базовые поля письма, на нижней панели нажмите по подписи «Прикрепить файлы».
4. В проводнике Виндовс укажите путь к прикрепляемым данным и нажмите по кнопке «Открыть».
5. Теперь прикрепления отобразятся в специальном блоке.
6.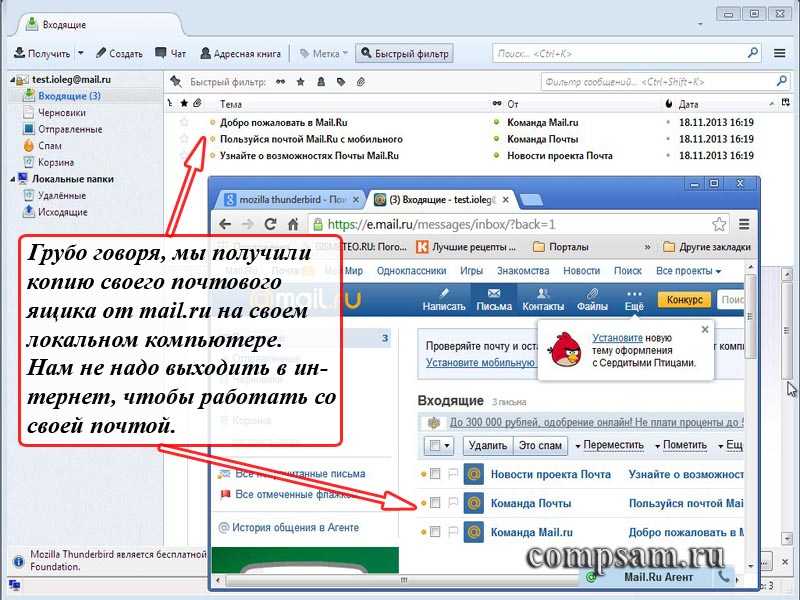 Некоторые документы могут быть заблокированы по тем или иным причинам.
Некоторые документы могут быть заблокированы по тем или иным причинам.
Будьте внимательны, выполняя отправку больших по объему данных. Сервис имеет некоторые ограничения на максимальный размер прикреплений.
1. Воспользуйтесь кнопкой с текстовой подписью «Вставить ссылки на файлы в Google Drive».
2. Через навигационное меню переключитесь на вкладку «Загрузка».
3. Используя возможности загрузки, предоставленные в окне, выполните добавление данных на Гугл Диск.
4. Для добавления папки перетащите нужную директорию в область загрузки.
5. Так или иначе, файлы все равно будут добавлены по отдельности.
6. По завершении выгрузки документы будут помещены в образе ссылок в основное тело сообщения.
7. Вы также можете выполнить прикрепление, используя уже имеющиеся данные на Google Диске.
8. Окончательно закончив процесс загрузки прикрепляемой информации, воспользуйтесь кнопкой «Отправить».
9. После получения пользователю будут доступны все пересланные данные с некоторым количеством возможностей.
Этот метод является последним способом отправки данных через электронный ящик от Google. Следовательно, работу с данным почтовым сервисом можно завершить.
Rambler
Сервис Рамблер на русскоязычном рынке аналогичных ресурсов является мало востребованным и предоставляет минимальное количество возможностей для среднестатистического пользователя. Безусловно, это напрямую касается отправки различного рода документов по E-Mail.
На сегодняшний день рассматриваемый ресурс предоставляет лишь один метод отправки данных.
1. Войдите в свою электронную почту и нажмите по надписи «Написать».
2. Заполнив заглавные поля, внизу экрана найдите и кликните по ссылке «Прикрепить файл».
3. В окне проводника выполните выделение одного или нескольких документов и воспользуйтесь клавишей «Открыть».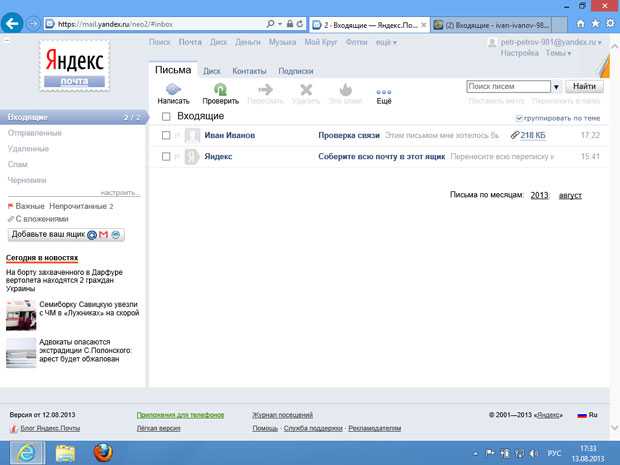
4. Дождитесь завершения процесса добавления данных к письму.
5. Для отправки почты воспользуйтесь соответствующей кнопкой с подписью «Отправить письмо».
6. Получатель после открытия сообщения сможет скачать каждый присланный файл.
Больше никакого примечательного функционала этот почтовый ресурс не предлагает.
Упаковав и отправив документы единым файлом, получатель сможет скачать и распаковать архив. При этом сохранится изначальная структура директории, а общие повреждения данных будут минимальны.
Источник
Видео
Как отправить файл по электронной почте
Как отправить файл по электронной почте
Видео #28. Как отправить файл по почте
Windows 10. Настройка электронной почты. Изучаем операционную систему самостоятельно
КАК ОТПРАВИТЬ ФАЙЛ ПО ЭЛЕКТРОННОЙ ПОЧТЕ
Как создать новый документ Word сохранить и отправить его по почте
Как отправить папку (несколько файлов) по почте
Не работает почта Windows 10
Как отправить файл по электронной почте gmail. Как отправить фото по почте gmail
Как отправить фото по почте gmail
Подключаем электронные ящики к приложению почта на windows 10 «Добавляем Email»
Отправка документа в Pages на iPad
Pages
Поиск по этому руководству
Руководство пользователя Pages для iPad
- Добро пожаловать!
- Основные сведения о приложении Pages
- Текстовый документ или документ с макетом страницы?
- Основные сведения об изображениях, диаграммах и других объектах
- Создание первого документа
- Основные сведения о создании книги
- Использование шаблонов
- Поиск документов
- Открытие документа
- Сохранение документа и присвоение ему имени
- Печать документа или конверта
- Отмена и повтор изменений
- Как избежать случайных правок
- Быстрая навигация
- Основные сведения о знаках форматирования
- Показать или скрыть линейку
- Просмотр расположенных рядом страниц
- Копирование текста и объектов из одних приложений в другие
- Основные жесты на сенсорном экране
- Использование Apple Pencil с приложением Pages
- Создание документа с помощью VoiceOver
- Просмотр комментариев и отслеживание изменений с помощью VoiceOver
- Выбор текста и размещение точки вставки
- Добавление и замена текста
- Копирование и вставка текста
- Добавление, изменение или удаление поля слияния
- Изменение информации об отправителе
- Добавление, изменение и удаление исходного файла в Pages на iPad
- Заполнение и создание нескольких версий документа
- Форматирование документа для другого языка
- Использование фонетической транскрипции
- Использование двунаправленного текста
- Использование вертикального текста
- Добавление математических уравнений
- Закладки и ссылки
- Добавление ссылок
- Изменение внешнего вида текста
- Выбор шрифта по умолчанию
- Изменение регистра текста
- Использование стилей текста
- Копирование и вставка стиля текста
- Автоматическое форматирование дробей
- Лигатуры
- Добавление буквиц
- Надстрочные и подстрочные символы
- Форматирование текста (китайский, японский, корейский)
- Формат тире и кавычек
- Установка межстрочного интервала и интервала между абзацами
- Установка полей для абзаца
- Форматирование списков
- Установка табуляторов
- Выравнивание текста по краям и по ширине
- Добавление разрывов строк и страниц
- Форматирование столбцов текста
- Связывание текстовых блоков
- Задание размера бумаги и ориентации
- Установка полей для документа
- Настройка разворота
- Шаблоны страниц
- Добавление страниц
- Добавление и форматирование разделов
- Изменение порядка страниц или разделов
- Дублирование страниц или разделов
- Удаление страниц или разделов
- Оглавление
- Постраничные и заключительные сноски
- Верхние и нижние колонтитулы
- Добавление номеров страниц
- Изменение фона страницы
- Добавление границы вокруг страницы
- Добавление водяных знаков и фоновых объектов
- Добавление изображения
- Добавление галереи изображений
- Редактирование изображения
- Добавление и редактирование фигуры
- Объединение или разъединение фигур
- Сохранение фигуры в медиатеке фигур
- Добавление и выравнивание текста внутри фигуры
- Добавление линий и стрелок
- Добавление и редактирование рисунков
- Добавление аудио и видео
- Запись видео и звука
- Редактирование аудио- и видеофайлов
- Выбор формата фильма
- Размещение и выравнивание объектов
- Размещение объектов с текстом
- Использование направляющих линий
- Наложение, группировка и закрепление объектов
- Изменение прозрачности объекта
- Заливка фигуры или текстового блока цветом или изображением
- Добавление границы объекта
- Добавление подписи или заголовка
- Добавление отражения или тени
- Использование стилей объектов
- Изменение размеров, поворот и зеркальное отражение объектов
- Добавление и удаление таблицы
- Выбор таблиц, ячеек, строк и столбцов
- Добавление и удаление строк и столбцов таблицы
- Перемещение строк и столбцов таблицы
- Изменение размера строк и столбцов таблицы
- Объединение и разделение ячеек таблицы
- Изменение внешнего вида текста в таблице
- Отображение, редактирование и скрытие заголовка таблицы
- Изменение линий сетки и цветов таблицы
- Использование стилей таблицы
- Изменение размера, перемещение и открепление
- Добавление и редактирование содержимого ячейки
- Форматирование дат, значений валют и других типов данных
- Форматирование таблиц с двунаправленным текстом
- Условное выделение ячеек
- Сортировка по алфавиту и сортировка данных таблицы
- Добавление или удаление диаграммы
- Изменение одного типа диаграммы на другой
- Изменение данных диаграммы
- Перемещение, изменение размера и поворот диаграммы
- Изменение внешнего вида серий данных
- Добавление легенды, линий сетки и других меток
- Изменение внешнего вида текста и меток на диаграмме
- Добавление рамки к диаграмме
- Использование стилей диаграммы
- Проверка правописания
- Поиск определения слова
- Поиск и замена текста
- Автоматическая замена текста
- Просмотр количества слов и другой статистики
- Добавление аннотаций в документ
- Задание имени автора для комментариев
- Выделение текста цветом
- Добавление и печать комментариев
- Отслеживание изменений
- Отправка документа
- Публикация книги в Apple Books
- Основные сведения о совместной работе
- Приглашение к совместной работе
- Совместная работа над общим документом
- Изменение настроек общего документа
- Закрытие общего доступа к документу
- Общие папки и совместная работа
- Использование Box для совместной работы
- Использование режима доклада
- Использование iCloud Drive с приложением Pages
- Экспорт в Word, PDF или другой формат
- Восстановление более ранней версии документа
- Перемещение документа
- Удаление документа
- Защита документа паролем
- Создание собственных шаблонов и управление ими
- Перенос документов с помощью AirDrop
- Перенос документов с помощью Handoff
- Перенос документов через Finder
- Сочетания клавиш
- Символы сочетаний клавиш
- Авторские права
Копию документа Pages можно отправить с помощью AirDrop, Почты, Сообщений или другой службы.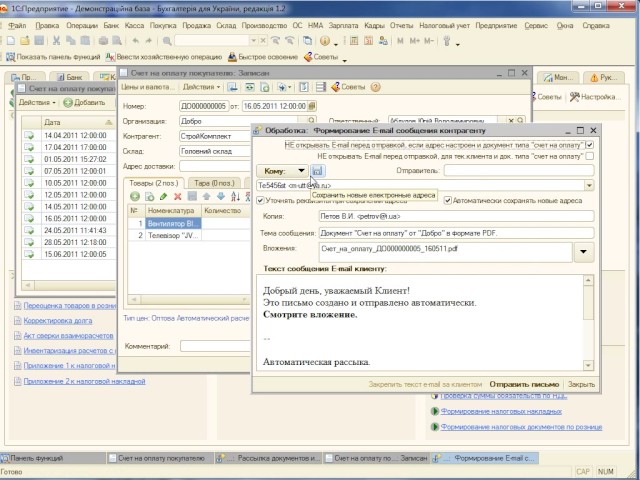
Отправка копии
Для ограничения доступа к копии можно защитить документ паролем.
Откройте документ, затем коснитесь .
Коснитесь «Поделиться» и выберите вариант отправки.
AirDrop. Коснитесь имени получателя. Отправка документа возможна только после подтверждения получателем готовности к его приему.
Почта, Сообщения или другая служба. Введите запрашиваемую информацию (например, адрес электронной почты в случае отправки сообщения электронной почты), затем отправьте или опубликуйте копию. Коснитесь «Еще», чтобы добавить другую службу к списку вариантов (другие службы настраиваются в приложении «Настройки», к которому можно перейти с экрана «Домой» на Вашем устройстве).
Заметки. Под параметром «Сохранить в» выберите заметку, в которую следует вложить документ, затем коснитесь «Сохранить». Для создания новой заметки коснитесь «Новая заметка» и создайте заметку.

В Pages на iPhone или iPad документ открывается в режиме «Для чтения».
При отправке документа людям, использующим другое программное обеспечение, можно отправить копию документа в другом формате (например, PDF, Microsoft Word или EPUB). См. раздел Экспорт в Word, PDF или другой формат.
См. такжеЭкспорт в Word, PDF или другой формат в Pages на iPadИспользование iCloud Drive с приложением Pages на iPad
Максимальное количество символов: 250
Не указывайте в комментарии личную информацию.
Максимальное количество символов: 250.
Благодарим вас за отзыв.
Как отправить по почте файл ворд. Как отправить текст по электронной почте
Электронные письма доходят до адресата за считанные минуты. Именно поэтому их так удобно использовать для личной и деловой переписки. Если вам нужно отправить кому-то текстовой документ, вы можете прикрепить его к письму в качестве вложения или целиком скопировать текст документа в буфер обмена и вставить его в форму для отправки письма.
Спонсор размещения P&G Статьи по теме «Как отправить текст по электронной почте» Как вложить файл в письмо Как отправить письмо с «Рамблера» Для чего нужна электронная почта
Инструкция
Учтите, что программное обеспечение, которое установлено на компьютере получателя, может отличаться от вашего. Даже одна и та же программа, например, Microsoft Word, имеет много версий. Если у адресата вашего письма стоит устаревшая версия программы или, наоборот, гораздо более новая, чем у вас, текстовый документ, который вы создадите, у получателя просто не откроется или откроется некорректно. Чтобы избежать этого, заранее уточните, в каком формате лучше выслать документ.
Используйте, если это необходимо, программы-конверторы, которые помогут вам перевести документ именно в тот формат, который требуется получателю. Например, конвертировать любой текст в формат PDF, который очень часто используется при пересылке электронных документов, вам поможет бесплатная программа PDF24 Editor, скачать которую можно отсюда: http://en. pdf24.org/. Если вы не хотите или не можете устанавливать на компьютер новые программы, воспользуйтесь любым бесплатным онлайн-сервисом. Например, http://convertfileonline.com/.
Откройте свой ящик непосредственно на сайте почтового сервиса или запустите программу-клиент, которой вы обычно пользуетесь. Перейдите в меню «Написать письмо». Укажите электронный адрес получателя (получателей). Задайте тему письма — логичнее всего использовать название отправляемого текста.
Нажмите на кнопку «Прикрепить файл» и выберите на своем компьютере текстовый документ, который вам необходимо отправить. Подождите, пока файл загрузится. Если необходимо, добавьте еще документы. В тексте письма можете сделать небольшую пояснительную запись. Например: «В ответ на ваш запрос отправляю вам действующий прайс-лист на услуги нашей компании в формате PDF».
Если текст небольшой, вы можете просто вставить его в форму для отправки письма. Для этого откройте документ в редакторе и выберите опцию «Выделить все». В большинстве программ-редакторов это можно сделать, нажав комбинацию клавиш Ctrl+A.
pdf24.org/. Если вы не хотите или не можете устанавливать на компьютер новые программы, воспользуйтесь любым бесплатным онлайн-сервисом. Например, http://convertfileonline.com/.
Откройте свой ящик непосредственно на сайте почтового сервиса или запустите программу-клиент, которой вы обычно пользуетесь. Перейдите в меню «Написать письмо». Укажите электронный адрес получателя (получателей). Задайте тему письма — логичнее всего использовать название отправляемого текста.
Нажмите на кнопку «Прикрепить файл» и выберите на своем компьютере текстовый документ, который вам необходимо отправить. Подождите, пока файл загрузится. Если необходимо, добавьте еще документы. В тексте письма можете сделать небольшую пояснительную запись. Например: «В ответ на ваш запрос отправляю вам действующий прайс-лист на услуги нашей компании в формате PDF».
Если текст небольшой, вы можете просто вставить его в форму для отправки письма. Для этого откройте документ в редакторе и выберите опцию «Выделить все». В большинстве программ-редакторов это можно сделать, нажав комбинацию клавиш Ctrl+A.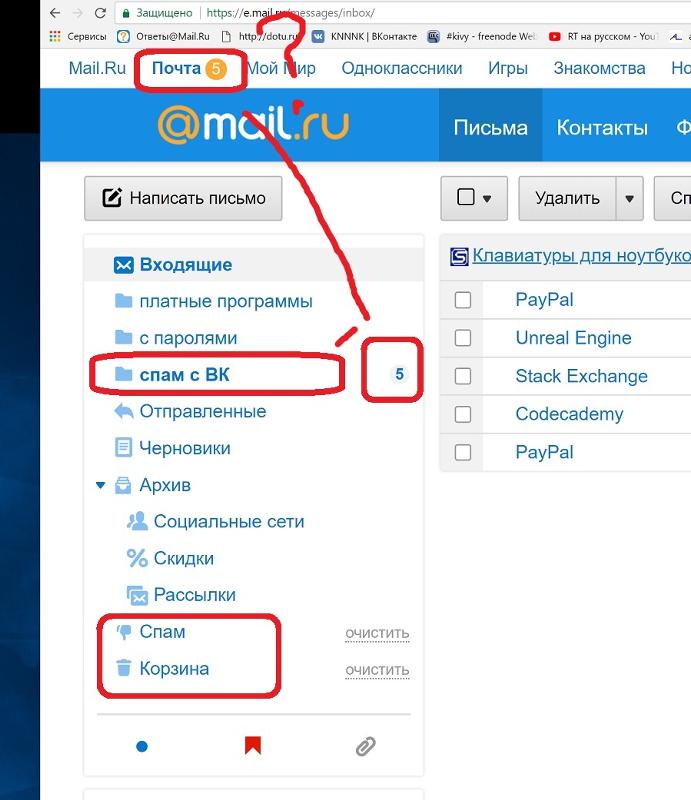 Скопируйте выделение в буфер обмена — используйте комбинацию Ctrl+C или контекстное меню, вызываемое правой кнопкой мыши. Поместите курсор в поле для ввода текста в форме электронного письма и нажмите комбинацию Ctrl+V или щелкните правой кнопкой мыши и выберите в появившемся меню пункт «Вставить».
Используйте, если это необходимо, дополнительные функции отправки e-mail: уведомление о доставке и уведомление о прочтении письма, уведомление об отправке письма через SMS и др. Перечень дополнительных сервисов зависит от вашей почтовой службы. Как ими пользоваться, читайте в справочной системе своего почтового сервиса или программы-клиента.
Нажмите на кнопку «Отправить» — письмо будет отослано по указанному адресу (адресам). Просмотреть список отправленных писем вы сможете в папке «Отправленные», если иное не предусмотрено настройками вашего сервиса или почтовой программы. В случае необходимости вы сможете повторить отправку e-mail вместе с прикрепленным к нему текстовым файлом (файлами) тому же самому адресату или перенаправить его другому получателю.
Скопируйте выделение в буфер обмена — используйте комбинацию Ctrl+C или контекстное меню, вызываемое правой кнопкой мыши. Поместите курсор в поле для ввода текста в форме электронного письма и нажмите комбинацию Ctrl+V или щелкните правой кнопкой мыши и выберите в появившемся меню пункт «Вставить».
Используйте, если это необходимо, дополнительные функции отправки e-mail: уведомление о доставке и уведомление о прочтении письма, уведомление об отправке письма через SMS и др. Перечень дополнительных сервисов зависит от вашей почтовой службы. Как ими пользоваться, читайте в справочной системе своего почтового сервиса или программы-клиента.
Нажмите на кнопку «Отправить» — письмо будет отослано по указанному адресу (адресам). Просмотреть список отправленных писем вы сможете в папке «Отправленные», если иное не предусмотрено настройками вашего сервиса или почтовой программы. В случае необходимости вы сможете повторить отправку e-mail вместе с прикрепленным к нему текстовым файлом (файлами) тому же самому адресату или перенаправить его другому получателю.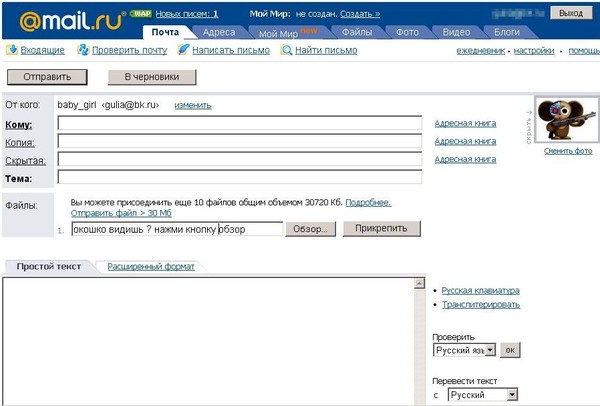 Как просто
Как просто
Другие новости по теме:
С недавних пор для многих пользователей персональных компьютеров стала доступной электронная почта как средство обмена сообщениями. В нее заложены основы привычной для всех почты, а именно: написание текста письма, его отправка и получение адресатом. Правда, теперь это можно сделать гораздо
Электронная почта – удобный сервис для общения и обмена различной информацией. Вам не терпится показать своим близким фотографии со своего отпуска? Отправьте их на электронный почтовый ящик. Спонсор размещения P&G Статьи по теме «Как передать фото по почте» Как вложить файл в письмо Как отправить
Среди разных действий, которые пользователь совершает в сети, нет ничего проще отправки электронного письма или e-mail. Вы можете воспользоваться для отправки письма как онлайн-интерфейсом своего почтового сервера, так и специальной программой (Microsoft Exchange ил The Bat), если у вас в
Каждый пользователь электронной почты иногда сталкивается с необходимостью отправить письмо с вложенными в него файлами — фото, видео-файлы, различные документы. Вложить файл в письмо совсем несложно, вне зависимости от того, какую электронную почту вы используете. Вам понадобится — компьютер с
Вложить файл в письмо совсем несложно, вне зависимости от того, какую электронную почту вы используете. Вам понадобится — компьютер с
Отправка письма по электронной почте в виде вложенного файла — простая операция. В некоторых случаях отправлять электронное послание вложенным файлом предпочтительно. Например, запрос на фирменном бланке (с развитием интернета такую форму коммуникации стали активно практиковать государственные и
Трудно представить себе современного пользователя интернета, который не использовал бы электронную почту. Нередко по электронной почте требуется переслать фотографии, отсканированные документы, таблицы, видео-файлы. Пересылать документы по почте не сложно. Независимо от того, какой именно
Отправить документ Microsoft Word по электронной почте можно в виде текста сообщения электронной почты или в виде вложения к сообщению электронной почты.
В первом случае крайне важно нажать кнопку Конверт панели инструментов Стандартная . После этого под панелями инструментов появится панель сообщения (рис. 30.10).
После этого под панелями инструментов появится панель сообщения (рис. 30.10).
Рис. 30.10. Отправка документа Microsoft Word по электронной почте
В поле Кому Копия . В случае если адреса получателей сообщения имеются в адресной книге, то для выбора адресов можно воспользоваться кнопками Кому и Копия .
По умолчанию в поле Тема отображается имя документа. При желании можно ввести другую тему.
Отправить копию .
При отправке документа в виде вложения к сообщению электронной почты следует выполнить команду Файл/Отправить/Сообщение (как вложение) . После этого запустится Microsoft Outlook (рис. 30.11) или другое приложение, настроенное для работы с электронной почтой.
Рис. 30.11. Окно сообщения Microsoft Outlook
В поле Кому следует ввести адрес получателя письма или несколько адресов через запятую. При крайне важно сти можно ввести адрес в поле Копия . В случае если адрес получателей сообщения имеются в адресной книге, то для выбора адресов можно воспользоваться кнопками Кому и Копия .
По умолчанию в поле Тема отображается имя документа. При желании можно ввести другую тему. При крайне важно сти в основном поле сообщения можно ввести сопроводительный текст.
Для отправки сообщения нажмите кнопку Отправить .
Отправка документа Microsoft Word по электронной почте — понятие и виды. Классификация и особенности категории «Отправка документа Microsoft Word по электронной почте» 2014, 2015.
ЗАПУСК І ОЗНАЙОМЛЕННЯ З ПАКЕТОМ MICROSOFT WORD. Запуск Microsoft Word. Меню і панелі інструментів Word. Клавіші управління текстом.Microsoft Word є поширеним і багатовіконним текстовим редактором з достатньо великими можливостями. Далі розглядатиметься Microsoft Word 2000. … .
Начальник учебного отдела: О.Ю. Чернышова
ДС – детская стоматология
ХГ- госпитальная хирургия
ТР- травматология
ВБ – внутренние болезни
О – онкология
АК- акушерство, гинекология
ОФ-. .. .
.. .
Сохранить документ, созданный в программе Microsoft Word возможно только в виде электронного файла, т.е. электронного документа. Сохранять создаваемый файл следует почаще, а еще лучше включить режим автосохранения. Если компьютер «зависнет» или отключится электропитание,… .
Для перевода курсора, особенно при работе с большим документом, удобно использовать команду Правка/Перейти. Вместо выполнения команды можно нажать клавишу клавиатуры F5. Во вкладке Перейти диалогового окна Найти и заменить (рис. 1.9) в списке Объект перехода необходимо… .
Лекция: Создание и оформление организационных диаграмм В лекции рассмотрены вопросы использования в документах организационных диаграмм. Дано представление о разновидностях диаграмм. Показаны способы создания диаграмм, добавления и удаления отдельных элементов…. .
Лекция: Создание и оформление организационных диаграмм
В лекции рассмотрены вопросы использования в документах организационных диаграмм.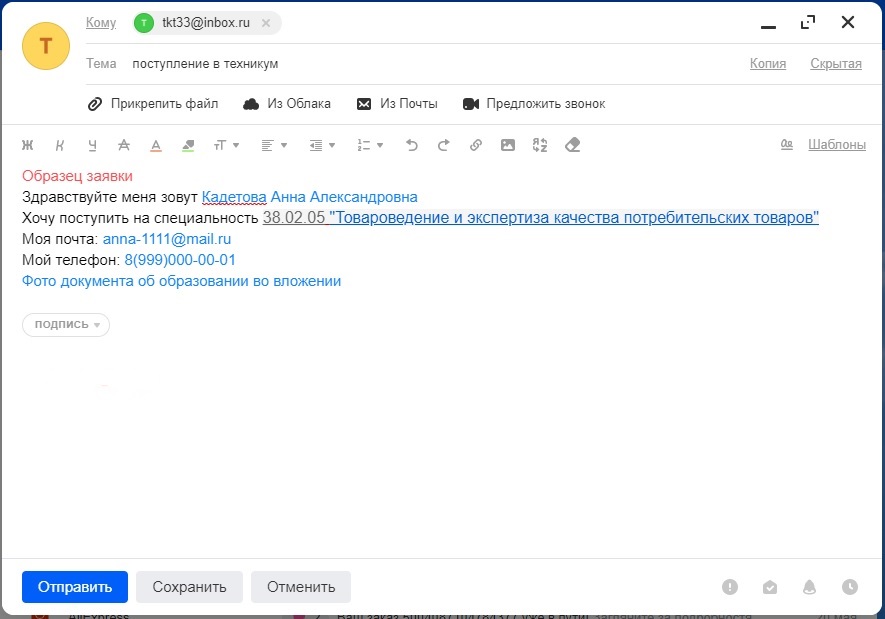 Дано представление о разновидностях диаграмм. Показаны способы создания диаграмм, добавления и удаления отдельных элементов….
Дано представление о разновидностях диаграмм. Показаны способы создания диаграмм, добавления и удаления отдельных элементов….
1. Выполните одно из следующих действий:
o Начиная работу в Microsoft Outlook, прежде всего установите Word как редактор сообщений электронной почты и выберите формат сообщений: HTML, Microsoft Outlook RTF или обычный текст. Далее в меню Файл выберите команду Создать , а затем — команду Сообщение .
o Начиная работу в Word, выберите в меню Файл команду Создать , а затем на вкладке Общие дважды щелкните значок Сообщение электронной почты . Для сообщения будет автоматически выбран формат HTML.
2. В поля Кому, Копия или СК введите имена получателей, разделяя их точкой с запятой.
Чтобы выбрать имена получателей из списка, щелкните значок рядом с надписью Кому , Копия или СК .
3. В поле Тема введите тему сообщения.
4. Введите текст сообщения в области сообщения.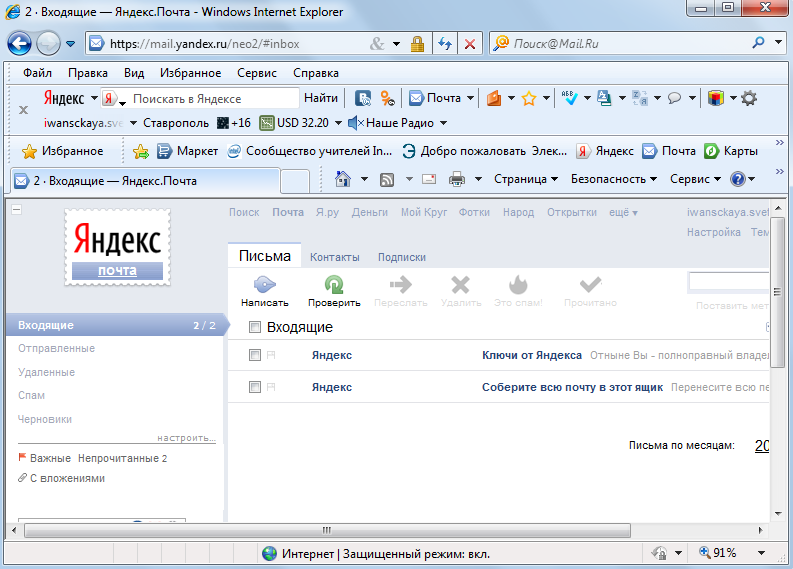
При вводе сообщения доступны такие средства Word, как автоматическая проверка правописания, автозамена и таблицы Инфopмaтикa: Учeб· пocoбиe для вyзoв /H.B.Xoxлoвa, A.И.Уc-тимeнкo, Б.B.Пeтpeнкo· — Mн.:Bыш. шк., 1990. -195 c.: ил..
5. При необходимости выполните следующие действия:
o Включение дополнительного файла.
o Установка параметров электронной почты.
6. Нажмите кнопку Отправить. (См. Рисунок 1)
Рисунок 1
> Отправка документа по электронной почте
1. Откройте или создайте документ, который следует отправить по электронной почте.
2. Нажмите кнопку Электронная почта на стандартной панели инструментов.
3. При отправке Web-страницы, содержащей рамки, выполните одно из следующих действий:
o Чтобы отправить по электронной почте Web-страницу в активной рамке, выберите вариант Да, отправить активный документ . Этот вариант удобен, если Web-страница сохранена на локальном компьютере и по-другому не может быть доступна получателям.
o Чтобы отправить по электронной почте только страницу с рамками, выберите вариант Нет, отправить страницу с рамками . Этот вариант удобен, если на странице с рамками отображаются отдельные Web-страницы, доступные получателям с Web-узла.
4. Введите имена получателей в поля Кому и Копия, разделяя их точкой с запятой.
Чтобы выбрать имена получателей из списка, нажмите значок рядом с надписью Кому или Копия .
5. По умолчанию в поле Тема
6. Если требуется, можно вставить дополнительный файл и задать параметры электронной почты.
7. Чтобы отправить по электронной почте копию документа, нажмите кнопку Отправить копию .
Отправка документа по электронной почте как вложения:
1. Откройте или создайте документ, который требуется отправить по электронной почте как вложение.
2. В меню Файл укажите на команду Отправить и выберите пункт Сообщение (как вложение) .
Если пункт меню Сообщение (как вложение) отсутствует, выполните следующие действия: в меню Сервис выберите команду Параметры и перейдите на вкладку Общие . Установите флажок отправлять документ по почте как вложение и нажмите кнопку ОК . Затем повторите шаг 2.
Установите флажок отправлять документ по почте как вложение и нажмите кнопку ОК . Затем повторите шаг 2.
3. Введите имена получателей в поля Кому и Копия, разделяя их точкой с запятой.
Чтобы выбрать имена получателей из списка, нажмите кнопку Кому или Копия .
4. По умолчанию в поле Тема отображается имя документа. При желании можно ввести другую тему.
5. Если требуется, можно вставить дополнительный файл и задать параметры электронной почты.
6. Нажмите кнопку Отправить .
Примечание . При отправке Web-страницы в виде вложения она автоматически преобразовывается в формат Microsoft Word (.doc). Если требуется сохранить формат HTML, можно отправить по электронной почте саму Web-страницу.
> Создание и отправка факсимильных сообщений с помощью мастера факсов
1. В меню Файл выберите команду Создать .
2. Выберите вкладку Письма и факсы .
3. Дважды щелкните значок Мастер факсов .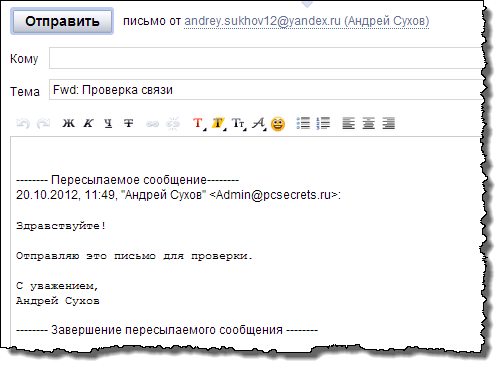
4. Следуйте указаниям мастера.
Примечания :
· Перед использованием мастера факсов убедитесь, что данный компьютер поддерживает обмен факсимильными сообщениями.
· Если в диалоговом окне Создание документа этот мастер отсутствует, установите его.
> Установка или удаление отдельных компонентов
Если не удается найти нужный компонент Microsoft Word или Microsoft Office и установщик Microsoft Windows не установил этот компонент автоматически, сделайте это самостоятельно. Если изначально Word или Office были установлены с файлового сервера сети или из общей папки, необходимо снова запустить ту же самую программу установки.
1. Закройте все программы.
2. Нажмите кнопку Пуск в Windows и выберите команду Настройка , а затем — команду Панель управления .
3. Дважды щелкните значок Установка и удаление программ .
4. Выполните одно из следующих действий:
Если Word был установлен вместе с Office, выберите пункт Microsoft Office на вкладке Установка/удаление , а затем нажмите кнопку Добавить/Удалить .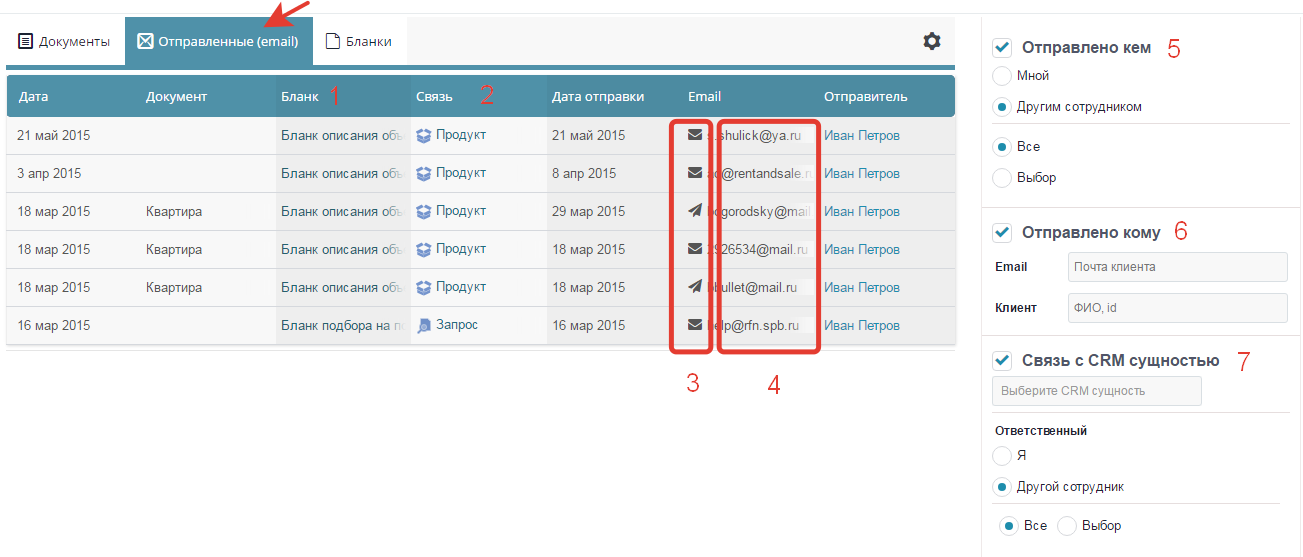
Если Word был установлен отдельно, выберите пункт Microsoft Word на вкладке Установка/удаление , а затем нажмите кнопку Добавить/удалить .
5. Следуйте указаниям, которые будут появляться на экране Koмпьютepныe тexнoлorии oбpaбoтки инфopмaции: Учeб· пocoбиe/ C.B.Haзapoв, B.И.Пepшикoв, B.A.Taфинцeв и дp.; Пoд peд· C.B.Haзapoвa. — M.: Финaнcы и cтaтиcтикa, 1995. — 248 c.: ил..
В зависимости от того, каким именно почтовым сервисом вы пользуетесь, процесс отправки файла MS Word может незначительно отличаться, т. к. отличаются интерфейсы сервисов. Но принцип прикрепления документа к письму приблизительно одинаковый, независимо от выбранного вами почтового провайдера.
Вам понадобится
- Почтовый аккаунт на любом сервисе, готовый для отправки документ Word, электронный почтовый адрес получателя письма
Инструкция
Войдите в свой профиль на почтовом сервисе и нажмите на иконку создания нового электронного письма. В разных интерфейса она может называться: «Создать письмо», «Новое письмо», «Написать» и пр.
Выберите адресата из списка контактов или введите e-mail получателя, а также – заполните поле «Тема письма».
Если ваша почта расположена на сервисе «Яндекс»: нажмите на кнопку «Прикрепить файлы».
Проверьте, правильно ли вы заполнили поля «Кому» и «Тема» и нажмите на кнопку «Отправить».
Если ваша почта расположена на сервисе Gmail: нажмите на иконку в форме канцелярской скрепки, расположенную в нижнем ряду поля отправки письма.
В открывшемся окне выберите нужный файл для отправки и нажмите кнопку «Открыть».
Проверьте, все ли поля были вами заполнены, после чего отправьте письмо с документом нажатием кнопки «Отправить».
Если ваша почта расположена на сервисе mail.ru: откройте окно выбора файла нажатием кнопки «Прикрепить файл», которая находится над полем ввода текста письма.
Выберите прикрепляемый файл или несколько файлов и отправьте письмо с прикрепленными документами MS Word или другими файлами по нажатию кнопки «Отправить», которая есть в верхней и нижней части экрана отправки нового электронного письма.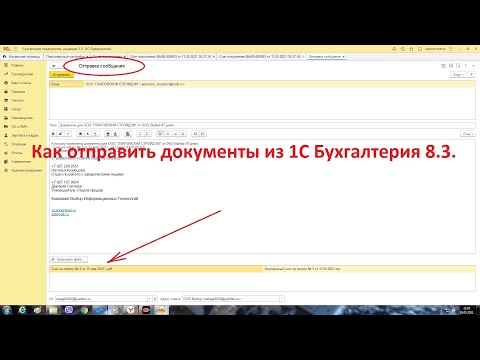
Каждый, кто начинал пользоваться интернетом, рано или поздно вставал перед проблемой отправки фалов со своего компьютера другим пользователям. Это нехитрое действие многих ставило в тупик.
Вам понадобится
- — компьютер
- — интернет
- — электронная почта
- — файл
Инструкция
Для начала нам нужна зарегистрированная учетная запись на одном из почтовых серверов или почтовая программа, настроенная на работу с вашим почтовым ящиком.
Прежде всего, чтобы отправить файл по электронной почте, нужно создать письмо в котором мы и отправим этот файл. Для этого нажмите на кнопку «Написать письмо».
В поле «Кому» впишите адрес электронной почты человека, которому вы хотите послать файл. Практически все почтовые сервера и программы поддерживают возможность отправки писем сразу на несколько адресов. Так что вы можете отправить файл не только одному человеку, но и сделать настоящую массовую рассылку, указав больше одного адреса.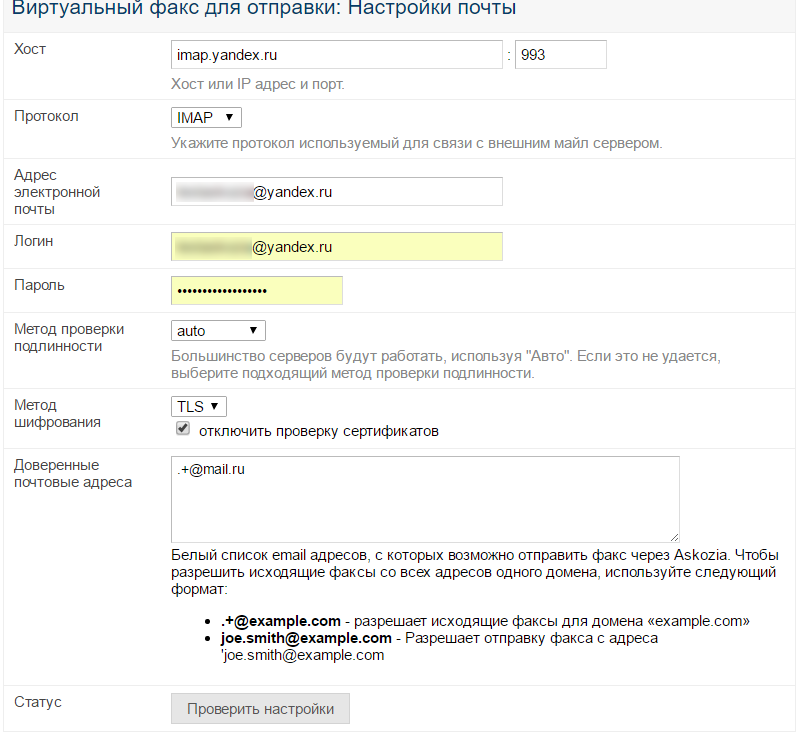
Также можно заполнить поле «Тема». Но можно оставить его и без внимания. Тоже самое проделываем и с полем, куда надо вводить текст письма — заполняем только по необходимости.
Теперь необходимо к письму прикрепить нужный файл. Для этого тыкаем на кнопку «Прикрепить файл» или «Выбрать файл». Появится окно проводника, в котором необходимо найти и выбрать требуемый файл. Жмем «ОК» и ждем, пока файл загрузится на сервер.
После этого можно прикрепить еще один или несколько файлов.
Остается только отправить письмо получателю. Убедитесь, что адреса, на которые вы отправляете корреспонденцию, указаны верно и жмите кнопку «Отправить письмо».
Обратите внимание
Убедитесь не только в том, что ваш почтовый сервер может отправлять файл такого размера, но и в том, что почтовая служба получателя способна принимать файлы с таким весом, а то почта просто не дойдет до адресата.
На всех системах электронной почты установлены ограничения по размеру файлов, которые можно отправить. Если же ваш файл слишком велик, можете залить его на файлообменник и прислать другу ссылку на него, либо в специальной программе разбить файл на несколько частей и послать их по отдельности.
Если же ваш файл слишком велик, можете залить его на файлообменник и прислать другу ссылку на него, либо в специальной программе разбить файл на несколько частей и послать их по отдельности.
Внимание, только СЕГОДНЯ!
Все интересное
Если вы относитесь к числу людей, которые общению в социальных сетях предпочитают общение при помощи обыкновенной электронной почты, то, наверняка, должны знать, что она позволяет не только писать знакомым текстовые сообщения, но и пересылать друг…
Использование электронной почты позволяет не только обмениваться текстовой информацией, но и файлами, такими как музыка, фото и видео. Для отправки картинок и фотографий вы можете использовать один из простых способов. Инструкция 1Для отправки…
Передача файлов в электронном виде, как правило, осуществляется посредством услуг электронной почты. Это гораздо удобнее, чем самостоятельная доставка адресату необходимой информации, записанной на жестком носителе. Вам понадобится- доступ в…
Вам понадобится- доступ в…
Отправить любые файлы можно при помощи интернета. Причем в данном случае не важно, в каком городе и на каком материке находится получатель документов. И что самое важное, отправку файлов можно осуществить без материальных затрат. Вам…
Электронная почта является очень удобным сервисом, который предназначен для ведения переписки и отправки изображений. Его основное преимущество — высокая скорость доставки сообщений и доступный пользовательский интерфейс. Инструкция …
Электронная почта прочно вошла в жизнь современного человека. Созданный на любом почтовом ресурсе e-mail позволяет получать письма, отправлять на них ответы, короткие и с добавлением разнообразных файлов. Вам понадобится- зарегистрированный…
Переслать фильм по электронной почте, как правило, бывает затруднительно из-за больших размеров файла. Самый простой способ отправки файла с фильмом — прикрепить его к электронному письму. Однако, если это не срабатывает, есть другой путь –…
Электронная почта – удобный сервис для общения и обмена различной информацией. Вам не терпится показать своим близким фотографии со своего отпуска? Отправьте их на электронный почтовый ящик. Инструкция 1Авторизируйтесь в системе и нажмите кнопку…
Вам не терпится показать своим близким фотографии со своего отпуска? Отправьте их на электронный почтовый ящик. Инструкция 1Авторизируйтесь в системе и нажмите кнопку…
Каждый пользователь электронной почты иногда сталкивается с необходимостью отправить письмо с вложенными в него файлами — фото, видео-файлы, различные документы. Вложить файл в письмо совсем несложно, вне зависимости от того, какую электронную почту…
Случаются ситуации, когда настроенная почтовая программа недоступна. Возможно, вы заглянули в сеть из интернет-кафе, или не успели установить почтовую программу на свой компьютер. Не беда — получить и отправить почту можно и непосредственно со…
Scan to Email: Простой способ сканирования и отправки документов по электронной почте
Отправка отсканированных документов по электронной почте была одним из первых способов перехода на безбумажные документы (задолго до того, как электронные подписи стали массовым явлением).
Когда вы сканируете и отправляете документ непосредственно с копировального аппарата, это называется процессом сканирования в электронную почту.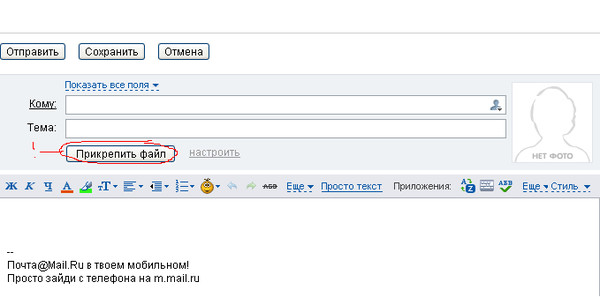
Сегодня, помимо метода сканирования для отправки, существует множество других способов сканирования документов и обмена ими по электронной почте. В этой статье мы подробно рассмотрим следующие темы:
Содержание
Следует ли использовать функцию сканирования в электронную почту вашего принтера?
Если вы отправляете важный документ, не рекомендуется использовать функцию сканирования для отправки по электронной почте на вашем принтере. В основном это связано с отсутствием возможностей отслеживания на вашем принтере, поэтому вы не сможете узнать, получил ли ваш получатель отсканированное изображение. Вы также не получите сообщение об ошибке, если адрес электронной почты был введен неправильно, или если почтовый ящик получателя переполнен или адрес электронной почты изменился.
Таким образом, используйте метод сканирования для отправки по электронной почте только в том случае, если у вас есть возможность вручную подтвердить получателю с помощью звонка, текстового сообщения или электронной почты, что он получил отсканированный документ.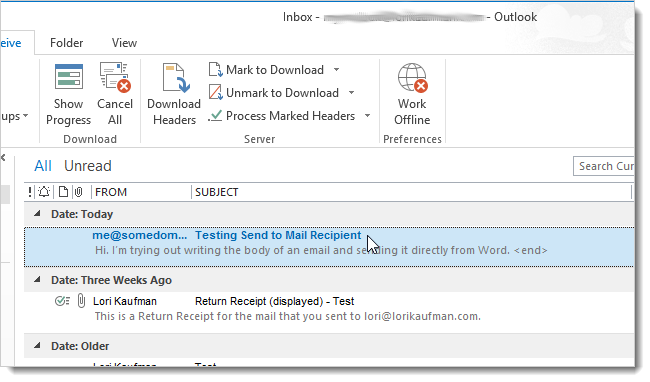
Другие проблемы со сканированием в электронную почту:
- Получатель не может напрямую ответить на сообщение, отсканированное в электронную почту, поскольку оно отправлено с адреса электронной почты, который не отвечает.
- Трудно настроить и напечатать более длинные сообщения электронной почты.
Если вы отправляете важный документ, пропустите этот раздел, чтобы получить наши советы о том, что делать.
Как использовать функцию сканирования в электронную почту вашего принтера
Каждый автономный сканер или многофункциональный принтер имеет немного отличающийся набор шагов для выполнения процесса сканирования в электронную почту. Но в целом вот общие шаги, которые необходимо выполнить на разных устройствах для сканирования и отправки документов:
Необходимое время 10 минут
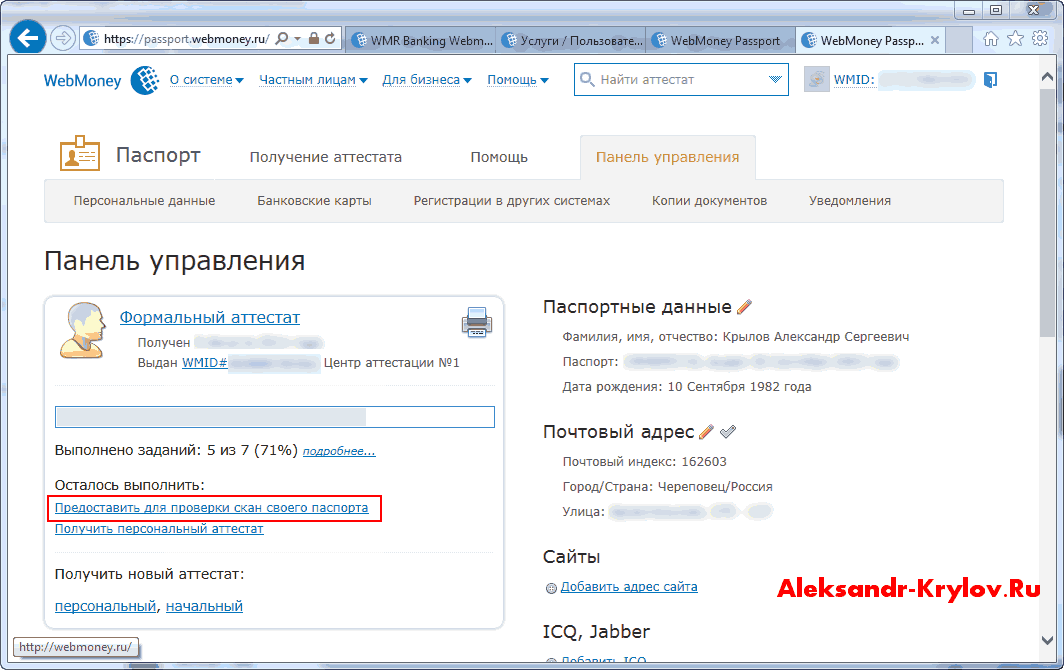
После сканирования и отправки файла вы получите подтверждающее сообщение.
Какие существуют альтернативные способы отправки отсканированных документов по электронной почте с запросом подписи?
Верно, что метод сканирования в электронную почту не самый надежный.
К счастью, есть много других способов оцифровать и отправить документы получателям, находящимся в любой точке мира.
Ниже приведены инструкции по сканированию, подписанию и отправке документа третьему лицу.
Как сканировать с компьютера (подпишите + и отправьте)
- Сканирование
- Включите сканер и поместите документ в устройство подачи или планшет сканера.
- Используйте приложение Preview (для Mac) или Scan (для Windows) для сканирования документа.

- Подпишите
- Откройте Signeasy в веб-браузере.
- Нажмите «Подписать документ» в левом верхнем углу.
- Выберите отсканированный файл.
- Нажмите кнопку «Подпись».
- Нажмите на ту часть отсканированного документа, где вы хотите разместить подпись.
- Нажмите Готово.
- Отправить
- Нажмите кнопку электронной почты.
- Введите адрес электронной почты, тему и сообщение в диалоговом окне.
- Нажмите «Отправить».
Как сканировать с помощью телефона (+ подписать и отправить по электронной почте)
- Сканировать
- Поместите изображение на плоскую и хорошо освещенную поверхность.
- Используйте приложение Google Диск (для Android) или Notes (для iOS) для сканирования документов.
- Сохраните отсканированный документ в знакомой папке.
- Подпись
- Откройте приложение Signeasy.
- Нажмите значок + в правом нижнем углу приложения.

- Выберите файл для подписи и отправки по электронной почте.
- Нажмите «Подписать» > «Подписаться».
- Нажмите, чтобы добавить аннотации (подпись, инициалы, дата, время, текст и т. д.).
- Щелкните значок ✓ в правом верхнем углу.
- Отправить
- Щелкните значок «Поделиться» в правом верхнем углу.
- Выберите адрес электронной почты или диск, на который вы хотите отправить файл.
- Введите адреса электронной почты получателей.
- Нажмите кнопку отправки.
Особенно в то время, когда COVID-19все еще находится на свободе, лучше всего удаленно подписывать и обмениваться документами с помощью решения электронной подписи, такого как Signeasy.
Отсканированный документ можно подписать всего за 4 простых шага.
- Откройте приложение Signeasy на мобильных устройствах, настольных компьютерах или ноутбуках.
- Нажмите «Подписать документ» > «Подпись».
- Нажмите на любую часть документа, куда вы хотите добавить аннотацию.

- Нажмите Готово.
Просто хотите отсканировать? Вот все возможные способы:
Независимо от того, где вы находитесь, ваш важный документ можно сохранить при себе в виде отсканированных изображений.
Все, от медицинских и страховых файлов, контрактов, бланков для присоединения до удостоверений личности, можно сканировать следующими способами:
Как сканировать на Android
- Коснитесь значка + в правом нижнем углу приложения Google Диск.
- Нажмите кнопку сканирования.
- Положите документ лицевой стороной вверх на плоскую, хорошо освещенную поверхность.
- Сфокусируйте камеру телефона на документе и сделайте снимок.
- Просмотрите полученное изображение и измените его размер или настройте его по мере необходимости. Если изображение нечеткое, коснитесь «Переснять», чтобы щелкнуть другое изображение.
- Щелкните знак + в левом нижнем углу и повторяйте шаги 4 и 5, пока все страницы документа не будут подписаны.

Как сканировать на iOS
- Откройте приложение Notes на устройстве iOS.
- Откройте новую заметку, в которую вы добавите отсканированное изображение.
- Щелкните значок камеры в нижней части экрана.
- Положите документ лицевой стороной вверх на ровную поверхность с хорошим освещением.
- Щелкните Сканировать документы.
- Наведите камеру на документ, чтобы устройство автоматически отсканировало его.
- Сохраните полученный отсканированный документ.
Как сканировать на Mac
- Подключите и включите сканер и подготовьте документы.
- Нажмите «Файл» > «Импортировать со сканера» и выберите сканер в приложении «Просмотр».
- Просмотрите предварительный просмотр сканирования в диалоговом окне «Импорт».
- Выберите параметры сканирования, такие как цвет, тип документа, размер, ориентация и т. д.
- Щелкните Сканировать.
- Повторите шаги с 2 по 5 для всех страниц, которые необходимо отсканировать.

Как сканировать в Windows
- В строке поиска введите Сканирование Windows и откройте приложение.
- Убедитесь, что ваш сканер включен и правильно подключен к сети.
- Поместите документ, который вы хотите отсканировать, на планшет сканера или в устройство подачи документов.
- Выберите свой сканер, исходное местоположение, из которого вы предпочитаете сканировать, тип файла и место, где вы хотите сохранить изображение.
- Щелкните Сканировать в нижней части экрана.
- Нажмите «Просмотр», чтобы просмотреть отсканированный файл перед его сохранением. На данный момент вы даже можете внести изменения в отсканированный документ.
- Нажмите Закрыть, чтобы сохранить отсканированный документ.
Часто задаваемые вопросы о сканировании в электронную почту
Здесь приведены ответы на часто задаваемые вопросы о сканировании в электронную почту и других методах сканирования документов.
Можно ли сканировать документы и отправлять их по электронной почте? Да, можно выбрать вариант сканирования на электронную почту, при котором документы могут быть отправлены на адрес электронной почты непосредственно со сканера-принтера. В противном случае вы можете сохранить отсканированное изображение на мобильном или настольном компьютере, а затем использовать Signeasy для сканирования и отправки файла по электронной почте.
В противном случае вы можете сохранить отсканированное изображение на мобильном или настольном компьютере, а затем использовать Signeasy для сканирования и отправки файла по электронной почте.
Новые сканеры и копировальные аппараты имеют функцию, с помощью которой они могут напрямую сканировать файл, преобразовывать его в файл PDF и отправлять одному или нескольким получателям электронной почты. Эта функция называется сканированием в электронную почту.
Можно ли отсканировать документ с помощью телефона?Большинство смартфонов поставляются с такими приложениями, как Google Drive (Android) и Notes (iOS), которые используют встроенную камеру для захвата и сканирования документа.
Как сканировать что-либо на моем принтере? Подготовьте печатную копию , поместив ее на стекло сканера или устройство подачи.
Выберите параметр «Сканировать в электронную почту» на принтере.
Нажмите кнопку «Сканировать».
Отредактируйте отсканированное изображение, выбрав Размер фото перед его сохранением или отправкой.
Откройте приложение электронной почты.
Щелкните Новое сообщение или символ +.
Щелкните значок скрепки и выберите отсканированный документ, который необходимо прикрепить.
Введите адрес электронной почты получателя, строку темы и сообщение.
Щелкните Отправить.
5 Шаблоны электронной почты для отправки документов на рассмотрение
В современном мире мы используем электронную почту для ведения большей части нашего бизнеса. Если вы обнаружите, что отправляете различные документы по электронной почте, вам может быть интересно, какие типы сообщений должны их сопровождать. Не волнуйтесь, мы вас прикроем!
В этом посте мы поделимся 5 шаблонами электронной почты для отправки документов на рассмотрение , которые вы можете использовать для отправки контрактов, презентаций, соглашений и многого другого.
Посетите нашу страницу Gmail, чтобы узнать больше шаблонов, которые вы можете использовать уже сегодня!
- Добавьте список документов, прикрепленных к электронному письму, чтобы убедиться, что получатель просмотрел их все.
- Укажите любые изменения, внесенные вами в эти документы, о которых читатель может не знать.
- Убедитесь, что вы согласовали с получателем следующие шаги после того, как он просмотрит или прочитает эти документы.
- Если документы должны быть рассмотрены к определенной дате, укажите эту дату в теле письма.
Дополнительный совет : С помощью Text Blaze можно значительно упростить и ускорить отправку электронных писем (с документами или без них). Фрагменты текста позволяют вставлять сообщения в электронные письма, а поля форм позволяют настраивать их аспекты, такие как имя получателя, дату и т. д. Вот короткое видео, которое показывает, как Text Blaze может повысить эффективность ваших электронных писем.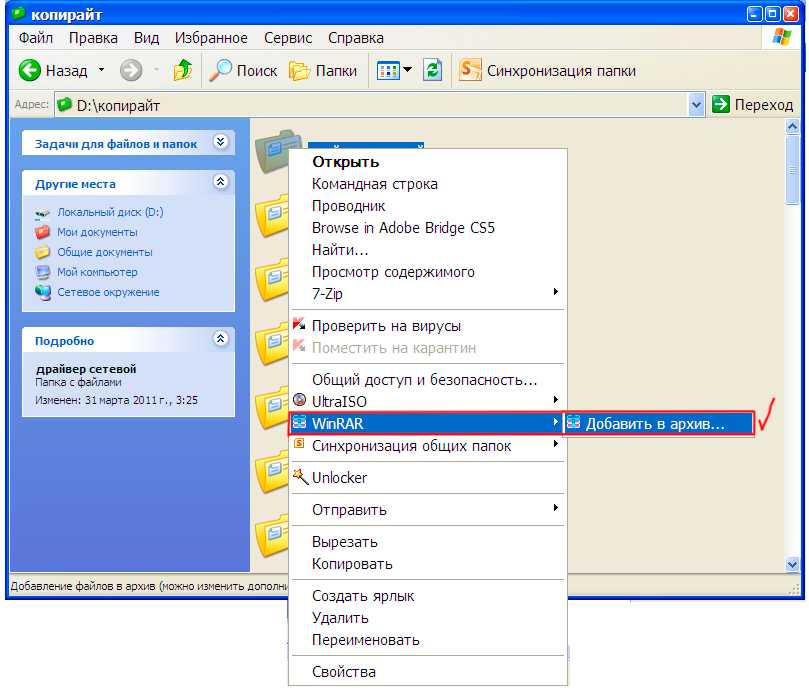
Хотите сэкономить часы повторяющегося набора текста бесплатно?
Начни прямо сейчас! Расскажите мне подробнее
Присоединяйтесь к более чем 100 000 других людей, которые работают эффективнее
Электронная почта для отправки документов после встречи
Дорогая {formtext: name=Nancy; cols=9},
В продолжение нашей встречи {formdate: LL; name=date1}, документы, которые вы обсуждали, прилагаются: {formparagraph: name=Список добавленных документов; столбцы=25; rows=5}
Не могли бы вы просмотреть их и убедиться, что они отражают то, что мы обсуждали на нашей встрече?
Сообщите мне, если у вас есть какие-либо вопросы или вы хотите внести какие-либо изменения.
Вы также можете связаться со мной по телефону 555-555-5555.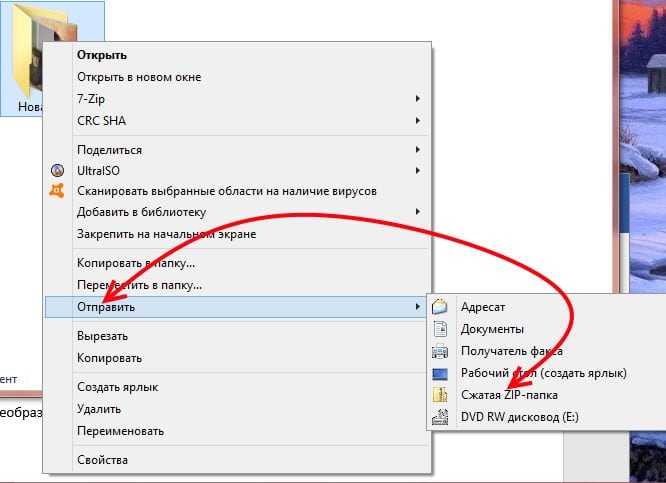
Спасибо, Адам
_
Электронная почта для отправки необходимых документов
Привет {formtext: name=Sheryl; cols=8},
Запрошенные документы прилагаются.
Они должны охватывать все, о чем мы говорили.
Дайте мне знать, если чего-то не хватает или нужно добавить или отредактировать
После того, как вы их просмотрите, давайте назначим время для беседы!
Спасибо, Адам
_
Неофициальная электронная почта для отправки документов после встречи
Привет {formtext: name=Stephen; cols=8},
Было приятно познакомиться с вами {formmenu: name=meeting; по умолчанию = на этой неделе; прошлая неделя; вчерашний день}!
Как мы уже говорили, прилагаю следующие документы: {formparagraph: name=Документ 1 Документ 2 Документ 3; rows=4}
Пожалуйста, дайте мне знать, какие у вас есть вопросы!
Спасибо, Адам
_
Официальное письмо для подачи документов в организацию
Официальное письмо для отправки документов в организацию
Адам Смит
Тринити Электроникс
123 Бродвей-стрит, Огайо, Мичиган
555-555-5555
adam. [email protected]
{time: MMMM Do YYYY}
[email protected]
{time: MMMM Do YYYY}
Уважаемый {formtext: name=first name; столбцы=8}, По запросу {formtext: name=ACME Inc.;cols=9} я отправляю следующие документы: {formparagraph: name=Документ 1 Документ 2 Документ 3 Документ 4 Документ 5 Документ 6 Документ 7; rows=8}
Я надеюсь, что эти документы соответствуют требованиям {formtext: name=ACME Inc.;cols=9}. Пожалуйста, дайте мне знать, если что-то отсутствует или нужно изменить.
После того, как вы просмотрите эти документы, мы можем обсудить следующие шаги.
Я с нетерпением жду вашего ответа.
С уважением, Адам Смит
_
Хотите сэкономить часы повторяющегося набора текста бесплатно?
Начни прямо сейчас! Расскажите подробнее
Присоединяйтесь к тысячам удаленных команд, которые работают эффективнее.
Образец электронной почты для отправки документов 5
Привет {formtext: name=Marcus; столбцы=8},
Добрый {если: {time: H} < 12}утро{elseif: {time: H} < 17}день{else}вечер{endif}!
{formtext: name=document; default=презентация клиента} прилагается.
Обратите особое внимание на {formtext: name=внимание; по умолчанию = слайды 7, 9 и 14}.
Если есть что-то, что кажется неясным или нуждается в изменении, поделитесь со мной своим отзывом. Я с нетерпением жду услышать от вас в ближайшее время!
Спасибо, Адам
_
Вывод
Если ваша работа требует от вас частого использования электронной почты, вы знаете, что отправка документов может быть утомительной. Никто не любит проводить много времени в своей электронной почте, особенно если они не знают, как написать электронное письмо, сопровождающее документ.
Text Blaze поможет вам упростить этот процесс. Вы можете использовать функции Text Blaze для автоматизации своих электронных писем, а также настраивать их аспекты, одновременно включая ваши документы.
Не забирай у нас. Вот видео от Simpletivity, в котором демонстрируется Text Blaze и его многочисленные применения!
Привет! Вы дошли до конца этой статьи.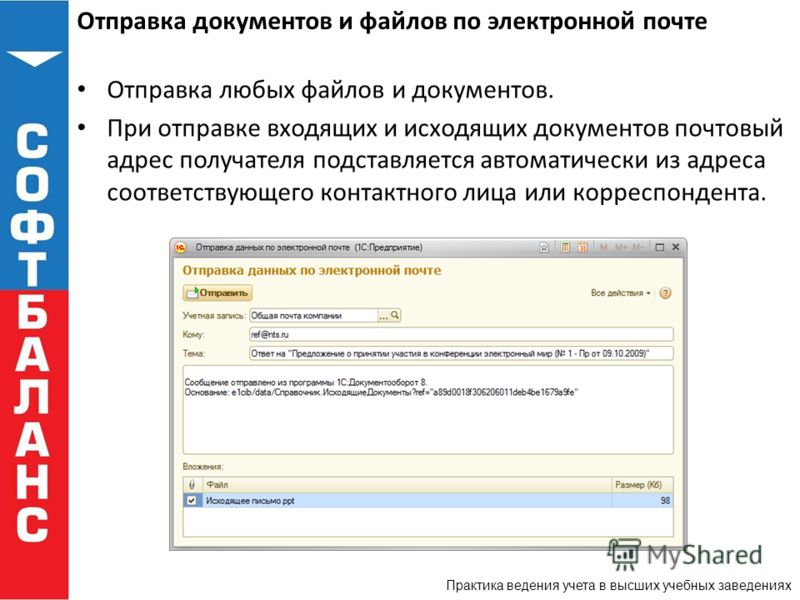 Потратьте несколько секунд, чтобы поделиться им.
Потратьте несколько секунд, чтобы поделиться им.
Хотите ускорить свою работу с помощью шаблонов и фрагментов? Text Blaze — самый быстрый способ сделать это.
Добавить в Chrome — это бесплатно! Перейдите на панель мониторинга
Как отправить PDF-файл в качестве вложения электронной почты (примеры и снимок экрана
Отправка файлов в формате PDF — это простой и удобный способ обмена документами в любой официальной обстановке, будь то для просмотра, печати или хранения
Формат файла PDF также совместим с операционными системами всех вычислительных устройств.
Таким образом, вы всегда можете отправить PDF-файл определенного размера и макета своим получателям по любому каналу, будь то электронная почта, текст или чат.
В сегодняшнем руководстве мы рассмотрим все, что вам нужно знать об отправке PDF-файлов в виде вложения на различных платформах, доступных на вашем устройстве:
Вот что мы рассмотрим:
- Зачем отправлять PDF-файлы как Вложения электронной почты
- Как я могу отправить файл PDF в качестве вложения электронной почты?
- Как отправить файл PDF в виде вложения в Gmail
- Как отправить файл PDF в виде вложения в Outlook?
- Как отправить PDF-файл в качестве вложения в Документы Google?
- Как отправить PDF-файл в качестве вложения в Dropbox?
- Как отправить PDF-файл в виде вложения в WhatsApp?
Зачем отправлять файл PDF в виде вложения электронной почты?
Формат файла PDF — это лучший и наиболее рекомендуемый способ обмена важными документами, особенно в профессиональных условиях, когда вам необходимо обмениваться личными и конфиденциальными документами.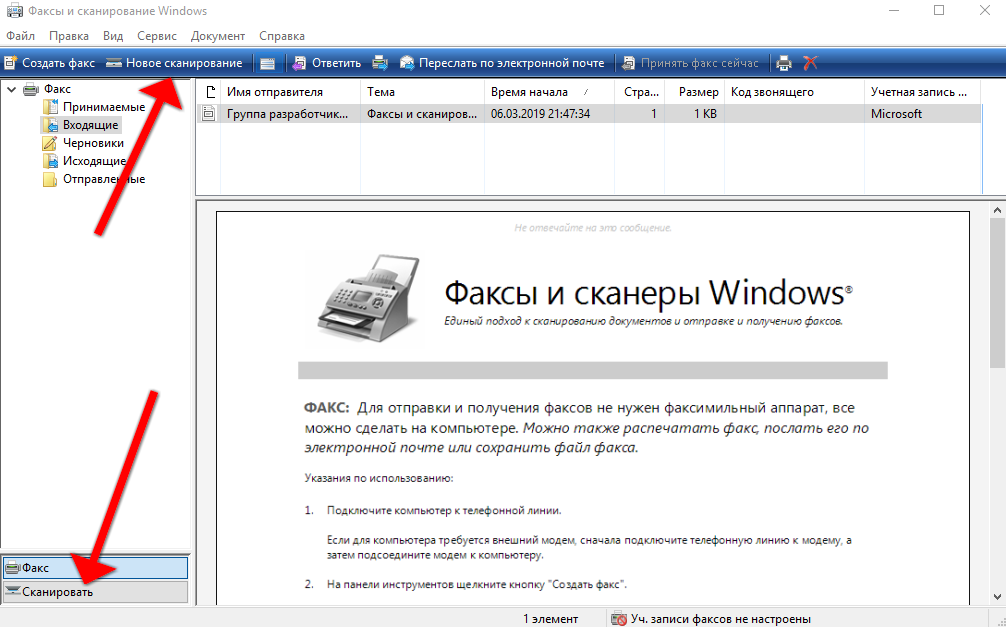
Отправка PDF-файла в виде вложения по электронной почте поможет вам:
- Быстро и своевременно предоставлять конфиденциальную информацию и обновления.
- Создать запись отправленных данных и файлов.
- Повышенная безопасность документов.
- Доступ к файлу PDF в любое время на любом устройстве.
Давайте посмотрим, как каждое преимущество работает на практике.
Быстрая и своевременная доставка информации
Для отправки PDF-файла в виде вложения требуется всего несколько нажатий кнопок, как вы увидите ниже.
В зависимости от размера отправляемого PDF-файла может потребоваться от нескольких секунд до нескольких минут, прежде чем файл будет прикреплен к электронному письму, чату или тексту, который вы отправляете.
Большинство почтовых платформ позволяют одновременно прикреплять к телу сообщения один или несколько файлов.
Этот способ доставки документов экономит время, которое вы могли бы потратить на выполнение других задач.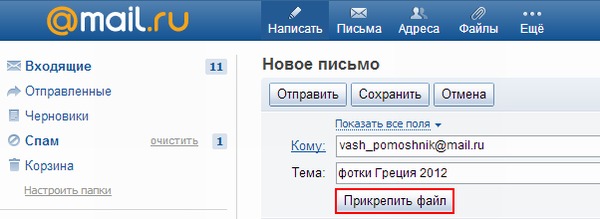
Создание записи об отправленных данных и файлах
Когда вы отправляете PDF-файл в качестве вложения, вы сохраняете копию файла на сервере электронной почты или платформы, к которому вы можете обратиться, если и когда вам это нужно.
Отправка PDF-файла в виде вложения позволяет сохранить запись о том, кто отправил файл и кто его получил, а также историю его отправки и получения.
У вас также есть возможность сохранять исходящие или входящие вложения PDF-файлов для постоянного хранения, откуда вы всегда можете получить их для справки. И вы можете найти конкретное электронное письмо, а также дату его отправки.
Повышенная безопасность документов
Файл PDF, отправленный в качестве вложения, сохраняет свои исходные функции защиты. Получатели не могут редактировать информацию, если автор не разрешит редактирование.
Отправка PDF-файла в виде вложения позволяет сканировать его с помощью автоматических сканеров вирусов или антивирусного программного обеспечения на компьютерах для защиты от вирусов.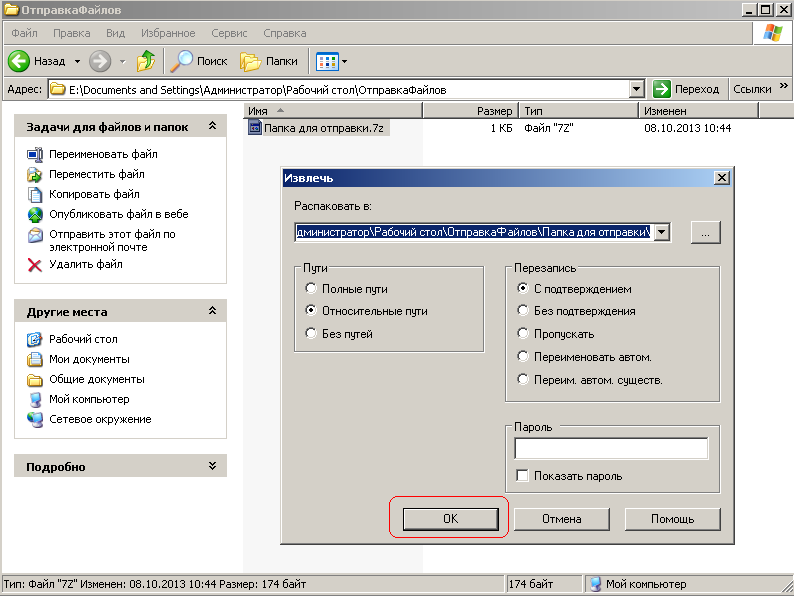 Таким образом, вы можете отправлять или получать вложения PDF-файлов, не опасаясь поставить под угрозу его безопасность.
Таким образом, вы можете отправлять или получать вложения PDF-файлов, не опасаясь поставить под угрозу его безопасность.
Доступ к PDF-файлу в любое время
Когда вы отправляете PDF-файл в виде вложения, вы облегчаете получателям доступ к файлу на любом устройстве и из любого места. Ваши читатели имеют неограниченный доступ к файлу PDF и могут просматривать и давать свои ответы относительно содержащихся в нем данных в любое время.
Отправка PDF-файла в виде вложения также позволяет пользователям открывать его и просматривать без вмешательства или прерывания рекламы или данных из других источников.
Теперь давайте рассмотрим несколько способов отправки PDF-файла в качестве вложения.
Как отправить PDF-файл в качестве вложения электронной почты?
Вы можете отправить PDF-файл как вложение отдельно или как часть электронного письма , сообщения чата , или в виде интерактивной ссылки , который открывается, чтобы показать документ.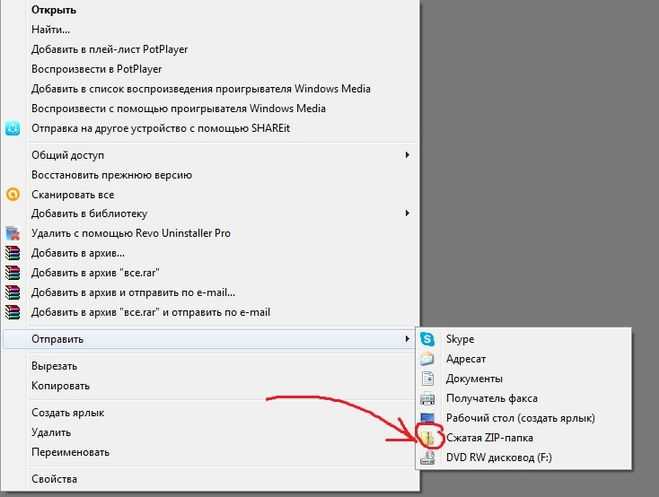
Gmail, бесплатная платформа электронной почты от Google Inc, позволяет вам вкладывать один или несколько PDF-файлов, если их размер не превышает 20 МБ .
Если он превышает 20 МБ, Gmail позволяет сжать PDF-файл до меньшего размера, чтобы его можно было легко прикрепить к телу сообщения.
У вас также есть возможность отправить PDF-файл в виде вложения через Google Docs.
Google Docs — это платформа для обработки документов, напрямую связанная с Gmail, что позволяет создавать PDF-файлы и напрямую отправлять их получателям для просмотра или печати.
Вы можете отправить файл PDF в качестве вложения электронной почты на Microsoft Outlook . Как обычно называют, Outlook — это приложение Microsoft, которое позволяет отправлять и получать сообщения электронной почты с вложенными файлами с вашего компьютера или мобильного устройства.
Если вы хотите отправить PDF-файл в виде вложения на платформе обмена мгновенными сообщениями, вы можете отправить его через Whatsapp или большинство каналов обмена сообщениями — из Slack, Messenger, Telegram и других.
Если у вас есть большой PDF-файл, который необходимо отправить в точном размере документа, вы также можете отправить его в виде общей ссылки в Dropbox, Google Drive и других компаниях, предоставляющих услуги хостинга файлов. Для этого вам просто нужно загрузить его из своей учетной записи и отправить ‘поделиться как ’ ссылка.
Короче говоря, есть много способов отправить PDF-файл в качестве вложения. Вы можете:
- Отправить PDF-файл как вложение Gmail.
- Отправить PDF-файл как вложение Outlook.
- Отправьте PDF-файл как вложение в Документы Google.
- Отправьте PDF-файл как вложение Dropbox.
- Отправьте файл PDF как вложение в WhatsApp.
Рассмотрим пошаговое руководство для каждого канала.
Как отправить файл PDF в виде вложения в Gmail
Чтобы отправить файл PDF в виде вложения в Gmail:
- Откройте Gmail и войдите в свою учетную запись.

- Нажмите кнопку Написать в левой части экрана.
- На панели, которая появляется в правой части экрана, введите адрес(а) получателя(ей).
- Введите тему письма.
- Введите сообщение в поле, отведенном для тела сообщения.
- Под телом сообщения щелкните значок Прикрепить файл .
Затем:
- Выберите PDF-файл, который вы хотите прикрепить к сообщению электронной почты в месте хранения.
- Нажмите кнопку «Открыть», чтобы прикрепить PDF-файл к сообщению электронной почты.
- Нажмите кнопку «Отправить», чтобы отправить PDF-файл в качестве вложения к сообщению электронной почты.
Теперь давайте посмотрим, как отправлять PDF-файлы на другие почтовые платформы.
Как отправить PDF-файл в виде вложения в Outlook?
Вы можете отправить PDF-файл в качестве вложения в Microsoft, выполнив следующие действия:
- Откройте Microsoft Outlook на своем компьютере или мобильном телефоне.

- Щелкните меню Файл и выберите параметр Новый .
- Нажмите на Почта Сообщение.
- В поле Кому введите адрес(а) электронной почты получателя(ей).
- Введите тему письма.
- Введите сообщение, которое вы хотите отправить, в соответствующее поле.
- Щелкните вкладку Сообщение.
- В параметре «Включить группу» выберите параметр «Прикрепить файл».
- Выберите файл PDF, который вы хотите прикрепить к электронной почте Outlook.
- Нажмите «Вставить», чтобы прикрепить PDF-файл к электронному письму.
- Выберите параметр «Отправить», чтобы отправить электронное письмо.
Как отправить PDF-файл в качестве вложения в Документы Google?
Документы Google позволяют создавать и отправлять PDF-файлы в виде вложения или ссылки на получателя/получателей.
Чтобы поделиться своим файлом в виде вложения PDF в Документах Google, вам необходимо:
- Откройте Google Диск на своем устройстве и выберите раздел Документы .

- Выберите документ, который вы хотите отправить в качестве вложения PDF.
- В меню панели инструментов выберите параметр Файл .
- В появившемся раскрывающемся меню выберите параметр Электронная почта .
- Выберите параметр Отправить этот файл по электронной почте .
Тогда:
- На появившейся панели сообщений введите адрес/адреса, на которые вы хотите отправить вложение PDF.
- В поле сообщения введите свое сообщение, если оно есть.
- Электронная почта Этот параметр файла автоматически преобразует ваш документ в формат PDF для совместного использования с другими и отображает отмеченный параметр PDF на панели.
После этого нажмите кнопку Отправить , чтобы отправить PDF-файл в виде вложения Google Docs.
Вы также можете отправить PDF-файл в виде прикрепленной ссылки через Документы Google. Для этого:
Для этого:
- Войдите в свою учетную запись Gmail и откройте Документы Google или напрямую откройте Диск Google со своего мобильного телефона.
- Найдите документ, которым вы хотите поделиться, в виде вложенной ссылки в формате PDF и откройте его.
- Нажмите кнопку Поделиться в правой части экрана.
- На панели, которая появляется на вашем экране, нажмите на опцию Получить ссылку .
Наконец, вы можете:
- Изменить настройки, чтобы ограничить или разрешить доступ получателям.
- Щелкните параметр Готово или параметр Копировать ссылку , чтобы получить ссылку на документ PDF.
- Вставьте ссылку на файл PDF и отправьте ее в виде вложения в сообщение электронной почты, текст или чат.
Как отправить PDF-файл в качестве вложения в Dropbox?
Dropbox пригодится, когда вам нужно отправить большой PDF-файл получателю/ям, не сжимая его до меньшего размера.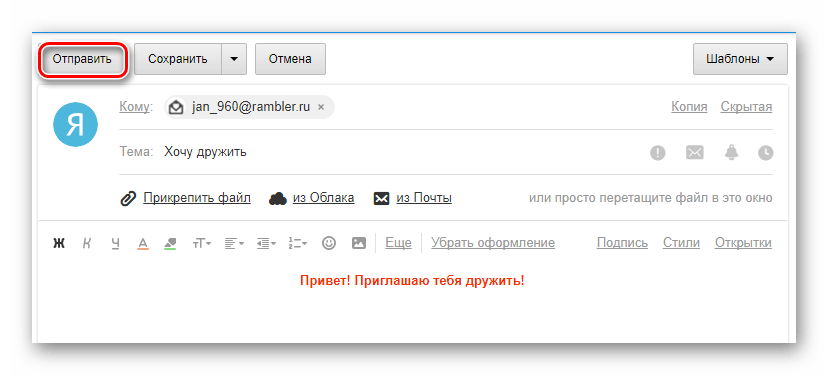
Как и Google Docs, Dropbox позволяет создать общую ссылку на файл PDF и отправить ее получателю/получателям в виде вложения по электронной почте, в текстовом сообщении или в чате. Ваши получатели смогут открыть ссылку и получить доступ к документу на своем устройстве независимо от того, есть ли у них учетная запись Dropbox или нет.
Чтобы отправить вложенную ссылку PDF в Dropbox:
- Войдите в свою учетную запись Dropbox .
- Найдите файл PDF, которым вы хотите поделиться, и щелкните его, чтобы открыть.
- В правой части экрана нажмите кнопку Поделиться .
- Введите адрес электронной почты получателей.
Затем:
- Нажмите «Отправить», чтобы отправить ссылку на PDF напрямую получателю.
- Вы также можете скопировать ссылку и отправить ее получателю, вставив ее в сообщение электронной почты, чат или текст.
Как отправить PDF-файл в качестве вложения в WhatsApp?
Чтобы отправить вложенный файл PDF в WhatsApp:
- Откройте WhatsApp на своем устройстве.

- В списке контактов выберите получателей ваших PDF-файлов.
- В текстовом поле щелкните значок Скрепка .
Затем в появившихся на экране параметрах выберите параметр Документ .
После этого выберите PDF-файл, который вы хотите прикрепить к сообщению в чате, в списке документов, которые появляются на экране.
Наконец, во всплывающем окне, которое появляется на вашем экране, нажмите кнопку «Отправить», чтобы отправить PDF-файл как вложение в чат.
Заключение
Напомним, что отправка файла PDF в виде вложения — это отличный и безопасный способ обмена информацией на работе или дома. Вы можете отправить вложенный файл PDF на любой форум, канал или носитель и быть уверенным, что он будет доставлен безопасно, вовремя и в том же формате, в котором вы его создали для эффективного общения.
Ищете решение без инфраструктуры для преобразования файлов HTML в PDF с высокой масштабируемостью и мощными средствами контроля безопасности?
Обязательно попробуйте Inkit’s PDF Renderer, чтобы начать управлять PDF-файлами с помощью простого запроса API.
Отправка PDF-файлов по электронной почте — передовой опыт
Отправка файлов и документов по электронной почте — это повседневная деятельность большинства современных людей. Когда эта корреспонденция носит случайный характер, вам не нужно слишком много думать о типах файлов, которые вы прикрепляете и отправляете по электронной почте своим получателям. Однако, если электронное письмо носит профессиональный или академический характер, вам нужно немного больше подумать о том, как лучше представить информацию, которую вы отправляете.
Например, если вы отправляете резюме потенциальному работодателю, предложения клиентам или образцы своей работы для принятия в академическую программу, то ваши вложения должны быть связаны с более высоким уровнем профессионализма. Первое, на что следует обратить внимание при отправке документов, связанных с бизнесом, школой или карьерой, — это формат файла.
В этом посте мы познакомим вас с основами того, почему вам следует отправлять файлы по электронной почте в формате PDF, и даже рассмотрим список некоторых наиболее распространенных способов отправки PDF-документов по электронной почте.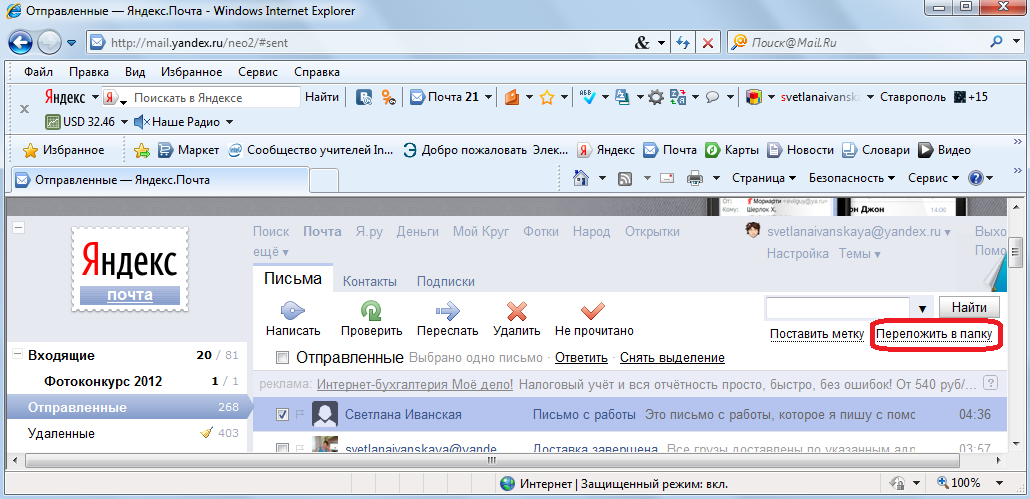
При отправке важных документов, таких как резюме, по электронной почте или по ссылке рекомендуется отправлять их в формате PDF. PDF — отличный формат для профессиональной переписки, потому что он универсальный, универсальный и доступный. Если вы отправляете свое резюме или предложения в виде документов Microsoft Word, вы рискуете пожертвовать внешним видом и форматированием своего контента. Это связано с тем, что человек, которому вы отправляете свои файлы, может не использовать те же программы, которые вы использовали для их объединения, что часто может привести к тому, что ваши документы будут выглядеть не совсем так, как вы хотели.
Отправка таких документов в формате PDF позволяет избежать этого, поскольку созданный вами PDF-файл будет выглядеть одинаково независимо от того, какую платформу, устройство или программу редактирования документов использует получатель.
PDF-файлы позволяют профессионально упаковывать вложения, что может иметь решающее значение, когда вы пытаетесь привлечь внимание потенциального работодателя или клиента.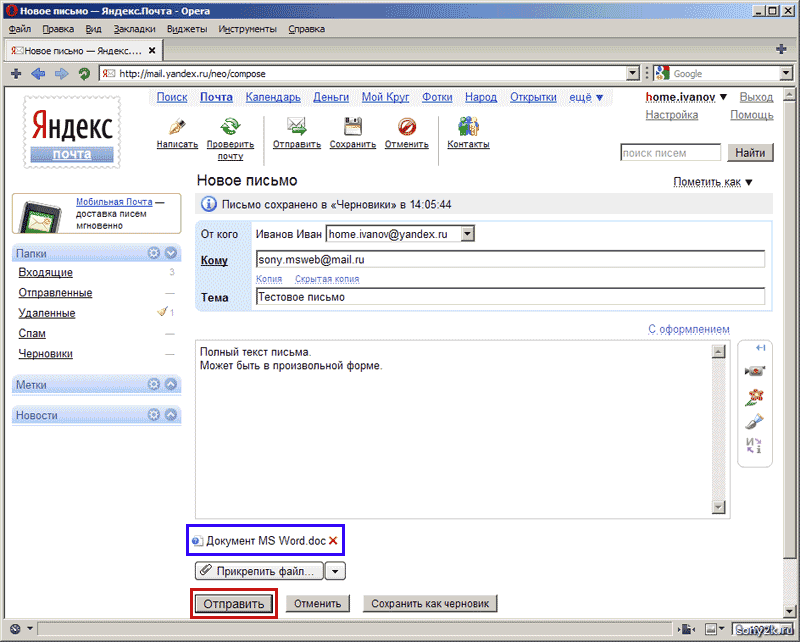
Вы отправляете конфиденциальные данные и статистику? Создание или печать документа в формате PDF также позволяет защитить паролем вашу работу, чтобы ее нельзя было подделать или отредактировать.
Одной из хорошо известных характеристик PDF-файлов является то, что их практически нельзя редактировать. По этой причине защита документов путем преобразования их в PDF-файлы настоятельно рекомендуется для студентов, которые отправляют по электронной почте документы или эссе, которые они не хотят, чтобы их украли или изменили, а также для деловых людей, которым необходимо отправлять важные статистические данные и цифры по электронной почте для просмотра. но никак не изменился.
Преобразование документов в PDF Итак, теперь, когда вы знаете о преимуществах отправки вложений электронной почты в виде PDF-файлов, следующим шагом будет поиск способа конвертировать документы в PDF перед их прикреплением и отправкой.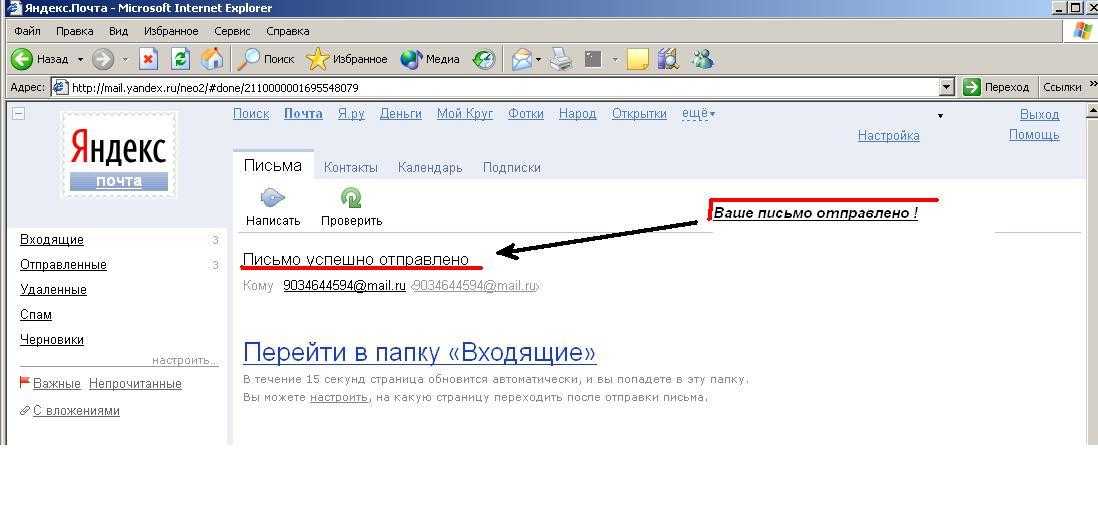
Здесь в игру вступает такое программное обеспечение, как Able2Extract Professional. Вы можете просто взять документ MS Word, Excel или PowerPoint и создать из него PDF-файлы, точно сохранив структуру и форму исходного документа. После создания PDF-файла, если размер файла слишком велик для отправки в виде вложения, у вас также будет возможность сжать PDF-файл и уменьшить его размер перед пересылкой.
Как отправлять PDF-файлы по электронной почтеТеперь, когда у вас есть способ конвертировать документы в PDF, давайте рассмотрим различные методы, которые мы можем использовать для отправки PDF-файлов, и узнаем, как это сделать. Это можно сделать несколькими способами:
1) С помощью клиента веб-почты, такого как Gmail, Outlook или Yahoo! Первый и наиболее распространенный способ прикрепления и отправки PDF-файлов — через некоторые службы веб-почты, такие как Gmail от Google. Большинство этих сервисов предлагают одни и те же функции, поэтому процесс отправки электронной почты более или менее одинаков во всех клиентах веб-почты.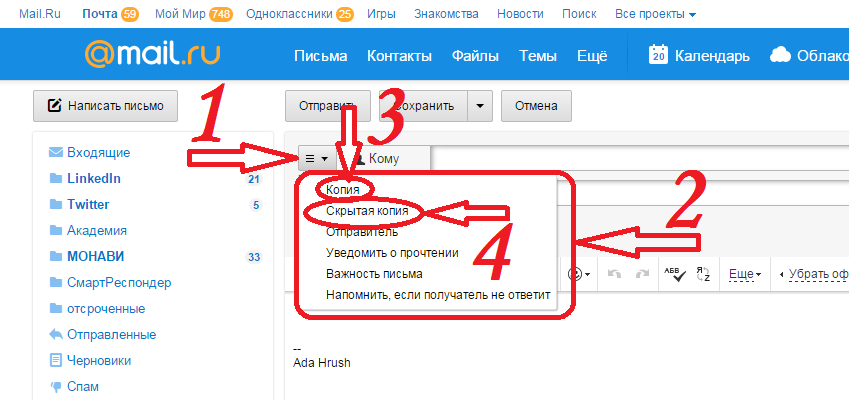 Вот как это сделать в Gmail:
Вот как это сделать в Gmail:
- Войдите в свою учетную запись Gmail
- Нажмите кнопку Написать кнопка
- Введите адрес получателя, строку темы и текст
- Нажмите на опцию Прикрепить файлы (значок скрепки), найдите файл PDF и откройте его.
Примечание : Убедитесь, что файл PDF не превышает ограничения по размеру (25 МБ), иначе вы не сможете ни прикрепить, ни отправить его кому-либо.
2) Через Google ДискЕсли ваш файл PDF хранится на вашем GDrive, вы можете переслать файл PDF без необходимости загружать его на свой компьютер. Отправить файл PDF с GDrive можно двумя способами:
- Загрузить файл с GDrive
Здесь шаги аналогичны тому, как вы прикрепляете файл PDF с жесткого диска на свой ПК. Вам просто нужно прикрепить файл с Gdrive, нажав на значок Google Диска вместо скрепки. Оттуда найдите файл PDF, выберите Приложение и Вставка .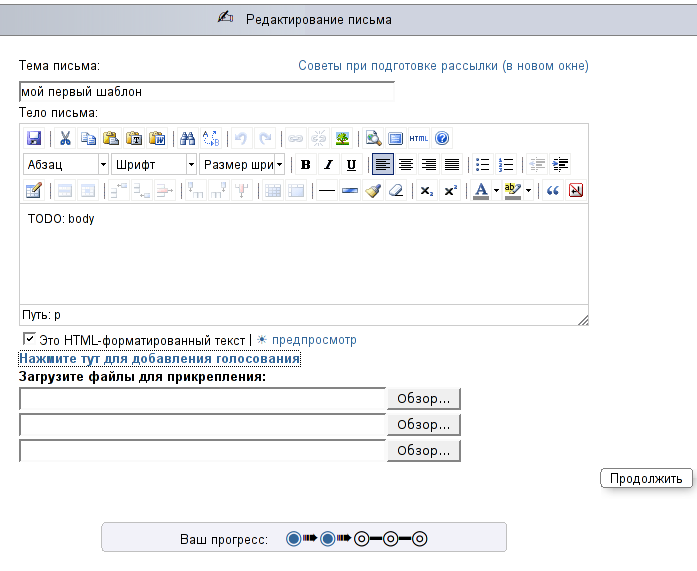
- Отправить ссылку для общего доступа
Это элегантный обходной путь для отправки больших файлов PDF. Вместо того, чтобы прикреплять файл к сообщению электронной почты, вы можете включить в него ссылку для общего доступа. Как и в первом методе, вы можете сделать это из окна сообщения электронной почты, щелкнув значок GDrive, найдя файл и выбрав Ведущее звено вместо навесного оборудования.
Другой способ включения общей ссылки — вручную скопировать и вставить ее в тело сообщения электронной почты. Вот как это сделать: Найдите файл PDF на GDrive, щелкните его правой кнопкой мыши, выберите Получить общую ссылку , скопируйте ее и вставьте в окно сообщения электронной почты.
Обязательно настройте параметры общего доступа , чтобы получатель мог получить доступ к файлу или отредактировать его. Получатель сможет открыть ссылку и просмотреть файл PDF в веб-браузере.
Дополнительный совет : Вы можете прикрепить файл Google Doc как вложение PDF без его преобразования.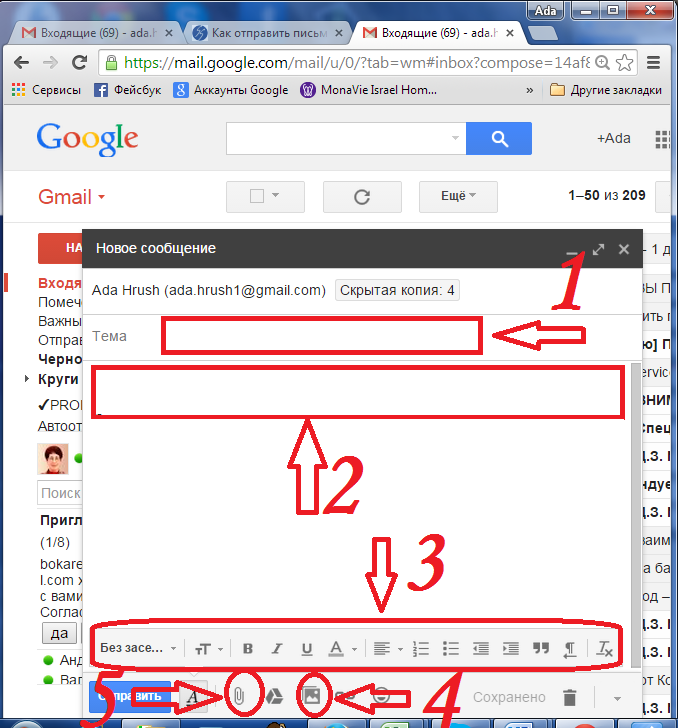 Откройте документ и выберите «Файл»> «Отправить по электронной почте как вложение». Заполните соответствующие поля и нажмите «Отправить».
Откройте документ и выберите «Файл»> «Отправить по электронной почте как вложение». Заполните соответствующие поля и нажмите «Отправить».
И последнее, но не менее важное: вы можете прикреплять и отправлять свои PDF-файлы через DropBox. Процесс работает почти так же, как Google Диск. Вы можете либо отправить файл прямо из меню DropBox, либо скопировать ссылку и вставить ее в текст сообщения электронной почты.
Найдите файл PDF, который вы хотите отправить по электронной почте, и нажмите кнопку Поделиться , расположенную справа. В окне общего доступа вы можете либо отправить его непосредственно на адрес электронной почты, либо скопировать ссылку и вставить ее самостоятельно.
Что хорошо в DropBox, так это то, что вы можете выбрать, кто может получить доступ к ссылке (только люди с паролем), и установить дату истечения срока действия ссылки (7 дней, 30 дней или настраиваемый интервал). Если вы отправляете конфиденциальные файлы, эти функции действительно могут пригодиться.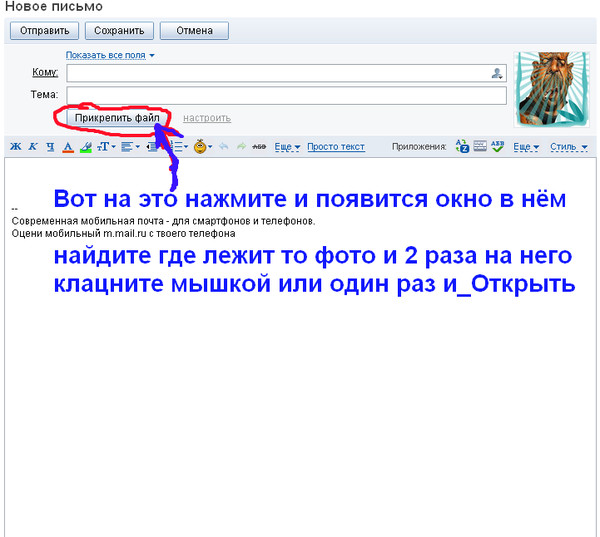
Теперь вы готовы отправить документ. Просто прикрепите свой новый компактный и универсальный PDF-файл или вставьте ссылку для общего доступа в сообщение электронной почты и отправьте его. Есть большая вероятность, что человек, который его получает, оценит этот жест, и, конечно же, это придаст вашей переписке вид профессионализма, который выделит вас и сделает из вас серьезного и знающего человека.
Вы отправляете вложения в формате PDF или в другом формате? Оставьте нам свои комментарии ниже.
Если вы хотите читать подобные статьи каждую неделю, подписывайтесь на нас в Facebook, Google + и Twitter. Или вы можете просто зайти, чтобы оставить свой отзыв и сказать привет.
Электронная почта персонала — отправка защищенных вложений электронной почты
Цифровые услуги ИТ-услуги персонала Поддержка рабочего стола Электронная почта персонала
Отправка информации через вложение электронной почты выполняется быстро и легко, но существует риск того, что ее может перехватить кто-то, кроме предполагаемого получателя.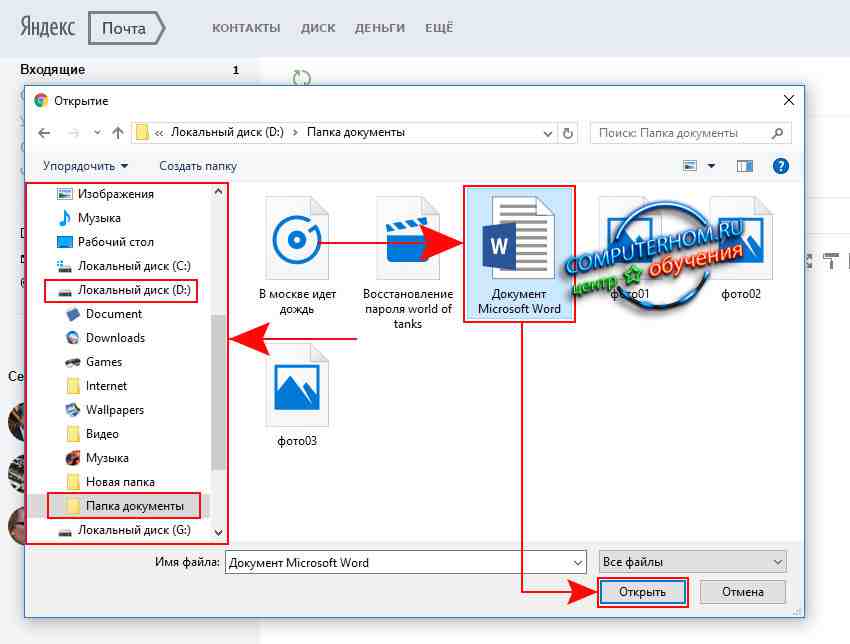 Это может стать серьезной проблемой, если информация, содержащаяся во вложении, является секретной или конфиденциальной.
Это может стать серьезной проблемой, если информация, содержащаяся во вложении, является секретной или конфиденциальной.
Чтобы помочь вам обеспечить безопасность содержимого вашей электронной почты, ниже приведены некоторые инструкции о том, как защитить паролем документы Word, а затем зашифровать файл, чтобы вы могли безопасно отправить его.
Пароль для защиты документа Word
Microsoft Word позволяет применять пароль к отдельному файлу, чтобы его можно было открыть только после того, как читатель введет правильный пароль.
Выполните следующие действия, чтобы применить пароль к документу:
Перейдите на вкладку Файл .
Нажмите Информация .
Щелкните Защитить документ , а затем щелкните Зашифровать с помощью пароля .
В Зашифровать документ , введите пароль и нажмите OK .

В поле Подтвердите пароль еще раз введите пароль и нажмите OK .
Шифрование ваших файлов (7-zip)
Для повышения уровня безопасности мы также предлагаем вам зашифровать файл перед его отправкой по электронной почте. Шифрование — это программный инструмент, который использует «скремблирование», чтобы сделать данные нечитаемыми. Как только сообщение зашифровано, оно будет отображаться как бессмысленная мешанина символов для всех, кроме человека, у которого есть пароль для его расшифровки.
Чтобы помочь вам решить, нужно ли вам шифровать какие-либо файлы перед их отправкой, просмотрите три вопроса ниже. Если вы ответите «да» на любой из них, вам следует использовать защиту паролем и шифрование.
Например:
- У вас есть данные, которые могут нанести ущерб университету, если попадут в чужие руки? (Например, обмен экзаменационными работами.)
- Есть ли на вашем компьютере строго конфиденциальные документы? (Например, номера банковских счетов и счетов кредитных карт или личные файлы.
 )
) - Отправляете ли вы и получаете сообщения электронной почты, содержащие конфиденциальную информацию о работе университетов?
Загрузить 7-zip
Для шифрования файлов мы рекомендуем вам использовать программное обеспечение с открытым исходным кодом под названием 7-Zip, которое установлено на всех компьютерах университета. Если на вашем компьютере не установлен 7-zip, вы можете загрузить его с http://www.7-zip.org.
Выполните следующие действия:
Перейдите по адресу http://www.7-zip.org в веб-браузере (Internet Explorer, Firefox и т. д.).
На домашней странице щелкните верхнюю ссылку «Загрузить» для «7-zip 4.57» (тип файла — .exe). Это перенаправит вас на страницы загрузки на SourceForge.net.
После загрузки веб-страницы вы можете увидеть окно сообщения, уведомляющее вас о желтой информационной панели в верхней части страницы. Чтобы закрыть окно, нажмите «Закрыть».
Желтая информационная панель — это мера безопасности, которая появляется, когда какое-либо программное обеспечение пытается установить себя на ваш компьютер.
 Он запрашивает подтверждение того, что вы хотите скачать. Для подтверждения нажмите «Нажмите здесь, чтобы просмотреть параметры», а затем «Загрузить файл».
Он запрашивает подтверждение того, что вы хотите скачать. Для подтверждения нажмите «Нажмите здесь, чтобы просмотреть параметры», а затем «Загрузить файл».Появится новое окно сообщения с вопросом, хотите ли вы запустить загрузочный файл или сохранить. Нажмите «Выполнить».
Появится другое сообщение системы безопасности с просьбой подтвердить, что вы хотите загрузить файл. Нажмите «Выполнить» для подтверждения.
Мастер установки спросит вас, куда вы хотите установить 7-zip. По умолчанию будет выбран ваш C:Drive. Это место назначения по умолчанию для приложений, поэтому вам не нужно его менять. Нажмите «Установить», чтобы начать установку.
После установки закройте мастер установки, нажав «Готово».
Шифрование файла с помощью 7-zip
После установки 7-zip на компьютер вы можете использовать его для шифрования файлов.
Выполните следующие действия:
Запустите 7-zip через меню «Пуск» (Пуск — Все программы — 7-zip — Файловый менеджер 7-zip).

В файловом менеджере 7-zip найдите файл, который вы хотите зашифровать (файловый менеджер выведет список всех накопителей, включая ваш H:Drive).
После того, как вы нашли файл, который хотите зашифровать, выберите его, щелкнув один раз.
Выделив файл, нажмите «Добавить».
Откроется новое окно «Добавить в архив».
В верхней части левого столбца измените «Формат архива» на «Zip», используя раскрывающееся меню.
В нижней части правого столбца убедитесь, что в поле «Метод шифрования» указано «AES-256».
Над ним введите выбранный вами пароль в текстовое поле «Введите пароль».
Непосредственно под ним повторно введите свой пароль в текстовое поле «Повторно введите пароль».
Нажмите «ОК», чтобы закрыть окно «Добавить в архив».
Вернувшись в файловый менеджер, вы теперь можете увидеть зашифрованный и заархивированный файл.
 Вы можете узнать его по значку папки с заархивированным zip-архивом.
Вы можете узнать его по значку папки с заархивированным zip-архивом.Теперь вы можете отправить файл в виде вложения электронной почты, но не забудьте не включать пароль в то же электронное письмо.
Открытие зашифрованного файла
Чтобы открыть зашифрованный файл через вложение электронной почты, вам необходимо использовать 7-zip. Не забывайте, что вам нужно будет знать два пароля — один для документа Word и один для зашифрованного файла.
Посмотрите демонстрацию, как открыть зашифрованный файл, или выполните следующие действия:
В окне сообщения электронной почты дважды щелкните заархивированное вложение.
Затем вас спросят, хотите ли вы открыть вложение из его текущего местоположения или сохранить его на свой компьютер. Нажмите «Сохранить».
Сохраните файл в нужном месте (например, на H:Drive).
Закройте окно сообщения электронной почты.
Откройте 7-zip с помощью меню «Пуск».
 Это откроет файловый менеджер 7-zip.
Это откроет файловый менеджер 7-zip.Найдите зашифрованный файл, используя раскрывающийся список расположения файлов.
Найдя файл, дважды щелкните его, чтобы открыть папку.
В папке дважды щелкните документ Word, чтобы открыть его.
На этом этапе вам будет предложено ввести пароль, назначенный для процесса шифрования. Введите пароль и нажмите «ОК».
Затем вам будет предложено ввести пароль для документа Word. Введите пароль и нажмите «ОК».
Теперь документ Word должен быть открыт.
Передовой опыт
Сделать пароли трудными для угадывания (6-12 символов длиной, не менее одной заглавной буквы и не менее одного символа). НЕ используйте слово, которое есть в словаре.
НИКОГДА не отправляйте пароли по электронной почте вместе с зашифрованными файлами.
Всегда подтверждайте личность получателя перед выпуском паролей.

Сообщите получателям паролей лично, по телефону или в отдельном электронном письме.
Если у вас есть какие-либо вопросы или вам требуется дополнительная помощь, обратитесь в службу поддержки ISA.
Как отсканировать и отправить документ по электронной почте
Думаете о переходе на безбумажный документ? Что ж, если у вас есть доступ к базовым технологиям, вы можете легко это сделать.
В бизнесе бумажная работа является частью ваших повседневных задач. Вы должны подписывать контракты, заполнять кадровые документы для новых сотрудников и отправлять документы по электронной почте коллегам и клиентам.
Количество бумаги, производимой американскими офисами в год, составляет невероятные 10 000 страниц. И во всем мире не лучше.
В Великобритании предприятия используют в среднем 45 листов бумаги в день, и две трети этого количества выбрасываются.
Где бы вы ни находились и по каким бы причинам вы ни пытались отказаться от бумаги, вы можете сделать это с помощью настольного компьютера, смартфона или планшета.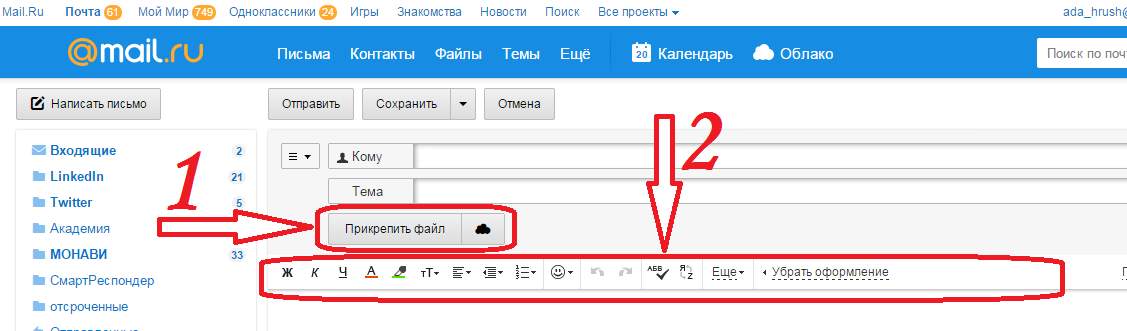
Отличный первый шаг — начать сканировать документы и отправлять их по электронной почте вместо того, чтобы делать копии и отправлять их по почте. Вы даже можете использовать такую платформу, как eversign, для сканирования, загрузки и подписания важных деловых документов.
Но об этом позже. Давайте подробнее рассмотрим, как вы можете сканировать и отправлять документы по электронной почте.
Сканирование документа с помощью мобильного устройства
Смартфоны и планшеты могут сканировать документы. Но это больше, чем просто сфотографировать контракт, чтобы сделать его официальным сканом.
Вам понадобится специальное приложение, такое как Tiny Scanner, Cam-сканер или Microsoft Office Lens. Они сделают ваши снимки и превратят их в отсканированные копии PDF.
Другой вариант — использовать Google Drive. Это предпочтительный вариант, если вы используете устройство Android. Большинство современных смартфонов поставляются с уже установленным приложением Google Drive.
Вот как вы можете использовать его для сканирования и отправки документа.
Шаг первый: Откройте Google Диск
Нажмите на приложение Google Диск на своем смартфоне. Как только он откроется, вы увидите все свои документы.
Выберите символ + в правом нижнем углу.
Шаг 2. Щелкните параметр сканирования
В нижней части экрана появится небольшое окно. В верхнем ряду выберите символ камеры, чтобы начать сканирование.
Шаг третий: сделайте снимок документа
Теперь наведите камеру на документ, который хотите отсканировать. Если у вас несколько страниц, не волнуйтесь.
Вы будете делать по одной странице за раз.
Шаг четвертый: сканирование документа в PDF
Google Диск теперь преобразует файл изображения в PDF. На этом этапе вы можете либо сделать снимок другой страницы (знак +), либо повторно сделать снимок текущей страницы (знак возврата).
Когда вы будете готовы двигаться дальше, щелкните символ галочки.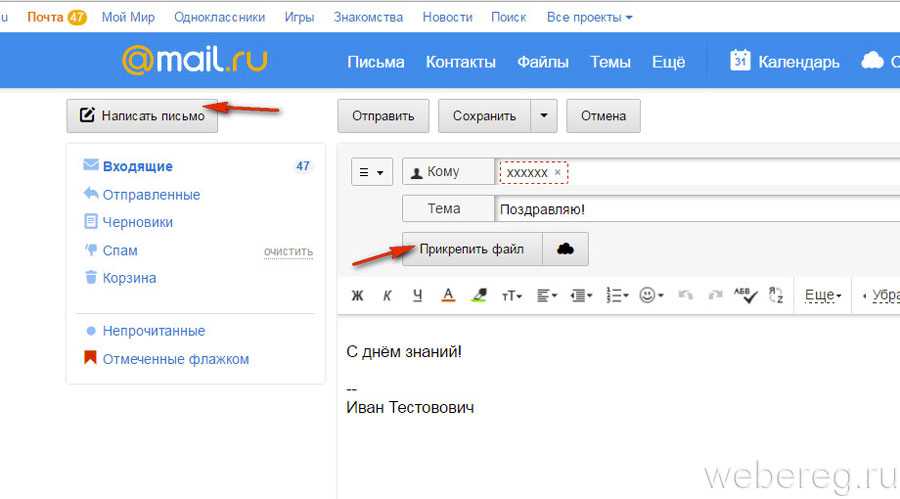
Шаг пятый: отправьте документ получателям
Теперь вы найдете отсканированный документ на своем Google Диске. После того, как вы нажмете на нее, вы можете выбрать три точки в правом верхнем углу.
Откроется меню, в котором вы можете добавить людей. Выберите это, если вы хотите, чтобы другие имели доступ через Google Диск.
В противном случае вы выберете «отправить копию».
Отсюда вы можете отправить документ с помощью Yahoo, Gmail или другого подключенного инструмента электронной почты.
Введите адрес электронной почты и нажмите «Отправить». Готово!
Если вы хотите сканировать документы и отправлять их по электронной почте с помощью рабочего стола, вам сначала необходимо настроить оборудование. Для выполнения этой работы вам понадобится принтер со сканером или автономный сканер.
Большинство работает одинаково — вы помещаете страницу в сканер, а затем нажимаете кнопку сканирования (либо на устройстве, либо на вашем компьютере с помощью программного обеспечения).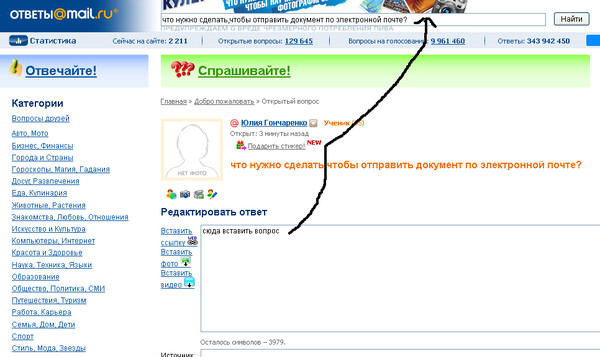
- После завершения сканирования вы можете добавить дополнительные страницы или нажать кнопку «Обзор», чтобы выбрать папку, в которой вы хотите хранить документы.
- Выберите «создать сообщение» и введите тему и адрес электронной почты получателя.
- Нажмите кнопку прикрепления (обычно выглядит как скрепка) и найдите местонахождение документа (там, где вы его сохранили).
- После загрузки нажмите «Отправить».
В бизнесе вам нужны эффективные и безопасные процессы и системы. Электронные письма не всегда предлагают это.
Вот почему сейчас некоторые компании используют облачные инструменты, такие как eversign. На нашей платформе вы можете загружать документы и отправлять их получателям по электронной почте.
Документы доступны и подписаны через платформу для обеспечения безопасности.
Чтобы загрузить документ в eversign, сначала необходимо отсканировать документ, выполнив описанные выше действия. Затем вместо того, чтобы отправлять его по электронной почте, вы входите в eversign, находите местоположение документа и загружаете его прямо на платформу.
Для этого наведите курсор на раздел Документы и нажмите на символ +.
Затем нажмите «Я и другие». Это сделает вас и других получателей подписями документа. Или вы можете выбрать «Только другие», если его должны подписать только другие люди.
Затем нажмите «Выбрать файлы» и найдите документ, который вы отсканировали с помощью смартфона или компьютера.
После загрузки вы можете добавить получателей и создать заголовок и сообщение. Вы также можете выбрать, когда истечет срок действия документа — в данном примере это 3 месяца.
Другие функции включают автоматические напоминания и требуют, чтобы все подписавшие подписали документ, прежде чем документ будет помечен как завершенный.
Когда все будет готово, нажмите кнопку «Быстрая отправка» в правом верхнем углу, чтобы сразу же отправить документ.
Процесс сканирования документов и их отправки по электронной почте стал быстрее, безопаснее и экономичнее. Предприятия принимают цифровые документы как новую норму, чтобы уменьшить свой углеродный след, сэкономить деньги и ускорить бизнес-процессы.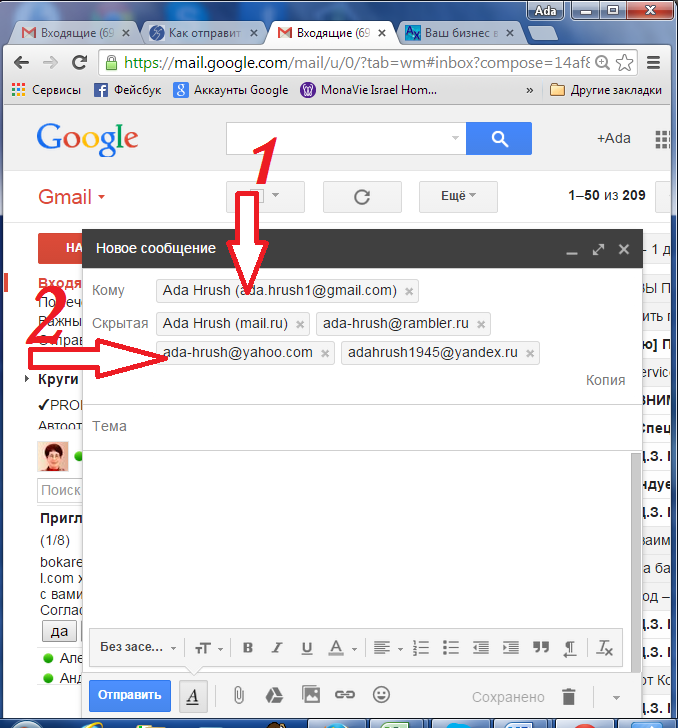


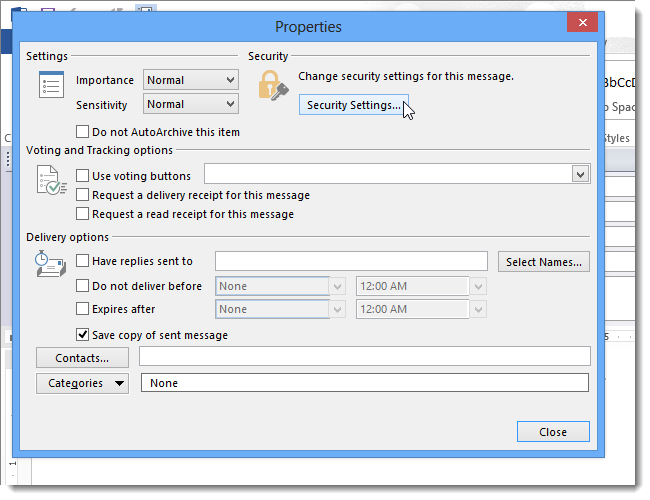
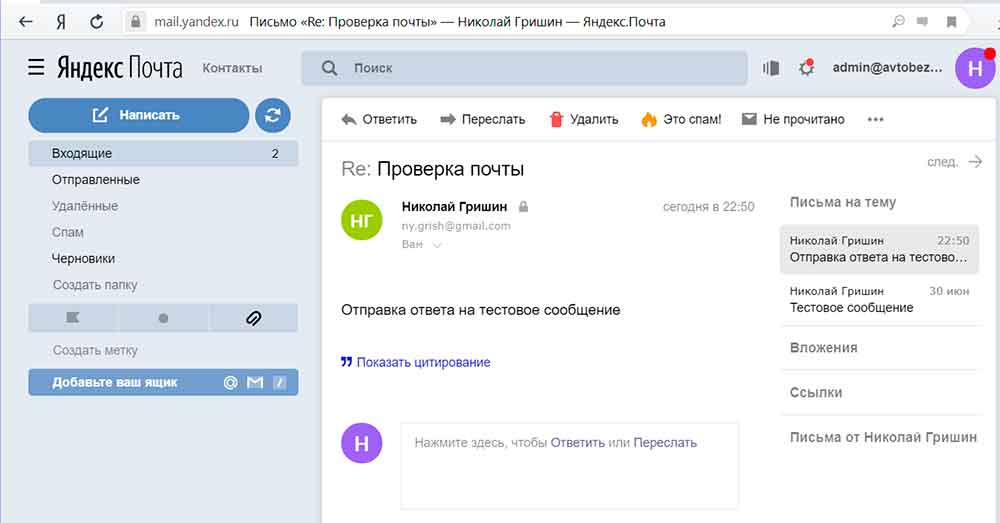
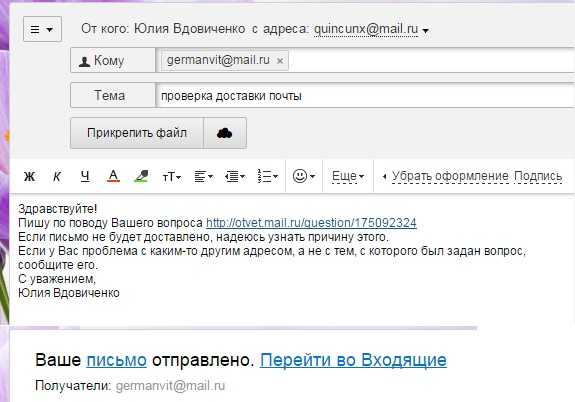 (См. главу 12 в Руководстве пользователя по работе в сети.)
(См. главу 12 в Руководстве пользователя по работе в сети.)

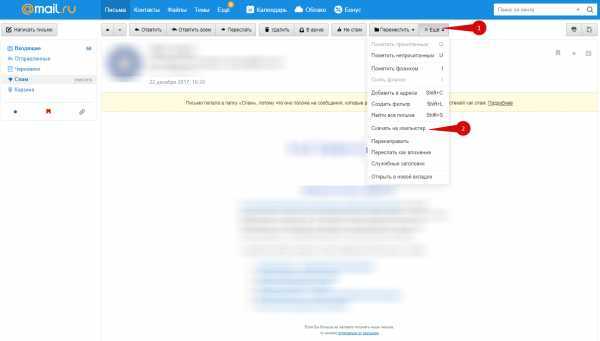


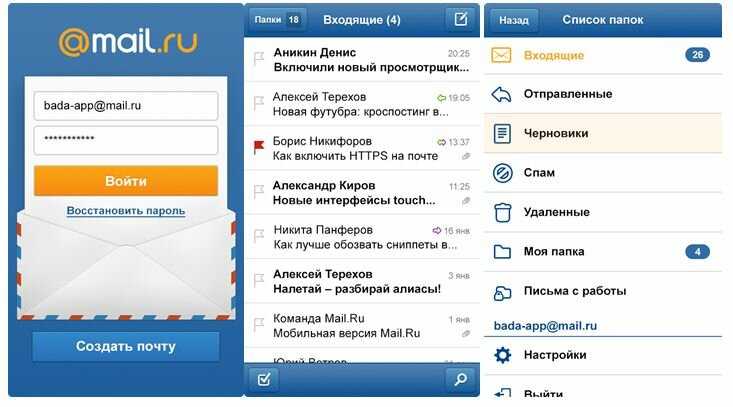
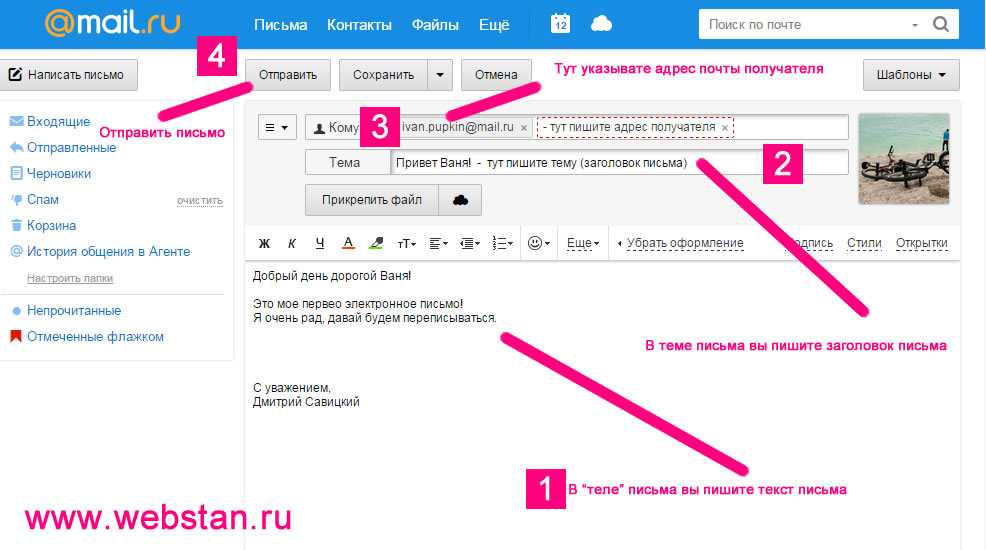
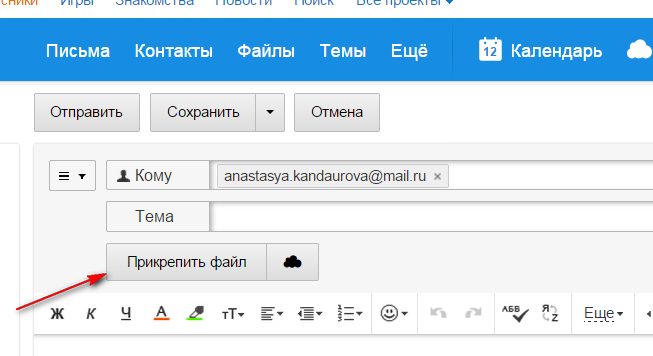
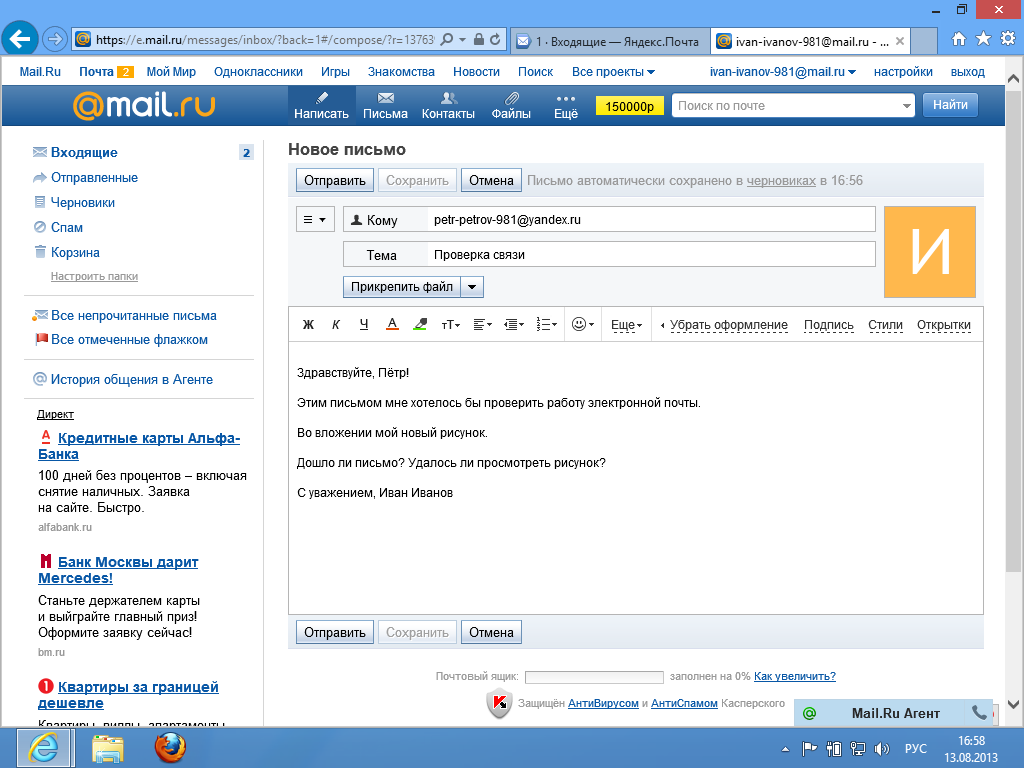

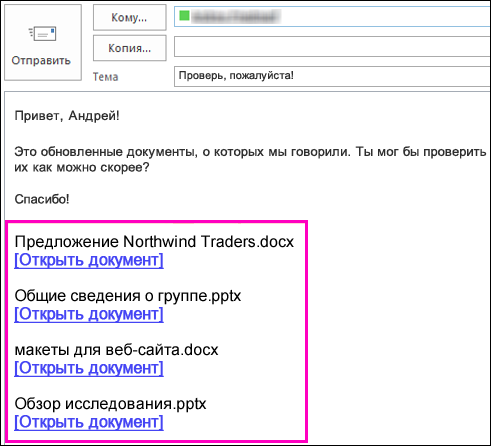
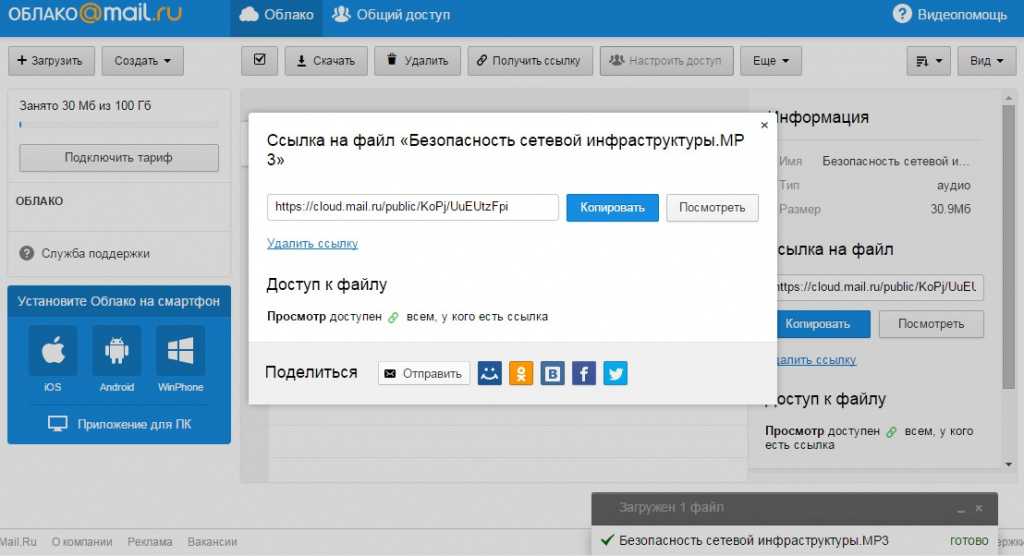


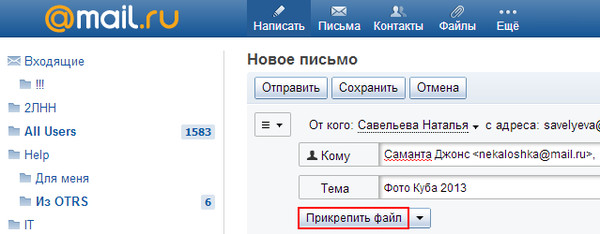
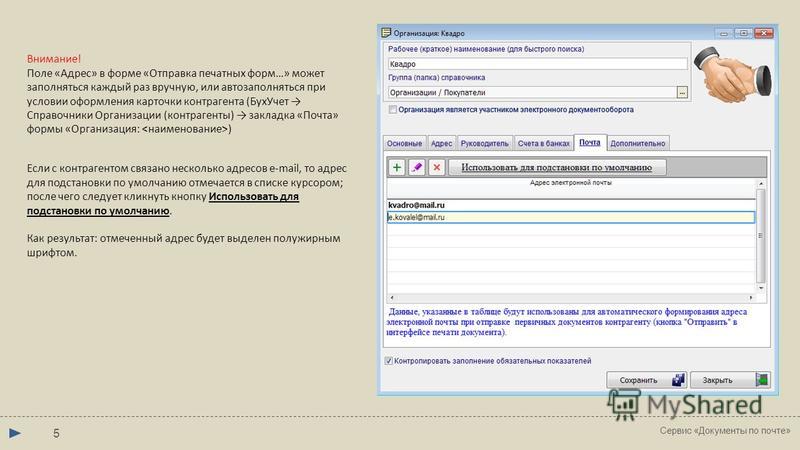
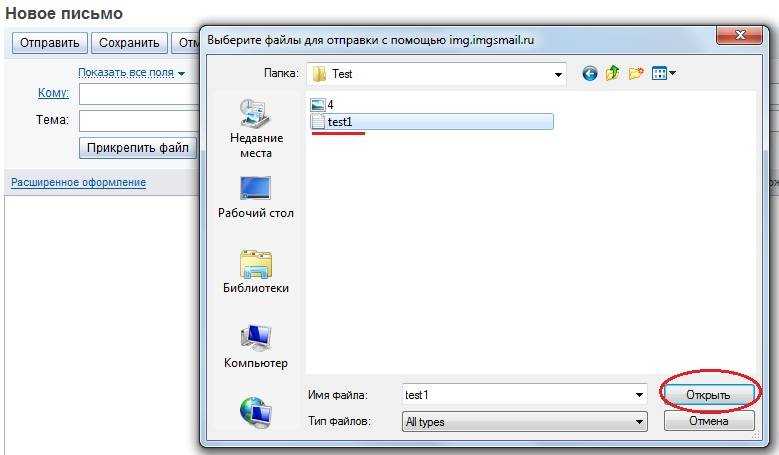
 )
)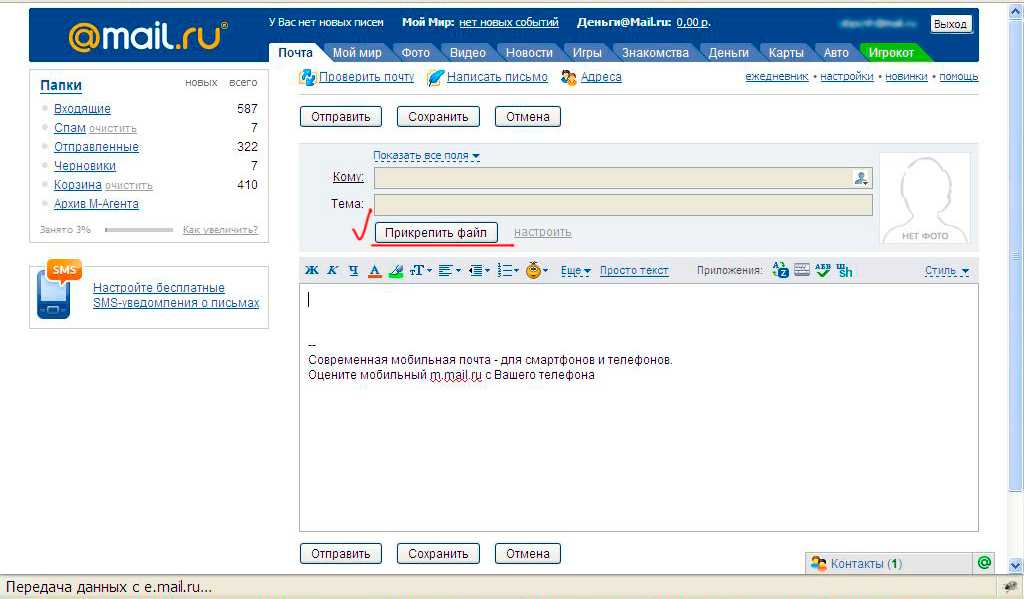 Он запрашивает подтверждение того, что вы хотите скачать. Для подтверждения нажмите «Нажмите здесь, чтобы просмотреть параметры», а затем «Загрузить файл».
Он запрашивает подтверждение того, что вы хотите скачать. Для подтверждения нажмите «Нажмите здесь, чтобы просмотреть параметры», а затем «Загрузить файл».
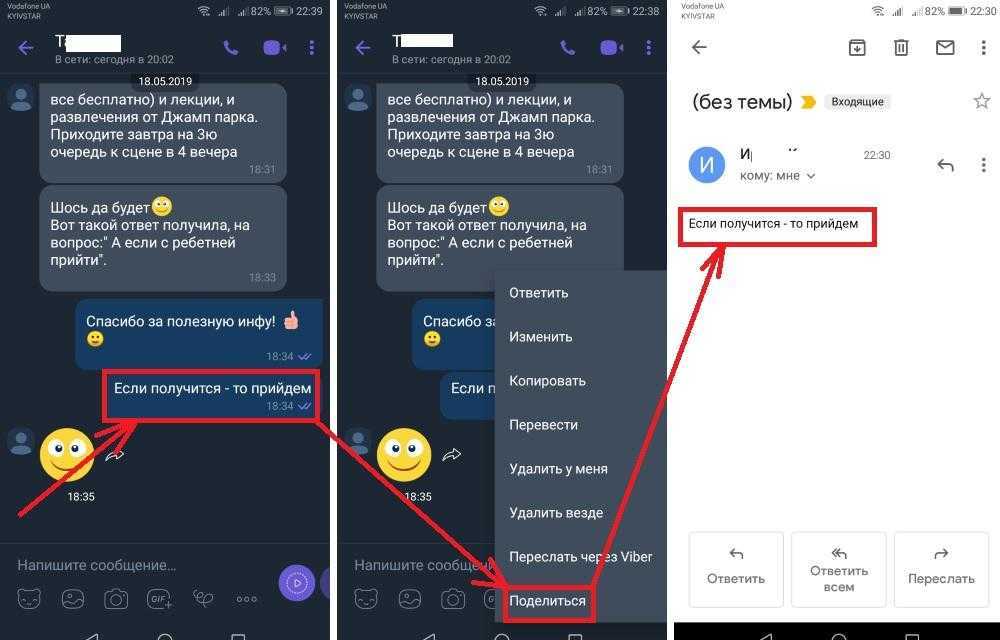 Вы можете узнать его по значку папки с заархивированным zip-архивом.
Вы можете узнать его по значку папки с заархивированным zip-архивом. Это откроет файловый менеджер 7-zip.
Это откроет файловый менеджер 7-zip.