Как передать любой файл с телефона на телефон или компьютер. Собрали все способы
ПК и смартфон — это два неразрывно связанных устройства. Порой нам нужно перекинуть фото на компьютер для его дальнейшей обработки или, например, требуется освободить место на внутренней памяти гаджета путем передачи файлов на десктоп. А еще у каждого в жизни может произойти ситуация, когда необходимо передать документы с одного смартфона на другой. Это довольно простая операция, которую можно выполнить разными способами, причем далеко не всегда для обмена данными нужен провод. Давайте рассмотрим все методы, помогающие перекинуть файлы.
Передать информацию можно как через интернет, так и без него
❗️ПОДКЛЮЧАЙСЯ К НАШЕМУ ЧАТИКУ В ТЕЛЕГРАМЕ. ТАМ ТЕБЕ ОТВЕТЯТ НА ЛЮБЫЕ ВОПРОСЫ ОБ АНДРОИД И НЕ ТОЛЬКО
Содержание
- 1 Приложение для передачи файлов
- 2 Загрузить файл в облако
- 3 Как передать файл через почту
- 4 Избранное в Телеграме
- 5 Как передать файл по блютузу
- 6 Как передавать файлы через кабель
Приложение для передачи файлов
Существует огромное количество программ, разработанных специально для передачи данных с одного устройства на другое. Есть приложения, которые работают только на Андроид, но есть и софт, доступный как на мобильной платформе, так и на ПК. Вам нужно установить на оба гаджета одно из следующих приложений:
Есть приложения, которые работают только на Андроид, но есть и софт, доступный как на мобильной платформе, так и на ПК. Вам нужно установить на оба гаджета одно из следующих приложений:
- SHAREit;
- Portal;
- Superbeam.
Этим и другим приложениям был посвящен отдельный материал, поэтому сейчас сосредоточимся на процессе обмена. Так, если вы решите воспользоваться SHAREit, понадобится запустить программу на обоих устройствах. На отправляющем гаджете нажмите кнопку «Отправить», а на принимающем — «Получить». Выберите файл для передачи и подтвердите отправку, наведя объектив камеры на QR-код, который появится на экране устройства-получателя.
Вместо сканирования QR-кода можно использовать ручной ввод адреса точки доступа
На принимающем компьютере или телефоне останется подтвердить получение файла. Ну а перед выполнением операции рекомендую убедиться, что оба устройства подключены к одной сети Wi-Fi. В противном случае осуществить передачу данных не получится.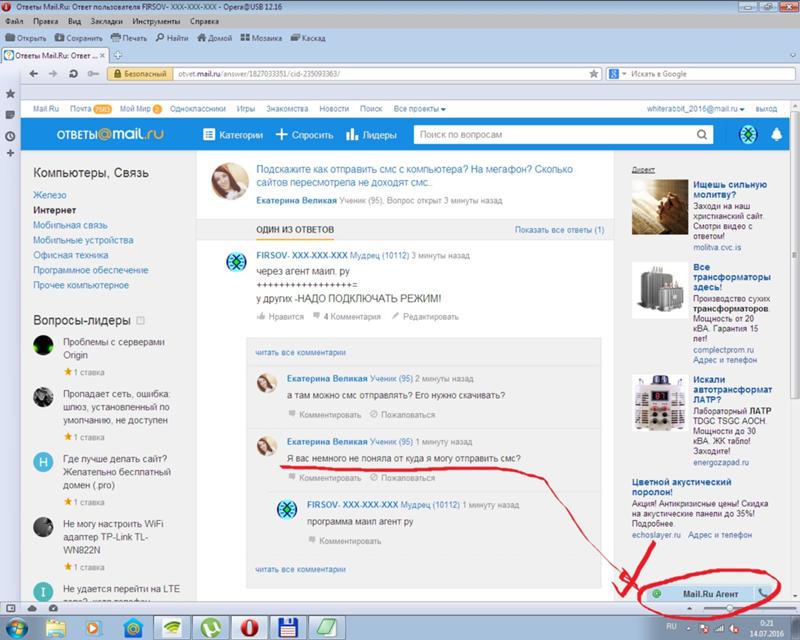
Загрузить файл в облако
Если вы не хотите устанавливать на смартфон или компьютер дополнительный софт, то можете передать файлы при помощи облачных сервисов, будь то Google Drive, Яндекс.Диск или DropBox. Принцип обмена данными во всех случаях одинаковый. Первым делом авторизуйтесь в облаке через сайт сервиса или специальное приложение, а затем — загрузите фото, архив или любой другой файл.
Как правило, для добавления файлов используется кнопка «+»
Как только данные загрузятся в облако, вам останется выполнить вход в ту же учетную запись на принимающем устройстве. В списке доступных файлов будет тот, который вы загрузили несколько минут назад. Выделите его и нажмите кнопку скачивания.
По умолчанию файл попадает в папку «Загрузки»
По окончании загрузки данные можно удалить из облака, чтобы сэкономить выделенное пространство. Не забывайте это делать, так как большинство подобных сервисов предлагает ограниченное хранилище на 5-10 гигабайтов. Для его расширения требуется оформление платной подписки, что наверняка не входит в ваши планы.
Для его расширения требуется оформление платной подписки, что наверняка не входит в ваши планы.
Как передать файл через почту
Альтернативный вариант обмена данными без стороннего софта – использование почтовых сервисов. Примеры приводить не буду, так как у каждого человека есть e-mail, но на процессе передачи файлов через почту предлагаю остановиться подробнее. Вам понадобится создать письмо и выбрать получателя. В качестве адресата может выступать любой человек, а также вы сами. Просто укажите свой e-mail, прикрепите файл и нажмите кнопку «Отправить».
❗️ПОДПИШИСЬ НА НАШ ЯНДЕКС.ДЗЕН И ЧИТАЙ ЭКСКЛЮЗИВНЫЕ СТАТЬИ, КОТОРЫЕ НЕ ВЫХОДЯТ НА САЙТЕ
Вне зависимости от того, передавались данные себе или другому человеку, письмо отобразится во входящих через несколько секунд. Вам останется открыть его, выбрать файл и нажать кнопку загрузки.
Иногда перед загрузкой требуется открыть файл
Еще несколько секунд, и файлы окажутся во внутренней памяти устройства. Процесс скачивания может затянуться, если вы отправляли большой массив данных. Впрочем, почтовые сервисы нередко ограничивают размер прикрепляемых файлов 10-20 МБ.
Процесс скачивания может затянуться, если вы отправляли большой массив данных. Впрочем, почтовые сервисы нередко ограничивают размер прикрепляемых файлов 10-20 МБ.
Избранное в Телеграме
Также отправить фото, видео и другие данные можно при помощи мессенджеров. Это очень удобный способ, особенно в случае, когда файлы передаются другому человеку. Если получатель использует ПК, или вы сами являетесь адресатом, то стоит обратиться к помощи Telegram. В этом мессенджере есть выделенный чат «Избранное», куда можно поместить свои данные. Прикрепите файл и нажмите кнопку отправки.
Далее нужно открыть «Избранное» на устройстве-получателе. Здесь вы увидите сообщение с прикрепленным файлом. Жмите на «три точки», а затем — «Сохранить в загрузки».
Медиафайлы автоматически попадают в папку «Telegram»
Как и электронная почта, Телеграм имеет свои ограничения на загрузку файлов. Максимальный порог — 2 гигабайта. Поэтому для обмена большими массивами данных этот способ тоже подходит только с натяжкой.
Как передать файл по блютузу
Если вы хотите передать фото, документ или короткий видеоролик, то можете воспользоваться старым способом обмена данными через Bluetooth. Скорость будет значительно ниже в сравнении с другими вариантами, зато никаких сложностей этот метод не доставит. Так что активируйте блютуз на обоих устройствах, выберите файл на устройстве-отправителе, после чего укажите получателя.
Не забудьте активировать опцию обнаружения на принимающем устройстве
На телефоне или компьютере, куда вы планируете перекинуть файлы, нужно нажать кнопку «Принять». Далее начнется передача данных, в ходе которой необходимо держать оба устройства в непосредственной близости друг от друга. Иначе обмен прервется, а вам придется повторять операцию заново.
Как передавать файлы через кабель
Наконец, никто не отменял проводные способы обмена данными. Конечно, для передачи файлов вам понадобится специальный кабель, но зато вы не столкнетесь с ограничениями объема передаваемой информации, а также не испытаете дискомфорт из-за низкой скорости. Данные по проводу отправляются максимально быстро.
Данные по проводу отправляются максимально быстро.
Если требуется передать файл с телефона на компьютер, то воспользуйтесь комплектным USB-кабелем и не забудьте активировать опцию «Передача файлов» через всплывающее окно, которое появится на экране мобильного устройства после подключения.
❗️ПОДПИСЫВАЙСЯ НА ТЕЛЕГРАМ-КАНАЛ СУНДУК АЛИБАБЫ И ПОКУПАЙ ТОЛЬКО ЛУЧШИЕ ТОВАРЫ С АЛИЭКСПРЕСС
Перекинуть файлы с телефона на телефон по кабелю будет сложнее. Во-первых, оба гаджета должны поддерживать технологию OTG. Во-вторых, вам понадобится специальный переходник, который приобретается отдельно. Если условия соблюдены, то после подключения устройство-отправитель появится как носитель данных в «Проводнике» получателя.
Как с Вайбера скинуть фото на компьютер: пошаговая инструкция
Viber – это мессенджер, который представлен в виде мобильного приложения, но благодаря постоянно усовершенствованию программы, сейчас ее можно использовать не только на телефоне, но и на любом устройстве. Кроме основных функций – бесплатных звонков и сообщений, в Вайбере очень удобно обмениваться медиафайлами, причем после получения фото или видео, его можно сохранить или переслать другому пользователю. При помощи Вайбера также можно синхронизировать полученные файлы и на других ваших устройствах. Сделать это совершенно несложно.
Кроме основных функций – бесплатных звонков и сообщений, в Вайбере очень удобно обмениваться медиафайлами, причем после получения фото или видео, его можно сохранить или переслать другому пользователю. При помощи Вайбера также можно синхронизировать полученные файлы и на других ваших устройствах. Сделать это совершенно несложно.
Содержание
- Можно ли скачать фото с Вайбера на ПК
- Порядок загрузки с Вайбера на компьютере
- Способы сохранения фото с телефона на ПК
- С Android
- С iOS
- С Windows Phone
Можно ли скачать фото с Вайбера на ПК
Если вам прислали в Вайбере фотографию или картинку, и вы хотите ее перекинуть на свой компьютер для дальнейшего сохранения, то сделать это можно и довольно просто. Здесь подойдут несколько способ для реализации плана: или установить Viber на компьютер и синхронизировать переписку или сохранить фото с Вайбера в галерею телефона, а после перебросить на ПК через шнур или через использование специальных программ. Вы можете ознакомиться с каждым из предложенных способов и выбрать для себя боле легкий и оптимальный.
Вы можете ознакомиться с каждым из предложенных способов и выбрать для себя боле легкий и оптимальный.
Порядок загрузки с Вайбера на компьютере
Так как Viber представлен не только в мобильной, но и в десктопной версии – для компьютеров, то начать можно с этого способа. Компьютерная версия привязывается к смартфону и выступает его «зеркалом», то есть вся история сообщений, звонков, в том числе и присылаемые медиафайлы синхронизируются на обоих устройствах. А это значит, что если вам прислали фото, то оно отразиться и там, и там, в результате чего вы можете его открыть и сохранить на устройстве.
Итак, если у вас еще нет Вайбера на компьютере, то начать нужно с установки программы. Скачать Viber на ПК вы можете на нашем сайте, выбрав только свой тип системы, и нажать на кнопку загрузки. Когда установочный файл загрузится, далее выполните установку и авторизуйтесь в системе:
- Запускаете установочный файл и ждете окончания установки.
- Нажимаете «Продолжить» и переходите к регистрации.

- На вопрос «Есть ли у вас Viber на телефоне?», отвечаете «Да».
- Указываете свою страну, а далее номер мобильного телефона, под которым зарегистрировано приложение на смартфоне (это обязательно).
- На экране появляется QR-код, его нужно отсканировать для сопряжения телефона и компьютера. Для этого войдите в приложение со смартфона, перейдите в настройки, выберите «Компьютеры и планшеты», а когда включится камера, наведите ее на QR-код.
- После успешного сканирования ваша учетная запись теперь доступна и на компьютере.
Обязательным условием установки Вайбера на компьютер является наличие данного приложения на смартфоне под одинаковыми зарегистрированными данными.
С этого момента вся переписка, настройки и присылаемые файлы, будут дублироваться на двух устройствах. Если вы хотите сохранить фото, которое было прислано ранее, то для обновления даты истории, попросите, чтоб вам его отправили снова или сами перешлите с телефона его другому пользователю с пометкой.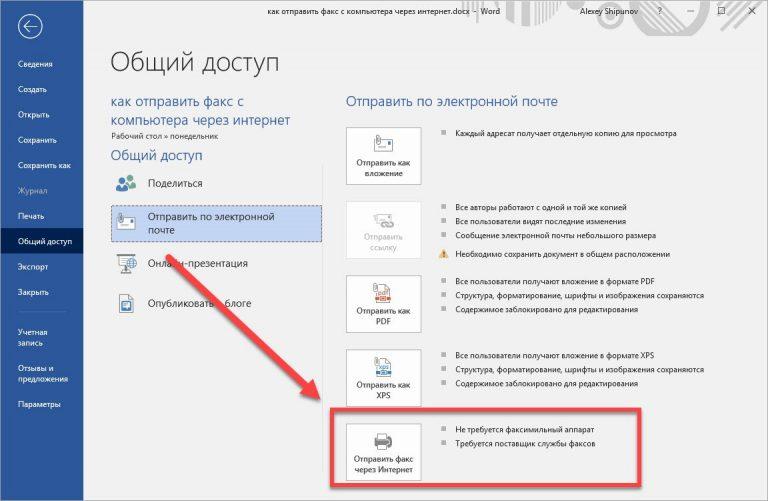
Способы сохранения фото с телефона на ПК
Если не хотите устанавливать Viber на компьютер, можно скинуть фото другим доступным способом, например, через USB-шнур или скачав специальную программу для обмена файлами с компьютером. Для каждой операционной системы метод может отличаться. Однако перед тем как приступить к отправке файлов, сначала вы должны сохранить желаемое фото с Вайбера в галерею телефона. Для этого просто откройте фотографию, и внизу появится кнопка «Сохранить».
Если вы хотите сохранить с Вайбера фото, которое вы нечаянно удалили, то сделать это невозможно, так как сервер программы не содержит ваших личных файлов и переписок.
С Android
С телефонами на платформе Android очень удобно работать. Достать из смартфона нужный файл и сохранить его на компьютере не составляет труда, причем не нужно прибегать к помощи сторонних программ. Сделать это можно одним из удобных способов:
- Через USB шнур.
Чтобы перебросить необходимые файлы с телефона или на телефон, подключите к USB-разъему шнур с телефоном и войдите в систему. В этом случае смартфон будет работать в качестве флешки. Если вы сохранили нужные фото с Вайбера в галерею телефона, то открываете папку DCIM и находите нужные файлы, а после просто перетягиваете их на компьютер или копируете.
- Через функцию в Вайбере «Поделиться».
Если у вас с первым способом не заладилось, то есть альтернативный, однако при таком сохранении фото может потеряться их качество. Переходим к реализации. Заходите в Вайбер со смартфона, переходите в переписку, откуда вы хотите скачать фото, нажимаете на снимок и через кнопку функций выбираете «Поделиться». Программа предложит вам несколько способом отправки файла. Выбираете почту и указываете адрес электронного ящика, к которому вы можете получить доступ на компьютере. Далее с компьютера заходите в почту, и скачиваете медиафайлы. Подобная функция доступна и для снимков, которые хранятся в галереи телефона.
Программа предложит вам несколько способом отправки файла. Выбираете почту и указываете адрес электронного ящика, к которому вы можете получить доступ на компьютере. Далее с компьютера заходите в почту, и скачиваете медиафайлы. Подобная функция доступна и для снимков, которые хранятся в галереи телефона.
С iOS
Если у вас Айфон, то здесь также существует несколько удобных вариантов, как можно скинуть фото с Вайбера на ПК. Начнем с самого простого – через USB-шнур:
- Подсоедините мобильное устройство к ПК.
- Разблокируйте телефон, если появится предупреждение, нажмите «Доверять этому компьютеру».
- Далее запускается проводник на рабочем столе, где нужно выбрать желаемую функцию для дальнейшей работы с телефоном, выбираете «Открыть устройство для просмотра файлов».
- Переходите в вашу галерею и методом копирования, переносите фото на ПК.

Данный способ подойдет только для копирования медиафайлов со смартфона. А вот чтобы закинуть фото или видео с компьютера на Айфон без специальной программы iTunes не обойтись.
Теперь рассмотрим второй способ, как быстро пересохранить фото с Айфона на компьютере. Для этого будем использовать функцию «Поделиться»:
- Заходите или в сам Вайбер или в галерею телефона, где вы ранее уже сохранили желаемое фото.
- Нажимаете на него, внизу будет иконка со стрелочкой вниз в квадрате, эта опция означает «Поделиться».
- Выбираете, и вам открывается список, куда можно отправить медиафайл, нажимаете на почту, и вписываете адрес электронной почты, на которую вы сможете зайти с компьютера.
- Отправляете, а после пересохраняете через полученные файлы на почте в компьютер.
Последним и проверенным способом получить доступ к медиафайлам с компьютера на телефоне является облачное хранилище. Все телефоны Apple работают под учетной записью iCloud.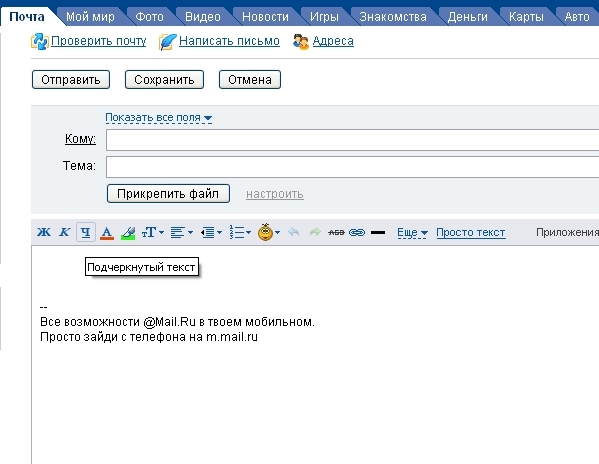 За ней можно не только закрепить своей устройство, но и синхронизировать все данные. Как это работает:
За ней можно не только закрепить своей устройство, но и синхронизировать все данные. Как это работает:
- Открываете с телефона «Настройки».
- Переходите в пункт «Пароли и учетные записи».
- Если у вас нет в списке iCloud, то сначала регистрируйтесь на сервере, а после добавляете сюда свой логин и пароль.
- Переходите в хранилище iCloud и внизу можете отметить, какие данные необходимо дублировать в облаке, активируйте «Фото», после чего все изображения с галереи переносятся и в учетную запись iCloud.
- Заходите в iCloud с компьютера под своими данными, на экране появится привычное меню Айфона, переходите в иконку «Фото» и достаете оттуда те снимки, которые хотите пересохранить на ПК.
Хранилище iCloud позволит перенести с Айфона все необходимые данные в облако, не только фото, но и контакты, видео, резервные копии приложений, в том числе и Вайбера.
С Windows Phone
Если вы используете Viber на смартфоне с платформой Windows Phone, то здесь так просто через шнур сбросить сохраненное фото в галереи телефона на компьютер не получится.
- Подключаете телефон через USB-шнур к компьютеру.
- Подтверждаете действие подсоединения, после чего в программе отображается активный значок подключенного смартфона.
- Нажимаете на него, в открывшемся меню выбираете папку «Изображения».
- На экране появляется галерея, и вы выбираете те фото, которые хотите пересохранить на компьютере, путем перетаскивания на значок ПК в левом нижнем углу.
Сохраненные фото с Вайбера вы сможете найти на компьютере через «Мои документы», в папке «Мои рисунки», далее заходите в папку с названием вашего телефона.
Несмотря на то, что дополнительно пришлось устанавливать специальное программное обеспечение на компьютер, перенести медиафайлы со смартфона Windows Phone было абсолютно несложно. После того как вы справитесь, необязательно удалять утилиту Zune с компьютера, она может вам пригодиться в будущем, в том числе и для копирования видео.
После того как вы справитесь, необязательно удалять утилиту Zune с компьютера, она может вам пригодиться в будущем, в том числе и для копирования видео.
Технические советы: как отправить фото по электронной почте
Познакомьтесь с Tekspert Lorne. Лорн, технический специалист Senior Planet-OATS, является постоянным «экспертом» среди своих друзей. Следите за его двухнедельными техническими советами.
На вашем компьютере есть изображение, видео или другой документ, которым вы хотите поделиться с друзьями? Совместное использование по электронной почте часто является самым простым способом. Я покажу вам, как это сделать, когда вы на компьютере (это работает так же, когда вы используете веб-приложение для работы с электронной почтой – Gmail, Yahoo и т. д. – на смартфоне или планшете).
Отправить фото можно двумя способами:
- Прикрепить файл к электронному письму.
 Это лучший способ, если получатель захочет загрузить фотографию на свой компьютер.
Это лучший способ, если получатель захочет загрузить фотографию на свой компьютер. - Поместите фото в тело письма. Это лучший способ, если вы просто хотите, чтобы получатель увидел изображение, не загружая его.
Вы можете прикрепить практически любой файл, включая изображения, документы и видео. Имейте в виду, что большинство почтовых служб имеют ограничения на размер файла, который вы можете загрузить, поэтому вы можете загружать только короткие видео.
1. Как прикрепить файл к электронному письмуКлючом ко всему этому является кнопка скрепки!
Независимо от того, какую службу электронной почты вы используете, веб-браузер или мобильное приложение, всегда ищите значок скрепки, когда хотите добавить вложение. Это универсальный значок для прикрепления файла.
- Найдите значок скрепки (см. ниже, чтобы найти его в приложении).
- Нажмите на скрепку.

- Появится окно браузера, которое позволит вам выполнить поиск файла в содержимом вашего компьютера.
- Найдите папку, в которой вы сохранили файл. (Совет: называйте файлы так, чтобы их всегда можно было найти.)
- Выберите файл и нажмите «Открыть» или «Выбрать» в правом нижнем углу окна браузера.
Давайте посмотрим, как скрепка выглядит в самых популярных почтовых приложениях:
Прикрепить файл в GmailНайдите значок скрепки внизу письма.
Прикрепить файл в YahooНайдите классический значок скрепки внизу экрана.
Прикрепить файл в AOLЗначок скрепки в AOL будет находиться вверху экрана.
Прикрепить файл в OutlookСкрепка в Outlook находится в верхней части тела сообщения электронной почты.
Используете другое почтовое приложение? Просто следите за удобным значком скрепки, который, скорее всего, появится где-то над или под телом вашего электронного письма.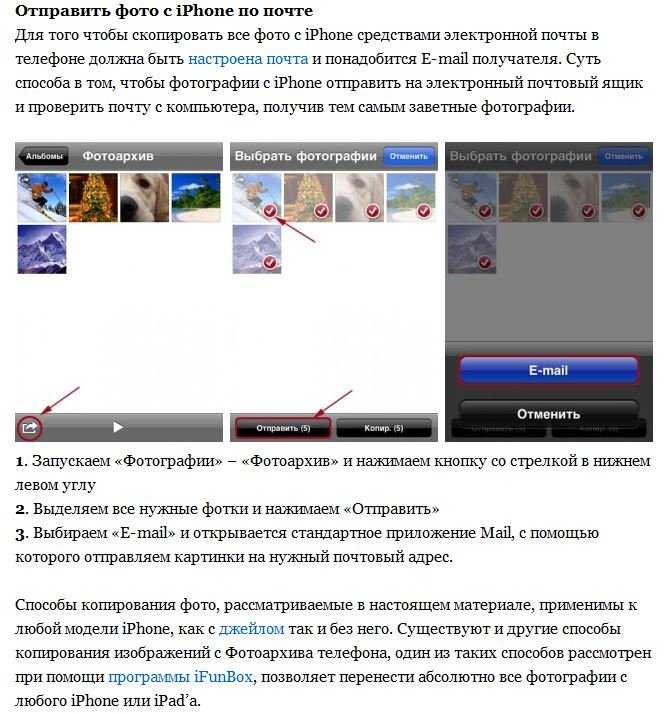
Как проверить правильность загрузки файла? Во всех почтовых приложениях вы увидите список успешно прикрепленных файлов в верхней или нижней части письма, например:
изображений и коротких видеороликов, некоторые почтовые приложения также позволяют просто перетаскивать файлы прямо в тело письма. Все, что вам нужно сделать, это нажать и удерживать файл (это проще всего, если он у вас есть на рабочем столе). Затем киньте его в свое сообщение.Вот как это выглядит в Gmail:
Как и Gmail, Yahoo также позволяет перетаскивать файлы прямо в тело письма:
После перетаскивания изображение появится в теле письма, просто как текст:
Получайте удовольствие!
Беспроводная передача файлов между iPhone и компьютером с помощью электронной почты, сообщений или AirDrop
Самый простой способ вручную передать файлы — использовать электронную почту, сообщения или AirDrop для беспроводной отправки файлов между устройствами.
Используйте электронную почту для передачи файлов
Убедитесь, что у вас есть учетная запись электронной почты на вашем iPhone и компьютере, а затем выполните следующие действия.
Прикрепите один или несколько файлов к сообщению электронной почты на своем iPhone или компьютере, а затем отправьте электронное письмо самому себе.
Например, чтобы передать фотографию с iPhone с помощью Почты, выберите объект в Фото, коснитесь , выберите Почта, затем отправьте сообщение самому себе.
Откройте письмо и загрузите вложения на другое устройство.
Например, при использовании Mail на Mac для получения файла выберите сообщение электронной почты, содержащее вложение, затем выберите «Файл» > «Сохранить вложения».
Примечание: В зависимости от вашего провайдера электронной почты и интернет-провайдера (интернет-провайдера) могут существовать ограничения на размер отправляемых вами файлов.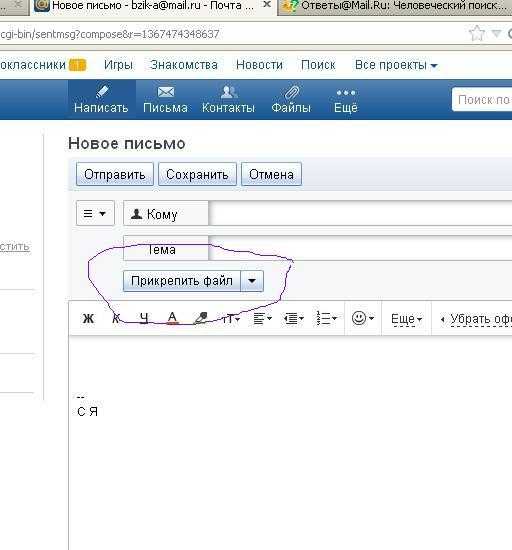
Используйте текстовые сообщения для передачи файлов
Убедитесь, что на вашем iPhone и компьютере настроен обмен сообщениями, а затем выполните следующие действия.
Прикрепите файл к сообщению на iPhone или компьютере, а затем отправьте сообщение самому себе.
Например, чтобы передать фотографию с iPhone с помощью Сообщений, выберите фотографию в Фото, коснитесь , выберите Сообщения и отправьте сообщение самому себе.
Откройте сообщение и сохраните вложение на другом устройстве.
Например, при использовании программы «Сообщения» на Mac для получения фотографии щелкните прикрепленную фотографию в сообщении, удерживая клавишу Control, затем выберите «Добавить к фотографиям».
Примечание: Могут применяться стандартные тарифы на передачу данных и SMS. Ваш оператор связи может установить ограничения на размер вложений. iPhone может сжимать вложенные фото и видео, когда это необходимо.
Используйте AirDrop для передачи файлов
На Mac (OS X 10.10 или более поздней версии) вы можете использовать AirDrop для отправки файлов между ним и вашим iPhone. AirDrop передает информацию с помощью Wi-Fi и Bluetooth, а устройства должны находиться поблизости. (Убедитесь, что вы включили Wi-Fi и Bluetooth на своем Mac, а также включили Wi-Fi и Bluetooth на своем iPhone.) Передачи зашифрованы в целях безопасности.
Чтобы использовать AirDrop, вы должны войти в систему со своим Apple ID на iPhone и Mac.
Выберите объект на своем iPhone или Mac.
Коснитесь или щелкните кнопку (например, , Поделиться, AirDrop или ), которая отображает параметры совместного использования приложения.
Например, чтобы передать фотографию с iPhone с помощью AirDrop, выберите фотографию в программе «Фото», затем коснитесь .
Коснитесь или щелкните в параметрах общего доступа, затем выберите другое устройство.


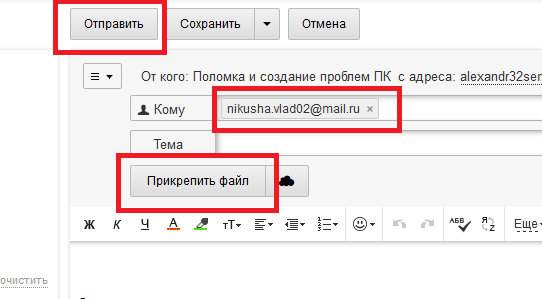

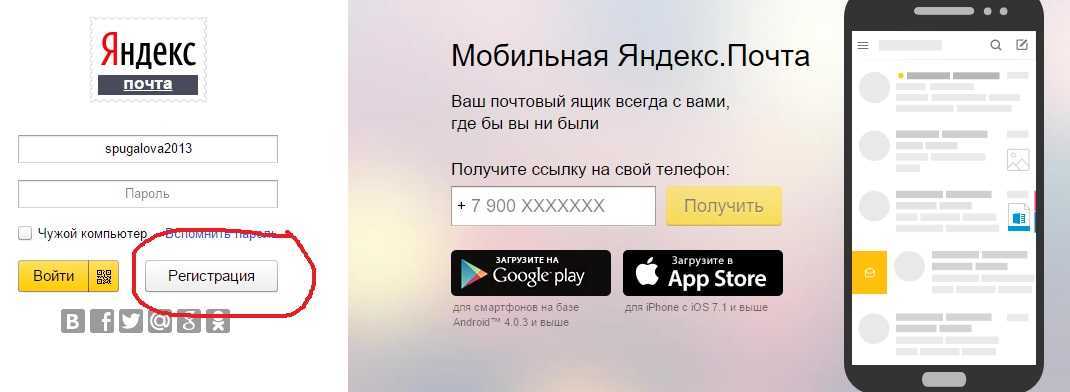
 Это лучший способ, если получатель захочет загрузить фотографию на свой компьютер.
Это лучший способ, если получатель захочет загрузить фотографию на свой компьютер.
