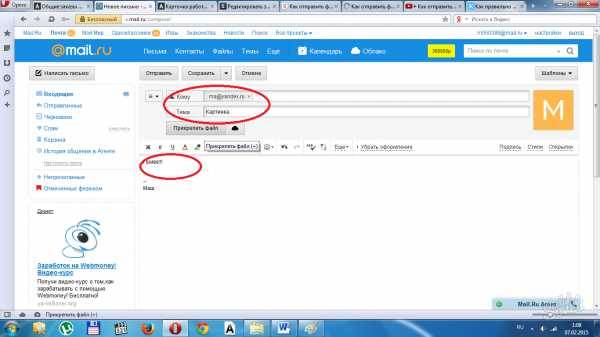Скан договора – законный документ?
Современный ритм жизни, как правило, не оставляет времени для традиционного бумажного обмена документами. И если компании срочно нужен подписанный договор, то можно отправить его отсканированную копию по электронной почте, не дожидаясь, пока оригинал документа по обычной почте дойдет до адресата. Только вот не возникнет ли потом ситуация, в которой партнер заявит, что договор не подписывал, а скан документом не является? В статье вы найдете судебную практику по данному вопросу и узнаете – можно ли работать, используя сканы документов, и что об этом говорит закон.
Законны ли сканированные копии документов?> Согласно Гражданскому кодексу РФ, все договоры должны заключаться в письменном виде – то есть через подписанные всеми сторонами документы. Устные сделки законными не являются. Закон предписывает некоторым видам сделок обязательное бумажное оформление. Это касается тех случаев, когда необходимо нотариально заверить сделку, и когда договор нуждается в госрегистрации.
В остальных случаях закон не требует личных подписей руководителей или уполномоченных сотрудников, поэтому можно подписать документ одной стороной, отсканировать и выслать через интернет.
ГК РФ не запрещает обмен документами посредством электронной почты или факса, однако есть два принципиальных момента:
- необходимо иметь доказательства принадлежности данной электронной почты одной из сторон, заключающей договор. То есть в случае суда компании придется доказать, что это корпоративная почта фирмы, либо почта сотрудника фирмы;
- документ должен продолжать храниться в электронном виде (например, в облаке, в электронной почте или на жестком диске).
Многие фирмы годами отправляют друг другу сканированные копии договоров, расплачиваются по ним и не задаются вопросами законности электронного документообмена, пока у кого-то из партнеров не возникают какие-либо претензии.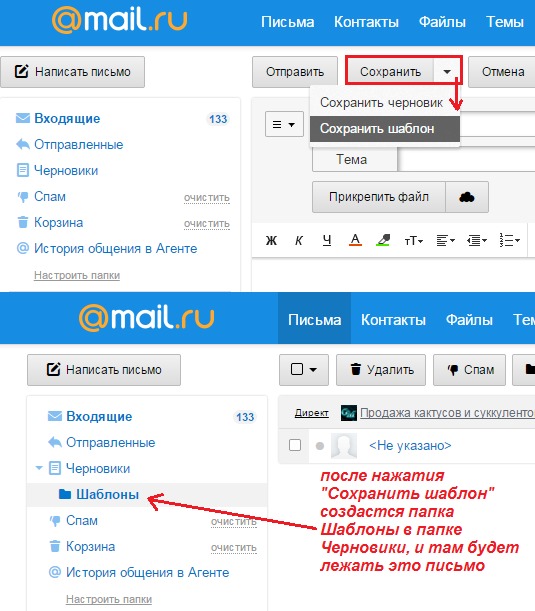
Как доказать законность документа
Запомните два важных момента: подписывать электронный документ нужно электронной подписью либо в самом договоре надо добавить пункт о том, что электронные документы равны бумажным. При этом электронную подпись будет необходимо купить. Со вторым пунктом все несколько сложнее.
Во-первых, в документе должна присутствовать примерно следующая формулировка: «Стороны допускают обмен экземплярами договора, дополнений и приложений к нему, актами, уведомлениями, претензиями и другими документами по электронной почте. Переписка по электронной почте имеет силу простой электронной подписи и равнозначна бумажным документам с личными подписями сторон».
Во-вторых, договор необходимо дополнить пунктом о сохранении конфиденциальности доступа к электронному ящику: «Стороны обязуются сохранять конфиденциальность доступов к электронной почте и не передавать их третьим лицам».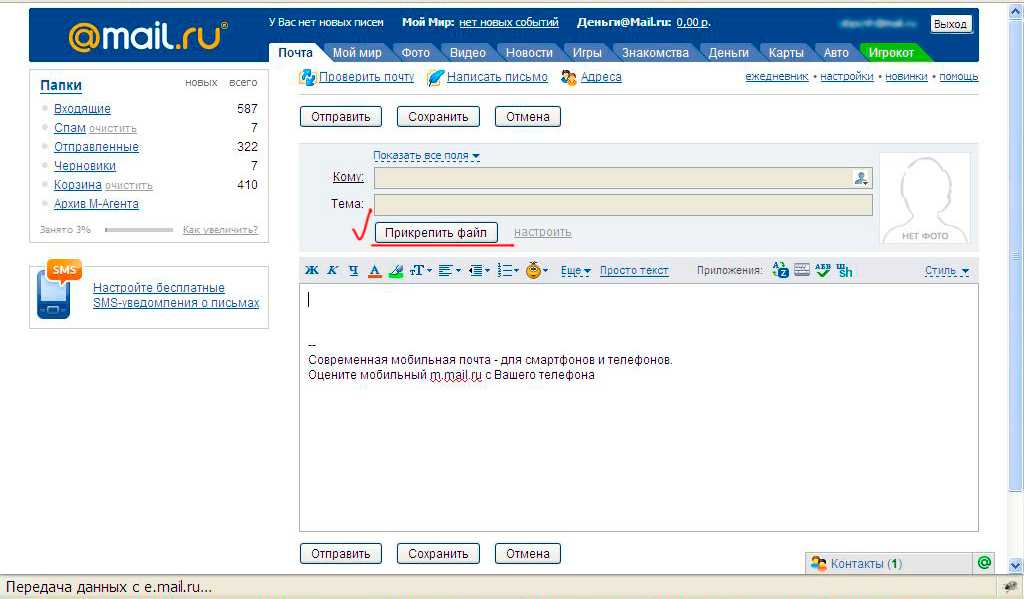
После включения этих пунктов в договор, электронной подписью становится сам адрес электронной почты. Именно поэтому передавать логин и пароль от почты никому категорически нельзя. Почему это важно? Потому что партнер, который уже дошел до суда, вполне может заявить, что данный электронный ящик мог кто-то взломать. Или, к примеру, сказать, что этой почтой пользовались неизвестные лица. По-хорошему электронные адреса для документооборота необходимо обозначить в реквизитах обеих сторон и пересылать все документы нужно будет именно на эти электронные адреса.
Зачем компании нужен свой домен?
Судебная практика показывает, что большее доверие вызывают те электронные ящики, которые зарегистрированы на домен компании. Такие как [email protected] или [email protected]. К общедоступным адресам типа [email protected], [email protected] или [email protected] доверия меньше.
Покупка домена – стандартная процедура, когда фирма подписывает договор с продавцом таких платформ, и после домен официально принадлежит только этой компании. Работать в такой почте смогут исключительно сотрудники данной фирмы. Есть примеры судебных разбирательств, когда суд подтвердил правомерность переписки, которая велась с доменов компании, причем не обязательно через те электронные адреса, которые были указаны в договоре. Тот факт, что переписка велась с электронных ящиков одного доменного имени и подтвердил, что документы отправляли сотрудники одной компании, а значит договор считается заключенным. В этой ситуации советуем проверять только один момент – сотрудник, отправляющий и подписывающий договор, все же должен иметь соответствующие полномочия (быть руководителем или работать по доверенности).
Работать в такой почте смогут исключительно сотрудники данной фирмы. Есть примеры судебных разбирательств, когда суд подтвердил правомерность переписки, которая велась с доменов компании, причем не обязательно через те электронные адреса, которые были указаны в договоре. Тот факт, что переписка велась с электронных ящиков одного доменного имени и подтвердил, что документы отправляли сотрудники одной компании, а значит договор считается заключенным. В этой ситуации советуем проверять только один момент – сотрудник, отправляющий и подписывающий договор, все же должен иметь соответствующие полномочия (быть руководителем или работать по доверенности).
Конечно, покупка собственного домена – хорошее решение для крупных и средних компаний. А что делать небольшим фирмам? Судебная практика богата разбирательствами, решенными в пользу тех фирм, которые обменивались документами по общедоступной почте. Но в таких случаях компании очень сложно доказать, что с общей почты переписку вел тот, кто уполномочен работать с документами.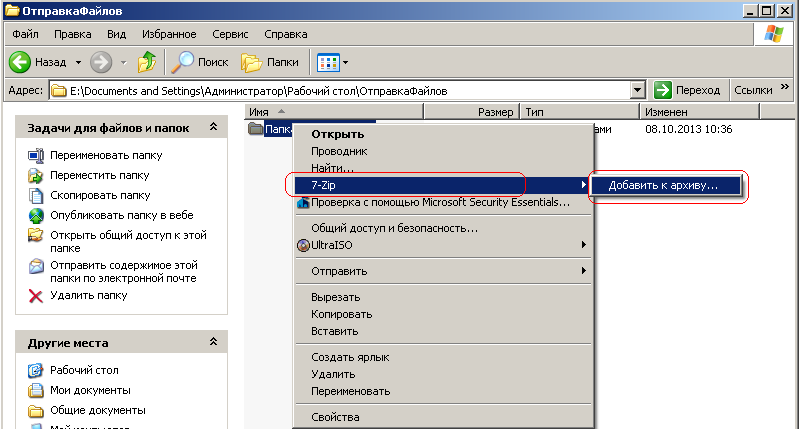 Поэтому мы все-таки рекомендуем приобрести собственный домен.
Поэтому мы все-таки рекомендуем приобрести собственный домен.
Что делать, если в договоре, например, условий об электронном обмене документами нет, а проблема возникла именно сейчас? И когда договор точно признают заключенным?
Согласно ГК РФкомпания не имеет права признавать договор незаключенным, если до этого эта фирма принимала исполнение договора. И такие разбирательства уже были в судах. Например, одна компания оплатила другой половину суммы по договору, а вторую переводить отказалась. Суд постановил – раз предоплата была, значит и договор был заключен. К слову, Верховный суд разъяснил, что договор признается заключенным в следующих случаях:
- когда компании переписывались в отношении какой-то сделки, обсуждали детали, высылали примеры товаров, выписки из ЕГРЮЛ и т.д.;;
- когда фирмы частично или полностью оплачивали суммы по сделке;
- когда сотрудники компаний подписывали акты, протоколы, согласования, и т.

- когда партнеры заключали сопутствующие сделки;
- когда компании просили об отсрочке платежа.
Таким образом, работать по сканам документов вполне законно. Определенные риски есть в случаях, когда в договор не внесен пункт о приравнивании электронных документов к бумажным, когда у компании нет своего домена, или когда документооборот ведет сотрудник, у которого нет доверенности на подписание данных документов.
Сканирование и изменение документа — Служба поддержки Майкрософт
Word для Microsoft 365 Word 2021 Word 2019 Word 2016 Word 2013 Word 2010 Word 2007 Еще…Меньше
После сканирования документа его можно открыть в Word для редактирования.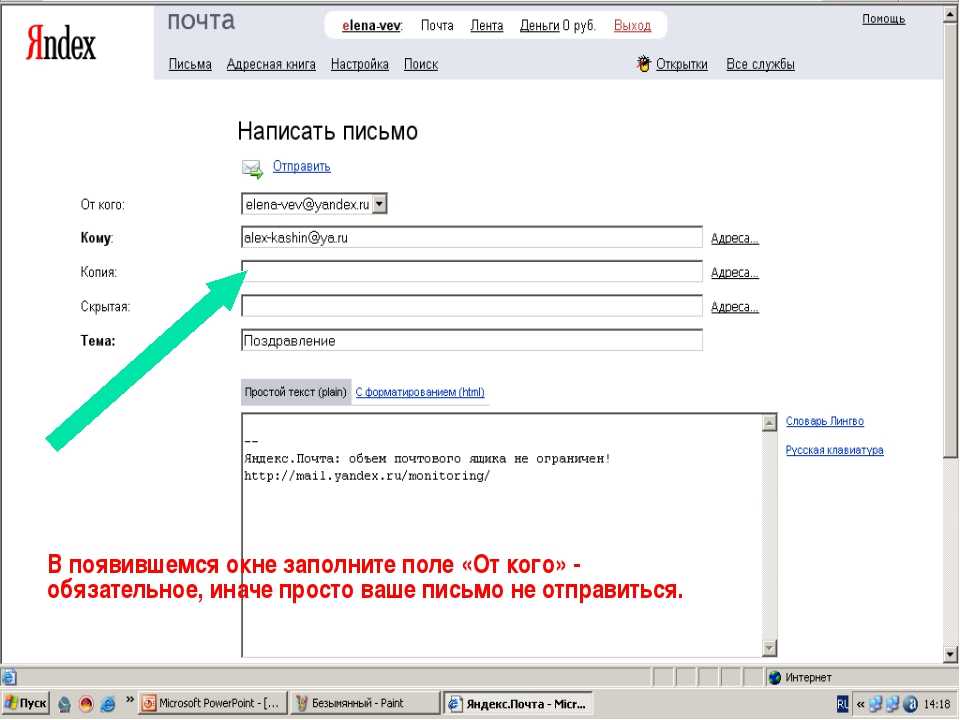 То, как это сделать, зависит от Office установленного приложения.
То, как это сделать, зависит от Office установленного приложения.
Сканирование документа в формате PDF и его редактирование в Word
Совет: Преобразование лучше всего работает с документами, которые в основном являются текстом.
-
Отсканируйте документ в соответствии с инструкциями для сканера и сохраните его на компьютере в .pdf файла.
-
В Word выберите файл >открыть
-
Перейдите к расположению PDF-файла на компьютере и нажмите кнопку Открыть.

-
Появится сообщение о том, что Word преобразует PDF-файл в редактируемый документ Word. Нажмите кнопку ОК.
Полного постраничного совпадения преобразованного документа с исходным может и не быть. Например, разрывы строк и страниц могут находиться в других местах. Дополнительные сведения см. в том, как открыть PDF-данные в Word.
Дополнительные сведения
Редактирование содержимого PDF-документа в WordСохранение в формате PDF
Важно:
Office 2010 больше не поддерживается.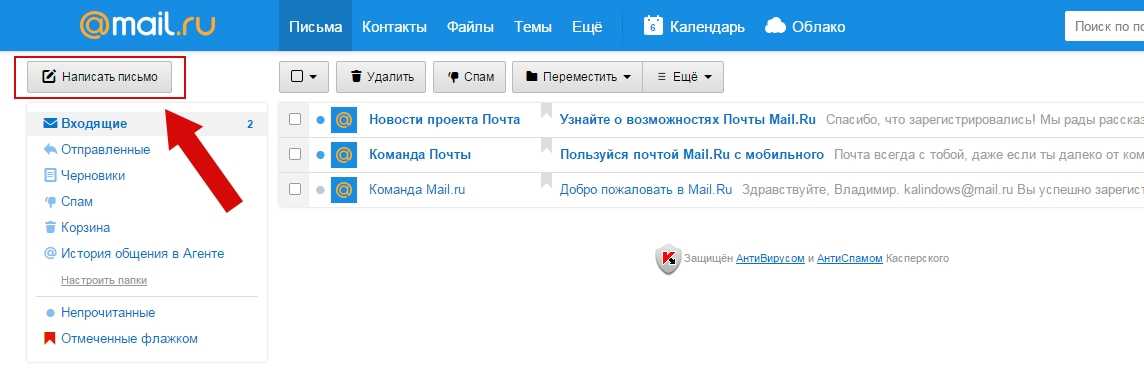 Перейдите на Microsoft 365, чтобы работать удаленно с любого устройства и продолжать получать поддержку.
Перейдите на Microsoft 365, чтобы работать удаленно с любого устройства и продолжать получать поддержку.
Обновить
Параметр Со сканера или камеры для сканирования документов и изображений не доступен в Word 2010. Вместо этого вы можете отсканировать документ с помощью сканера и сохранить файл на своем компьютере.
Шаг 1. Установка Microsoft Office Document Imaging
Программа Microsoft Office Document Imaging была удалена из Office 2010, однако вы можете установить ее на своем компьютере, используя один из вариантов, описанных в статье Установка приложения MODI для использования совместно с Microsoft Office 2010.
Шаг 2. Создание документа, который можно редактировать
Отсканируйте документ, следуя инструкциям для сканера.
Прежде чем продолжить Преобразуйте файл, созданный сканером, в формат TIFF.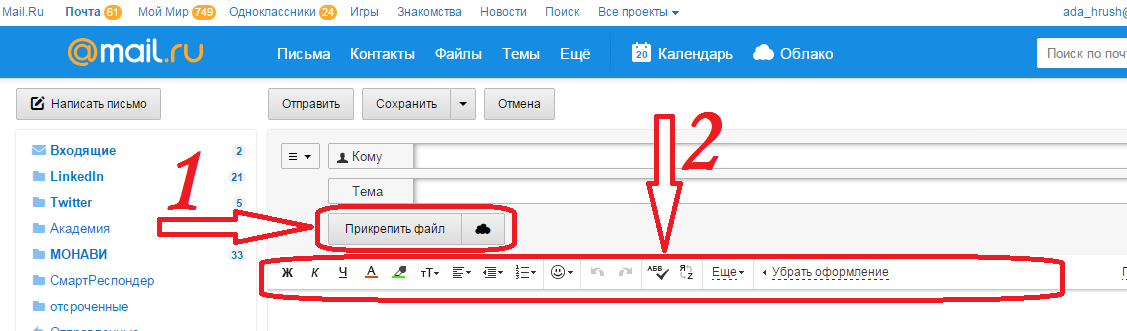 Для преобразования Paint можно использовать другую программу.
Для преобразования Paint можно использовать другую программу.
-
Откройте Microsoft Office Document Imaging, выявив Microsoft Office Document Imaging на Windows меню .
-
В меню Файл выберите команду Открыть.
-
Найдите отсканированный документ и нажмите кнопку Открыть.
-
После запуска Microsoft Office Document Imaging нажмите клавиши CTRL+A, чтобы выделить весь документ, а затем нажмите клавиши CTRL+C.

-
Запустите Microsoft Word.
-
На вкладке Файл нажмите кнопку Создать.
-
Дважды щелкните элемент Новый документ.
-
Нажмите клавиши CTRL+V, чтобы вставить содержимое отсканированного документа в новый файл.
Теперь у вас есть документ, который можно редактировать.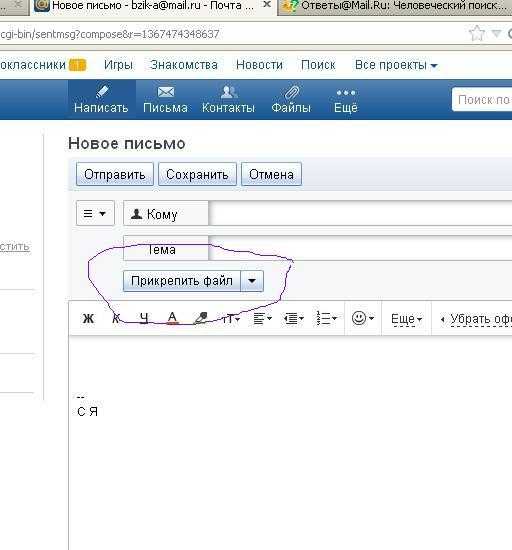 Не забудьте сохранить новый файл, чтобы не потерять изменения.
Не забудьте сохранить новый файл, чтобы не потерять изменения.
Важно: Office 2007 больше не поддерживается. Перейдите на Microsoft 365, чтобы работать удаленно с любого устройства и продолжать получать поддержку.
Обновить
Параметр «Со сканера» или «Камера» для сканирования документов и изображений не доступен в Microsoft Office Word 2007. Вместо этого вы можете отсканировать документ с помощью сканера и сохранить файл на своем компьютере.
Шаг 1. Установка Microsoft Office Document Imaging
-
Завершите работу всех программ.
Совет: Перед завершением работы всех программ советуем распечатать этот раздел.
org/ListItem»>
-
На панели управления щелкните Программы, а затем — Программы и компоненты.
-
Щелкните правой кнопкой мыши название установленного выпуска Microsoft Office или щелкните правой кнопкой мышиMicrosoft Office Word 2007(в зависимости от того, в Office или отдельной программе) и нажмите кнопку Изменить .
org/ListItem»>
-
В разделе Параметры установки щелкните знак «плюс» (+) рядом с компонентом Средства Office.
-
Щелкните стрелку рядом с компонентом Microsoft Office Document Imaging, выберите параметр Запускать все с моего компьютера, а затем нажмите кнопку Продолжить.
Открыть панель управления. Щелкните правой кнопкой мыши Windows кнопку Начните, а затем выберите Панель управления иливведите Панель управления Windows поле поиска.
Выберите Добавить или удалить компоненты, а затем нажмите кнопку Продолжить.
Шаг 2. Создание документа, который можно редактировать
Отсканируйте документ, следуя инструкциям для сканера.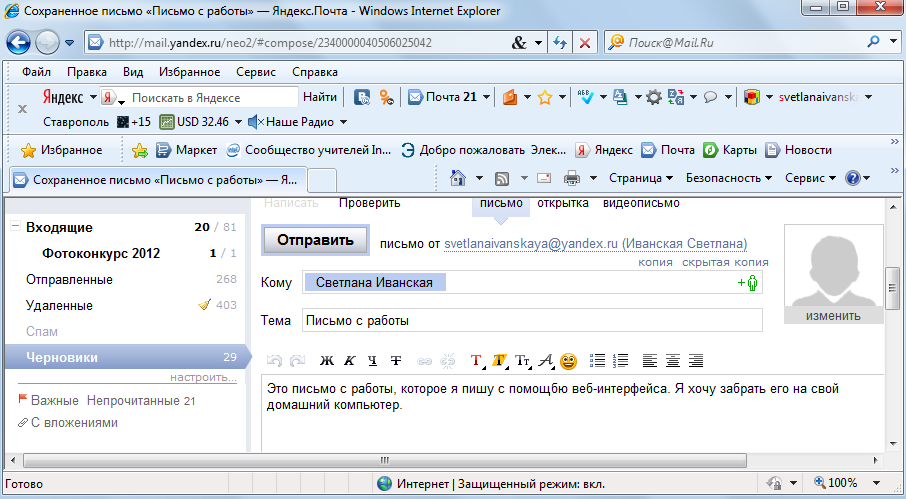
Прежде чем продолжить Преобразуйте файл, созданный сканером, в формат TIFF. Для преобразования Paint можно использовать другую программу.
-
Откройте Microsoft Office Document Imaging, выявив Microsoft Office Document Imaging на Windows меню .
-
В меню Файл выберите команду Открыть.
-
Найдите отсканированный документ и нажмите кнопку Открыть.
org/ListItem»>
-
Запустите Microsoft Office Word.
-
Нажмите кнопку Microsoft Office кнопку и нажмите кнопку Новые.
-
Выберите пункт Новый документ, а затем — Создать.
org/ListItem»>
После запуска Microsoft Office Document Imaging нажмите клавиши CTRL+A, чтобы выделить весь документ, а затем нажмите клавиши CTRL+C.
Нажмите клавиши CTRL+V, чтобы вставить содержимое отсканированного документа в новый файл.
Теперь у вас есть документ, который можно редактировать. Не забудьте сохранить новый файл, чтобы не потерять изменения.
Как отсканировать документ для отправки по электронной почте — 4 разных способа
В настоящее время кажется, что каждый документ становится цифровым — счета, налоговые формы и даже рукописные заметки. На самом деле, безбумажный — это новый черный цвет, и есть много способов сделать это возможным. Один из них — сканирование документов по электронной почте. Сканирование документов для отправки по электронной почте имеет множество преимуществ — это отличный способ сэкономить место и отслеживать ваши документы, поскольку все они находятся в одном цифровом месте. И последнее, но не менее важное: вы можете легко поделиться ими с другими в виде вложений электронной почты.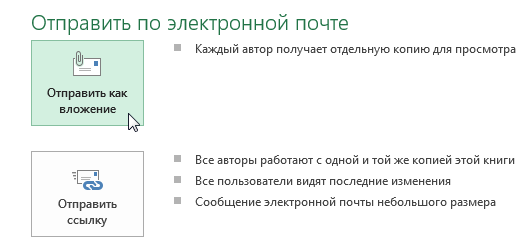 Итак, как сканировать документ и, что более важно, как сканировать документ для отправки по электронной почте? Это на самом деле очень просто. Давайте просканируем дело, хорошо?
Итак, как сканировать документ и, что более важно, как сканировать документ для отправки по электронной почте? Это на самом деле очень просто. Давайте просканируем дело, хорошо?
Как отсканировать и отправить документ по электронной почте в Windows
- Откройте меню «Пуск» и выполните поиск «Сканировать документ или изображение». Если вы не можете найти его, используйте инструмент поиска в левом нижнем углу.
- Открыв приложение «Сканирование», проверьте, подключен ли ваш сканер. Если нет, перепроверьте, чтобы убедиться, что он включен и правильно подключен.
- Выберите, какой из доступных сканеров (если есть) вы будете использовать и формат файла, в котором будут сохранены ваши сканы. Если вам просто нужно изображение, JPEG и PNG являются популярными форматами.
- Поместите документ лицевой стороной вниз на стекло сканера и выберите Показать больше > Предварительный просмотр, чтобы увидеть, довольны ли вы возможным результатом.
- Перед началом сканирования перейдите к функции «Показать больше» и выберите нужные параметры изображения, такие как разрешение, цвет и т.
 д.
д. - Разрешите сканеру завершить сканирование документа в режиме предварительного просмотра. Если документ смещен или находится не на своем месте, исправьте его положение в сканере и повторите предварительный просмотр.
- Выберите область для сканирования, щелкнув и перетащив ее. После того, как вы решили, где вы хотите сканировать, нажмите кнопку «Сканировать» и дождитесь его завершения.
- Повторите для каждой страницы, которую хотите отсканировать.
- Создайте сообщение электронной почты в своей почтовой программе. Заполните строку темы, сообщение и прикрепите файл из соответствующей папки.
- Отправить письмо.
И вуаля! Ваш документ уже в пути!
Как отсканировать и отправить документ на Mac
Процедура сканирования документов для отправки по электронной почте на Mac также довольно проста. Вот шаги:
- Поместите документы в сканер.
- В меню Apple перейдите в «Системные настройки» и выберите «Принтеры и сканеры».

- Выберите свой сканер и затем откройте сканер. Если вы не видите его в списке, убедитесь, что он включен и подключен к сети.
- Затем нажмите «Использовать устройство подачи документов».
- Далее появятся несколько параметров сканирования, и в зависимости от ваших предпочтений вы можете изменить цвет, тип документа, размер, ориентацию и другие детали.
- Чтобы отсканировать документ, нажмите «Сканировать», чтобы начать сканирование. Затем программа уведомит вас, как только сканирование будет завершено.
- Повторите, если хотите отсканировать дополнительные документы по электронной почте.
Теперь у вас есть цифровая копия вашего документа. Запомните, где вы его сохранили, или сохраните его на рабочем столе, чтобы отправить по электронной почте.
Итак, у вас есть объяснение, как отсканировать документ для отправки по электронной почте на Mac!
А поскольку статистика мобильной электронной почты показывает, что более 50% населения мира ежедневно используют свои мобильные телефоны для выполнения всевозможных транзакций, вот как сканировать и отправлять документы по электронной почте на Android и iOS.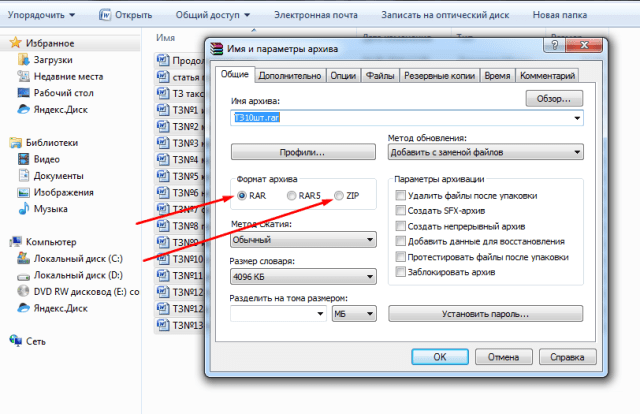
Как отсканировать документ и отправить его по электронной почте с помощью iPhone или iPad
К счастью для вас, разработчики iOS предусмотрели все, даже то, как сканировать и отправлять документы без принтера или сканера. Вот шаги:
- Сначала положите документ, который вы хотите отсканировать, на ровную поверхность.
- Откройте приложение «Заметки» на iPad или iPhone.
- Создайте новую заметку или выберите существующую, куда вы хотите добавить отсканированный документ.
- Выберите значок камеры внизу экрана и нажмите «Сканировать документы».
- Наведите камеру на документ, который хотите отсканировать (если устройство не начинает сканирование автоматически, нажмите кнопку спуска затвора, чтобы начать).
- Повторите эту процедуру для каждой страницы.
- Ваш документ отсканирован и сохранен в приложении Notes.
Ваш отсканированный документ готов к прикреплению и отправке по электронной почте.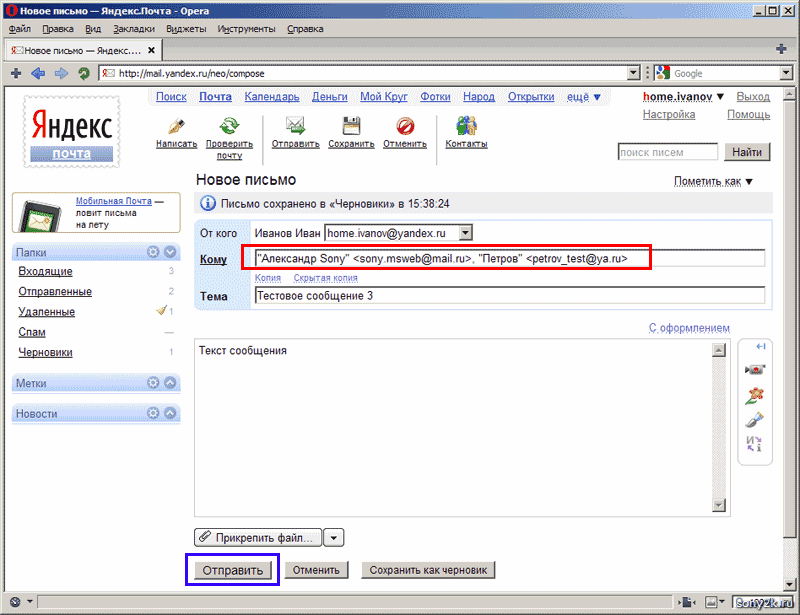
Как отсканировать документ и отправить его по электронной почте с помощью Android
Устройства Android имеют аналогичную процедуру сканирования документов для отправки по электронной почте. Вот шаги:
- Положите документ, который хотите отсканировать, на ровную поверхность.
- Откройте приложение Google Диск и коснитесь знака «+» в правом нижнем углу экрана, затем выберите параметр «Сканировать».
- Наведите камеру на документ, который хотите отсканировать (нажмите кнопку спуска затвора, чтобы начать сканирование, если оно не запускается автоматически).
- Чтобы настроить обрезку, коснитесь изображения.
- Повторите процедуру сканирования для каждой страницы.
- После сканирования всех страниц нажмите кнопку «Поделиться» и выберите приложение Gmail.
- В окне создания сообщения электронной почты прикрепите отсканированный документ и отправьте его нужному получателю.
Ваш отсканированный документ уже в пути!
Как сканировать в электронную почту: Как сканировать документ с принтера на компьютер
Эта функция является относительно новой и доступна на некоторых новых поколениях принтеров и копировальных аппаратов.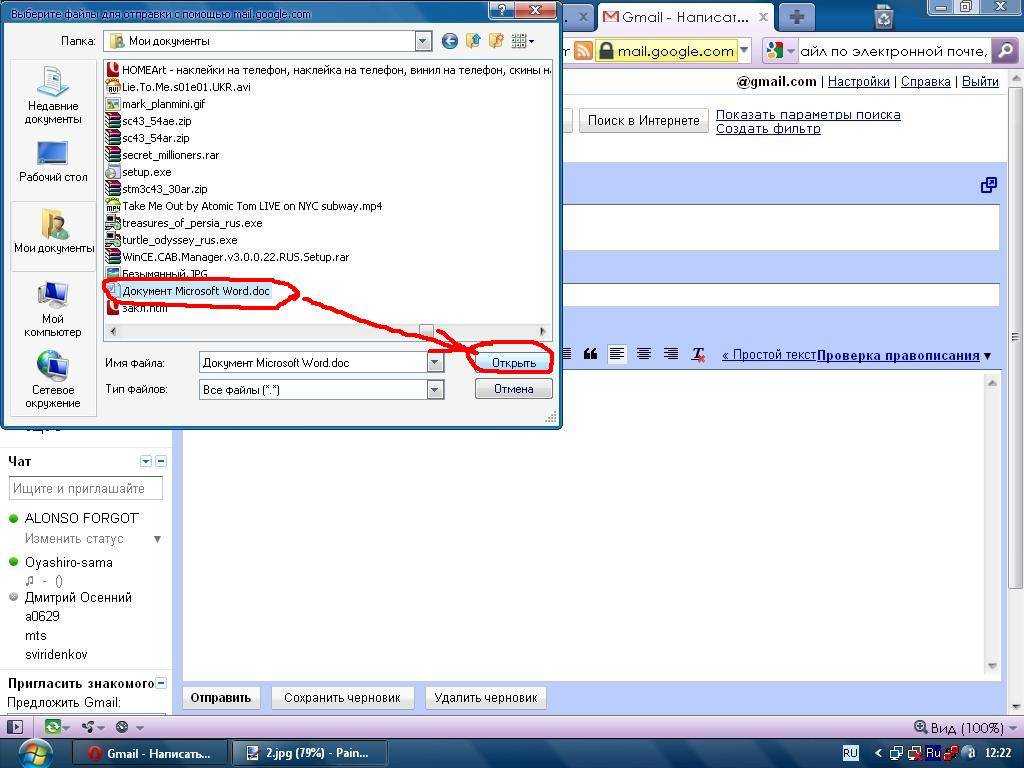 Это позволяет пользователям напрямую сканировать документ и преобразовывать его в файл PDF. Самое замечательное в этой функции то, что вам не нужно использовать какое-либо программное обеспечение для отправки отсканированного документа по электронной почте. Однако он не предоставляет всех функций отправки электронной почты, таких как добавление текста к вашему сообщению, получение уведомления о его приходе или внесение необходимых изменений перед его отправкой.
Это позволяет пользователям напрямую сканировать документ и преобразовывать его в файл PDF. Самое замечательное в этой функции то, что вам не нужно использовать какое-либо программное обеспечение для отправки отсканированного документа по электронной почте. Однако он не предоставляет всех функций отправки электронной почты, таких как добавление текста к вашему сообщению, получение уведомления о его приходе или внесение необходимых изменений перед его отправкой.
Еще одна проблема, связанная с параметром принтера «сканировать в электронную почту», заключается в том, что по умолчанию многофункциональные принтеры отправляют электронные письма в виде обычного текста. Эти электронные письма с большей вероятностью будут перехвачены третьими лицами, которые также находятся в той же сети Wi-Fi, что и ваш принтер. Другими словами, этот вариант не очень безопасен и лучше всего подходит для документов, которые не являются конфиденциальными, а те, которые вы можете лично подтвердить, были доставлены правильно.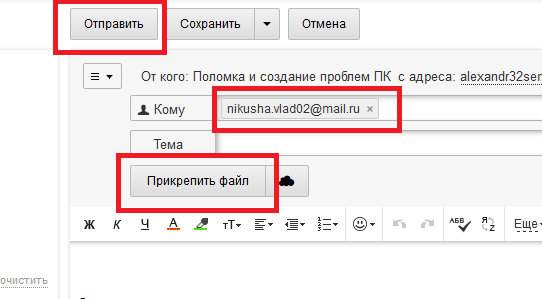
Вот как это работает:
- Подготовьте и поместите печатную копию на устройство подачи или стекло принтера.
- Выберите на принтере опцию «сканировать в электронную почту» и нажмите «Сканировать».
- Отредактируйте отсканированный документ, выбрав Размер фотографии.
- Нажмите «Сохранить» и запомните папку, в которой вы его сохранили.
- Запустите приложение электронной почты и нажмите «+» или «Новое сообщение».
- Коснитесь значка скрепки, чтобы прикрепить отсканированный документ.
- Введите адреса электронной почты получателей, введите строку темы и текст сообщения и нажмите «Отправить».
Теперь вы отсканировали и отправили свой документ по электронной почте с помощью принтера!
Заключение
Теперь, когда мы рассмотрели различные способы сканирования документа для отправки по электронной почте, вы можете выбрать наиболее подходящий для вас вариант. И помните, вы сэкономите место, отслеживаете свои документы и с легкостью делитесь ими по пути.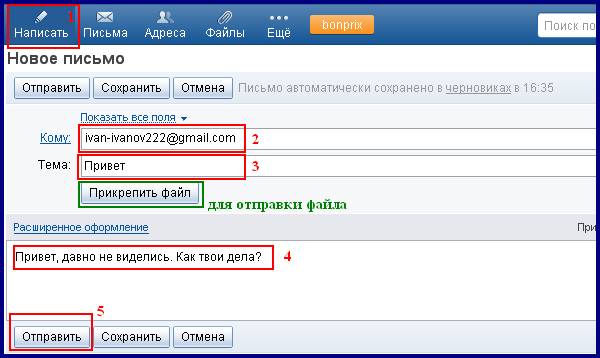
Как отправить отсканированные документы непосредственно на адрес электронной почты?
Brother-USABrother-USA временно отключен на техническое обслуживание.
Мы активно работаем над улучшением работы в Интернете для всех посетителей сайта Brother-USA. Пожалуйста проверьте еще раз через некоторое время!
Пропустить навигацию
В вашем браузере либо не включен JavaScript, либо, по-видимому, он не поддерживает достаточное количество функций JavaScript для корректного использования на этом сайте.
Отправка отсканированных документов непосредственно на адрес электронной почты
ПРИМЕЧАНИЕ* Следующие шаги относятся только к ADS2500W. ADS2000 не имеет функции адресной книги. Если вам нужна функциональность адресной книги, используйте ADS2500W или аналогичный сетевой/беспроводной сканер.
1 | Загрузите/вставьте документ в устройство подачи документов сканера. | ||||||||||||||||||||||||||||||||||||||||||||||||||||||||||
2 | Проведите пальцем влево или вправо или нажмите СТРЕЛКА ВЛЕВО или СТРЕЛКА ВПРАВО , чтобы отобразить Скан 2 . | ||||||||||||||||||||||||||||||||||||||||||||||||||||||||||
3 | Нажмите для отправки на сервер электронной почты . | ||||||||||||||||||||||||||||||||||||||||||||||||||||||||||
4 | Выберите адрес электронной почты, на который вы хотите отправить сообщение, выполнив одно из следующих действий:
| ||||||||||||||||||||||||||||||||||||||||||||||||||||||||||
5 | Нажмите OK , а затем выполните одно из следующих действий: | ||||||||||||||||||||||||||||||||||||||||||||||||||||||||||
6 | Нажмите Опции . | ||||||||||||||||||||||||||||||||||||||||||||||||||||||||||
7 | Выберите необходимые параметры для двустороннего сканирования, типа сканирования, разрешения, типа файла, размера документа, размера файла, автоматического устранения перекоса и пропуска пустой страницы. Нажмите ОК . Примечание
|

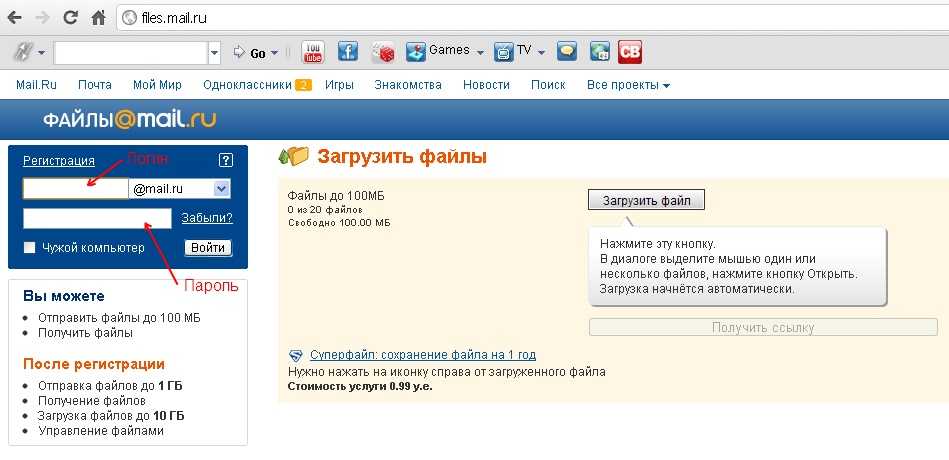
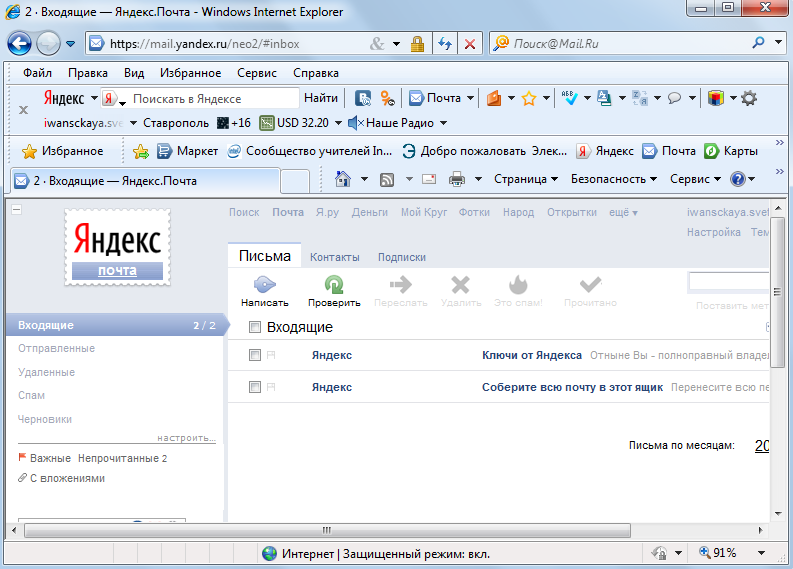
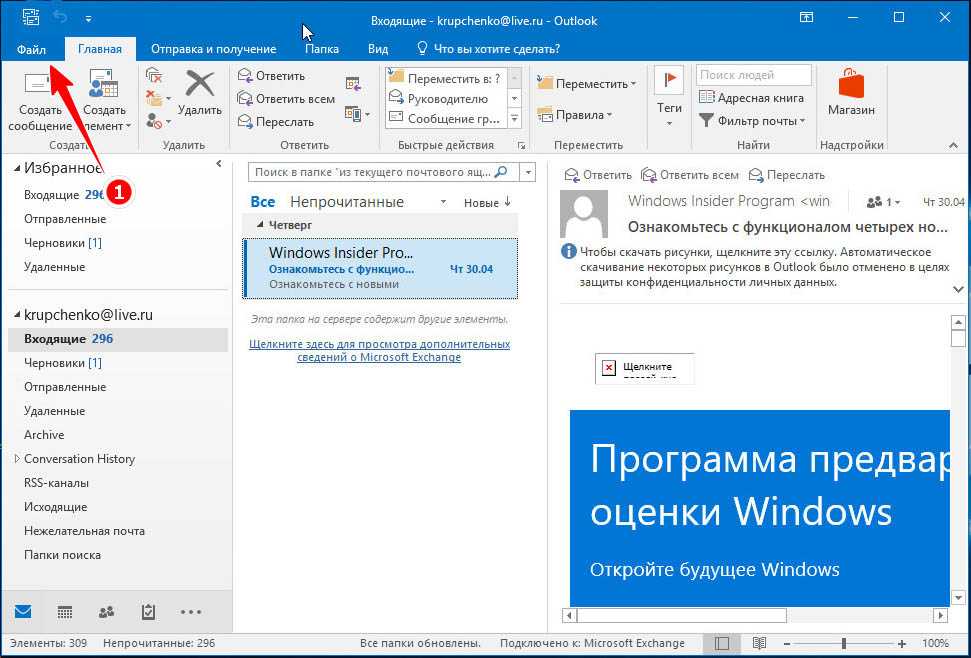
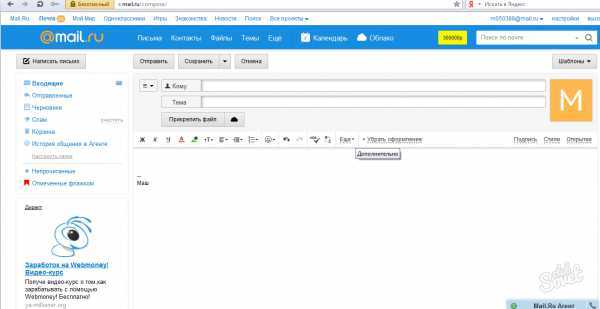 д.
д.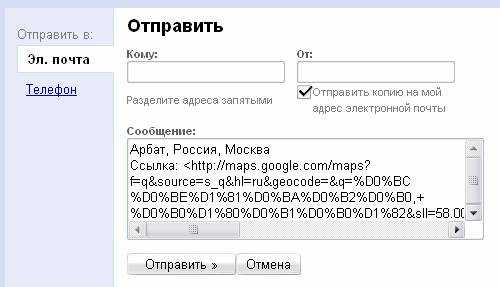
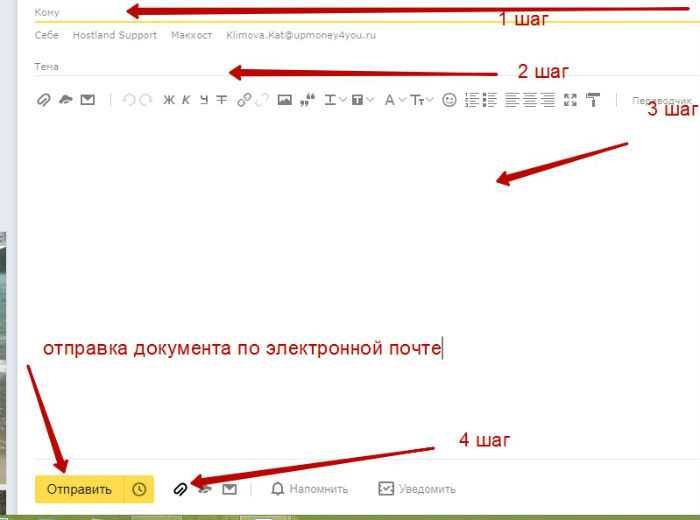
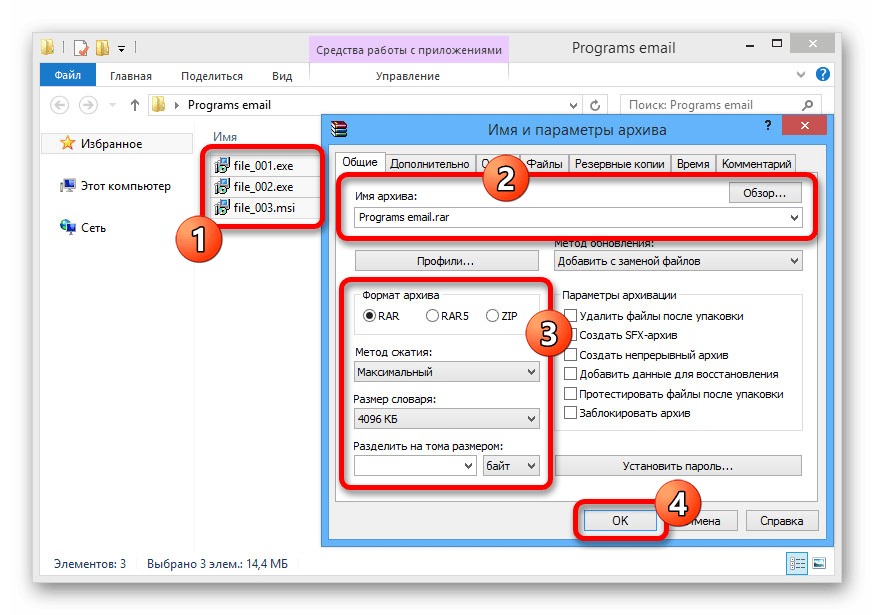
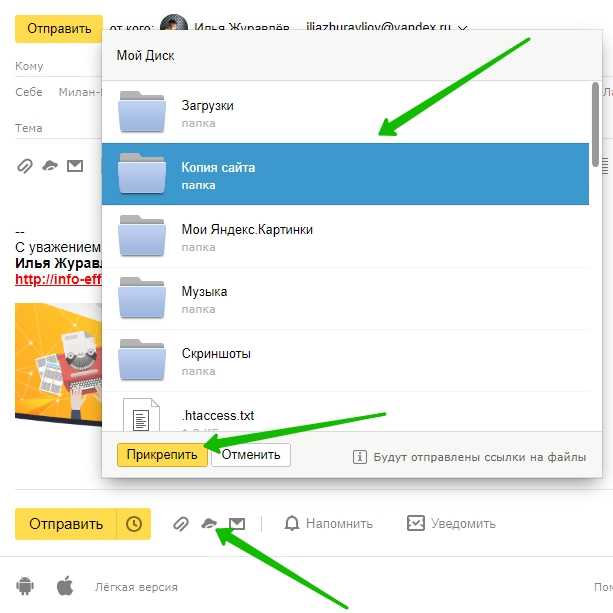 Аппарат начнет поиск в адресной книге, после чего отобразятся результаты поиска.
Аппарат начнет поиск в адресной книге, после чего отобразятся результаты поиска. Отсканированные данные будут отправлены на все адреса одновременно.
Отсканированные данные будут отправлены на все адреса одновременно.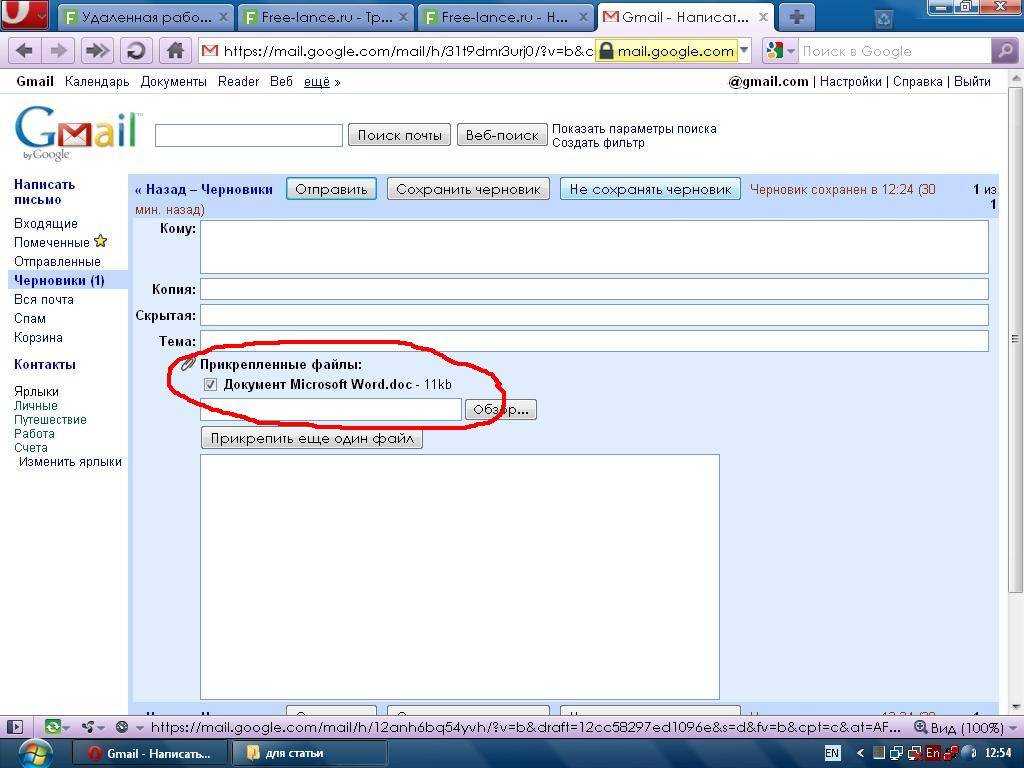
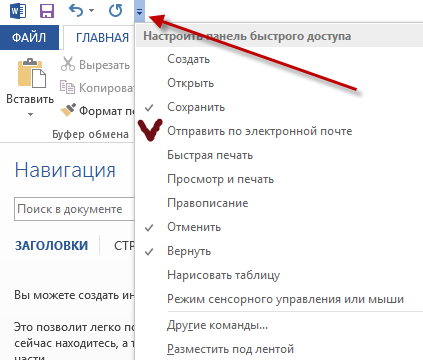
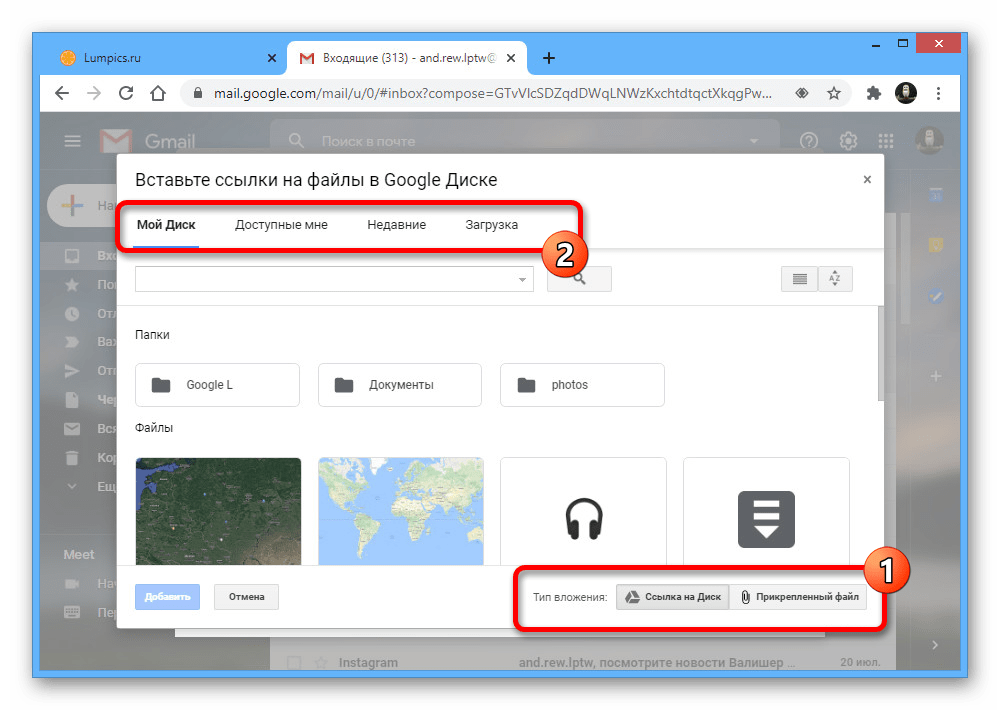
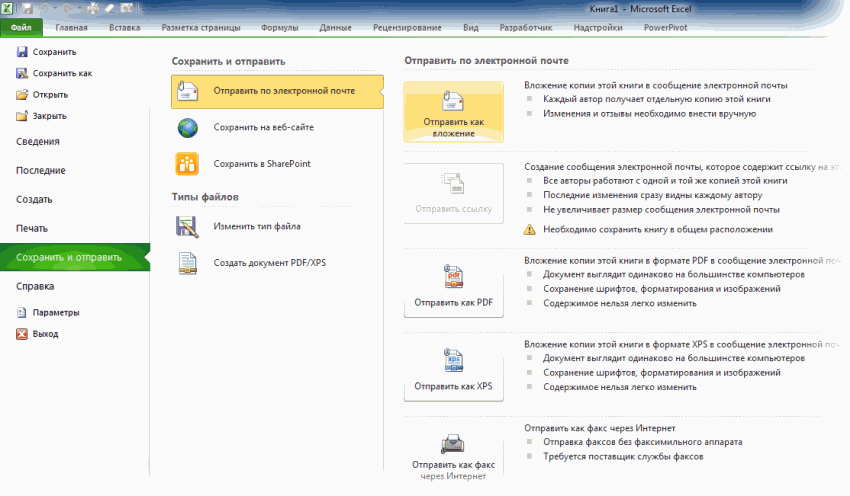 Дополнительные сведения об установке сертификата см. в разделе Использование сертификатов для обеспечения безопасности устройства в Руководстве пользователя по работе в сети. После установки вы можете настроить сертификат, выполнив следующие действия.
Дополнительные сведения об установке сертификата см. в разделе Использование сертификатов для обеспечения безопасности устройства в Руководстве пользователя по работе в сети. После установки вы можете настроить сертификат, выполнив следующие действия.