3 простых способа отправить полную веб-страницу по электронной почте
Существует два способа отправить веб-страницу кому-либо. Наиболее распространенным и наиболее распространенным является копирование и вставка ссылки на веб-страницу в электронное письмо. Второй — отправить всю веб-страницу по электронной почте, то есть включить ее в тело письма.
Разблокируйте БЕСПЛАТНУЮ шпаргалку «Essential Outlook Keyboard Shortcuts» прямо сейчас!
Это подпишет вас на нашу рассылку
Прочитайте нашу политику конфиденциальности
Какой из них вы считаете более эффективным? Мое собственное мышление и опыт подсказывают, что URL-адрес, хотя и короткий и приятный, просто не привлекает внимания, как полная веб-страница. Назовите это человеческой привычкой; мы откладываем нажатие на ссылку, когда нам приходится просматривать несколько писем в нашем почтовом ящике. У всей веб-страницы больше шансов схватить мои глазные яблоки, потому что один взгляд говорит, имеет ли эта информация отношение ко мне или нет.
Большинство веб-страниц не включают возможность отправить полную веб-страницу по электронной почте. Для таких страниц вот несколько решений, которые я нашел удобным.
Поскольку я использую Outlook 2007 для большей части своих почтовых сообщений, имеет смысл использовать это для отправки веб-страниц. Несколько шагов позволяют открыть веб-страницу в Outlook и отправить ее целиком по электронной почте, а не как ссылку.
- Откройте Outlook 2007. Перейдите к View — Панели инструментов — Web.
- Используйте панель инструментов Searc h (расположена справа), чтобы перейти к нужному URL.
- Как только страница загрузится, нажмите Действия — Отправить веб- страницу по электронной почте . Откроется новое сообщение с вашей веб-страницей, вставленной в окно контента. Заполните поля адреса и отправьте его по почте.

Электронная почта в Интернете
EmailTheWeb (v2.12) — это веб-служба, которая позволяет отправлять точную веб-страницу кому угодно прямо из браузера. В настоящее время есть три способа его использования
- В качестве веб-службы — скопируйте и вставьте ссылку на страницу в поле URL на сайте EmailTheWeb.com и щелкните веб-страницу электронной почты.
- Как кнопка в Internet Explorer — добавьте панель инструментов Google и функцию одного клика в браузере. Но вам может показаться, что это излишне, поскольку в последней версии браузера есть собственный режим веб-страницы электронной почты.
- В качестве дополнения к Firefox — добавляет элемент подменю в меню « Файл» — «Отправить эту веб-страницу по электронной почте
Надстройка браузера работает с Firefox 1. 0 до 3.0+ .
0 до 3.0+ .
После того, как вы воспользуетесь любым из трех вариантов, служба аутентифицирует вас с помощью вашей учетной записи Google . Поскольку учетная запись Google является бесплатной, и у большинства из нас она есть, я не думаю, что это слишком беспокоит. Страница составления электронной почты позволяет добавлять идентификаторы получателей и дополнительные примечания. Захваченную страницу можно предварительно просмотреть. Чтобы ускорить электронную почту, захваченная страница также не содержит динамической рекламы и всплывающих окон. Все, что вам нужно сделать, это отправить страницу и выйти.
Internet Explorer 8
Новый Internet Explorer 8 позволяет отправлять веб-страницы по электронной почте. IE8 имеет две мгновенно доступные кнопки, расположенные на панели инструментов Command . Пользователь может выбрать любой из двух вариантов, чтобы отправить веб-страницу либо в виде полной веб-страницы, либо в виде ссылки.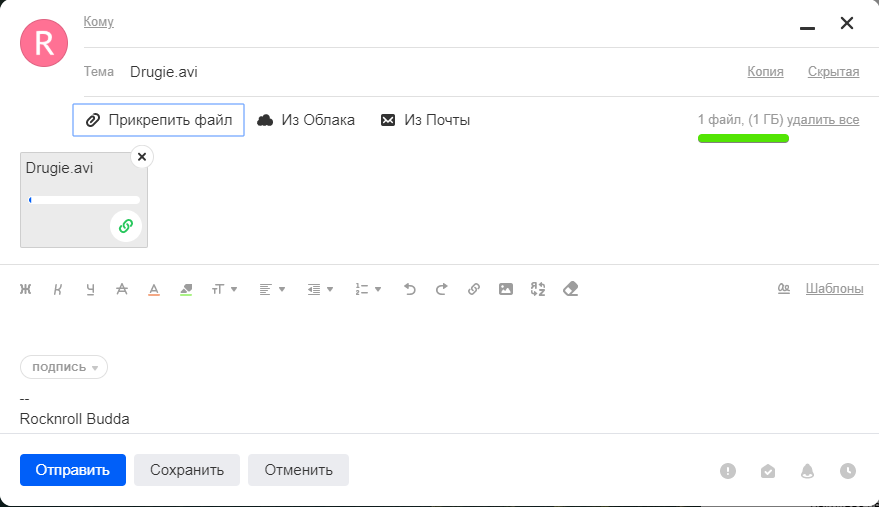 Кнопка «Отправить страницу по электронной почте» загружает веб-страницу в почтовый клиент по умолчанию.
Кнопка «Отправить страницу по электронной почте» загружает веб-страницу в почтовый клиент по умолчанию.
Если вы не видите кнопки в своем браузере, нажмите View — Панели инструментов — Панель команд .
Отправка полной веб-страницы может увеличить загрузку, но в эпоху широкополосного доступа несколько дополнительных байтов должны остаться незамеченными. И, по крайней мере, вы, отправитель, знаете, что получатель бросил взгляд на веб-страницу. Веб-страница часто может не сохранять свое форматирование, поскольку она используется в различных стилях. Может быть, не хватает идеальной новостной рассылки, но информация, которую вы хотите отправить, — нет.
Итак, какой из режимов вы предпочитаете, когда вам нужно отправить веб-страницу по электронной почте? Удалось ли мне изменить ваше мнение об отправке полной веб-страницы, а не просто ссылки? Дайте нам знать в комментариях »¦
Создание, пересылка сообщений электронной почты и ответ на них в Outlook в Интернете
Office для бизнеса Outlook в Интернете Еще. ..Меньше
..Меньше
Для создания письма в Outlook в Интернете достаточно просто нажать кнопку Создать, ввести сообщение и щелкнуть Отправить. Вы также можете ответить на полученное письмо с помощью команд Ответить и Ответить всем или переадресовать сообщение другим людям с помощью команды Переслать.
Примечание: Если не удается отправить сообщение из своей учетной записи Microsoft 365, см. статью Не получается отправить сообщение через Outlook.com.
Примечание: Если инструкции не совпадают с тем, что вы видите, возможно, используется более поздняя версия Outlook в Интернете. См. инструкции для классической версии Outlook в Интернете.
-
В верхней части страницы выберите +Новое сообщение.

-
В поле Кому введите имя или адрес электронной почты получателя.
Примечание: При составлении нового сообщения электронной почты некоторые пользователи не видят свой список контактов, если нажать кнопку «Кому» или «Ск». Нам известно об этой проблеме. Чтобы увидеть имена для выбора, начните вводить текст в строке «To» (To) или Cc (Cc). Появятся ваши контакты.
-
Введите краткое описание сообщения в строке Добавьте тему.
-
Чтобы вложить файл, щелкните Вложить.
Дополнительные сведения о вложении файлов в сообщения см.
 в статье Вложение файлов в Outlook в Интернете.
в статье Вложение файлов в Outlook в Интернете. -
Введите сообщение и нажмите кнопку Отправить.
Мы развертываем функцию «Отправить позже», которая позволяет отложить отправку сообщения и выбрать дату и время его отправки.
-
Создайте сообщение электронной почты как обычно
-
Выберите «Отправить «Отправить позже»
org/ListItem»>
-
Нажмите кнопку Отправить.
Примечания:
-
Сообщение будет оставаться в папке «Черновики» или «Отправленные» до тех пор, пока не будет отправлено. Сообщение можно редактировать или удалить в любой момент до наступления момента отправки. После редактирования нужно снова выбрать Отправить > Отправить позже.
-
При планировании отправки сообщения не обязательно находиться в сети.
Примечание: Одновременно можно переслать только одно сообщение.
Выберите в списке сообщение, которое вы хотите переадресовать.
В правой верхней части области сообщений нажмите или выберите и щелкните Переслать.
Введите сообщение и нажмите кнопку Отправить.
Выберите в списке сообщение, на которое вы хотите ответить.
org/ListItem»>
-
Введите ответ и нажмите кнопку Отправить.
Примечание: по умолчанию при ответе на сообщение соответствующая беседа не отображается. Чтобы просмотреть исходное сообщение или изменить тему, щелкните в нижней части области сообщений.
В правой верхней части области сообщений нажмите или либо выберите и щелкните Ответить или Ответить всем.
-
Чтобы добавить получателей копии или скрытой копии, выберите Копия или СК справа от поля Кому.
Примечание: Имена, указанные в поле «СК», не видны другим получателям сообщения.

Инструкции для классической версии Outlook в Интернете
-
В верхней части страницы нажмите кнопку Создать, чтобы создать сообщение.
-
В поле Кому введите имя или адрес электронной почты получателя. Список предлагаемых контактов обновляется по мере ввода.
-
Введите краткое описание сообщения в строке Добавьте тему.

-
Чтобы вложить файл, щелкните Вложить.
Дополнительные сведения о вложении файлов в сообщения см. в статье Вложение файлов в Outlook в Интернете.
-
Введите сообщение и нажмите кнопку Отправить.
Примечание: Одновременно можно переслать только одно сообщение.
-
Выберите в списке сообщение, которое вы хотите переадресовать.
org/ListItem»>
-
Введите сообщение и нажмите кнопку Отправить.
В правой верхней части области сообщений нажмите и щелкните Переслать.
Автоматическая пересылка
Чтобы настроить автоматическую переадресацию, выберите > Почта > Пересылка.
-
Выберите в списке сообщение, на которое вы хотите ответить.
-
В правой верхней части области сообщений нажмите и щелкните Ответить или Ответить всем.

-
Введите ответ и нажмите кнопку Отправить.
Примечания:
-
Когда открыт ответ, исходное сообщение и беседа не выводятся. Чтобы показать их, щелкните Показать журнал сообщений в редакторе.
-
Вы можете сделать так, чтобы по умолчанию отображалась кнопка Ответить, а не Ответить всем. Для этого выберите любое сообщение, щелкните и выберите По умолчанию.
-
- org/ListItem»>
Чтобы добавить получателей копии или скрытой копии, выберите Копия или СК справа от поля Кому.
Примечание: Имена, указанные в поле «СК», не видны другим получателям сообщения.
-
Ответить всем
При ответе на сообщение вы увидите re: добавлено в строку темы. Под новым сообщением будет добавлено исходное сообщение.Примечание: Вложения, прикрепленные к исходному сообщению, не отправляются вместе с ответом.
org/ListItem»>
Перена вперед
При переадманде сообщения в строку темы добавляется префикс «ФВ», который оповещает получателя о том, что сообщение было переадстрожено. Исходное сообщение будет включено в переадантное сообщение вместе со всеми вложениями в исходное сообщение. Перед отправкой вы можете изменить текст перенаправляемого сообщения, а также добавить или удалить вложения.
См. также
Вложение файлов в Outlook в Интернете
3 простых способа отправить полную веб-страницу по электронной почте
Существуют различные способы отправки веб-страницы кому-либо. Один из них — скопировать и вставить URL-адрес в электронное письмо. Другой способ — скопировать и вставить содержимое страницы в тело письма.
Копирование и вставка URL-адреса веб-сайта выполняется быстрее, но менее увлекательно, чем включение всей веб-страницы. Полная веб-страница привлекает внимание и может помочь вам быстро решить, актуальна ли информация.
Полная веб-страница привлекает внимание и может помочь вам быстро решить, актуальна ли информация.
Вот три способа отправки полной веб-страницы по электронной почте для сайтов, которые не имеют встроенной возможности отправки полной веб-страницы по электронной почте.
Как отправить веб-страницу по электронной почте в виде файла PDF
Вы можете отправить веб-страницу по электронной почте в виде загружаемого файла PDF. Вот как.
- Щелкните правой кнопкой мыши веб-страницу, которую хотите отправить по электронной почте, и выберите Печать, или просто нажмите Ctrl + P на рабочем столе.
- На странице предварительного просмотра нажмите Сохранить как PDF.
- Прокрутите до конца и нажмите Сохранить.
- Перейдите в Gmail и создайте новое электронное письмо, затем прикрепите загруженный PDF-файл, который вы обычно делаете, и нажмите Отправить .

Связано: Outlook и Gmail: какая служба электронной почты лучше?
Как отправить веб-страницу по электронной почте с помощью EmailThis
EmailЭто расширение, позволяющее сохранять и отправлять найденные в Интернете статьи по электронной почте. EmailThis прост в настройке и использовании.
После установки расширения (которое доступно для Chrome, Firefox и Opera) или включения букмарклета в закладках вашего браузера вы можете начать сохранять и отправлять веб-страницы по электронной почте.
Существует пять различных способов сохранения или отправки веб-страницы по электронной почте с помощью EmailThis.
1. Нажмите «Отправить это расширение по электронной почте».
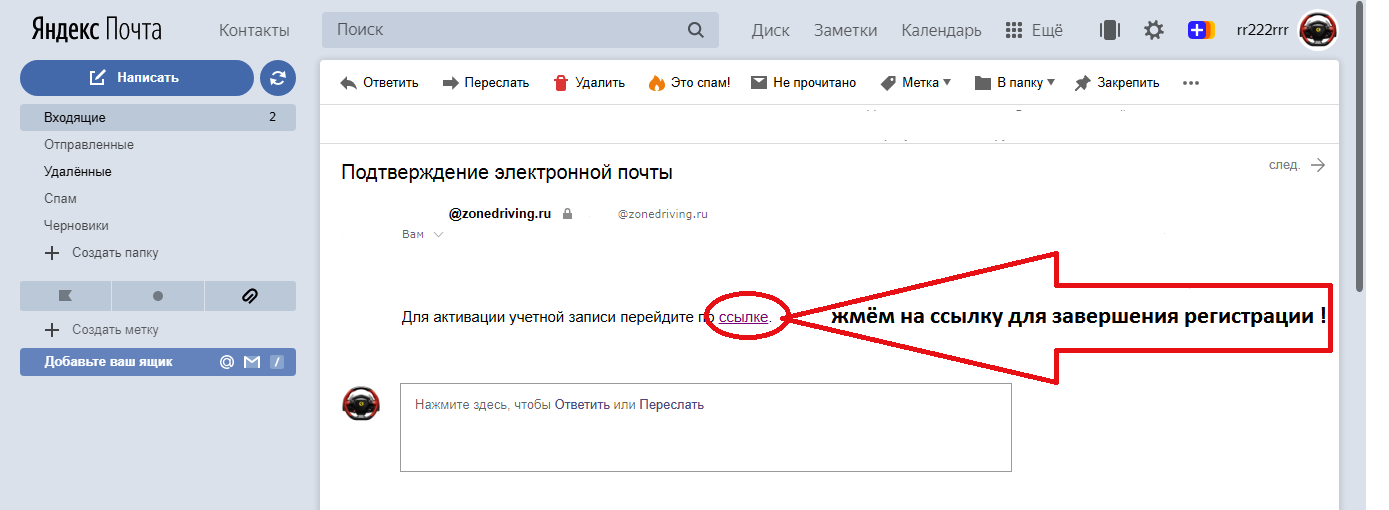
2. Щелкните правой кнопкой мыши веб-страницу
- Щелкните правой кнопкой мыши веб-страницу, которую хотите сохранить или отправить по электронной почте.
- Затем нажмите Отправить по электронной почте . Веб-страница будет автоматически сохранена и отправлена в ваш почтовый ящик.
3. Нажмите на букмарклет EmailThis
- Перейдите на сайт букмарклета EmailThis.
- Перетащите кнопку Электронная почта Эта кнопка внутри ваших закладок, чтобы создать букмарклет.
- Когда вы наткнетесь на веб-страницу, которую хотите сохранить или отправить по электронной почте, просто нажмите на значок Отправить по электронной почте этот букмарклет .
- Страница будет загружена, сохранена и отправлена в ваш почтовый ящик.
4. Используйте горячие клавиши EmailThis
- В Windows или Linux просто нажмите Ctrl + Shift + U .
 Или на компьютере Mac нажмите CMD + Shift + U .
Или на компьютере Mac нажмите CMD + Shift + U . - Веб-страница будет автоматически сохранена и отправлена вам по электронной почте.
5. Используйте EmailThis на Android/iOS
- Откройте веб-страницу и нажмите на три точки для доступа к меню «Поделиться».
- Выберите параметр Поделиться по электронной почте .
- Отправьте электронное письмо с URL-адресом страницы на адрес [email protected].
- Веб-страница без рекламы будет отправлена на ваш почтовый ящик.
Скачать: EmailThis для Chrome (бесплатно)
Связано: Как отправить вложения по электронной почте, если расширение файла заблокировано
Отправить веб-страницу с помощью функции «Сохранить как»
просто сохранив всю веб-страницу и отправив ее в виде вложения. Вот как.
- Щелкните правой кнопкой мыши страницу веб-сайта, которую вы хотите отправить по электронной почте, и выберите Сохранить как…
- Сохраните или переименуйте имя файла по умолчанию.

- Нажмите Сохранить , когда закончите.
Связано: Как отправлять большие файлы в качестве вложений электронной почты
Идите вперед и отправьте
Какой бы метод вам не подходил, обратите внимание, что отправка полной веб-страницы, а не ссылки, может увеличить загрузку для получателя. Однако при более высоких скоростях интернет-соединения несколько лишних килобайт должны остаться незамеченными.
Веб-страница может не сохранять свое форматирование, так как она используется в различных средах стилей, за исключением, например, страниц, совместно используемых веб-захватом или вырезкой экрана.
Как отправить ссылку или веб-страницу по электронной почте (или Gmail) в Chrome
Как отправить ссылку или веб-страницу по электронной почте (или Gmail) в Chrome Вот краткое руководство о том, как легко отправлять веб-ссылки и полные веб-страницы (включая PDF-файлы и изображения) по электронной почте (или Gmail) в браузере Chrome.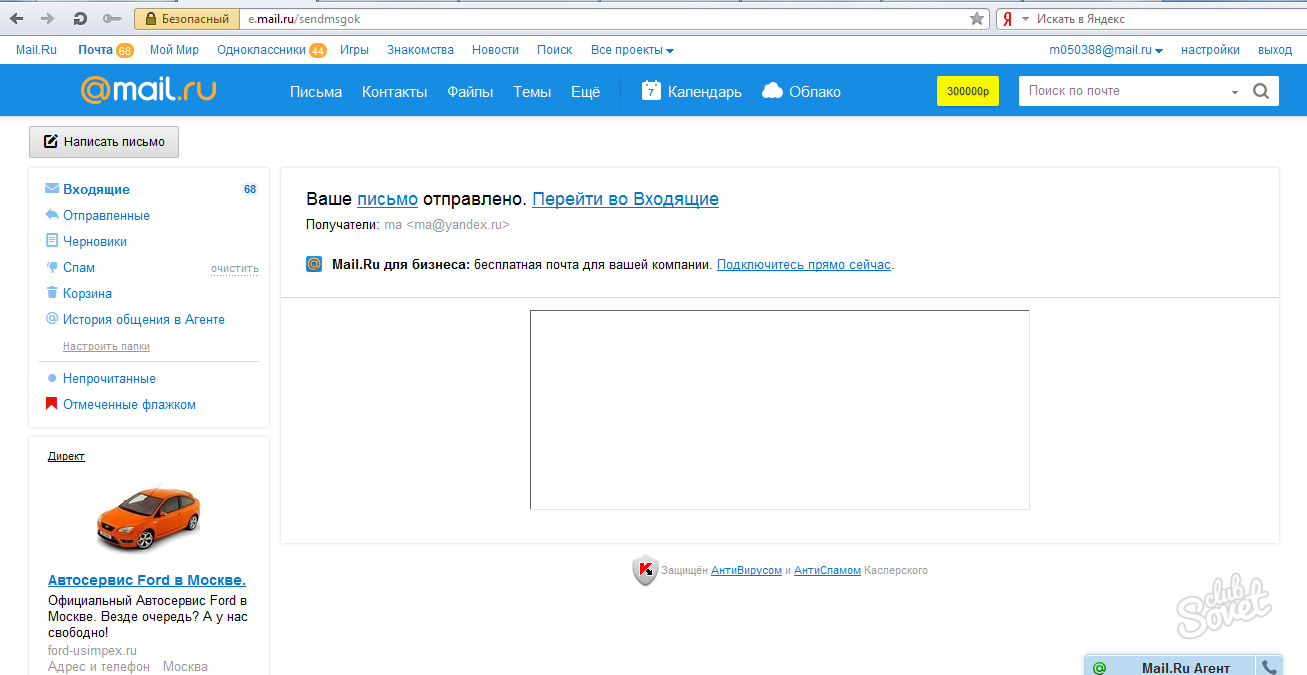
Шаг 1. Загрузите расширение Email This Chrome
Электронная почта Это бесплатное расширение для Chrome, которое позволяет сохранять полные веб-страницы и ссылки на электронную почту в одним щелчком .
Скачать бесплатно расширение «Отправить по электронной почте» для Chrome →
Электронная почта Это удаляет рекламу, отвлекающие факторы и грубые боковые панели с веб-страницы и отправляет очищенный, удобочитаемый вид страницы на ваш почтовый ящик. Затем вы можете открыть свой почтовый ящик и прочитать сохраненные статьи в любое время.
Шаг 2. Отправка веб-страниц и ссылок на вашу электронную почту
Отправить письмо в один клик
Когда вы найдете интересную статью, нажмите кнопку по электронной почте . Электронная почта Это извлечет основной текст и изображения из этой статьи (удалит рекламу и отвлекающие факторы) и отправит вам красивое электронное письмо, которое вы сможете прочитать позже или поделиться с друзьями.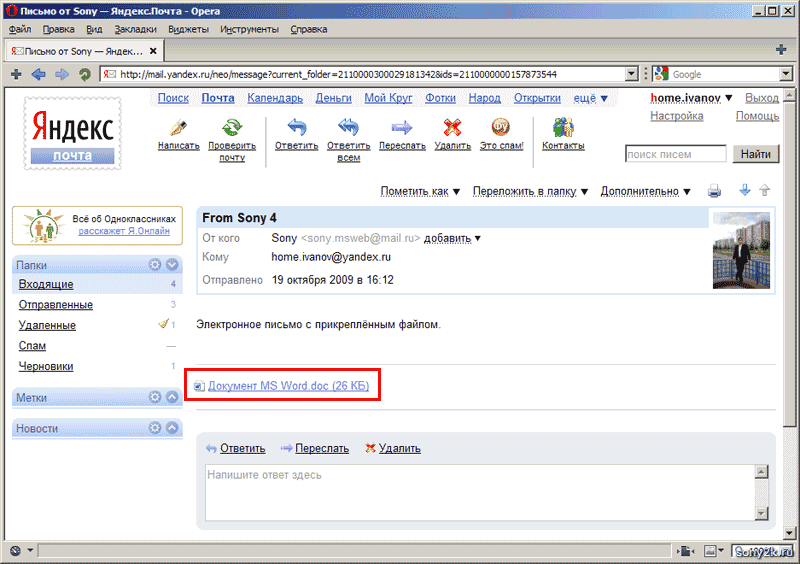
Сочетание клавиш (горячие клавиши)
Электронная почта Это идет с отличным сочетанием клавиш, чтобы упростить сохранение веб-страниц.
Нажмите Ctrl + Shift + U (в Windows/Linux) или Command ⌘ + Shift + U (на Mac), чтобы активировать Email This и отправить текущую страницу по электронной почте.
Щелкните правой кнопкой мыши и сохраните ссылки
Щелкните ссылку правой кнопкой мыши и выберите «Отправить по электронной почте», чтобы сохранить содержимое этой ссылки. Точно так же щелкните правой кнопкой мыши в любом месте страницы, чтобы сохранить текущую страницу по электронной почте.
Работает также на мобильных телефонах и планшетах!
Используйте меню «Поделиться» на устройстве Android/iOS и отправьте электронное письмо на адрес [email protected] со ссылкой, которую хотите сохранить. ET откроет ссылку и ответит с содержимым этой страницы через несколько минут. Это так просто!
Щелкните здесь для лучшего объяснения.



 в статье Вложение файлов в Outlook в Интернете.
в статье Вложение файлов в Outlook в Интернете.


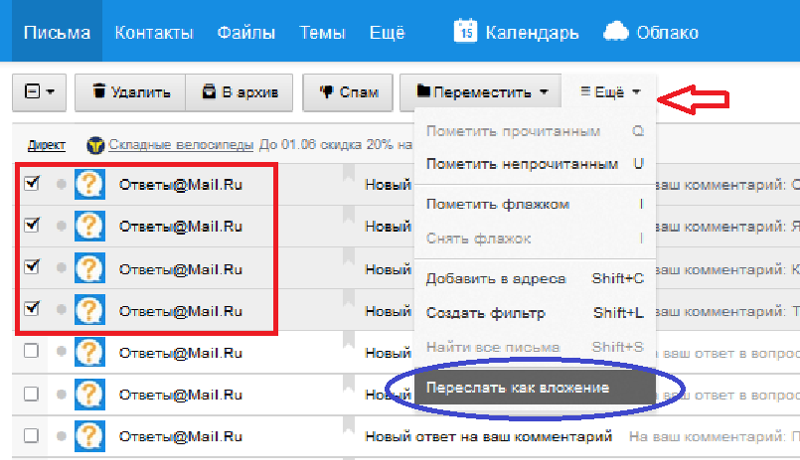
 Или на компьютере Mac нажмите CMD + Shift + U .
Или на компьютере Mac нажмите CMD + Shift + U .