Добавить пересылку — Help Mail.ru. Старая Почта
Вы можете настроить пересылку всех писем с вашего почтового ящика на другой адрес. На указанную почту будет отправляться копия сообщения, при этом оригинал останется в ящике и с ним ничего не случится. Пересылка пригодится, когда вы завели новый адрес, но все равно хотите читать письма с старой почты.
Чтобы настроить пересылку:
1. Перейдите в «Настройки почты» → «Правила фильтрации».
2. Нажмите «Добавить пересылку».
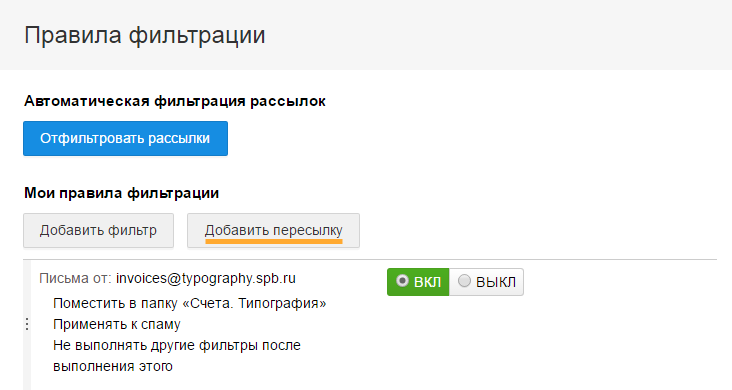
3. На открывшейся странице введите адрес почты, на который вы хотите пересылать все письма с данного ящика, и нажмите «Сохранить».
4. На указанный вами адрес придет письмо с инструкцией. Перейдите по ссылке в этом письме, чтобы завершить настройку.
Без подтверждения пересылка писем не будет работать.
Подтвердить пересылку вручную
После включения пересылки на указанный адрес придет письмо со ссылкой и кодом.

Чтобы подтвердить пересылку вручную:
- Скопируйте из письма код подтверждения.
- Вернитесь в почтовый ящик и перейдите в «Настройки почты» → «Правила фильтрации».
- Нажмите «Подтвердить» в поле с неподтвержденной пересылкой

4. Введите код.
Невозможно настроить пересылку писем или отправку уведомлений на ящик, на который уже настроена пересылка (подтвержденная или нет).
Отключить пересылку
- Перейдите в «Настройки почты» → «Правила фильтрации».
- Найдите в списке пересылку.
- Нажмите «Выкл.» напротив неё.
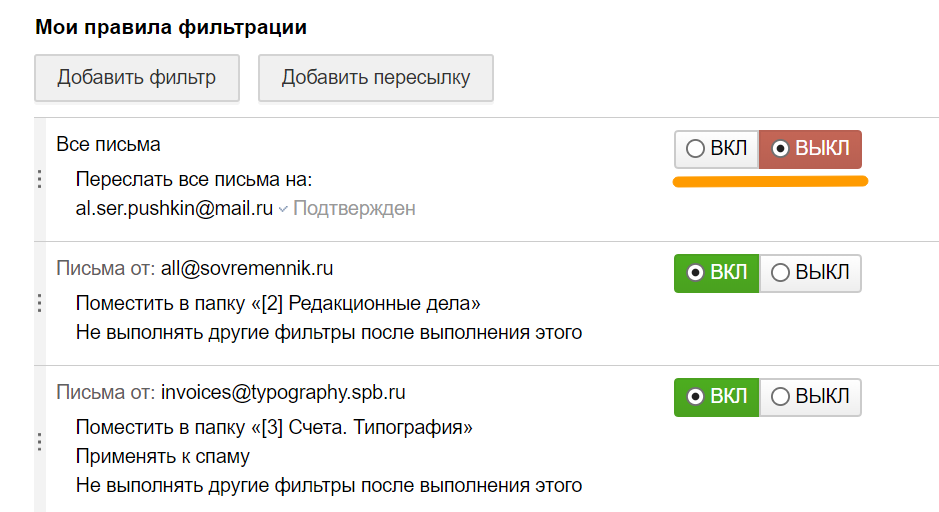
Если у вас проблемы с настройкой пересылки, воспользуйтесь нашим помощником.
Пересылка писем — Help Mail.ru. Почта
Вы можете настроить пересылку всех писем с вашего аккаунта на другой адрес. На указанную почту будет приходить копия сообщения, при этом оригинал останется в основном аккаунте и с ним ничего не случится. Пересылка пригодится, когда вы завели новый адрес, но все равно хотите читать письма со старой почты.
Включить пересылку писем
- Перейдите в «Настройки» → «Правила фильтрации».
- Нажмите
 .
. - Введите адрес почты, куда хотите пересылать письма.
- Нажмите «Сохранить».
- Подтвердите пересылку, как написано в следующем разделе.
Пересылка не будет работать без подтверждения.
Подтвердить пересылку
После включения пересылки на указанный адрес придет письмо со ссылкой и кодом.
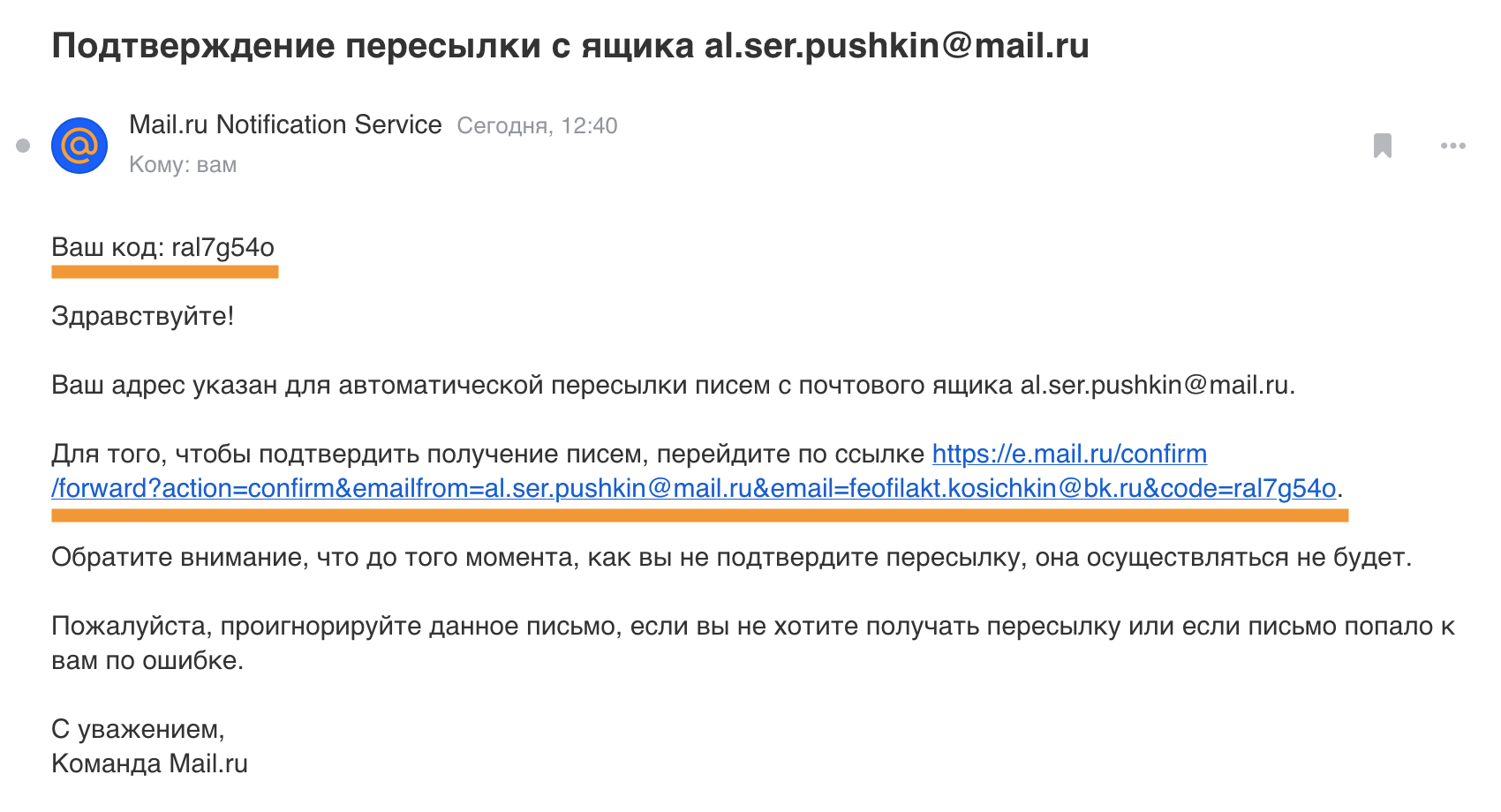
Подтвердить пересылку можно двумя способами: автоматически и вручную.
Чтобы подтвердить автоматически, перейдите по ссылке в письме.
Чтобы подтвердить вручную:
- Скопируйте из письма код подтверждения.
- Вернитесь в аккаунт и перейдите в «Настройки» → «Правила фильтрации».
- Нажмите «Подтвердить» в поле с неподтвержденной пересылкой.
- Введите код.
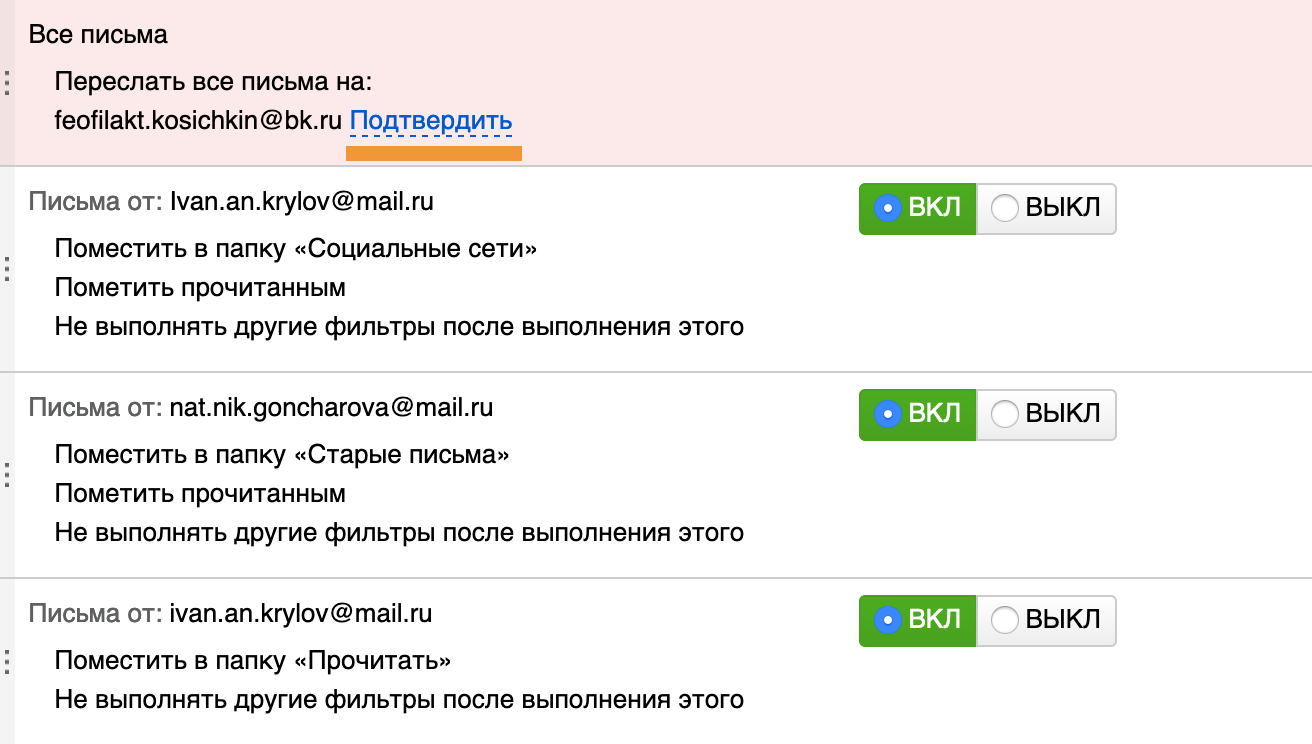
Невозможно настроить пересылку писем или отправку уведомлений на почту, куда уже настроена пересылка — подтвержденная или нет.
Отключить пересылку
- Перейдите в «Настройки» → «Правила фильтрации».
- Найдите в списке пересылку.
- Нажмите «ВЫКЛ».

Письма больше не будут пересылаться на этот адрес.
Читать и ответить на письмо — Help Mail.ru. Мобильная Почта
Читать письмо
Чтобы прочитать письмо, перейдите в папку, где оно находится, и нажмите на тему.
Ответить на письмо
Чтобы ответить на письмо, откройте его, коснитесь  вверху экрана или выберите внизу страницу «Ответить» или «Ответить всем», если в письме указано много получателей.
вверху экрана или выберите внизу страницу «Ответить» или «Ответить всем», если в письме указано много получателей.
Дальнейшая работа с письмом аналогична обычному написанию письма, однако адрес получателя и тема будут уже заполнены.
Переслать письмо
Чтобы переслать письмо другому адресату, откройте письмо, коснитесь  и выберите «Переслать».
и выберите «Переслать».
Чтобы переслать письмо в виде вложенного файла, коснитесь 
Дальнейшая работа с письмом аналогична обычному написанию письма, за исключением того, что письмо уже будет включать в себя данные исходного письма.
Переместить письмо в другую папку
Чтобы переместить письмо в другую папку, откройте его, коснитесь  и выберите «Переместить». Откроется список папок ящика. Коснитесь названия необходимой папки — письмо будет перемещено.
и выберите «Переместить». Откроется список папок ящика. Коснитесь названия необходимой папки — письмо будет перемещено.
Удалить письмо
Чтобы удалить письмо, коснитесь  над темой письма.
над темой письма.
Отметить полученное письмо, как спам
Если, открыв письмо, вы обнаружили, что оно содержит спам, коснитесь  и выберите «Пометить как спам». Письмо переместится в папку «Спам», а все письма от этого отправителя будут попадать в папку «Спам».
и выберите «Пометить как спам». Письмо переместится в папку «Спам», а все письма от этого отправителя будут попадать в папку «Спам».
Если в папке «Спам» вы обнаружили письмо, которое не считаете спамом, коснитесь  и выберите «Пометить как не НЕ спам». Письмо переместится во «Входящие», а все письма от этого отправителя будут попадать во «Входящие».
и выберите «Пометить как не НЕ спам». Письмо переместится во «Входящие», а все письма от этого отправителя будут попадать во «Входящие».
Пометить флажком
Чтобы отметить письмо флажком, коснитесь пустого флажка рядом с темой письма.
рядом с темой письма.
Чтобы убрать флажок, повторно коснитесь флажка  .
.
Пометить непрочитанным
Чтобы пометить письмо непрочитанным, коснитесь  и выберите «Пометить непрочитанным».
и выберите «Пометить непрочитанным».
Перемещаться по письмам
Чтобы перемещаться по письмам, не выходя в список, нажимайте на значки 
 вверху экрана.
вверху экрана.Пересылка писем в майл ру что такое как сделать настройка Mail – INFO-EFFECT
На чтение 2 мин. Опубликовано
Привет! Сегодня я покажу вам как сделать пересылку писем в почте майл ру. Вы сможете пересылать все свои письма из майл на другую почту, например гугл или яндекс. Всё очень просто и быстро, смотрите далее!
Зайдите на страницу своей почты в mail.ru. Вверху в меню, нажмите на вкладку Ещё. В открывшемся окне нажмите на вкладку Настройки.
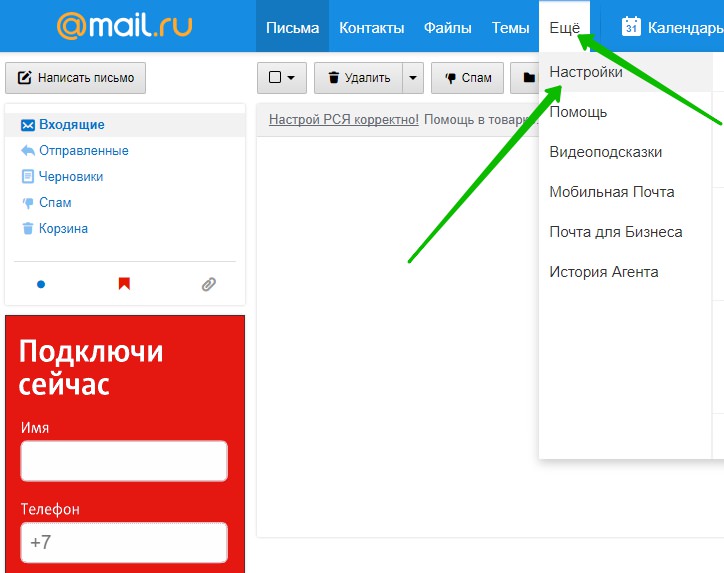
Далее, в настройках, слева в боковой панели, перейдите на страницу Правила фильтрации.
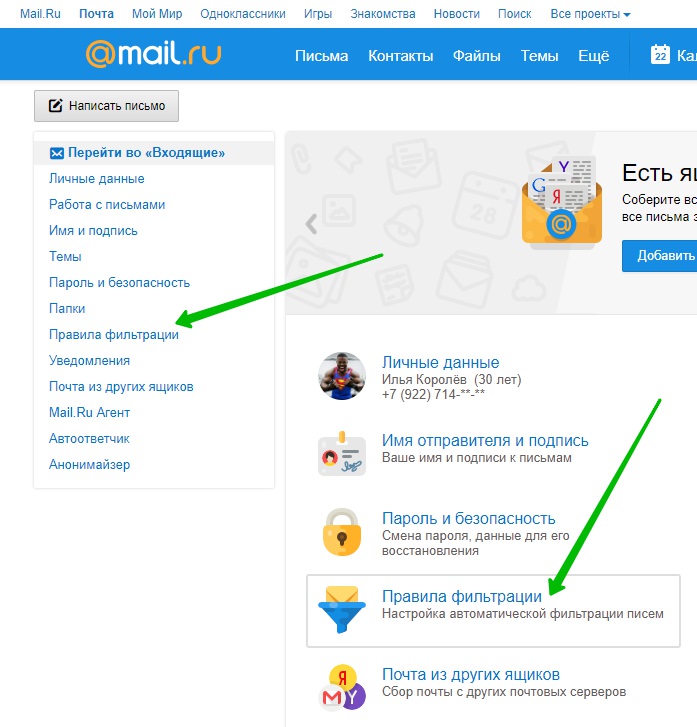
Далее, в правилах фильтрации, нажмите на кнопку Добавить пересылку.
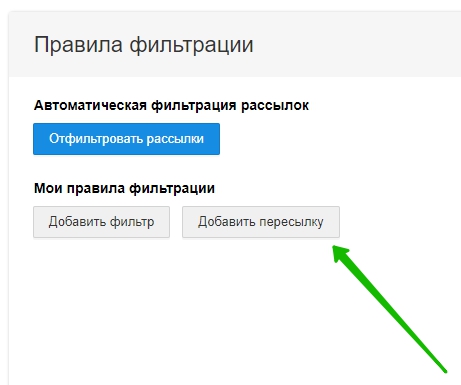
Далее, в открывшемся окне вам нужно указать электронный адрес почты, на которую будут пересылаться все письма из майл. Нажмите на кнопку Сохранить.
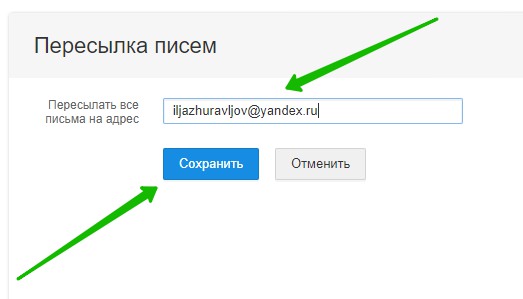
Далее, введите ваш текущий пароль от майл, для подтверждения данной операции. Нажмите на кнопку Продолжить.
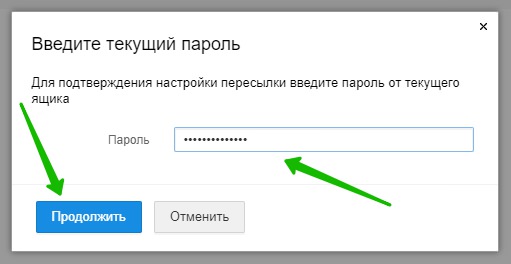
Далее, всё готово, пересылка настроена. Вы можете подтвердить адрес почты, на которую будут пересылаться все письма. В описании фильтра, нажмите на вкладку Подтвердить.
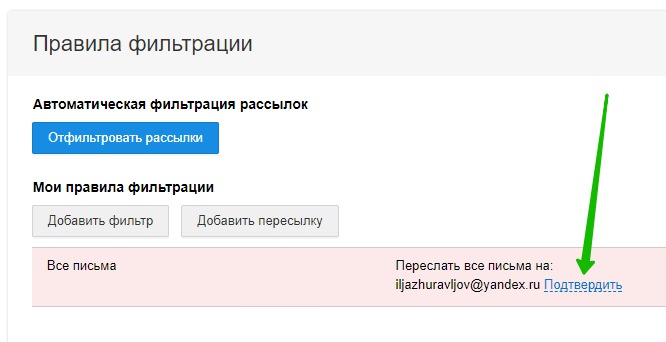
Далее, в открывшемся окне, вам нужно ввести код подтверждения и текущий пароль. На ваш почтовый ящик будет выслано письмо с инструкцией. Перейдите по ссылке в письме или введите код подтверждения. После ввода данных, нажмите на кнопку Подтвердить.
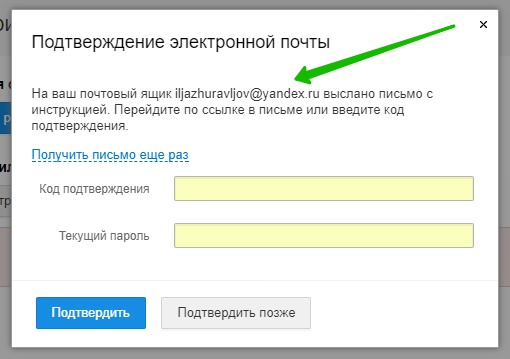
Обратите внимание! Вы можете изменить или удалить пересылку!
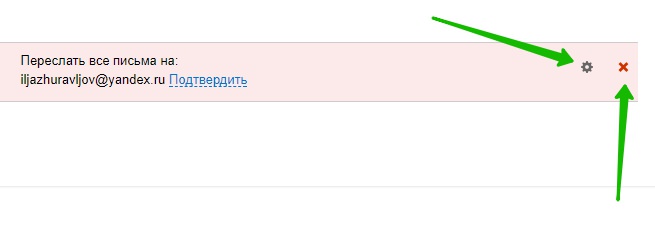
Всё готово! Теперь все письма майл будут пересылаться на другую почту!
– Темы для почты майл ру как изменить добавить новую!
Остались вопросы? Напиши комментарий! Удачи!
Читать письмо — Help Mail.ru. Мобильная Почта
Чтобы прочитать письмо, перейдите в папку, где оно находится, и нажмите на тему письма.
Во время работы с полученным письмом вам могут понадобиться дополнительные функции:
Ответить на письмо
Чтобы ответить на письмо, нажмите на иконку  «Ответить», расположенную вверху экрана, или выберите внизу страницы «Ответить» или «Ответить всем», если в письме указано много получателей.
«Ответить», расположенную вверху экрана, или выберите внизу страницы «Ответить» или «Ответить всем», если в письме указано много получателей.
Дальнейшая работа с письмом аналогична обычному написанию письма, за исключением того, что письмо уже будет включать в себя адрес получателя и тему письма.
Переслать письмо
Чтобы переслать письмо другому адресату, нажмите на иконку 
 и выберите «Переслать как вложение», тогда ваш адресат получит письмо в виде вложенного файла формата *.msg.
и выберите «Переслать как вложение», тогда ваш адресат получит письмо в виде вложенного файла формата *.msg.Дальнейшая работа с письмом аналогична обычному написанию письма, за исключением того, что письмо уже будет включать в себя данные исходного письма.
Переместить письмо в другую папку
Чтобы переместить письмо в другую папку, нажмите на на  и выберите «Переместить». Перед вами откроется список папок. Нажмите на название необходимой папки — письмо будет перемещено.
и выберите «Переместить». Перед вами откроется список папок. Нажмите на название необходимой папки — письмо будет перемещено.
Удалить письмо
Чтобы удалить письмо, нажмите на  над темой письма.
над темой письма.
Отметить полученное письмо как спам
Если вы обнаружили письмо со спам, нажмите на  и выберите «Пометить как спам».
и выберите «Пометить как спам».
Письмо будет перемещено в папку «Спам», в дальнейшем, все письма от этого отправителя будут попадать в папку «Спам».
Если в папке «Спам» вы обнаружили письмо, которое не считаете спамом, нажмите на  и выберите «Пометить как не спам». Письмо будет перемещено в папку «Входящие». В дальнейшем все письма от этого отправителя будут попадать в папку «Входящие».
и выберите «Пометить как не спам». Письмо будет перемещено в папку «Входящие». В дальнейшем все письма от этого отправителя будут попадать в папку «Входящие».
Пометить флажком
Чтобы выделить письмо флажком, кликните на пустой  флажок .
флажок .
Чтобы снять выделение флажком, необходимо кликнуть на красный  флажок.
флажок.
Пометить непрочитанным
Чтобы пометить письмо непрочитанным, нажмите на  и выберите «Пометить непрочитанным».
и выберите «Пометить непрочитанным».
Перемещаться по письмам
Чтобы перемещаться по письмам, не выходя в список писем, нажимайте стрелки 
 вверх и вниз, расположенные вверху экрана.
вверх и вниз, расположенные вверху экрана.
Массовые действия — Help Mail.ru. Старая Почта
Вы можете выполнять действия сразу с несколькими письмами: перемещать, удалять, помечать флажком и т.д.
Прежде чем выполнять операции над письмами в папке, их необходимо выделить. Для этого поставьте галочки слева от писем. Если вы хотите выбрать все сообщения на странице, поставьте галочку в заголовке столбца.
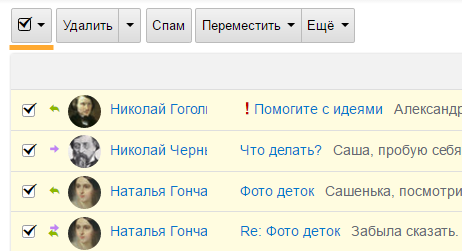
Вы также можете отмечать сразу группу писем по определенным параметрам. Для этого нажмите на значок  и выберите нужный вариант.
и выберите нужный вариант.
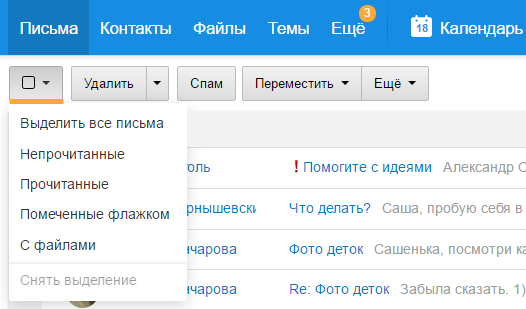
Вы можете отметить:
- все письма на странице;
- непрочитанные письма;
- прочитанные письма;
- письма, помеченные флажком;
- письма с вложенными файлами;
- письма от определенного отправителя или отправителей (эта опция активна, только если вы уже отметили хотя бы одно письмо в списке).
Если вы хотите отметить большой список, выделите первое сообщение, а затем последнее, удерживая нажатой клавишу Shift.
После того как письма отмечены, можно:
|
Переслать как вложение |
Выделите письма, нажмите «Ещё» → «Переслать как вложение». Адресат получит письма в виде вложений с расширением .eml. |
|
Переместить письма |
Выделите письма, нажмите «Переместить» и выберите папку либо создайте новую. Либо выделите необходимые письма и, удерживая нажатой левую кнопку мыши, перетащите в нужную папку в списке слева от писем. |
|
Изменить статус писем (прочитанные, непрочитанные, отмеченные флажками) |
Выделите письма, нажмите «Еще» и выберите в выпадающем списке необходимый статус. |
|
Отметить полученное письмо как спам |
Выделите письма, нажмите «Спам». Все последующие письма, приходящие с этого адреса, будут попадать в «Спам». |
|
Удалить письма |
Выделите письма, нажмите «Удалить». |
Как мы научили Почту Mail.Ru склеивать письма в треды / Mail.ru Group corporate blog / Habr
Треды, или цепочки писем, всегда были одной из самых желаемых фич в Почте Mail.Ru, при условии, что опрос «Какого функционала вам не хватает?» проводился среди продвинутой аудитории (например, среди программистов или хабраюзеров). Вторая по популярности фича среди гиков — это, пожалуй, двухфакторная аутентификация, но о ней в отдельном посте.Однако все наши юзабилити-тестирования показывали, что для менее продвинутой аудитории треды — фича довольно сложная и не всегда удобная. Многие приходили в ужас, «потеряв» свои письма во Входящих, не могли понять, как ответить на конкретное сообщение в цепочке, и многое другое.
Тем не менее, нам самим (команде Почты Mail.Ru), как людям, относящимся к первой группе (гики, любители продуктивити и программисты), идея тредов была близка и понятна. Поэтому мы решили пойти навстречу пожеланиям продвинутого сообщества и реализовать треды в опциональном режиме (включить их можно в меню «Вид» в правом верхнем углу над списком писем).
Однако легко решить, но не так легко сделать. На этапе продумывания логики обнаружилась масса нюансов. Хотя треды уже были реализованы в других почтовых службах, нам все равно пришлось разрабатывать собственный алгоритм. Во-первых, какие-то чужие решения нам казались ошибочными, и мы решили их исправить, во-вторых, логика работы некоторого базового функционала нашей почты отличается от работы похожего функционала у других, поэтому просто «перенять опыт» as is невозможно.
В этом посте мы хотим рассказать о том, какие трудности нас ждали и как нам удалось их преодолеть.
1.1 Разбираемся с In-Reply-To
У каждого письма есть метаинформация (служебные заголовки). Заголовок In-Reply-To указывает, ответом на какое письмо является открытое вами сообщение (In-Reply-To), а References содержит, в том числе, информацию о письме, которое было первым в переписке. Логично, что если такие служебные заголовки есть, то имеет смысл группировать письма по этим заголовкам. Однако существуют два нюанса, которые нам надо было учесть.
Первый: как поступать с перенаправленными письмами? В случае, когда пришедшее письмо перенаправляется, на самом деле появляется еще одно письмо со служебным заголовком In-Reply-To. Этот заголовок указывает на перенаправляемое письмо. При этом в теме появляется приставка FW или FWD. То есть, по сути, форвард — это еще один ответ. Руководствуясь этой логикой, Gmail, например, «приклеивает» перенаправленные письма к той же цепочке.
Мы опросили пользователей внутри Mail.Ru и вовне и выяснили, что, как правило, пересылают письмо не для того, чтобы подключить человека к переписке, а чтобы обсудить с ним тему переписки отдельно. Значит — хотят начать новый «разговор», а не остаться в старом. Поэтому мы решили, что в таких случаях будем заводить новую цепочку.
Второй: иногда люди могут отвечать на письмо, изменив его тему вручную. Тогда в служебном заголовке письма формально останется пометка In-Reply-To, но тема письма изменится. Ориентируясь на результаты наших исследований, мы поняли, что если люди осознанно меняют тему письма, значит, для них это новая цепочка, и решили, что в таких случаях тоже будем создавать отдельный тред, даже несмотря на наличие In-Reply-To в служебном заголовке.
Исходя из этих двух нюансов, алгоритм группировки должен быть таким:
- нормализуем тему, например, выкидываем все приставки «Re», но оставляем «FWD»
- группируем письма, связанные заголовками и с одной нормализованной темой
1.2 Продумываем группировку для автоматических рассылок
Если заголовков нет, это еще не значит, что нечего группировать. Есть множество писем, которые так и просятся в одну группу: уведомления от соцсетей, промо-письма от интернет-магазинов, письма от таск-трекера, наконец. Как правило, во всех этих случаях у писем одна тема и один отправитель. Поэтому письма без заголовков мы решили группировать по критерию «тема + отправитель», чтобы охватить автоматические рассылки.
1.3 Отделяем «Корзину»
Отдельную проблему при реализации тредов создает папочная структура Почты. Мы решили, что в одну цепочку могут попадать письма из разных папок, в том числе из «Отправленных», чтобы в одном месте можно было увидеть и пришедшие письма, и ответы на них. Туда же по идее должны были попадать и письма из папки «Корзина». Изначально мы руководствовались такой логикой, однако первые бета-тестеры дали нам фидбек, что это неудобно и что они не хотят видеть удаленные письма, даже если по заголовкам они могли бы быть сгруппированы с письмом в папке «Входящие».
1.4 Определяемся с показаниями счетчиков
Как мы уже сказали, при группировке письма из одной цепочки могут быть разбросаны по разным папкам (cамый простой случай — это «Входящие» и «Отправленные»). В связи с этим возникает масса вопросов, например:
- Если цепочка не прочитана, остается ли она непрочитанной во всех папках?
- Если в цепочке несколько непрочитанных писем, что должен показывать счетчик — количество непрочитанных писем или одну непрочитанную цепочку?
У нас получается три варианта. Давайте их рассмотрим.
Первый: счетчик работает с цепочками, и непрочитанная цепочка отмечена во всех папках, в которых она отображается. Скажем, в двух папках — «Входящие» и «Отправленные» — есть одно непрочитанное письмо, которое только что пришло в ящик. В списке папок мы будем видеть по единице в каждой из этих двух папок. Но что показывать в общем счетчике у ящика? По идее, там надо отображать сумму для всех папок, а в нашем случае это два. Но ведь на самом деле в ящике одна непрочитанная цепочка!
Второй вариант: тред в папке считается непрочитанным, только если в папке есть непрочитанные письма из этого треда. Но предположим, что в треде два непрочитанных письма. Счетчик папки отображает единицу: не прочитан один тред. Пользователь открывает тред и читает верхнее письмо, после чего возвращается к списку писем. Одно письмо прочитано, но счетчик по-прежнему показывает единицу: ведь в треде есть еще одно непрочитанное письмо, а значит, и весь тред не прочитан. Получается, что пользователь совершил действие, а показания счетчиков не изменились.
Третий вариант, который мы и выбрали: в счетчиках учитываем именно письма, а не треды. В этом случае счетчик у каждой папки отображает верные данные, ведь письмо не может быть в нескольких папках. Общий счетчик тоже всегда отображает правильное число. Интерфейс в этом случае реагирует на прочтение любого письма изменением показаний счетчика.
Резюмируем:
- треды мы склеиваем по заголовкам и теме или по отправителю и теме
- пересланное письмо начинает новый тред
- в тред входят письма из всех папок, кроме «Корзины»
- в счетчиках папок отображаем количество непрочитанных писем, а не тредов
2.1 Три уровня или два?
Базово на рынке существуют два вида отображения тредов:
Первый — при клике на тред в списке тредов открывается еще один список, на сей раз уже писем, где, чтобы добраться до прочтения конкретного письма, нужно обязательно кликнуть еще раз. Для удобства мы называли его «трехуровневым». Он применяется, кстати, много где — от некоторых версий Outlook до большого количества мобильных почтовых клиентов.
Второй (он же «двухуровневый») — при клике из списка тредов пользователь попадает сразу к «телам» писем, т.е. имеет возможность максимально быстро добраться до актуального содержимого переписки.
Мы решили не стоять на пути пользователя к его контенту и не заставлять его делать два клика каждый раз, когда он хочет прочитать вновь пришедшее письмо. Как вы уже догадались, был выбран «двухуровневый» вариант. Хотя он и технически и идеологически предвещал гораздо больше проблем, но о них чуть дальше.
2.2 Прочитанные и непрочитанные письма внутри треда
Тут мы решили не мудрствовать лукаво — очевидно, что пользователю интересно в первую очередь ознакомиться с содержанием тех писем, которые он еще не видел. А следовательно, на них и нужно акцентировать его внимание. Поэтому внутри треда мы решили разворачивать все непрочитанные письма, а все прочитанные оставлять свернутыми.
Если в треде нет непрочитанных писем, мы оставляем развернутым самое последнее (зачем — об этом чуть дальше).
2.3 Прочитанные и непрочитанные треды в списке тредов
Первый вопрос, который предстояло решить: помечать ли тред непрочитанным в списке писем (теперь уже в списке тредов), если там есть хоть одно непрочитанное письмо? Допустим, мы решим помечать тред непрочитанным. Но в случае, если письма одного и того же треда находятся в разных папках (например, часть — во «Входящих» и часть — в «Важных»), у нас появляются сразу две проблемы. Первая — помечая тред прочитанным в одной папке, мы меняем счетчик непрочитанных писем сразу в двух папках. Вторая — непонятно, что делать с общим счетчиком непрочитанных писем. Ведь если пользователь зайдет в ящик, увидит, что непрочитанные письма есть сразу в двух папках, откроет тред в первой папке и прочитает его, а при этом обнулятся оба счетчика, то он подумает, что второе непрочитанное письмо просто потерялось.
Мы отмели этот вариант как неудачный и решили попробовать поступить по-другому: помечать тред непрочитанным только в той папке, где у пользователя есть непрочитанные письма. Например, письма треда рассредоточены между «Входящими» и «Важными», при этом единственное непрочитанное письмо лежит в «Важных». То есть если пользователь находится во «Входящих» (где нет непрочитанных писем), все треды помечены как прочитанные.
Однако тут возникла еще одна небольшая проблема — когда пользователь открывает тред из Входящих, уже внутри он видит, что в нем есть развернутое непрочитанное письмо (то самое, которое лежит в «Важных»). Получается немного нелогично.
Эту проблему мы решили устранить следующим образом: письма из других папок в треде тоже будут свернуты до состояния заголовка, даже если они не прочитаны. Итак, попадая в тред, пользователь видит развернутыми только непрочитанные письма из данной папки. Таким образом, у нас нет лишней информации и нет «случайных» прочтений того, что должно было напоминать о себе (не зря же была настроена сортировка в отдельную папку).
Однако, справедливости ради, надо сказать, что ситуация, когда письма из одного треда находятся в разных папках (не считая Отправленных, конечно) встречается довольно редко. И это хорошо!
2.4 Удаление тредов
Одновременно с этим нам предстояло найти ответ еще на один вопрос. Представим ситуацию: мы находимся в папке «Входящие» и открываем тред, в котором одно письмо из папки «Входящие», а второе — из папки «Отправленные». Если нажать «Удалить тред», что произойдет с письмом из «Отправленных»? Опросив пользователей, мы выяснили: они ожидают, что письмо останется в папке «Отправленные». Поэтому у нас все действия с тредом — удаление, перемещение и т.п. — применяются только к письмами из папки, которую открыл пользователь.
2.5 Положение новых писем в треде
Еще один важный вопрос, который необходимо было решить: вверху или внизу цепочки показывать последние письма? Мы решили сохранить принцип, по которому работает классическая электронная почта, то есть самые свежие письма показывать сверху в треде (в отличие, например, от Gmail, где новые письма отображаются внизу треда).
Кроме того, наши исследования показали, что многие пользователи начинают читать тред с последнего письма, чтобы понять, стоит ли читать остальные письма в цепочке. Это стало еще одним аргументом в пользу отображения новых писем сверху.
2.6 Функциональность тулбара
Также необходимо было решить, как будет работать тулбар с кнопкой «Ответить», относящийся ко всему треду. Мы выбирали между двумя вариантами: повесить на него ответ и пересылку применительно к последнему письму в треде, либо к письму, которое в данный момент находится у пользователя на экране. В итоге мы остановились на первом варианте, поскольку вариант с письмом, находящимся в данный момент на экране вносил слишком много неопределенности, например, что делать, если на экране сразу два или даже три коротких письма? Или как интуитивно подсказать пользователю, на какое именно письмо он сейчас ответит?
Кстати, именно поэтому последнее письмо в треде всегда развернуто независимо от того, прочитано оно или нет. На тот случай, если у пользователя возникнет желание ответить на любое другое письмо, мы сделали небольшой дополнительный тулбар внутри треда, позволяющий это сделать.
Резюмируем:
- самое актуальное письмо из текущей папки всегда развернуто
- письма из других папок свернуты независимо от статуса
- письма из текущей папки свернуты, только если прочитаны
- при удалении треда удаляем только письма из текущей папки
- самые свежие письма отображаем сверху
- кнопки на верхнем тубларе в треде работают с верхним письмом
***
Реализация тредов в почте — довольно сложная задача, на решение которой мы потратили немало времени и сил. Сейчас треды можно включить во всех ящиках Почты Mail.Ru.
Буду очень благодарна, если в комментариях вы расскажете, насколько удобно вам пользоваться обновленным интерфейсом и кажутся ли вам логичными решения, которые мы выбрали.

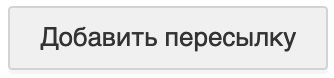 .
.