Я ( случайно ) , узнал как писать стихи в столбик , здесь . Шифт и энтер и вниз строчка уходит . Я один этого не знал ? — Обсуждай
Я ( случайно ) , узнал как писать стихи в столбик , здесь . Шифт и энтер и вниз строчка уходит . Я один этого не знал ? — ОбсуждайЮрий Набока
Я ( случайно ) , узнал как писать стихи в столбик , здесь . Шифт и энтер и вниз строчка уходит . Я один этого не знал ? строчка стих столбик
1725
191
8
Ответы
ММ
Михаил Михайлович
Невероятно, но факт. Наполеон Бонапарт мог бы играть на чужом поле и стать великим русским полководцем…
В 1788 Россия набирала волонтеров для участия в войне с Турцией. Генерал-губернатор Иван Заборовский, командующий экспедиционным корпусом, приехал в Ливорно, чтобы «приглядеть для ратных дел» христиан-волонтеров: воинственных албанцев, греков, корсиканцев.
Однако, всего за месяц до прошения Бонапарта о зачислении, в русской армии вышел указ — брать иностранных офицеров в русский корпус с понижением на один чин. Наполеона не устроил такой вариант. Получив письменный отказ, целеустремленный Наполеон добился, чтобы его принял глава русской военной комиссии. Но это не дало результата и, как рассказывают, оскорбленный Бонапарт выбежал из кабинета Заборовского, пообещав, что предложи свою кандидатуру королю Пруссии: «Мне король Пруссии даст чин капитана!»
0
LR
Leather Rebel
А я сегодня узнал о таком нововведении (его сделали буквально на днях). Сюда можно в комментарии, вопросы и ответы добавлять фото. Вот так:
0
Масяня Дочь Бонифацио ! Обалдеть !
как ?
1
LR
Leather Rebel
Найти фото в интернете, открыть его в отдельной вкладке, скопировать ссылку, вставить ссылку в комментарий (вопрос, ответ), нажать зеленую кнопку
1
Масяня Дочь Бонифацио ! Обалдеть !
спасибо , попробую
1
Чашка Cоffe.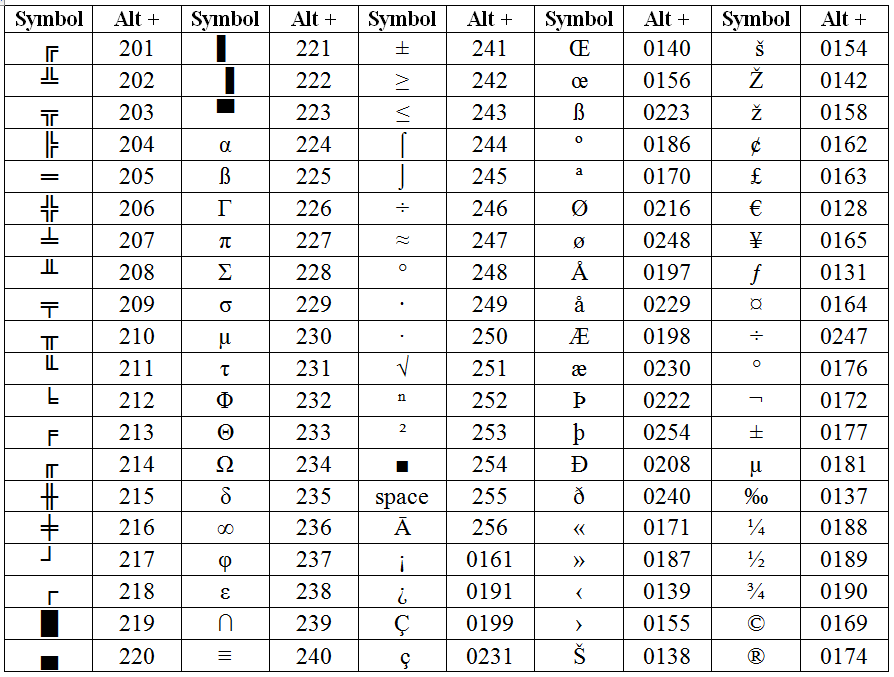
Хахаха))
Опаньки, получилось))
Вот спасибо. Я до сего дня в Ворде писала в столбик. Потом копировала и вставляла в Обсуждайку)))))))
Так что вы не один)))))
0
Чашка Cоffe… С-Петербург
Не то слово)))))
1
Юрий Набока
А ВОТ ГДЕ СМАЙЛИКИ В ЭТОМ ОФОРМЛЕНИИ ?
1
Чашка Cоffe… С-Петербург
Если Вин — 7, то смайлов нет. У меня Виндовс — 8, 1.
В прямоугольничке, где пишем ответы, справа в углу мордочка.
По ней Щелк. Потом прокрутить колесиком на мышке_ там и лица, и жесты, и животные, и растения, и еда, и флаги, и техника))))))
1
Юрий Набока
У МЕНЯ СЕМЁРКА .
1
Чашка Cоffe… С-Петербург
Там смайлов нет, увы)))
1
Чио-Чио-Сан
Я встретил вас и всё былое
В отжившем сердце ожило
Я вспомнил время время золотое- Это я решила попробовать, получилось, спасибо
0
Да, вы что?! Оба два совсем не знали?!
1
Чио-Чио-Сан
теперь будем комментировать только стихами
1
Маркиза Простая Баба
енто жишь элементарно
1
Чио-Чио-Сан
1
Елена Поддубная
Лучше этой комбинацией не пользоваться. Редактирование в дальнейшем может выдать непредсказуемый результат
Редактирование в дальнейшем может выдать непредсказуемый результат
0
ИП
Игорь Поляков
О сколько нам ошибок трудных
Готовит просвещенья дух.
И опыт сын ошибок трудных
И гений парадоксов друг….
0
Юрий Набока
ОЧЕВИДНОЕ — НЕВЕРОЯТНОЕ ! КАПИЦА .
1
ИП
Игорь Поляков
да …а последняя строчка
И бог отец изобретатель
1
Ирина Козлова
Как это делать на компе я знала, а вот на планшете так и поняла до сих пор, как строчку опускать.
0
Юрий Набока
УВЫ .
1
Ирина Козлова
Видимо, это не для средних умов…)))
1
ИВ
Ирина Выдрина
а я вообще не знаю….надо кого-то пригласить, чтобы обучил грамоте работы на компе……
0
СП
Светлана Панченко
она и без шифта вниз уходит а каждая новая строчка и так начнется с большой буквы
0
Юрий Набока
НЕТ.
1
СП
Светлана Панченко
ну если только здесь)))0 а в офисе майкрософте- всегда без шрифта прыгает и начинает с большой буквы
1
Юрий Набока
1
Сергей Дегтярев
Спасибо за подсказку. Я то же не знал. Теперь бы не забыть, по причине склероза.
0
Юрий Набока
Старый граф женился на молодой Ну и пришел исполнять супружеский долг исполнил ушел через полчаса стучится Граф что нужно но я исполнить супружеский долг она дохнула 1 исполнил этак пять раз он существенно горит уже 5 раз исполняли супружеский долг как будет Извините графиня склероз
1
Сергей Дегтярев
1
Любовь Селезнева
я тоже не знала, хотя в правилах писать тут стихи -вето, но попробую.
0
Вера Сергеевна
Вы не одиноки ,но вроде как на сайте стихи запрещены ,но смелые все помещают
0
Вера Сергеевна
А ты писал нет котлет ,зато картоха с ножкой куры …Я пошла даже к холодильнику достала из морозилки курицу ,завтра чудо завтрак сделаю картоху не забуду !Приправа плюс ароматная ! На овощи не тянет !
1
Котэда
а я завтра уху доем сегодняшнюю-утром готовил
1
Вера Сергеевна
1
Котэда
Кета
1
Вера Сергеевна
Ясно !
1
Тт
Тт
вот если бы вы еще узнали, как на телефоне писать в столбик в обсуждайке))))
0
МК
Марта Кошка
АГА. КАК????
КАК????
1
Тт
Тт
не знаю
1
Юрий Набока
САМ ЗАМАЯЛСЯ .
1
Танечка Спинова
По ходу да. Я это знала. Случайно, методом тыка выяснила. Давно уже правда.
0
Миф
А я копирую с готового текста. Но иногда всё равно в строчку получается.
0
Надежда Куракина
да нет, вы не одиноки в этом.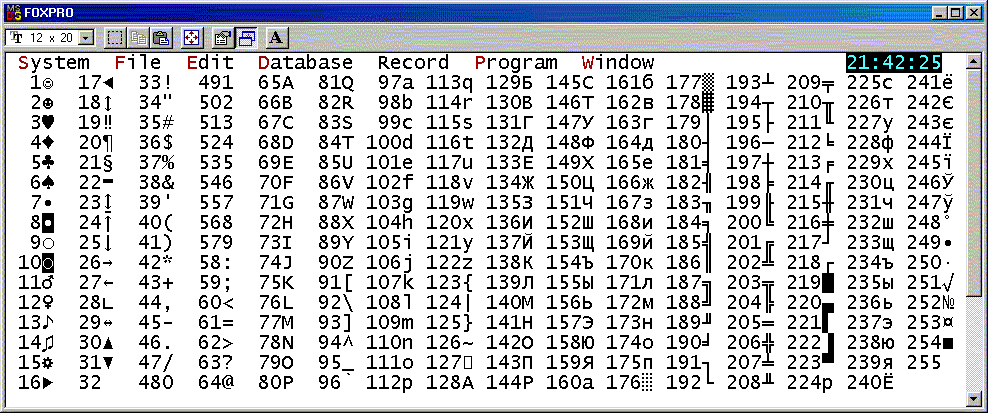 ..а что, пишите стихи? я тоже…поделитесь…
..а что, пишите стихи? я тоже…поделитесь…
0
Юрий Набока
БУК СГОРЕЛ , А В ЭТОМ ТЕЛЕФОНЕ . . ВИЛЫ ПИСАТЬ. .В ФЕЙСБУКЕ МНОГО ПИШУ .
1
Надежда Куракина
понятно…
1
Юрий Набока
У меня не много . . около 300 . и песни там — же .
1
Надежда Куракина
я уже отвечала…у меня тоже такое же количество стихов и песен, издала 3 книги, участвовала в 5-ти альманахах, хочу четвертую напечатать…успехов!!!
1
Cакурова Людмила
Спасибо, буду тоже знать. А шифт как еще обозначается на клавиатуре?
А шифт как еще обозначается на клавиатуре?
0
Юрий Набока
ИХ ДВА . СПРАВА И СЛЕВА ОТ ПРОБЕЛА.
1
Cакурова Людмила
У меня справа и слева Alt и Alt Gr
1
Юрий Набока
СЛЕВА ОТ БУКВЫ — Я .
СПРАВА ОТ ТОЧКИ .
1
Cакурова Людмила
Спасибо
1
«,
«,,»,,»,,»,,»
Стихи столбиком здесь не ставятся в вопрос. может, только в меня так?
может, только в меня так?
0
Юрий Набока
Та треба держати одну тай жати другу !
1
«,
«,,»,,»,,»,,»
Нет.это я знаю.я про другое.вопрос админы не ставят, если это стихи столбиком
1
Кот Макси
Многие не знали,
Чаще не хотели,
Пальчики едва ли
Достают до цели…
0
ГА
Галина Александрова
Я-тоже.Пробовала так. Все равно не получается. Я что-то не так делаю?
0
Юрий Набока
Шрифт держать м нажать Энтер
1
ГА
Галина Александрова
А. поняла. Я ведь шрифт нажму,отпущу.потом интер. Спасибо. просветили.
поняла. Я ведь шрифт нажму,отпущу.потом интер. Спасибо. просветили.
1
Юрий Набока
Я Вас умоляю . .
1
ГА
Галина Александрова
таки не умоляйте.
1
Следующая страница
Вставка новой строки в тексте внутри ячейки в Excel
Excel для Microsoft 365 Excel для Microsoft 365 для Mac Excel для Интернета Excel 2021 Excel 2021 for Mac Excel 2019 Excel 2019 для Mac Excel 2016 Excel 2016 для Mac Excel 2013 Excel для iPad Excel для iPhone Excel для планшетов с Android Excel 2010 Excel для телефонов с Android Еще…Меньше
Чтобы начать вводить текст с новой строки или добавить интервал между строками или абзацами текста в ячейке на листе, используйте клавиши ALT+ВВОД для вставки разрыва строки.
-
Дважды щелкните ячейку, в которую нужно вставить разрыв строки.
-
Щелкните внутри выделенной ячейки там, где нужно вставить разрыв строки.
-
Нажмите клавиши ALT+ВВОД, чтобы вставить разрыв строки.
Чтобы начать вводить текст с новой строки или добавить интервал между строками или абзацами текста в ячейке на листе, используйте клавиши CONTROL+OPTION+RETURN для вставки разрыва строки.
- org/ListItem»>
-
Щелкните внутри выделенной ячейки там, где нужно вставить разрыв строки.
-
Нажмите клавиши CONTROL+OPTION+RETURN, чтобы вставить разрыв строки.
Дважды щелкните ячейку, в которую нужно вставить разрыв строки.
Чтобы начать вводить текст с новой строки или добавить интервал между строками или абзацами текста в ячейке на листе, используйте клавиши ALT+ВВОД для вставки разрыва строки.
-
Дважды щелкните ячейку, в которую нужно вставить разрыв строки (или выделите ячейку и нажмите клавишу F2).

-
Щелкните внутри выделенной ячейки там, где нужно вставить разрыв строки.
-
Нажмите клавиши ALT+ВВОД, чтобы вставить разрыв строки.
-
Дважды коснитесь пространства внутри ячейки.
-
Коснитесь места, в котором нужно добавить разрыв строки, а затем — синего курсора.
org/ListItem»>
В контекстном меню выберите пункт Новая строка.
Примечание: В Excel для iPhone новую строку текста начать нельзя.
-
Нажмите кнопку переключения клавиатуры, чтобы открыть цифровую клавиатуру.
-
Нажмите и удерживайте нажатой клавишу RETURN, чтобы отобразилась клавиша разрыва строки. Не отрывая палец от экрана, переместите его на эту клавишу.
Вы всегда можете задать вопрос специалисту Excel Tech Community или попросить помощи в сообществе Answers community.
10 сочетаний клавиш для работы со строками и столбцами в Microsoft Excel
Вы ищете более быстрый способ работы со строками и столбцами в Microsoft Excel?
В этом посте мы покажем вам все сочетания клавиш для экономии времени, которые вы можете использовать при работе со строками и столбцами в Excel.
Строки и столбцы являются строительными блоками для каждого рабочего листа Microsoft Excel. Они обеспечивают структуру ваших данных и упрощают ввод, сортировку и обработку информации.
Сочетания клавиш могут сэкономить вам много времени при работе со строками и столбцами в Excel. Они помогают выбирать, вставлять, удалять, скрывать, отображать или изменять размер строк или столбцов.
Изучите эти сочетания клавиш для работы со строками и столбцами, и вы сразу же сможете работать эффективнее!
Дополнительные сочетания клавиш :
- 270+ сочетаний клавиш в Microsoft Excel
- 100+ сочетаний клавиш VBA в Microsoft Excel
Выберите всю строку или столбец с помощью сочетания клавиш
Одной из наиболее распространенных задач, для которых люди используют Excel, является организация данных в строки и столбцы.
Это может быть полезно для отслеживания информации или выполнения расчетов.
Для быстрого выбора строк или столбцов в Microsoft Excel можно использовать сочетания клавиш!
Выбрать всю строку
Shift + Пробел
Выбирает всю строку или строки, содержащие активную ячейку или активный диапазон.
Когда вы выбираете ячейку, вы можете нажать Shift + Пробел , чтобы выбрать всю строку.
Если у вас выделен диапазон, то одно и то же сочетание клавиш будет работать для выбора всей строки для каждой ячейки в вашем диапазоне.
Это быстрый способ выбрать сразу несколько строк. Обратите внимание, что это будет работать только для непрерывного диапазона ячеек.
Выбрать весь столбец
Ctrl + Пробел
Выбирает весь столбец или столбцы, содержащие активную ячейку или активный диапазон.
Когда вы выбираете ячейку, вы можете нажать Ctrl + Пробел , чтобы выбрать весь столбец.
Если у вас выбран диапазон, то одно и то же сочетание клавиш будет работать для выбора всего столбца для каждой ячейки в вашем диапазоне.
Это быстрый способ выбрать сразу несколько столбцов. Обратите внимание, что это будет работать только для непрерывного диапазона ячеек.
Вставка строки или столбца с помощью сочетания клавиш
Когда вы работаете с данными в строках или столбцах, вам обязательно нужно добавить новые данные.
Хорошей новостью является то, что есть сочетание клавиш, которое может сэкономить вам много времени, когда вам нужно вставить новые строки или столбцы.
Ctrl + +
Открывает меню Вставка для вставки строк или столбцов на основе выбранного диапазона.
Работает только с + на цифровой клавиатуре.
Ctrl + Shift + +
Открывает меню Вставка для вставки строк или столбцов на основе выбранного диапазона.
Работает только с + в верхнем ряду цифр над буквенными клавишами.
Выберите Вся строка в меню Вставить , чтобы вставить новую строку, или выберите Весь столбец , чтобы вставить новый столбец.
Независимо от того, нужно ли вам вставить строки или столбцы, сочетание клавиш будет таким же, как и открыть меню «Вставка», где вы можете выбрать нужное действие.
Вам также не нужно использовать мышь внутри меню. Вы можете использовать клавиши быстрого доступа, чтобы выбрать параметры. Они обозначены подчеркнутой буквой в опциях.
- Нажмите r в меню Вставить , чтобы выбрать параметр Вся строка .
- Нажмите c в меню Вставить , чтобы выбрать параметр Весь столбец .
Вы можете нажать Введите для подтверждения выбора или Esc для отмены.
Примечание : Это сочетание клавиш может сбивать с толку, так как есть две плюсовые клавиши + , которые вы можете использовать.
Помните, что вы используете, и используйте правильное сочетание клавиш!
Вставка строк или столбцов с помощью сочетания клавиш мыши и клавиатуры
Существует очень удобная комбинация сочетаний клавиш мыши и клавиатуры, позволяющая вставлять несколько строк или столбцов.
Shift + Левый клик
Выберите строку или столбец, затем удерживайте Shift и , щелкните левой кнопкой мыши и перетащите маркер заполнения, чтобы вставить строки или столбцы.
Выберите всю строку чуть выше того места, где вы хотите вставить новые строки. Вы заметите, что маркер заполнения удобно расположен слева от выбранного диапазона, а не справа, как обычно.
Когда вы наведете курсор мыши на маркер заполнения, он превратится в маленький черный плюс . Когда вы держите Shift этот курсор изменится на двойную линию и значок со стрелками . Это означает, что вы можете вставлять строки!
Это означает, что вы можете вставлять строки!
Щелкните левой кнопкой мыши и перетащите вниз, чтобы вставить строки. Зеленая рамка будет указывать, где будут размещаться новые строки, когда вы щелкаете и перетаскиваете. Когда вы отпускаете левый щелчок, строки вставляются.
Тот же самый ярлык работает и для вставки столбцов. Выберите столбец слева от того места, куда вы хотите вставить новые столбцы, удерживайте Shift и щелкните левой кнопкой мыши и перетащите маркер заполнения.
Удаление строки или столбца с помощью сочетания клавиш
Возможно, вам потребуется быстро удалить строки или столбцы из ваших данных, что также возможно с помощью сочетания клавиш.
Ctrl + -
Удалить строки или столбцы на основе выбранного диапазона.
Выберите диапазон, включающий строки или столбцы, которые вы хотите удалить, затем нажмите Ctrl + – на клавиатуре.
Откроется меню Удалить , в котором можно выбрать удаление всей строки или всего столбца .
Меню Удалить также содержит клавиши быстрого доступа, чтобы вы могли выбрать нужный вариант с клавиатуры.
- Нажмите r в меню Вставить , чтобы выбрать параметр Вся строка .
- Нажмите c в меню Insert , чтобы выбрать Весь столбец опция.
Затем нажмите Введите для подтверждения удаления или нажмите Esc для отмены.
Автоподбор ширины столбца с помощью сочетания клавиш
Если ваши столбцы недостаточно широки, вам будет трудно читать ваши данные. Текст чисел в ячейках может казаться обрезанным, потому что он слишком длинный для текущей ширины столбца.
У вас также могут быть данные в нескольких строках в ячейке, и они не будут отображаться в высоте строки по умолчанию.
Приведение строк и столбцов к нужному размеру вручную было бы мучением!
К счастью, есть ярлыки для автоматической подгонки высоты строк и ширины столбцов к вашим данным!
Автоподбор высоты строки или ширины столбца с помощью мыши
Автоподбор можно быстро выполнить с помощью мыши.
Выберите строки или столбцы, для которых вы хотите выполнить автоподгонку, затем переместите курсор между заголовками строк или столбцов. Курсор изменится на полосу с двумя стрелками, и вы сможете дважды щелкните левой кнопкой мыши для автоподбора.
Автоподбор высоты строки с помощью сочетания клавиш
Автоподбор высоты строки — это команда, которую можно найти на ленте. Он находится на вкладке Home в разделе Format .
Но вы можете получить доступ к этой команде с помощью двух сочетаний клавиш Alt . Эти сочетания клавиш позволяют получить доступ к любой команде на ленте с помощью клавиатуры.
При нажатии клавиши Alt остальные клавиши, необходимые для перехода к нужной команде, будут показаны на ленте.
Alt + O , R , A
Автоподбор высоты строки для выбранных строк.
Это устаревшее сочетание клавиш, существовавшее до пользовательского интерфейса ленты.
Alt + H , O , A
Автоподбор высоты строки для выбранных строк.
Это сочетание клавиш Alt для команд ленты.
Выберите строки, в которых вы хотите автоматически подобрать высоту, и нажмите Альт + О , Р , А . Это автоматически отрегулирует высоту в соответствии с содержимым ячейки.
Ширина столбца автоподбора с помощью сочетания клавиш
Ширину столбца автоподбора также можно найти на ленте на вкладке Главная в разделе Формат . И есть как устаревшие, так и современные сочетания клавиш, которые можно использовать.
И есть как устаревшие, так и современные сочетания клавиш, которые можно использовать.
Alt + O , R , A
Автоподбор ширины столбца для выбранных столбцов.
Это устаревшее сочетание клавиш, существовавшее до пользовательского интерфейса ленты.
Alt + H , O , I
Автоподбор ширины столбца для выбранных столбцов.
Это сочетание клавиш Alt для команд ленты.
Выберите строки, в которых вы хотите автоматически подобрать высоту, и нажмите Alt + O , R , A . Это автоматически отрегулирует высоту в соответствии с содержимым ячейки.
Ручная регулировка высоты строки или ширины столбца с помощью сочетания клавиш
Автоподбор, безусловно, полезная функция, но бывают случаи, когда вам нужно вручную установить высоту или ширину.
Эти действия также находятся в меню Format на вкладке Home и могут быть выполнены с помощью горячих клавиш Alt .
Ручная регулировка высоты строки с помощью сочетания клавиш
Используйте эти сочетания клавиш для ручной установки высоты строки.
Alt + O , R , E
Открытие меню Row Height и позволяет установить высоту вручную. Это устаревшее сочетание горячих клавиш из Excel 2003.
Alt + H , O , H
Откройте меню Row Height и вручную установите высоту. Это текущая комбинация горячих клавиш на ленте.
Выберите строки, которые вы хотите настроить, и нажмите либо Alt + O , R , E или Alt + H , O , H на вашей клавиатуре, и это откроет меню 10 Row
.3
Затем вы можете ввести новое значение и нажать . Введите или нажмите кнопку OK , чтобы изменить высоту для всех выбранных строк.
Настройка ширины столбца вручную с помощью сочетания клавиш
Эти сочетания клавиш можно использовать для ручной установки ширины столбца.
Alt + O , C , W
Открытие меню Ширина столбца и позволяет установить ширину вручную. Это устаревшее сочетание горячих клавиш.
Alt + H , O , W
Откройте меню Column Width и установите ширину вручную. Это текущий ярлык ленты.
Выберите столбцы, которые вы хотите настроить, и нажмите либо Alt + O , C , W или Alt + H , O , W на вашей клавиатуре, и это откроет меню Высота 10091.3. Затем вы можете ввести новое значение и нажать . Введите , чтобы изменить высоту для всех выбранных строк.
Скрыть строку или столбец с помощью сочетания клавиш
Бывают случаи, когда вы можете захотеть скрыть определенные строки или столбцы, чтобы лучше сосредоточиться на важных данных.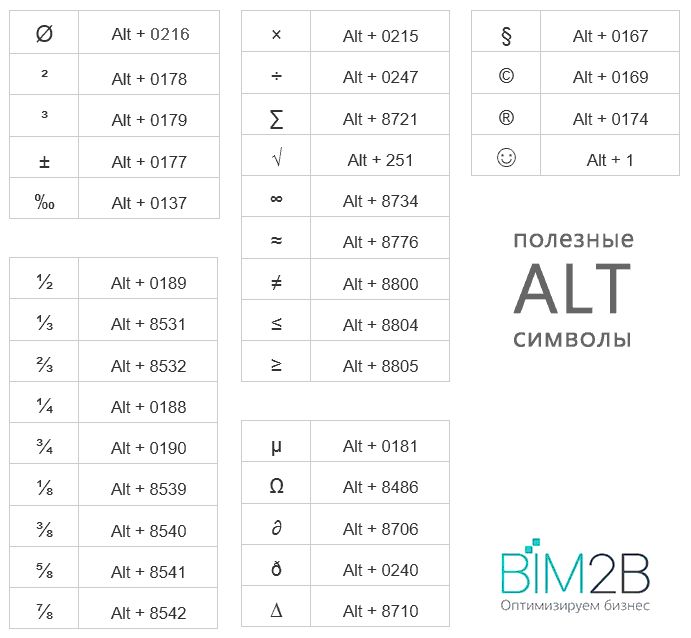
Скрытие неиспользуемых строк и столбцов может сделать электронную таблицу менее загроможденной и более удобной для навигации.
Кроме того, скрытие строк и столбцов может быть полезно для защиты данных, которые вы не хотите показывать другим. После того, как данные будут скрыты, они будут невидимы для всех, кто просматривает электронную таблицу.
К нему все еще могут получить доступ те, кто знает, где его искать. Таким образом, сокрытие данных не должно использоваться в качестве меры безопасности.
Какими бы ни были причины скрытия строк и столбцов, это действие возможно с помощью следующих сочетаний клавиш.
Ctrl + 0
Скрыть столбцы в выбранном диапазоне.
Ctrl + 9
Скрыть строки в выбранном диапазоне.
Выберите любой диапазон ячеек и нажмите Ctrl + 9 , чтобы скрыть выбранные строки, или выберите любой диапазон ячеек и нажмите Ctrl + 0 , чтобы скрыть выбранные столбцы.
Это приведет к тому, что строки или столбцы будут отсутствовать в заголовках строк или столбцов. Появится небольшая двойная маркировка, обозначающая недостающие строки и столбцы.
Примечание : Вы можете использовать эти сочетания клавиш для прерывистых диапазонов. Удерживайте Ctrl при выборе, чтобы выделить непрерывный набор ячеек.
Показать строку или столбец с помощью сочетания клавиш
Если у вас есть скрытые строки и столбцы на ваших листах, вы в конечном итоге захотите их показать.
Это можно выполнить с помощью комбинации клавиш. Следующие сочетания клавиш можно использовать для отображения скрытых строк и столбцов.
Ctrl + Shift + 0
Показать столбцы в выбранном диапазоне.
Ctrl + Shift + 9
Показать строки в выбранном диапазоне.
Выберите диапазон, включающий скрытые строки, и нажмите Ctrl + Shift + 9 , чтобы отобразить строки.
Выберите диапазон, включающий скрытые столбцы, и нажмите Ctrl + Shift + 0 , чтобы отобразить столбцы.
Оба этих сочетания клавиш также работают с прерывистыми скрытыми строками или столбцами. Вам просто нужно убедиться, что ваш выбор охватывает все скрытые строки или столбцы.
Это означает, что вы можете легко отобразить все строки или столбцы на листе, нажав Ctrl + A , чтобы выбрать весь лист, а затем использовать любую комбинацию клавиш, чтобы отобразить строки или столбцы.
Группировать или разгруппировать строки или столбцы с помощью сочетания клавиш
При работе с данными в Excel может оказаться полезным группировать строки или столбцы вместе.
Это позволит вам быстро разворачивать и сворачивать группу с помощью переключателя. По сути, это более удобный способ скрывать и отображать строки и столбцы.
Существуют ярлыки для группировки и разгруппировки строк или столбцов.
Alt + Shift + Right
Группировать строки или столбцы в выбранном диапазоне.
Alt + Shift + Left
Разгруппировать строки или столбцы в выбранном диапазоне.
Выберите диапазон, включающий строки или столбцы, которые вы хотите сгруппировать, и нажмите Alt + Shift + Right .
Откроется меню Группа , и вы можете выбрать группу Строки или Столбцы , затем нажмите кнопку OK , чтобы добавить группу.
Это создаст переключатель слева от заголовков строк или над заголовками столбцов, который позволит вам развернуть или свернуть строки или столбцы.
Выберите все сгруппированные строки или столбцы и нажмите Alt + Shift + Left , чтобы разгруппировать их.
Откроется меню Разгруппировать , и вы сможете удалить группировку из строк или столбцов . Нажмите кнопку OK , чтобы удалить группу.
Нажмите кнопку OK , чтобы удалить группу.
Вставить только ширину столбца
Вы когда-нибудь вручную устанавливали ширину столбца и хотели воспроизвести точную ширину для других столбцов?
Вы можете легко сделать это с помощью команд Специальная вставка , и вы можете получить доступ к параметрам Специальная вставка с помощью сочетания клавиш.
Ctrl + Alt + V , W
Откройте меню Специальная вставка и выберите Ширина столбца в качестве параметра вставки
Выберите ячейку внутри столбца, из которого вы хотите скопировать ширину. Обратите внимание, вам не нужно выбирать весь столбец, только выбор ячейки будет работать точно так же.
Нажмите Ctrl + C , чтобы скопировать ячейку.
Затем выберите ячейку в столбце, в который вы хотите вставить ширину. Нажмите Ctrl + Alt + V , чтобы открыть меню Специальная вставка . Теперь нажмите W , чтобы выбрать параметр вставки Ширина столбцов , и нажмите кнопку OK .
Теперь нажмите W , чтобы выбрать параметр вставки Ширина столбцов , и нажмите кнопку OK .
Ширина столбца обновится, но больше ничего не изменится!
Выводы
Работа со строками и столбцами в электронной таблице очень важна, а использование сочетаний клавиш поможет вам сэкономить время.
Эти сочетания клавиш помогут вам выбрать, вставить, удалить, скрыть, отобразить, сгруппировать и разгруппировать строки или столбцы в ваших книгах.
Есть даже ярлыки для настройки высоты и ширины, чтобы они идеально соответствовали вашим данным.
Используете ли вы какой-нибудь из этих быстрых способов сэкономить время? Знаете ли вы какие-нибудь ярлыки, о которых я забыл упомянуть? Позвольте мне знать в комментариях ниже!
Об авторе
Джон является Microsoft MVP и квалифицированным актуарием с более чем 15-летним опытом. Он работал в различных отраслях, включая страхование, рекламные технологии и совсем недавно в консалтинге Power Platform. Он умеет решать проблемы и страстно любит использовать технологии для повышения эффективности бизнеса.
Он умеет решать проблемы и страстно любит использовать технологии для повышения эффективности бизнеса.
5 Сочетания клавиш для строк и столбцов в Excel
Итог: Изучите некоторые из моих любимых сочетаний клавиш при работе со строками и столбцами в Excel.
Уровень квалификации: Easy
Создаете ли вы простой список имен или строите сложную финансовую модель, вы, вероятно, вносите множество изменений в строки и столбцы электронной таблицы. Такие задачи, как добавление/удаление строк, настройка ширины столбцов и создание групп структур, очень распространены при работе с сеткой.
Этот пост содержит некоторые из моих любимых ярлыков, которые будут экономить ваше время каждый день.
Я также перечислил эквивалентные сочетания клавиш для версии Excel для Mac, если они доступны.
#1 — Выбрать всю строку или столбец
Shift+Пробел — это сочетание клавиш для выбора всей строки .
Ctrl+Пробел — это сочетание клавиш для выбора всего столбца .
Ярлыки для Mac: См. выше
Комбинации клавиш сами по себе мало что делают. Однако они являются отправной точкой для выполнения множества других действий, где сначала нужно выделить всю строку или столбец. Сюда входят такие задачи, как удаление строк, группировка столбцов и т. д.
Эти сочетания клавиш также работают для выделения всей строки или столбца в таблице Excel.
При первом нажатии сочетания клавиш Shift+Пробел будет выбрана вся строка в таблице. Нажмите Shift + Space второй раз, и он выделит всю строку на листе.
То же самое работает для столбцов. Ctrl+Пробел выделит столбец данных в таблице. При повторном нажатии сочетания клавиш заголовок столбца таблицы будет включен в выделение. Нажатие Ctrl+Пробел в третий раз выделит весь столбец на листе.
Вы можете выбрать несколько строк или столбцов, удерживая Shift и нажимая клавиши со стрелками несколько раз .
#2 – вставка или удаление строк или столбцов
Существует несколько способов быстрого удаления строк и столбцов в Excel.
Если у вас есть выбранные строки или столбцы , то следующие сочетания клавиш быстро добавят или удалят все выбранные строки или столбцы.
Ctrl++ (знак плюса) — это сочетание клавиш для вставки строк или столбцов. Если вы используете клавиатуру ноутбука, вы можете нажать Ctrl+Shift+= (знак равенства) .
Ярлык для Mac: Cmd++ или Cmd+Shift+
Ctrl+- (символ минус) — это сочетание клавиш для удалить строк или столбцов.
Ярлык для Mac: Cmd+-
Таким образом, для работы приведенных выше сочетаний клавиш сначала необходимо выделить всю строку или столбец, что можно сделать с помощью сочетаний клавиш Shift+Пробел или Ctrl+Пробел, описанных в №1. .
Если у вас не выделена вся строка или столбец, после нажатия Ctrl++ или Ctrl+- вам будет представлено меню «Вставка» или «Удалить».
Затем вы можете нажать клавиши со стрелками вверх или вниз, чтобы сделать выбор в меню, и нажать Enter. Для меня проще сначала выделить всю строку или столбец, а затем нажать Ctrl++ или Ctrl+-.
Итак, полное сочетание клавиш для удаления столбца будет Ctrl+Пробел, Ctrl+-. Вы также можете использовать сочетание клавиш Alt+H+D+C для удаления столбцов и Alt+H+D+R для удаления строк. Существует множество способов выполнить простую задачу… 🙂
#3 — Автоподбор ширины столбца
Существует также множество различных способов автоподбора ширины столбца. Автоподбор означает, что ширина столбца будет скорректирована в соответствии с содержимым ячейки.
Вы можете использовать мышь и дважды щелкнуть при наведении курсора между столбцами, когда вы видите курсор изменения размера столбца.
Проблема заключается в том, что вы можете просто изменить размер столбца для даты в ячейке A4 вместо большого длинного заголовка в ячейке A1.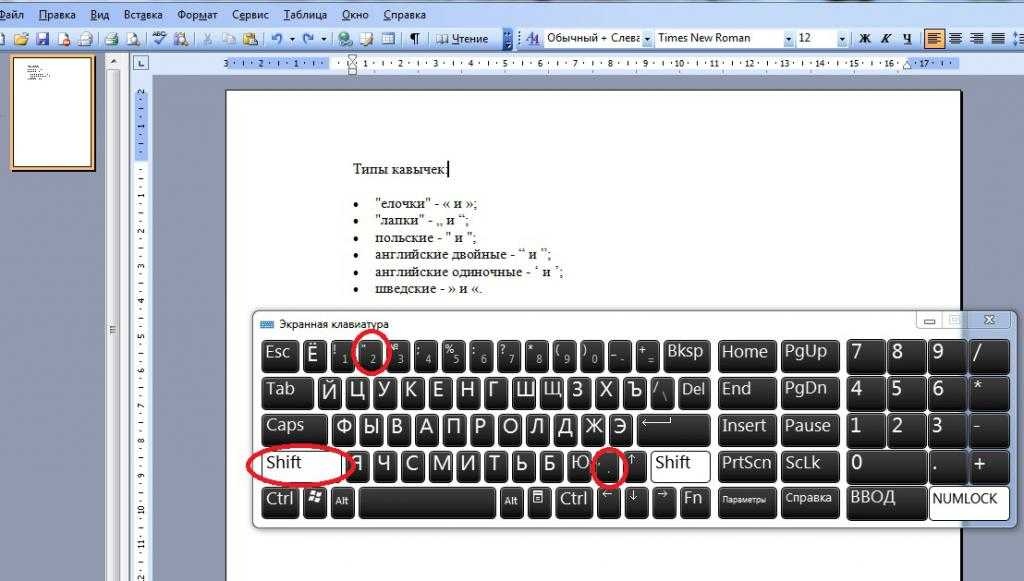 Для этого вы можете использовать кнопку AutoFit Column Width . Он находится на вкладке «Главная» ленты в меню «Формат».
Для этого вы можете использовать кнопку AutoFit Column Width . Он находится на вкладке «Главная» ленты в меню «Формат».
Кнопка Автоподбор ширины столбца определяет ширину столбца на основе выбранных вами ячеек. На изображении выше у меня выделена ячейка A4. Таким образом, ширина столбца будет скорректирована в соответствии с содержимым формата A4, как показано в результатах ниже.
Alt,H,O,I — это сочетание клавиш для кнопки Автоподбор ширины столбца. Это то, что я часто использую, чтобы мои отчеты выглядели блестящими. 🙂
Alt,H,O,A — это сочетание клавиш для автоподбора высоты строки. Он не работает точно так же, как ширина столбца, и будет регулировать высоту строки только до самой высокой ячейки во всей строке.
Ярлыки для Mac: Насколько я знаю, нет. Версия для Mac не использует последовательность клавиш Alt, что, как мне кажется, является ограничением Mac OS.
#3.
 5 – Настройка ширины строки или столбца вручную
5 – Настройка ширины строки или столбца вручнуюОкна ширины столбца или высоты строки также можно открыть с помощью сочетаний клавиш.
Alt,O,R,E — это сочетание клавиш для открытия окна «Высота строки».
Alt,O,C,W – это сочетание клавиш для открытия окна ширины столбца.
Высота строки или ширина столбца будут применены к строкам или столбцам всех выделенных ячеек.
Это старые сочетания клавиш из Excel 2003, но они по-прежнему работают в современных версиях Excel.
Ярлыки для Mac: мне неизвестны. Версия для Mac не использует последовательность клавиш Alt, что, как мне кажется, является ограничением Mac OS.
#4 – Скрыть или показать строки или столбцы
Существует несколько специальных сочетаний клавиш для скрытия и отображения строк и столбцов.
- Ctrl+9 , чтобы скрыть строки
- Ctrl+0 (ноль), чтобы скрыть столбцы
- Ctrl+Shift+( для отображения строк
- Ctrl+Shift+) для отображения столбцов.
 Если это не сработает, попробуйте Alt, O, C, U (старый ярлык Excel 2003, который все еще работает). Вы также можете изменить параметр Windows, чтобы предотвратить конфликт с этим ярлыком. Дополнительные инструкции см. в комментарии Пабло Баэза от 5 октября 2015 года. Спасибо, Пабло! 🙂
Если это не сработает, попробуйте Alt, O, C, U (старый ярлык Excel 2003, который все еще работает). Вы также можете изменить параметр Windows, чтобы предотвратить конфликт с этим ярлыком. Дополнительные инструкции см. в комментарии Пабло Баэза от 5 октября 2015 года. Спасибо, Пабло! 🙂
Ярлыки Mac: То же, что и выше
Кнопки также расположены в меню «Формат» на вкладке «Главная» ленты. Вы можете навести курсор на любой из пунктов меню, и в подсказке отобразится сочетание клавиш (см. снимок экрана ниже).
Трюк с запуском этих ярлыков заключается в том, чтобы сначала выбрать нужные ячейки.
Чтобы скрыть строки или столбцы, вам просто нужно выбрать ячейки в строках или столбцах, которые вы хотите скрыть, затем нажмите сочетание клавиш Ctrl+9 или Ctrl+Shift+(.
Чтобы отобразить строки или столбцы, вам сначала нужно выбрать ячейки которые окружают строки или столбцы, которые вы хотите отобразить. На снимке экрана ниже я хочу отобразить строки 3 и 4. Сначала я выбираю ячейки B2:B5, ячейки, которые окружают или закрывают скрытые строки, затем нажимаю Ctrl+Shift+( чтобы отобразить ряды
На снимке экрана ниже я хочу отобразить строки 3 и 4. Сначала я выбираю ячейки B2:B5, ячейки, которые окружают или закрывают скрытые строки, затем нажимаю Ctrl+Shift+( чтобы отобразить ряды
Тот же метод работает для отображения столбцов.
#5 — Группировка или разгруппировка строк или столбцов
Группировка строк и столбцов — отличный способ быстро скрыть и показать столбцы и строки.
Shift+Alt+Стрелка вправо — это ярлык для группировки строк или столбцов.
Ярлык для Mac: Cmd+Shift+K
Shift+Alt+Стрелка влево — это быстрый способ разгруппировать.
Ярлык для Mac: Cmd+Shift+J
Опять же, хитрость заключается в том, чтобы сначала выделить все строки или столбцы, которые вы хотите сгруппировать/разгруппировать. В противном случае вам будет представлено меню Group или Ungroup.
Alt,A,U,C — это сочетание клавиш для удаления всех групп строк и столбцов на листе.


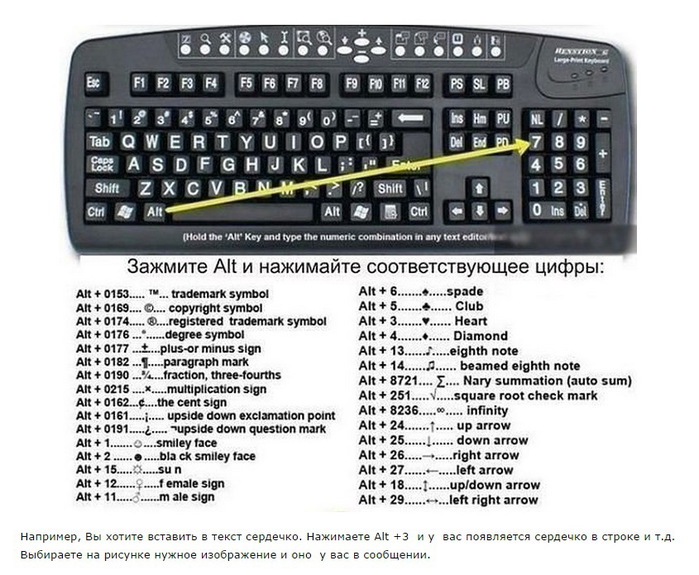 Помните, что вы используете, и используйте правильное сочетание клавиш!
Помните, что вы используете, и используйте правильное сочетание клавиш! Если это не сработает, попробуйте Alt, O, C, U (старый ярлык Excel 2003, который все еще работает). Вы также можете изменить параметр Windows, чтобы предотвратить конфликт с этим ярлыком. Дополнительные инструкции см. в комментарии Пабло Баэза от 5 октября 2015 года. Спасибо, Пабло! 🙂
Если это не сработает, попробуйте Alt, O, C, U (старый ярлык Excel 2003, который все еще работает). Вы также можете изменить параметр Windows, чтобы предотвратить конфликт с этим ярлыком. Дополнительные инструкции см. в комментарии Пабло Баэза от 5 октября 2015 года. Спасибо, Пабло! 🙂