Как в Ворде написать текст на картинке
Во время работы с текстом в Word нередко приходится вставлять изображения в документ. При этом может возникнуть потребность в том, чтобы их подписать или сделать пометки, вставить замечания и так далее. Присутствующие в Word функции помогут не только поместить картинку в документ, но и дадут возможность нанести непосредственно на само изображение или подле него необходимый текст.
Microsoft Word располагает несколькими инструментами для одновременной работы с картинками и текстом. Можно просто вписать слова в изображение, находящееся на заднем фоне, использовать буквицу или Word Art, а также создать специальное текстовое поле в документе, не говоря о добавлении подписи к рисункам или отдельной картинке. Обо всех этих методах и их особенностях пойдёт речь в данной статье.
Способ 1: Написание текста в картинке на заднем фоне
Самый простой и грубый способ написать текст на изображении в Word — это поместить картинку на задний фон документа, задав соответствующее обтекание текстом, а на переднем плане написать текст. Предположим что картинка уже содержится в документе.
Предположим что картинка уже содержится в документе.
- Кликните правой кнопкой мыши по изображению, на котором следует написать текст. В выпавшем контекстном меню последовательно нажмите на «Обтекание текста», а после «За текстом».
- Наведите курсор мыши на левую область и нажмите левой кнопкой мыши, для того, чтобы курсор появился на тексте, при надобности измените его положение с помощью клавиши «Enter».
- Рекомендуется не задевать большую часть области с левой стороны, для того чтобы избежать выделения всего рисунка и его удаления (замещения текстом) при начале набора.
- Начинайте вводить текст, будто печатаете его на чистом листе в Word.
Теперь можете как угодно нанести слова на изображение, при этом будут доступны все инструменты Word. Работа с помощью этого способа особо ничем не отличается от обычной деятельности в текстовом редакторе за исключением как бы подложенной под текст картинки, что является плюсом и подходит, например, для создания открыток.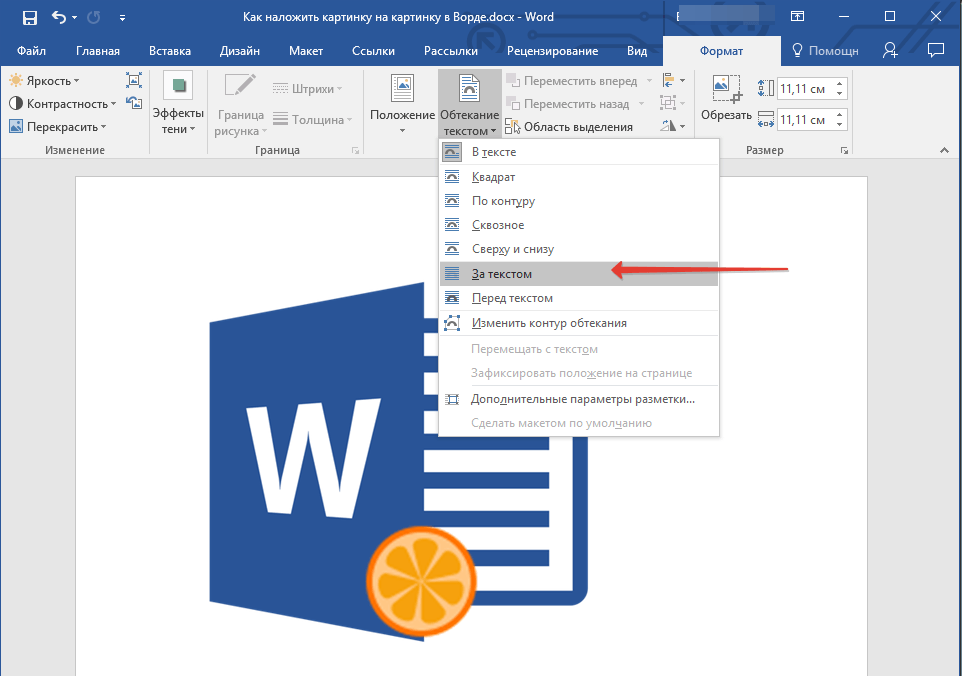
Способ 2: Вставка надписи
Первый профильный способ, если можно так сказать, для написания текста поверх изображения или же другого графического объекта. Отличается от обтекания тем, что для изменения текста становится доступно больше инструментов.
- Чтобы вставить надпись, нажмите на панель «Вставка», далее выберите раздел «Надписи» и из выпавшего меню укажите один из заданных вариантов, какой проходит вам больше. Кроме этого, можно нажать на кнопку «Нарисовать надпись» для создания своей надписи, отличной от стандартных.
- После выбора будет предоставлена возможность изменить размер или уклон области вводимого текста. Дополнительно станут доступны «Средства рисования» на вкладке «Формат», с помощью которых можно изменить цвет рамки надписи, поменять или удалить заливку фона текста, поиграть с контуром и эффектом, добавить для написанного особый стиль или изменить его направление.

- Если вы примените все, или хотя бы несколько инструментов из предыдущего шага, ваша надпись может слегка или кардинально, но всё же заметно измениться.
Таким образом, этот вариант подходит для вставки разных примечаний, особых кусочков текста, выделения цитат и прочего, для чего может понадобиться минимальное художественное оформление. Недостаток метода состоит в том, что в таком случае работать с длинными текстами становится неудобно, так как появляется необходимость разбивать их на несколько надписей.
Способ 3: Вставка WordArt
Будучи инструментом, сходным с надписями, WordArt предназначен больше для нескольких слов, которые надо как-то вычурно оформить.
- Для вставки объекта WordArt перейдите на вкладку «Вставка», потом кликните по значку «WordArt» и выберите стиль, в котором вы хотите видеть его на картинке.
- Как можно видеть, этот способ является использованием объекта такого же типа как надписи, но с изначально заданным художественным стилем и без рамки, обладая теми же инструментами и параметрами для редактирования.

- При этом, имея направленность на пару коротких слов, WordArt больше поддаётся для манипуляций с текстом, и то, что для объёмных надписей было бы недоступно или неудобно, можно применить здесь, как, например, выгибание текста дугой.
Фундаментально не отличаясь от надписей, WordArt представляет собой инструмент быстрого создания какой-то красивой и оформленной надписи. Плюсом является то, что после клика по стилю пользователю сразу доступен какой-либо вид художественного оформления. Недостаток в том, что все инструменты редактирования такие же, как у надписей, и при должном желании WordArt можно превратить в надпись и наоборот.
Способ 4: Вставка названия
В том случае, когда пользователю необходимо не столько написать что-то в картинке, сколько дать ей описание, лучше всего использовать вставку названия.
- Кликните правой кнопкой мыши по изображению, которое нужно подписать. В контекстном меню нажмите на «Вставить название…».

- В открывшемся окошке назовите ваше изображение, выбрав, какая подпись будет идти перед самим названием — это может быть «Рисунок», «Таблица» или «Формула». Выбор объекта подписи важен, если хотите соблюсти автоматическую нумерацию картинок в тексте. Далее определитесь с положением подписи: она может под текстом или над ним. При этом подпись можно вообще не использовать, поставив соответствующую галочку, если вы хотите видеть исключительно названия графических объектов в документе. После всего нажмите кнопку «ОК».
- Теперь перед вами картинка с подписью, которую в случае необходимости можно редактировать как угодно.
При желании можно создать новую подпись, кликнув на «Создать…», тогда ваше наименование будет появляться в списке предлагаемых вариантов во всех документах. В отличие от стандартных, его можно удалить позже.
Вставка названия — хороший инструмент для подписи картинок, если от текстового выделения больше ничего не требуется и сам текст не обязательно помещать на изображение.
Подходя к итогу, следует сказать, что написать текст поверх картинки в Microsoft Word не очень сложно, даже довольно удобно и порой интересно, если требуется его как-то красиво оформить. Текстовый редактор даёт для этого все инструменты, такие как обычное добавление текста поверх картинки, пользуясь ей как некой подложкой, блоковое написание для заметок или выделения одних частей документа над остальными, создание красиво оформленных художественных и технических подписей.
Как сделать текст на картинке в word?
Содержание
- 1 Накладываем текст на картинку, используя WordArt
- 2 Делаем текст на картинке с помощью надписи
- 2.1 Добавление поверх рисунка надписи в стиле WordArt
- 2.2 Добавление поверх рисунка обычного текста
- 2.3 Добавление подписи к рисунку
- 2.4 Помогла ли вам эта статья?
Если, работая с документом, в текстовом редакторе MS Word Вы хотите что-нибудь написать на рисунке, например, объяснить некоторые фрагменты изображения, или просто сделать красивую надпись, то в данной статье мы это с Вами и рассмотрим.
Печатать слова поверх рисунка или картинки можно, или используя фигуры WordArt, или сделав обычную надпись. Теперь давайте расскажу про эти два способа подробнее.
Если Вам нужно сделать изображение в качестве фона в Ворд, тогда перейдите по ссылке, и прочтите подробную статью на данную тему.
Накладываем текст на картинку, используя WordArt
Сначала напишем на картинке, с помощью WordArt. Это уже готовый стиль, определенного цвета, размера, формы, с тенью, выдавливанием и прочим. Разумеется, Вы можете все эти параметры немного изменить под себя. Например, сам стиль нравится, а цвет можно изменить, вместо синего выбрать желтый.
Вставьте изображение в открытый документ Word, перейдите на вкладку «Вставка» и в разделе «Текст» нажмите на кнопку «WordArt». Откроется выпадающий список, из которого выберите подходящий для Вас стиль и кликните по нему.
Статья про то, как вставить изображение в Ворд, уже есть на сайте.
На рисунке появится вот такая область. Текст примера будет выделен. Нажмите кнопку «Delete», чтобы его удалить, и напишите то, что нужно Вам.
Теперь кликните мышкой по границе надписи – пунктирная линия, и, не отпуская левой кнопки мышки, перетащите блок на изображение.
Вот так получилось у меня.
Если хотите немного изменить добавленный в стиле WordArt текст, тогда кликните по нему, чтобы выделить. Затем открывайте «Средства рисования» – «Формат». Здесь можно или полностью изменить стиль WordArt, или добавить фон, границы, нужный эффект.
Делаем текст на картинке с помощью надписи
Вставить необходимые слова поверх картинки можно и с помощью создания обычной надписи. Откройте документ и добавьте в него изображение. Потом на вкладке «Вставка», жмите по кнопке «Фигуры» и выберите из списка «Надпись» – прямоугольник с буквой А вверху.
Курсор примет вид крестика. Нажмите в нужном месте картинки левую кнопку мышки и, не отпуская кнопки, нарисуйте прямоугольную область. Введите в созданной области нужный текст.
Введите в созданной области нужный текст.
Чтобы текст выглядел необычно, можно перевернуть текст в Ворд на 30, 90 градусов или выбрать любой другой угол поворота.
Если Вам не подходит белый фон прямоугольника и наличие границ, выберите «Средства рисования» – «Формат». Нажмите на кнопки «Заливка фигуры» и «Контур фигуры», затем кликайте из списка «Нет заливки», «Нет контура» – соответственно.
Чтобы изменить внешний вид написанного, перейдите на вкладку «Текст» и в разделе «Шрифт» выберите нужный размер и сам шрифт. Можно изменить цвет букв, добавить тень, сделать текст курсивом или жирным.
Подробнее про форматирование и редактирование в Ворд, можно прочесть в статье по ссылке.
Используя один из описанных способов, у Вас точно получится написать на рисунке или картинке в MS Word нужное слово или фразу. А чтобы это выглядело красиво, увеличьте шрифт, выберите цвет для букв, добавьте тень к надписи, или просто воспользуйтесь одним из предложенных стилей WordArt.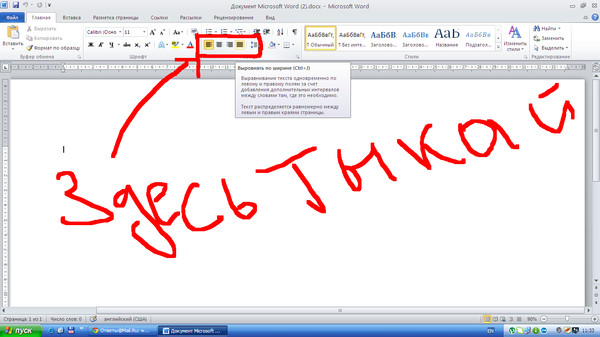
Поделитесь статьёй с друзьями:
Денис, выберите для картинки другое Обтекание текстом.
Помимо работы с текстом, программа MS Word также позволяет работать и с графическими файлами, которые в ней можно изменять (хоть и по минимуму). Так, нередко добавленную в документ картинку требуется как-нибудь подписать или дополнить, причем, сделать это необходимо так, чтобы сам текст находился поверх изображения. Именно о том, как наложить текст на картинку в Ворде, мы и расскажем ниже.
Существует два метода, с помощью которых можно наложить текст поверх картинки — это использование стилей WordArt и добавление текстового поля. В первом случае надпись будет красивая, но шаблонная, во втором — вы имеете свободу выбора шрифтов, типа написания и форматирования.
Урок: Как в Word изменить шрифт
Добавление поверх рисунка надписи в стиле WordArt
1. Откройте вкладку “Вставка” и в группе “Текст” нажмите на пункт “WordArt”.
2. Из развернувшегося меню выберите подходящий стиль для надписи.
3. После того, как вы кликните по выбранному стилю, он будет добавлен на страницу документа. Введите необходимую надпись.
Примечание: После добавления надписи WordArt появится вкладка “Формат”, в которой можно выполнить дополнительные настройки. Кроме того, вы можете изменить размер надписи, потянув за границы поля, в котором она находится.
4. Добавьте в документ изображение, воспользовавшись инструкцией по ссылке ниже.
Урок: Как в Word вставить картинку
5. Переместите надпись WordArt, расположив ее поверх изображения так, как вам это необходимо. Кроме того, вы можете выровнять положение текста, воспользовавшись нашей инструкцией.
Урок: Как в Ворде выровнять текст
6. Готово, вы наложили надпись в стиле WordArt поверх изображения.
Добавление поверх рисунка обычного текста
1. Откройте вкладку “Вставка” и в разделе “Текстовое поле” выберите пункт “Простая надпись”.
Откройте вкладку “Вставка” и в разделе “Текстовое поле” выберите пункт “Простая надпись”.
2. Введите необходимый текст в появившееся текстовое поле. Выровняйте размеры поля, если это необходимо.
3. Во вкладке “Формат”, которая появляется после добавления текстового поля, выполните необходимые настройки. Также, вы можете изменить внешний вид текста в поле стандартным способом (вкладка “Главная”, группа “Шрифт”).
Урок: Как в Word повернуть текст
4. Добавьте изображение в документ.
5. Переместите текстовое поле на картинку, если это необходимо, выровняйте положение объектов, воспользовавшись инструментами в группе “Абзац” (вкладка “Главная”).
Добавление подписи к рисунку
Кроме наложения надписи поверх изображения, вы также можете добавить к нему подпись (название).
1. Добавьте изображение в документ Word и кликните по нему правой кнопкой мышки.
2. Выберите пункт “Вставить название”.
3. В открывшемся окне введите необходимый текст после слова “Рисунок 1” (остается неизменным в этом окне). Если это необходимо, выберите положение подписи (над или под изображением), развернув меню соответствующего раздела. Нажмите кнопку “ОК”.
4. Подпись будет добавлена к графическому файлу, надпись “Рисунок 1” можно будет удалить, оставив только введенный вами текст.
На этом все, теперь вы знаете, как сделать надпись на картинке в Ворде, а также о том, как подписывать рисунки в этой программе. Желаем вам успехов в дальнейшем освоении этого офисного продукта.
Мы рады, что смогли помочь Вам в решении проблемы.
Задайте свой вопрос в комментариях, подробно расписав суть проблемы. Наши специалисты постараются ответить максимально быстро.
Наши специалисты постараются ответить максимально быстро.
Помогла ли вам эта статья?
Да Нет
Рубрика Word
Также статьи о работе с текстом в Ворде:
- Как скопировать картинку в Ворд?
- Как создать рисунок в Ворде?
- Как из Ворда вытащить картинку?
- Как в Корде обрезать фотографию?
Вставленный в Word рисунок иногда необходимо как-то обозначить или подписать, и как сделать надпись на картинке в Ворде мы дальше и рассмотрим.
Есть несколько способов размещения текста поверх картинки в Ворде. Если необходимо разместить на рисунке красиво оформленный текст, то лучше всего использовать надписи WordArt, а если достаточно обычного текста, то следует воспользоваться текстовым полем.
Для вставки надписи WordArt переходим на вкладку «Вставка», находим объект WordArt и выбираем понравившийся стиль оформления. После этого на листе появится специальное поле для ввода текста. С помощью меню на появившейся вкладке «Формат» можно произвести дополнительные настройки надписи.
Для вставки обычного текста поверх рисунка в Ворде выбираем пункт меню «Текстовое поле» на вкладке «Вставка», в котором выбираем вариант «Простая надпись». В появившемся поле вводим необходимый текст, производим дополнительные настройки с помощью меню на вкладке «Формат», в том числе удаляем заливку и контур фигуры, а также при необходимости меняем цвет и размер текста стандартным способом. После всех настроек также желательно сгруппировать текст и картинку.
Есть еще один не совсем правильный, но все же иногда используемый способ. Заключается он в размещении картинки под обычным текстом, набранным на листе. Минус данного способа связан в отсутствии связи между текстом и картинкой, и при перемещении одного из них вся настроенная конструкция рушится.
Обучение Ворду видео
Как добавить текст вокруг изображения в Microsoft Word?
Добавление изображений может быть отличным способом проиллюстрировать ценную информацию или добавить декоративный акцент к существующему тексту. Мы добавляем изображения в документы, чтобы побудить читателя продолжить чтение документа или истории. Это дает читателю визуальное представление о предстоящей истории.
Мы добавляем изображения в документы, чтобы побудить читателя продолжить чтение документа или истории. Это дает читателю визуальное представление о предстоящей истории.
Если вы знакомы с Microsoft Word с самого начала, вы знаете, что он был выпущен еще в 1983 году для операционной системы MS-DOS. В то время фотографии не использовались в этой программе обработки текстов в первую очередь. Это была борьба с изображениями в Word; мы столкнулись с проблемами масштабируемости, проблемами переноса текста и (мой любимый вопрос) «почему мое изображение не остается на странице?»
Со временем Word стал более интуитивно понятным. Теперь вы можете добавлять в документы изображения, фигуры, значки, 3D-модели, диаграммы, SmartArt, скриншоты и даже видео. Вы можете выполнять поиск по своим стоковым изображениям, обширной коллекции изображений Microsoft или даже искать идеальное совпадение в Интернете с помощью Bing.
В этом блоге я расскажу, как добавить изображение, обернуть текст вокруг изображения, как сгруппировать изображения и изменить их размер, чтобы они оставались на странице.
Чтобы добавить изображение, щелкните вкладку «Вставка» в меню ленты, затем щелкните Изображение . Если у вас есть изображение на локальном компьютере/устройстве, нажмите Это устройство , или, если вы хотите найти изображение, вы можете выбрать Стоковые изображения или Онлайн-изображения от Bing.
Примечание. Действия по добавлению изображения в документ универсальны для всех приложений Microsoft 365 Office.
В этой демонстрации я буду искать Стоковые изображения . Как вы увидите на снимке экрана ниже, есть пять категорий, в которых вы можете искать: изображения, значки, вырезанные люди, наклейки и иллюстрации. Microsoft позволяет выбрать любое количество изображений из критериев и вставить их все сразу, нажав кнопку Вставить в нижней части диалогового окна (выделена синим цветом). Кнопка также покажет вам, сколько изображений/значков/и т.д. вы выбрали. Я предпочитаю выбирать по одному изображению за раз, иначе Word вставит все изображения одновременно там, где установлен ваш курсор, и вам придется вырезать, копировать и вставлять эти изображения по всему документу.
Кнопка также покажет вам, сколько изображений/значков/и т.д. вы выбрали. Я предпочитаю выбирать по одному изображению за раз, иначе Word вставит все изображения одновременно там, где установлен ваш курсор, и вам придется вырезать, копировать и вставлять эти изображения по всему документу.
Как упоминалось выше, место, куда вы устанавливаете курсор перед вставкой изображения, и будет помещено ваше изображение.
Во-первых, вы можете захотеть изменить размер изображения, и вы можете сделать это, щелкнув один раз по изображению и взявшись за угловой маркер, щелкнув и перетащив внутрь или наружу, чтобы изменить размер. Это стандартная практика для всех изображений (включая значки, иллюстрации и т. д.). Когда вы нажимаете на угол, это пропорционально изменит размер вашего изображения. Если вы хотите растянуть или исказить изображение, чтобы оно выглядело по-другому, возьмитесь за центральные ручки, щелкните и перетащите внутрь или наружу, чтобы исказить (т. е. изменить размер изображения по длине или по ширине).
е. изменить размер изображения по длине или по ширине).
Примечание : Если ваше изображение не соответствует критериям размера страницы, оно перейдет на следующую страницу. Чтобы сохранить текст, вам нужно будет настроить размер каждой добавленной фотографии.
Щелкните и перетащите стрелку Повернуть в любом направлении, чтобы наклонить изображение, или возьмитесь за угол, чтобы быстро перевернуть (перевернуть) фотографию.
Обтекание изображения текстом в WordДалее вам нужно решить, как вы хотите, чтобы текст обтекал изображение. Доступ к инструментам меню можно получить двумя способами:
- Чтобы быстро изменить обтекание текстом, щелкните правой кнопкой мыши изображение и выберите Параметры макета .
- Чтобы добавить точные размеры, щелкните Обтекание текстом в пункте меню Формат изображения , затем выберите Дополнительные параметры макета .

Выбрав любой из инструментов «С обтеканием текстом» , вы сможете свободно перемещать изображение в любом месте документа, щелкнув и перетащив изображение в нужное место.
В строке с текстом — стандартное размещение по умолчанию. Везде, где находится ваш курсор, будет размещено изображение. Если вы щелкнете и перетащите свое изображение в другое место в документе, оно всегда будет привязано к тексту и будет размещено там, где находится курсор.
Квадратное обтекание текстомКвадратное обтекание текстом оборачивает текст вокруг изображения в виде квадрата.
Плотный перенос текстаПлотный перенос текста приблизит текст к изображению.
Обтекание текстом Обтекание Обтекание текстом позволит вашему тексту проходить сквозь изображение. Текст остановится на одной стороне и продолжится на другой стороне.
Текст остановится на одной стороне и продолжится на другой стороне.
Обтекание сверху и снизу разместит ваш текст над и под изображением.
Обтекание текстомОбтекание текстом Обтекание позволяет разместить изображение за текстом и является отличным способом добавления текста к изображению.
Перенос текста на передний планПеренос текста на передний план блокирует отображение текста в документе.
Далее, определяя параметры переноса текста, вы можете подумать о том, как вы хотите, чтобы ваш текст сочетался с изображениями. Вы можете:
- Переместить с текстом — позволяет перемещать изображение с добавленным или удаленным текстом.
- Исправить положение на странице — изображение останется в текущем положении независимо от добавленного текста.

Нажмите Подробнее… , чтобы добавить точные размеры в макет: положение, обтекание текстом и размер.
Вы можете добавить в документ столько изображений, сколько захотите, но имейте в виду, что чем больше вы добавляете, тем медленнее ваша система может работать при сохранении или редактировании вашей работы.
Выполните те же действия, что и выше, чтобы добавить несколько изображений.
Редактировать точки переносаКлассная функция, которая мне нравится, это Редактировать точки переноса , это дает больше свободы в настройке переноса текста, чтобы оставить больше или меньше места между текстом и графикой.
Щелкните правой кнопкой мыши на изображении, выберите Обтекание текста , затем Редактировать точки переноса , затем щелкните и перетащите конечные точки, чтобы отрегулировать расстояние между изображением и текстом.
Вы также можете Подписать фотографию. Добавление подписи к вашей фотографии поможет читателю понять, что вы пытаетесь сказать, или вы можете просто отдать должное фотографу. Этот текст подписи будет отображаться вместе с изображениями в зависимости от положения, которое вы выбрали в поле свойств подписи.
Чтобы добавить подпись, щелкните изображение правой кнопкой мыши, выберите Вставить подпись… , а затем добавьте текст и другие необходимые атрибуты.
Групповые фотографии Групповые фотографии — нажав и удерживая клавишу Shift и используя мышь, щелкните каждое изображение, которое вы хотите Группировать вместе, затем щелкните правой кнопкой мыши, чтобы выберите Группа (или Разгруппировать ). Затем вы можете переместить два изображения вместе в любом месте документа. Вы также можете изменить размер изображений в целом, щелкнув и перетащив угловой маркер сгруппированного изображения.
Вы также можете изменить размер изображений в целом, щелкнув и перетащив угловой маркер сгруппированного изображения.
Надеюсь, вы поняли суть добавления и форматирования текста и изображений в документы Word! В следующих нескольких блогах мы поговорим о самом интересном: настройке цветов, яркости/контрастности, художественных эффектах и работе с векторной графикой. Не забудьте подписаться на наш блог, чтобы получать больше советов и рекомендаций.
Как разместить текст поверх изображения в Word?
от Team OfficeBeginner
3 способа размещения текста поверх изображения в MS Word- Использование стиля текстовой упаковки
- Вставка текстовой коробки
- Вставка Wordart
Метод 1: Полновой текстовой кусок текста, и вы просто хотите поместить фоновое изображение или водяной знак на документ, тогда этот метод лучше всего подходит для вас.
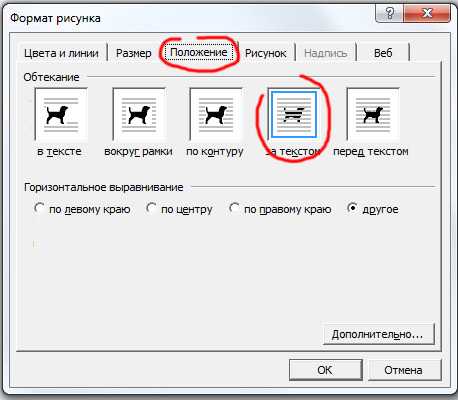 Шаг 1: Откройте документ Word. Шаг 2: Установите изображение в качестве фона.
Шаг 1: Откройте документ Word. Шаг 2: Установите изображение в качестве фона. Щелкните изображение правой кнопкой мыши и выберите параметр Wrap Text .
Отобразится горизонтальное раскрывающееся меню справа. Когда вы увидите раскрывающееся меню, выберите Behind Text .
Вы заметите, что изображения и текст автоматически меняются местами, когда вы наводите курсор на параметры переноса текста.
Если после вставки фонового изображения текст становится нечитаемым, можно изменить прозрачность или цвет изображения.
Просто дважды щелкните изображение, чтобы активировать Вкладка Формат на ленте.
После этого щелкните раскрывающееся меню Color и выберите Washout в группе Recolor .
Вы также можете проявить творческий подход и изучить другие варианты в соответствии с вашими потребностями.
Способ 2. Поместите текст поверх изображения с помощью текстового поля Шаг 1. Откройте документ Word. Шаг 2: Вставьте текстовое поле.
Перейдите на вкладку «Вставка» на ленте.
Теперь перейдите к правой стороне ленты и щелкните раскрывающееся меню Text Box .
Затем выберите нужный стиль текстового поля. В этом примере мы будем использовать простое текстовое поле .
Шаг 3: Введите текст.Введите текст, который вы хотите поместить поверх изображения.
Шаг 4: Установите стиль обтекания текстом текстового поля.Выберите текстовое поле и нажмите кнопку «Макет» в правом верхнем углу текстового поля.
Затем выберите параметр Перед текстом .
Шаг 5: Поместите текстовое поле на изображение. Нажмите и перетащите текстовое поле, чтобы поместить его поверх изображения.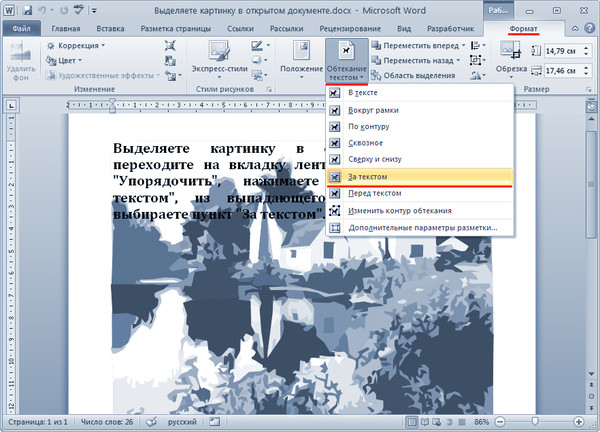 Вы заметите, что ваше текстовое поле по умолчанию имеет цвет фона и закрывает часть изображения.
Вы заметите, что ваше текстовое поле по умолчанию имеет цвет фона и закрывает часть изображения.
Вы можете изменить фон и цвет рамки текстового поля, перейдя на вкладку Формат .
Таким образом, поверх изображения будет виден только текст. Теперь дважды щелкните текстовое поле и перейдите к Формат вкладка.
Оттуда щелкните раскрывающееся меню Shape Fill и выберите No Fill .
Чтобы изменить цвет границы, выберите раскрывающееся меню Shape Outline и выберите No Outline .
Вы также можете изменить вес и дизайн границы, изучив параметры Dashes и Weight .
Способ 3. Поместите текст поверх изображения с помощью Word Art
Если вам нужно поместить заголовок, имя или пару слов поверх изображения, то этот метод поможет вам.
Шаг 1: Откройте файл Word. Шаг 2: Вставка объекта WordArt
Шаг 2: Вставка объекта WordArt Щелкните вкладку Вставка на ленте.
Теперь нажмите кнопку WordArt в правой части экрана.
Это наклонная буква Значок под группой Text . После этого выберите объект WordArt, соответствующий стилю вашего документа.
Шаг 3: Поместите объект WordArt поверх изображения.Нажмите на WordArt и введите нужный текст.
Оттуда выберите и перетащите объект WordArt, чтобы легко переместить его в нужное место в документе.
Вы также можете изменить размер WordArt, как и любого другого текстового поля, захватив любой из его углов.
Совет : Если вы используете перо или сенсорный компьютер, вы можете напрямую писать текст поверх изображения с помощью Draw 9.вариант 0012.
Редактирование и удаление текста поверх изображения
Если вы использовали метод 1, просто выберите ошибочный текст и отредактируйте или удалите его так же, как любой другой текст.





