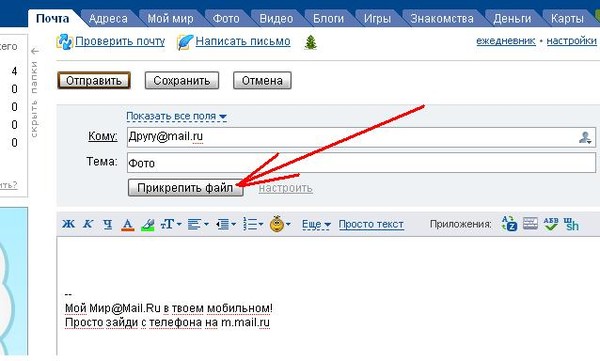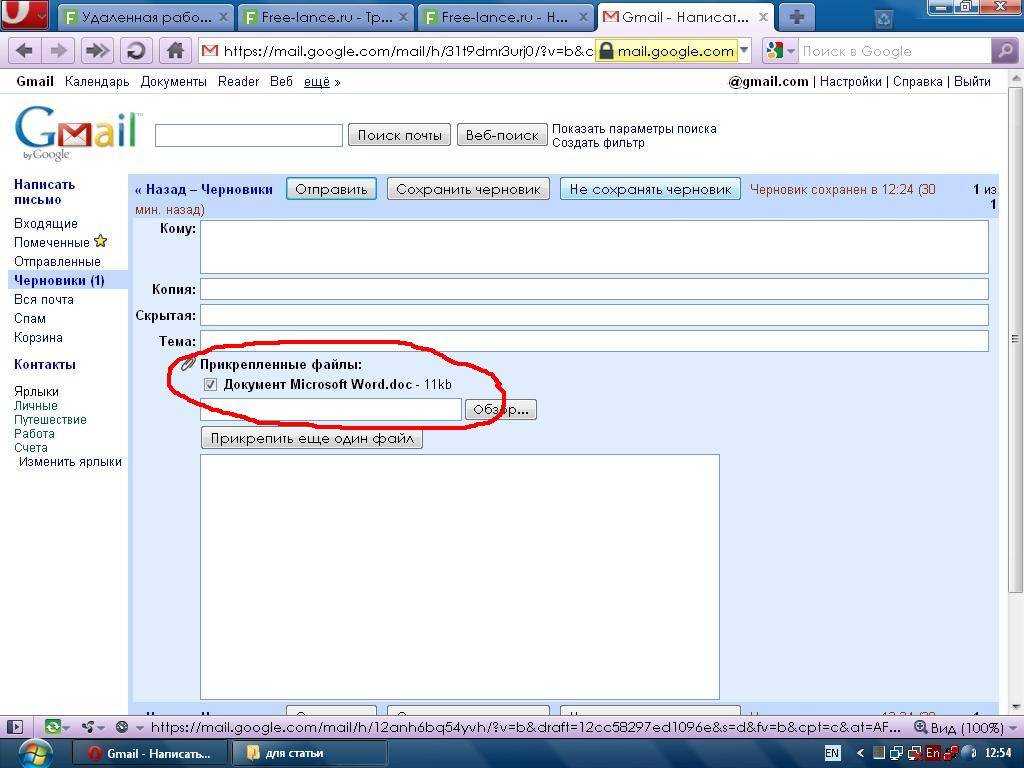Основная процедура отправки файлов сканирования по электронной почте
Пред.След.
Перейдите к начальному экрану сканера.
При использовании стандартной панели управления
Нажмите клавишу [Начальный экран] в нижнем левом углу панели управления, а затем значок [Сканер] на [Начальном экране].
При использовании Smart Operation Panel
Нажмите клавишу [Начальный экран] в верхнем левом углу панели управления. Пролистните экран влево, а затем нажмите значок [Сканер] на Начальном экране 4.
Убедитесь в том, что предыдущие настройки не сохранились.
Если сохранились предыдущие настройки, нажмите клавишу [Перезапуск].
Откройте вкладку [Эл. почта].
Разместите оригиналы.
В случае необходимости укажите параметры сканирования в соответствии со сканируемым оригиналом.
Пример: Сканирование документа в цветном/дуплексном режиме и сохранение в формате PDF.
Нажмите клавишу [Установки сканир.], затем [Полноцв.:Текст/Фото] во вкладке [Тип оригинала].
Нажмите клавишу [Тип подачи ориг.], затем [2 стор.ориг.].
Нажмите клавишу [PDF] в разделе [Отпр. Имя файла/Тип].
Для получения подробных сведений о других настройках см. Различные установки сканирования.
Также можно указать параметры, рассмотренные в Ввод темы электронного сообщения, Ввод сообщения электронной почты и Настройки безопасности для сообщений электронной почты.
Укажите адресата.
Допускается выбор нескольких адресатов.
Для получения подробных сведений см. Выбор адресата или получателя.
Нажмите кнопку [Имя отправителя], выберите электронную почту отправителя и нажмите кнопку [OK].
Для получения подробных сведений см. Выбор отправителя электронной почты.
Для использования функции уведомления о прочтении сообщения нажмите клавишу [Увед. приема.].
После нажатия клавиши [Увед.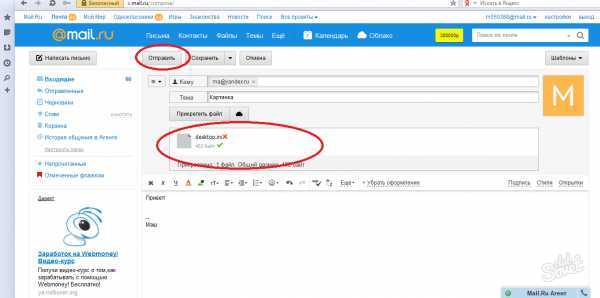
Нажмите клавишу [Пуск].
Этот аппарат поддерживает SMTPS (SMTP через SSL).
Этот аппарат поддерживает отправку веб-почты.
Если для параметра [Автоуказание имени отправителя] во вкладке [Пер. ф-ов] в окне [Параметры системы] установлено значение [Вкл.], можно отправлять электронную почту без настройки параметра [Имя отправителя:]. Для получения подробных сведений см. руководство «Подсоединение аппарата/Настройки системы».
В зависимости от настроек безопасности зарегистрированный пользователь может быть указан как [Имя отправителя:].
Чтобы использовать функцию уведомления о получении сообщения, следует зарегистрироваться на аппарате в качестве пользователя и указать отправителя. Однако следует отметить, что электронное уведомление [Увед. приема.

Если нажать [Пред.] и запустить процесс сканирования в то время, как выбран [Пред.], появится окно предварительного просмотра. Это окно можно использовать для проверки процесса сканирования оригиналов и проверки используемых настроек сканирования. После проверки предварительного просмотра можно указать, следует ли отправлять файл. Для получения подробных сведений см. руководство «Начало работы».
Для отмены сканирования нажмите [Стоп]. Проверьте информацию, отображаемую в диалоговом окне, а затем нажмите любую клавишу.
Можно сохранить файл сканирования и одновременно отправить его по электронной почте. Для получения подробных сведений см. Одновременное сохранение в памяти и передача по электронной почте.
После отправки электронной почты происходит автоматическая очистка полей адресата, отправителя, темы, текста и имени файла.
 Если необходимо сохранить информацию из этих полей, обратитесь к местному дилеру.
Если необходимо сохранить информацию из этих полей, обратитесь к местному дилеру.Переход в другое окно во время ввода получателя электронной почты или других адресов невозможен. Для отмены указанного адресата отобразите его в поле адресата каждого экрана, а затем нажмите клавишу [Сброс].
Как отправить изображение себе по электронной почте на iPhone 5
Перемещение изображений на компьютер может быть немного проще с помощью шагов, описанных в нашей статье, как перенести фотографии с iPhone на компьютер.
Получение изображения iPhone 5 на компьютер по электронной почте
Как упоминалось ранее, существуют и другие способы выполнения этой задачи, но в большинстве случаев потребуется использование другой программы, приложения или службы. Отправляя изображение себе по электронной почте, вы просто используете параметры, которые у вас, вероятно, уже есть, и к которым вы постоянно имеете доступ. Таким образом, вы можете выполнить следующие шаги, чтобы узнать, как отправить себе электронное письмо с изображением с iPhone 5.
В этом руководстве предполагается, что у вас есть адрес электронной почты, настроенный на вашем iPhone 5.
Шаг 1: Нажмите значок Фото на вашем iPhone 5.
Шаг 2: Выберите альбом, содержащий изображение, которое вы хотите добраться до своего компьютера.
Шаг 3: Нажмите кнопку Изменить в верхней части экрана.
Шаг 4. Коснитесь миниатюры нужного изображения, чтобы в правом верхнем углу изображения появилась галочка. Обратите внимание, что вы можете отправить себе несколько изображений.
Шаг 5: Нажмите кнопку Поделиться внизу экрана.
Шаг 6: Нажмите на опцию Mail .
Шаг 7: Введите свой адрес электронной почты в поле Кому в верхней части экрана, введите имя электронной почты в поле Тема , затем нажмите кнопку Отправить в верхней части экрана.
Затем вы можете открыть свою учетную запись электронной почты на своем компьютере, открыть сообщение и сохранить изображение на свой компьютер, чтобы использовать его по мере необходимости. В зависимости от вашего поставщика услуг электронной почты и программы, которую вы используете для доступа к своим электронным письмам, изображение может быть включено в текст электронного письма. Вы можете либо щелкнуть изображение правой кнопкой мыши и выбрать параметр «Копировать», либо выбрать сохранение или загрузку изображения на свой компьютер.
Вы можете либо щелкнуть изображение правой кнопкой мыши и выбрать параметр «Копировать», либо выбрать сохранение или загрузку изображения на свой компьютер.
Вы думали о приобретении устройства, позволяющего транслировать видео с Netflix или Amazon на телевизор? Roku — отличный выбор и одно из самых доступных решений для потоковой передачи приставок.
Мэтью Берли
Мэтью Берли пишет технические учебники с 2008 года. Его тексты появились на десятках различных веб-сайтов и были прочитаны более 50 миллионов раз.
После получения степени бакалавра и магистра в области компьютерных наук он несколько лет работал в области управления ИТ для малого бизнеса. Однако теперь он работает полный рабочий день, создавая онлайн-контент и веб-сайты.
Его основные темы написания включают iPhone, Microsoft Office, Google Apps, Android и Photoshop, но он также писал и на многие другие технические темы.
Прочитайте его полную биографию здесь.
Categories Мобильные устройства Tags iPhone 5, iPhone How-To GuidesНовые направляющие
СоветiOS: как отправить несколько фотографий по электронной почте или в текстовом сообщении
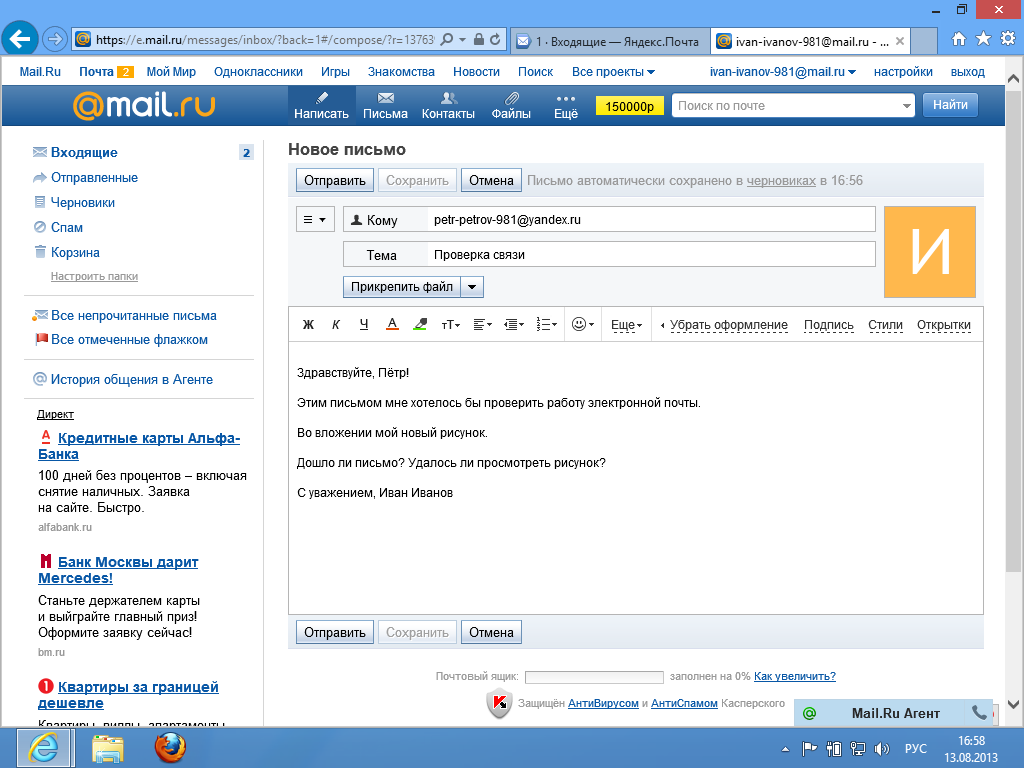
Вот в чем дело: на самом деле довольно просто взять кучу снимков из фотопленки вашего iPhone или iPad (или с помощью новой функции «Коллекции» в iOS 7) и вставить их — да, все сразу — в электронное письмо. или ММС.
Хотите отправить пакет фотографий с фотопленки iPhone или iPad? Нажмите кнопку «Выбрать», затем начните нажимать снимки, которые хотите отправить.
Вот как…
- Коснитесь приложения «Фотографии» на главном экране вашего iPhone (или iPad), затем коснитесь вкладки «Фотографии» (если вы хотите извлечь фотографии из автоматически созданных коллекций вашего iDevice) или «Альбомы» (чтобы выбрать изображения из альбома или основного Фотопленка).
- Открыв альбом или коллекцию, нажмите кнопку «Выбрать» в правом верхнем углу экрана. Когда вы это сделаете, заголовок экрана изменится на «Выбрать элементы», и вы увидите три новые кнопки в нижней части экрана: «Поделиться» (квадратный значок со стрелкой вверх), «Добавить в» и «Удалить» (кнопка значок корзины).

- Выберите фотографии, которые хотите отправить, нажимая их по одной. Вы можете выбрать до 20 фотографий для отправки в графическом сообщении или пять фотографий для отправки по электронной почте.
- Закончили выбор? Коснитесь кнопки «Поделиться», затем коснитесь кнопки «Почта» или «Сообщение» в окне обмена, которое выдвигается вверх из нижней части экрана; когда вы это сделаете, ваш iPhone или iPad автоматически вставит изображения в новое сообщение. Не видите кнопки «Почта» или «Сообщение»? Если да, то это, вероятно, потому, что вы выбрали слишком много фотографий. (Все равно хотите отправить больше фотографий? См. «дополнительный совет» ниже.)
Закончили выбор? Нажмите кнопку «Поделиться», затем нажмите кнопку «Почта» или «Сообщение» в появившемся окне обмена.
- Введите получателей (и помните, что вы можете выбрать нескольких получателей как для сообщений электронной почты, так и для графических сообщений) и личное сообщение, а затем нажмите «Отправить».

- Перед тем, как сообщение пойдет своим чередом, вас спросят, хотите ли вы изменить размер фотографий. Почему? Потому что чем меньше фотографии, тем быстрее ваше устройство сможет их отправить. Отправка полноразмерного снимка может занять несколько минут при более медленном соединении.
Хотите прикрепить к сообщению электронной почты более пяти фотографий? Давай сделаем это.
- Сначала вернитесь к фотоальбому, нажмите кнопку «Редактировать», затем выберите фотографии, которые хотите отправить, — скажем, пару десятков или около того.
- Затем нажмите кнопку «Поделиться». Вы не увидите опцию «Почта» или «Сообщение»; вместо этого нажмите «Копировать».
- Перейдите в приложение «Почта», создайте новое сообщение, затем нажмите и удерживайте текст сообщения, пока не появится всплывающее меню; когда это произойдет, нажмите «Вставить».
- Готово! Все фотографии, которые вы скопировали из приложения «Фотографии», будут вставлены в ваше сообщение электронной почты.


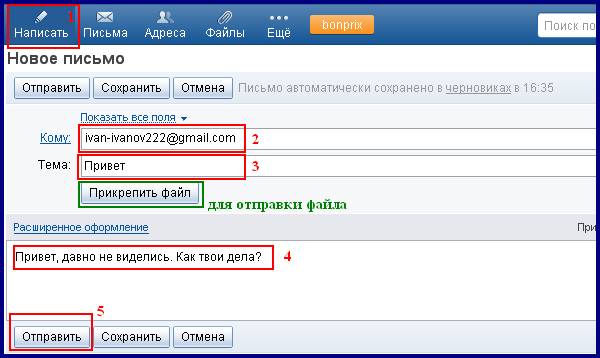
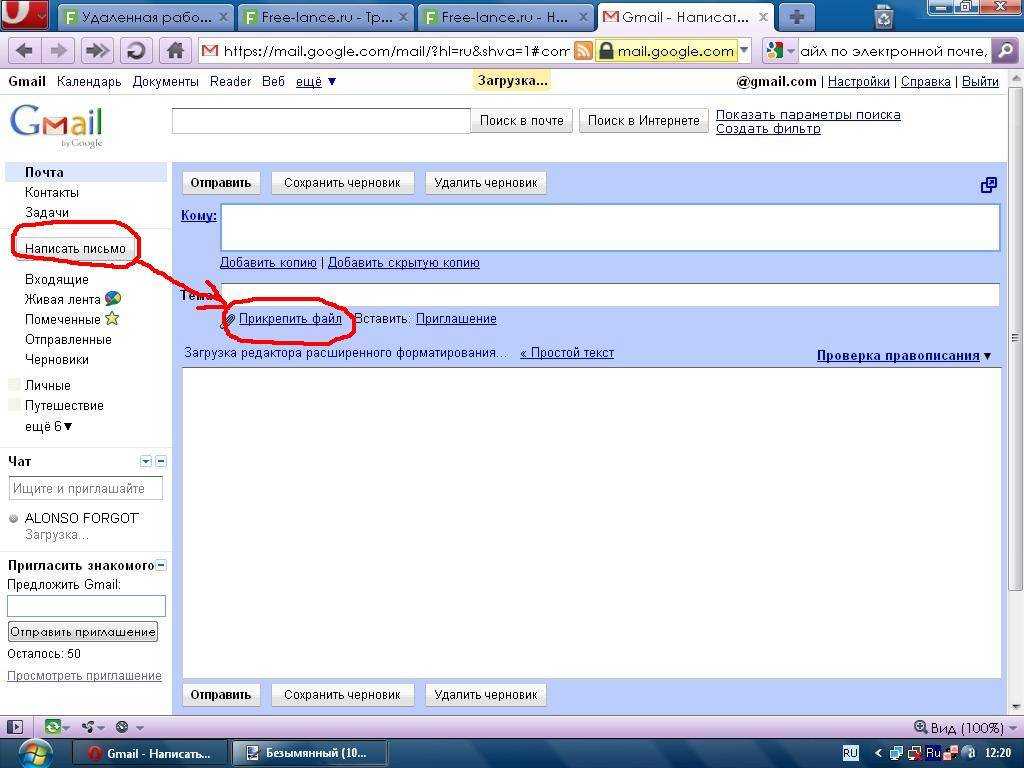 Если необходимо сохранить информацию из этих полей, обратитесь к местному дилеру.
Если необходимо сохранить информацию из этих полей, обратитесь к местному дилеру.