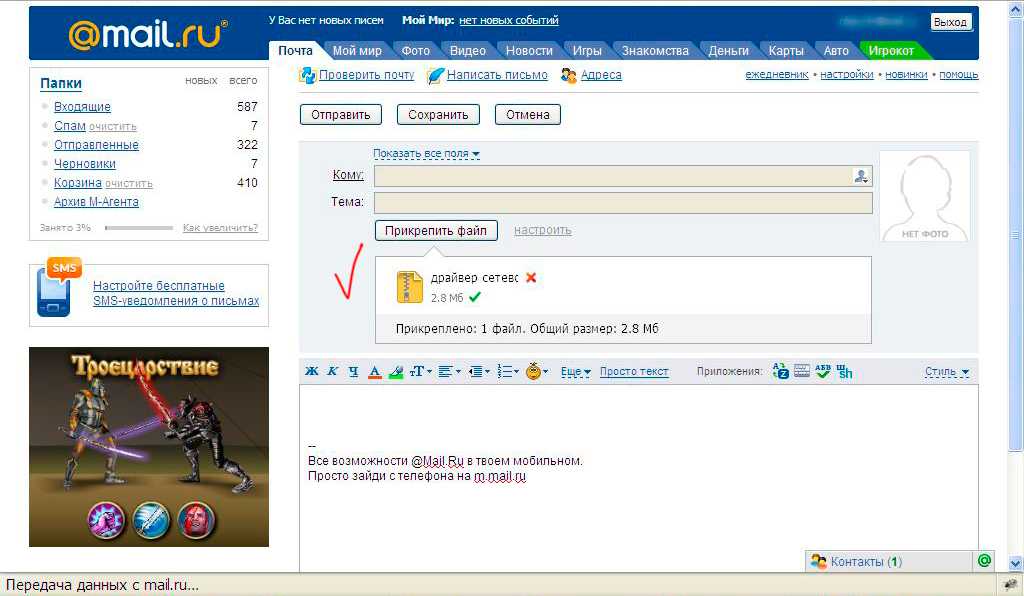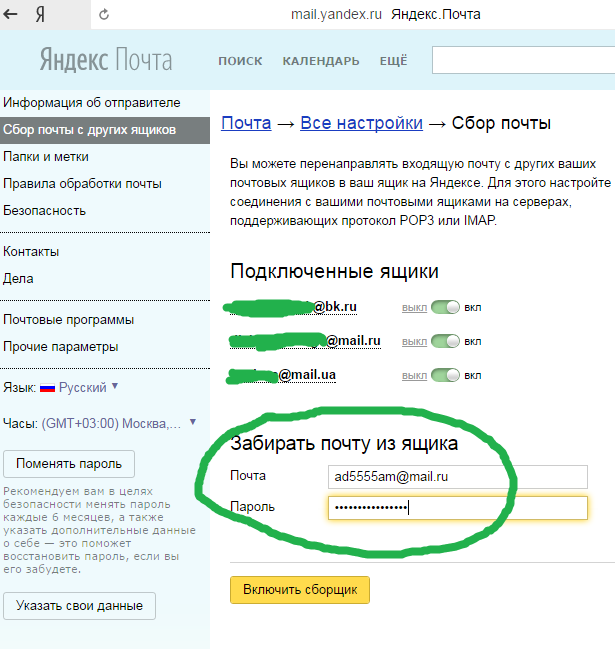Распечатать документ с флешки или электронной почты в СПб, печать файлов с USB флешки или телефона
Файл/объект считается готовым к печати, если он не требует каких-либо преобразований перед отправкой на печать.
Где распечать документы рядом
Василеостровский район
Выборгский район
Санкт-Петербург, Выборгское шоссе, д.3, к.1, О’КЕЙ
- Метро Озерки 140 м
- Проспект Просвещения 1,6 км
- Метро Удельная 2,4 км
Калининский район
Санкт-Петербург, Просвещения просп., 72, Pro-Center
- Метро Гражданский проспект 2 км
- Метро Проспект Просвещения 3,1 км
- Метро Девяткино 3,3 км
Санкт-Петербург, Замшина ул., 31
- Метро Площадь Мужества 3,1 км
- Метро Академическая 3,6 км
- Метро Выборгская 3,6 км
Санкт-Петербург, Просвещения просп. , 80, к.2, О’КЕЙ
, 80, к.2, О’КЕЙ
- Метро Гражданский проспект 660 м
- Метро Девяткино 2,2 км
- Метро Академическая 3 км
Санкт-Петербург, Науки просп., 17, к.1, О’КЕЙ
- Метро Академическая 450 м
- Метро Политехническая 1,2 км
- Метро Площадь Мужества 2 км
Красногвардейский район
Санкт-Петербург, Заневский просп., 65, к.1, О’КЕЙ
- Метро Ладожская 460 м
- Метро Новочеркасская 1,1 км
- Метро Проспект Большевиков 2,3 км
Санкт-Петербург, Индустриальный пр., 25, О’КЕЙ
- Метро Ладожская 3,1 км
- Метро Новочеркасская 4,4 км
- Метро Проспект Большевиков 3,4 км
Красносельский район
Санкт-Петербург, Маршала Жукова просп. , 31, к.1, О’КЕЙ
, 31, к.1, О’КЕЙ
- Метро Автово 2,1 км
- Метро Проспект Ветеранов 2,2 км
- Метро Ленинский проспект 2,4 км
Санкт-Петербург, Таллинское ш., д.27, О’КЕЙ
Санкт-Петербург, Партизана Германа ул., 2, О’КЕЙ
- Метро Проспект Ветеранов 4 км
Московский район
Санкт-Петербург, Московский просп., 163
- Метро Парк Победы 160 м
- Метро Электросила 1,3 км
- Метро Московская 2 км
Санкт-Петербург, Типанова ул., 27/39, ТК «Космос»
- Метро Московская 1,7 км
- Метро Парк Победы 2,1 км
- Метро Звёздная 2,3 км
Санкт-Петербург, Космонавтов просп., 45, О’КЕЙ
- Метро Московская 1,6 км
- Метро Звёздная 2 км
- Метро Парк Победы 2,3 км
Санкт-Петербург, Московский просп.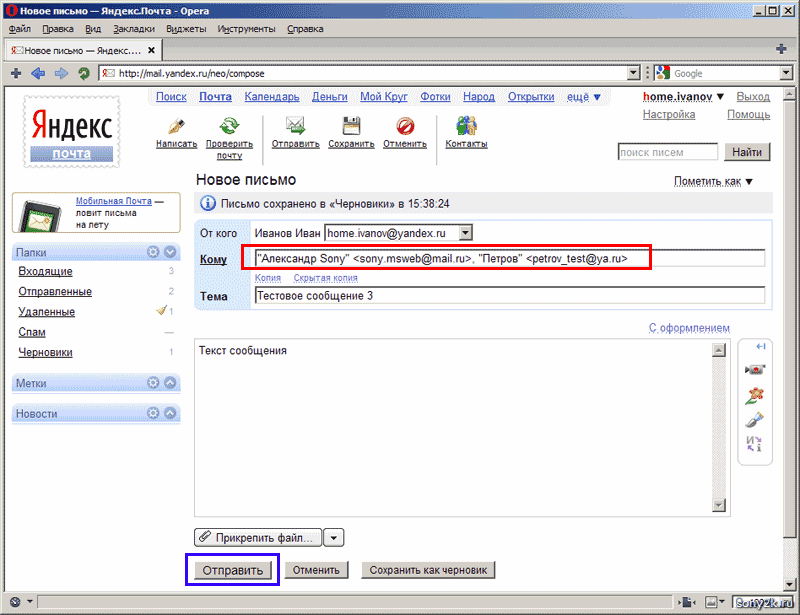 , 137, О’КЕЙ
, 137, О’КЕЙ
- Метро Электросила 360 м
- Метро Московские ворота 1,1 км
- Метро Парк Победы 1,8 км
Санкт-Петербург, Пулковское шоссе, 17 корп.2
- Метро Звёздная 2 км
- Метро Московская 2,4 км
- Метро Купчино 3,3 км
Невский район
Санкт-Петербург, Большевиков просп., 8
- Метро Проспект Большевиков 840 м
- Метро Улица Дыбенко 850 м
- Метро Ладожская 2,9 км
Санкт-Петербург, Большевиков просп., 10А, О’КЕЙ
- Метро Улица Дыбенко 540 м
- Метро Проспект Большевиков 1,2 км
- Метро Ладожская 3,2 км
Петроградский район
Санкт-Петербург, Большой просп. П.С., 50
- Метро Чкаловская 590 м
- Метро Петроградская 860 м
- Метро Горьковская 1 км
Санкт-Петербург, ул. Большая Монетная, д.16, Foto-one
Большая Монетная, д.16, Foto-one
- Метро Горьковская 938 м
- Метро Петроградская 887 м
Приморский район
Санкт-Петербург, Савушкина ул., 119, О’КЕЙ
- Метро Старая Деревня 1,6 км
- Метро Крестовский остров 2,5 км
- Метро Комендантский проспект 3 км
Санкт-Петербург, Богатырский просп., 13, О’КЕЙ
- Метро Комендантский проспект 1,2 км
- Метро Пионерская 1,4 км
- Метро Старая Деревня 1,5 км
Санкт-Петербург, Богатырский просп., 42, О’КЕЙ
- Метро Комендантский проспект 1,2 км
- Метро Пионерская 1,4 км
- Метро Старая Деревня 1,5 км
Фрунзенский район
Санкт-Петербург, Малая Балканская ул., 27, О’КЕЙ
- Метро Купчино 410 м
- Метро Звёздная 1,9 км
- Метро Московская 4,1 км
Центральный район
Санкт-Петербург, Некрасова ул.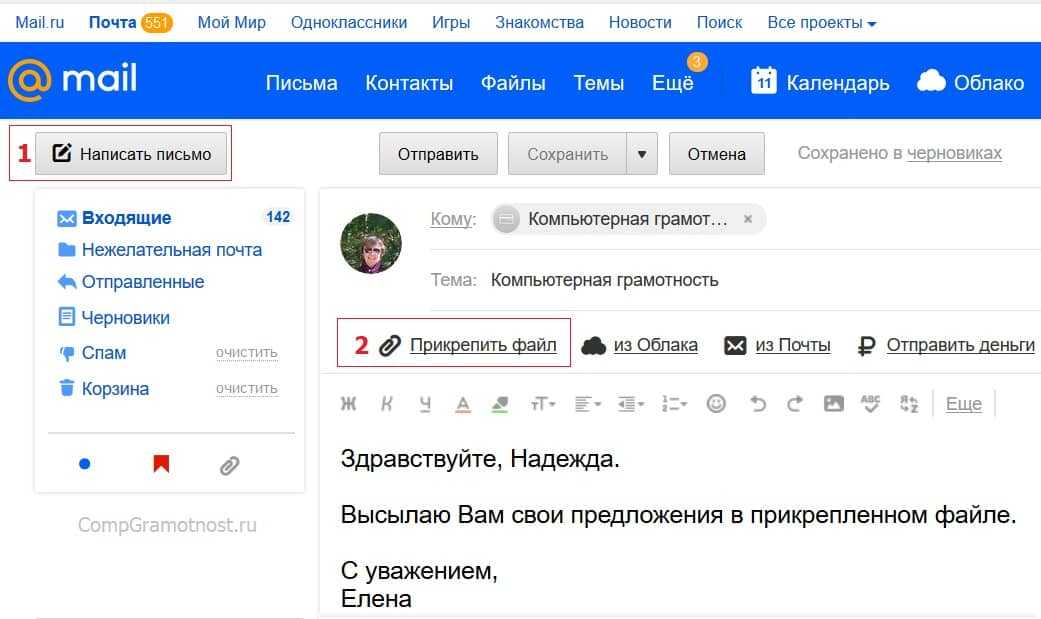 , 1, Pro-Center
, 1, Pro-Center
- Метро Чернышевская 850 м
- Метро Маяковская 890 м
- Метро Площадь Восстания 1 км
Санкт-Петербург, Невский просп., 148
- Метро Площадь Восстания 720 м
- Метро Площадь Александра Невского — 2 850 м
- Метро Площадь Александра Невского — 1 880 м
Санкт-Петербург, Садовая ул., 24
- Метро Гостиный двор 150 м
- Метро Невский проспект 450 м
- Метро Достоевская 910 м
Популярные услуги
Фото на холсте
Подробнее >
Открытки
Подробнее >
Плакаты и постеры
Подробнее >
Фотографии большого формата
Подробнее >
Какая курьерская служба доставит флешку в Турцию из России в 2022 году
В России функционирует много предприятий по производству систем контроля управления пожарной защитой.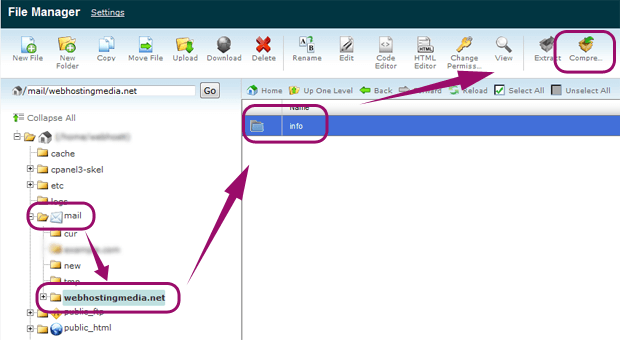 Чтобы продавать автоматизированные системы за границу, руководители получают специальную лицензию на право поставки. А для того, чтобы начать сотрудничество с иностранным партнером, требуется отправить оригинал документа из одной страны в другую.
Чтобы продавать автоматизированные системы за границу, руководители получают специальную лицензию на право поставки. А для того, чтобы начать сотрудничество с иностранным партнером, требуется отправить оригинал документа из одной страны в другую.
Служба экспресс–доставки Time Saving Machine отправляет конверты с лицензиями в 240 стран. Для юридических лиц, которые много и часто отправляют экспресс–почту за границу, действует специальное предложение по стоимости международной доставки.
Дубны, Россия — Анкара, Турция
27 июня 2022 года в службу доставки TSM позвонил мужчина.
— Доброе утро. Нужна доставка из Московской области в Турцию, поможете?
— Здравствуйте! Каждый день отправляем посылки в этом направлении. Что везем?
— Передаю документы для того, чтобы получить лицензию на право поставки автоматизированных систем в Турцию. Отправить из города Дубна в Анкару.
— Кроме документов в конверте что–то будет?
— Будет бумажный носитель 500 листов и флешка.
— До 2 кг?
— Габариты пакета 40*30*25 см, вес — 3,6 кг. Хотели отправить экспресс–почтой в Турцию, не получилось.
— Не все службы принимают флешки. Бывает, когда конверт в пути, выясняется, что флешку не пропустят и отправляют обратно.
— Так и случилось — вы описали нашу ситуацию. Какая цена доставки документов из Дубны в Анкару и сроки?
Менеджер предложила на выбор мужчины 3 тарифа.
— Посылка готова к отправке?
— Да.
— Как срочно доставить?
— Чем быстрее доставите, тем больше шансов, что в середине июля начнем поставки. TSM — это курьерская доставка?
— Верно, курьер заберет конверт из рук отправителя и доставит в руки получателя.
— Доставка будет из Дубны в Москву и потом в Турцию?
— Да. В столицу доставим за 1 рабочий день.
— Согласую с руководителем и позвоню.
На следующий рабочий день заказчик позвонил в службу TSM.
— Будем заказать доставку документов из России в Анкару. Пришлите договор на изучение.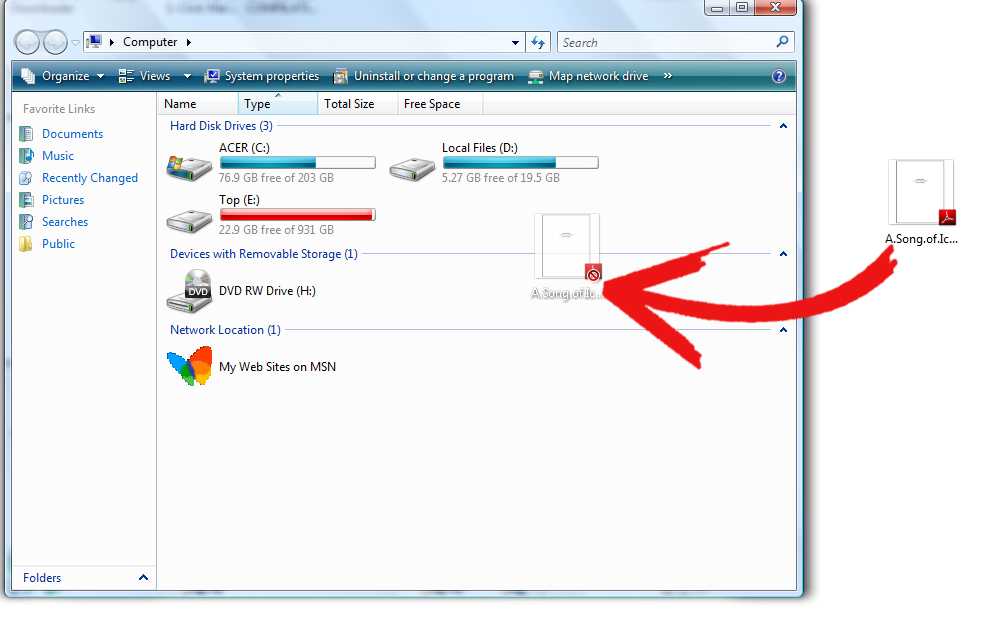 Счета выставляете, если доставка от юридического лица?
Счета выставляете, если доставка от юридического лица?
— Образец договора отправила. Работаем с организациями по счету отправьте карточку компании. Какой тариф выбрали?
— Доставку за 7 рабочих дней. Отправил.
— Нужна информация об отправителе и получателе.
— Отправил опись того, что на флешке.
— Направила счет на перевозку конверта из Дубны в Анкару и договор.
— Появилась проблема — турки запросили еще диск с информацией и ряд бумаг, поэтому доставку откладываем. Когда будет на руках, позвоню.
— Ждем готовности.
18 июля заказчик позвонил менеджеру.
— Диск готов, направил платежное поручение и отметкой банка.
— Отправила накладную, просьба распечатать и отдать курьеру.
20 июля курьер забрал пакет с пачкой документов в городе Дубна.
— Как отслеживать доставку в Турцию?
— Отправила ссылку и сайт транспортной компании.
Доставка документов для лицензии из России в Турцию заняла 7 рабочих дней.
Ежедневно для улучшения сервиса, отдел контроля качества обзванивает клиентов, отправивших посылку, груз или корреспонденцию через службу экспресс–доставки TSM.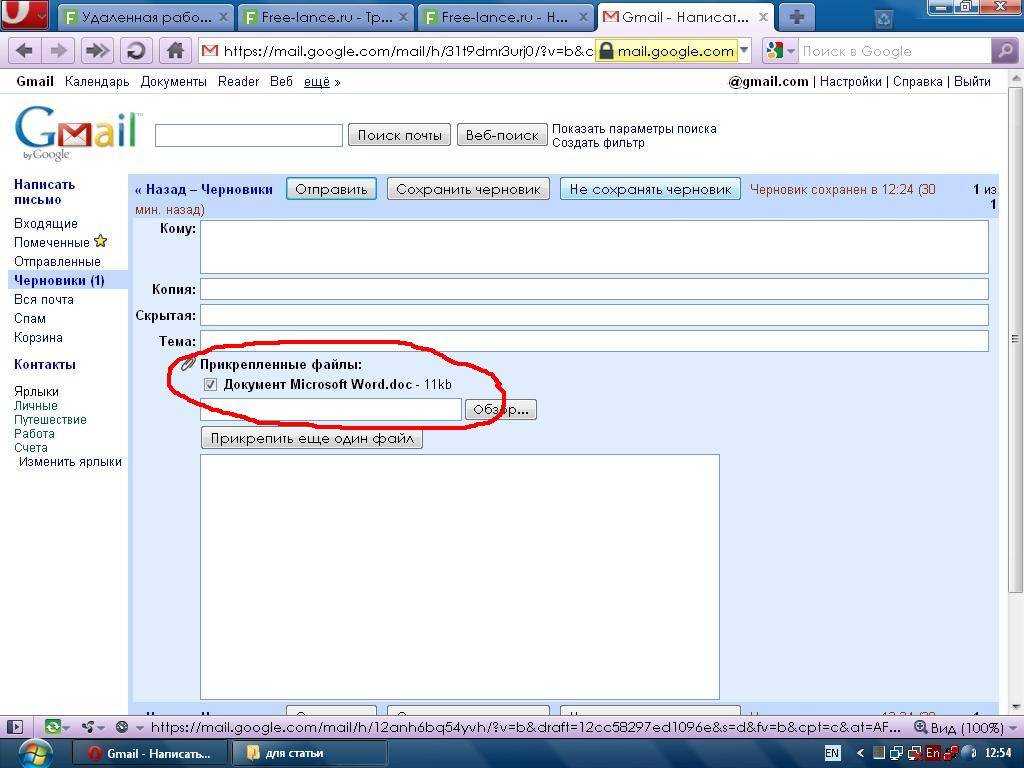 И вот, какую обратную связь получили о доставке документов из России в Турцию:
И вот, какую обратную связь получили о доставке документов из России в Турцию:
“Впервые воспользовался услугами доставки TSM. Отправляли лицензию из России в Турцию, доставили за неделю. Накладок не было”
Нужна доставка посылок, писем или грузов из России в Турцию? Пишите в чат на сайтах: tsm.bz или timesavingmachine.ru, обращайтесь по телефону +7(495)023-49-19 или пишите в WhatsApp: +7 (985) 170-03-76.
Как сохранить электронную почту на флэш-накопитель
от Ubie |
Постоянно развивающийся мир бизнеса требует ежедневного использования онлайн-коммуникаций. Это означает частую отправку, получение и архивирование множества электронных писем. По мере роста компании или расширения бизнеса объем сообщений увеличивается ежедневно. Отслеживание всех этих операционных данных является основным приоритетом для растущего бизнеса.
Одним из наиболее эффективных способов решения этой головоломки является резервное копирование электронной почты компании на USB-накопитель.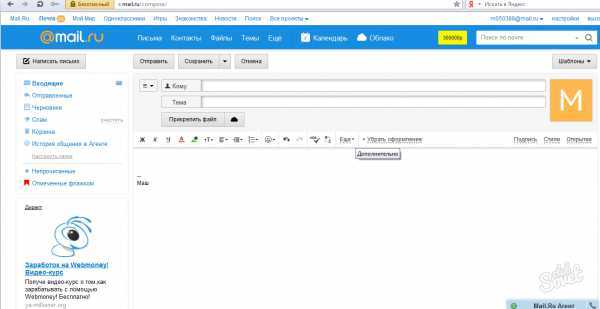 По правде говоря, огромное количество данных, через которые проходит большинство компаний, вызывает потребность в оптовых покупках флэш-накопителей. Переход на оптовый маршрут экономит много денег в долгосрочной перспективе. Учитывая, что компания ежегодно заполняет множество отдельных дисков, оптовая покупка является логичным выбором.
По правде говоря, огромное количество данных, через которые проходит большинство компаний, вызывает потребность в оптовых покупках флэш-накопителей. Переход на оптовый маршрут экономит много денег в долгосрочной перспективе. Учитывая, что компания ежегодно заполняет множество отдельных дисков, оптовая покупка является логичным выбором.
Хотя может показаться заманчивым просто иметь дело с переполненным почтовым ящиком, есть несколько веских причин для хранения электронной почты компании на флэш-накопителе. В дополнение к сообщениям, многие электронные письма содержат важные вложенные файлы. Каждое вложение должно иметь запись, сохраненную для дальнейшего использования. Поскольку эти файлы, как правило, имеют больший размер, иметь наготове флэш-накопитель — спасение.
Затем следует рассмотреть организационный компонент. Важные сообщения бесполезны, если никто не может их найти. USB-накопители легко маркируются категориями или временными интервалами, что упрощает поиск нужной информации. Перемещение старых электронных писем на флэш-накопитель также освобождает место для самых последних писем в папке «Входящие». Эти сообщения будут продолжать поступать, поэтому постоянная практика передачи файлов не позволит администраторам перегружаться.
USB-накопители легко маркируются категориями или временными интервалами, что упрощает поиск нужной информации. Перемещение старых электронных писем на флэш-накопитель также освобождает место для самых последних писем в папке «Входящие». Эти сообщения будут продолжать поступать, поэтому постоянная практика передачи файлов не позволит администраторам перегружаться.
Приобретайте флэш-накопители оптом здесь
Перенос электронной почты на флэш-диск в Microsoft OutlookMicrosoft Outlook имеет встроенную функцию USB. Прежде чем двигаться дальше, убедитесь, что флэш-накопитель подключен к компьютеру. Выполните следующие действия:
- Шаг 1. Открыв электронное письмо в Outlook, щелкните вкладку «Файл» в верхней части экрана.
- Шаг 2: Выберите «Импорт/экспорт» в появившемся меню.
- Шаг 3: Нажмите «Экспорт файла», чтобы начать процесс передачи. Доступно несколько вариантов форматов файлов. Проще всего использовать формат .
 pst, так как большинство флешек по умолчанию отформатировано таким образом.
pst, так как большинство флешек по умолчанию отформатировано таким образом. - Шаг 4: Нажмите «Обзор», чтобы выбрать место для передачи электронной почты.
- Шаг 5: Выберите каталог на флэш-накопителе, чтобы электронная почта была сохранена на USB-устройстве. После того, как одно электронное письмо было экспортировано таким образом, процесс становится еще быстрее.
- Шаг 6. Каждое последующее электронное письмо можно сохранить, щелкнув вкладку «Файл» и выбрав функцию «Сохранить как».
- Шаг 7: Выберите совместимый формат, и электронное письмо будет сохранено в том же каталоге USB.
Хотя Gmail не имеет такой встроенной функциональности, все же можно сохранить содержимое сообщения электронной почты на потом. Читайте дальше, чтобы узнать, как переместить электронные письма из Gmail на флэш-накопитель:
Фотография нашего индивидуального флэш-накопителя Crystal, на котором изображена наша лазерная гравировка, любезно предоставленная Just Married Photography.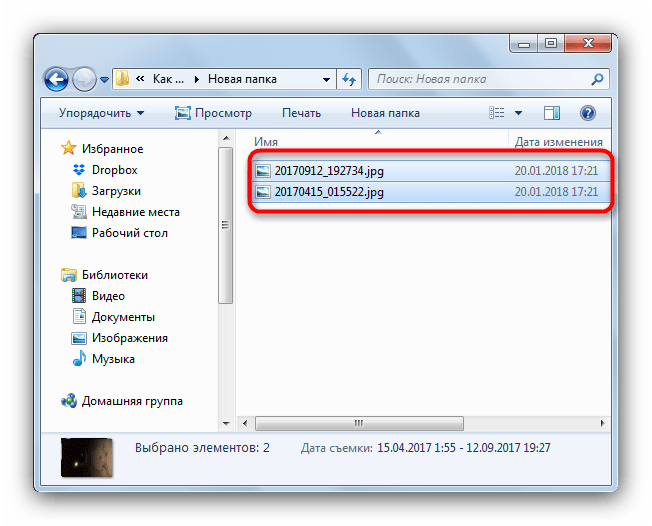
- Шаг 1. Откройте текстовый редактор, например Microsoft Word или блокнот.
- Шаг 2. Выделите текст сообщения с помощью мыши.
- Шаг 3: Щелкните правой кнопкой мыши и выберите «Копировать», чтобы добавить текст в буфер обмена ПК.
- Шаг 4. Разверните документ Word и щелкните правой кнопкой мыши в любом месте окна.
- Шаг 5. Выберите «Вставить» в контекстном меню, чтобы импортировать электронное письмо в документ Word.
- Шаг 6: Убедитесь, что все содержимое сообщения электронной почты отображается в текстовом документе.
- Шаг 7. Когда все будет хорошо, сохраните документ Word в каталоге флэш-накопителя, как описано в предыдущем разделе.
При использовании этого метода полезно отслеживать, какие электронные письма уже были вставлены в документ. Либо сохраните электронную таблицу, либо удалите каждое электронное письмо после его сохранения на USB-накопителе.
Ознакомьтесь с нашими флэш-накопителями для хранения больших объемов данных
Всегда выбирайте качественные флэш-накопители При резервном копировании важных данных необходимо выбирать лучшие флэш-накопители. Защитить данные с помощью надежного оборудования, такого как диски USB-C, не только разумно, но и более эффективно для переноса больших файлов на диски, что значительно упрощает операции.
Защитить данные с помощью надежного оборудования, такого как диски USB-C, не только разумно, но и более эффективно для переноса больших файлов на диски, что значительно упрощает операции.
Популярные публикации, подобные этой
- Что такое отладка по USB?
- Порт USB не работает? 7 советов по устранению неполадок
- Скорость чтения и записи флэш-накопителя: все, что вам нужно знать
- USB-C и Lightning: понимание различий
- Что такое Power Bank?
Об авторе:
Уби
Лицо UMDПривет, я Уби (You-Bee), талисман USB Memory Direct и, безусловно, самый большой поклонник USB-накопителей из всех нас здесь. Если вы хотите узнать больше о USB-накопителях, некоторых интересных маркетинговых материалах, которые мы делаем, или технологических достижениях, над которыми мы работаем, следите за публикациями в этой учетной записи!
Как перенести файлы с флешки на ПК на Windows 10
Перейти к основному содержанию Когда вы покупаете по ссылкам на нашем сайте, мы можем получать партнерскую комиссию. Вот как это работает.
Вот как это работает.
В Windows 10 вы можете быстро переносить файлы и папки с USB-накопителя (флэш-накопителя) на компьютер, а также экспортировать файлы на съемные носители, чтобы поделиться ими с другими или создать копию для целей резервного копирования.
В этом руководстве описаны простые шаги по переносу файлов с USB-накопителя в Windows 10 и с него.
Как импортировать файлы с USB-накопителя в Windows 10
компьютер под управлением Windows 10, выполните следующие действия:- Откройте File Explorer .
- Щелкните Этот компьютер на левой панели.
- Подключите съемный диск к USB-порту вашего компьютера.
Совет: Если вы получили всплывающее уведомление, щелкните его и выберите параметр «Открыть папку для просмотра файлов».
- В разделе «Устройства и диски» дважды щелкните USB-накопитель, чтобы просмотреть его данные.

- Выберите файлы и папки.
- Нажмите кнопку «Копировать в» на вкладке «Главная».
- Нажмите кнопку Выберите местоположение .
- Выберите папку для импорта файлов с флешки на компьютер.
- Нажмите кнопку Копировать .
После выполнения этих шагов файлы будут скопированы со съемного диска на компьютер.
При импорте и экспорте файлов обычно безопаснее выполнять действие «копировать» вместо «перемещения», чтобы предотвратить потерю файлов в случае возникновения проблем во время передачи. Однако, как только вы убедитесь, что файлы были успешно скопированы, вы можете выбрать и удалить все содержимое с USB-накопителя.
Если у вас есть карта microSD с файлами и на вашем компьютере нет слота для чтения карт SD, вы можете приобрести устройство для чтения карт (откроется в новой вкладке), чтобы преобразовать карту microSD в USB-накопитель.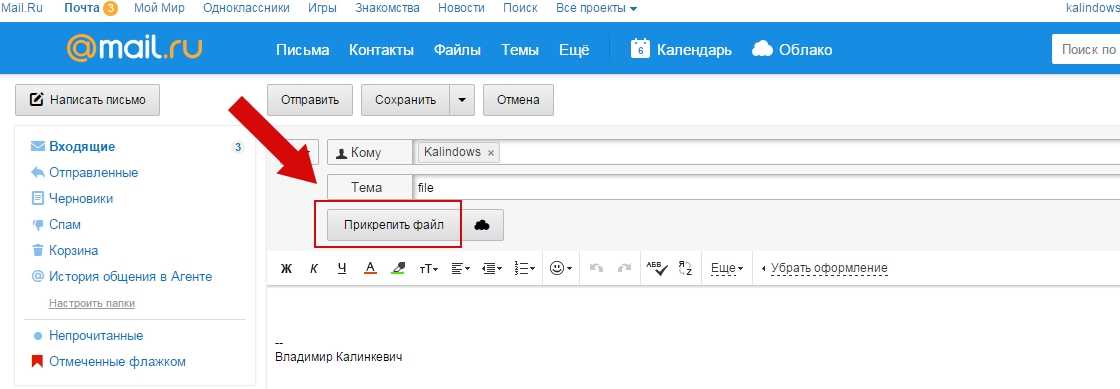
Простой перенос
(открывается в новой вкладке)
USB-кардридер Anker 2-в-1
Этот картридер от Anker включает в себя интерфейс USB 3.0, но обратно совместим с USB 2.0 и 1.1. Он работает с картами UHS-I SD и microSD и может одновременно читать и записывать из обоих слотов. В настоящее время этот ридер имеет рейтинг 4,4 звезды на Amazon с более чем 3300 отзывами, а портативный USB 3.0 Anker 2-в-1 Card Reader должен быть первым в вашем списке, если вы ищете компактный адаптер, когда на вашем компьютере нет такого интерфейса.
Импорт изображений в приложение «Фотографии»
Если у вас есть флешка с кучей изображений, вы можете быстро скопировать их на свой компьютер с помощью опции импорта, доступной в приложении «Фотографии».
Чтобы импортировать изображения с помощью приложения «Фотографии», выполните следующие действия:
- Откройте Photos .

- Подключите съемный диск к USB-порту компьютера.
- Нажмите кнопку Импорт в правом верхнем углу.
- Выберите «С подключенного устройства» вариант.
- Выберите диск для импорта.
- Проверьте изображения для импорта или используйте параметр «Выбрать» и выберите параметр «Элементы с момента последнего импорта» .
- Нажмите кнопку Импорт элементов .
После того, как вы выполните шаги, изображения на съемном носителе будут импортированы в папки «Изображения» внутри папки OneDrive.
Как экспортировать файлы на USB-накопитель из Windows 10
Чтобы экспортировать файлы с компьютера на USB-накопитель, выполните следующие действия:
- Откройте File Explorer .

- Щелкните Этот компьютер на левой панели.
- Подключите съемный диск к USB-порту вашего компьютера.
- В разделе «Устройства и диски» откройте диск с файлами, которые вы хотите скопировать.
- Выберите файлы и папки.
Подсказка: Вы можете использовать сочетание клавиш «Ctrl + A» для выбора всех файлов. Или нажмите и удерживайте клавишу «Ctrl» и щелкните файлы, которые вы хотите выбрать, с помощью мыши.
- Нажмите кнопку Копировать в на вкладке «Главная».
- Нажмите кнопку Выберите местоположение .
- Выберите папку для экспорта файлов с компьютера на флэш-накопитель.
- Нажмите кнопку Копировать .
После того, как вы выполните шаги, файлы, которые вы выбрали с вашего компьютера, будут перенесены на флэш-накопитель USB.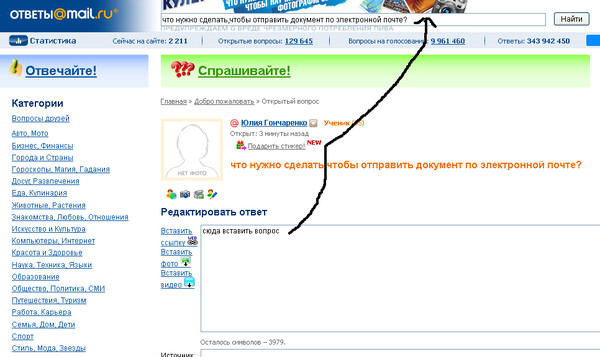 (Если вам больше не нужны переданные файлы, вы всегда можете удалить их со своего компьютера.)
(Если вам больше не нужны переданные файлы, вы всегда можете удалить их со своего компьютера.)
Если у вас недостаточно места для экспорта файлов, вы всегда можете приобрести другой съемный диск, например SanDisk Extreme Go ( CZ800), который имеет 128 ГБ свободного места для хранения больших файлов и небольших резервных копий.
Обновление хранилища
(открывается в новой вкладке)
SanDisk Extreme Go
Если вы ищете флэш-накопитель с большим объемом памяти и высокой скоростью передачи данных, Extreme Go (CZ800) от SanDisk — хороший выбор. Крошечный накопитель предлагает 128 ГБ памяти со скоростью передачи до 200 МБ/с, он поддерживается сильным брендом и даже включает в себя некоторые изящные функции, такие как защита паролем, восстановление и шифрование. CZ800 также доступен по цене около 32 долларов за емкость 128 ГБ.
Дополнительные ресурсы
Для получения дополнительных полезных статей, обзоров и ответов на распространенные вопросы о Windows 10 или Windows 11 посетите следующие ресурсы:
- Windows 11 в Windows Central — все, что вам нужно знать
- Windows 10 в Windows Центр — все, что вам нужно знать
Получайте лучшее из Windows Central каждый день в свой почтовый ящик!
Свяжитесь со мной, чтобы сообщить о новостях и предложениях от других брендов Future.

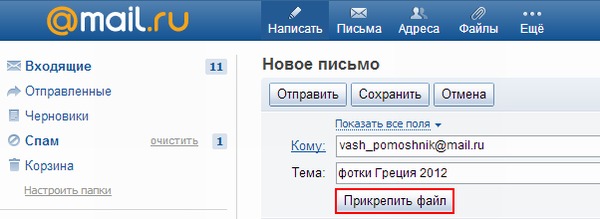 pst, так как большинство флешек по умолчанию отформатировано таким образом.
pst, так как большинство флешек по умолчанию отформатировано таким образом.