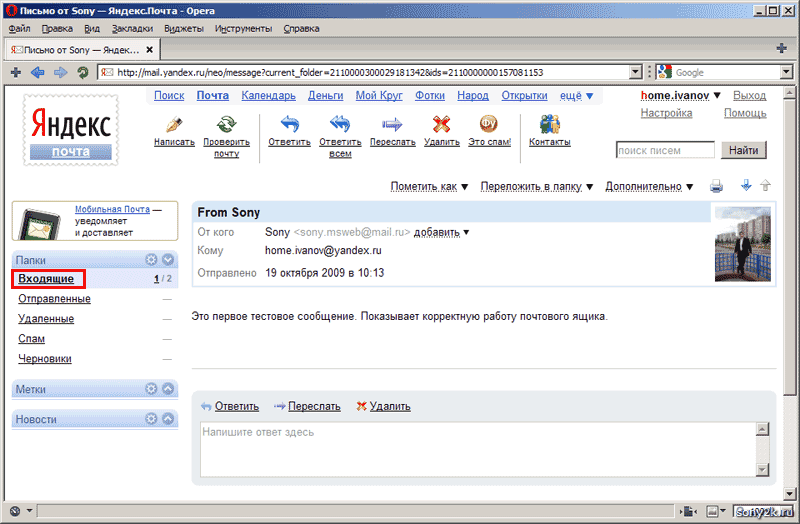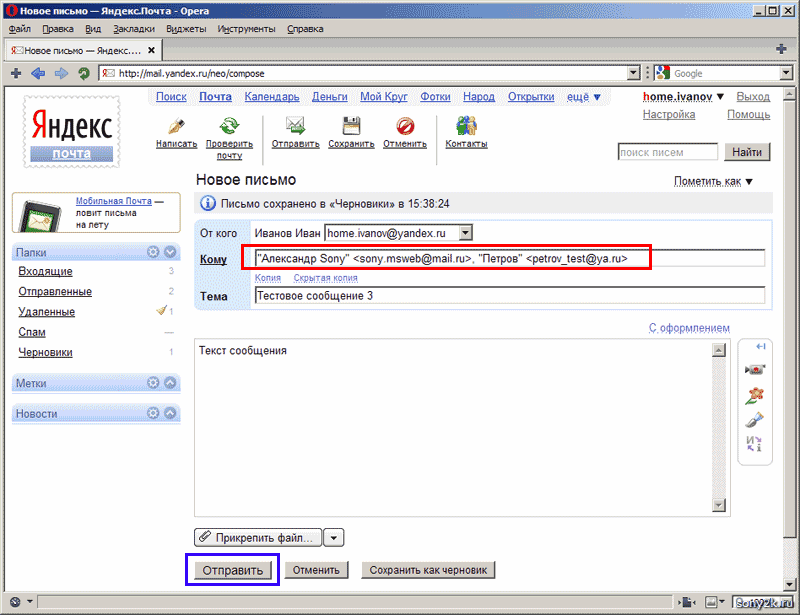3 способа отправить фото по электронной почте
Обновлено: 08.11.2022 15:56:58
Эксперт: Борис Евгеньевич Левитин
Использование электронной почты в частной и деловой переписке часто сопровождается отправкой поясняющих фотоматериалов. Наши эксперты рассказывают о том, как отправить фото по email на примере сервиса Gmail.
Классический способ
Наиболее старый способ, который появился на заре развития электронной почты и используется до сих пор – вложение в письмо.
Открываем шаблон нового сообщения. В нижней его части видим панель инструментов. Щелкаем мышкой по значку скрепки, указанному стрелкой на снимке экрана.
Выбранный способ позволяет отправлять фото картинки или скриншоты, сохраненные на компьютере пользователя. В открывшемся окне Проводника выбираем директорию, в которой храним изображения. Выделяем фотографию, которую хотим вложить в письмо. Щелкаем по обозначенной тройкой кнопке.
Щелкаем по обозначенной тройкой кнопке.
На следующем снимке экрана показано как выглядит вложенное в письмо изображение. В конце строки, после его названия и расширения указывается размер.
Отправка из «облака»
Популярные сервисы предоставляющие услуги электронной почты предлагают так же и облачное хранение файлов. Отправка фото из облака позволяет уменьшить размер письма, что удобнее при его отправке пользователю с невысокой скоростью подключения.
Нажимаем на иконку «Google Диск» в панели инструментов.
Фото в этом случае выбирается не с компьютера, а из «облачного» хранилища. Выделяем мышкой изображение, которое хотим отправить по email. В области отмеченной двойкой выбираем один из подсвеченных маркерами вариантов. Фото можно вложить, как и в рассмотренном выше варианте или отправить в виде ссылки. Завершая операцию щелкам по кнопке «Добавить».
На снимке экрана показано как выглядит одно и тоже фото, прикрепленное к сообщению разными способами. Единицей отмечено традиционное вложение, двойкой – ссылка. В первом случае рядом с именем указывается размер. Для ссылки он не имеет значения, поскольку у получателя есть выбор скачать фотографию на компьютер или сохранить к себе в «облако».
Отправка из сети
Последний вариант предполагает добавлению к письму изображения, найденного в интернете без загрузки его не ПК отправителя.
Кликаем мышкой по иконке в панели инструментов, на которую указывает стрелка на скриншоте.
Копируем в подсвеченное зеленым маркером поле ссылку на найденное в сети изображение. Жмем отмеченную тройкой на скриншоте кнопку «Добавить».
В тело письмо вставляется загруженная из сети копия фотографии. В отличие от рассмотренных выше вариантов такая картинка отображается не иконкой или ссылкой, а в виде оптимизированного для email превью.
В отличие от рассмотренных выше вариантов такая картинка отображается не иконкой или ссылкой, а в виде оптимизированного для email превью.
В заключение
Наши эксперты рассказали о вариантах отправки фото в электронном письме. В почтовых сервисах инструменты для работы с вложениями изображений несколько различаются, но базовые возможности сохраняются. Опираясь на приведенные инструкции, вы легко сможете разобраться в интерфейсе Яндекса или Mail.ru.
| Оцените статью | |
Всего голосов: 1, рейтинг: 1 |
Как отправить фото по электронной почте
Содержание
- Отправка фотографий по электронной почте
- Яндекс Почта
- Mail.ru
- Gmail
- Rambler
- Вопросы и ответы
Пользователи сети интернет вне зависимости от степени активности часто сталкиваются с необходимостью отправки каких-либо медиафайлов, включая фотографии.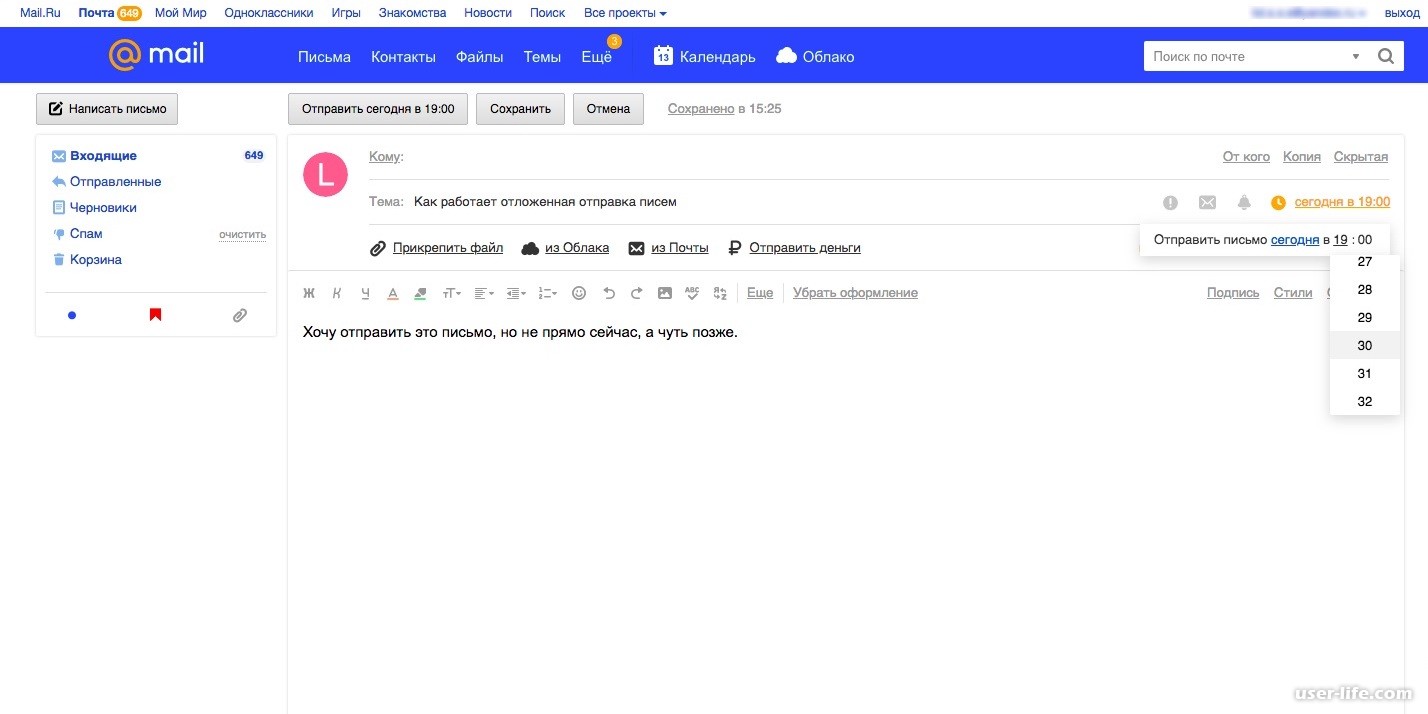 Как правило, для этих целей отлично подойдет любой наиболее популярный почтовый сервис, зачастую имеющий минимальные отличия от прочих аналогичных ресурсов.
Как правило, для этих целей отлично подойдет любой наиболее популярный почтовый сервис, зачастую имеющий минимальные отличия от прочих аналогичных ресурсов.
В первую очередь внимания заслуживает то, что каждый современный почтовый сервис имеет стандартный функционал по загрузке и последующей отправке каких-либо документов. При этом непосредственно сами фотографии расцениваются сервисами как обычные файлы и отправляются соответствующим образом.
Помимо сказанного, важно обратить на внимание на такой фактор, как вес фотографий в процессе загрузки и пересылки. Любой документ при добавлении в сообщение автоматически загружается на ваш аккаунт и требует соответствующее количество места. Так как любая отправленная почта перемещается в специальную папку, можно удалить все пересланные письма, освободив тем самым некоторое количество свободного пространства. Наиболее актуальной проблема свободного места является в случае использования ящика от компании Google. Далее мы еще коснемся этой особенности.
В отличие от подавляющего большинства различных сайтов почта позволяет загружать, отправлять и просматривать фотографии практически в любом существующем формате.
Прежде чем перейти к дальнейшему материалу, обязательно ознакомьтесь с процессом отправки писем с помощью различных почтовых сервисов.
Читайте также: Как отправить письмо по электронной почте
Яндекс Почта
Сервисы от Яндекс, как известно, предоставляют пользователям функционал не только отправки и получения писем, но и возможность загрузки изображений. В частности, это относится к сервису Яндекс Диск, выступающему основным местом хранения данных.
В случае этого электронного ящика файлы, добавляемые к отправляемым сообщениям, не занимают лишнего пространства на Яндекс диске.
Читайте также: Как создать почту Яндекс
- Откройте главную страницу Яндекс Почты и при помощи главного навигационного меню перейдите на вкладку «Входящие».

- Теперь в верхней центральной области экрана найдите и воспользуйтесь кнопкой «Написать».
- В левом нижнем углу рабочей области редактора сообщений нажмите по иконке с изображением скрепки и всплывающей подсказкой «Прикрепить файлы с компьютера».
- При помощи стандартного проводника операционной системы Windows перейдите к графическим документам, которые необходимо прикрепить к подготавливаемому сообщению.
- Дождитесь окончания загрузки картинки, время которой напрямую зависит от размеров фотографии и скорости вашего интернет-соединения.
- При необходимости вы можете скачать или удалить из письма загруженную фотографию.
- Заметьте, что после удаления изображение все еще можно будет восстановить.
Вдобавок к описанной инструкции добавления графических документов к сообщению, важно сделать оговорку на то, что электронный ящик от Яндекс позволяет использовать внедрение фотографий непосредственно в содержимое почты. Однако для этого вам потребуется заранее подготовить файл, залив его на любое удобное облачное хранилище и получив прямую ссылку.
- Заполнив основное поле и строки с адресом отправителя, на панели инструментов для работы с письмом кликните по значку со выплывающей подсказкой «Добавить изображение».
- В открывшемся окне в текстовое поле вставьте заранее подготовленную прямую ссылку на картинку и кликните по кнопке «Добавить».
- Обратите внимание, что загруженная картинка будет некорректно отображаться в случае использования изображения с высоким разрешением.
- Если добавленная картинка должна гармонично сочетаться с остальным содержимым, вы можете без ограничений применить к ней те же параметры, что и к тексту.
- Сделав все в соответствии с инструкцией, воспользуйтесь кнопкой «Отправить» для пересылки письма.
- У получателя изображение будет выглядеть по-разному, в зависимости от выбранного вами способа загрузки фотографии.
Если вас не устраивают рассмотренные возможности, можете попробовать вставить ссылку текстом. Пользователь, конечно, не увидит фото, но сможет его самостоятельно открыть.
Подробнее: Как отправить изображение в Яндекс.Почте
На этом можно закончить с функционалом прикрепления графических файлов к сообщениям на сайте почтового сервиса от Яндекс.
Mail.ru
Сервис для работы с письмами от Мэил.ру, точно так же, как и Яндекс, не требует от пользователя траты излишнего свободного пространства на предлагающемся диске. При этом непосредственно саму привязку изображений вполне можно выполнить несколькими методами, независящими друг от друга.
Читайте также: Как создать электронный ящик Mail.ru
- Открыв главную страницу почтового сервиса от Mail.ru, перейдите на вкладку «Письма» с помощью верхнего навигационного меню.
- С левой стороны от основного содержимого окна найдите и воспользуйтесь кнопкой «Написать письмо».
- Заполните основные поля, руководствуясь известными данными о получателе.
- На вкладке, расположенной ниже ранее упомянутых полей, кликните по ссылке «Прикрепить файл» .

- Используя стандартный проводник Виндовс, укажите путь к прикрепляемому изображению.
- Дождитесь окончания загрузки картинки.
- После того, как фото будет загружено, оно автоматически прикрепиться к письму и будет выступать вложением.
- По необходимости вы можете избавиться от картинки, воспользовавшись кнопкой «Удалить» или «Удалить все».
Сервис Mail.ru позволяет не только добавлять графические файлы, но и редактировать их.
- Для внесения изменений кликните по прикрепленному изображению.
- На нижней панели инструментов выберите кнопку «Редактировать».
- После этого вы будете автоматически перенаправлены к специальному редактору с некоторым количеством полезных возможностей.
- Завершив процесс внесения изменений, кликните по кнопке «Готово» в правом верхнем углу экрана.
Вследствие внесения корректировок в графический документ, его копия будет автоматически помещена на облачное хранилище.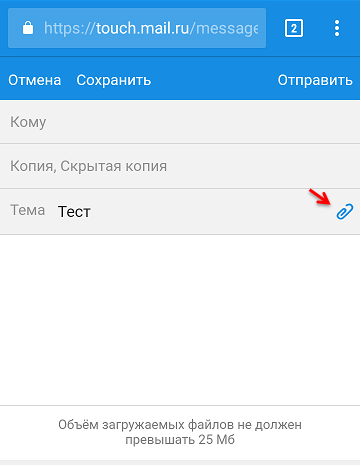 Чтобы прикрепить какое-либо фото с облачного хранилища вам потребуется выполнить предопределенный порядок действий.
Чтобы прикрепить какое-либо фото с облачного хранилища вам потребуется выполнить предопределенный порядок действий.
Читайте также: Облако Mail.ru
- Находясь в редакторе письма под полем «Тема» кликните по ссылке «Из Облака».
- В открывшемся окне перейдите к директории с нужным файлом.
- Отыскав нужную картинку, установите на ней галочку выделения и кликните по кнопке «Прикрепить».
Если вы редактировали графический документ, то он был помещен в папку «Почтовые вложения».
Вдобавок к уже сказанному стоит обратите ваше внимание на то, что можно также использовать фото из других ранее сохраненных писем.
- На ранее рассмотренной панели кликните по ссылке «Из Почты».
- В открывшемся обозревателе найдите нужное изображение.
- Установите выделение напротив прикрепляемого графического файла и воспользуйтесь кнопкой «Прикрепить».
Дополнительно к описанным выше методам можно воспользоваться панелью инструментов в редакторе сообщения.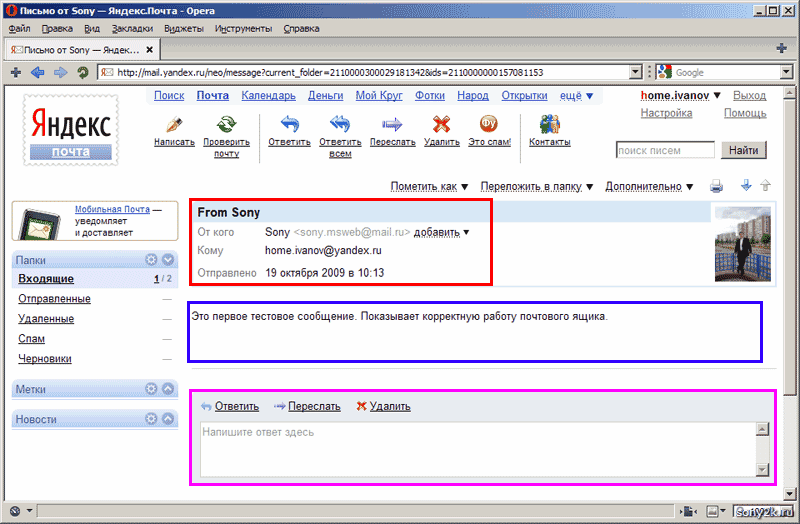
- В текстовом редакторе на панели инструментов щелкните по кнопке «Вставить картинку».
- Через проводник Виндовс загрузите фотографию.
- После выгрузки изображение будет помещено в редактор и может быть отредактировано в соответствии с вашими личными предпочтениями.
- Окончательно завершив процесс прикрепления графических документов к сообщению, щелкните по клавише «Отправить».
- Пользователь, получивший такого рода сообщение, так или иначе сможет просматривать прикрепленные изображения.
На этом основные возможности отправки картинок, предоставляемые почтовым сервисом от Mail.ru, заканчиваются.
Подробнее: Отправляем фото в письме Mail.ru
Gmail
Почтовый сервис от компании Google работает несколько не так, как другие аналогичные ресурсы. Более того, в случае данной почты вам так или иначе придется использовать свободное пространство на Гугл Диске, так как любые сторонние файлы, прикрепляемые к сообщениям, загружаются непосредственно в это облачное хранилище.
Читайте также: Как создать почту Gmail
- Откройте начальную страницу почтового сервиса Gmail и в правом меню кликните по кнопке «Написать».
- Каждый этап работы при любой раскладе происходит через внутренний редактор сообщений. Для достижения максимального удобства в работе рекомендуем пользоваться его полноэкранной версией.
- Заполнив основные поля с темой и адресом получателя, на нижней панели инструментов кликните по иконке с изображением скрепки и всплывающей подсказкой «Прикрепить файлы».
- Используя базовый проводник операционной системы, укажите путь к добавляемой картинки и кликните по кнопке «Открыть».
- После того, как начнется загрузка фотографии, вам требуется дождаться завершения данного процесса.
- Впоследствии картинку можно удалить из прикреплений к письму.
Безусловно, как и в случае любого другого аналогичного ресурса, почтовый сервис Gmail предоставляет возможность внедрения изображения в текстовое содержимое.
Загружаемые описанным далее способом документы добавляются непосредственно на ваше облачное хранилище. Будьте внимательны!
Читайте также: Google Диск
- На панели инструментов щелкните по иконке с камерой и всплывающей подсказкой «Добавить фото».
- В открывшемся окне на вкладке «Загрузка» кликните по кнопке «Выбрать фотографии для загрузки» и через проводник выберите нужный графический файл.
- Также вы можете перетащить прикрепляемую картинку в область отмеченную пунктирной рамкой.
- Далее начнется непродолжительная по времени закачка фото.
- По завершении выгрузки графический файл автоматически будет перемещен в рабочую область редактора сообщения.
- При необходимости вы можете изенить некоторые свойства картинки, щелкнув по документу в рабочей области.
- Теперь, выполнив все рекомендации и получив ожидаемый результат, можно воспользоваться кнопкой «Отправить» для пересылки сообщения.

- У людей, получивших сообщение, каждая прикрепленная фотография будет отображаться так же, как это выглядело в редакторе сообщений.
Вы можете использовать неограниченное количество изображений, прикрепляемых к письму вне зависимости от предпочтительного способа.
Обратите внимание, что если в будущем возникнет необходимость удаления всех отправленных фото, вы сможете это сделать в облачном хранилище Google Drive. Но помните, копии писем в любом случае будут в наличии у получателей.
Rambler
Электронный ящик от Rambler хотя и не пользуется широкой популярностью, все же предоставляет довольно удобный в использовании интерфейс. В частности это касается возможности создания новых сообщений и прикрепления фотографий.
Читайте также: Как создать почту Rambler
- Перейдите на главную страницу рассматриваемого почтового сервиса и в верхней части экрана кликните по кнопке «Написать письмо».
- Заранее подготовьте основное текстовое содержимое создаваемого письма, укажите адреса получателей и тему.

- На нижней панели найдите и воспользуйтесь ссылкой «Прикрепить файл».
- Через проводник ОС Виндовс откройте папку с добавляемыми графическими файлами и нажмите кнопку «Открыть».
- Теперь картинки начнут загружаться во временное хранилище.
- После успешной загрузки, вы можете удалить один или несколько графических документов.
- В завершение нажмите кнопку «Отправить письмо» для пересылки сообщения с картинками.
- Каждый получатель отправленного письма получит сообщение в котором будут представлены все прикрепленные графические файлы с возможностью скачивания.
Обратите внимание, что этот сервис на данный момент времени имеет всего одну возможность прикрепления изображений. При этом каждую картинку можно будет только скачать, без возможности предварительного просмотра.
Завершая статью, стоит сделать оговорку на то, что любой почтовый сервис так или иначе предоставляет функционал для добавления изображений. Однако удобство использования таких возможностей, а также сопутствующие ограничения зависят исключительно от разработчиков сервиса и не могут быть расширены вами как пользователем.
Однако удобство использования таких возможностей, а также сопутствующие ограничения зависят исключительно от разработчиков сервиса и не могут быть расширены вами как пользователем.
Как отправить фотографии по Gmail | Small Business
Наоми Болтон
По умолчанию Gmail позволяет отправлять фотографии как часть электронной почты в виде вложений. Затем эти фотографии отображаются в нижней части сообщения электронной почты. Если вы отправляете фотографии через Gmail своим клиентам для продвижения нового продукта или услуги, возможно, лучше включить фотографии в текст электронного письма. Для этого вам нужно использовать функцию «Вставка изображений», которую можно найти в Google Labs. Используя этот метод, вы можете вставлять фотографии из файлов на вашем компьютере или через их URL-адреса, если они хранятся в Интернете.
Вложения
Войдите в свою учетную запись Gmail и нажмите кнопку «Создать».
Введите имя получателя электронной почты в разделе Кому и описательный заголовок в разделе Тема.

Нажмите «Прикрепить файл» и выберите фотографию, которую хотите отправить, из файлового браузера. Нажмите «Открыть», чтобы прикрепить фото.
Нажмите «Прикрепить другой файл» выберите следующую фотографию, которую хотите добавить в письмо. Продолжайте прикреплять фотографии к электронной почте. Вы можете прикрепить столько фотографий, сколько хотите, пока не будет достигнуто ограничение в 25 МБ.
Введите сообщение в теле письма, а затем нажмите кнопку «Отправить», чтобы отправить фотографии получателю по электронной почте.
Непосредственно в теле
Войдите в свою учетную запись Gmail и нажмите кнопку «Настройки».
Нажмите «Настройки» в раскрывающемся меню, а затем перейдите на вкладку «Лаборатории».
Прокрутите вниз до «Вставка изображений» и щелкните переключатель рядом с «Включить».
Нажмите «Сохранить изменения», а затем нажмите кнопку «Создать».

Введите имя получателя электронной почты в разделе Кому и описательный заголовок в разделе Тема.
Нажмите кнопку «Вставить изображение», а затем выберите переключатель «Мой компьютер» или «Веб-адрес (URL)», в зависимости от того, где хранятся фотографии. Нажмите «Расширенное форматирование», если вы не видите кнопку «Вставить изображение».
Нажмите «Выбрать файл» и выберите фотографию на своем компьютере, если вы используете опцию «Мой компьютер». Введите URL-адрес изображения в отведенное место, если вы используете опцию «Веб-адрес».
Нажмите на фотографию, которую вы хотите добавить в тело электронной почты, а затем нажмите «ОК». Нажмите кнопку «Вставить изображение» и выберите следующую фотографию, которую хотите добавить. Продолжайте добавлять фотографии в тело письма, пока не добавите все свои фотографии или не достигнете предела размера 25 МБ.
Ссылки
- Официальный блог Gmail: Новое в лабораториях: вставка изображений
- Computer Hope: как отправлять и получать изображения по электронной почте?
- Google: Максимальный размер вложения
- Примечания для веб-разработчиков: Используйте Gmail для отправки фотографий или изображений по электронной почте
Ресурсы
- Google: About Labs
Writer Bio
Наоми Болтон фактически выросла в мастерской по ремонту компьютеров.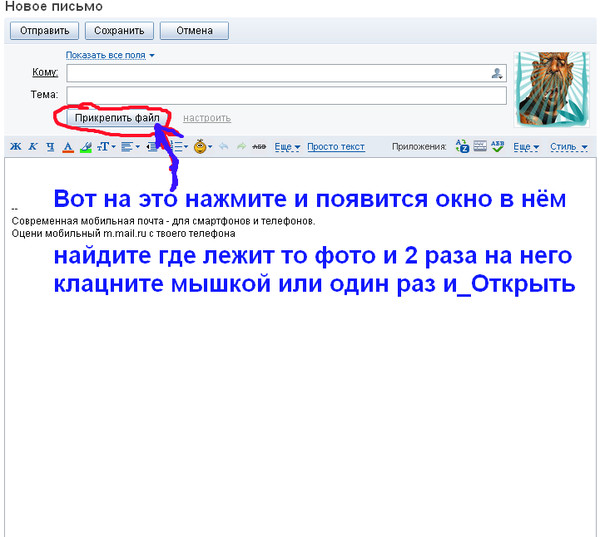 держала страсть столько, сколько себя помнит. Получив диплом на четырехлетнем курсе графического дизайна в Cibap College, Болтон открыла собственный фотобизнес. Ее работы были представлены на Blinklist, Gameramble и многих других.
держала страсть столько, сколько себя помнит. Получив диплом на четырехлетнем курсе графического дизайна в Cibap College, Болтон открыла собственный фотобизнес. Ее работы были представлены на Blinklist, Gameramble и многих других.
Как отправить изображение себе по электронной почте на iPhone 5