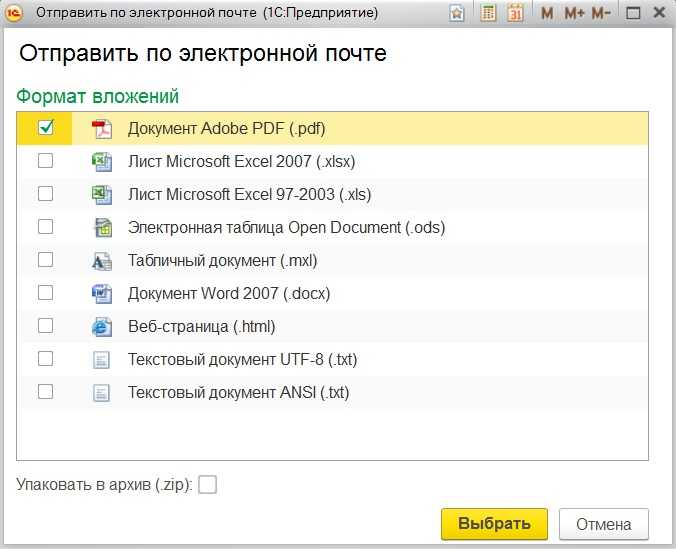Пересылка фотографий по электронной почте
Вы можете отправить любую фотографию — сделанную вами с помощью iPhone или перенесенную с компьютера — по электронной почте, это может пригодиться гораздо чаще, чем вы можете подумать. Вы можете воспользоваться этой возможностью, когда, например, ходите по магазинам и хотите узнать мнение супруга (или супруги) о вещи, которую собираетесь купить. Это классный способ показать вашим друзьям, какую неприятность, или, напротив, радостное событие вы переживаете в данный момент.
Зайдите в программу Photos, нажмите кнопку Email Photo (Отправить фотографию по электронной почте). Теперь вы можете отправить эту фотографию кому-нибудь прямо с вашего телефона. iPhone автоматически регулирует масштаб изображения, разворачивает и прикрепляет его к новому исходящему сообщению. Все, что вам остается сделать, — это выбрать адресата и нажать Send. В одном электронном письме вы можете отправить лишь одну фотографию. Разрешение изображений уменьшается до 640 на 480 пикселей. Эта функция неактивна, если она запрещена.
Эта функция неактивна, если она запрещена.
Отправка фотографий на мобильные телефоны
Итак, если бы у вас был обычный мобильный телефон, вы могли бы быстро сделать кое-что полезное — отправить фотографию как текстовое сообщение. В результате она оказывается на дисплее телефона адресата.
Это прекрасная функция, возможно, это даже удобнее, чем отправлять фотографию электронной почтой. Ведь ваши друзья и родственники не сидят у экранов своих компьютеров круглые сутки (разве что они серьезно помешаны на компьютерах). К тому же, функции управления фотографиями в современных телефонах реализованы весьма полноценно, и смотреть фото на телефоне достаточно удобно.
Увы, iPhone является одним из немногих телефонов, который не может отправлять или получать MMS-сообщения (то есть в нем нет услуги отправки мультимедийных сообщений), для этого трюка нужны особы технологии. Говоря официальным языком, вы можете отправлять фотографии только как вложения в электронном письме.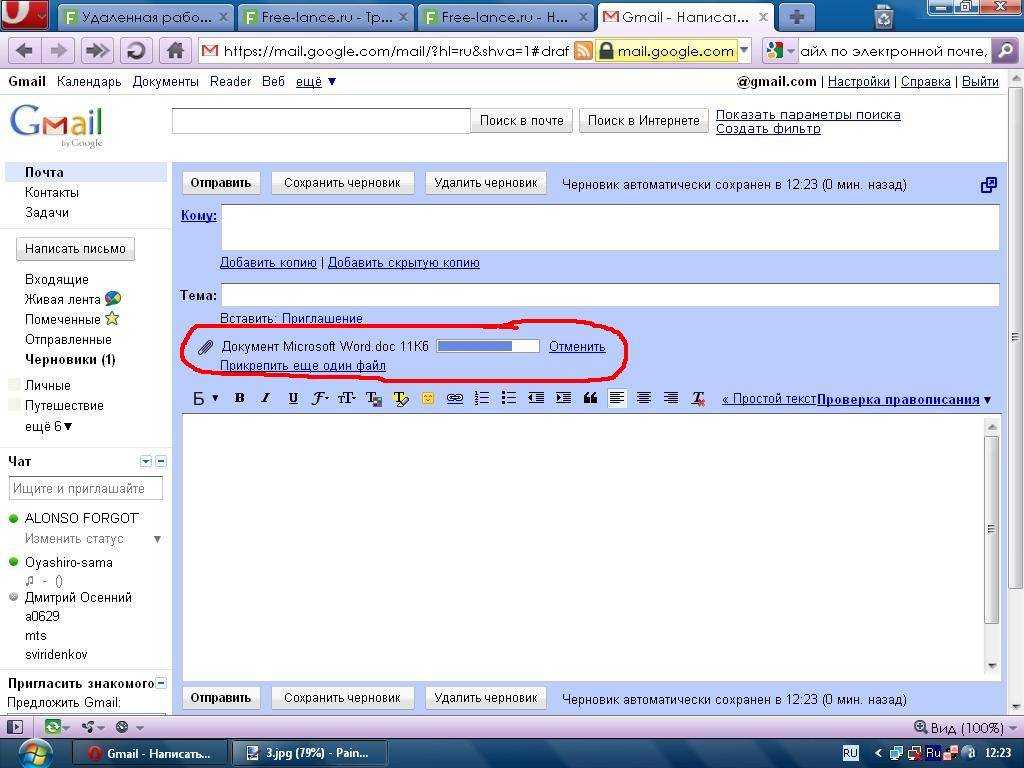 При этом очень мало телефонов могут принимать электронные письма, а с вложениями — подавно.
При этом очень мало телефонов могут принимать электронные письма, а с вложениями — подавно.
По заявлению Apple, никакой таинственной причины в том, что функция МMS в телефоне отсутствует, нет, и не исключено, что она будет до добавлена в одном из будущих обновлений программного обеспечения.
Большинство веб-сайтов по обмену фотографиями, таких как Flickr.com и Snapfish.com, позволяют вам отправлять фотографии с камеры мобильного телефона прямо в Интернет посредством электронной почты. Например, Flickr назначит вам собственный электронный адрес для этих целей (для того, чтобы узнать об этом побольше, зайдите на www.flickr.com/account/uploadbyemail).
Учтите что на система не настолько надежна, как синхронизация ваших снимков с камеры на персональный компьютер, потому что разрешение фотографий, отправленных электронной почтой уменьшается до 640 на 480 пикселей, а это довольно низкое разрешение по сравнению с оригинальным размером 1600 на 1200 пикселей.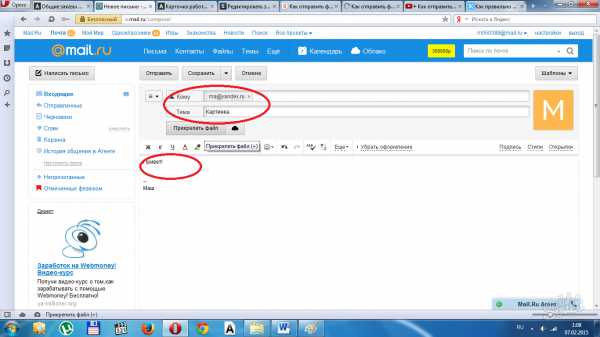 Помимо этого, если вы фотографируете движущийся объект и в условиях недостаточной освещенности — результат может быть неудовлетворительным.
Помимо этого, если вы фотографируете движущийся объект и в условиях недостаточной освещенности — результат может быть неудовлетворительным.
Как отправить фотографии по электронной почте прямо из Adobe Lightroom
Если вы снимаете фотографии для клиентов, важной частью вашего рабочего процесса, вероятно, будет отправка этих снимков по электронной почте, когда они будут готовы. Это не особенно сложно сделать, но это может быть хлопотно, когда вы делаете это все время.
Adobe Lightroom Classic CC позволяет отправлять одну фотографию или несколько фотографий по электронной почте прямо из приложения. Это также дает вам удобную возможность выбрать качество фотографий, которые вы хотели бы отправить по электронной почте, и учетную запись электронной почты, с которой вы хотели бы отправить их.
Вы можете настроить почтовый клиент или несколько клиентов для публикации или отправки фотографий из Lightroom. Вы можете использовать почтовый клиент по умолчанию или использовать интернет-почту, такую как Gmail. Сначала настройте инструмент электронной почты с помощью диспетчера учетных записей электронной почты Lightroom Classic CC.
Сначала настройте инструмент электронной почты с помощью диспетчера учетных записей электронной почты Lightroom Classic CC.
- Откройте Lightroom и перейдите к любому модулю, кроме модуля Book. Выберите одну фотографию или несколько фотографий для отправки по электронной почте.
- Перейдите в File> Email Photo . Или используйте сочетание клавиш Command + Shift + M (Mac) и Control + Shift + M (Windows).
- Откроется диалоговое окно создания электронного письма. Нажмите во всплывающем меню « Из» и выберите « Перейти к почтовому менеджеру» .
- Откроется окно диспетчера учетных записей электронной почты Lightroom Classic CC. Начните настройку учетной записи электронной почты с полями, предусмотренными для параметров сервера исходящей почты.
- Нажмите Подтвердить, чтобы Lightroom Classic CC подключился к серверу исходящей почты.

- Чтобы добавить другую учетную запись электронной почты, нажмите кнопку « Добавить» в правом нижнем углу окна. Выполните те же действия, что и выше, чтобы настроить учетную запись.
- После настройки учетных записей электронной почты все, что вам нужно сделать, — это добавить адрес получателя или получателей и добавить другую информацию, как это было бы для обычной электронной почты.
- Выберите пресет для качества фотографий, которые вы хотите отправить. Lightroom преобразует фотографии в соответствующее качество JPEG перед их отправкой.
- Нажмите Отправить .
- Lightroom открывает выбранный почтовый клиент и позволяет добавить сообщение вместе с прикрепленными фотографиями. Если вы выберете службу электронной почты онлайн, такую как Gmail, фотографии будут напрямую предоставлены для встраивания в электронную почту.
Электронная почта остается быстрым и распространенным способом обмена кучей фотографий, а Adobe Lightroom Classic CC делает это проще.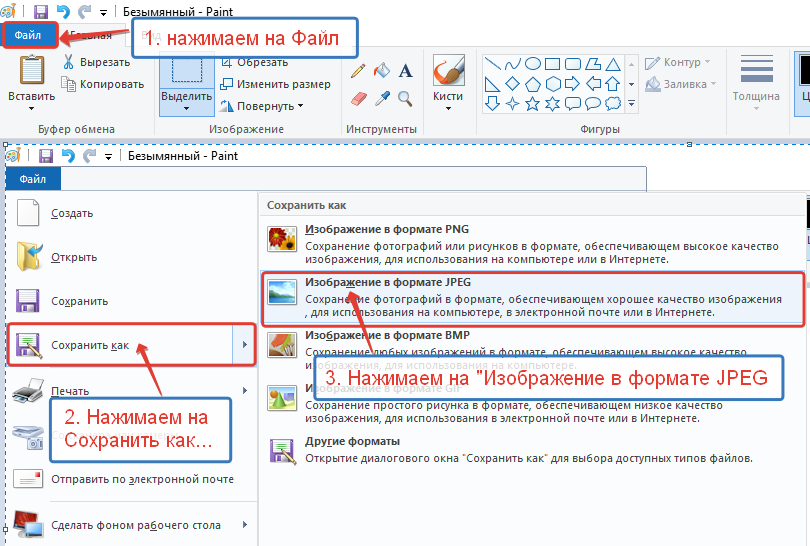 Помните, что существует много других сочетаний клавиш Lightroom, которые могут улучшить ваш рабочий процесс. !
Помните, что существует много других сочетаний клавиш Lightroom, которые могут улучшить ваш рабочий процесс. !
Добавление вложений электронной почты в Почту на iPhone
В приложении «Почта» вы можете прикреплять фотографии, видео и документы к электронной почте. Вы также можете отсканировать бумажный документ и отправить его в виде вложения в формате PDF или нарисовать прямо в электронном письме и отправить рисунок в виде вложения. В зависимости от размера файла вложение может отображаться в тексте сообщения электронной почты или в конце сообщения электронной почты.
Прикрепите фото, видео или документ к электронному письму
Вы можете прикреплять и отправлять документы, видео и фотографии в сообщения электронной почты, чтобы получатели могли легко загрузить и сохранить их.
Нажмите в письме, куда вы хотите вставить вложение, затем нажмите над клавиатурой.
Выполните одно из следующих действий:
Прикрепите документ: Нажмите над клавиатурой, затем найдите документ в папке «Файлы».

В «Файлах» коснитесь «Обзор» или «Недавние» в нижней части экрана, затем коснитесь файла, местоположения или папки, чтобы открыть их.
Прикрепить сохраненное фото или видео: Нажмите над клавиатурой, затем выберите фото или видео.
Сделайте новую фотографию или видео и прикрепите ее к электронному письму: Коснитесь над клавиатурой, затем сделайте новую фотографию или видео. хочу переснять.
Примечание: Если ваш файл превышает максимальный размер, разрешенный вашей учетной записью электронной почты, следуйте инструкциям на экране, чтобы отправить его с помощью Mail Drop. См. статью службы поддержки Apple «Ограничения Mail Drop».
Сканировать и прикрепить документ к электронному письму
Вы можете отсканировать бумажный документ и отправить его в формате PDF.
Нажмите в сообщении электронной почты, куда вы хотите вставить отсканированный документ, затем нажмите над клавиатурой.

Нажмите над клавиатурой.
Расположите iPhone так, чтобы страница документа отображалась на экране — iPhone автоматически сделает снимок страницы.
Чтобы сделать снимок страницы вручную, коснитесь или нажмите кнопку громкости. Чтобы включить или выключить вспышку, коснитесь .
Нажмите «Повторить» или «Оставить сканирование», отсканируйте дополнительные страницы, затем нажмите «Сохранить», когда закончите.
Чтобы внести изменения в сохраненное сканирование, коснитесь его, затем выполните одно из следующих действий:
Обрежьте изображение: Коснитесь .
Применить фильтр: Нажмите .
Повернуть изображение: Нажмите .
Удалить сканирование: Нажмите .
Создайте рисунок и прикрепите его к своему электронному письму
Вы можете рисовать в электронном письме, чтобы продемонстрировать идеи, которые трудно выразить словами.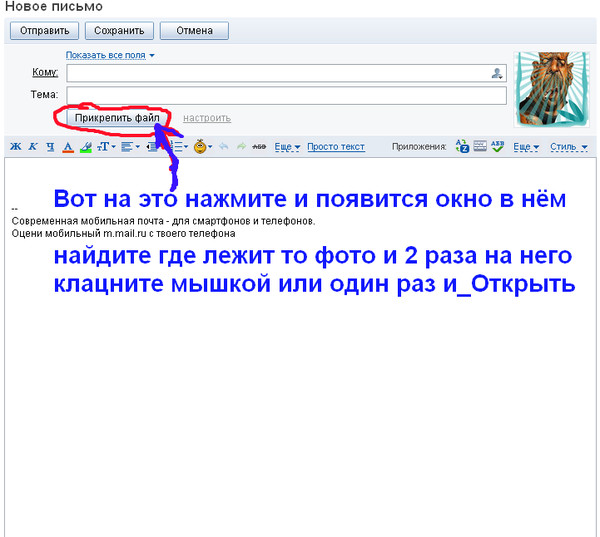 Ваш рисунок добавляется в электронное письмо в виде вложения, чтобы получатели могли его просмотреть и загрузить.
Ваш рисунок добавляется в электронное письмо в виде вложения, чтобы получатели могли его просмотреть и загрузить.
Нажмите в сообщении электронной почты, куда вы хотите вставить рисунок, затем нажмите над клавиатурой.
Коснитесь, чтобы отобразить панель инструментов «Разметка».
Выберите инструмент для рисования и цвет, затем напишите или нарисуйте пальцем.
См. раздел Рисование в приложениях с разметкой.
По завершении коснитесь «Готово», затем коснитесь «Вставить рисунок».
Чтобы возобновить работу над рисунком, коснитесь рисунка в сообщении электронной почты, затем коснитесь .
См. также Загрузка вложений электронной почты Аннотирование вложений электронной почты
Как отправлять фотографии с помощью Gmail | Small Business
Наоми Болтон
По умолчанию Gmail позволяет отправлять фотографии как часть электронной почты в виде вложений. Затем эти фотографии отображаются в нижней части сообщения электронной почты. Если вы отправляете фотографии через Gmail своим клиентам для продвижения нового продукта или услуги, возможно, лучше включить фотографии в текст электронного письма. Для этого вам нужно использовать функцию «Вставка изображений», которую можно найти в Google Labs. Используя этот метод, вы можете вставлять фотографии из файлов на вашем компьютере или через их URL-адреса, если они хранятся в Интернете.
Затем эти фотографии отображаются в нижней части сообщения электронной почты. Если вы отправляете фотографии через Gmail своим клиентам для продвижения нового продукта или услуги, возможно, лучше включить фотографии в текст электронного письма. Для этого вам нужно использовать функцию «Вставка изображений», которую можно найти в Google Labs. Используя этот метод, вы можете вставлять фотографии из файлов на вашем компьютере или через их URL-адреса, если они хранятся в Интернете.
Вложения
Войдите в свою учетную запись Gmail и нажмите кнопку «Создать».
Введите имя получателя электронной почты в разделе Кому и описательный заголовок в разделе Тема.
Нажмите «Прикрепить файл» и выберите фотографию, которую хотите отправить, из файлового браузера. Нажмите «Открыть», чтобы прикрепить фото.
Нажмите «Прикрепить другой файл» выберите следующую фотографию, которую хотите добавить в письмо. Продолжайте прикреплять фотографии к электронной почте.
 Вы можете прикрепить столько фотографий, сколько хотите, пока не будет достигнуто ограничение в 25 МБ.
Вы можете прикрепить столько фотографий, сколько хотите, пока не будет достигнуто ограничение в 25 МБ.Введите сообщение в теле письма, а затем нажмите кнопку «Отправить», чтобы отправить фотографии получателю по электронной почте.
Непосредственно в теле
Войдите в свою учетную запись Gmail и нажмите кнопку «Настройки».
Нажмите «Настройки» в раскрывающемся меню, а затем перейдите на вкладку «Лаборатории».
Прокрутите вниз до «Вставка изображений» и щелкните переключатель рядом с «Включить».
Нажмите «Сохранить изменения», а затем нажмите кнопку «Создать».
Введите имя получателя электронной почты в разделе Кому и описательный заголовок в разделе Тема.
Нажмите кнопку «Вставить изображение», а затем выберите переключатель «Мой компьютер» или «Веб-адрес (URL)», в зависимости от того, где хранятся фотографии. Нажмите «Расширенное форматирование», если вы не видите кнопку «Вставить изображение».

Нажмите «Выбрать файл» и выберите фотографию на своем компьютере, если вы используете опцию «Мой компьютер». Введите URL-адрес изображения в отведенное место, если вы используете опцию «Веб-адрес».
Нажмите на фотографию, которую вы хотите добавить в тело электронной почты, а затем нажмите «ОК». Нажмите кнопку «Вставить изображение» и выберите следующую фотографию, которую хотите добавить. Продолжайте добавлять фотографии в тело письма, пока не добавите все свои фотографии или не достигнете предела размера 25 МБ.
Ссылки
- Официальный блог Gmail: Новое в лабораториях: вставка изображений
- Computer Hope: как отправлять и получать изображения по электронной почте?
- Google: Максимальный размер вложения
- Примечания для веб-разработчиков: Используйте Gmail для отправки фотографий или изображений по электронной почте
Ресурсы
- Google: About Labs
Writer Bio
Наоми Болтон фактически выросла в мастерской по ремонту компьютеров.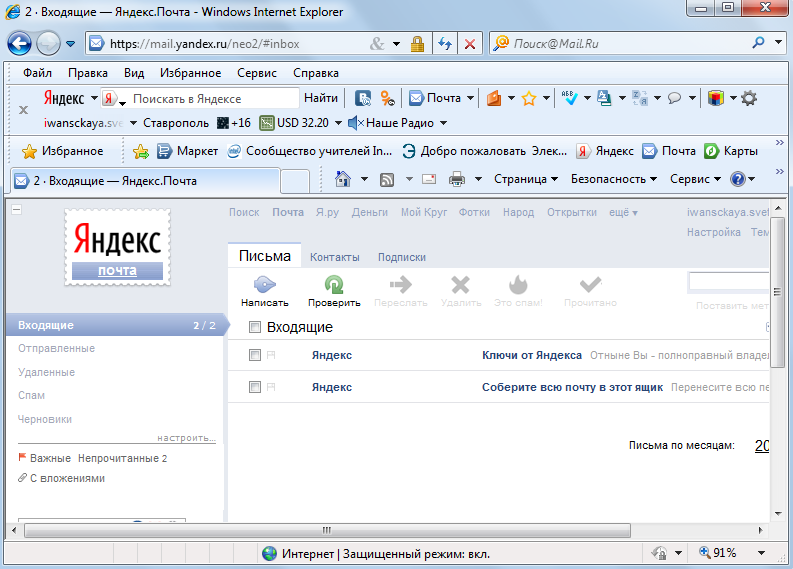

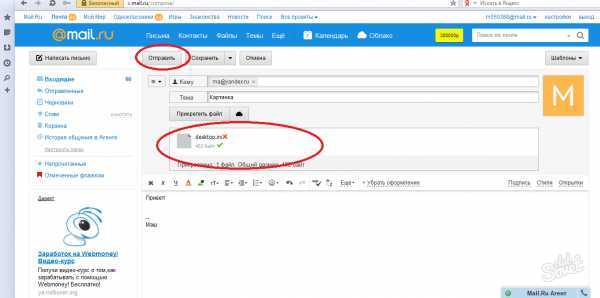
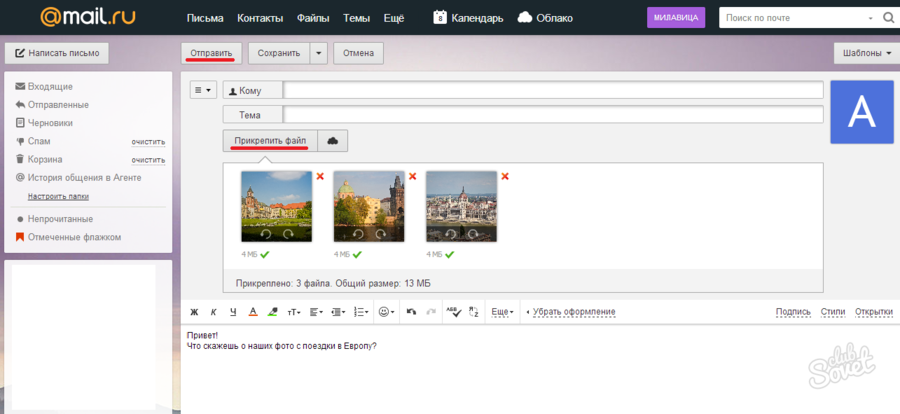
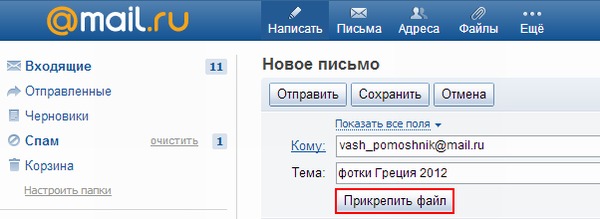
 Вы можете прикрепить столько фотографий, сколько хотите, пока не будет достигнуто ограничение в 25 МБ.
Вы можете прикрепить столько фотографий, сколько хотите, пока не будет достигнуто ограничение в 25 МБ.