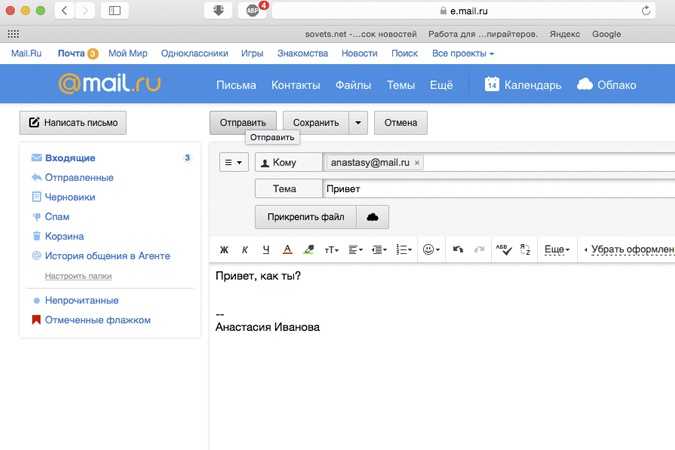Как пересылать картинки и видео? — ROCIT.RU
Как пересылать картинки и видео? — ROCIT.RUДелиться фото и видео с друзьями здорово. Как это сделать? Следуйте нашим инструкциям!
Отправляем изображения (фото и картинки) по электронной почте
С компьютера:
Войдите в почту на сайте или через почтовый клиент.
Нажмите кнопку «Написать» (иконка с карандашом) вверху страницы.
Нажмите «Прикрепить файл».
В открывшемся окне зайдите в папку, где лежит нужное изображение, и выделите его курсором.
Чтобы добавить сразу несколько фото, выделите их, удерживая нажатой кнопку Ctrl (для Windows) или Command (для Mac OS).
Нажмите кнопку «Открыть». После этого добавленные изображения появятся на экране.
Из интернета:
Наведите курсор на картинку/фото, которое хотите отправить и щелкните правой кнопкой мыши.

Выберите «Копировать URL картинки».
Поместите курсор в поле «Текст» и нажмите Ctrl + V (для Windows) или Command + V (для Mac OS).
В теле письма появится ссылка на изображение.
По желанию напишите письмо, но можно и оставить поле «Текст» пустым. Лучше добавить что-то в поле «Тема письма». Например, «Фото с прогулки». Не забудьте вписать электронный адрес получателя! Жмите «Отправить».
Если нужно отправить очень много фото, лучше сделать архив. Для этого сложите все изображения, которые хотите отправить, в одну папку, выделите ее правой кнопкой мыши, выберите «Отправить» → «Сжатая ZIP-папка» (для Windows) или «Сжать «Имя папки» (для Mac OS). Архив появится рядом. Теперь его можно отправить по почте (см. пункты 3-4) или загрузить в облако и дать на него ссылку. Про облачные сервисы мы рассказывали в посте «Где лежат фотографии».
Отправляем видео по электронной почте
С компьютера:
Повторяем пункты инструкции 1-5.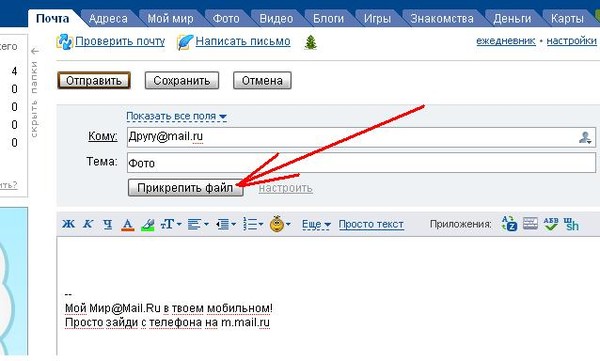
! Важно: видеофайлы весят гораздо больше, чем изображения. Поэтому если нужно отправить сразу несколько видео — делаем архив или загружаем их в облако, а потом даем на него ссылку.
Из интернета:
Копируем ссылку на видео из адресной строки и вставляем в тело письма. Точно так же, ссылками, надо отправлять видеофайлы через мессенджеры.
Отправляем изображения в мессенджерах:
Чтобы отправить изображение с телефона через WhatsApp, нажмите на стрелочку слева от поля ввода текста и выберите пункт «Фото/Видео библиотека».
В Telegram откройте чат с нужным собеседником, нажмите на иконку со скрепкой слева от поля ввода текста и выберите «Фото/Видео».
В любом мессенджере можно также, как и в почте, отправить ссылку на нужное изображение. Теперь у вас есть инструкция, как ее получить.
Как вставить картинку в письмо
Здравствуйте. Любой пользователь в интернете наверняка хоть раз в жизни отправлял или получал письма электронной почтой.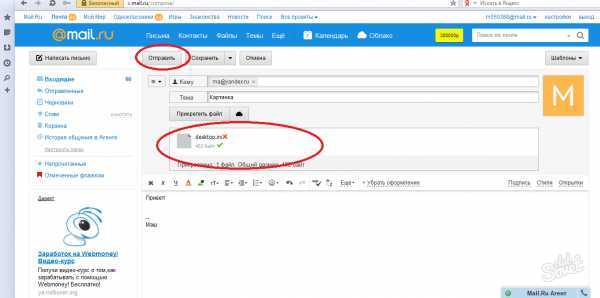 Мы можем вести личную или деловую переписку, получать сообщения от интересных интернет-ресурсов, на которые оформили подписку, уведомление различного характера и многое другое. Одним словом, переписка путем электронных сообщений играет одну из важных ролей в жизни пользователя интернета.
Мы можем вести личную или деловую переписку, получать сообщения от интересных интернет-ресурсов, на которые оформили подписку, уведомление различного характера и многое другое. Одним словом, переписка путем электронных сообщений играет одну из важных ролей в жизни пользователя интернета.
И бывают такие случаи, когда нам нужно в текст письма вставить картинку, будь то поздравительная открытка или просто фото (картинка). Не прикреплять к письму фото как файлы, а именно вставить в текст письма, чтобы как-то украсить внешний вид письма. Этим мы сегодня и займемся.
Мы рассмотрим этот процесс на популярных почтовых сервисах, а также в почтовых клиентах: The Bat и Mozilla Thunderbird. По последнему вы найдете несколько статей на нашем сайте в категории Полезный софт -> Для компьютера.
Как вставить картинку в тело письма на yandex.ru
Предлагаю вам начать с сервиса Яндекс. Заходим в свой почтовый ящик. Как его создать, читайте здесь.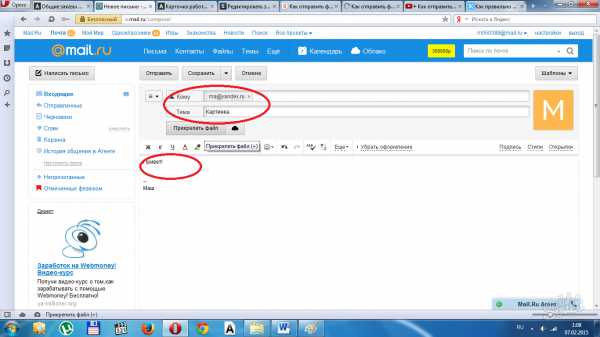 Нажимаем кнопку Написать
Нажимаем кнопку Написать
Далее откроется окно для написания нового письма. Заполняем стандартные поля: кому, тема. Пишем любой текст, какой вам нужно. И в середину письма хотим вставить картинку. Как это сделать? Если мы просто перенесем картинку в тело письма, то она загрузится как прикреплённый файл
А нам нужно, чтобы картинка встала в текст. Для этого перейдем в режим оформления. Для перехода в этот режим нажмите справа от поля текста письма «Оформить письмо»
Теперь в окне письма появилась панель для форматирования текста: выделения жирным, курсивом, расположение по левому, правому краю, по середине. Можно задать цвет текста, цвет фона и т.д. Очень похожа на стандартную панель Word
Попробуем теперь поставить нашу картинку в текст письма. Ставим сначала курсор в то место, куда будем ставить изображение, затем открываем папку с фотографией и просто перетаскиваем в око письма, в место, где стоит курсор.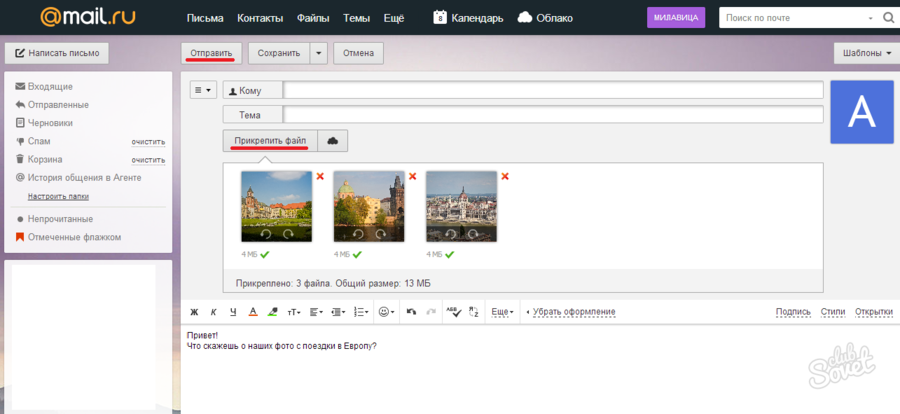 И как видим, картинка успешно установилась.
И как видим, картинка успешно установилась.
Читайте также «Поиск картинок в Яндекс»
Теперь выделяем наше изображение, щелкнув по ней мышкой. Вокруг картинки появились маркеры, двигая за которые мы можем ее уменьшать или увеличивать в размере. Однако, помните, при увеличении размера картинки ухудшается ее качество.
Также мы можем выставить фотографию по середине письма, по левому краю, в таком случае, текст будет обтекать ее справа. Или мы сделаем выравнивание по правому краю, текст соответственно будет обтекать с левой стороны. Также мы можем поставить на изображение ссылку, нажав на соответствующую кнопку.
Таким образом, вы сможете добавить несколько картинок в письмо. И затем нажать на кнопочку «Отправить» для отправки письма получателю. Как видим, нет ничего сложного. Идем дальше.
Как вставить картинку в письмо на сервисе Почта от Google
Открываем свой почтовый ящик на google. Если у вас еще нет там почты, тогда вам сюда. Нажимаем на кнопку «Написать», вводим текст, затем устанавливаем курсор в нужное место, открываем папку с фото и спокойно переносим ее в письмо.
Нажимаем на кнопку «Написать», вводим текст, затем устанавливаем курсор в нужное место, открываем папку с фото и спокойно переносим ее в письмо.
Изображение встало туда, куда мы и хотели. Тут, как оказалось, намного проще вставить картинку, чем в Яндекс.
Здесь тоже есть возможность изменения размера картинки. Для этого выделяем ее и при помощи маркеров изменяем размеры.
Или же воспользоваться панелью, на которой можно указать нужный размер: маленький, оптимальный или исходный.Для выравнивания картинки по середине, правому краю, откройте панель форматирования и выберите нужный вариант выравнивания.
К сожалению, почему-то здесь картинка не обтекается текстом при выравнивании по левому или правому краю. После этого можно отправлять письмо адресату. Идем дальше.
Смотрите также «Поиск картинок в Google»
Как вставить картинку в письмо на mail.ru
Зайдя в почтовый ящик от mail. ru, нажимаем Написать письмо.
ru, нажимаем Написать письмо.
Во время добавления изображений в письмо на этом сервисе обнаружилась такая интересная картина. Если добавляем, используя при этом браузер Mozilla Firefox, то все нормально. Картинка встает в нужное место.
А вот при использовании браузера Google Chrome и Яндекс Браузер, картинка загружается автоматически на ваш компьютер и открывается в новой вкладке браузера. Как быть?
1 способ — зайти в браузер Firefox и оттуда добавить в письмо картинки.
2 способ – прикрепить эти картинки к письму как файлы, тогда получатель увидит сам текст, а под ним и картинки.
3 способ – написать письмо с картинками в редакторе Word, сохранить в файл, а затем прикрепить файл к письму.
4 способ — чуть сложней. Заходим в Мой мир, раздел Фотографии, загружаем в любой альбом нужную фотографию, открываем ее, щелкаем правой кнопкой по ней и из контекстного меню выбираем Копировать изображение
После этого заходим в свою почту, создаем новое письмо и в нужное место вставляем наше изображение, используя контекстное меню или сочетание клавиш Ctrl + V
Все, наше изображение успешно встало в письмо.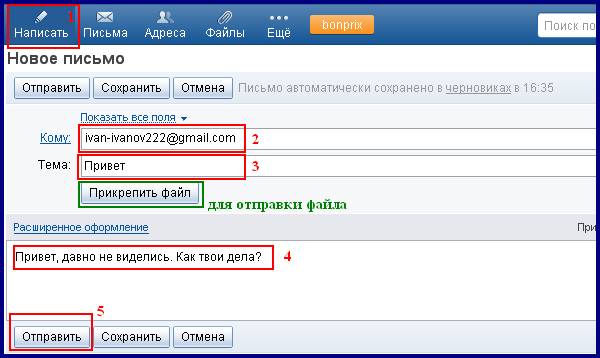 Только помните, если вы удалите картинку из Моего Мира, она исчезнет и из вашего письма.
Только помните, если вы удалите картинку из Моего Мира, она исчезнет и из вашего письма.
Мы с вами рассмотрели, как вставить изображение в письмо в популярных почтовых сервисах. Сейчас посмотрим, как вставить картинки в письма, используя почтовые клиенты The Bat и Mozilla Thunderbird.
Вставка картинок в письмо клиента The Bat
Кто использует данный почтовый клиент для получения и отправки писем, наверное, заметили, что вставка картинок в письмо тоже невозможно – картинки сохраняются как прикрепленные файлы. Нам это не совсем подходит. Для того, что изображение вставлялись в письмо, нужно лишь изменить формат письма. Для этого, в нижней части окна создания нового письма меняем формат письма на HTML/Простой текст
После этого картинки будут свободно вставляться в письмо.
Также можно изменять размеры фотографии, менять ее расположение с помощью панели форматирования. После создания письма можно отправлять получателю.
Вставка изображений в почтовом клиенте Mozilla Thunderbird
В этом бесплатном почтовом клиенте вставка картинок проста и легка. Создаем новое сообщение и перетаскиваем в наш текст письма нужное изображение
Вот и все, пожалуй, на сегодня. Будем заканчивать. Надеюсь, что у вас все получится. Удачи и до новых встреч!
За признание — прощение, за утайку — нет помилования. Лучше грех явный, нежели тайный.
Петр Первый
Samsung Galaxy S10 — Отправить изображение или видеоклип по электронной почте
- Дом
- Справка по устройству
- Samsung
- Галактика С10
- Приложения и медиа
- Отправить изображение или видеоклип по электронной почте
- Родительская страница
Шаг 1 из 12
1.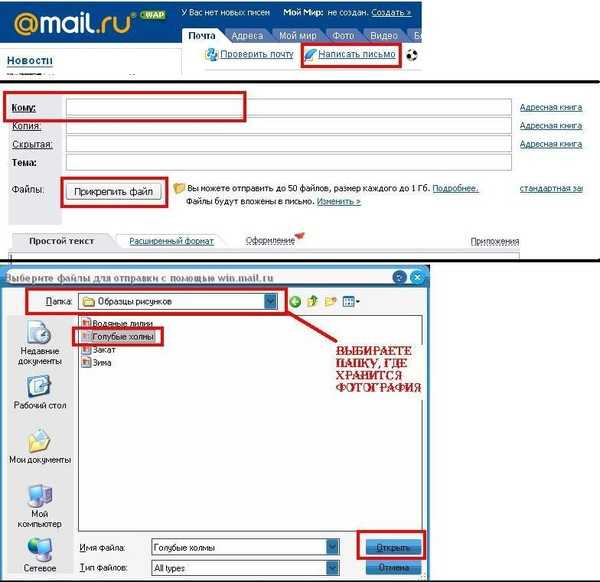 Найдите «Альбомы»
Найдите «Альбомы»
Проведите пальцем вверх по экрану.
Шаг 2 из 12
1. Найдите «Альбомы»
Пресс-галерея.
Шаг 3 из 12
1. Найдите «Альбомы»
Нажмите Альбомы и перейдите в нужную папку.
Шаг 4 из 12
2. Выберите изображение или видеоклип
Выберите изображение или видеоклип
Нажмите и удерживайте нужную картинку или видеоклип.
Шаг 5 из 12
3. Отправьте изображение или видеоклип в сообщении электронной почты.
Нажмите «Поделиться».
Шаг 6 из 12
3. Отправьте изображение или видеоклип в сообщении электронной почты.
Нажмите Электронная почта.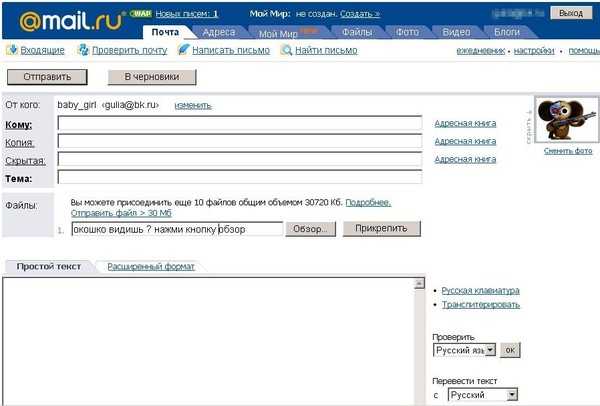
Шаг 7 из 12
3. Отправьте изображение или видеоклип в сообщении электронной почты.
Нажмите на поле рядом с «Кому» и введите первые буквы имени получателя.
Шаг 8 из 12
3. Отправьте изображение или видеоклип в сообщении электронной почты.
Нажмите нужный контакт.
Шаг 9 из 12
3.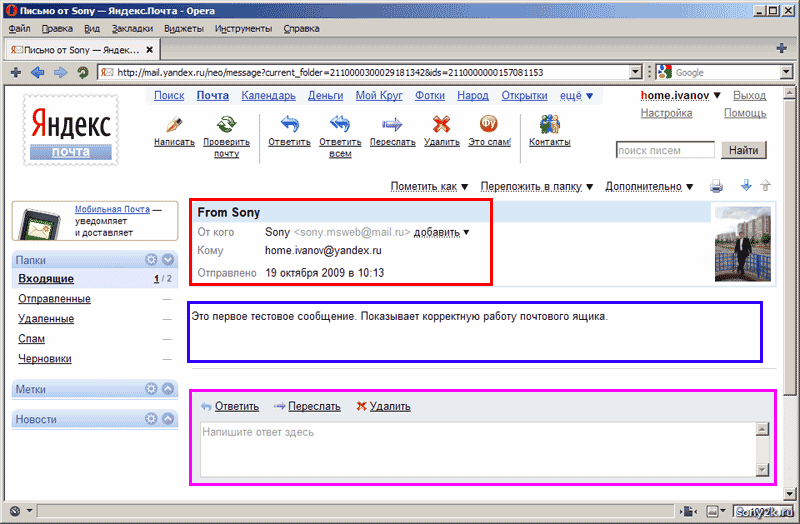 Отправьте изображение или видеоклип в сообщении электронной почты.
Отправьте изображение или видеоклип в сообщении электронной почты.
Нажмите Тема и введите нужную тему.
Шаг 10 из 12
3. Отправьте изображение или видеоклип в сообщении электронной почты.
Нажмите на поле ввода текста и введите текст сообщения электронной почты.
Шаг 11 из 12
3. Отправьте изображение или видеоклип в сообщении электронной почты.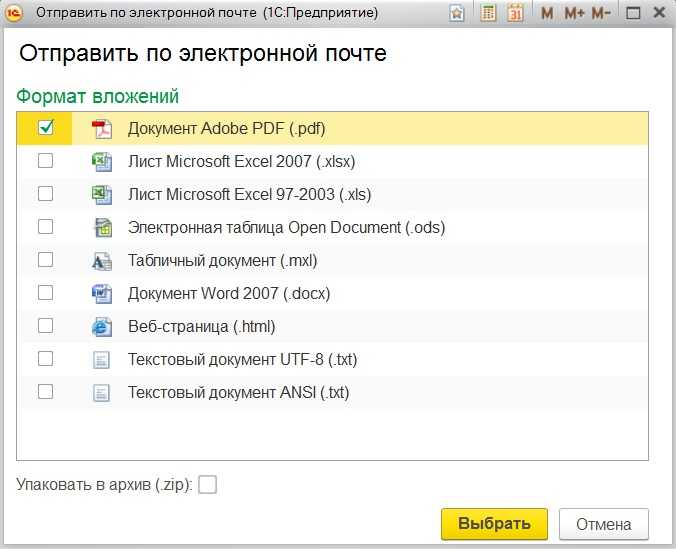
Нажмите значок отправки.
Шаг 12 из 12
4. Вернитесь на главный экран
Нажмите клавишу «Домой», чтобы вернуться на главный экран.
1. Найдите «Альбомы»
Проведите пальцем вверх по экрану.
Пресс-галерея.
Нажмите Альбомы и перейдите в нужную папку.
2. Выберите изображение или видеоклип
Нажмите и удерживайте нужную картинку или видеоклип.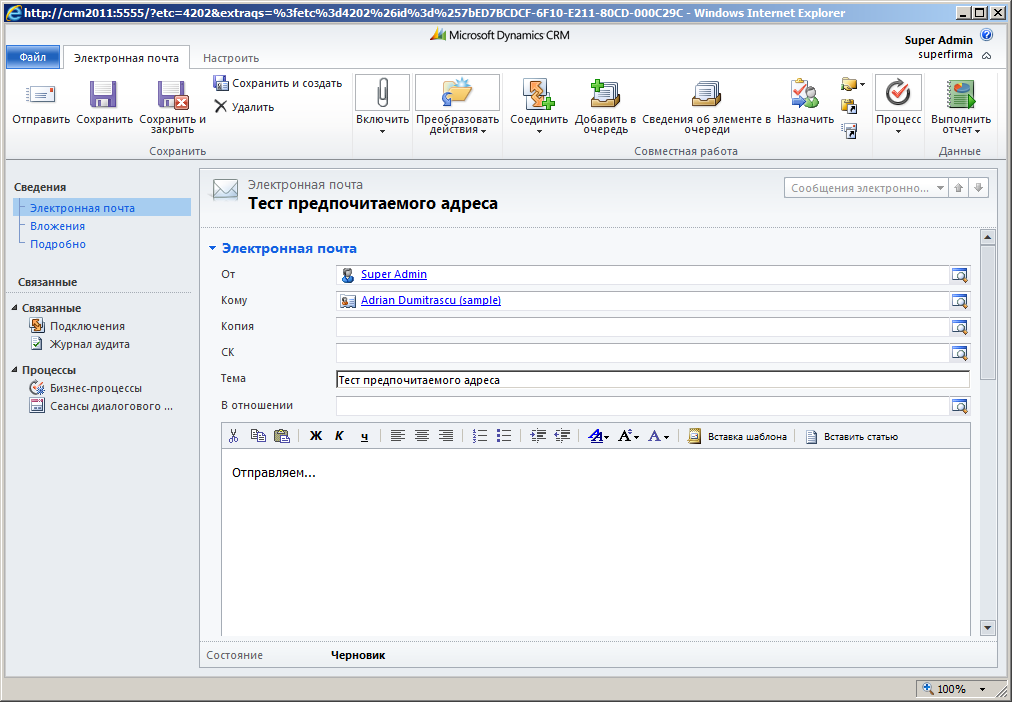
3. Отправьте изображение или видеоклип в сообщении электронной почты.
Нажмите Поделиться.
Нажмите Электронная почта.
Нажмите на поле рядом с «Кому» и введите первые буквы имени получателя.
Нажмите нужный контакт.
Нажмите Тема и введите нужную тему.
Нажмите на поле ввода текста и введите текст сообщения электронной почты.
Нажмите значок отправки.
4. Вернитесь на главный экран
Нажмите клавишу «Домой», чтобы вернуться на главный экран.
Как отправить фотографии по электронной почте с iPhone 7
Изображения, которые вы делаете на свой iPhone, могут быть нужны вам для личных целей, но у вас также могут быть изображения, которыми вы хотите поделиться с друзьями или семьей.
Хотя отправка фотографий из шланга в виде текста является опцией, вам также может быть интересно, как отправить фотографии по электронной почте с iPhone 7, если вы предпочитаете отправлять их по электронной почте.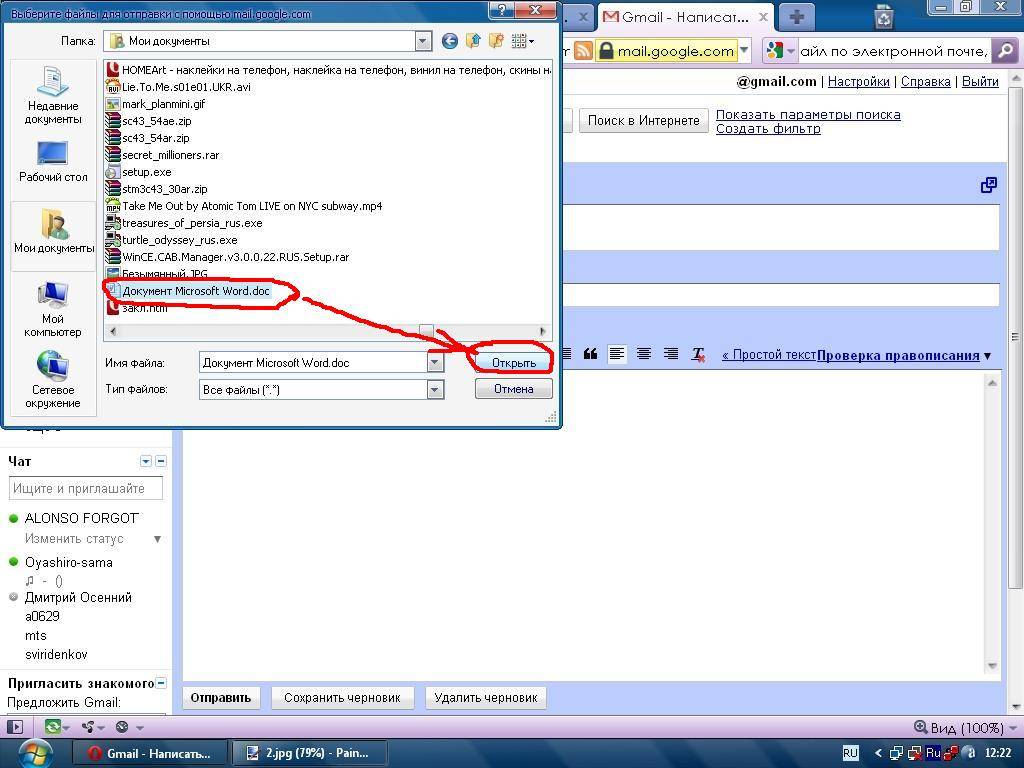
К счастью, это один из вариантов обмена, доступных вам при выборе изображения в приложении «Фотографии».
1 Как отправить изображение по электронной почте на iPhone 7
2 Как отправить изображение с вашего iPhone 7 по электронной почте (руководство с изображениями)
3 Дополнительные источники
Как отправить изображение по электронной почте на iPhone 7
- Откройте приложение Photos .
- Выберите изображение.
- Коснитесь кнопки Поделиться .
- Выберите Почта .
- Введите адрес электронной почты получателя, тему и текст сообщения.
- Нажмите кнопку Отправить .
Наше руководство продолжается ниже дополнительной информацией о том, как отправлять фотографии по электронной почте с iPhone 7, включая изображения этих шагов.
Когда у вас заканчивается место на вашем iPhone и вы читаете руководство о том, как восстановить часть этого пространства, один из лучших способов освободить место — это удалить свои фотографии.
Хотя для этих изображений можно создать резервную копию, загрузив их в службу, например Dropbox, вместо этого вы можете отправить некоторые из своих изображений по электронной почте на один из ваших собственных адресов электронной почты или на адрес электронной почты члена семьи.
Но если вы никогда раньше не отправляли фотографии со своего iPhone 7 по электронной почте, вам может быть интересно, как это сделать.
Хотя есть несколько способов сделать это, мы покажем вам метод, при котором вы заходите в приложение «Фотографии», выбираете фотографии, которые хотите отправить по электронной почте, а затем создаете и отправляете сообщение.
Ознакомьтесь с нашим руководством о том, как перенести фотографии с iPhone на ПК, если вы хотите сохранить все изображения с iPhone на свой компьютер.
Как отправить изображение с iPhone 7 по электронной почте (руководство с изображениями)
Действия, описанные в этой статье, были выполнены на iPhone 7 Plus с iOS 10. 3.1. В этом руководстве предполагается, что у вас есть следующие три элемента:
3.1. В этом руководстве предполагается, что у вас есть следующие три элемента:
- Изображение, которое вы хотите отправить по электронной почте
- Адрес электронной почты, настроенный на вашем iPhone
- Адрес электронной почты человека, которому вы хотите отправить изображение
Если у вас есть все эти предметы, вы можете продолжить, чтобы отправить по электронной почте изображение с вашего iPhone 7.
Шаг 1: Откройте
Фото приложение.Шаг 2: Выберите альбом, содержащий изображения, которые вы хотите отправить по электронной почте, затем нажмите кнопку
Выбрать в правом верхнем углу экрана.Шаг 3. Коснитесь изображения, которое хотите отправить по электронной почте, затем коснитесь значка
Поделиться в левом нижнем углу экрана.Это квадрат, из которого выходит стрелка.
Шаг 4: Выберите опцию
Mail .Шаг 5: Введите адрес электронной почты предполагаемого получателя в поле
В поле введите тему, добавьте всю необходимую информацию в тело, затем нажмите кнопку Отправить в правом верхнем углу экрана.
Теперь, когда вы знаете, как отправлять фотографии по электронной почте с iPhone 7, вы сможете легко делиться своими фотографиями с любым, чей адрес электронной почты у вас есть.
Обратите внимание, что в зависимости от количества и размера изображений, которые вы пытаетесь отправить по электронной почте, может появиться всплывающее окно с просьбой выбрать размер изображения для вложений.
Некоторые поставщики услуг электронной почты могут не принимать электронные письма с очень большими вложениями, поэтому, как правило, безопаснее отправлять изображения меньшего размера. Однако многие популярные поставщики услуг электронной почты, такие как Gmail и Yahoo, могут с легкостью обрабатывать вложения электронной почты размером до 25 МБ.
Если у вас есть несколько адресов электронной почты на вашем iPhone, и устройство пытается отправить его не с того адреса, вам может потребоваться изменить адрес электронной почты по умолчанию.
Ваш iPhone использует ваш адрес по умолчанию всякий раз, когда вы вводите новое сообщение электронной почты, поэтому изменение этого параметра может сэкономить вам время, если вы обнаружите, что постоянно переключаетесь на другой адрес.